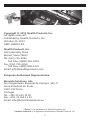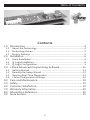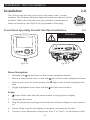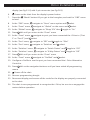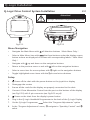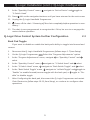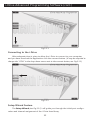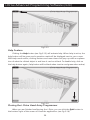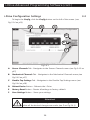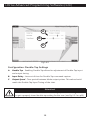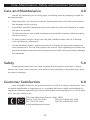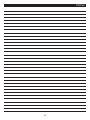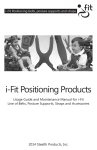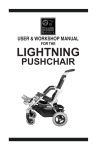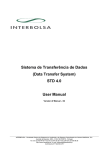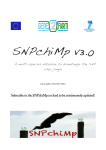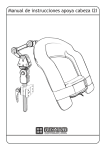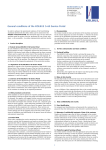Download i-Drive® Advanced Drive Control User Manual
Transcript
i-Drive Alternative Control Head Array i-Drive Head Array Usage Guide and Maintenance Manual for i-Drive Alternative Control Head Array 2013 Stealth Products, Inc. Copyright © 2013 Stealth Products, Inc. All rights reserved. Published by Stealth Products, Inc. October 21, 2013 UMP-260813-R4 Stealth Products, Inc. 104 John Kelly Drive Burnet, Texas 78611 Tel: (512) 715-9995 Toll Free: 1(800) 965-9229 Fax: (512) 715-9954 Toll Free: 1(800) 806-1225 Email: [email protected] European Authorized Representative: Boavista Solutions, Lda. Ruo Engernheiro Ezequiel de Campos, 541-2° Zona Industrial do Porto 4110-233 Porto Portugal Tel: +351 22 615 11 50 Fax: +351 22 615 11 52 Email: [email protected] i-Drive™ is a trademark of Stealth Products, Inc. Stealth Products® is a registered trademark of Stealth Products, Inc. 2 Table of Contents Contents 1.0 Introduction ................................................................................................... 4 1.1 1.2 1.3 About the Technology........................................................................................4 Technology Driven ...............................................................................................5 Factory Settings ....................................................................................................5 2.1 2.2 2.3 Omni Installation ..................................................................................................6 Q-Logic Installation .............................................................................................8 Q-Logic Configuration .......................................................................................9 3.1 3.2 3.3 3.4 Getting Started ...................................................................................................11 Running the Setup Wizard .............................................................................15 Running Real-Time Diagnostics ...................................................................15 i-Drive Configuration Settings ......................................................................16 2.0 Installation ...................................................................................................... 6 3.0 i-Drive Advanced Programming Software .......................................11 4.0 5.0 6.0 7.0 8.0 9.0 Care and Maintenance.............................................................................19 Safety ..............................................................................................................19 Customer Satisfaction ..............................................................................19 Warranty Information...............................................................................20 Information Reference .............................................................................20 Note Section ................................................................................................21 3 Introduction: About the i-Drive Introduction 1.0 The i-Drive is designed with the intent to provide mobility to those who need it most. Utilizing stealth’s tried and true head positioning systems and revolutionary technology developed by Trident Research, the i-Drive provides great support to the head with the most diverse programmable head array ever. Ultra-Pro Tri-Array i-Drive Control Unit Attention! Instructions are designed with the intended purpose of use with the standard configurations of i-Drive Head Arrays. For further assistance, or more advanced steps in set-up, please contact us here at Stealth Products, Inc. Telephone: (512) 715-9995 Toll Free: 1(800) 965-9229 4 About the Technology: Factory Settings About the Technology 1.1 Integrated circuit and digital signal processing has advanced significantly since the invention of the modern microprocessor. Today’s smart phones and tablet devices are driving the state of technology in this area, making it affordable to apply sophisticated technologies by combining reliable integrated circuits with modern electronics board design and signal processing. Technology Driven 1.2 A proximity sensor provides the ability to detect the presence of nearby objects without any physical contact. Proximity sensor designs have demonstrated high MTBF (Mean Time Between Failure) numbers primarily through an absence of mechanical parts and minimized physical contact between sensor and sensed object. This technology is not new to the industry but Stealth has teamed up with Trident Research to make it the best in the industry. Our drive control packages offer quality sensors that will allow for the best outcome for access and an interface for the smoothest driveability. Factory Settings 1 2 3 1.3 4 5 Port 1 Port 2 Port 3a Port 3b Port 4a Port 4b Port 5 Port 6 6 Fig.1.3.1 Left Forward Mode/Reset Not Assigned Not Assigned Not Assigned Reverse Right Proximity Sensor Proximity Sensor 1/8” Mono 1/8” Mono 1/8” Mono 1/8” Mono Proximity Sensor Proximity Sensor With six available input ports the i-Drive interface gives access to four proximity sensors and four mechanical switches allowing for eight independent function switches. A dongle with two 1/8”mono ports is provided in every interface package, and additional dongles may be purchased directly from Stealth. The associated iDrive Advanced Programming Software allows for quick port assignability and higher level of sensor adjustability. 5 Installation: Omni Installation Installation 2.0 The i-Drive plugs into the 9 pin port on the power chair’s control interface. The location of the port depends on the manufacturer of the interface. Follow the instructions for your interface manufacturer in these next sections. (see Fig2.0.1 for 9 pin female i-Drive plug) Fig.2.0.1 R-net Omni Specialty Control Interface Installation 2.1 Attention! R-Net OBP Dongle required Fig.2.1.1 Fig.2.1.2 Menu Navigation • Navigate with up and down on the circular navigation buttons • Return to the previous menu or exit with left on the circular navigation buttons • Select a menu item for more options with right on the circular navigation but- tons • Toggle highlighted menu items with the plus and minus buttons Setup 1. Power off the chair with the power button on the joystick or display 2. Disengage the motors 3. Plug the programming dongle in line with the cord from display to chair electronics 4. Ensure all the cords for the display are properly connected to the chair 5. Connect i-Drive Alternative Control into “Port 1” or “Port 2” on the bottom of the 6 Omni Installation (cont.) display (see Fig.2.1.2) with 9-pin connector (see Fig.2.0.1) 6. Power on the chair from the display’s power button 7. Press the “Mode” button till you get to the hourglass, and wait for “OBP” menu to load 8. In the “OBP” menu, navigate to “Omni” menu option and navigate to “Global” on the menu and 9. In the “Omni” menu, navigate to “Sleep 12V” then 10. In the “Global” menu, 11. Press select select toggle to “On” left until you return to the “Omni” menu navigate to port you have connected the i-Drive to (“Port 12. In the “Omni” menu, 1” or “Port 2”) and select 13. In the “Port” menu, navigate to “SID” and toggle to “3Swi” 14. In the “Port” menu, navigate to “Switches” and select 15. In the “Switches” menu, navigate to “Switch Detect” and toggle to “Off” 16. In the “Switches” menu, navigate to “9 Way Detect” and toggle to “Off” 17. Press left until you return to the “Omni” menu 18. In the “Omni” menu, navigate to “Profiled” and select 19. Configure a Profile to use the port you have connected the i-Drive Alternative Control to 20. Press left on the navigation buttons until you have exited all programming menus 21. Power off the chair 22. Remove programming dongle 23. Reconnect display, and ensure all the cords for the display are properly connected to the chair 24. The chair is now programmed to recognize the i-Drive, be sure to re-engage the motors before operation 7 Q-Logic Installation Q-Logic Drive Control System Installation 2.2 Attention! Q-Logic Handheld Programmer Required Fig.2.2.1 Fig.2.2.2 Menu Navigation • Navigate the Main Menu with • Select a Main Menu item with all direction buttons * Main Menu Only * the three buttons under the display screen, button actions are displayed on screen with corresponding labels * Main Menu Only * up and down on the navigation buttons • Navigate with • Return to the previous menu or exit with • Select a menu item for more options with • Toggle highlighted menu items with the plus and minus buttons left on the navigation buttons right on the navigation buttons Setup 1. Power off the chair with the power button on the joystick or display 2. Disengage the motors 3. Ensure all the cords for the display are properly connected to the chair 4. Connect i-Drive Alternative Control into the port on the bottom of the display (see Fig.2.2.2) with 9-pin connector (see Fig.2.0.1 on p6) 5. Power on the chair from the display’s power button 6. Plug in the Q-Logic Handheld Programmer to the back of the Q-Logic Display 7. On the Q-Logic Programmer Select the “Program Adjustments” option 8. In the “Program Adjustments” menu, select 8 navigate to “Specialty Control” and Q-Logic Installation (cont.): Q-Logic Configuration 9. In the “Specialty Control” menu, navigate to “Active Device” and toggle to “3-Switch Head” 10. Press left on the navigation buttons until you have returned to the main menu 11. Unplug the Q-Logic Handheld Programmer 12. Power off the chair * Powering off the chair completely before operation is mandatory * 13. The chair is now programmed to recognize the i-Drive, be sure to re-engage the motors before operation Q-Logic Drive Control System Further Configuration 2.3 Back Pad Toggle If you want to disable or enable the back pad’s ability to toggle into forward and reverse: 1. Reconnect the Q-Logic Handheld Programmer (follows steps 1-7 from Setup) Select the “Program Adjustments” option 2. On the Q-Logic Programmer 3. In the “Program Adjustments” menu, navigate to “Specialty Control” and select navigate to “3-Switch Head” and 4. In the “Specialty Control” menu, 5. In the “3-Switch Head” menu, navigate to “Back Switch Toggle” and select select navigate to “m:Back Toggle” and toggle to 6. In the “Back Switch Toggle” menu, “Enable” to enable forward/reverse toggle with the back pad, or toggle to “Disable” to disable toggle 7. After Configuring the back pad, disconnect the Q-Logic Programmer and restart Chair Electronics (follow steps 10-13 from Setup), or continue to configure other operations 9 Q-Logic Configuration (cont.) Side Pad Toggle/Control To disable or enable “Mode” switching with the side pad: 1. Reconnect the Q-Logic Handheld Programmer (follows steps 1-7 from Setup) 2. On the Q-Logic Programmer Select the “Program Adjustments” option 3. In the “Program Adjustments” menu, navigate to “Specialty Control” and select 4. In the “Specialty Control” menu, 5. In the “3-Switch Head” menu, navigate to “3-Switch Head” and select navigate to “Device Options / Timing” and select 6. In the “Device Options / Timing” menu, navigate to “m:Device Double Com- mand” and toggle to “Enable” to enable mode switch with side pad, or toggle to “Disable” to disable mode switch 7. After Configuring the back pad, disconnect the Q-Logic Programmer and restart Chair Electronics (follow steps 10-13 from Setup), or continue to configure other operations Egg Switch Function If you want to change the function of the egg swtich to switch “Mode” or “Toggle” forward and reverse: 1. Reconnect the Q-Logic Handheld Programmer (follows steps 1-7 from Setup) 2. On the Q-Logic Programmer Select the “Program Adjustments” option 3. In the “Program Adjustments” menu, navigate to “Specialty Control” and select 4. In the “Specialty Control” menu, 5. In the “3-Switch Head” menu, navigate to “3-Switch Head” and select navigate to “Switch Options / Timing” and select 6. In the “Switch Options / Timing” menu, navigate to “m:Mode Jack Switch Type” and toggle to “Mode” to enable mode switch with the Egg Switch, or toggle to “Toggle” for forward/reverse toggle 1. After Configuring the back pad, disconnect the Q-Logic Programmer and restart Chair Electronics (follow steps 10-13 from Setup), or continue to configure other operations 10 i-Drive Advanced Programming Software i-Drive Advanced Programming Software 3.0 The i-Drive’s advanced programming software is not required to operate the drive control, but is available to ensure a customized fit and driving experience. Programming the i-Drive is simple. By connecting a tablet or smartphone and using the i-Drive Advanced Programming Software application you can: • Dynamic Channel Assignment—any port can control any of the 5 outputs • Adjust Activation Proximity—Change the range of motion required for switch activation • Provide an adjustable double tap feature that extends chair double tap limits • Configuration—Program by Bluetooth (available soon) • Attendant Control via Bluetooth (available soon) Getting Started 3.1 The first step to begin use of the i-Drive Head Array Programmer is downloading the software. Included with your i-Drive head control system should be a card with a link to download the application. If there are any difficulties obtaining software, contact Stealth Products, Inc. After the Software has been installed onto your device, you can begin utilizing the Advanced Programming Software. Launch the “iDrive Head Array Programmer” application on your device, and with a USB to Mini-USB cable, connect the i-Drive to your PC or Tablet. Allow time for the i-Drive to make a full connection with your computer. Warning! Please manually disengage both drive motors before utilizing the Setup Wizard, Diagnostics and Config. If motors are not disengage, chair could move during setup. 11 i-Drive Advanced Programming Software (cont.) Fig.3.1.1 Connecting to the i-Drive After adequate time is given to allow the i-Drive to connect to your computer, and you have launched the application click the connect button. (It may be required to change the “COM” in the drop-down menu next to the connect button, see Fig.3.1.1) Fig.3.1.2 Setup Wizard Feature The Setup Wizard (see Fig.3.1.2) will guide you through the initial port configuration and channel assignment of the i-Drive Head Array. 12 i-Drive Advanced Programming Software (cont.) Fig.3.1.3 Diagnostics Feature With real time Diagnostics (see Fig.3.1.3) you are able to observe pad behavior as the head array is activated by the user. This is useful to fine tune the i-Drive and confirm it is operating properly. Fig.3.1.4 Configuration Feature Head array Configuration (see Fig.3.1.4) allows you to adjust the way the i-Drive activates and allows you to fine tune the function and sensitivity of the head array. 13 i-Drive Advanced Programming Software (cont.) Help Feature Fig.3.1.5 Clicking the Help button (see Fig.3.1.5) will activate help. When help is active, the help button will be green and a question mark will be displayed next to your cursor. With help mode active, clicking buttons and menu items will pop-up with an explanation of what the clicked object is and how it can be utilized. To disable help, click on the help button again. (help button will be black when inactive and green when active) Fig.3.1.6 Closing the i-Drive Head Array Programmer When you are finished configuring the i-Drive, you can click the Quit button in the bottom right of the screen to close the application. (see Fig.3.1.6) 14 i-Drive Advanced Programming Software (cont.) Running the Setup Wizard 3.2 The Setup Wizard will guide you through the ini- tial port configuration and channel assignment of the i-Drive Head Array. To begin the Setup Wizard, click the Setup Wizard button on the left of the screen. (see Fig.3.1.2 on p12) The Setup Wizard window will pop-up on screen. Fig.3.2.1 (see Fig.3.2.1) The Setup Wizard will walk you through a 7 step setup process. Follow the instructions on screen or push Cancel to quit Setup. Running Real-Time Diagnostics 3.3 To begin the Diagnostics, click the Diagnostics button on the left of the screen. (see Fig.3.1.3 on p13) D B C A Fig.3.3.1 A. Mode Switch activation B. Left, Right, and Back pad activation C. Corresponding i-Drive port when switch is pressed D. Double-Tap Calibration Attention! Double-Tap needs to be enabled in the Configuration menu Double-Tap Settings before Double-Tap Calibration can be used. 15 i-Drive Advanced Programming Software (cont.) i-Drive Configuration Settings 3.4 To begin the Config, click the Config button on the left of the screen. (see Fig.3.1.4 on p13) A B C D E F Fig.3.4.1 A. Sensor Channels Tab - Navigates to the Sensor Channels menu (see Fig.3.4.2 on p17) B. Mechanical Channels Tab - Navigates to the Mechanical Channels menu (see Fig.3.4.3 on p17) C. Double-Tap Settings Tab - Navigates to the Double-Tap Settings menu (see Fig.3.4.4 on p18) D. Reboot Device Button - Reboots the i-Drive E. Factory Reset Button - Resets all settings to factory default F. Save Settings Button - Saves your settings Attention! Be sure to save your settings with the Save Settings button after all the desired changes are made. (see D on Fig.3.4.1) 16 i-Drive Advanced Programming Software (cont.) A B C D Fig.3.4.2 Configuration: Sensor Channels A. Diagram that shows which channel switches are being modified B. Drop down menus that allow you to assign function per channel C. Sensor Sensitivity - Slider that changes the sensitivity of the selected channel D. Changes the selected Channel for the sensitivity slider C A B Fig.3.4.3 Configuration: Mechanical Channels A. Diagram that shows which channel switches are being modified B. Drop down menus that allow you to assign function per channel. Mechanical Channels have 2 inputs by dongle. 17 i-Drive Advanced Programming Software (cont.) A B C Fig.3.4.4 Configuration: Double-Tap Settings A. Double Tap - Enabling Double-Tap allows for adjustment of Double-Tap input and output timing. B. Input Delay - Amount of time for Double-Tap command capture. C. Output Speed - Time period between Mode output pulses. This value should match the Double-Tap Input Timing of the chair. Attention! It’s recommended to use Calibrate Double-Tap option in the Diagnostics to get a properly timed double tap setting for the user. (see Fig.3.3.1 on p15) 18 Care, Maintenance, Safety and Customer Satisfaction Care and Maintenance 4.0 Ensure the hardware you’re using stays in working order by keeping it cared for and maintained. • Keep electronics dry and out of water. Getting electronics wet will cause irreversible damage to the circuitry. • Periodically check the hardware for loose screws or worn parts. Replace or repair the parts as needed. • To clean aluminum, use a mild nonabrasive household cleanser (without getting electronics wet.) • To wash covers: remove cover from the pad, machine wash cold on a delicate cycle and drip dry afterwards. • On the hardware, lightly tighten set screws until they are snug, then tighten an extra quarter turn. Do not over tighten set screws! Over tightening set screws will prevent hardware from functioning properly and could cause irreversibly damage the hardware. Safety 5.0 Avoid getting electronics wet and working with electronics with wet or damp hands, this could cause minor to sever electrocution resulting in personal injury and/ or product damage. Customer Satisfaction 6.0 Here at Stealth Products, we pride ourselves on 100% customer satisfaction. Your complete satisfaction is important to us, so please feel free to offer any feedback or suggested changes that will help improve the quality and usability of our i-Drive products. You may reach us at: 104 John Kelly Drive, Burnet, Texas 78611 Phone: (512) 715-9995 Toll Free: 1(800) 965-9229 Fax: (512) 715-9954 Toll Free: 1(800) 806-1225 [email protected] 19 Warranty and Reference Information Warranty 7.0 Stealth Products, Inc. warrants this product against failure due to defective materials or workmanship as follows: Covers 180 Days Hardware 5 Years Electronics 5 Years Limitations Stealth Products, Inc. does not warrant damage due to, but not limited to: • Misuse, abuse or misapplication of products . • Modification of product without written approval from Stealth Products, Inc . • Any alteration or lack of serial number where applicable will automatically void this warranty . • Stealth Products, Inc. is liable for replacement parts only . • Stealth Products, Inc. is not liable for any incurred labor costs. Caution! These products are designed to be fitted, applied and installed exclusively by a health care professional trained for the purposes. The Fitting, application and installation by a non qualified individual could result in serious injury. Information Reference Serial NO (SN#): Chair Manufacturer: Purchase NO (PO#): 8.0 Purchase Date: Model: Sales Order NO (SO#): 20 Notes Notes 9.0 21 Notes 22 Notes 23 i-Drive Alternative Control Head Array Stealth Products, Inc. 104 John Kelly Drive Burnet, Texas 78611 www.stealthproducts.com [email protected] Tel: (512) 715-9995 Toll Free: 1(800) 965-9229 Fax: (512) 715-9954 Toll Free: 1(800) 806-1225 UMP-260813-R4