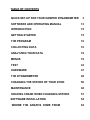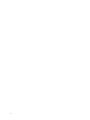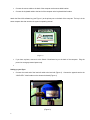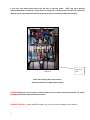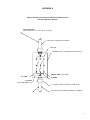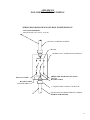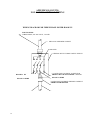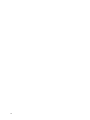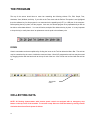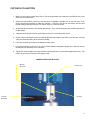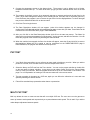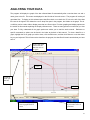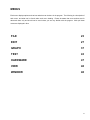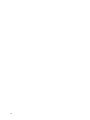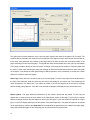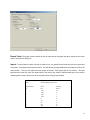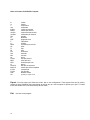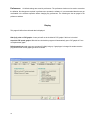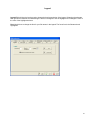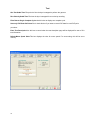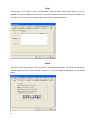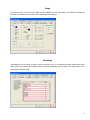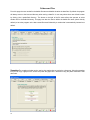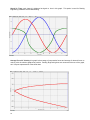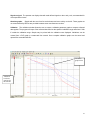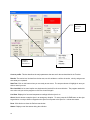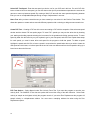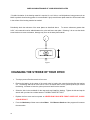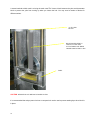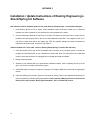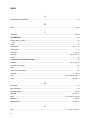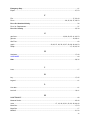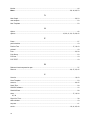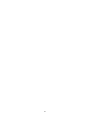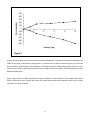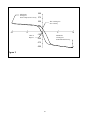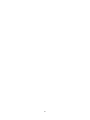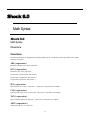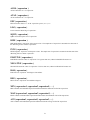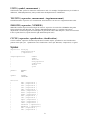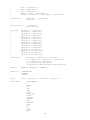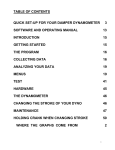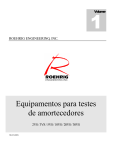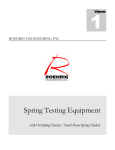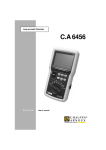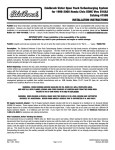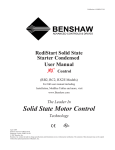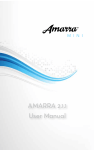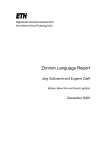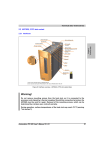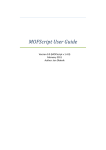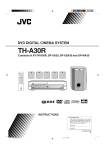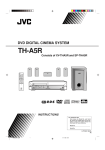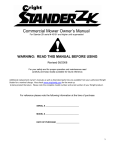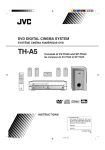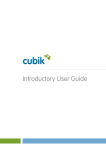Download table of contents quick set-up for your damper dynamometer 3
Transcript
TABLE OF CONTENTS QUICK SET-UP FOR YOUR DAMPER DYNAMOMETER 3 SOFTWARE AND OPERATING MANUAL 13 INTRODUCTION 15 GETTING STARTED 15 THE PROGRAM 16 COLLECTING DATA 16 ANALYZING YOUR DATA 19 MENUS 19 TEST 43 HARDWARE 47 THE DYNAMOMETER 48 CHANGING THE STROKE OF YOUR DYNO 50 MAINTENANCE 48 HOLDING CRANK WHEN CHANGING STROKE 51 SOFTWARE INSTALLATION 54 WHERE THE GRAPHS COME FROM 63 2 Roehrig Engineering, Inc. 633 McWay Drive High Point, NC 27263, USA 1-800-735-7265 Fax: (336) 431-7469 [email protected] www.roehrigengineering.com QUICK SET-UP FOR YOUR DAMPER DYNAMOMETER Before your new system left our facility, Roehrig Engineering configured the hardware and installed the required software for your computer. All you need to do is connect your system and supply power to the dynamometer. For systems using customer supplied computers follow the software installation instructions appendix C and D in the back of the software user manual. If you are unsure of any power connections, please call for further instruction. U.S. customers will need a 110-Volt, (other countries may use 220 volt) surge-protected power strip with 4 open sockets. A 220Volt power box with a 30 Amp breaker is also required to supply power to the motor. NOTE: Roehrig dynamometers made for customers in countries other than the US could have different power requirements and should not be wired until proper supply voltages have been verified by an REI representative. DANGER! - DO NOT TURN YOUR SYSTEM ON UNTIL ALL CONNECTIONS ARE MADE. CAUTION! - To help avoid damage to the computer be sure the voltage selection switch is set according to your location. Never work inside the computer without unplugging the system. Setting up your computer. If needed, refer to the manufacturer supplied User’s Guide accompanying your computer. • Connect the computer’s power cable to the power inlet on the back of the computer and the other end to a surge-protected power strip. • Connect the monitor’s power cable to the power inlet on the back of the monitor and the other end to a surge-protected power strip. • Connect the monitor cable to the monitor port on the back of the computer. 3 • Connect the mouse cable to the back of the computer at the mouse label location. • Connect the keyboard cable to the back of the computer at the keyboard label location. Attach the Shock 6.0 software key (see Figure 1) to the printer port on the back of the computer The key is in the same computer box that contains the system’s operating manual. (Figure 1) • If you have a printer, connect it to the Shock 6.0 software key on the back of the computer. Plug the power into a surge-protected power strip. • Setting up your Dyno. • Connect the round end of the load cell cable to the load cell (Figure 2). Connect the opposite end to the “LOAD CELL” label location on the electronics board (Figure 4). (Figure 2) 4 • Connect the temperature sensor to the “TEMPERATURE / SPRING” port The optional spring rater also connects to this location when in use. For models equipped with IR temp sensor, connect IR temp sensor to IR TEMP port on the electronics board. Clamp IR sensor to left column so the sensor is pointed at damper. See Figures 3 and 4 LOAD CELL CABLE RTD TEMP CABLE USB DATA CABLE 37 PIN DATA CABLE, DATA CARD IN COMPUTER (not used with USB) (Figure 3) USB PORT (Figure 4) 5 • Connect the data transfer cable to the “DATA CABLE” labeled location on the electronics board. The 37pin connector on the other end of the cable connects to the data acquisition card on the back of the computer. Figure 4 shows electronics board connections that are located on the back left hand side of the top cover... For dynos with USB data card connect USB cable to the USB ports on the computer and dyno. USB models require no 37 Pin data cable. CAUTION! - To prevent computer damage ALWAYS un-plug the computer and dyno electronics before connecting the 37 pin data cable.. • For dynos equipped with the computer controlled motor option, connect the motor control cable (exiting the dyno in front of the labeled locations) from the dyno to the Input/Output port on your computer (com or serial port). Figure 6. MOTOR CONTROL CABLE (figure 6) 6 • On models equipped with remote keypad, connect the remote keypad (it may already be connected) to the dyno using the keypad extender cable that exits the dyno top plate on the left side. Keypad cable plugs in the bottom port on the keypad. See Figures 7. The keypad can be attached to the left vertical column... CV2, CVP, 3VS some 5VS and some MK dynos (models with lexan window in top plate) do not use remote keypads. (Figure 7) • Plug the electronics power supply cord on the dyno into a surge-protected power strip. This cord can be found exiting the dyno from the top of the right rear corner of rear cover. The following wiring information is to be used in conjunction with APPENDIX A and B. The 220-440 Volt power for the dyno’s motor can be wired single-phase (such as in your transporter) or three-phase (in your shop). REI recommends using a power box with a 30 Amp, fuse-protected breaker installed. For your own convenience, you may want to use the power box in conjunction with an “On/Off” switch, if your power box is not equipped with one. To wire the power in single-phase, the White and Black wires are for power and the Green wire is for ground. The red wire is not used for a single-phase hookup and should be capped off with a wire-nut. For three-phase power, the White, Red, and Black wires are for power and the Green wire is for ground. 7 If you have any doubts about wiring the 220 380 or 440 Volt power, STOP and call a Roehrig representative before continuing. Dynos made for customers in countries other than the U.S. could have different power requirements and should not be wired without consulting an REI representative. (Figure 9) Dyno power cable Power box showing three-phase hookup. (Omit the red wire for a single-phase hookup) DANGER!-Always be sure the power is disconnected to the box before wiring the machine, use proper lockouts in accordance with local electrical codes. DANGER! CAUTION! - Consult with REI personal if you are not sure of input voltage for your machine 8 APPENDIX A WIRING DIAGRAM FOR SINGLE PHASE POWER HOOK-UP NORTH AMERICAN WIRING INPUT POWER: SINGLE PHASE, 200 - 220 VOLTS, 50/60 Hz METALLIC SHIELDED CONDUIT GROUND GENERAL DUTY FUSIBLE SAFETY SWITCH GREEN WIRE - GROUND L1 WIRE L3 WIRE L2 WIRE CAP WITH WIRE NUT ½” LIQUID-TIGHT CONDUIT CONNECTOR LIQUID-TIGHT FLEXIBLE SHIELDED CONDUIT 9 APPENDIX A (CONT’D) WIRING DIAGRAM FOR THREE PHASE POWER HOOK-UP NORTH AMERICAN WIRING INPUT POWER: THREE PHASE, 200 - 240 380-440 VOLTS, 50/60 Hz METALLIC SHIELDED CONDUIT GROUND GENERAL DUTY FUSIBLE SAFETY SWITCH ½” LIQUID-TIGHT CONDUIT CONNECTOR L1 WIRE GREEN WIRE - GROUND L3 WIRE L2 WIRE LIQUID-TIGHT FLEXIBLE SHIELDED CONDUIT FROM DYNAMOMETER 10 APPENDIX B NON-NORTH AMERICAN WIRING . WIRING DIAGRAM FOR SINGLE PHASE POWER HOOK-UP INPUT POWER POWER: SINGLE PHASE, 200 VOLTS, 50/60 Hz METALLIC SHIELDED CONDUIT GROUND GENERAL DUTY FUSIBLE SAFETY SWITCH BLACK L1 WIRE GREEN WIRE WITH YELLOW TRACE GROUND BLACK L3 WIRE BLACK L2 WIRE CAP WITH WIRE NUT ½” LIQUID-TIGHT CONDUIT CONNECTOR LIQUID-TIGHT FLEXIBLE SHIELDED CONDUIT FROM DYNAMOMETER 11 APPENDIX B (CONT’D) NON-NORTH AMERICAN WIRING WIRING DIAGRAM FOR THREE PHASE POWER HOOK-UP INPUT POWER : THREE PHASE, 380- 480 VOLTS, 50/60 Hz METALLIC SHIELDED CONDUIT GROUND GENERAL DUTY FUSIBLE SAFETY SWITCH BLACK L1 WIRE ½” LIQUID-TIGHT CONDUIT CONNECTOR GREEN YELLOW TRACE WIRE - GROUND BLACK L3 WIRE BLACK L2 WIRE LIQUID-TIGHT FLEXIBLE SHIELDED CONDUIT FROM DYNAMOMETER 12 SOFTWARE AND OPERATING MANUAL FOR CVS DYNAMOMETERS 13 14 INTRODUCTION Thank you for purchasing an REI Damper Dynamometer. This manual explains the operation of the SHOCK 6 software package that is part of your system. The SHOCK 6 software runs under the Microsoft WINDOWS 2000,, and XP operating system. If you are new to this operating system, refer to the Microsoft manuals that were included with your computer. Go through the tutorials and become familiar with window and mouse operations. Shock 6 will open data collected in shock96 and shock5 with the same OPEN DATA button used to open SHOCK 6 collected data. GETTING STARTED This manual is written as a supplement to enhance your factory training, not replace it. It is recommended that you read the entire manual before attempting to run the dynamometer. Some things that may not be clear when first encountered in this manual will be more fully explained later. As an aid, all computer commands and options will appear as a different font: Computer Command. All options are preset at the factory to allow you to run test without any option changes. A Glossary is provided at the end of this manual to define any terms you may not be familiar with and an index is included to help you locate specific topics. The first pages of this manual are designed to help you learn to run a test and graph the resulting data. Subsequent pages will help you become familiar with options and preferences to customize the program for your particular application. In this manual, the following documents are supplied to aid in the hookup and operation of your dynamometer. A diagram explaining how to connect the wiring to a switch box, also provided is a document describing the mechanics of damper dynamometers, and how they collect data. This should be read first to give you a background on what the dynamometer is doing, and how it collects the information about your shock. If you are missing any of these documents, please contact Roehrig Engineering for a replacement. When your computer is turned on you will see the Windows desktop. To start the program, click on the Shock 6.0 shortcut icon. 15 THE PROGRAM The top of the screen should show a menu bar containing the following choices: File, Edit, Graph, Test, Hardware, View, Window, and Help. If you click on the Test menu and the Perform Test option is not highlighted then the software key for this program is not connected to the parallel port (LPT1) or USB port of the computer. Before putting the key in place, exit the program. As a note, the Shock6 program is key operated and you will not be able to collect data without it. You can still look at, and print files without the key in place. It is very important to keep the key in a safe place since its replacement cost is equal to the software price. ICONS Certain commands can be accomplished by clicking the icons on the Tool bar below the Menu Bar. The tool bar may be customized by the user to include the most used icons. Like all XP programs the tool bars may be moved by dragging the bar with the hash mark at the top of end of the bar. A list of tools can be found with the tool bar icon TOOLBAR ICON COLLECTING DATA NOTE- All Roehrig dynamometers with inverter speed control are equipped with an emergency stop button on the top cover of the machine. To reset the e-stop after use re-set the button by turning counter clockwise then shut off main power for 60 sec. 16 CVP DATA COLLECTION 1. When you are ready to collect data, click on Test in the pull down menu and then click Perform test or use the test icon on the tool bar . 2. Select your test profile by clicking on the test name to highlight it. Double click on the test name if you wish to review the test profile or make any changes. CVP test is set up from the factory with the most popular settings and will perform a CVP test at 10 ips on a two-inch stroke. 3. At this time be sure the dyno is at bottom dead center. If you need to bring the dyno to BDC press the Go to BDC button. 4. Hang the shock damper from the upper clevis so that it is not touching lower clevis. 5. Click the Zero Load button to zero the load cell and take the weight of the shock out of the data. You can verify the results by looking at the live force reading. 6. Lower the cross bar and connect the damper to lower clevis. 7. Pull cross bar down a minimum of ¼ inch to preload damper and tighten clamps, this is done to prevent the damper from bottoming out in extension. 8. Tighten the clevis handles by turning clockwise until brass button in clevis seats against shock eye. This is done to remove any free play in the damper ends. DAMPER INSTALLED IN CLEVIS BRASS BUTTON CLEVIS HANDLE LOAD CELL CLEVIS 17 9. Connect the temperature sensor to the damper body. The program is set by default to do a 90-deg. temperature based warm-up. To check what warm up type you have selected double click on the test name. 10. The program, by default, is set to do an automatic gas test to measure and record the gas force in the shock. (If you have changed this setting to do a manual gas test, click Gas Test to record the gas force,) From the factory the program is set to remove the gas force from the displayed data. To check what gas test you have selected double click on the test name. 11. Click Start Test to begin the test. 12. The Data Description window will now appear. (when this window appears can be changed in preferences) Enter data and valving information that you want to save with your data. These fields can be customized on the FIELD DEFAULT page in PREFERENCES. 13. After you click OK on the Data Description window click OK on the start test prompt. The Warm Up option will run to the preset temperature of 90 degrees F, do the gas test, and take the collection. You can follow the progress of the collection by watching the status window. 14. When the machine has stopped, the Save As window will appear, name the file and click OK to save to the hard drive. Where the file is saved to may be customized on the DIRECTORY/FILES page in PREFERENCES, the program will default to the last open file. PVP TEST 1. Your Shock 6 program allows you to collect at as many peak velocities as you wish. When you wish to perform a PVP test, click Test and Perform Test from the pull down menus. 2. Select the factory set PVP test from the Test: window. You can run the preset velocities or double click on the test name to change velocities. At any time you can select Create Test from the Test pull down menu to create your own test. New test created will then show up in the Test window on the Perform Test page. For a full explanation of creating a PVP test see create test in the menus section. 3. The test procedure is the same as a CVP test; again you can follow the collection as it runs each test speed by watching the Status window. 4. Files will be saved with a pvp extension rather than a cvp extension. MULTI CVP TEST Multi cvp allows the user to create one test that will run multiple CVP test. The user can re-run the gas test or warm up between each speeds and request the dyno to pause between each speed. This is useful if you wish to make damper adjustment between speeds. 18 ANALYZING YOUR DATA The program will display the graph of the last collected data file automatically after a test has been run and a name given to the file. File names are displayed on the left side of the main screen. The program will overlay all open data files. To display or hide selected open data files check or un-check the “S” box to the left of the data file name in the legend. This allows the user to keep files open in the program, but hidden on the graph. The ctl. or shift key can be used to hide or display more than one file at a time. For other graphing and display options see the section in this manual explaining the Graph pull down menu. There are many options to control how you view your data. To fully understand all the graph options we advise you to read the entire manual. Reference to specific commands or options can be found in the index at the back of this manual. To close a data file or a graph, highlight the file or graph you wish to close, click the Edit menu, and then click Remove or use the delete key on your keyboard. This will remove the data form the program, the data file will remain stored where you have save it. Remove this check mark to hide this data files trace on the graph Y axis Legend bar list all open data files X axis To add a new graph, right click on graph and click insert Status bar displays data at point where curser is positioned 19 The report tab will display the highlighted data in numeric form. At the top of the page is the field information that was saved with the collected data. The scaling tab is used to define the scaling and orientation of the data on the graph page. Auto scale will size the graph to fit the data trace. To set scaling remove the check mark from auto scale and fill in your scaling numbers. From this page you can also define the numbers of lines per axis. . The span box can be used to define the minimum scaling of the graph when you are on auto scale. To use span enter a scaling number in the span box (you must have auto scale checked) the program will now keep you scaling at that span and place the trace on the middle of the graph, if the trace is larger than the span the program will auto scale. 20 MENUS Each menu displays options and various tasks that can be done in the program. The following is a description of each menu, and what can be found under each menu heading. Please be aware that some sections are for advanced users only and should not be used unless you are very familiar with the program. Main pull down menus are displayed in blue. FILE 23 EDIT 27 GRAPH 37 TEST 43 HARDWARE 47 VIEW 48 WINDOW 48 21 22 File New Template…Templates will save all open data files in one file. To make a new template, click on New Template. Save Template… allows the user to name the template when the save window appears. Templates are saved to a separate directory and named by the user. This option can also be used to save multiple traces on one graph. Open Template…This menu opens to the directory that stores all templates allowing the user to select a preferred template. Save Template…Selecting this option will open the save template window. To save a new template, give a name to your new template and click Save. Open Data - Use this selection to open and graph saved data files. Print Setup - Displays the Windows Print Setup screen. The paper Orientation may be changed from Portrait to Landscape at this screen. Print - All used definable print features can be found on this page. 23 The graph layout function allows the user to size his graph, legend, and notes on the paper to fit his needs. The numbers that are entered in the divider box are the percent of the page from top or left that each item will start at. If the notes were positioned at the bottom of the page and set on 90% the note box would start at 90% of the page, measuring from the top of the page. The legend and notes can be located on the left, right, top, and bottom of the page or hidden. Moving an item will require a change in the page percent number to keep the graph area the same. In most cases selecting the same print settings on different machines will produce the same size graph on the paper, if you attempt to match graph sizing on different printers it may be necessary to set the size number different to create the same size graphs. Show Logo- Check this box to include a logo on your printed graph. To select a new logo click the small button to the right of the status bar under the show logo box. Select the bitmap file you wish to use. The loaded logo file name will appear in the status box. If you select the stretch to fit box the program will fit the logo to the page without changing the graph size. If this box is not checked the program will display the logo as the saved size. Report options This page defines all parameters for the numeric reports that are printed. To print only the graphs with no report remove all check marks on the Data Report section of this page. To print only the reports without the graphs uncheck the print graph box at the top of the page. To print the actual PVP speeds on a report type 0 in the PVP display spacing box at the bottom of the Data Report box. The graph and data can be printed on the same page by checking the Graph Size box and adjusting the graph size to fit the data on the graph page, when printing data and graph on the same page the lay out works best on portrait mode. 24 Report Fonts- This page is used to define the font for each area of the graph and report. Double click on each area to open the font dialog box. Import- To import data to create a file the file must be in a very specific Excel format and use the correct short unit names. An example of this format is below. The data header and signal definition information must be in the exact location. The user can import as many signals as desired. Each signal gets its own column. The units specified must match the short unit names listed in the back of this manual. Imported data can not be used for average graphs or data. Always turn off all smoothing when viewing imported data. Description Notes Import Test All smoothing must be off! Displacement In 0 0 0 0 0 0 0 0 0 Force lbs -500 -500 -300 -100 0 29 42 69 108 Velocity In/sec -12 -5 -3 -1 0 1 3 5 12 25 Short unit names for SHOCK6.0 imports In m c mm In/Sec M/Sec cm/Sec mm/Sec Lbs N KGF F C RPM Hz Ft Mi Km Sec Min Hr Ft/Sec MPH KPH G Ft/sec^2 M/sec^2 In*Lbs Ft*Lbs N*M PSI inches meters centimeters millimeters inches per second meters per second centimeters per second millimeters per second pounds Newton’s kilograms force Fahrenheit Celsius revolutions per minute hertz feet mile kilometers seconds minutes hours feet per second miles per hour kilometers per hour grams feet per sec squared meters per second squared inch pounds foot pounds Newton meters pounds per square inch Export- You may export your Data card, motor, test or user configuration. These system files can be used to restore the dyno calibration and used setting as well as set up a new computer to operate your dyno. To install these files double click on the file and they will self install Exit 26 Use this to exit program Edit Cut Copy Paste Use these commands to move or copy data files between open graphs. These commands operate in standard windows format. Preference In this window the user can define most of the default settings that control how a test will be run and how data will be graphed. Keep in mind that these are default settings and can be changed in other areas of the program without affecting the default settings. Snaphot Use the snapshot to transfer the graph on the screen to a document. Click on snapshot, go to your document and click on paste. File This command will open the file window to allow you to edit your fields in the report data for the highlighted test (test that is highlighted in the legend. 27 Preferences All default settings are stored in preferences. The preference window can be used to customize the defaults. No changes are required in preferences to operate the software. It is recommended that the user get comfortable in the software operation before changing any preferences. The following are the ten pages in the preference window. Display This page will define how collected data is displayed. Hide (0,0) point on PVP graphs- A zero point will not be included in PVP graphs if this box is checked Auto hide PVP speed graphs- With this box checked the program will automatically open CVP graphs in Force vs Displacement graph. Default graph type-graph type your program will initially bring up. If graph type is changed in another area the program will return to this graph type when re-started. 28 Legend Legend-Right click on the back ground to change the back ground color of the legend. Changing the alternate back ground to a different color alternating the colors in the legend. Use the highlight box to change the color of the color of the highlighted column. Font-Use this box to change the font for your file names in the legend. The focus font is the filename that is highlighted. 29 Test Gas Test Settle Time-The period of time the dyno is stopped to perform the gas test. Zero Velocity Settle Time-The time the dyno is stopped for zero velocity recording. Filter Data to Single Complete Cycle-check this box to display one complete cycle. Save only PVP Peak Vel Points-Don’t check this box if you want to record CVP data for each PVP point you select. Enter Test Description-Use this box to control when the test description page will be displayed for user to fill in test information Default Motor Speed Units-This box displays the units for motor speed. For most testing, this will be set to Velocity. 30 Data Initially remove Gas Force-With this box checked the program always removes the gas force from the graph. Assume Shock96 Data has Gas Force removed-only applies to imported shock96 data Filter Shock96 data to Single Complete Cycle-Only applies to shock96 data set as default to graph with single cycle. Increments for Average force Vs. Velocity graph. -Only applies to Average force graph will control how far the cursor moves at each step. Display gas force or gas pressure- In you test results you can display gas pressure, or by entering you correct damper shaft diameter you can display the force the gas pressure is exerting on the shaft. Sign Convention- Using these options you may display the data with axis and sign orientated as you like. Changing the signal from positive to negative will reverse the sign. Changing from top to bottom or left to right will revered the axis. 31 Units Use this page to set English or metric measurements in displayed data, Custom option allows user to mix systems. To change to a different metric unit click on the unit, use the pull down menu that opens to select a new unit. The CTL-F12 hot key or the unit hotkey can also be used to switch between units. . Colors Lets the user define the colors and order of the colors of the displayed data traces. Use the left mouse button to view the complete window of colors available. Hitting the “C” key with the data file highlighted can also change colors. 32 Graph Grid, Cursor Styles, fonts and Trace Width can be modified from the graph page. Trace Width will define the thickness of the data traces as shown on the monitor and printed graph. Smoothing Smoothing will use a moving average to remove electronic noise. If all channels used are scaled at the same value under 5 the accuracy of the data will not be affected. Smoothing only one channel or using a value over 5 could offset or alter the graph. 33 Math Signals Math signals are channels that are not collected but are created with a mathematical operation using constants, math functions and channels. Math channels are treated the same as collected channels and may be graphed and used in other math channels. The math syntax for creating math signals is listed at the end of this manual. Math channels may be viewed in signal vs signal or signal vs time. Field Defaults Fields are the pages that have areas for the operator to fill in test and damper information. The fields are held with the test and displayed on the report tab. The default page allows you to customize the fields to contain the information you need. 34 Clicking on the edit CVP Defaults will open the window displayed below. By clicking on a cell you can change the name of a field or the number of lines that will be reserved for that field. By using the INSERT key new lines may be added to expand the field page. To delete a line highlight the name by clicking on it and use the delete key. The default boxes can be used for descriptions that you want to appear with each saved data file as a default. Constants are numbers that would be used with math channels. This window allows the use to completely customize the data displayed on the report page. Click on cell to Highlight that cell , when a cell is highlighted you can modify the contents of that cell 35 Folders and Files From this page the user can define the default file name and default location the data files. By default the program will always return to the last used directory when saving a data file. A user may select there own default location by clicking Use a predefined directory. The button to the right of the file name allows the operator to select another file for the default directory. This page can also be used to define the default file name (shock data by default) or have the program us the last entered file name followed by a number that is automatically inserted as a default. Snapshot-The snapshot window can be used to size graphs that are copied to a document. Using the snapshot tool you can copy a graph on the screen and paste the graph into a document using the paste command in that document. 36 Graph This menu allows you to select how your graphs are displayed. Select the type of graph you wish to use by clicking on the appropriate graph type. Following is a short description of each graph type. In the graph examples, compression forces are above the zero force line and rebound forces are below. Force Vs. Velocity Depicts a full stroke cycle (360 deg.) of damper motion, showing positive and negative velocity values. The zero velocity line is in the center. 37 Force Vs. Absolute Velocity This type of graph depicts the complete cycle also, but all velocities are graphed as absolute (positive in value). The zero velocity line is at the extreme left. Basically, the left side of the Force Vs. Velocity graph is folded over the vertical axis that represents the zero velocity line. Compression close/Rebound open 38 This graph displays the lower 180 deg. or one half of the damper cycle. Rebound close/compression open- the other half of the cycle is depicted on this graph. Force Vs. Displacement-data is displayed in the classic “football shape” with displacement at the x axis. 39 Signal Vs. Time- each channel is displayed as signal vs. time in this graph. This option is used for Roehrig Engineering calibration and troubleshooting. Average Force Vs. Velocity- this graph is the average of compression forces and average of rebound forces vs. velocity, with all velocities graphed as positive. Roehrig Engineering does not recommend the use of the graph, as it is a poor representation of the shock data. 40 Signal vs signal The operator can display data with used defined signals on the x and y axis, recommended for more experienced users. Absolute graphs. Graphs with the zero force line at the bottom and zero velocity on the left. These graphs are not recommended by REI but are provided because some manufactures use them. Validation The validation window allows the user to create a validation parameter graph to compare collected data against. The program will report if the collected data falls into the specified validation range and where if fails if outside the validation range. Graphs may be printed with the validation trace displayed. Validations can be created from a PVP graph or constructed from scratch. Once complete validation graphs can be saved and opened like a standard data file. Validation graph in blue Validation box shows pass/fail for this data file 41 Validation table window Show Live Use this window to display live data as the dyno is running. Click Start to start a test. To enter a speed hold the left mouse button and slide the bar or type in a speed and hit enter once the motor has started click on the continue button to start graphing. If you wish to remove gas force type in the gas force number or click on gas test before starting the show live test. To clear a graph during a test, click Clear. The pause button will pause the collection but not the motor. If you stop the test and click done without clearing the live data the live data will stay displayed after the show live window is closed. 42 Test The Test menu is where data collections are performed created or edited. Perform Test… The testform window is where all test are preformed. The white status box in the top left corner shows all tests that have been created and the file they are saved in. By right clicking on the file you can add, delete or rename a file. Test can be dragged and dropped from one file to another. To edit a test profile double click on the file name. The program has three default test loaded from the factory. Double click on these test to review there properties. It may be helpful when first learning to operate the dynamometer to run the default test before attempting to create you own test. REI recommends reading the complete manual before attempting to run and test. Edit test window, used to modify existing test profiles (double click on data file name to open this window) 43 Displays live data from sensors Displays profile of selected test (Right click window) Current profile- This box describes the major parameters that are set for the test described in the Test box. Results- The results box list data from the last test, use this window to confirm the stroke, velocity and gas test were what you requested. Start Test- Click on this button when you are ready to start a test. The stop test button will highlight in case you wish to cancel your test. Zero Load Cell- As its name implies zero load zeros the load cell for the next collection. The program retains this zero value until you exit the program or click Zero Load Cell again. Live Data- Displays live force and temperature readings while the dyno is on. Abort- Use this button to stop the dyno in an emergency situation. To reset, press the CLEAR button on the dyno keypad twice or on dyno without a keypad on the dyno turn off power to the dyno for 1 minute then restart Done- Click this box to close the Perform test window. Status- Displays a real time status during the collection. 44 Create test Standard test profiles are preset from the factory and can be selected in the test box on the Perform Test window. These tests do not need to be modified to operate the dyno. If you wish to create new test profiles this window walks you through the options. Choose Test Type Allows the user to choose between creating a continuous velocity pick-off (CVP) Multi CVP or a peak velocity pick-off (PVP) data collection test. These tests are described in detail in the collecting data section of this manual. After you have selected a test type click next, the program will walk you through a wizard to help you define your test, CVP and Multi CVP test Choose warm up type- If you select temperature the dyno will run until it reaches your selected shock temperature. If Timed is selected the dyno will run for the number of seconds entered in the seconds window. The speed the dyno will run during the warm up is defined under Warm-up Speed. Choose Gas Test Option- if you want to record gas force of the damper before the test click on Gas Test. To record gas force and seal drag, select Gas test and Seal Drag. To run a test without recording gas force, select none. If a seal drag test is selected you will need to select a speed and window for this test. It is recommended to run seal drag test at 4% of stroke and the dynos lowest possible speed of .5 ips. The gas test then seal drag option will check the gas pressure as a separate test form the seal drag. On this test the gas test will be static which will make the gas force number match non-seal drag test. 45 Select CVP Test Speed - Enter the test speed you wish to run for your CVP test in this box. For multi CVP click insert to insert a box for a test speed, you can also instruct the dyno to pause between speeds and re execute the gas test or warm up between speeds. By creating a Multi CVP test with the same speed and pausing between tests you can run an adjustable damper through a range of adjustments in one test. Name Test- after you have named the test you have created you can select it in the Perform Test window. This allows the operator to create and use test with different properties with out having to design a new test each time. Create PVP Test – Creating a PVP test is the same as creating a CVP with the exception of the select test speed window and the choose PVP test option pages. To insert PVP speeds you may use the series box by inserting your starting and ending speeds selecting the increments for the speeds and clicking generate series. To enter speed by hand click the insert key on your keyboard, type in your first speed, and click enter. Repeat these steps for each speed; you must hit enter after each speed for the program to hold that speed. To delete a speed highlight the speed and click Del, to insert a speed in a test select the speed below where you wish to locate the new speed and click insert, to insert a speed at the end of a test use down arrow from the last speed to bring up a insert box at the end of the test. PVP Test Options – Select Normal under Zero Velocity Force Test if you want the program to record a zero velocity force. The SAMPLE AT box has two options that control the timing of the data collection. Select Peak velocity to sample at the highest velocity the program records. If you select Zero Displacement the program will sample velocity in a displacement window. You must enter a sampling window size when using the Zero Displacement option. 46 Monitor This screen shows a live reading of what the sensors are seeing. Each channel is displayed in graphical and numerical form. This window is used to diagnosis problems with the dyno electronics. HARDWARE Data Card This menu contains the specific calibration for each sensor and the data card type. It also contains spaces to calibrate four extra channels for other data you might need to collect. WARNING! ALTERING THESE NUMBERS WILL CHANGE THE CALIBRATION OF YOUR DYNO AND MAKE YOUR DATA INCORRECT! Motor This section allows you to modify parameters associated with the operation of the motor. All settings are preset at the factory and should not be changed by the User with the acceptation of Measure Stroke. When you have changed the stroke on your dyno you will need to re-measure the stroke, this allows the dyno to find BDC. To measure the stroke press the Measure Stroke button the dyno will rotate and then stop at BDC. 47 View Window These are standard windows functions; consult your windows manual if you are not familiar with these functions. THE DYNAMOMETER The dynamometer has a variable speed pulse width modulated motor that runs on either 110, 220 or 480 volt/30 amp/3 phase or 220 volt/30 amp single phase power. When the motor is turned on, the keypad on the machine will light up and should display OUTPUT FREQUENCY 0.0 Hz. To operate the dynamometer manually, press the LOCAL/REMOTE button to gain control of the motor. A light will appear in the button. The keypad is set up to receive speed in electrical Hz. Speeds are selected and changed using the up and down arrows to scroll to the desired velocity. By pressing RUN the dynamometer will accelerate and run at the entered speed until the STOP button is pressed. The speed can be altered at any time by the same procedure even when running. THE COMPUTER The machine is typically supplied with an IBM compatible computer and monitor. Upon receiving the machine, the end user should register the computer with the manufacturer in order to receive and expedite customer support. If you experience any problems with your computer, it is in your best interest to contact the manufacturer directly. While Roehrig Engineering will make all possible attempts to help solve computer problems, it usually only worsens the matter to have a third party become involved. MAINTENANCE The columns should be kept cleaned and well oiled.\ to prevent rust. The wear plates themselves should be inspected about once every two months for excessive wear. Play should be checked at bottom dead center by pulling up and then pushing down and measuring the total movement. This should be no more than 0.0015". If it is more, add shim material to the lower plate to the tolerance. Do not use grease or oil on the old style gray colored plates. The new style yellow colored plates should be greased with Mobil 1 red grease or any non-molybdenum or non-Lithium. This machine is designed to provide you with years of trouble free operation if these maintenance procedures are followed... • 48 Keep the columns lightly oiled to prevent rust (3 in 1 oil works well) • Do not get cleaners or solvents on the IR temp sensor they might damage the lens. ONCE EVERY TWO MONTHS • 3 in 1 oil the yoke bushings and actuator shaft bushing. ONCE EACH YEAR • To check inner belt remove side inspection panels on 10 and 20 and 30hp on (CV2, CVP. 3VS and 5VS inner belt is accessed from the bottom) and rear cover, check belts for tension and wear. You should be able to twist the belt 90 deg. On the longest side. • Grease the three grease fittings on the green bearings AS NEEDED Check the wear plates for grease, pockets on the surface of the wear plates should be full of grease at all times. See the wear plate replacement sheet for instructions on checking the wear plate clearance and grease recommendations. Anti-Seize or lightly oil crossbar handle studs. INSTRUCTIONS FOR INSTALLING NEW SQUARE BEARING OR WEAR PLATES Warning: Before performing any maintenance insure machine is shut down and disconnected from power source. 1. Remove cam follower bearing from crank. (Be sure to support yoke as bearing is removed). 2. If your yoke is equipped with a thumb screw tensioner, loosen the jam nut and remove the tensioner. On square bearing assemblies the tensioner is no longer used. 3. Remove old wear plates. Keep any shim material to be reused upon assembly. 4. Install new wear plates without any shim material. 5. Coat bolt with anti-seize and install square cam follower bearing. Make sure yoke is at bottom dead center. 6. Place dial indicator on top of actuator shaft, and measure tolerance (figure 1). 7. Install shim material under bottom wear plate so that the tolerance is reduced to less than 0.0005”. (optimum setting is .0000” measured tolerance) 8. Reassemble and recheck tolerance with dial indicator. 9. If tolerance is less than 0.0005”, replace front cover and resume operation. 10. Lubricate as stated below in maintenance instructions.* 49 CARE AND MAINTENANCE OF YOUR NEW WEAR PLATES * Periodic lubrication of the bearing material is required. A non Lithium, non Molybdenum base grease such as Mobil1 synthetic wheel bearing grease is recommended. Lightly coat the wear plate material to fill the small voids in the surface of the bearing material as needed. Periodically check the tolerance of the wear plates as described above. To remove tolerances greater than 0.001”, shim material must be added between the yoke and lower wear plate. **Warning** do not use the thumb screw tensioner to remove tolerance, damage may occur to the wear plate material. Figure1 CHANGING THE STROKE OF YOUR DYNO • Turn dyno power off and remove the front cover • Remove the bearing in the center of the scotch yoke by loosing the center bolt and pulling the bearing out. The bearing and bolt will come out as a unit. Be careful not to let the yoke drop when you remove the bearing, it is better to lower the yoke to prevent a hard hit to the sensors. • Select the hole in the crankshaft for the new stroke and install the bearing. Tighten the bolt and tap the wrench with your hand or a rubber hammer THIS BOLT MUST BE TIGHT. • Replace the front cover and turn power on NEVER RUN DYNO WITH FRONT COVER OFF, INJURY COULD RESULT! • From the Hardware pull down menu select Motor. Click Measure Stroke and the program will measure the new stroke. 50 • You are now ready to test at your new stroke. After having the crank bolt out, check the bolt through the window in the front cover periodically to make sure it is not coming loose. HOLDING CRANK WHEN CHANGING STROKE 1. To hold crank when breaking crank bolt loose to change stroke REI recommends using the Red button on top of the dyno E-Stop 2. With wrench on the crank bolt depress the E-Stop button, dynamic braking will hold crank for four seconds. 3. After depressing e-stop button the key pad on the dyno column will now read FAULT, to reset E-Stop turn E-Stop knob ¼ turn (knob will pop up) 4. Press STOP button on key pad twice. Or on dynos without a keypad turn power off to dyno for I minute. PRESS STOP BUTTON TWICE TO RE SET E-STOP 51 A second method to hold crank is to bring the crank near TDC .Insert a block between the yoke and the actuator block to prevent the yoke from moving up when you loosen the bolt. You may need a number of blocks for different strokes. ACTUATOR BLOCK BLOCK POSITIONED TO CONTACT YOKE AND ACTUATOR BLOCK WHEN CRANK IS ROTATED TO TDC YOKE CAUTION- REMOVE BLOCK BEFORE STARTING DYNO. It is recommended that a dyno power lock out or computer lock out be used to prevent starting dyno when block is in place. 52 INSTALLING COLUMN IN 10, 20 AND 30 HP COLUMN BLOCK STEEL TOP COLUMNS SOCKET HEAD CAP SCREW CLAMP BOLTS ALUMINUM LOWER COLUMN Some floor model REI dynos may be shipped with the columns removed. To install columns 1. Remove 10/32 button head bolts to remove front covers. 2. Loosen clamp bolts. 3. Screw threaded end of steel column on stud in the end of aluminum column inside column block. Hand tighten only. 4. Tighten clamp bolts and reinstall covers. 5. Slide crossbar onto steel columns with handles facing front of machine. 53 CROSS BAR HANDLES CROSS BAR STEEL UPPER COLUMNS THREE PIECE FRONT COVER 10 HP with upper columns and cross bar installed. 54 GLOSSARY Automatic Gas Test - The dynamometer automatically measures and removes the gas force. Collection - The act of stroking the shock absorber and measuring the forces produced. Collection Speed - The speed at which the crank rotates. See the “Frequency Versus Peak Velocity” chart to convert this to shaft speed in inches per second. Continuous Velocity Pick-off (CVP) - When data is collected over a complete cycle of compression and rebound. The graph produced is a smooth curve. Cycle - One revolution of the crank. It is equivalent to the shock being compressed and extended one time. Damper - Shock Absorber. Export - Taking data from the shock program and turning it into coma separated ASCII files that can be used in other programs. Gas Force - The internal forces in the shock caused be the pressure of the nitrogen gas. This is why the shock automatically extends itself. Gas Test - The measuring of the shocks gas force. Keypad - This is not part of the computer, but the square pad attached to the dynamometer itself. It is used to manually control the machine’s motor. Live - When a “live” reading of a sensor is referred to, you are not collecting data, but viewing real time results on the computer monitor. Load Cell - This is attached to the bottom of the cross bar. It is either a blue or stainless cylinder, or a steel “S” shaped piece. The top of your shock attaches to it, and it measures the forces generated by the shock during a collection. Motor Units - The type of numbers entered in the Test Options screen. This is Hz, RPM, or (Linear) Velocity. The Velocity is calculated by multiplying the Stroke times the Frequency Ratio times Pi times the desired crank Hz. Peak Velocity Pick-off (PVP) - The dynamometer is run at different speeds, and the data is collected and graphed only at the peak velocity of each cycle. The resulting graph is a point-to-point line graph. Seal Drag - The internal friction of the shock caused by seals, o-rings, and binding. This number is generated during an Automatic Gas Test. Shock Absorber - Damper. Software Key - The small white plastic square connected to the printer port of your computer. Without this your computer will not talk to your dynamometer. Temperature Sensor - The black piece of plastic that clips around the damper. It measures the temperature of whatever it touches. Valving - The internal parts of the shock (piston, shims, bleeders) which can be changed modify the shock curve. to 55 APPENDIX C Installation / Update Instructions of Roehrig Engineering’s Shock/Spring 6.0 Software New software install or Software Update to 6.0: (from Roehrig Shock/Spring5.1 version 285 and higher) 1. Insert Roehrig Shock 6.0 CD or higher, follow installation wizard instructions. Make sure to install the software key when requested. Do not install the key until prompted by the install. 2. On new installs open Roehrig CD (left click on CD drive click explore on pull down menu). double click on hardware and user Registry files on the CD to install calibration information. The program will ask you if you want to install these files to the registry say YES. On software updates the install will update this information during the install. Proceed to step 4 below. Software Update to 6.0 from older Version: (Roehrig Shock/Spring5.1 version 284 and lower) 1. Insert the Roehrig CD for the version of software that is currently on the computer system. Uninstall the program from the Roehrig CD. Or run uninstall from control panel. Note: For systems that use a USB data module, insure that the device is unplugged before uninstall and install of software. 2. Reboot computer system. 3. Software is now installed with your dynamometer calibration loaded. After completing the set-up of the dyno, you will now be ready to operate the system. 4. Install USB cable from dyno to computer, Computer will recognize USB device and load the appropriate drivers. 5. Open Shock/Spring 6.0 program. System is now ready for testing. Refer to the supplied Shock/Spring 6.0 manual for details of software and system operation. Note: Shock 6.0 Manual can also be found on the Roehrig CD in the file name “Roehrig Documentation” file is in Adobe PDF format. 56 APPENDIX D IF YOU ARE USING A SERIAL PORT TO USB PORT ADAPTER BEFORE RUNNING COMPUTER CONTROL DYNOS ON NEW SOFTWARE INSTALLS YOU MUST CHECK YOUR COM PORT SETTINGS On laptop computers USING A SERIAL TO USB PORT ADAPTER or if your dyno motor fails to start when commanded to you must check your computers settings: -From the START button on your computer click on SETTINGS then CONTROL PANEL -On the control panel double click on SYSTEM -From the SYSTEM window select DEVICE MANAGER or HARDWARE then DEVICE MANAGER. -Look down the device list for PORTS and click on it -The communication ports will be displayed with a com port number after it; if you are using a USB to serial port adapter on a laptop it will list that device with a com port number. -Enter this number in the com port box in motor properties in the Roehrig program as outlined below. In the Shock 6.0 program click on the HARDWARE menu Select MOTOR from the pull down menu At the next warning window click YES From the next select motor window click on CONFIGURE The COM port setting is the top box Most desk top computers will be COM1, change this to the com port setting in your computer. To prevent this setting from changing in your computer ALWAYS plug the adapter in the same USB port. 57 INDEX A ANALYZING YOUR DATA.......................................................................................................................... 19 B BDC....................................................................................................................................................... 18, 45 C calibration .............................................................................................................................................. 38, 44 CALIBRATION ........................................................................................................................................... 44 Choose warm up type ................................................................................................................................. 42 timed........................................................................................................................................................................................... 42 clevis ........................................................................................................................................................... 18 collect data ......................................................................................................................................16, 17, 18 collect data. ................................................................................................................................................. 16 Collection............................................................................................................................................... 42, 53 collection. ..................................................................................................................................29, 40, 41, 53 Colors .......................................................................................................................................................... 30 Compression close/Rebound open......................................................................................................... 36 computer ...................................................................................................................................16, 17, 46, 53 computer commands................................................................................................................................... 16 Copy ............................................................................................................................................................ 27 create new test profiles ............................................................................................................................... 42 cross bar................................................................................................................................................ 18, 53 CVP ...............................................................................................................................18, 19, 29, 42, 43, 53 Cycle ...............................................................................................................................................28, 29, 53 D Data Card .................................................................................................................................................... 44 data collections ........................................................................................................................................... 40 Data Description.................................................................................................................................... 19, 40 data files ..........................................................................................................................................20, 23, 27 data. ..............................................................................................................................18, 19, 20, 27, 39, 40 Default .................................................................................................................................................. 28, 29 dynamometer ..................................................................................................................................16, 45, 53 E Edit ......................................................................................................................................17, 20, 27, 40, 43 58 Emergency Stop........................................................................................................................................ 41 Export .................................................................................................................................................... 27, 53 F File...................................................................................................................................................17, 23, 40 Force .............................................................................................................................28, 35, 36, 37, 39, 53 Force Vs. Absolute Velocity..................................................................................................................... 36 Force Vs. Displacement .............................................................................................................................. 37 Force Vs. Velocity ...............................................................................................................................35, 39 G gas force..................................................................................................................19, 28, 29, 35, 41, 42, 53 gas test............................................................................................................................................19, 29, 41 Gas Test...................................................................................................................................................... 42 graph ........................................................................................ 20, 23, 27, 28, 35, 36, 37, 38, 39, 40, 44, 53 Graph ........................................................................................................................................17, 20, 23, 35 H Hardware............................................................................................................................................... 17, 46 HARDWARE ............................................................................................................................................... 44 Hide....................................................................................................................................................... 28, 35 I icons ............................................................................................................................................................ 17 K key......................................................................................................................................................... 17, 45 keypad......................................................................................................................................................... 41 L Live data...................................................................................................................................................... 41 load cell ................................................................................................................................................. 18, 41 M MAINTENANCE .......................................................................................................................................... 46 Measure Stroke..................................................................................................................................... 45, 46 menu .....................................................................................................17, 18, 19, 20, 21, 22, 23, 40, 44, 46 Menu Bar............................................................................................................................................... 17, 53 Menu Bar..................................................................................................................................................... 17 MENUS ................................................................................................................................................. 21, 22 59 Monitor ........................................................................................................................................................ 44 Motor ........................................................................................................................................29, 44, 46, 53 N New Graph ............................................................................................................................................ 20, 23 new template............................................................................................................................................... 23 New Template ............................................................................................................................................. 23 O Option.......................................................................................................................................................... 42 options.....................................................................................................................16, 20, 21, 22, 23, 29, 42 P Paste ........................................................................................................................................................... 27 peak velocities............................................................................................................................................. 19 Perform Test ...................................................................................................................................17, 19, 43 preload ........................................................................................................................................................ 18 Print ....................................................................................................................................................... 23, 28 Print Setup .................................................................................................................................................. 23 PVP test ...................................................................................................................................................... 19 PVP TEST ................................................................................................................................................... 19 R Rebound close/compression open.............................................................................................................. 37 Remove .....................................................................................................................................20, 27, 35, 45 S Save As ................................................................................................................................................. 19, 43 Save Template… ........................................................................................................................................ 23 sensors.................................................................................................................................................. 44, 45 Settle Time .................................................................................................................................................. 29 SHOCK5 software....................................................................................................................................... 16 Shock96 Data.............................................................................................................................................. 28 show ................................................................................................................................................17, 19, 20 35, 39 Signal Vs. Time ........................................................................................................................................... 38 status window.............................................................................................................................................. 19 stop test....................................................................................................................................................... 41 stroke.........................................................................................................................................18, 41, 45, 46 60 T temperature...............................................................................................................................19, 41, 42, 53 test...................................................................................................16, 18, 19, 20, 29, 39, 40, 41, 42, 43, 46 Test .............................................................................................................17, 18, 19, 29, 40, 41, 42, 43, 53 test profile.............................................................................................................................................. 18, 41 Tool bar ....................................................................................................................................................... 17 V velocity ....................................................................................................................35, 36, 39, 41, 42, 45, 53 View....................................................................................................................................................... 17, 45 W Warm Up ..................................................................................................................................................... 19 timed ............................................................................................................................................................................................... 19 warm up .......................................................................................................................................................................................... 19 wear plates .................................................................................................................................................. 46 Window............................................................................................................................................17, 40, 45 X Z zero load...................................................................................................................................................... 41 Zero Load cell ............................................................................................................................................. 41 zero velocity ....................................................................................................................................29, 35, 36 61 62 SHOCK DYNAMOMETER: WHERE THE GRAPHS COME FROM Dampers are the hot race car component of the ‘90s. The two racing topics that were hot in the ‘80s, suspension geometry and data acquisition, have been absorbed by most of the serious teams. They understand, or have hired someone who understands both these subjects and have acquired the necessary software and hardware tools. Likewise, everyone in racing acknowledges the importance of aerodynamics, and there are millions of dollars spent annually on wind tunnel and track testing of aero tweaks. The result is there are people on every pro race team who are familiar with displacement sensors, accelerometers, and laptop computers, and have data on the trade-off of changes in roll centers, camber, air dams, spoiler angles, and ride height. But damper performance is still voodoo to most racers, and they’re scrambling to learn all they can. A shock dynamometer is the newest line item appearing in all test and development budgets. The most serious teams have one at the shop and another one in the trailer. They need a person responsible for the operation of this equipment and the associated computers, so now a lot of big teams have a “shock guy” who’s either a full-time employee or an outside consultant who’s there at tests and on race weekends. Dampers produce a force proportional to the speed of shaft movement. If you compress a damper slowly, it generates less resistant force than if you move it faster. As mentioned before, a damper on a race car does several very important things including providing a tunable “feel” for the driver during cornering, controlling wheel travel over road irregularities, and, most important for a ground-effects car, stabilizing the underwing of the car at optimum ride height and rake. Since dampers are a critical component of a race car, they should be tested periodically to make sure they are working correctly. Also, when a race engineer finds a damper set-up that makes the car faster under certain conditions at a certain racetrack, that engineer will want to have dampers set up the same way the next time the car runs on that or a similar track. As with any critical component, the race engineer would like to know more about how it works. The shock dyno is a tool used to test dampers and learn about their behavior. 63 What Is a Shock Dyno The force vs. shaft speed graphs you see in this article come from data generated by testing a damper in what is generally known as a shock dyno or damper dynamometer. This is a machine that compresses and extends a damper at known speeds and measure the forces produced by the damper. I’ll start out by describing the simplest form of a shock dyno. Figure 1 shows a frame holding an electric motor with a drive belt and pulleys that spins a crank attached to the damper shaft through a linear bearing. As the motor spins the crank, the damper piston moves up and down just like the piston in a cylinder of an engine. Bolt holes in the crank allow several different stroke lengths. Different pulley diameters or a variable speed motor give different crank rotation speeds. The load cell measures the damper force. Frame Load Cell Crank Motor Figure 1 BDC 0 Degrees Velocity = 0 Mid Stroke Compression 90 Degrees Velocity = Max 64 TDC 180 Degrees Velocity = 0 Mid Stroke Rebound 270 Degrees Velocity = Max Shock Dynamometer We all know that the speed of a piston connected to a crank varies continuously as the crank rotates. You might remember from high school math or physics that this type of motion is called sinusoidal because it varies with the sine of the crank angle. The piston comes to a stop at bottom dead center (BDC), accelerates to a maximum speed halfway up the cylinder, and slows down to a stop again at the top (TDC). If you have a damper attached to a crank, its piston does the same, and the force generated also varies continuously. We know, however, that the maximum speed of the piston happens only once per stroke, when the piston is halfway between top and bottom, and that’s also when the damper generates maximum force. With our simple shock dyno we could change the crank stroke to vary the maximum shaft speed and/or we could use drive pulleys of different sizes. However both of these methods are cumbersome and time consuming during testing. Variable speed AC motors allow easy manipulation of the crank RPM. Here’s How It Works You put a damper in the dyno, choose a stroke and RPM, and turn on the motor. The crank turns and the damper shaft moves up and down until you turn off the motor. If you know the crank RPM, and the stroke, you can calculate the maximum damper shaft speed. For example, let’s say the crank turns 100 RPM, and the stroke is I inch. 100 rpm is 1.67 revolutions per second and the length of I revolution is the circumference of the circle traveled by the crank bolt or Pi times the stroke. 1.67 x 3.14 x I inches is about 5 inches per second. This is the maximum speed of the damper piston, and it happens twice each revolution of the crank, once with the piston going up in compression and once again with the piston going down in rebound. If we keep this example really simple and connect the damper directly to a weighing scale with a circular dial, we can stand there and read the scale pointer directly. What we’ll see is the pointer cycling from 0 to some maximum bump force as the shock compresses, returns to 0, and then peaks out again at the max. rebound force as the piston comes back down. The needle on our scale goes from plus some number to minus some number as the damper cycles from compression to rebound and back. We can just write down the numbers at which the needle peaks as it goes back and forth. A commercially available shock dyno uses a computer to read the load cell and store the data. Some dampers are set up to give more force in rebound than compression so, as our simple machine cranks away, we might see the scale peak at 190 pounds in compression and 250 pounds in rebound. So we know that, at a shaft speed of 5 inches per second, the damper produces 190 pounds in compression (or bump) and 250 pounds in rebound. We’d like several data points so we can draw a curve. If we reduce the crank speed to 50 RPM, and 25 65 RPM, and also speed it up to 150, and 200 RPM, this gives us five data points. After we make these runs and read the scale we can make a table like this: CRANK RPM 25 50 100 150 200 MAX SPEED IN/SEC 1.3 2.6 5.2 7.8 10.4 BUMP FORCE LBS 75 170 190 220 250 REBOUND FORCE LBS 50 150 250 350 470 Chart 1 Presented as a force vs. shaft speed graph, it looks like Figure 2. We generated this data by running the crank at a 1.0” stroke and changing the crank RPM to give us 5 maximum piston speeds, and we read the bump and rebound forces at those maximum speeds. Then we made a graph by connecting the dots. If we want data at higher shaft speeds we need to speed up the crank or lengthen the stroke. Figure 2 shows us that the shock we tested has a pretty steep rebound curve while the compression curve starts low, rises quickly, and then levels off. The real benefit of a machine like this comes when you test all four dampers off your race car and find out that they all give different readings even though they are supposed to have the same valving, and you’ve, hopefully, set them all to the same external adjustments before you started the test. Some small difference in readings is OK, but the closer together the better. If you’ve got the tools and experience, you can overhaul your shocks and test them again. Maybe you’ll find contaminated oil, bad seals, or worn parts. Shocks wear out like any other mechanism and need to be rebuilt periodically. 66 500 400 Force (pounds) 300 200 100 0 -100 0 2 4 6 8 10 -200 -300 -400 -500 Velocity (ips) Figure 2 A shock dyno also allows you to see the effects of external adjustments. If the data above represents settings in the middle of the range of adjustments, varying them in increments from full-hard to full-soft will give you curves that show the effect of those changes. That will happen if your dampers produce changes big enough to be seen by your machine. If you really are just reading a scale by eye you might miss some fine points. That’s why people buy dynos instead of building them Figure 2 above came from data generated by looking at maximum or peak velocities. This is called Peak Velocity Pickoff, and that’s the way a simple dyno works. We varied crank speed and the damper stroke to give us peak velocities in our range of interest. 67 Data from an Entire Cycle You can get more data from a damper by taking data over a complete cycle of compression and rebound and graphing that. This is called a Continuous Velocity Plot, and there are commercially available damper dynamometers that do this. Figure 1 has notations around the crank for Bottom Dead Center (BDC,0 deg.), Top Dead Center (TDC,180 deg.), and 90/270 degrees. When the crank pin is at BDC the damper is fully extended. As the crank rotates clockwise it’s compressing the shock in the bump direction so that the damper piston accelerates from a stop to maximum speed at 90 degrees and then slows to a stop again at TDC. Rotation continues and the piston accelerates in rebound direction to maximum speed at 270 degrees and slows to a stop again at BDC. Figure 3 shows force data taken continuously during one revolution of the crank. Shaft speed in the down direction is positive and compression force is positive. The bottom part of the curve shows shaft speed and negative force increasing as the crank goes from TDC (180 deg.) to 270 degrees and then decreasing as the curve goes back toward zero speed and force at BDC (0 deg.). As rotation continues, speed goes negative (compression) and force increases to a maximum at 90 degrees and back to 0 at TDC (180 deg.). The speed and force data taken to produce a graph like this comes from a velocity sensor and a strain-gauge load cell. A data acquisition system in a personal computer reads these sensors 1,000 times a cycle or more. Software processes the data and displays it in this form. This can be confusing and you might have to look at this sketch and the graph a while before it becomes clear. The important point is the force increases with piston speed. On the lower section of the curve the piston is accelerating where the curve is headed down and slowing down as the curve swings back up. It’s the same on the top part. The piston speed and damping force increase to a maximum and then slow again. This is a lot more data than we had when we just changed crank RPM and looked at the damper force at maximum piston speed. So why doesn’t the damper develop the same force when it’s slowing down as it did when it speeded up? I’m not certain, myself, but remember you’ve got a bunch of oil moving through the washer stacks and bypass paths, and it has some mass and momentum. Those washer valves do not necessarily close the same way they open. Also, the fact that the damper piston is always accelerating, slowing down or speeding up, may have something to do with the shape of this curve. 68 Mid Stroke 90 Degrees Peak Compression Velocity 500 375 250 TDC 180 Degrees Zero Velocity 125 0 -10 -5 BDC 0 Degrees -125 0 5 Mid Stroke 270 Degrees Peak Rebound Velocity -250 -375 -500 Figure 3 69 10 70 Shock 6.0 Math Syntax Shock 6.0 Math Syntax Overview Functions The following functions are supported by the Roehrig Math system. All functions, unless specifically noted operate on all types of signals. ABS ( expression ) Returns the absolute value of the ‘expression’. SGN ( expression ) Returns the sign of the ‘expression’. If expression is greater then 0, SGN returns 1. If expression is equal then 0, SGN returns 0. If expression is less then 0, SGN returns -1. SIN ( expression ) SIN returns the sine value of ‘expression’. ‘expression’ is assumed to be in radians. COS ( expression ) COS return the cosine value of ‘expression’. ‘expression’ is assumed to be in radians. TAN ( expression ) TAN returns the tangent of ‘expression’, ‘expression’ is assumed to be in radians. ASIN ( expression ) ASIN returns the sin-1 of ‘expression’. 71 ACOS ( expression ) ACOS returns the cos-1 of ‘expression’. ATAN ( expression ) ATAN returns the tan-1 of ‘expression’. EXP ( expression ) EXP returns the values of ‘e’ to the ‘expression’ power, or e‘expression’. LOG ( expression ) LOG returns the natural log of ‘expression’. SQRT ( expression ) SQRT returns the square root of ‘expression’ DIFF ( expression ) DIFF differentiates ‘expression’ with respect to time. The sample rate of expression is assumed to be that same of the data being used to evaluate ‘expression’. INTG ( expression ) INTG integrates ‘expression’ with respect to time. The sample rate of expression is assumed to be that same of the data being used to evaluate ‘expression’. POSITIVE ( expression ) POSITIVE returns the value of ‘expression’ if it is greater then zero, otherwise POSITIVE returns zero. NEGATIVE ( expression ) NEGATIVE returns the value of ‘expression’ if it is less then zero, otherwise NEGATIVE returns zero. RAD ( expression ) RAD converts ‘expression’ from degrees into radians. DEG ( expression ) DEG converts ‘expression’ from radians to degrees. MIN ( expression1, expression2, expression3, … ) MIN evaluates each individual expression and then returns the minimum of all of the expressions. MAX (expression1, expression2, expression3, … ) MAX evaluates each individual expression and then returns the maximum of all of the expressions. AVE (expression1, expression2, expression3, … ) AVE evaluates each individual expression and then returns the average of all of the expressions. 72 UNITS ( symbol , measurement ) UNITS ensures that ‘symbol’ is returned in ‘measurement’ units. For example, if Displacement may be in inches or millimeters, UNITS(Displacement, {Mm}) would ensure the Displacement is in millimeters. TOUNITS ( expression , measurement , targetmeasurement ) TOUNITS assumes ‘expression’ is in ‘measurement’ units and forces it to convert to ‘targetmeasurement’ units. SMOOTH ( expression , NUMBER ) SMOOTH evaluates expression and averages the values of ‘expression’ for each of the ‘NUMBER’ data points before and after the each data point. For example “SMOOTH(Displacement, 5)” would for each point of displacement it would average the eleven data points to generate the value at that data point. (It uses eleven because it takes 5 points from left, 5 points from the right and the data point itself.) CYCLE ( expression , opendirection , closedirection ) CYCLE evaluates ‘expression’ and then clips the data to contains only the ‘opendirection’ and ‘closedirection’ portions of the dyno cycle. ‘opendirection’ and ‘closedirection’ can be qith ~Rebound, ~Compression, or ~Ignore. Syntax expression: binaryop | simpleexpression | ( expression ) simpleexpression: | | | | | | number: | NUMBER NAN symbol SIGNAL CONSTANT function: | | | | | | | | | | | | | | | | | number symbol function unaryoperation conditional smooth cycle ABS ( expression ) SGN ( expression ) SIN ( expression ) COS ( expression ) TAN ( expression ) ASIN ( expression ) ACOS ( expression ) ATAN ( expression ) EXP ( expression ) LOG ( expression ) SQRT ( expression ) DIFF ( expression ) INTG ( expression ) POSITIVE ( expression ) NEGATIVE ( expression ) RAD ( expression ) DEG ( expression ) 73 | | | | | MIN ( argumentlist ) MAX ( argumentlist ) AVE ( argumentlist ) UNITS ( symbol , measurement ) TOUNITS ( expression , measurement , measurement ) argumentlist: | expression , argumentlist expression unaryoperation: | - expression NOT expression binaryop: | | | | | | | | | | | | | | conditional: | | | | expression expression expression expression expression expression expression expression expression expression expression expression expression expression expression + expression - expression * expression / expression % expression ^ expression > expression >= expression = expression != expression <= expression < expression AND expression OR expression XOR expression expression ? expression : expression IF ( expression , expression , expression ) IF ( expression , expression ) IF expression THEN expression IF expression THEN expression ELSE expression smooth: SMOOTH ( expression , NUMBER ) direction: | | ~COMPRESSION ~REBOUND ~IGNORE cycle: CYCLE ( expression , direction , direction ) measurement: {UNKNOWNUNIT} {} {INCH} {M} {CM} {MM} {IPS} {INCH/SEC} {M/SEC} {CM/SEC} {MM/SEC} {LBS} {NEWTONS} {KGF} {F} {C} {RPM} {HZ} 74 {FT} {MI} {KM} {SEC} {MIN} {HR} {FT/SEC} {MPH} {MI/HR} {KPH} {K/HR} {G} {FT/SEC^2} {MP/SEC^2} {IN*LBS} {FT*LBS} {N*M} {PSI} {BAR} {P} {V} {LBS/IN} {N/MM} {N/CM} {N/M} {KGF/MM} {KGF/CM} {KGF/M} {OZ} {LBS} {GM} {KG} {FLOZ} {GAL} {L} {DEG} {RAD} {IN*LBS/DEG} {FT*LBS/DEG} {KGF*MM/DEG} {KGF*CM/DEG} {N*MM/DEG} {N*CM/DEG} {N*M/DEG} {NEWTON*CM} {NEWTON*MM} {KGF*MM} {KGF*CM} {KGF*M} {KGF*M/DEG} {%} 75