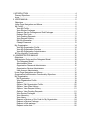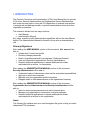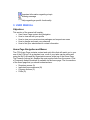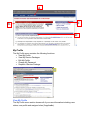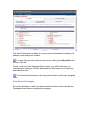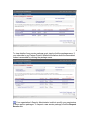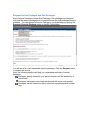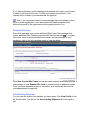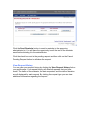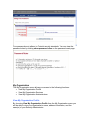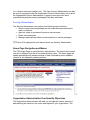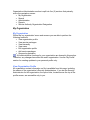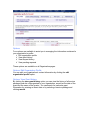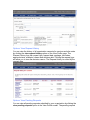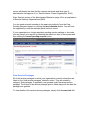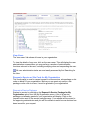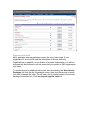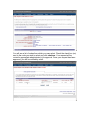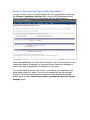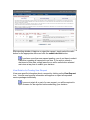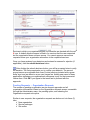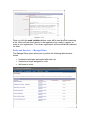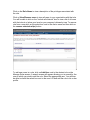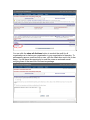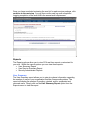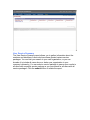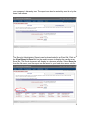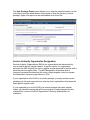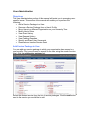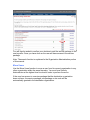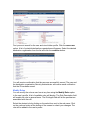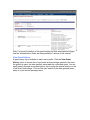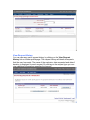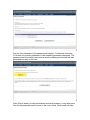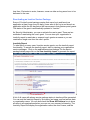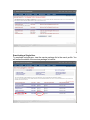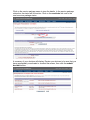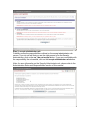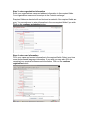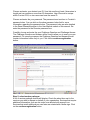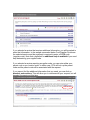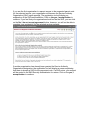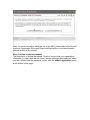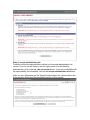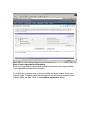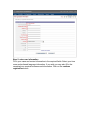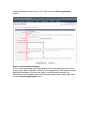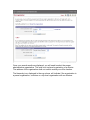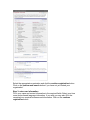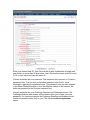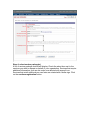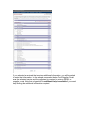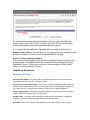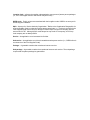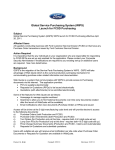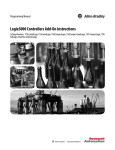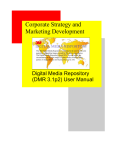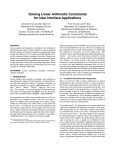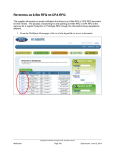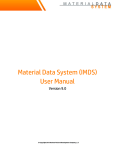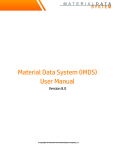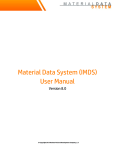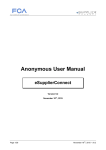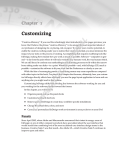Download CCA User Manual 4.0
Transcript
covisint Covisint Connection and Administration User Manual Release date: November 30, 2003 CCA Version Number 4.0 Copyright 2003 Covisint LLC: All Rights Reserved Confidential and Proprietary I. INTRODUCTION ...............................................................................................4 Primary Objectives ............................................................................................4 Icons..................................................................................................................4 II. USER MANUAL ................................................................................................5 Objectives .........................................................................................................5 Home Page Navigation and Menus...................................................................5 My Profile ..........................................................................................................6 View My Profile ..............................................................................................6 View Service Packages .................................................................................7 Request Service Packages and Sub-Packages.............................................9 Request Site Code.......................................................................................11 View Pending Requests...............................................................................11 View Request History ..................................................................................12 Edit My Information......................................................................................13 Change Password .......................................................................................13 My Organization ..............................................................................................14 View My Organization Profile.......................................................................14 View My Organization Services ...................................................................15 View My Organization Administrators ..........................................................15 90-Day Inactivity Functionality.........................................................................15 III. ADMINISTRATOR MANUAL .........................................................................15 Objectives .......................................................................................................15 Administrator Roles and the Delegated Model ................................................16 The Delegated Model ..................................................................................16 Administrator Roles .....................................................................................16 Organization Password Administrator..........................................................16 Organization Service Administrator .............................................................17 User Account Administrator .........................................................................17 Home Page Navigation and Menus.................................................................18 Organization Administration Functionality Objectives......................................18 My Organization ..............................................................................................19 My Organization...........................................................................................19 View Organization Profile ............................................................................19 Options ........................................................................................................20 Options: Edit Organization Profile................................................................20 Options: View Grant History.........................................................................20 Options: View Request History ....................................................................21 Options: View Pending Requests ................................................................21 View Service Packages ...............................................................................22 View Hierarchy.............................................................................................23 View Users...................................................................................................24 Request a Service or Site Code for My Organization ..................................24 Request a Service Package.........................................................................24 Request a Sub-package ..............................................................................25 Request a site code .....................................................................................26 Remove a Service or Site Code from My Organization ...............................28 Search.............................................................................................................29 Search for Users in My Organization ...........................................................29 Search for Divisions in My Organizations Hierarchy ....................................30 Administration..................................................................................................30 Pending Requests → User Requests ..........................................................30 View Details of a Pending User Request .....................................................31 Pending Requests → Organization Requests .............................................32 Invite Users..................................................................................................33 Roles and Services → Manage Roles .........................................................34 Audits → Audit Users...................................................................................36 Audits → Audit Users Grants .......................................................................38 Reports............................................................................................................40 User Summary.............................................................................................40 User Service Summary ................................................................................41 Security Administrator Reports ....................................................................42 Service Authority Organization Designation ....................................................44 User Administration .........................................................................................45 Objectives ....................................................................................................45 Add Service Package to User ......................................................................45 Move Users..................................................................................................46 Modify Roles ................................................................................................47 View Grant History.......................................................................................48 View Request History ..................................................................................49 View Pending Requests...............................................................................50 Specify User Password................................................................................50 Reset User Password ..................................................................................51 Reactivating an Inactive Service Package ...................................................53 Inactivity Report .......................................................................................53 Reactivating a Single User .......................................................................55 New Organization and New User Registration ................................................57 Objectives ....................................................................................................57 General Registration Information .................................................................57 Organization Options: Registering a New Top-level Organization ...............57 Step 1: Select the New Top-Level Organization Option ...........................57 Step 3: enter organization information .....................................................59 Step 4: enter user information ..................................................................59 Step 5: select service packages...............................................................60 Organization Options: Registering a new Organization (Division) ...............64 Step 4: enter organization information .....................................................67 Step 5: enter user information ..................................................................68 Step 6: select service packages...............................................................70 User Registration .........................................................................................72 Additional Resources ......................................................................................78 Glossary of Terms .......................................................................................78 I. INTRODUCTION The Covisint Connection and Administration (CCA) User Manual aims to provide CCA Users, Security Administrators and Organization Service Administrators with a step-by-step guide to using the CCA application to maintain user profiles, to manage service package access, to perform administrative duties and other registration procedures. This manual is divided into two major sections: • User Manual • Administration Manual. ALL users, even those with Administration capabilities will find the User Manual helpful. The Administration Manual is directed to those with an administrative role. Primary Objectives After reading the USER MANUAL portion of this document, ALL users will be able to: • Update their Covisint user profile • Routinely change passwords • Reset a forgotten password by answering a 'Challenge Question' • View and contact the organization’s Security Administrators • Request additional applications or request additional site codes associated with a service - for themselves After reading the ADMINISTRATION MANUAL portion of this document, Security Administrators will be able to: • Understand various Administrator roles and the associated responsibilities • Approve or reject users requests • Maintain user and organization profile information • Delegate tasks to other administrators in the organization hierarchy After reading the ADMINISTRATION MANUAL portion of this document, Organization Service Administrators and Security Administrators will be able to: • Grant or revoke access permissions to active internal users • Manage your organization’s subscription to service packages • Request additional applications or request additional site codes associated with a service for the organization Icons The following list explains each icon used throughout the guide to help you better understand CCA processes: Important information regarding a topic Warning message Help regarding a specific functionality II. USER MANUAL Objectives This section of the manual will explain: • User Home Page content and Navigation • How to view and edit your profile • How to view your current service packages and request new ones • How to change and reset your password • How to find your administrator’s contact information Home Page Navigation and Menus The CCA Home Page contains content and quick links that will assist you in your use of the CCA tool. As a standard user, most of your tasks can be preformed using the My Profile and My Organization menus at the top of the Home Page. The Common Actions list, displays the most popular links from the menus. A list of Frequently Asked Questions is available on the home page. The four sections of the home page that you should understand are: • Dropdown menus (A) • Important Announcements (B) • Common Actions (C) • FAQs (D) A C B D My Profile The My Profile menu contains the following functions: • View My Profile • View My Service Packages • Edit My Profile • Change My Password • Request a Service Package View My Profile The My Profile menu section houses all of your user information including: user status, user profile and assigned roles (if applicable). The User Profile option contains all of your personal information including your address, email and phone number. You may edit your user profile at any time by clicking the edit profile link at the top of the tab. Finally, under the 'User Assigned Roles' section, you will find all roles you currently have relating to Covisint administration. Most users do not have any administrative roles. Your Security Administrator is the only person able to modify your assigned roles. View Service Packages All service packages to which you have access are listed on the View Service Packages screen and are organized by category. To view details of any service package grant, simply click the package name. If you subscribe to any Partner Portals, detailed information about the associated codes is accessible by clicking the package name. Your organization's Security Administrator is able to modify your permissions to these service packages. To request a new service package, click the Request Service link. Request Service Packages and Sub-Packages Some Service Packages contain Sub-Packages. Sub-packages are designed such that the parent package must be granted before the sub-packages become available. You can request a Service Package or a sub-package by clicking the Request A Service Package option in the My Profile Menu You will see a list of all requestable service packages. Click the Request button to request the service. Note: the following symbols will help you understand attributes of certain packages: Packages already owned by your parent company will be denoted by a check mark. Packages that require site codes are denoted with a bar code symbol. Packages that will cause the user to incur fees are denoted with a dollar sign. You can request Sub Packages by clicking on the request sub-package link under the applicable Partner Portal Service (A). A The request details will display. You will have the opportunity to enter a request reason. The request reason will help your administrator make appropriate decisions regarding your request. Click Continue to continue with the request. If you have requested a service package that requires site codes, you will need to select a site code at this point. Confirm your request and submit it. Your request will be routed to your administrator for approval. Note: If you requested a service or sub-package that is not already owned by your parent organization, your administrator will need to request those services on behalf of the organization before granting them to you. Request Site Code Some Sub-packages may require additional Site Codes. Sub-packages that require additional Site Codes are denoted with the barcode icon . To request site codes, which may be associated with certain service packages or subpackages, click on the sub-package name to view the details. Click View Current Site Codes to view the codes currently associated with this sub-package or click Request Site Code to request access to additional codes. Once you have requested access to site codes, your request will be routed to your administrator for approval. View Pending Requests You can view the status of all requests you have made. Click View Profile on the My Profile menu. You will see the View Pending Requests link in the options bar. Click the Send Reminder button to email a reminder to the approving administrator(s). You will have the opportunity to edit the text of the reminder email before sending it to the administrator. Click the check box next to the pending request and then click on the Cancel Pending Request button to withdraw the request. View Request History You can view your request history by clicking the View Request History link on your profile page. Your request history will detail all requests that you have made. The name of the evaluator, the date requested, and the date of decision are all displayed for each request. By clicking the request type you can view additional information regarding the request. Edit My Information All of your personal information listed under your user profile can be edited using the Edit my Information link on the main navigation or via the options links. To update or change any of your information, simply type in the new information in the text boxes provided. Once you have updated your profile, click save changes. If, after inputting new information, you decide to keep the old information, simply click on the undo changes button, which will reset the fields to their former state. It is important that you keep your user profile up to date in order for your Security Administrator to inform you of any changes regarding your account or your service packages. Change Password It is important to change your password every 90 days to keep your account secure. To change your current password, click the change password link on the main navigation or via the options links. You will then be required to input the new password twice for verification. Your password must adhere to Covisint security standards. You can view the password rules by clicking show password rules on the password-reset page. My Organization The My Organization menu allows you access to the following functions: • View My Organization Profile • View My Organization Services • View My Organization Administrators. View My Organization Profile By choosing View My Organization Profile from the My Organization menu you will be able to view your organization’s name, address information, and the name(s) of your Security Administrator. View My Organization Services You can view a list of all services, sub-packages and site codes to which your organization has access by selecting the View My Organization Services option from the My Organization menu. You can click any service to see what site codes (if any) your organization has access to for that service. View My Organization Administrators You can view a list of all administrators for your organization by clicking View My Organization Administrators from the My Organization menu. This page will list not only your Security Administrator(s), but also any Organization Service Administrators that may have been designated in your organization. 90-Day Inactivity Functionality CCA can track how often you use Partner Portal applications. Ford, for example, has chosen to have CCA track how often people are using the FSP applications by opting to use the 90-Day Inactivity functionality. If you subscribe to FSP, you must launch one FSP application at least once every 90 days or your FSP status will become inactive. Once your status is inactive, your user ID appears on an “Inactivity Report” used by Ford, which may be used as a basis for removing FSP access entirely. To check your FSP status, select View Service Packages in the My Profile menu. You will see the status of your Ford Supplier Portal grant set to active or inactive. If your grant is set to inactive, your Security Administrator can easily reactivate your FSP grant. III. ADMINISTRATOR MANUAL Objectives The Administrator Manual explains the tasks necessary to maintain your organization’s data and to administer your users. This manual will cover such processes as: • Viewing and Editing your organization profile • Viewing and Requesting service packages on behalf of your organization • Viewing and maintaining your organization’s hierarchy • Viewing and issuing decisions on user requests • Viewing reports • Maintaining user profiles, roles, services and site codes. • Registering a new user or organization Administrator Roles and the Delegated Model Before jumping into the functionality, it is good to understand the different types of administrator roles as well as a brief overview of the delegated administration model. The Delegated Model CCA is designed to give power to people who are best in a position to manage user access and security decisions. In some companies, this may be accomplished through a central office; while in other companies, this may be accomplished by delegating responsibility to people spread throughout the company. The delegated model allows each company to set up the structure that best fits their needs for managing security. The delegated model allows a single company to set up one or more organizations in CCA. CCA organizations are simply groupings of users with their own administrator(s) and their own available service packages. Organizations that are created below the parent organization are called divisions. Administrators in the parent organization can perform tasks on users in the divisions below. Administrator Roles There are several administrator roles available in CCA that can be assigned to users. These roles can be used independently or multiple roles can be combined for a broader variety of administrative options. The available roles are: ✓ ✓ ✓ ✓ Organization Password Administrator Organization Service Administrator User Account Administrator Security Administrator Each organization must have at least one Security Administrator. The Security Administrator holds a superset of all administrator rights and responsibilities. Your organization can have as many or as few administrators as you wish. Organization Password Administrator This role provides the ability to search for users, to view users’ profiles and to reset users’ passwords. Note that users should still be encouraged to reset their own password, using the self-reset functionality. Organization Service Administrator This role allows a user to administer a specific service package as well as all site codes and sub-packages associated with it. Granting the Organization Service Administrator role is a two-step process: 1. First, the user must be granted the role and the service package they will be administering. 2. Once the Organization Service Administrator role has been granted, the Security Administrator will need to “flag” the particular service package with which to associate the role. In order to “flag” the service package, view the user’s service packages, then click on the service the user will administer. Scroll down to the Security Administrator Settings. You will see the question “is user an administrator for this package?” Click the change to “Yes” button. This will allow the user to approve requests related to this service package, including user and organization requests, associated site codes or sub packages of this service package. • Note: The Organization Service Administrator role does not allow the approval of new users. Thus if a new user registers and requests a service along with their new user ID, the Organization Service Administrator will not be able to approve or reject the service request until the user has been approved by a Security Administrator or User Account Administrator. User Account Administrator This role allows the approval or rejection of new user IDs. This role is appropriate for someone in a position to confirm that the user should have access to Covisint (i.e. a human resources analyst, etc.). The User Account Administrator can also be used in conjunction with the Organization Service Administrator role to allow the Organization Service Administrator to approve new users who have requested the particular service package(s) that they administer. Security Administrator The Security Administrator can perform the following major functions: • Grant or revoke service package and site code access permissions to users or divisions • Approve, reject or permanently remove user accounts • Reset user passwords • Manage organization profiles and subscriptions to service packages Every CCA organization must have at least one Security Administrator. Home Page Navigation and Menus The CCA Home Page is customized for administrators. The menus and content you see is different from that of non-administrative users. The home page will update periodically with announcements of new functionality and/or updated content for the frequently asked questions. Organization Administration Functionality Objectives The Organization Administration will walk you through the various aspects of administering the services, site codes and reports for your organization. The Organization Administration section is split into five (5) sections that primarily mirror the navigation menus: • My Organization • Search • Administration • Reports • Service Authority Organization Designation My Organization My Organization Within the 'my organization' menu and screens you are able to perform the following functions: • View organization profile • View service packages • View hierarchy • View users • Edit organization profile • Add service packages • Suspend organization ALL administrative functions for your organization are housed in this section. Therefore, any changes here affect the entire organization. Use the 'My Profile' section for creating updates to your personal profile only. View Organization Profile All organization contact information on file is available from this page, including the names of the organization’s Security Administrators. If you are the Security Administrator for this organization, the option links, located across the top of the profile screen, are accessible only to you. Options Four options are available to assist you in managing the information contained in your organization’s profile: ✓ Edit organization profile ✓ View grant history ✓ View request history ✓ View pending requests These options are available on all Organization pages. Options: Edit Organization Profile You can edit your organization’s contact information by clicking the edit organization profile option. Options: View Grant History By clicking the view grant history option you can view the history of all service packages and site codes granted to your organization, as well as the date of the grant and the name of the grantor. You can search for particular grant information by entering an event date or by selecting a service package and clicking search. Options: View Request History You can view the history of all organization requests for services and site codes by clicking the view request history option on the View Profile page. The Request History logs the request type, request date, package, site codes, approval status, evaluator’s name and decision date. Clicking the request type will allow you to view the decision reason. The Request History is sorted by the request date. Options: View Pending Requests You can view all pending requests submitted by your organization by clicking the view pending requests option in the View Profile screen. The pending request screen will display the date that the request was made and what type of administrator can approve it (i.e. Service Owner, Parent Organization, SAO). Note: See last section of the Administrator Manual on page 44 for an explanation of Service Authority Organizations (SAO). You can send an email reminder to the approving authority from the View Pending Requests screen by clicking the send reminder button. You will have the opportunity to edit the reminder email before it is sent. If your organization no longer requires a pending service package or site code, you can cancel your request by checking the check box next to the request and then clicking the cancel pending request button. View Service Packages All of the service packages to which your organization currently subscribes are listed on the 'view service packages' tab/menu option. They are sorted by category. Sub-packages, if applicable, are grouped under the parent service package. The status of the service package grant is listed along with the date the package was granted. To view details of the various service packages, simply click the more info link. View Hierarchy The 'view hierarchy' tab/menu option shows the current hierarchy of your organization within CCA. This structure reflects the Covisint user administration model, not necessarily the legal or physical structure of your organization. To view or edit an organization, simply click on its name within the organizational tree. To view the registered users in each organization or division, click on the user icon. To add an organization or division, the Security Administrator for the new organization must add a new organization division via the registration function at: https://us.register.covisint.com/start.html. View Users The 'view users' tab shows all users in your organization. To view the details of any user, click on the user name. This will display the user administration screen where you may perform a number of administrative functions relevant to the user, including modifying roles and suspending the user. All user administration tasks are most easily accessed by first Searching for the User. Request a Service or Site Code for My Organization This functionality is used to request access to a new service, sub-package or site code on behalf of your organization. Before you can grant any service, subpackage or site code to a user, it must be granted to your organization. Request a Service Package Request a service by clicking on the Request A Service Package for My Organization option from the My Organization menu. A list of all service packages not already granted to your organization will display. Click on the request button next to the service package name. Your request will be routed to the approving administrator and you will be notified via email once a decision has been issued for your request. If access has already been granted to your company you will see the words access granted next to the service package name and description. Icons indicating the following functionality are noted next to each service package as appropriate: Packages already owned by your parent company will be denoted by a check mark. Packages that require site codes are denoted with a bar code symbol. Packages that will cause the user to incur fees are denoted with a dollar sign. Request a Sub-package To request a sub-package (sometimes referred to as an application) of a particular package, click the request sub-package (application package) link beneath the package. The package must be granted to the organization before the sub-package can be requested or granted. A list of sub-packages will appear. Click on the request button next to the one you wish to request. Request a site code Many packages and sub-packages require the use of site codes. If your organization is a non–SAO (see the description of Service Authority Organizations on page 44) or is a division of a parent organization, you will not automatically have access to all site codes that your parent or SAO organization may have. To request access to additional site codes, start by selecting the View Service Packages link from the My Organization menu, then click the service for which you wish to request the code. You will see a list of supplier codes in the service package information box. Click the request supplier code link. You will see a list of codes from which you may select. Check the check box (es) next to the code you wish to select and click continue. Your request will be routed to appropriate administrator(s) for approval. Once your request has been approved, you will be notified by email. Remove a Service or Site Code from My Organization You can remove a service or sub-package from your organization by selecting the View my Organization Services option from the My Organization menu. Click on the service package or sub-package that you wish to remove. Click the suspend link next to the status indicator. You will be required to enter a suspension reason. Suspension is a temporary state, however suspending a service will make it immediately inaccessible to your users. You can permanently remove the service if you believe your organization will never need access to it again. First you must suspend the service package. Once the service package has been suspended, view the service package details again and click permanently remove organization’s grant for service package button. Search Search for Users in My Organization CCA provides two options when searching for a user within your organization: the Basic search and the Advanced Search. The Basic Search involves entering the user’s last name, first name, email address, telephone number or user ID in the search box. Select the appropriate search criteria from the drop down menu, and then click on the Search button. Use the filter options to narrow your search. You can exclude active users, pending users, suspended users, rejected users or users from divisions of your hierarchy by using the search filter options. Use the advanced search options to search for all users in your organization with a given service package or site code. Search for Divisions in My Organizations Hierarchy Search for divisions in your organization by clicking on the Search for Divisions option in the Search menu. Select the search criteria from the drop down menu, then input the name of the organization and click Search. Use the filter options to narrow your search. Click on the check box(es) next to the filter options to exclude active, pending, suspended, permanently removed or rejected companies from your search results. Administration Pending Requests → User Requests Access pending user requests by clicking the User Requests sub-menu under the Pending option in the Administration menu. User requests are broken out into three tabs: ✓ New Users ✓ User Service Requests ✓ User Site Code requests The number of pending user requests for each and a summary of user information is listed in parenthesis on each tab. Services to which your organization does not subscribe are denoted with the red X icon. After deciding whether to approve or reject the request, simply select the radio button for the appropriate action and click the submit decision button. If you have more than one request pending, you do not have to submit a decision regarding all requests at one time. If you wish to submit a decision at a later date, simply leave the no action radio button selected and return at any time to submit your decision. View Details of a Pending User Request View more specific information about a request by clicking on the View Request icon. View the user’s profile information and approve or reject all requested service packages individually. If you must reject all or part of a user request, you will be required to input a reason for the rejection before submitting your decision. Services to which your organization does not subscribe are denoted with the red X icon. A default rejection reason is filled in for services that the user requested but the organization does not have access. You cannot approve user service requests unless your organization subscribes to the requested services. Once you have reviewed your decisions and entered in reasons for rejection (if applicable), click the submit decisions button. After clicking the submit decisions button, you will be prompted twice to verify the decision. The first prompt asks you to confirm your decision. The second prompt serves as a reminder that some Covisint services (notated with a green dollar sign icon) are billed on a per-user license fee. Adding new users to these applications indicates your organization's willingness to pay for the incremental license fees. Click OK if you agree to the terms and to proceed with the approvals. Pending Requests → Organization Requests The number of pending organization service request approvals and all organization information is listed on the Organization requests screen, accessible through the Administrator menu, the pending option, and selecting the Organization requests sub-option. Similar to user requests, the organization requests are broken out into three (3) tabs: ✓ New organization ✓ Service packages ✓ Site codes The number of pending requests for each and a summary of the requesting organization's information are listed on each tab. After deciding whether to approve or reject each request, select the radio button for the appropriate action and click the submit decision button. To view the detailed organization profile before submitting your decision, click the view request icon Carefully consider all new organization requests, as these will become divisions of your organization, each with their own Security Administrator. Service Package and Site Code requests can be submitted by divisions of your organization or by other top-level organizations requesting access to your site codes for a particular service. Invite Users The Invite Users function enables you to create an email message inviting users within your organization to register for Covisint access. Enter the email address(es) of the user(s) you wish to invite in the email address field. You can invite as many or as few registrants as you choose. The subject line and message body are editable. Once you click the send invitation button, users will be sent an email containing a link, which will take them directly to the registration tool, ready to register as users in your organization. The correct organization will be automatically selected for them. Roles and Services → Manage Roles The Manage Roles option allows you to perform the following administrative duties: • • • Understand privileges associated with each role View/remove users assigned to a role Add users to a role Click on the Role Name to view a description of the privileges associated with the role. Click on View/Remove users to view all users in your organization with that role. You will be able to click on the “Include all divisions” box to view a list of all users with that role at or below your level on your company’s hierarchy tree. To remove role from a user click on the select box next to the user’s name and then click on the remove selected role(s) button. To add new users to a role, click on Add User next to the desired role on the Manage Roles screen. A search screen will appear allowing you to search for the user to which you wish to add the role. Select the appropriate user. You will then be able to check the select box next to the user’s ID and add the role to his or her profile. Audits → Audit Users Some of Covisint’s portal partners require Security Administrators to perform a periodic audit of their users. A quarterly audit reminder will be emailed to all Security Administrators reminding them to perform the necessary audit activities. You can perform the audit at any time using the Audit User functionality in CCA. You can access the user audit by clicking on the Audits → audit users option from the Administrator menu. The Audit Users page displays your audit history. Your audit will display the date and user id of administrators who have completed audits in the past and logged compliance. A list of all users in the administrator’s organization will display. Clicking the include all divisions box will enable you to audit all organizations at your level or below on your company’s hierarchy tree. The user audit form allows you to either suspend or permanently remove any user on the list. If the user is active he/she may be suspended from this screen by clicking the suspend user checkbox. If the user is currently suspended then he/she may be permanently removed by clicking on the permanently remove user checkbox on this screen. The audit form may consist of several pages. In order to complete the audit, you must examine each page of the audit form. On the final page, you can either confirm the audit and log completion or return later to log completion at another time. Logging completion satisfies the quarterly audit requirement. If, during the course of your audit, you choose to suspend or permanently remove one or more users you will be required to enter a reason for suspensions and/or permanent removals. A default suspension/permanent removal reason will auto-populate. You will have opportunity to choose to send an email to the user(s) notifying them of the change in status. Audits → Audit Users Grants Some of Covisint’s portal partners require Security Administrators to perform a periodic audit of their users grants. An annual User Grant audit reminder will be emailed to all Security Administrators reminding them to perform the User Grant audit. You can view your audit history on the Annual User Grant Audit page. The audit history records the date, the type of audit, and the auditor’s ID for past audits. Click on the service package name to view a list of user in your organizations that have access to the service. You may choose to download an Excel spreadsheet containing the User Grants, perform your audit verification offline, and then fulfill your audit requirement by skipping straight to the log audit compliance step. Click on the link to download .csv file to access the information offline. You can click the show all divisions button to conduct the audit for all organizations at or below your organization in your organization’s hierarchy. To permanently remove a service from a user, click the check box next to his or her name. You will have the opportunity to send the users an automatic email notifying them of the removal of the service package. Once you have concluded reviewing the user list for each service package, click continue to the next step. You can then confirm and log audit completion. Logging completion of the audit fulfills the annual audit requirement. Reports The Reports options allow you to view CCA real-time reports, customized for your role. Within the reports options you can view three reports: • User Summary Report • User Service Summary Report • Security Administrator Reports User Summary The User Summary report allows you to gain at-a-glance information regarding the number of users in your organization and the corresponding status. The report will display the number of pending, rejected, active, suspended and removed users. Simply click on the User Summary Report option from the Reports menu to view the report. User Service Summary The User Service Summary report allows you to gather information about the numbers and identities of users who have been granted various service packages. You can limit your search to your own organization, or you can broaden it to include all users above or below your organization in your company’s hierarchy. You can select a service package to narrow your results to all users with a specific service package or you can search for all users with all service packages. Click the submit button to initiate the report. A list of users who meet the report criteria will display. The report displays the User ID, Last Name, First Name, Email Address and Company/Division name of all users who meet the report criteria. Security Administrator Reports There are two Security Administrator reports: user report and user package grants. The user report will display a list of all users in the organization. The filter can be expanded to include all organizations at or below your organization on your company’s hierarchy tree. The report can also be sorted by user id or by the users’ last names. The Security Administrator Reports can be downloaded to an Excel file. Click on the View Report in Excel link on the results screen to display the results as an Excel file. The Excel document will display in a browser window. Select Save As from the file menu, and the report can be saved to your hard drive as an .xls file. The User Package Grants report allows you to view the same information as the User Report with the added bonus of being able to filter the results by service package. Again, this report can be downloaded as an Excel file. Service Authority Organization Designation Service Authority Organizations (SAOs) are organizations that have authority over a specific parent supplier code for a specific service. An organization becomes the SAO by being the first to register and be approved for access with a particular parent supplier code. The SAO designation is valuable when a company has several entities that fall under a single supplier code, but operate as independent top-level organizations in CCA. If your organization is the SAO for a service package, you may receive service package and site code requests from other top-level organizations that share the same parent supplier code. If your organization is not the SAO for a service package that uses supplier codes, you should be aware that all future requests for sub-packages and site codes will be routed to the SAO Organization’s Security Administrator for evaluation. User Administration Objectives The User Administration portion of this manual will assist you in managing userspecific issues. This section of the manual will enable you to perform the following: • Add a Service Package to a User • Remove a Service Package from a User’s Profile • Move Users to a different Organization on your Hierarchy Tree • Modify User’s Roles • View Grant History • View Request History • View Pending Requests • Specify and Reset User Passwords • Reactivate an Inactive Service Grant Add Service Package to User You can add any service package to which your organization has access to a user’s profile. First you will need to search for the user using the search function. Next, click the add service package link. Select the desired service from the list of service packages. Click the add button next to the service you would like to add. You will then be asked to confirm your decision to add the service package to the user’s profile. Once you have done so the user will have access to the service package. Note: The search function is explained in the Organization Administration portion of this manual. Move Users Use the Move Users function to move a user from his current organization to any other organization within the same hierarchy. You must be a Security Administrator at the highest level involved in order to perform the move. If the user has access to a service package that the destination organization does not have, the service package, sub-package or site code will be automatically granted to the destination organization. First you must search for the user and view his/her profile. Click the move user option. A list of potential destination organizations will appear. Select the desired destination organization from the list and click the continue button. You will receive confirmation that the user was successfully moved. The user and the destination organization Security Administrator will receive email notification that the ID has been moved. Modify Roles You can modify the roles a user has at any time using the Modify Roles option in the user’s profile. A list of available roles will display. The Role Description field will explain the role in general terms. The Privileges field will list the permissions associated with the role. Select the desired role by clicking on the select box next to the role name. Click on the continue button at the bottom of the screen to submit your changes. The role will be added to the user’s profile. Note: For more information on the various roles and their associated privileges, see the “Administration Roles and Responsibilities” section of this manual. View Grant History A grant history log is available in each user’s profile. Click the View Grant History option to access the a log of each service package granted to the user, the grantor’s name, the date granted, associated site codes and notes. You can easily search through a long grant history log by using the search function on the View Grant History page. You can filter your search by the date granted (event date) or by the service package name. View Request History You can view any user’s request history by clicking on the View Request History link on his/her profile page. The request history will detail all requests that the user has made. The name of the evaluator, date requested and date of decision is displayed for each request. By clicking on the request type you can view additional information regarding the request. View Pending Requests You can view all pending requests made by any user. Click the View Pending Request option in the user’s profile. The View Pending Request screen displays the request type, service package and date submitted. Specify User Password You have the option to specify a user’s password. Specifying a password can be used as an alternative to resetting the password if the user is not receiving their password email or if there is an urgent situation. Once the password has been specified, the user will need to reset it upon his or her next log in. Specifying a password is an appropriate choice when the user needs to be able to gain immediate access with the new password or when the user does not have access to email and can’t use the reset password option. To specify a password, search for the user’s profile, then click the specify password option. The user’s challenge question and answer will display. The challenge question and answer is intended to verify the identity of the user. If you are unsure that the person requesting the password change is indeed the owner of the ID, then you should require the user to answer the challenge question before resetting the password. Once you have verified the user’s identity, you can enter the new password in the New Password box. Remember that the password must conform to the password rules. You can click on the show password rules link for a detailed explanation of the password rules, or refer to the Reset Password section of the User Manual module of this manual for more information. Re-enter the new password in the second New Password box. Click on the Submit password change button to submit the changes. Reset User Password As Security Administrator, you have the ability to reset your users’ passwords. As discussed in the previous section, there are two ways to change a user’s password: specifying the password and resetting the password. When a password is reset a new randomly generated eight-character password is created and assigned to the user. The first four characters of the new password are displayed on your screen, so that you can communicate them verbally to the user. The remaining four characters are emailed to the user. The user will then join the four characters you communicated with the four characters transmitted via email and can log into the portal. This method is the most secure way to change users passwords and is preferred. To reset the password, click on the reset user password option in the user’s profile. The user’s challenge question and answer will display. The challenge question and answer is intended to verify the identity of the user. If you are unsure that the person requesting the password change is indeed the owner of the ID, then you should make sure that the user is able to answer the challenge question before resetting the password. Click on the reset password button to initiate the reset. The first four characters of the password will display. To eliminate confusion, CCA uses only numeric characters in the randomly generated passwords. The password was successfully reset and an email containing the second half was generated and sent to the user. Note: Due to latency in external networks and email systems, it may take some time for the password email to arrive in the user’s inbox. Most emails will take less than 15 minutes to arrive, however, some can take as long as an hour to be delivered to the user. Reactivating an Inactive Service Package Some of Covisint’s portal partners require that users log in and launch an application at least once every 90-days. Users who do not log in and launch an application within the 90–day period will lose access to their partner portal grants. The status of the grant is automatically updated to “inactive”. As Security Administrator, you can re-activate the user’s grant. There are two methods of reactivating the user’s grant. You can view your organization’s inactivity report to reactivate or suspend user’s grants en masse or you can reactivate a single user from the user’s profile. Inactivity Report To take action on many users’ inactive service grants, use the inactivity report functionality. To access the inactivity report, start by viewing your organization service packages. Click on the applicable service package. On the service package details page click on the view inactivity report to generate the report. A list of all users with whose service package status is inactive will be generated. You can sort the Inactivity Report by first name, last name, and last access date or organization name. You can also check the Show All Divisions box to show all users in all organizations below your own on your company’s hierarchy. The Inactivity Report will display the organization name, the user’s name, and the date of the instance of the user launching a partner portal application. You can choose to either take no action, to revoke partner portal grant from the user or to reactivate the user’s partner portal grant. If you revoke the user’s partner portal grant the user will lose all training certification and transaction history in partner portal applications and will not be able to re-gain that information. Once you have made all you decisions regarding the status of the users listed on the report, click the continue button at the bottom of the page. A confirmation page will display. Carefully check to be sure that the right users’ service packages are being reactivated or revoked. Confirm your decision by clicking the submit decision button. Reactivating a Single User To reactivate a single user, view the service package list in the user’s profile. You will notice the status of the service package is inactive. Click on the service package name to view the details. In the service package status box the status will be inactive. Click on the reactivate link next to the user’s service package status. A summary of your decision will display. Review your choices to be sure that you have appropriately re-activated or revoked the access, then click the submit decision button. New Organization and New User Registration Objectives The New Organization and User Registration section of this manual will step prospective users and Security Administrators through the registration process. The New Organization and User Registration section will enable you to: • Register a New Top-Level Organization • Register a New Organization (Division) • Register a New User General Registration Information All registration activities can be commenced from the Registration Tool start page. The URL for the start page is https://us.register.covisint.com/start.html Each organization registered in CCA must have its own Security Administrator. For this reason all new top level organization and new organization (division) registrations also include steps to register a Security Administrator. Depending on the service package that you register for, you may be asked to review and accept supplier portal specific user agreements during the registration process. Organization Options: Registering a New Top-level Organization Registering a new top-level organization is a six-step process. Step 1: Select the New Top-Level Organization Option You may register a new top-level organization by pointing your browser to Registration Tool Start Page. Select the New Top-level Organization Option. Step 2: accept administrator role Carefully review the responsibilities outlined on the accept administrator role screen. If you do not feel that you are the right person to be the Security Administrator, click on the no, I do not accept button. If you are comfortable with the responsibility the role entails, click on the accept administrator role button. Note: for more information on the Security Administrator role, please refer to the Administration Roles and Responsibilities section of this manual. Step 3: enter organization information Enter your organizations name and address information in the required fields. Your organization name must be unique in the Covisint exchange. Required fields are denoted with red text and an asterisk. Non-required fields are gray. You are welcome to enter information in the non-required fields if you wish. Click on the continue registration button. Step 4: enter user information Fill in your name and contact information in the required fields. Select your time zone and preferred language information. If you wish you may also fill in the remaining non-required business card information. Click on the continue registration button. Choose and enter your desired user ID. User Ids must be at least 4 characters in length and can contain no more than 20 characters. User IDs must be unique within Covisint CCA, no two users can have the same ID. Choose and enter the your password. The password must conform to Covisint’s password rules. You can click on the show password rules link for more information regarding the password rules. The password rules are also detailed in the Reset Password section in the User Manual module of this manual. Reenter the password in the Re-enter password box. Carefully choose and enter the your Challenge Question and Challenge Answer. The Challenge Question and Answer will be used to allow you to reset your own password. For security purposes, the Challenge Question and Answer should contain information known only to you. Click on the continue registration button. Step 5: select service packages A list of service package choices will display. Check the select box next to the services you wish to request on behalf of your organization. Services that require additional information, such as site codes, are denoted with a pencil icon. Services that entail additional per-user fees are notated with a dollar sign. Click on the continue registration button. If you selected a service that requires additional information, you will be asked to enter that information. In the sample screenshot below Ford Supplier Portal was the selected service and the registrant is required to enter a GSDB code (supplier code). Note that a hyperlink for additional help is available if you need help determining your supplier code. If you selected a service requiring a supplier code, you can enter either your parent code or you location code. In either case, CCA will look up the parent code and the parent code will be associated with the request. If you cannot find the additional information that you need, you can click on deselect and continue. This will allow you to continue with your request, but will deselect the service at this time. If you are the first organization to request access to the requested parent code for the selected service, your organization will become the Service Authority Organization (SAO) upon approval. The registration tool will display an explanation of the SAO responsibilities. Click on the yes, I accept button to continue. If you feel that your organization should not be the SAO, you can click on the No, I do not accept agreement button, however, you will not be able to complete your registration for the selected service package. If another organization has already been granted the Service Authority Organization designation, the registration tool will display a screen explaining that there is already a SAO for the requested code. If a SAO exists, your request will be routed to the SAO Security Administrator for review. Click on the yes, I accept button to continue. Note: For more information about the role of the SAO, please refer to the Service Authority Organization Roles and Responsibilities section in the Administration Manual module of this manual. Step 6: review request and submit The final step is to review the request. Check to be sure that your organization information is correct and that the correct service packages were selected. When you are confident that the request is correct, click the submit registration button at the bottom of the page. Organization Options: Registering a new Organization (Division) Registering as a new division is a seven-step process. When registering as a division it is important to understand that you are creating a hierarchy for your organization with a delegated administration model. Step 1:Select the New Division registration option Step 2: accept administrator role Carefully review the responsibilities outlined on the accept administrator role screen. If you do not feel that you are the right person to be the Security Administrator, click on the no, I do not accept button. If you are comfortable with the responsibility the role entails, click on the accept administrator role button. Note: for more information on the Security Administrator role, please refer to the Administration Roles and Responsibilities section of this manual. Step 3: find organization In order to register as a new division, you must first find your top-level organization. You can search for your organization two ways: by name or by supplier code. To search for your top-level organization by name, enter your company name in the organization name search box and click the search button. To search by supplier code, enter the desired supplier code and select the correct partner portal from the drop down menu that corresponds with the code, then click search. A list of organizations matching your search criteria will display. Select the correct organization from the list displayed. If none of the organizations are correct, you can search again from the search window on the bottom of the screen. Next to each organization is a hierarchy icon displayed in the org column. The hierarchy icon will denote whether the organization is a top-level organization or a division. If the top box on the hierarchy icon is highlighted, the organization is a top-level organization with divisions. If the bottom right box of the hierarchy icon is highlighted, the organization is a division of another top-level organization. You can click on the hierarchy icon to get an exact understanding of the organization’s hierarchy. If no hierarchy icon is displayed, the organization is not a part of a hierarchy but is a top-level organization with no divisions. Select the desired organization and click on the continue registration button. Step 4: enter organization information Enter your organization’s name and address information in the required fields. Your organization name must be unique. If you wish you may also enter a phone number and duns number in the nonrequired fields. Required fields are denoted with red text and an asterisk. Nonrequired fields are gray. Click on the continue registration button. Step 5: enter user information Fill in your name and contact information in the required fields. Select your time zone and preferred language information. If you wish you may also fill in the remaining non-required business card information. Click on the continue registration button. Enter your preferred user ID. User Ids must be at least 4 characters in length and can contain no more than 20 characters. User IDs must be unique within the Covisint exchange, no two users can have the same ID. Choose and enter your password. The password must conform to Covisint’s password rules. You can click on the show password rules link for more information regarding the password rules. The password rules are also detailed in the Reset Password section in the User Manual module of this manual. Reenter the password in the Re-enter password box. Carefully choose and enter your Challenge Question and Challenge Answer. The Challenge Question and Answer will be used to allow you to reset your own password. For security purposes, the Challenge Question and Answer should contain information known only to you. Click on the continue registration button. Step 6: select service packages A list of service package choices will display. Check the select box next to the services you wish to request on behalf of your organization. Services that require additional information, such as site codes, are denoted with a pencil icon. Services that entail additional per-user fees are notated with a dollar sign. Click on the continue registration button. Step 7: review request and submit The final step is to review the request. Check to be sure that your organization information is correct and that the correct service packages were selected. When you are confident that the request is correct, click the submit registration button at the bottom of the page. User Registration If you are an employee of an existing Covisint member organization seeking access to a Covisint service package used by your organization, you should register as a new user. If you don’t know if your organization is registered, attempt to register as a new user first. The new user registration process includes a search for existing organizations registered with Covisint. If your organization does not exist you will have the opportunity to register a new organization. Step 2: find organization There are two ways you can search for your organization: you can search by organization name or by your supplier code. To search by organization name, input the key part of the organization name in the text box provided. You may also wish to use the dropdown menu to perform a more thorough search using the 'contains' or 'begins with' option. Then, click the 'search' button to find your results. To search by supplier code, select a supplier portal from the drop down menu, then enter your supplier code and click on the search button. A list of organizations with access to the supplier code will display. Once your search results are displayed, you will need to select the proper administrative organization. This may be a top-level organization or a division. The address of the organization does not need to match your office location. The hierarchy icon, displayed in the org column, will indicate if the organization is a parent organization, a division or a top-level organization with no divisions. Select the appropriate organization and click the continue registration button. Click on the perform new search button if you have not yet located your organization. Step 3: enter user information Fill in your name and contact information in the required fields. Select your time zone and preferred language information. If you wish you may also fill in the remaining non-required business card information. Click on the continue registration button. Enter your desired user ID. User Ids must be at least 4 characters in length and can contain no more than 20 characters. User IDs must be unique within Covisint CCA, no two users can have the same ID. Choose and enter the your password. The password must conform to Covisint’s password rules. You can click on the show password rules link for more information regarding the password rules. The password rules are also detailed in the Reset Password section in the User Manual module of this manual. Reenter the password in the Re-enter password box. Choose and enter the your Challenge Question and Challenge Answer. The Challenge Question and Answer will be used to allow you to reset your own password. For security purposes, the Challenge Question and Answer should contain information known only to you. Click on the continue registration button. Step 4: select service package(s) A list of service package choices will display. Check the select box next to the services you wish to request on behalf of your organization. Services that require additional information, such as site codes, are denoted with a pencil icon. Services that entail additional per-user fees are notated with a dollar sign. Click on the continue registration button. If you selected a serviced that requires additional information, you will be asked to enter that information. In the sample screenshot below Ford Supplier Portal was the selected service and the registrant is required to enter a GSDB, or supplier, code. Note that a hyperlink for additional help is available if you need help finding the additional information required. If you selected a service requiring a supplier code, you can enter either your parent code or you location code. In either case, CCA will look up the parent code and the parent code will be associated with the request. If you cannot find the additional information that you need, you can click on deselect and continue. This will allow you to continue with your request, but will unselect the service, so that it is not being requested at this time. Step 5: review request and submit The final step of this registration process is to review all information input in the previous steps. Thoroughly review this information before clicking the 'submit registration' button. If you wish to edit any of this information click the 'back' button to return to previous screens. Additional Resources Glossary of Terms Security Administrator - the person able to control all aspects of security within their CCA organization and down the entire CCA tree (if exists) Organization Service Administrator - the person in a supplier organization able to grant and revoke a certain (designated) Service from users within their CCA organization and down the tree. Many Org Service Admins were created as a result of Ford / Daimler Migration. Service Administrator - the person in a partner portal owning organization who can approve supplier organizations to have access to their portal Supplier Code – Covisint’s generic reference to codes used by all partners to identify their suppliers. This term encompasses both location codes and site codes. Site Code – refers to the supplier codes attached to user grants of partner sub-packages Location Code – refers to the supplier code attached to user grants of partner parent packages (i.e., the Ford Supplier Portal or the Daimler Chrysler Portal) GSDB code - Ford’s unique term associated with their supplier codes. GSDB is an acronym for Global Supplier Database. SAO – Acronym for “Service Authority Organization.” Refers to the Organization Responsible for a Parent Supplier Code in conjunction with a partner portal grant. I.e., Covisint is the SAO for the Ford Supplier Portal code 2149, even though Covisint-Europe is a top-level company with the same code for FSP. Although a SAO must always be a top level CCA company, all CCA top level company are not always SAOs. Service – An application or tool accessed via Covisint Sub-service – An application or tool that is nested beneath a parent service. (i.e, GSDB online is a sub-service of the Ford Supplier Portal) Package – A grantable container that contains at least one service. Sub-package – A grantable container that contains at least one sub-service. The sub-package requires that the parent package be granted first.