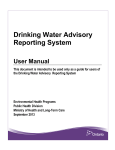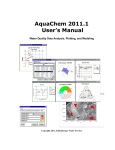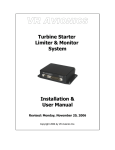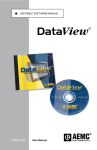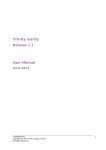Download DataView® User Manual - Chauvin Arnoux Group
Transcript
WARRANTY With respect to the physical CD and physical documentation enclosed herein, AEMC® Instruments warrants the same to be free of defects in materials and workmanship for a period of one year from the date of purchase. In the event of notification within the warranty period of defects in material or workmanship, AEMC® Instruments will replace the defective CD or documentation. The remedy for breach of this warranty shall be limited to replacement and shall not encompass any other damages, including but not limited to, loss of profit, special, incidental, consequential, or other similar claims. AEMC® Instruments specifically disclaims all other warranties, expressed or implied, including but not limited to, implied warranties of merchantability and fitness for a particular purpose with respect to defects in the CD and documentation, and the program license granted herein in particular, and without limiting operation of the program license with respect to any particular application, use or purpose. In no event, shall AEMC® Instruments be liable for any loss of profit or any other commercial damage, including but not limited to, special, incidental, consequential or other damages. What You Must Do: First request a return authorization form by phone or by fax from AEMC® Instruments, then return the CD along with the signed authorization repair form. Return material, postage pre-paid to: Chauvin Arnoux®, Inc. d.b.a. AEMC® Instruments 15 Faraday Drive • Dover, NH 03820 USA Tel: (800) 945-2362 or (603) 749-6434 • Fax: (603) 742-2346 COPYRIGHT Copyright 2000 by AEMC® Instruments. All rights reserved. Chauvin Arnoux®, Inc. d.b.a. AEMC® Instruments 15 Faraday Drive • Dover, NH 03820 USA Tel: (800) 945-2362 or (603) 749-6434 • Fax: (603) 742-2346 All rights reserved. Acknowledgements for product names used in this manual belong to the following companies: Windows® is a registered trademark of Microsoft Corp. Acrobat® Reader is a registered trademark of Adobe Systems Incorporated. DISCLAIMER The DataView® software and this documentation are provided “AS IS”, without warranty of any kind. By using this program (the DataView® software) you are assuming all liability for anything which might occur, including but not limited to physical, emotional or monetary damages. AEMC® Instruments has made every attempt to ensure that this program operates properly. Due to the complexity of any program of this size, a change made in one part of the program can, and sometimes does, inadvertently generate problems in other areas. It is recommended that you save your work regularly (BACK UP your software). No part of this manual or software may be reproduced in any form, or by any means (including electronic storage and retrieval or translation into any other language) without prior agreement and written consent from AEMC® Instruments, as governed by United States and International copyright laws. Table of Contents 1. SOFTWARE INSTALLATION............................................................... 5 1.1 Installing DataView®...................................................................5 2. USING DATAVIEW®........................................................................... 9 2.1Overview....................................................................................9 2.2 Starting DataView®..................................................................12 2.3 Exiting DataView®....................................................................13 2.4 Creating a New Worksheet......................................................13 2.5Toolbars...................................................................................14 2.5.1 Basic Toolbar............................................................14 2.5.2 Advanced Toolbar.....................................................14 2.6 Tabs Bar...................................................................................15 2.7 Status Bar................................................................................15 2.8 Title Bar...................................................................................15 2.9 Scroll Bars...............................................................................16 2.10Changing the Page Layout......................................................16 2.11 Adding and Deleting Pages.....................................................16 2.12Printing.....................................................................................17 2.13Print Preview............................................................................17 2.14Getting Online Help.................................................................18 3. MENU COMMANDS........................................................................ 19 3.1 3.2 3.3 3.4 3.5 3.6 3.7 3.8 3.9 2 File Menu.................................................................................19 Edit Menu.................................................................................20 View Menu...............................................................................20 Frame Menu............................................................................21 Zoom Menu..............................................................................22 Instrument Menu Commands..................................................22 Tools Menu Commands...........................................................22 Window Menu Commands.......................................................23 Help Menu Commands............................................................23 DataView® User Manual 4.FRAMES........................................................................................ 24 4.1 What are Frames?...................................................................24 4.2 Creating and Placing Frames..................................................24 4.3 Text Frames.............................................................................25 4.3.1 Creating a Text Frame..............................................25 4.4 OLE Frames............................................................................26 4.4.1 Creating an OLE Frame............................................26 4.5 Arrow Frames..........................................................................27 4.5.1 Creating an Arrow Frame..........................................27 4.6 Line Frames.............................................................................28 4.6.1 Creating a Line Frame..............................................28 4.7 Box Frames.............................................................................29 4.7.1 Creating a Box Frame...............................................29 4.8 Modifying a Frame...................................................................30 4.8.1 Locking and Unlocking a Frame...............................30 4.8.2 Selecting a Frame.....................................................30 4.8.3 Resizing a Frame......................................................30 4.8.4 Cutting, Copying and Pasting...................................31 4.9 Graph Frames..........................................................................33 4.9.1 Creating a Graph Frame...........................................34 4.10Linking Frames (Parent and Child Frames).............................38 4.10.1 Creating a Linked Frame..........................................39 4.11 Frame Types............................................................................40 4.11.1 Waveform Analysis Frames......................................40 4.11.2 Graph Legend Frame................................................42 4.11.3 Session Summary Frame.........................................42 4.11.5 Meter Frame.............................................................44 4.11.6 Exceedence Statistics Frame...................................46 4.11.7 Exceedence List Frame............................................49 4.11.8 Exception List Frame................................................52 4.11.9 Trend Summary List Frame......................................57 4.11.10 Channel List Frame...................................................62 4.11.11 Channel Information Frame......................................67 4.11.12 Histogram Frame......................................................69 DataView® User Manual 3 4.11.13 Bar Chart Meter........................................................69 4.11.14 Session List Frame...................................................74 4.11.15 Table of Contents Frame...........................................77 5.OBJECTS....................................................................................... 79 5.1 Object Linking..........................................................................79 5.2 Object Editing..........................................................................81 6.TEMPLATES................................................................................... 83 6.1 6.2 6.3 6.4 6.5 6.6 4 Create Report from Template..................................................83 Attaching a Template when Downloading Data.......................84 Attaching a Database when Opening a Template....................85 Attaching a Template when Opening a Database....................86 Creating a Template.................................................................86 Modifying a Template...............................................................87 DataView® User Manual CHAPTER 1 SOFTWARE INSTALLATION 1.1 Installing DataView® DO NOT CONNECT THE INSTRUMENT TO THE PC BEFORE INSTALLING THE SOFTWARE AND DRIVERS. Minimum Computer Requirements: • Windows XP / Windows Vista & Windows 7/8 (32/64 bit) • 256MB of RAM for Windows XP 1GB of RAM for Windows Vista & Windows 7/8 (32 bit) 2GB or RAM for Windows Vista & Windows 7/8 (64 bit) • 80MB of hard disk space (200MB recommended) • USB port Windows® is a registered trademark of Microsoft Corporation in the United States and other countries. NOTE: When installing, the user must have Administrative access rights during the installation. The users access rights can be changed after the installation is complete. DataView® must be reinstalled for each user in a multi-user system. USB Flash Drive Install 1. Insert the USB stick into an available USB port (wait for driver to be installed). 2. If Autorun is enabled then an AutoPlay window should appear as shown. Figure 1-1 DataView® User Manual 5 NOTE: If Autorun is disabled, it will be necessary to open Windows Explorer, then locate and open the USB stick drive labeled “DataView” to view the files on the drive. 3. In the AutoPlay window, select “Open folder to view files”. 4. Double-click on Setup.exe from the opened folder view to launch the DataView setup program. 5. A Set-up window will appear. Click Install and follow the on-screen instructions to complete the install. Figure 1-2 There are several different options to choose from. Some options(*) require an internet connection. • DataView, Version x.xx.xxxx - Installs DataView® onto the PC. • *Adobe Reader - Links to the Adobe® website to download the most recent version of Adobe® Reader to the computer. Adobe® Reader is required for viewing PDF documents supplied with DataView® that are accessible from the Help menu. • *DataView Updates - Links to the online AEMC® software updates to check for new software version releases. • *Firmware Upgrades - Links to the online AEMC® firmware updates to check for new firmware version releases. 6 DataView® User Manual • Documents - Shows a list of instrument related documents that you can view. Adobe® Reader is required for viewing PDF documents supplied with DataView®. 3. DataView, Version x.xx.xxxx option should be selected by default. Select the desired language and then click on Install. 4.The Installation Wizard window will appear. Click Next. 5. To proceed, accept the terms of the license agreement and click Next. 6. In the Customer Information window, enter a Name and Company, then click Next. 7. In the Setup Type window that appears, select the “Complete” radio button option, then click Next. 8. In the Select Features window that appears, deselect the instrument’s control panel that you do not want to install, then click Next. NOTE: The PDF-XChange option must be selected to be able to generate PDF reports from within DataView®. Figure 1-3 9. In the Ready to Install the Program window, click on Install. 10. If the instrument selected for installation requires the use of a USB port, a warning box will appear, similar to Figure 1-4. Click OK. DataView® User Manual 7 Figure 1-4 NOTE: The installation of the drivers may take a few moments. Windows may even indicate that it is not responding, however it is running. Please wait for it to finish. 11. When the drivers are finished installing, the Installation Successful dialog box will appear. Click on OK. 12. Next, the Installation Wizard Complete window will appear. Click on Finish. 13.A Question dialog box appears next. Click Yes to read the procedure for connecting the instrument to the USB port on the computer. NOTE: The Set-up window remains open. You may now select another option to download (e.g. Adobe® Reader), or close the window. 14. Restart your computer, then connect the instrument to the computer. 15.Once connected, the Found New Hardware dialog box will appear. Windows will complete the driver installation process automatically. Shortcuts for DataView® and each instrument control panel selected during the installation process have been added to your desktop. NOTE: If you connected your instrument to the computer before installing the software and drivers, you may need to use the Add/Remove Hardware utility to remove the instrument driver before repeating the process. 8 DataView® User Manual CHAPTER 2 USING DATAVIEW® This chapter will provide the information necessary to use this program. More information on specific functions available in DataView® is available in the online help system included with the software and the product user manual supplied with each instrument. 2.1Overview DataView® software allows the user to analyze and display recorded data, while the instrument’s Control Panel controls, configures and downloads data from the instruments. NOTE: Information regarding downloading data and using the instrument’s Control Panel can be found in the associated product’s user manual. DataView® can access raw recorded data from instruments in two ways. It can open .dvb files to use or it can have data sent to a report by selecting Create DataView Report from the instrument’s Control Panel. When test data is sent to DataView® using Create DataView Report in the Control Panel, a new report is automatically created. Once this is done, a standard report will open displaying data and graphs from the test. Initially this is the default template but the user has the ability to customize the report once it is opened and has the option of saving the new form as a new template. When saving as a template it cannot over write templates supplied with DataView. It must be saved under a new name. The default template used to create reports can be changed in each of the instrument associated control panels. For information about how to change the default template used by a control panel refer to the documentation for the associated control panel. DataView® User Manual 9 While it is possible to create a template or report from scratch, it is easier and faster to use or modify the included templates (see § 6). A report can be saved at any time using the Save function. It will be stored as a .dvw file, but in order to use the modified layout of the report for other tests, it is necessary to save the template using the Save As Template option from the File menu, this will save it as a .dvt file. NOTE: When using Save As Template, the template can be saved with or without the database content. Saving with the database content allows the template to be opened and modified as it existed when first created. If saved without the database content a database must be selected when opening the template for modification. The advantage of saving without the database content is that the resulting template file is much smaller that with the database content. This is especially true if it is a very large database. It is much easier to modify and maintain a template if the database content is saved with it. When the template is used on a new set of data from the same type of test, the resulting report will have the same layout as that defined in the template, but with the new data inserted. Once the report has been created, it is possible to move between the worksheets using the tabs on the bottom of the screen. The first worksheet in the report is always the Cover Sheet which displays information pertaining to the instrument, the test run and the user. The top box on the Cover Sheet worksheet is automatically filled in with test and instrument information that is attached to the test data. The “Operator” and “Test Site” boxes can be filled by first selecting the desired box, then selecting Edit Session Properties from the Edit menu. To edit the information and add “Comments”, double-click on the boxes. This opens up a window that allows the content that is shown in each box to be edited. Frames are boxes within the report that contain and display text, data, graphs or images. When the report is first created all the frames are locked (provided they were locked in the template), this prevents them from being resized, deleted, moved and otherwise edited. Therefore, to make changes to a frame it needs to be unlocked. This is done by rightclicking on the frame and selecting Unlock Frame. To create a new frame, select New Frame from the Frame menu or choose the specific type of frame from the choices displayed. Frames allow graphs, text boxes and other objects to be placed on the worksheet. 10 DataView® User Manual Once a frame type has been selected, click and drag over the area of the worksheet where the frame is to be placed. It can be moved and resized later. After placing the frame, a dialog box will appear prompting the data type or object to put in the frame. Linked Frames are frames that allow additional data to be displayed pertaining to another frame, such as waveforms and harmonics. To create a linked frame, select the graph frame that you want to link it to, then select Link Frame from the Frame menu. Once Link Frame is clicked, there will be a prompt to select the type of linked frame to be created. Once this is chosen, place the frame by clicking and dragging over the area where the frame is to be placed on the worksheet. Following the placement of the Linked Frame, a dialog box will appear allowing the user to select the options for this frame. It is possible to add and delete worksheets from a report, allowing the user to customize the length of the report. To add a worksheet, select Add Worksheet from the Edit menu. To remove a worksheet, select Delete Worksheet from the Edit menu. The graphs have zooming and panning functions allowing the user to enlarge portions of the graph and scroll through them. The functions are accessed through their buttons on the toolbar or the Zoom menu. NOTE: For more information, use the software’s “Help” Menu, which is installed with DataView® (see § 3.9). DataView® provides the following features (instrument dependent): • Display and analyze data on your PC • Configure all instrument functions and parameters • Customize frames, templates and reports • Display real-time data • Download previously recorded data • Create and store a complete library of configurations that can be uploaded to the instrument as needed • Factory predefined templates for each type of instrument • Display waveforms, trend graphs, harmonic spectrums and text summaries • Display surge & sag events in high-resolution waveforms and as tabular listings DataView® User Manual 11 2.2 Starting DataView® Start the DataView® program by selecting its shortcut from Programs in the Start Menu or from the Desktop Shortcut. The Quick Start dialog box will appear. Figure 2-1 • Configure Instrument: Opens an instrument specific control panel, which displays the Configure Instrument dialog box. • Real-time Display: Opens an instrument control panel providing real-time display of measurement data. • Download Data: Opens an instrument control panel and begins the download of recorded data. • Open Data File: Displays the Create View from Template dialog box, which allows an existing database using a user customized or predefined template to be opened. • Open Existing Report: Opens previously created reports (.dvw) and recently used databases (.dvb). When a file is selected from this list it will automatically open, if it is a database it will first prompt for the desired template to use. • Check for DataView Updates: This button opens the internet browser to see if a new version of DataView® is available online. 12 DataView® User Manual 2.3 Exiting DataView® To exit, select Exit from the File menu. If any of the loaded files have been modified since they were last saved, a dialog box will appear. Selecting Yes will save the specified report. Selecting No will continue with the exit process and not save the specified report. Selecting Cancel will stop the exit process and return to normal program operation. 2.4 Creating a New Worksheet Create a blank worksheet by selecting New from the File menu. A blank page is displayed with the Basic toolbar across the top. To view and use the Advanced toolbar, click View > Toolbar > Advanced (see § 2.5). or click on the Advanced icon Worksheets are used to display and contain all report objects (graphs, tabular summaries, text boxes, etc.) within frames placed on the page. Frames are discussed in Chapter 4. Figure 2-2 DataView® User Manual 13 2.5Toolbars 2.5.1 Basic Toolbar The Basic toolbar consists of the following buttons: Home Save Print Insert Text Insert Data Advanced Tools Figure 2-3 2.5.2 Advanced Toolbar Items on the Advanced toolbar fall into two categories: • Tools: Changes the mouse pointer to a corresponding DataView® tool and requires additional user action. • Buttons: Perform the desired operation when the button is pressed (no other action is required). Tooltips can be displayed by hovering over an icon. To hide or display the Toolbar, choose View > Toolbar > Hide. Figure 2-4 NOTE: For a complete description of all toolbar icons, from within DataView software, go to Help > Help Contents > Chapter 1.4. 2.6 Tabs Bar The Tabs bar is located right above the Status bar at the bottom of the DataView® window: Figure 2-5 14 DataView® User Manual The Tabs bar shows all the worksheets in the current report and allows the user to move between worksheets by clicking the appropriate tab. If there are more worksheets then there is space for tabs, then arrows will appear to scroll through the list of tabs. 2.7 Status Bar The status bar is located at the very bottom of the DataView® window. To display or hide the status bar, choose Status Bar from the View menu. Figure 2-6 On the left side of the status bar is a one-line prompt about highlighted menu options. If no menu option is highlighted, it informs you that pressing the F1 function key will display the online help. On the right side of the status bar are four panes. The first indicates the current worksheet and number of pages in the report. The last three panes indicate the number of worksheets in the report and the state of the Caps lock, Num lock and Scroll lock keys. 2.8 Title Bar Figure 2-7 The title bar is located along the top of the DataView® application window and contains the name of the application and active report. To move the window, drag the title bar. 2.9 NOTE: You can also move dialog boxes by dragging their title bars. Scroll Bars The scroll bars are displayed at the right and bottom edges of the report. Use the mouse to scroll through the pages using the horizontal and vertical scroll bars. DataView® User Manual 15 2.10 Changing the Page Layout The layout and size of the pages used in a report is defaulted at 8.5 x 11" with a 0.5" margin around all sides. To change the page layout, perform the following steps: 1.Select Page Setup from the File menu. The Page Setup dialog box will be displayed. This dialog box allows you to select the paper size and source. The default printer determines both of these. To select an alternate printer, click on the Printer button. NOTE: Page setup is only available when a report is open. 2. Select the size and paper source from the drop-down menus. 3. Select the appropriate page orientation (portrait or landscape). 4. Specify the left, right, top and bottom margins. 5. Select the OK button to change the page layout for the active report to the specified settings. NOTE: When the file is saved, the changes you make to the page layout are saved for the current file only. When creating a new document, the default page size will apply. 2.11 Adding and Deleting Worksheets To Add a worksheet, perform the following steps: 1. Select the Add Worksheet command from the Edit menu. The Insert Worksheet dialog box will be displayed. 2. Specify the worksheet number and whether it should come before or after the currently displayed worksheet. 3.Click OK to proceed. To Delete a worksheet, perform the following steps: 1. Select the Delete Worksheet command from the Edit menu. The Delete Worksheet dialog box will be displayed. 2. Specify the number of the worksheet you wish to delete. 3.Click OK to proceed. 16 DataView® User Manual 2.12Printing To print the active (currently displayed) worksheet in a report, select the Print Worksheet command from the File menu or click on the icon. To print all the worksheets in a report, select the Print All Worksheets command from the File menu. The Print dialog box will appear. This dialog box allows you to select a printer and change its properties. 2.13 Print Preview The Print Preview command displays the active worksheet as it would appear when printed. NOTE: Print Preview only shows the current worksheet and not the entire report. To use this command, select Print Preview from the File menu, or select the icon. Print Preview offers the following options: • Print: Brings up the print dialog box to start a print job. • Next Page: Previews the next printed page in the worksheet. • Prev Page: Previews the previous printed page in the worksheet. • One Page / Two Page: Previews one or two pages at a time. • Zoom In: Takes a closer look at the printed page. • Zoom Out: Takes a larger look at the printed page. • Close: Returns from print preview to the editing window. 2.14 Getting Online Help Context sensitive help is available in DataView® by pressing the F1 function key or by selecting Contents from the Help menu. Many dialog boxes also have a Help button. DataView® User Manual 17 CHAPTER 3 MENU COMMANDS NOTE: The Menu content will only display the active commands that are available for the Window that is currently selected. 3.1 File Menu • Quick Start: Opens the DataView® Quick Start dialog box • New: Creates a new report • New From Template: Opens the Create Report from Template dialog box • Open: Opens an existing report • Close: Closes the active report • Save: Saves the active report using the same file name • Save As: Saves the active report to a specified file name • Save As Template: Saves the active report as a Template • Archive: Copies the active report and all of the attached database files to a user specified location • Database: Displays the Database Properties dialog box • Export to Spreadsheet: Exports the data report to a *.csv spreadsheet • Page Setup: Displays the Page Setup dialog box • Print Worksheet: Prints the active worksheet • Print All Worksheets: Prints all the worksheets in a report. • Print Preview: Displays the report on the screen as it would appear printed 18 DataView® User Manual • Generate PDF: Creates a user friendly PDF of the worksheet for sharing with others that do not have DataView® installed • Send: Sends the active report through electronic mail • Exit: Exits DataView® 3.2 Edit Menu • Undo: Reverses previous editing operation • Redo: Reverses the last undo command • Cut: Deletes a selected item and moves it to the clipboard • Copy: Copies a selected item to the clipboard • Paste: Pastes an item from the clipboard • Paste Special: Pastes data from the Windows® clipboard • Add Worksheet: Adds a worksheet to the active report • Delete Worksheet: Deletes a worksheet from the active report • Rename Worksheet: Allows the user to rename the worksheet • Duplicate Worksheet: Duplicates the currently selected worksheet (including all frames on that page) • Move Worksheet: Allows the current worksheet to be moved before or after another worksheet • Edit Session Properties: Allows the session properties to be edited for the current report • Insert New Object: Inserts and embeds an object into a report • Links: Lists and edits links to embedded objects • Object: Edits the selected object DataView® User Manual 19 3.3 View Menu • Draft: Shows the active report in draft mode • Layout: Shows the active report in layout mode • Links: Displays the child/parent links between frames • Watch: Enables/disables the value at cursor display on graphs • Grid: Enables/disables the display and snap to grid for frames • Toolbar: Allows the selection of the Basic or Advanced toolbars and whether to show or hide the toolbar • Status Bar: Shows or hides the status bar 3.4 Frame Menu • Select Frame: Changes the pointer to the Frame Selection tool • Link Frame: Enables the Link Frame tool, for creating a new frame linked to the currently selected frame • Change Link: Allows you to assign another frame as the parent of a child frame • Properties: Displays the properties dialog box associated with the currently selected frame • Frame Background: Displays the Color dialog box, which allows the change of color to the frame’s background. • Send To Back: Moves selected frame to the end of the reports frame list • Bring To Front: Moves selected frame to the beginning of the reports frame list • Lock Frame: Locks the frame at its current position and size • Unlock Frame: Releases a locked frame • New Frame: Creates a new object frame on the report • Place Graph: Places a graph on the report • Place TOC: Places a table of contents on the report 20 DataView® User Manual • Place Text: Places a text box on the report • Place OLE: Places an OLE object on the report • Place Word OLE: Places a Word OLE object on the report • Draw Arrow: Changes the pointer to the Arrow tool • Draw Line: Changes the pointer to the Line tool • Draw Box: Changes the pointer to the Box tool 3.5 Zoom Menu • Zoom Tool: Enables the zoom selection tool • Zoom In: Increases the zoom magnification • Zoom Out: Decreases the zoom magnification • Zoom Previous: Zooms to the previous display extents • Zoom All: Sets the display extents to include all stored data • Step Left: Pans the displayed graph to the left by 10% • Step Right: Pans the displayed graph to the right by 10% • Pan Left: Pans the displayed graph to the left by 90% • Pan Right: Pans the displayed graph to the right by 90% • Pan Start: Pans the displayed graph to the start of stored data • Pan End: Pans the displayed graph to the end of stored data 3.6 Instrument Menu Commands • Control Panel: Establishes a connection to an instrument and opens the instrument’s Control Panel • Configure Instrument: Establishes a connection to an instrument and displays the Configure Instrument dialog box • Download: Opens the control panel associated with the instrument and retrieves and saves previously recorded measurements DataView® User Manual 21 3.7 Tools Menu Commands • Control Panel Options: Displays the Control Panel Options dialog box • Directories: Displays the Default Directories dialog box • General Options: Allows changes to the measurement units and numeric format 3.8 Window Menu Commands • New Window: Creates a new window that displays the same report • Cascade: Arranges windows in an overlapped fashion • Tile: Arranges windows in non-overlapped tiles • Arrange Icons: Arranges icons of closed windows • Window 1, 2, ...: Goes to specified window 3.9 Help Menu Commands • Contents: Offers an index to the help topics • Register: Opens the internet browser for product registration • Update: Checks for the most recent version of DataView® • About: Displays the software version number 22 DataView® User Manual CHAPTER 4 FRAMES 4.1 What are Frames? Frames are rectangular boxes in which graphical items such as lines, text and graphs are drawn. All items displayed by DataView® are contained in frames. 4.2 Creating and Placing Frames To create a frame on a page, select one of the frame tools, then click and drag an area for the frame to be placed. The type of frame created depends on the tool selected from the toolbar: Link Frame tool: creates a new frame linked to the currently selected frame (Parent and Child Frames) New Frame tool: creates any of the frames listed below, or one that is not covered by any of the specific tools Place Graph tool: creates a waveform or trend frame Place TOC tool: creates a Table of Contents frame Insert Text tool: creates a Text frame Insert Object tool: creates an OLE (Object Linking and Embedding) frame. This frame is used to embed or link items from other applications into the report Place Word OLE tool: creates a Word OLE Draw Arrow tool: creates an Arrow frame Draw Line tool: creates a Line frame Draw Box tool: creates a Box frame DataView® User Manual 23 NOTE: Frame Properties can be modified at any time by either double clicking on the associated frame, right-clicking and selecting Properties from the pop-up menu or by selecting the frame then selecting Properties from the Frame menu. 4.3 Text Frames A Text Frame creates a frame where text can be inserted. 4.3.1 Creating a Text Frame To place a Text Frame on the page perform the following steps: 1. Select the Insert Text tool. 2. Move the tool to the location on the page where the upper left corner of the frame is to be placed. 3. Click and drag the mouse to the location on the page where the lower right corner of the frame is to be located, then release. The Text Box Properties dialog box will be displayed: Figure 4-1 • Text Box: A box to type text to be placed in the report. • Tabs: Specifies the position of tabs within the frame. • Font: Changes the font of the text. 24 DataView® User Manual • Enable word wrap: When checked, wraps text within the frame. • Draw box around frame: When checked, draws a box around the frame. • Grow frame with text: When checked, allows the frame to grow with the text. 4.4 OLE Frames An Object Linking and Embedding (OLE) Frame is used to embed or link items from other applications into a report. The object is contained within the specified frame. 4.4.1 Creating an OLE Frame 1. Select the Insert Object tool. 2. Move the tool to the location on the page where the upper left corner of the frame is to be placed. 3. Click and drag the mouse to the location on the page where the lower right corner of the frame is to be located, then release. The Insert Object dialog box will be displayed: Figure 4-2 • Create New: Creates a new object to embed onto the page. • Create from File: Embeds an existing file onto the page. DataView® User Manual 25 • Object Type: A list of available programs to select when creating a new object. • Display as Icon: When checked, specifies whether the embedded object will appear in the report as an icon or as the actual object. For more details on OLE Frames, see § 5. 4.5 Arrow Frames An Arrow Frame is used to draw an arrow on a report. 4.5.1 Creating an Arrow Frame 1. Select the Draw Arrow tool. 2. Move the tool to the location on the page where the upper left corner of the frame is to be placed. 3. Click and drag the mouse to the location on the page where the lower right corner of the frame is to be located, then release. The Arrow Properties dialog box will be displayed: Figure 4-3 • Line Thickness: Specifies the line thickness (in pixels). • Line Color: Changes the color of the line. Select a color from the Line color drop-down list. You can also specify a color, other than the ones in the color list, by entering the amount of each color component in the Red, Green and Blue fields, or click the color picker icon to select from a wider range of colors. • Arrow head size: Specifies the size of the arrowhead. 26 DataView® User Manual 4.6 Line Frames A Line Frame is used to draw a line on a report. 4.6.1 Creating a Line Frame 1. Select the Draw Line tool. 2. Move the tool to the location on the page where the upper left corner of the frame is to be placed. 3. Click and drag the mouse to the location on the page where the lower right corner of the frame is to be located, then release. The Line Properties dialog box will be displayed: Figure 4-4 • Line Thickness: Specifies the line thickness (in pixels). • Line Color: Changes the color of the line. Select a color from the Line color drop-down list. You can also specify a color, other than the ones in the color list, by entering the amount of each color component in the Red, Green and Blue fields, or click on the color picker icon to select from a wider range of colors. DataView® User Manual 27 4.7 Box Frames A Box Frame is used to draw a rectangular box on a report. 4.7.1 Creating a Box Frame 1. Select the Draw Box tool. 2. Move the tool to the location on the page where the upper left corner of the frame is to be placed. 3. Click and drag the mouse to the location on the page where the lower right corner of the frame is to be located, then release. The Box Properties dialog box will be displayed: Figure 4-5 • Line Thickness: Specifies the line thickness (in pixels). • Line Color: Changes the color of the line. Select a color from the Line color drop-down list. You can also specify a color, other than the ones in the color list, by entering the amount of each color component in the Red Green and Blue fields. • Fill Style: Selects the pattern (fill) you want inside the object. • Elliptical: Switches the shape from a box to an ellipse. 28 DataView® User Manual 4.8 Modifying a Frame 4.8.1 Locking and Unlocking a Frame When a frame is placed on a report, it is unlocked and can be moved and resized. A frame can also be locked to prevent it from being moved or resized. To lock/unlock a frame, perform the following steps: 1. Select the frame to be locked/unlocked. 2. Select the Lock Frame or Unlock Frame command from the Frame menu, or right-click on the selected Frame and choose Lock Frame or Unlock Frame from the pop-up menu. 4.8.2 Selecting a Frame To select a frame, use the Select Frame tool and click on the frame. When a frame is selected, resize handles will be displayed on each of the four corners and at the middle of each four sides of the frame. When a frame is placed on top of another frame, the top-most frame will be selected first. To select the underlying frame, change the order of frames by using the Send to Back and Bring to Front 4.8.3 buttons. Resizing a Frame NOTE: If a frame is unable to be resized, it may be locked. Refer to § 4.8.1 to unlock it. To resize a frame, perform the following steps: 1. Place the mouse pointer over one of the corner resize handles. The pointer will change to a resize arrow indicating the direction that the handle will resize the frame in. 2. Click on and drag the resize handle in the required direction. NOTE: Dragging one of the resize handles located in the middle of a side moves the corresponding side only, leaving the corners for the other side fixed. DataView® User Manual 29 4.8.4 Cutting, Copying and Pasting Frames can be removed from a worksheet, or copied and pasted onto the same, or a different, worksheet. To cut a frame, perform the following steps: 1. Select the frame to be removed. 2. Select the Cut command from the Edit menu or click on the Cut toolbar icon. The frame will be removed from the page. NOTE: A frame with attached child frames cannot be removed from the page before all the attached child frames are removed first. To copy a frame, perform the following steps: 1. Select the frame to be copied. 2. Select the Copy command from the Edit menu or click on the Copy toolbar icon. The frame will be copied to the clipboard. To paste a frame, perform the following steps: 1. Go to the page that the frame is to be pasted on. 2. Select the Paste command from the Edit menu or click on the Paste toolbar icon. The frame and its contents that are currently in the application clipboard will be placed on the displayed page. 30 DataView® User Manual 4.9 Graph Frames A Graph Frame provides a graphical look into the database to which it is attached. The database is attached to the frame when it is created. Normally, the Select Frame tool is used to select a frame for modification. However, when used in a Graph frame it can select individual waveforms and trend traces. The Graph Frame can be the Parent Frame for Child Frames (see § 4.11). The types of Child Frames that it can support are: • Waveform Analysis Frames: The types of Waveform Analysis include Waveform Snapshot, Harmonic Bar Graph and Harmonic Text Summary. • Graph Legend Frame: Displays the names of the traces displayed on the graph. • Session Summary Frame: Displays user and instruments supplied information about the session that contains the recorded data. • Micro-Graph Frame: Displays a sub-section of the Parent Frame. • Meter Frame: Displays spot values of a Parent Frame. • Exceedence Statistics Frame: Displays the statistics for an individually selected exceedence trace within the graph area. • Exceedence List Frame: Displays a list of exceedences contained within the attached database. • Exception List Frame: Displays a list of exception records for the specified thresholds for the selected channels contained within the parent graph frame. • Trend Summary List Frame: Displays a list of sample points for the selected channels contained within the parent graph frame • Channel List Frame: Displays a list of records for selected channels contained within the parent graph frame. • Channel Information Frame: Displays textual information regarding selected channels contained within the parent graph frame. NOTE: The available selections will depend on the data available in the recording. If an item is greyed out it is not available. DataView® User Manual 31 4.9.1 Creating a Graph Frame To place a graph on the page, perform the following steps: 1. Select the Place Graph tool. 2. Move the tool to the location on the page where the upper left corner of the frame is to be placed. 3. Click and drag the mouse to the location on the page where the lower right corner of the frame is to be located, then release. The Channel Graph Properties dialog box will be displayed. Figure 4-7 The Channel Graph Properties dialog box consists of three tabs. Channels Tab: • 32 Choose a channel to be displayed by selecting it in the Available channels list, then clicking on the Add>> button. The selected channel will be added to the Selected channels list. DataView® User Manual • Remove channels from the Selected channels list by selecting it, then clicking on the <<Remove button. • Change the color used to draw each of the channels by selecting it in the Selected channel list and choosing an alternate color from the Line color drop-down menu. Figure 4-8 Scales Tab: Specifies how the vertical scales of the associated graph are to be drawn. • Automatically adjust vertical scale maximum: When checked, automatically adjusts the upper end of the vertical scale to accommodate the displayed channels. Remove the check to make the upper limit of the vertical scale fixed at the specified value. • Enable lower limit for vertical scale maximum: When checked, specifies a value for which the upper end of the vertical scale is not allowed to go below. DataView® User Manual 33 • Automatically adjust vertical scale minimum: When checked, automatically adjusts the lower end of the vertical scale to accommodate the displayed channels. Remove the check to make the lower limit of the vertical scale fixed at the specified value. • Display channel units on graph: When checked, causes the units for each channel selected for display to be displayed on the left side of the graph. When this option is selected you can also over-ride the default channel units and display other text as units. Note: When this option is checked, the Display channel units as option becomes available, allowing the entry of any text you would like displayed for the vertical scale units in the edit box to the right. • Automatically adjust Start/Stop Date/Time: Instructs DataView® to automatically adjust the starting or stopping time in the graph for displayed data to the earliest or latest sample point in the data to be displayed. Removing the check allows you to over-ride this function and manually specify a starting and stopping date and time. • Synchronize parent/child frame display period: When checked, causes all graph frames linked to this frame to zoom and pan along with this frame. • Highlight relative time period of child frames: When checked, causes this frame to gray the area of the frame relative to the child frames display period. • Display upper threshold limit bar: When checked, allows you to specify the level and color of a line to be displayed across the graph. This is useful to indicate the threshold for some condition on the graph. • Display lower threshold limit bar: When checked, allows you to specify the level and color of a line to be displayed across the graph. This is useful to indicate the threshold for some condition on the graph. This option, in combination with the previous option, allows you to indicate a band on the graph which has a particular importance. 34 DataView® User Manual Figure 4-9 Template Tab: Specifies how the graph should be treated when it is being opened as part of a template. • Use template defined colors: When checked, over-rides the channel colors defined in a database with the colors specified in the Channels tab. This option will only work for channels that are listed in the Selected Channels list. Channels not present in that list will use the default color specified in the database. • Delete frame if selected channel list is empty when opening via a template: When checked, marks the frame (and all of the attached child frames) for deletion if the Selected channels list is empty after opening via a database when used as a template. • Zoom all when opening via template: Selecting this option will result in the graph displaying the entire range of samples automatically when the database is opened. DataView® User Manual 35 • Template Filter: This option only applies when this report is saved as a template. It specifies how channels should be included when used as a template to display channels stored in a database. The options available are: - All Channels (no filter): When selected, all channels will be included. - Channel Type Only: When selected, any channel of the same type (for example voltage waveforms) as those currently selected for display will be automatically included for display regardless of the channels code and modifier. - Channel Type and Code: When selected, any channel of the same type and with the same measurement code will be automatically included for display regardless of the channels modifier. A channel code indicates the actual measurement. For example, Volts RMS and Volts THD each have the same channel type (Voltage trend) but have different measurement codes. - Channel Type, Code and Modifier: When selected, only channels with the same data type, same measurement code and same measurement modifier will be automatically included for display. For example, Volts RMS Min, Volts RMS Max and Volts RMS all have the same channel type and channel code. However they each have a different channel modifier (Min, Max and Avg). 36 DataView® User Manual 4.10 Linking Frames (Parent and Child Frames) The linking of frames in a report defines one frame by the contents of another frame. Examples of linking Parent and Child Frames: Example 1: An Exception Report Frame can be linked to a Graph Frame, which displays the trend data of a recording. The Exception Report Frame can be set to list exceptions for the entire recording or just the portion displayed in the Graph Frame, in which case, zooming in and out of the displayed graph will cause the exception report to automatically update, based on the displayed data. Example 2: A Harmonic Text Summary frame can be linked to a graph displaying waveforms. When a waveform is selected, the Harmonic Text Summary frame will be updated based on the selected waveform. In addition, multiple frames can be linked to a single frame. Example 3: Waveform Snapshot, Harmonic Bar Graph and Harmonic Text Summary frames can be linked to a Trend Graph that contains waveforms. When a waveform is selected, all three of the attached frames will automatically be updated for the selected waveform. In Example 3, the Trend Graph is referred to as the Parent Frame. The Waveform Snapshot, Harmonic Bar Graph and Harmonic Text summary are Child Frames. In DataView® a Parent Frame can have multiple Child Frames, although each Child Frame can only have one Parent Frame. Attaching a Child Frame to a Parent creates a hierarchy of linked frames with the top most Parent Frame controlling the display of the lower level frames. NOTE: Frames that have attached Child Frames cannot be deleted before all of the attached Child Frames are deleted. DataView® User Manual 37 4.10.1 Creating a Linked Frame The Link Frame tool is enabled only when a frame is capable of being a Parent Frame (able to support Child Frames). Perform the following steps to link one frame to another: 1. Select a frame to link to using the 2. Select the Link Frame selected frame. tool. tool from the toolbar and click on the The desired Child Frame Type dialog box will appear: Figure 4-10 3. Select the type of Child Frame to be created and linked. 4. Select the OK button to proceed. 5. Move the frame tool to the location on the page where the upper left corner of the frame is to be placed, then click and drag the mouse down to the location where the lower right corner of the frame is to be located, then release. 6. The Properties dialog box, specific to the type of linked frame previously specified, will be displayed. 7. Once the properties have been specified, select the OK button. The Child Frame is created and linked to the Parent Frame that was selected in Step 1. 38 DataView® User Manual 4.11 Frame Types 4.11.1 Waveform Analysis Frames The three Child Frames listed below are linked to a Channel Graph or Micro-Graph Frame. They display the waveform selected in their Parent Frame that can be displayed in the following forms: • Waveform Snapshot: Displays the selected waveform. • Harmonic Bar Graph: Displays a harmonic bar graph of the selected waveform. • Harmonic Text: Displays a harmonic text summary of the selected waveform. • Phasor: Displays a phasor of the selected waveform. The type of waveform analysis is specified in the associated Properties dialog box (see Fig. 4-11 for an example) that is displayed by either double-clicking on the associated frame, or by right-clicking and selecting Properties from the pop-up menu. Figure 4-11 DataView® User Manual 39 This dialog box is used to specify the type of waveform analysis and various display options. The options available are: • Analysis Type: Contains a group of radio buttons that specifies the type of analysis to be performed on the associated waveform. • Individual Harmonics: Contains a group of radio buttons that specifies how the individual harmonics are displayed in a Harmonic Text Summary. • Phasor Rotation: Specifies the rotational order of each phase in a multiple phase system when the analysis type is Phasor. • Zoom Parent Frame when Panning: When checked, causes the Parent Frame to zoom to the time period associated with the displayed waveform. This occurs when issuing a pan command while the waveform analysis frame is selected. • Lock Frame Data: When checked, freezes the data used to display the frame at their current values. When the frame data is locked, selecting a waveform in the Parent Frame does not change the data displayed in the Child Frame. • Enable lower limit for vertical scale maximum: When checked, specifies a value for which the upper end of the vertical scale is not allowed to go below. • Display upper threshold limit bar: When checked, allows you to specify the level and color of a line to be displayed across the graph. This is useful to indicate the threshold for some condition on the graph. • Display lower threshold limit bar: When checked, allows you to specify the level and color of a line to be displayed across the graph. This is useful to indicate the threshold for some condition on the graph. This option, in combination with the previous option, allows you to indicate a band on the graph which has a particular importance. 40 DataView® User Manual To quickly move between captured waveforms, use the pan commands in the Zoom Menu: Pan To Start: Displays the first captured waveform. Pan To End: Displays the last captured waveform. Step Right or Step Left: Displays the next or previous captured waveform. When stepping through the captured waveforms, the selection will move from each waveform for the channel associated with the currently displayed waveform. After the last waveform for the current channel, the first (or last depending on direction of stepping) waveform for the next (or previous) channel will be displayed. 4.11.2 Graph Legend Frame The Graph Legend Frame is a Child Frame linked to a Graph Frame. It displays the names of the recorded channels displayed in its Parent Graph Frame. The name of each displayed channel is preceded by a short line segment drawn in the same color as its associated trace. The Graph Legend Properties dialog box is displayed by either doubleclicking on the associated frame, or by right-clicking and selecting Properties from the pop-up menu. Figure 4-12 This dialog box has two options: • Draw box around frame: When checked, a box is drawn around the Graph Legend Frame. • Display channel units: When checked, displays channel units. DataView® User Manual 41 4.11.3 Session Summary Frame The Session Summary Frame is a Child Frame linked to a Graph Frame. This frame displays a textual summary of its Parent Frame. The summary text is obtained from the Session Summary information entered at the time the recorded channel data was saved to the database. The Session Summary Frame contains two types of text: • Static text: Displayed as it was typed into the Session Summary Properties dialog box. • Dynamic text: Generated through field substitution. The value of the Parent Frame of the specified field is substituted for the field name. The summary text can be customized using the Session Summary Properties dialog box that is displayed by either double-clicking on the associated frame, or by right-clicking and selecting Properties from the pop-up menu. Figure 4-13 42 DataView® User Manual This dialog box contains: • Display Text: An edit box containing the static and dynamic text to be displayed in the Session Summary Frame. • Fields: Contains a list of field names, values and codes to select from. Dynamic text is specified with square brackets around it. Example: If the Operator Company Name field of the recorded data is AEMC® Instruments, placing the text [Operator Company Name] in the Summary Text edit box will result in AEMC® Instruments being displayed in its place on the page. Dynamic text substitution is useful for templates that create a report when session data is attached. The field name will reflect the name contained in the attached database, which may be different from database to database. Fields can be added to the Display Text edit box in the following way: 1. Place the cursor in the Display Text edit box where the field is to be inserted. 2. Click on the field (from the list box) to be inserted. 3. This step depends on what you want inserted. To insert the field name as Static text, click on the Insert Field Name button (notice brackets are not placed around the field name). To insert the field value as Static text, click on the Insert Field Value button (notice that the value displayed in the list box is inserted). To insert the field name as Dynamic text, click on the Insert Field Code button (notice that the name of the field is surrounded by square brackets is inserted). NOTE: If the selected Field does not have a current value associated with it, the Insert Field Value button will be grayed out and unavailable. As in any text editor, pressing the Enter key will create a new line. Pressing the Tab key will move the cursor to the next tab position. Change the default tab positions by selecting the Tabs button to display the Tabs dialog box. The font used to display the text can be changed by clicking on the Font button and specifying the font attributes. DataView® User Manual 43 4.11.5 Meter Frame The Meter Frame is a Child Frame linked to a Graph Frame. It provides a textual summary of the samples within one pixel of its Parent Frame. The finest resolution, which the Parent Frame can draw, is one screen (or printer) pixel. Depending on the display magnification, one pixel width can contain one or more sample points. The time associated with each pixel position is dependent on the zoom magnification and display offset. A vertical line is displayed in the Parent Frame at the pixel position associated with the current meter time. Panning left and right will result in the vertical line moving to reflect the new position of the meter. • Pan To Start: Moves the meter to the first pixel position of the parents graph. • Pan To End: Moves the meter to the last pixel position. • Pan Left and Pan Right: Step the meter up to 10 pixels left and right, respectively. • Step Left and Step Right: Moves the meter position 1 pixel left and right, respectively. NOTE: Panning and stepping will move in pixel increments if there is one or more sample per pixel location. If there are pixels with no samples then panning and stepping will move to the adjacent sample location. The information displayed in the Meter Frame includes: • The time associated with the pixel position of the Parent Graph Frame. • The minimum, maximum and average values of the samples for each displayed channel for the associated single pixel time period. • A short line of the same trace color and name of the associated Parent Frame trace displaying alongside the measurement values. • The number of samples within the single pixel time period, indicated at the end of each trace name. To modify any of these settings, open the Meter Properties dialog box by double-clicking on the Meter Frame. 44 DataView® User Manual Figure 4-14 4.11.6 Exceedence Statistics Frame The Exceedence Statistics Frame is a Child Frame linked to a Graph Frame. It displays a textual summary of the exceedence trace selected in its Parent Frame. The displayed text is obtained from the exceedence trace selected in the Parent Frame. NOTE: The Exceedence Statistics frame is only available if the recorded data contains Exceedence records. The Exceedence Statistics Frame contains two types of text: • Static text: Displayed as it was typed into the Exceedence Statistics Properties dialog box. • Dynamic text: Generated through field substitution. The value of the Parent Frame of the specified field is substituted for the field name. The text displayed can be customized using the Exceedence Statistics Properties dialog box, which is displayed by either double-clicking on the associated frame, or by right-clicking and selecting Properties from the pop-up menu. DataView® User Manual 45 Figure 4-15 Text Tab: • Display Text: An edit box containing the static and dynamic text to be displayed in the Session Summary Frame. • Fields: Contains a list of field names, values and codes to select from. Dynamic text is specified with square brackets around it. Example: If the Exceedence Type field of the selected exceedence trace is Sag, placing the text [Exceedence Type] in the Exceedence Statistics Text edit box will result in Sag being displayed in its place on the page. Dynamic text substitution is useful for templates that create a report when when you want the frame to reflect the state of the recorded data (not known at the time the template was created). The field name will reflect the name contained in the attached database, which may be different from database to database. Fields can be added to the Display Text edit box in the following way: 46 DataView® User Manual 1. Place the cursor in the Display Text edit box where the field is to be inserted. 2. Click on the field (from the list box) to be inserted. 3. This step depends on what you want inserted. To insert the field name as Static text, click on the Insert Field Name button (notice brackets are not placed around the field name). To insert the field value as Static text, click on the Insert Field Value button (notice that the value displayed in the list box is inserted). To insert the field name as Dynamic text, click on the Insert Field Code button (notice that the name of the field is surrounded by square brackets is inserted). NOTE: If the selected Field does not have a current value associated with it, the Insert Field Value button will be grayed out and unavailable. As in any text editor, pressing the Enter key will create a new line. Pressing the Tab key will position the cursor to the next tab position. Change the default tab positions by selecting the Tabs button to display the Tabs dialog box. The font used to display the text can be changed by clicking on the Font button and specifying the font attributes. DataView® User Manual 47 Figure 4-16 Format Tab: Allows you to select the type of exceedence to select when performing panning operation. • Filter Type: The type of exceedence to select when performing panning operation. Choose from Surge, Sag or Both. • Zoom parent frame when panning: When checked, it enables automatic zooming of the Parent Graph when stepping through or selecting exceedence events. 48 DataView® User Manual 4.11.7 Exceedence List Frame The Exceedence List Frame is a Child Frame linked to a Channel Graph Frame. This frame displays a textual list of the exceedence records in the database attached to its Parent Frame. The displayed text is obtained from the exceedence records in the recorded data contained within the Parent Frame. To step between Exceedence List entries, select: Pan To Start: Displays the first exceedence event. Pan To End: Displays the last exceedence event. Step Right or Step Left: Displays the next or previous captured event. When stepping through the captured exceedence events, the selection will move from each exceedence for the channel associated with the currently displayed event. After the last event for the current channel, the first (or last, depending on direction of stepping) event for the next (or previous) channel will be displayed. In addition to stepping through the list with the tool bar, you can select a specific event listed using the mouse pointer. The text for the selected event will be highlighted, indicating which event in the list is currently selected. You can customize text displayed using the Exceedence List Properties dialog box, which is displayed by either double-clicking on the associated frame, or by right-clicking and selecting Properties from the pop-up menu. DataView® User Manual 49 Figure 4-17 Format Tab: Allows you to select the type of exceedence to filter when building the exceedence list. • Filter Type: The type of exceedence to filter when building the exceedence list. Choose from Surge, Sag or Both. • Sort Order: Order to display the exceedence events. Select an item in the Sort Order list and choose either the Promote or Demote button. Entries higher in the list will have a higher priority, the ones lower in the list will have a lower priority. • Sort Type: The order the list can be displayed (sorted). Choose from Descending or Ascending. • List Size Limit: Limit the number of entries displayed in the list by entering a value in this field. • Zoom Parent Frame on Selection: When checked, enables automatic zooming of the Parent Graph when stepping through or selecting exceedence events. 50 DataView® User Manual Parameters Tab: Figure 4-18 Contains a list of available and selected parameters. • Available parameters: A list where a parameter can be selected to add to the Selected parameter list. To add a parameter, highlight the desired parameter, then click on the Add>> button. • Selected parameter: A list of added parameters. To remove a parameter from the list, highlight it and click on the <<Remove button. • Draw box around frame: When checked, draws a box around the resulting list table. • Draw grid: When checked, draws a grid between each column and row of the table. • Grow frame with text: When checked, the width and height of the frame adjusts to fit the displayed text. • Disable relative highlight of parent frame: When checked, disables the relative highlighting of a parent graph. When not checked the parent graph will highlight the region of the graph corresponding to the start time and duration of the selected list entry. DataView® User Manual 51 • Field Width and Alignment: Sets the width of the column (or select auto) and alignment for each parameter. • Promote or Demote: Sets the order of parameters in the Selected parameters list. Promoting moves a parameter higher in the list, demoting moves it lower. • Font: Changes the font used to display the text. • Load Default: Recalls a previously saved list, tab positions and text font. • Make Default: Saves the currently selected parameter list for future recall. 4.11.8 Exception List Frame The Exception List Frame is a Child Frame linked to either a Channel Graph or Micro-Graph Frame. This frame displays a textual list summary of the sample points for a given channel that exceed user-specified thresholds. The displayed text is obtained from the exceedence records in the recorded data contained within the Parent Frame. To step between Exception List entries, select: Pan To Start: Displays the first exception entry. Pan To End: Displays the last exception entry. Step Right or Step Left: Displays the next or previous list entry. When stepping through the captured exception entries, the selection will move from each exception for the associated channel. In addition to stepping through the list with the tool bar, you can select a specific entry listed using the mouse pointer. The text for the selected entry will be highlighted, indicating which entry in the list is currently selected. 52 DataView® User Manual Figure 4-19 Format Tab: Specifies the channel and limits to be used in creating the exception report. • Database: Indicates the name of the database containing the recorded channel data. • Selected trace: When checked, the exception report will be generated for the trace selected in the Parent Frame. When another trace is selected in the Parent Frame, the exception report will be updated to reflect the measurements of the newly selected trace. • Show all: When checked, all of the recorded channels contained within the parents database are displayed. • Available channels: A list of the channels contained in the Parent Graphs database. • Lock frame data: When checked, the displayed exception report becomes locked. Changes to the Parent Frame will not affect the exception report. DataView® User Manual 53 • Limit list to parent display frame: When checked, the exception report is limited to the zoomed section of the Parent Graph Frame. Any change to the zoomed state of the Parent Graph window will result in the exception report being updated for the selected time frame. • Zoom Parent Frame on selection: When checked, the Parent Graph is automatically zoomed to the time period associated with the newly selected entry. • Exception filter: Filters that define how the specified limits are to be used. - Above upper limit: When selected, only the upper limit is used. If the Inclusive check box is selected, the exception report includes measurements equal to and above the upper limit. - Below lower limit: When selected, only the lower limit is used. If the Inclusive check box is selected, the exception report includes measurements equal to and below the lower limit. - Within upper and lower limits: When selected, both the upper and lower limit edit boxes are enabled. If the Inclusive check box is selected, the exception report includes measurements that are equal to or greater than the lower limit and lower than or equal to the upper limit. When it is not selected, only values that are greater than the lower limit and less than the upper limit are included. - Outside upper and lower limits: When selected, both the upper and lower limit edit boxes are enabled. If the Inclusive check box is selected, the exception report includes measurements that are equal to or lesser than the lower limit, or equal to or greater than the upper limit. - Inclusive: When checked, the report includes the specified limits. • Get limits from database: Some instruments (such as the PowerPad) specify upper and lower exception limits when the database is created. When this option is checked and the limits are specified in the database, then those limits will be used. If the limits are not specified in the database, then the limits specified here will be used. When not checked, only the limits specified here will be used even if they are specified in the database. 54 DataView® User Manual • Upper limit: Specifies the upper limit of the exception report. • Lower limit: Specifies the lower limit of the exception report. • Display limit bands: Placing a check next to this option causes horizontal lines at the specified limit ranges to be displayed on the parent graph. • Enable scrolling: Placing a check next to this option causes the frame to only display the specified number of lines. Scroll bars are displayed along the right side of the frame to move through the list. • Window size: Specifies the maximum number of lines to be display in the frame for scrolling. By combining the Limit list to parent display frame and Selected trace options, the exception report will become dynamic. The associated channel and time frame are updated as you interact with the Parent Frame graph. Placing a check next to Lock frame data, results in the exception report becoming static. The dynamic nature of the report is disabled when the Lock frame data option is checked. Figure 4-20 DataView® User Manual 55 Parameters Tab: Contains a list of available and selected parameters. • Available parameters: A list where a parameter can be selected to add to the Selected parameter list. To add a parameter, highlight the desired parameter, then click on the Add>> button. • Selected parameter: A list of added parameters. To remove a parameter from the list, highlight it and click on the <<Remove button. • Draw box around frame: When checked, draws a box around the resulting list table. • Draw grid: When checked, draws a grid between each column and row of the table. • Grow frame with text: When checked, the width and height of the frame adjusts to fit the displayed text. • Disable relative highlight of parent frame: When checked, disables the relative highlighting of a parent graph. When not checked the parent graph will highlight the region of the graph corresponding to the start time and duration of the selected list entry. • Field Width and Alignment: Sets the width of the column (or select auto) and alignment for each parameter. • Promote or Demote: Sets the order of parameters in the Selected parameters list. Promoting moves a parameter higher in the list, demoting moves it lower. • Font: Changes the font used to display the text. • Load Default: Recalls a previously saved parameter list, tab positions and font. • Make Default: Saves the currently selected parameter list for future recall. NOTE: Only a single default configuration can be saved at one time. Select ing the Make Default button overwrites the previous default configuration. 56 DataView® User Manual 4.11.9Trend Summary List Frame The Trend Summary List Frame is a Child Frame conceived from a Channel Graph Frame. This frame displays a textual list summary of the sample points for a given channel. Each summary line contains the minimum, maximum and average values of a group of sample points. The displayed text is obtained from the combined sample points in the recorded data contained within the Parent Frame. To step between Trend Summary List entries, select: Pan To Start/End: Displays the first/last list entry. Pan Right or Pan Left: Slides the view to display the graph to the left or right. Step Right or Step Left: Displays the next or previous list entry. When stepping through the list entries, the selection will move from each entry for the associated channel. In addition to stepping through the list with the tool bar, you can select a specific entry listed using the mouse pointer. The text for the selected entry will be highlighted, indicating which entry in the list is currently selected. Figure 4-21 DataView® User Manual 57 The Trend Summary List Properties dialog box consists of two tabs. Channels Tab: Specifies the available summary options. • Database: Indicates the name of the database containing the recorded channel data. • Selected trace: When checked, the trend summary report will be generated for the trace selected in the Parent Frame. When another trace is selected in the Parent Frame, the exception report will be updated to reflect the measurements of the newly selected trace. • Show all: When checked, all of the channels contained within the database associated with the parent frame are listed and can be selected. When not checked, the list contains only those channels that have been selected for display in the parent graph. • Available channels: A list of the channels contained in the Parent Graphs database. • Lock frame data: When checked, the displayed exception report becomes locked. Changes to the Parent Frame will not affect the exception report. • Zoom Parent Frame on selection: When checked, the Parent Graph is automatically zoomed to the time period associated with the newly selected entry. • Limit summary to parent window: When checked, the trend summary report is limited to the zoomed section of the Parent Graph Frame. Any change to the zoomed state of the Parent Graph window will result in the trend summary report being updated for the selected time frame. • Summary Type: Defines how the sample points are to be combined when generating the report. - Average by sample count: When selected, the value contained in the associated edit box is used to indicate the number of samples that are combined for each list entry. Example: If this option is selected and the edit box contains 10, every 10 samples will be compared for the minimum and maximum values to display in a list entry. Also, the 10 samples will be averaged for each list entry. 58 DataView® User Manual - Average by sample period: When selected, the time period contained in the associated drop-down list is used to indicate the number of samples that are combined for each list entry. The actual number of samples combined will depend on the storage rate of the recorded data. Example: If the recorded data is stored at 1-second intervals and a 1-minute averaging is selected, 60 samples will be combined for each summary list entry. • Enable scrolling: Placing a check next to this option causes the frame to only display the specified number of lines. Scroll bars are displayed along the right side of the frame to move through the list. • Window size: Specifies the maximum number of lines to be displayed in the frame for scrolling. By combining the Limit summary to parent window and Selected trace options, the trend summary report will become dynamic. The associated channel and time frame are updated as you interact with the Parent Frame graph. Figure 4-22 DataView® User Manual 59 Parameters Tab: Contains a list of available and selected parameters. • Available parameters: A list where a parameter can be selected to add to the Selected parameter list. To add a parameter, highlight the desired parameter, then click on the Add>> button. • Selected parameter: A list of added parameters. To remove a parameter from the list, highlight it and click on the <<Remove button. • Add Space: When selected, inserts a gap in the displayed information. • Draw box around frame: When checked, draws a box around the resulting list table. • Draw grid: When checked, draws a grid between each column and row of the table. • Grow frame with text: When checked, the width and height of the frame adjusts to fit the displayed text. • Disable relative highlight of parent frame: When checked, disables the relative highlighting of a parent graph. When not checked the parent graph will highlight the region of the graph corresponding to the start time and duration of the selected list entry. • Field Width and Alignment: Sets the width of the column (or select auto) and alignment for each parameter. • Promote or Demote: Sets the order of parameters in the Selected parameters list. Promoting moves a parameter higher in the list, demoting moves it lower. • Font: Changes the font used to display the text. • Load Default: Recalls a previously saved parameter list, tab positions and font. • Make Default: Saves the currently selected parameter list for future recall. NOTE: Only a single default configuration can be saved at one time. Select ing the Make Default button overwrites the previous default configuration. 60 DataView® User Manual 4.11.10 Channel List Frame The Channel List frame can be used independently or as a Child Frame linked to a Channel Graph frame. The Channel List frame displays a textual list of records for a specified list of channels. When used independently, a database needs to be specified. When created independently, other frames can be linked to it just as if it were a Graph frame. The Channel List Properties dialog box specifies what is displayed in its associated list frame. Figure 4-23 Channel List Tab: Specifies the summary options available for the Channel List report frame. • Database: Indicates the name of the database containing the recorded channel data. It is available for information only and is obtained from the parent trend graph. DataView® User Manual 61 • Force display of trace: When selected, the trace for the selected channel record will be enabled for display in the parent frame even if it was not already. This has the effect of forcing the display of a channel record even if previously disabled. • Zoom parent frame on selection: When checked, the parent graph is automatically zoomed to the time period associated with the newly selected entry. • Available channels: A list of the channels contained in the parent graph’s database. Select the channel(s) to be used in the channel list report frame. One or more channels can be selected. To select more than one entry, press and hold down the CTRL key while right-clicking a list entry. • Select All: When selecting this button, all entries in the Available channels list will be selected for inclusion in the list frame. • Deselect All: When selecting this button, all entries in the Available channels list will be deselected for inclusion in the list frame. • Enable scrolling: Placing a check next to this option causes the frame to only display the specified number of lines. Scroll bars are displayed along the right side of the frame to move through the list. • Window size: Specifies the maximum number of lines to be displayed in the frame for scrolling. 62 DataView® User Manual Parameters Tab: Figure 4-24 Contains a list of available and selected parameters. • Available parameters: A list where a parameter can be selected to add to the Selected parameter list. To add a parameter, highlight the desired parameter, then click on the Add>> button. • Selected parameter: A list of added parameters. To remove a parameter from the list, highlight it and click on the <<Remove button. • Draw box around frame: When checked, draws a box around the resulting list table. • Draw grid: When checked, draws a grid between each column and row of the table. • Grow frame with text: When checked, the width and height of the frame adjusts to fit the displayed text. • Field Width and Alignment: Sets the width of the column (or select auto) and alignment for each parameter. DataView® User Manual 63 • Promote or Demote: Sets the order of parameters in the Selected parameters list. Promoting moves a parameter higher in the list, demoting moves it lower. • Font: Changes the font used to display the text. • Load Default: Recalls a previously saved parameter list, tab positions and font. • Make Default: Saves the currently selected parameter list for future recall. Template Tab: Figure 4-25 • Delete worksheet this list is on when opening as a template and the list is empty: This option allows empty worksheets to be deleted automatically when creating a report from a template. The worksheet becomes optional and only added to the report if the list is not empty. • Display only the first channel meeting the specified Template Filter: When selected, only a first channel meeting the specified filter will be displayed in the resulting channel list. This 64 DataView® User Manual option, when used in conjunction with the next option, results in multiple worksheets with one for each of the channels meeting the specified template filter. • Duplicate worksheet for each channel meeting the specified Template Filter: When selected, a worksheet will be created for each channel meeting the specified template filter. This option, when used in conjunction with the previous option, results in multiple worksheets with one for each of the channels meeting the specified template filter. • Template Filter: This option only applies when the report is saved as a template. It specifies how channels should be included when used as a template to display channels stored in a database. The options available are: - Channel Type Only: When selected, any channel of the same type (for example voltage waveforms) as those currently selected for display will be automatically included for display regardless of the channels code and modifier. - Channel Type and Code: When selected, any channel of the same type and with the same measurement code will be automatically included for display regardless of the channels modifier. A channel code indicates the actual measurement. For example, Volts RMS and Volts THD each have the same channel type (Voltage trend) but have different measurement codes. - Channel Type, Code and Modifier: When selected, only channels with the same data type, same measurement code and same measurement modifier will be automatically included for display. For example, Volts RMS Min, Volts RMS Max and Volts RMS all have the same channel type and channel code. However they each have a different channel modifier (Min, Max and Avg). DataView® User Manual 65 4.11.11 Channel Information Frame The Channel Information frame is a child frame linked to a Channel Graph frame. The Channel Information frame displays a textual summary of the channel record trace selected in its parent frame. The displayed text is obtained from the trace selected in the parent frame. The Channel Information Frame contains two types of text: • Static text: Displayed as it was typed into the Channel Information Properties dialog box. • Dynamic text: Generated through field substitution. The value of the selection in the Parent Frame of the specified field is substituted for the field name. The text displayed can be customized using the Channel Information Properties dialog box, which is displayed by either double-clicking on the associated frame, or by right-clicking and selecting Properties from the pop-up menu. Figure 4-26 • Channel Types: Contains a list of channel measurement types. Each measurement type has its own substitution text. 66 DataView® User Manual • Display Text: An edit box containing the static and dynamic text to be displayed in the Channel Information Frame. • Fields: Contains a list of field names, values and codes to select from. Dynamic text is specified with square brackets around it. Example: If the DAR field of the selected megohmmeter test measurement trace is 1.000, placing the text [DAR] in the Channel Information Text edit box will result in 1.000 being displayed in its place on the page. Dynamic text substitution is useful for templates that create a report. The field name will reflect the name contained in the attached database, which may be different from database to database. Fields can be added to the Display Text edit box in the following way: 1. Place the cursor in the Display Text edit box where the field is to be inserted. 2. Click on the field (from the list box) to be inserted. 3. This step depends on what you want inserted. To insert the field name as Static text, click on the Insert Field Name button (notice brackets are not placed around the field name). To insert the field name as Dynamic text, click on the Insert Field Code button (notice that the name of the field is surrounded by square brackets is inserted). As in any text editor, pressing the Enter key will create a new line. Pressing the Tab key will position the cursor to the next tab position. Change the default tab positions by selecting the Tabs button to display the Tabs dialog box. The font used to display the text can be changed by clicking on the Font button and specifying the font attributes. DataView® User Manual 67 4.11.13 Bar Chart Meter A Bar Chart Meter frame displays individual sample points for a selected point in time on a graph in bar chart format. A bar for each channel is displayed with the bar for the corresponding channel representing the value of the sample point for the selected time point of the parent frame. The Bar Chart Meter frame is similar to the Meter Frame (that displays textual values) the Bar Chart Meter displays sample values in a bar representation. As with graph frames, you can customize the channels that are displayed and the colors of those channels. The Bar Chart Meter frame allows the following frames to be linked to it: • Channel Information: Displays information about the selected bar. • Graph Legend: Displays a legend for the bars being displayed. • Session Summary: Displays summary information about the recording session. A bar can be selected by positioning the mouse pointer over the desired bar and clicking the left mouse button. If a Channel Information Frame is linked it will be updated to display information about the selected bar. Fig 4-27 68 DataView® User Manual Channels Tab: • Choose a channel to be displayed by selecting it in the Available channels list, then clicking on the Add>> button. The selected channel will be added to the Selected channels list. • Remove channels from the Selected channels list by selecting it, then clicking on the <<Remove button. • Change the color used to draw each of the channels by selecting it in the Selected channel list and choosing an alternate color from the Line color drop-down menu. Fig 4-28 Scales Tab: Specifies how the vertical scales of the associated graph are to be drawn. • Automatically adjust vertical scale maximum: When checked, automatically adjusts the upper end of the vertical scale to accommodate the displayed channels. Remove the check to make the upper limit of the vertical scale fixed at the specified value. DataView® User Manual 69 • Enable lower limit for vertical scale maximum: When checked, specifies a value for which the upper end of the vertical scale is not allowed to go below. • Automatically adjust vertical scale minimum: When checked, automatically adjusts the lower end of the vertical scale to accommodate the displayed channels. Remove the check to make the lower limit of the vertical scale fixed at the specified value. • Display channel units on graph: When checked, causes the units for each channel selected for display to be displayed on the left side of the graph. Note: When this option is checked, the Display channel units as option becomes available, allowing the entry of any text you would like displayed for the vertical scale units in the edit box to the right. • Automatically adjust Start/Stop Date/Time: Instructs DataView® to automatically adjust the starting or stopping time in the graph for displayed data to the earliest or latest sample point in the data to be displayed. Removing the check allows you to over-ride this function and manually specify a starting and stopping date and time. • Display upper and lower threshold limit bar: Allows you to draw a horizontal line at the specified limit level and color. The limit bar is drawn for reference only and is not used to analyze the selected channels. 70 DataView® User Manual Fig 4-29 Template Tab: Specifies how the graph should be treated when it is being opened as part of a template. • Use template defined colors: When checked, overrides the channel colors defined in a database with the colors specified in the Channels tab. • Delete frame if selected channel list is empty when opening via a template: When checked, marks the frame (and all of the attached child frames) for deletion if the Selected channels list is empty after opening via a database when used as a template. • Zoom all when opening via template: Selecting this option will result in the graph displaying the entire range of samples automatically when the report is initially created from a template. DataView® User Manual 71 • Template Filter: This option only applies when this report is saved as a template. It specifies how channels should be included when used as a template to display channels stored in a database. The options available are: - All Channels (no filter): When selected, all channels will be included. - Channel Type Only: When selected, any channel of the same type (for example voltage waveforms) as those currently selected for display will be automatically included for display regardless of the channels code and modifier. - Channel Type and Code: When selected, any channel of the same type and with the same measurement code will be automatically included for display regardless of the channels modifier. A channel code indicates the actual measurement. For example, Volts RMS and Volts THD each have the same channel type (voltage trend) but have different measurement codes. - Channel Type, Code and Modifier: When selected, only channels with the same data type, same measurement code and same measurement modifier will be automatically included for display. For example, Volts RMS Min, Volts RMS Max and Volts RMS all have the same channel type and channel code. However they each have a different channel modifier (Min, Max and Avg). 72 DataView® User Manual 4.11.14 Session List Frame The Session List frame displays a textual list of session records for a specified database. This dialog box consists of two tabs. Figure 4-30 Session List: Specifies the summary options available for the Session List frame. The items in this dialog box are defined as follows: • Database: Indicates the name of the database containing the recorded channel data. It is available for information only and is obtained from the parent trend graph. • Force display of trace: When selected, the traces for the selected session record will be enabled for display in the child frame(s) even if they were not already. This has the effect of forcing the display of channel records even if previously disabled. • Zoom child frame on selection: When checked, the child frame(s) are automatically zoomed to the time period associated with the newly selected entry. DataView® User Manual 73 • Enable scrolling: Placing a check next to this option causes the frame to only display the specified number of lines. Scroll bars are displayed along the right side of the frame to move through the list. • Window size: Specifies the maximum number of lines to be displayed in the frame for scrolling. Figure 4-31 Parameters Tab: • Available parameters: A list where a parameter can be selected to add to the Selected parameter list. To add a parameter, highlight the desired parameter, then click on the Add>> button. • Selected parameter: A list of added parameters. To remove a parameter from the list, highlight it and click on the <<Remove button. • Draw box around frame: When checked, draws a box around the resulting list table. • Draw grid: When checked, draws a grid between each column and row of the table. • Grow frame with text: When checked, the width and height of the frame adjusts to fit the displayed text. 74 DataView® User Manual • Disable relative highlight of parent frame: When checked, disables the relative highlighting of a parent graph. When not checked the parent graph will highlight the region of the graph corresponding to the start time and duration of the selected list entry. • Field Width and Alignment: Sets the width of the column (or select auto) and alignment for each parameter. • Promote or Demote: Sets the order of parameters in the Selected parameters list. Promoting moves a parameter higher in the list, demoting moves it lower. • Font: Changes the font used to display the text. • Load Default: Recalls a previously saved list, tab positions and text font. • Make Default: Saves the currently selected parameter list for future recall. DataView® User Manual 75 4.11.15 Table of Contents Frame The Table of Contents frame displays a textual list of worksheets and their associated page numbers. Figure 4-32 • Available parameters: A list where a parameter can be selected to add to the Selected parameter list. To add a parameter, highlight the desired parameter, then click on the Add>> button. • Selected parameter: A list of added parameters. To remove a parameter from the list, highlight it and click on the <<Remove button. • Add Space: When selected, inserts a gap in the displayed information. • Draw box around frame: When checked, draws a box around the resulting list table. • Draw grid: When checked, draws a grid between each column and row of the table. 76 DataView® User Manual • Grow frame with text: When checked, the width of the frame is maintained and the height is adjusted to fit the displayed text. • Field Width and Alignment: Sets the width of the column (or select auto) and alignment for each parameter. • Promote or Demote: Sets the order of parameters in the Selected parameters list. Promoting moves a parameter higher in the list, demoting moves it lower. • Font: Changes the font used to display the text. • Load Default: Recalls a previously saved list, tab positions and text font. • Make Default: Saves the currently selected parameter list for future recall. DataView® User Manual 77 CHAPTER 5 OBJECTS 5.1 Object Linking When an OLE item is placed in the report, it can be copied into or linked to the original file. • When copied into the report, changing the original file will have no effect on the object in the report. • When linked to the file, any changes made to the original file results in the embedded object changing, as well. Using the OLE the image. tool, click on the report where you would like to place The Insert Object dialog box will appear: Figure 5-1 This dialog box specifies the object and how it is to be attached. • Create New: Creates a new object to insert on the page. • Object Type: This list is available when Create New is selected. This list consists of applications for creating a new object. 78 DataView® User Manual • Create From File: Choose this option when placing an existing object. Use the Browse button to locate the file. Place a check beside the Link option to maintain a link to the original file. If this option is not checked, then the object will be embedded (copied) into the report. When an object is linked, it can be customized using the Links command in the Edit menu. Figure 5-2 • Display as Icon: When checked, specifies whether the embedded object will appear in the report as an icon or as the actual object. When checked, a Change Icon button will be available. Click this button to specify the icon to be displayed for the object. Figure 5-3 DataView User Manual ® 79 • Current: Displays the icon that will appear in the current document. • Default: Specifies that the icon representing the embedded or linked information in the document is the default icon for the program that was used to create it. • From File: Specifies that the icon will be chosen from a different location. • Label: Provides a space to type a label for the icon as it will appear in the document. A default label is used unless it is changed. 5.2 Object Editing The Object option in the Edit menu is grayed out until an object is selected on the page. This option will then change to reflect the type of OLE frame selected. Example: When selecting a bitmap linked object, the Object option in the Edit menu will be replaced with the text Bitmap Image Object. This option has three submenu commands: • Edit: Opens the object file for editing. If it is a linked object, then the application will be started and the corresponding link file loaded into it. If the object was copied into the report (not linked), then it will be opened for in-place editing. • Open: Starts the corresponding application to edit the object regardless of whether it is a link or copy. • Convert: Displays the Convert dialog box. This dialog box lists the types of format conversions available. NOTE: Double-clicking on a linked image will open the source program it was created in for editing. 80 DataView® User Manual Figure 5-4 The Links dialog box displays the current links used in this document, their type, and update status. If the source file for the link can not be found, the update column will read Unavailable. This typically happens if the source file is on an unavailable network drive, or if the source file has been moved. • Cancel: Click this button to close the Links dialog box before any changes are made. Once a link is modified, the Cancel button is replaced with the Close button. This indicates that changes have been made and applied to the selected link(s). • Update Now: Click this button to update the selected link if any changes have been made to it. This option only needs to be used if Manual is selected at the bottom of the dialog box. If Automatic is selected, the link is updated automatically. • Open Source: Click this button to open the file of the selected link. • Change Source: Click this button to change the selected object to a different one. • Break Link: Click this button to remove the connection between the selected link and the source file. When the link is broken, the frame becomes a static object and can no longer be edited. DataView® User Manual 81 CHAPTER 6 TEMPLATES DataView® comes with a set of templates, each for a specific type of instrument and configuration. A template is a file that defines the type, placement and properties of frames in a report. It is used to generate a report for a database when performing any of the following methods: • Downloading instrument data • Opening a template • Opening a database 6.1 Create Report from Template The Create Report from Template dialog box selects, in one-place, template and database files to be joined to create a report. 1. Select the New from Template option from the File menu. Figure 6-1 82 DataView® User Manual This dialog box contains the following items: • Select Instrument: Lists the product groups found in the Templates directory. • Select Template: Lists the templates within the selected group. • Template Browse Button: Allows the selection of a desired template file from a location on a computer. • Database Browse Button: This button (located next to the Database list box) allows the selection of the desired database files. • Database List Box: Lists the specified database files that are to be used to generate the report. 2. Specify the template to use. 3. Specify database (or databases) to be used in the creation of the report. 4. Select the OK button. Each step must be completed in order. The controls for each step are disabled until the preceding step is completed. 6.2 Attaching a Template when Downloading Data A template can be attached to a database at the time the database is created. NOTE: Results may vary depending on the type of instrument used. Refer to the Help file from within the instrument Control Panel for the specific procedure for this section. To download (by the instrument’s Control Panel), save and view data from an instrument, perform the following steps: 1.Select Download from the Instrument menu. The Connection dialog box is displayed. NOTE: If the default configuration has been set to automatically establish a connection, the Connection dialog box will not appear. 2. Select the communications port and rate from the drop-down menus. 3. Select the OK dialog button. A connection with the instrument will be established and any data currently stored in it will be downloaded. DataView® User Manual 83 4. Once the download is complete, the Save As dialog box will be displayed. Specify the name to save the database under, then select Save. 5. Specify the Session Properties. 6. A dialog box will be displayed, indicating the success or failure of the data decode process. Assuming the data decode was successful, select the OK button and continue. If an error was reported, resolve the error before proceeding. 7.Answer Yes to the question, “Do you want to open database just downloaded?” The Create Report from Template dialog box will be displayed. 8. Select the template to use for the initial display of the database, then select OK. 9. Customize each object frame as desired. Once the Create Report from Template dialog box is closed, the resulting report will be displayed. 6.3 Attaching a Database when Opening a Template In order to properly open a template it is necessary that a database is attached. First, select the desired template. Second, specify the desired database(s). To open a template and create a report, perform the following steps: 1. Select Open > Open Template from the File menu. 2. Select or specify the name of the template file. 3. Select the Open button. The Create Report from Template dialog box will be displayed. 4. Specify the name of each database file needed to complete the transformation of the template to a report (see § 6.1). 5. Select the OK button. 6. Customize each object frame as desired. Once the Create Report from Template dialog box is closed, the resulting report will be displayed. 84 DataView® User Manual 6.4 Attaching a Template when Opening a Database When a database is opened, the user is asked to supply the name of the template to define its display. When the template is specified, it is attached to the database resulting in a report. To open a database and create a report, perform the following steps: 1. Select Open > Open Database from the File menu. 2. Select or specify the name of the database file. 3. Select the Open button. The Create Report from Template dialog box will be displayed. 4. Select the template to use for the initial display of the database (see § 6.1). 5. Specify any additional databases (if any) required by the selected template. 6. Select the OK button. 7. Customize each object frame as desired. Once the Create Report from Template dialog box is closed, the resulting report will be displayed. 6.5 Creating a Template A template is created when a report is saved with the database. To create a template, perform the following steps: 1. Open an existing report or create a new one. 2. Modify the report as desired. 3. Select the Save As Template option from the File menu. 4. Specify the name of the template in the File name field. 5. Select the Save button. DataView® User Manual 85 6.6 Modifying a Template To modify a template, perform the following steps: 1. Select Open > Open Template from the File menu. 2. Select or specify the name of the template file. 3. Select the Open button. The Create Report from Template dialog box will be displayed. 4. Specify the name of each database file needed to complete the transformation of the template to a report (this step will be skipped if the template was saved with the database embedded it it). 5. Select the OK button. 6. Customize each object frame, as desired. 7. Save the report as a template, using the name specified in Step 3. A new template, based on an existing template, can be created using the previous procedure, except specify a different name in Step 7. The original template will be left as is and a new one with the specified name will be created. 86 DataView® User Manual 12/13 99-MAN 100233 v2 Chauvin Arnoux®, Inc. d.b.a. AEMC® Instruments 15 Faraday Drive • Dover, NH 03820 USA • Phone: (603) 749-6434 • Fax: (603) 742-2346 www.aemc.com