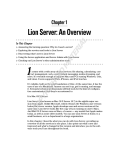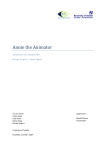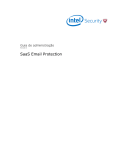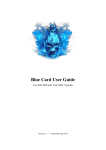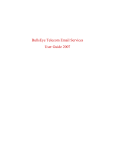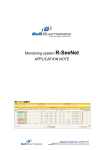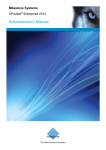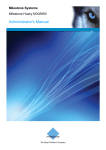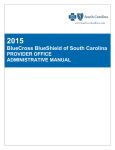Download Blueframe Web User Manual 5.0
Transcript
Blueframe Web User Manual Version 5.0.0 Blueframe Web User Manual Page 2 of 34 Introduction.................................................................................................................. 4 Welcome to the Blueframe Web User Manual. ...................................................... 4 Manual Version ............................................................................................................ 5 Installing Blueframe Web............................................................................................ 6 Download and install, first time installation ................................................................ 6 Upgrading from a trial or free version ....................................................................... 6 What happens during the installation? ....................................................................... 6 What is the Blueframe Web ID number? ................................................................... 7 Launching Blueframe Web......................................................................................... 7 The Blueframe Web Editor Menu ............................................................................... 8 Help ............................................................................................................................... 9 Step-by-step Overview .............................................................................................. 10 Choose a template ............................................................................................... 10 Create a project and load it into the Editor ........................................................... 10 Customize the template for your purposes........................................................... 11 Preview the project ............................................................................................... 11 Type in some meta tags to describe your website ............................................... 11 Upload your website to your server ...................................................................... 11 Your website should now be available on the WWW ........................................... 11 Projects ...................................................................................................................... 12 Creating New Projects ............................................................................................. 12 Loading Existing Projects......................................................................................... 13 Copy an Existing Project .......................................................................................... 13 Deleting an Existing Project ..................................................................................... 13 Projects for websites ................................................................................................ 14 Templates ................................................................................................................... 15 About templates ....................................................................................................... 15 Choosing a template ................................................................................................ 15 Deleting a template .................................................................................................. 15 Editing templates ..................................................................................................... 15 Editing text ............................................................................................................... 16 To edit text,........................................................................................................... 16 Entering HTML codes in text ................................................................................ 16 © Framewood 2010 Version 5.0.0 January 8, 2010 Blueframe Web User Manual Page 3 of 34 Entering WWW links and Images in text ............................................................. 17 Editing links .............................................................................................................. 20 PayPal Links......................................................................................................... 20 Editing images ......................................................................................................... 21 To edit an image................................................................................................... 22 To ‘screen capture’ an image ............................................................................... 22 Image sizing ......................................................................................................... 23 Image quality ........................................................................................................ 25 Preview .................................................................................................................... 25 Preview in browser................................................................................................... 25 Music........................................................................................................................ 25 To use an existing sound file ................................................................................ 26 To record a new sound file ................................................................................... 26 iPhone / iPod Touch................................................................................................. 27 Changing Colors ...................................................................................................... 28 To change the background color .......................................................................... 28 To change an object color .................................................................................... 28 Display Size ............................................................................................................. 29 Meta tags .................................................................................................................... 30 Uploading files to server........................................................................................... 31 To publish your site (upload files to web server)...................................................... 31 What files do I need to upload? ............................................................................... 32 Making the most of your Blueframe Web ................................................................ 33 Linking multiple projects........................................................................................... 33 Editing the index.htm, text.htm & iPhone.htm HTML templates............................... 33 System requirements ................................................................................................ 34 © Framewood 2010 Version 5.0.0 January 8, 2010 Blueframe Web User Manual Page 4 of 34 Introduction Welcome to the Blueframe Web User Manual. Please use this manual to get the most out of your Blueframe Web product. The manual may be viewed on your computer using Adobe Acrobat Reader software, or printed out and kept for future reference. In this manual, the following abbreviations are used: Editor - the Blueframe Web Editor that is used to customize templates and upload them to your server for hosting on the WWW Template - a template provided with Blueframe Web that can be customized by you, using the Editor. Website - templates are designed for use as websites. You can customize a template and upload it to your web server so that it becomes available on the WWW ISP - Internet Service Provider. You may need to contact your ISP to find out the location on their web server where you are allowed to upload your website files. iPhone - a multimedia and Internet enabled smartphone developed by Apple. iPod Touch - an iPhone minus the cell phone. In this document reference to the iPhone also applies to the iPod Touch. © Framewood 2010 Version 5.0.0 January 8, 2010 Blueframe Web User Manual Page 5 of 34 Manual Version This manual version: 5.0.0 Release date: 10th Jan 2010 Written for the Blueframe Web Editor version: 5.0.0 © Framewood 2010 Version 5.0.0 January 8, 2010 Blueframe Web User Manual Page 6 of 34 Installing Blueframe Web You will receive an email with download instructions. You need to download the Software and template pack files and run it to install Blueframe Web on your computer. Before you install Blueframe Web, you should check that your computer meets the system requirements, and that you have Flash Player v7 or greater installed on your computer (this is a free download from www.macromedia.com). Also, have your Blueframe Web serial number ready. Download and install, first time installation Download the Blueframe Web installation executable files as per email instructions. After downloading these file to your computer’s Desktop, you can run it by double clicking on the file’s icon. This will launch an installation wizard that installs the Blueframe Web Editor and Templates onto your computer. Always install the Blueframe Web editor first then the Template Packs. Follow the prompts of the installation wizard. Upgrading from a trial or free version If you have already installed a free version of Blueframe Web, and then purchase the full version of Blueframe Web, you will need to follow the above installation procedure. The Blueframe Web trial version will still be on your computer, and can be removed using the Uninstall procedure (Windows Start/Programs/Blueframe Web/Uninstall Blueframe Web Trial). What happens during the installation? The installation procedure installs all the necessary files for you to operate your Blueframe Web Editor. The installation will create a Blueframe Web entry in your Windows Start/Programs… popup menu, and a Blueframe Web program icon on your desktop. You can use either of these to launch the Blueframe Web Editor. The Blueframe Web installation also creates a structure of folders in which data for your various templates and projects are stored. These folders should not be moved or renamed. In fact, there is no need for you to directly access or alter any of the files or folders under the installation of the Blueframe Web product, as all data and folders are maintained automatically by the software. © Framewood 2010 Version 5.0.0 January 8, 2010 Blueframe Web User Manual Page 7 of 34 What is the Blueframe Web serial number? Every customer receives a serial number which is used to identify the instance of the product that they have purchased. The serial number is only needed when you install the Blueframe Web software and templates. The serial number is used to permit legal use of the Blueframe Web software. It also allows us to keep customers up to date by identifying the version of software being used. It is important to save a copy of the serial number and downloaded file in a safe place. Launching Blueframe Web You can launch the Blueframe Web Editor by choosing Blueframe Web from the Windows Start/Programs… menu or the Blueframe Web desktop icon. © Framewood 2010 Version 5.0.0 January 8, 2010 Blueframe Web User Manual Page 8 of 34 The Blueframe Web Editor Menu The Blueframe Web menu at the top of your screen gives you access to all the main functions of the Editor. The sub menubar gives access to functions that are relevant to the currently selected item in the top main menu bar. Some functions are not available unless a project is loaded into the editor. © Framewood 2010 Version 5.0.0 January 8, 2010 Blueframe Web User Manual Page 9 of 34 Help Context sensitive help is available at all times by clicking the “Help” tab on the main menu bar. This will pop up a small help window, with a brief explanation of all the main functions of the Editor. This popup Help window may be moved around the screen, closed and re-opened as often as you like. © Framewood 2010 Version 5.0.0 January 8, 2010 Blueframe Web User Manual Page 10 of 34 Step-by-step Overview Blueframe Web enables you to create customized websites from a range of templates. The diagram below shows the steps involved in making a website using the Blueframe Web system. Each step is briefly described below the diagram, and explained in full detail elsewhere in this manual. choose a template customize the template for your purposes type in some meta tags to describe your website your website should now be available on the WWW 1 2 create a project and load it into the Editor 4 preview the project 6 upload your website to your server 3 5 7 Choose a template To choose a template, start your Blueframe Web Editor and click the “Editor” tab. The “Projects” window will appear and you can choose a template from the list of available templates. Selecting a template in the list will cause a preview of the template to appear. With Type 2 templates you can add thumbnail images within the main text boxes by using html image tags. See “Entering html in text” page 16 Create a project and load it into the Editor A project is template file plus all the customized data that you enter via the Editor. You can save and re-load different projects at any time. You can have multiple projects using different templates and different customizations. To create a project you must first select a template from the list of available templates in the “Projects” window. Give the new project a name, and then click “Load” to make it the active project. © Framewood 2010 Version 5.0.0 January 8, 2010 Blueframe Web User Manual Page 11 of 34 Customize the template for your purposes Using the Editor, you can customize the template by changing text, images, music, background color and links. Preview the project As you make changes, you can preview the website to see how the final project will look. Type in some meta tags to describe your website Click the “Meta Tags” tab in the Editor to add some information about the website. Meta tag information is used by WWW search engines to help others find your website. Upload your website to your server The current project consists of a number of files which must be uploaded to your web server computer. The Editor includes a facility to make this process as simple as possible, but you must know beforehand the location of the web server and the folder on the web server where you are allowed to upload files. Your ISP can provide this information if you do not already have it. You will usually also have to have a username and password provided by the ISP to access the web server. Your website should now be available on the WWW After uploading the project files to the web server, your website should be available for others to view on the WWW. Your ISP will be able to tell you the URL (address) of your website if you are not sure. © Framewood 2010 Version 5.0.0 January 8, 2010 Blueframe Web User Manual Page 12 of 34 Projects To use the Blueframe Web system, you will need to create at least one Project. A project consists of a template file plus all the customized information that you enter via the Editor. Each project (i.e. the template file and other associated data files) is saved in a separate directory or folder on your computer. You don’t have to keep track of these files or folders - the Editor will do it for you. Creating New Projects Open the Blueframe Web Editor, click on the “Editor” tab. The “Projects” window will open. To create a project you must first select a template from the list of available templates in the “Projects” window. When you select a template, a preview appears in the area on the right. After selecting a template, click the “Create Project” button. Give the new project a name (must be unique), and then click “Load Project” to make it the active project. When you create a new project, you can tick the option to “Use text from my existing project”. In the above diagram, the customized text belonging to “My First Project” will be duplicated and become the text for the new project, “My Second Project”. This text can of course be edited in the second project. (Not all templates use the same set of text, so some of the text in one project may not appear or be suitable in the second project). You can save and re-load different projects at any time. You can have multiple projects using different templates and different customizations. © Framewood 2010 Version 5.0.0 January 8, 2010 Blueframe Web User Manual Page 13 of 34 Loading Existing Projects • Open the Blueframe Web Editor, click on the “Editor” tab. The “Projects” window will open. • If the Editor is already open and a project is already loaded, click on the “Editor” tab, and then click on the “Projects” tab. • Select a project from the list of saved projects. • Click “Load Project” to make it the active project. • You can duplicate a project using the Copy function. The duplicate project must be given a different name, and can then be edited to become a different version. Use this feature to experiment with alternative customizations. Copy an Existing Project • Open the Blueframe Web Editor, click on the “Editor” tab. The “Projects” window will open. • If the Editor is already open and a project is already loaded, click on the “Editor” tab, and then click on the “Projects” tab. • Select a project from the list of saved projects. • Click “Copy” to make a duplicate of the selected project. • Type in a new name for the copy of the project Note: While each Blueframe Web license allows only one website to be uploaded and active on the WWW at a time, you are free to use the editor to make as many projects as you like. You can create different designs and rotate them for your website. Deleting an Existing Project • Open the Blueframe Web Editor, click on the “Editor” tab. The “Projects” window will open. • If the Editor is already open and a project is already loaded, click on the “Editor” tab, and then click on the “Projects” tab. • Select a project from the list of saved projects. • Click “Delete” to delete the selected project. Warning: all files associated with the project will be deleted. This operation cannot be undone. Note: the original template file that the project was based on will not be deleted and will still be available as a starting point for new projects. © Framewood 2010 Version 5.0.0 January 8, 2010 Blueframe Web User Manual Page 14 of 34 Projects for websites Each different website is based on a single template and must have its own project. The process for making and using a project is the same in all cases. © Framewood 2010 Version 5.0.0 January 8, 2010 Blueframe Web User Manual Page 15 of 34 Templates About templates Templates are the basic building blocks of the Blueframe Web system. You can choose from a range of professionally designed high impact templates, and add your own customization by editing text, images, music, background color and links. The topics below will explain in more detail how to do each of these tasks. Choosing a template To use a template, you must start a new project. When you create a new project you will be asked to choose a template for the project. To choose a template, • Start your Blueframe Web Editor if it is not already open. • Click the “Editor” tab. If no project is currently loaded, the “Projects” window will appear and you can choose a template from the list of available templates by clicking on the name of the template. • Selecting a template in the list will cause a preview of the template to appear. • When you create a new project, the currently selected template will be used for the project. Deleting a template Templates may be deleted from your computer. To delete a template, • Start the “Editor” tab. If no project is currently loaded, the “Projects” window will appear and you can choose a template from the list of available templates by clicking on the name of the template. • If you click the “Delete” button next to the “Create Project” button, the currently selected template will be used for the project. Warning: the template file will be deleted from your computer. This operation cannot be undone. If you want to create a new project using this template, you will need to download the template again first. Note: any existing projects that were created using the deleted template file will still be available and will not be affected. Editing templates The main purpose of the Editor is to allow you to customize the appearance of the template by editing text, images, music, background color and links. There is no “Save” button because all changes that you make are automatically saved. © Framewood 2010 Version 5.0.0 January 8, 2010 Blueframe Web User Manual Page 16 of 34 Note that the Editor can display the current project in two modes: Edit mode and Preview Mode. Editing is not possible while in Preview mode. Specific details about editing are listed in the sections below. Editing text When viewing a project in edit mode, text that can be edited is shown inside a white box. This white box will not appear in the preview and final version of the website. To edit text, • Click the “Editor” tab and make sure a project is currently loaded. • Click the “Edit” tab on the submenu bar to make sure you are in Edit mode. • Navigate to the page in the project which has the text you want to edit. • Click in the white rectangle that indicates editable text. • Delete/edit/add the text you require. • Text that is on the Windows Clipboard (for example, from another application or document) may be pasted into an editable text box by right-clicking on the white rectangle and choosing “Paste” from the right-click menu. • Some text is used in more than one place. You only need to change the text in one location - all other places where that text is used will automatically be updated as well. For example the “company name” may appear in more than one page or navigation button text is changed when you edit the linked page title. Delete the title text if you want to disable a page. There is no need to deliberately save your text changes because this will happen automatically as soon as you go to preview mode, load another project or exit the program. The text that you enter to an editable text field will be formatted using the format assigned in the template. In other words, the font, size, style and alignment are part of the template design and cannot be changed. You should be careful not to type in too much text. Text that exceeds the available space will not be shown. You can test your text by viewing the project in Preview mode or Preview in Browser mode. Entering HTML codes in text Note: the ability to add HTML codes as described below is restricted to pages that have a main body text entry area. For advanced users. Note: The text in the text field may not appear if the correct HTML syntax is not followed. Note: Do not copy & paste text from this document as hidden characters may be added. © Framewood 2010 Version 5.0.0 January 8, 2010 Blueframe Web User Manual Page 17 of 34 When you enter text normally to an editable text field, all the text receives the formatting as set by template. However it is possible to add basic formatting to your text by using HTML codes (or tags). The following codes (which are standard HTML codes) can be added to produce simple formatting effects. The main text field context menu can add HTML formatting. To do this, simply select some text then clicking the right mouse button then select “Text Format” then your format such as bold. • Use <b> and </b> to create bold text for example, This is <b>My Name</b> will result in This is My Name • Use <i> and </i> to create italic text for example, This is <i>My Name</i> will result in This is My Name • Use <u> and </u> to create italic text for example, This is <u>My Name</u> will result in This is My Name • Use <font color=”#xxxxxx”> and </font> to create colored text (where xxxxxx is a hexadecimal color value). for example, This is <font color=”#0000FF”>My Name</font> will result in This is My Name • Use <p align=”yyyy”> and </p> to create a paragraph with alignment (where “yyyy” can be “left”, “center”, “right”). for example, <p align=”right”>My Address</p> will result in: My Address • HTML codes can be combined for example, This is <b>My <i><u>Name</u></i></b> will result in This is My Name Entering WWW links and images in text It is also possible to add live WWW links to your text by using HTML codes (or tags). Use the following code to create a link that users can click to open a WWW page. The main text field context menu can also add links and image HTML. To do this, simply select some text or clicking within the text box then clicking the right mouse button then select “Text Format” then “Links” or “Image”. Note: the ability to add WWW links as described below is restricted to within pages that have a main body text entry area. Note: the text in the text field may not appear if the correct HTML syntax is not followed. • Use <a> and </a> to around the text which represents the WWW link • Add the URL of the target WWW page to the inside of the first <a> tag for example, Please visit <a href=”http://www.myhomesite.com/index.htm”>My Home Page</a> will result in © Framewood 2010 Version 5.0.0 January 8, 2010 Blueframe Web User Manual Page 18 of 34 Please visit My Home Page When a user clicks on the words “My Home Page”, the browser will redirect to www.myhomesite.com/index.htm • Note that you should type the full URL, which usually starts with http:// • Note that you should usually apply some other HTML tags to show that the text is a link. For example, add <u> tags and <font color=”#0000FF”> tags to make the link text underlined and colored dark blue, similar to the convention for WWW links. • You should also add a target window to the <a> tag. Choose either target=”_blank” or target=”_self” . This will cause the target WWW page to open up in either a new browser window, or the same browser window as your project (that is, your project webpage will be replaced in the user’s browser by the target WWW page.) For example, Please visit <a href=”http://www.myhomesite.com/index.htm” target=”_blank”><u><font color=”#0000FF”>My Home Page</font></u></a> will result in Please visit My Home Page If the viewer clicks on the link, the page www.myhomesite.com/index.htm will open up in a new browser window. • If you do not specify a target, the default of “_self” (open in same browser window) will apply. • To create an email link use the mailto option instead of the http:// For example, <a href=”mailto:[email protected]”><u><font color=”#0000FF”>Click to email me</font></u></a> will result in Click to email me Entering image tags within text Note: the ability to add image tags as described below is restricted to Type 2 templates within pages that have a main body text entry area. To see template type, in the Projects window click on a Template or Project and the Name and Template Type will be displayed under the preview. Note: the text in the text field may not appear if the correct HTML syntax is not followed. © Framewood 2010 Version 5.0.0 January 8, 2010 Blueframe Web User Manual Page 19 of 34 • First prepare your images within your preferred image program. They must be saved as non progressive jpeg images. • Save your images into your Blueframe project “website” folder. Projects are located in your “My Documents\My Blueframe Projects\” folder. Vista users this location is “Documents\My Blueframe Projects\” • Next load your project in the Blueframe Web editor. Within the text add the following image tag. Do not copy and paste as hidden characters may be entered. <img src=”YourImageFileName.jpg” align=”left”> or <img src=” YourImageFileName.jpg” width=”150” height=”150” align=”left”> • To align your image to the right. <img src=”YourImageFileName.jpg” align=”right”> • You can also combine link html with images to make the images act as a link. <a href=”http://EnterYourLinkUrl”><img src=”YourImageFileName.jpg”></a >. © Framewood 2010 Version 5.0.0 January 8, 2010 Blueframe Web User Manual Page 20 of 34 Editing links Many Blueframe Web templates contain a page with a special kind of editable text field that allows easy setting up of links to other WWW pages. (Links can also be created in main body text paragraphs using the method of adding HTML codes – see Entering WWW Links in Text). By clicking on the special Editable Link icon, you can enter or edit the URL (WWW address) that you want that link to go to. The actual text of the link is edited in the same way as editing other editable text (see Editing Text). In this example above, the words “Google” are the link text that the viewer will see and click on. To add or edit the underlying WWW link associated with the link text, click on the Edit Link icon. A window will open where you are asked what kind of link you want – simple (normal link to a WWW page) or PayPal link. If you click the button “Link”, you will see another window which allows you to type in the actual URL of the link. Most links should start with http:// for example, http://www.google.com. PayPal Links If you click the “PayPal” button, you will see another window which allows you to setup a link to the PayPal ecommerce system. A PayPal link on your website will allow a customer to purchase your product(s) online. Note that this should only be done if you © Framewood 2010 Version 5.0.0 January 8, 2010 Blueframe Web User Manual Page 21 of 34 have a current PayPal account yourself. (Click the PayPal logo to signup for your own free PayPal account). The Preview button will allow you to see how the PayPal order form will appear to a customer who clicks the PayPal link that you are currently setting up. Editing images Blueframe Web templates contain several images that you can replace with your own images. These new images become part of the project and allow you to customize the appearance of the project to suit your purposes. Things you should know about editing images: • Editable images are indicated by a special icon. • You cannot add extra images; you can only replace existing images with a new image. • To replace an image, your new image must be available on your computer as an image file, of type .jpg, .gif or .bmp (some types). • When you replace an image, the old image is not available any more (unless you have previously saved it as an image file). In other words, if you replace one of the default images that come with each template, you cannot reload that image © Framewood 2010 Version 5.0.0 January 8, 2010 Blueframe Web User Manual Page 22 of 34 again. However you can start a new project using the same template, which will start off with the default images. • Some images are used in more than one place. You only need to change the image in one location - all other places where the image is used will automatically be updated as well. To edit an image, • Click the “Editor” tab and make sure a project is currently loaded. • Click the “Edit” tab on the submenu bar to make sure you are in Edit mode. • Navigate to the page in the project which has the image you want to edit. • Click the special icon indicating an editable image. This will open the “Image Change” window. • Browse your computer to find the image file which is to be your new image. When you highlight an image file, a preview of the image appears in the “Image Change” window. • You can also preview how the image will look in the project, by clicking the “Preview” button. Close the “Project preview” window by clicking in the top right of the window. • If you want to go ahead and change the image, click the “Apply” button. The new image will replace the old image, and the “Image Change” window will automatically close. To ‘screen capture’ an image, • Open the “Image Change” window. • Click the “Capture” button below the preview window. • The editor will minimize and 2 buttons will appear in the top left corner of the screen. • Locate the program or image you want to capture then click the “Capture Area Now!” button. • Place the cursor over the left top position of the area you want to capture. • Hold down the left mouse button and drag the curser to the bottom right corner then release the mouse button. • If you want to move the selection square, place the cursor over the dimensions © Framewood 2010 Version 5.0.0 January 8, 2010 Blueframe Web User Manual Page 23 of 34 window, hold down the left mouse button and slowly drag. • To save the selected area, click the right mouse button. • Alternatively you can click the “Recommended Size” button to automatically create the selection square. • The selected area will be saved as an jpeg image, filename !captured.jpg in your “Images\Captures” directory. • Click the “Apply” button to insert your new image. • Note screen captures are always saved with filename !captured.jpg. To keep a copy of the captured image always rename the file to a different filename. • Select !captured.jpg then click the “Rename” button. Enter a new filename then click the “Ok” button. Image sizing Each editable image in a template has a fixed, original size. This is displayed in the “Image Change” window as the “recommended” size, in pixels. It is possible to replace this image with another of a different size, but you should be aware of the following: • The new image will be resized to exactly fit the original fixed dimensions of the image. This is necessary to preserve the integrity of the design. • If the proportions (ratio of width to height) of the new image are significantly different to the proportions of the original image, then the new image will appear distorted. © Framewood 2010 Version 5.0.0 January 8, 2010 Blueframe Web User Manual Page 24 of 34 • If the dimensions of the new image are significantly larger than the original image, then the filesize of the project will be made unnecessarily large (unless the image quality value is reduced). • If the dimensions of the new image are significantly smaller than the original image, then the new image will be enlarged and image quality will be lost (the new image will have lower resolution). © Framewood 2010 Version 5.0.0 January 8, 2010 Blueframe Web User Manual Page 25 of 34 Image quality When you replace an existing image, you can specify the “image quality” of the new image. This is a number between 0% and 100%. This factor is applied to the new image file and allows you to reduce the file size of the finished project. You can trade-off image quality for lower file size. When the image quality factor is set to a low value, the image will appear “blocky” or pixilated. Each image may be saved with a different value, to optimize quality and filesize. The final image quality result will be a combination of the “image quality” value and the amount of enlargement or reduction due to the different resolution of the new image file and the original “recommended” image size. The effect of different “image quality” values may be seen by trying different values and clicking the “Preview” button. Note the differences in the value of the approximate file size in the top of the Project Preview window. (The small preview image in the “Image Change window does not reflect changes in the “image quality” setting). Preview As you customize your project, you can see how the finished project will appear, by choosing Preview or Preview in Browser. In the Preview mode, you can view the current page of the project to see how that page will look. When you have finished previewing the page, click the “Edit” tab to return to Edit mode and continue customizing the project. Preview in browser As you customize your project, you can see how the finished project will appear, by choosing Preview or Preview in Browser. This will launch the project file in the browser simulator. (Note that you are previewing the project file that is saved locally on your computer. You are not viewing the website live on the Internet). In the Preview in Browser mode, you can view the current project to see how the finished project will look and play. You can play and re-start the project to see all parts of the project. When you have finished previewing the project, close the browser window and return to the Editor and continue customizing the project or proceed to other tasks like entering meta tags, resizing the template or uploading files to the server. Music Each template comes with a music sound file. When you create a new project, the project inherits this sound file. You can change the music soundtrack to suit your purpose. You can even use human voiceover. The sound file can be an existing file, or you can create a new file by making a recording using the Blueframe Web editor (if your computer has a microphone attached). © Framewood 2010 Version 5.0.0 January 8, 2010 Blueframe Web User Manual Page 26 of 34 To change the music sound file in your project: • Click the “Music” tab on the Editor menu bar. The “Music” window will open. • Choose either an existing sound file or record a new sound file. • Click the “save” button. • Note the “streaming SWF filesize”. A large filesize may cause problems for viewers who have slower internet download speeds. To use an existing sound file • Browse to the sound file you require and select it in the middle pane of the Music window. • You may load files of type .wav, .swf or .mp3 • The Blueframe Web Editor installation creates a special folder called “Music”. This folder is automatically used to store music files that you may download from our online site - see “my Account - downloads”. • Click the File Preview “Play” button to hear the sound. • Tick the “Loop” checkbox if you wish the sound to loop continuously (This option has no effect and is disabled for .SWF files). • Click the “Save” button if you wish to update the sound file to your project. To record a new sound file • In the Music window, you can use the “New File Recorder” to record a voiceover (Your computer must have a microphone properly installed or attached). • Click the red New File Recorder “Record” button to record the sound. • Click the File Preview “Play” button to hear the sound. • Tick the “Loop” checkbox if you wish the sound to loop continuously . • Click the “Save” button if you wish to update the sound file to your project. • The recording will also be saved as an swf sound file, filename !recording.swf in your “Music\Recordings” directory. • Note recording are always saved with filename !recording.swf. To keep a copy of the recorded file always rename the file to a different filename. • Select !recording.swf then click the “Rename” button. Enter a new filename then click the “Ok” button. © Framewood 2010 Version 5.0.0 January 8, 2010 Blueframe Web User Manual Page 27 of 34 iPhone / iPod Touch Apple has sold more than 40 million iPhones and iPod Touchs since their release. You now have access to this new mobile marketplace. The Blueframe Web Editor automatically creates a smaller lightweight version of your website that is suitable for viewing on an iPhone or iPod Touch. When a user goes to your website on an iPhone, an iPhone friendly website will automatically be displayed. Another unique iPhone feature enables users to place a bookmark icon to your site on the iPhone Home Screen. To view the iPhone version of your project within Blueframe, click the “iPhone Preview” tab on the Editor main menu. The preview of the project will appear inside a simulated iPhone. The files for the iPhone version are uploaded to the server in the same way as other project files. Tip, Advance Feature: If you want to further customize the look of your iPhone site, you can edit the template files located in your Project Bin folder. See “Editing the index.htm, text.htm, and iPhone.htm HTML templates” page 33. © Framewood 2010 Version 5.0.0 January 8, 2010 Blueframe Web User Manual Page 28 of 34 Changing Colors Using the Blueframe Web Editor you may change the background color of the project and the color of certain objects. The background color “shines through” the template and is also visible as the background color outside the template. Certain objects have a special icon indicating a color change object. These objects may be linked to other object throughout the template. Changing the object color will also change the color of linking objects to provide a constant color theme. To change the background color, • Click the “Background” tab on the Editor submenu bar. The background color palette window will open. • As your cursor travels over the different color boxes, you will see the background color of your project change. • Click the color box that you require, or • Click “Custom” to see a more advanced method of setting the background color, or • Click the “X” button to close the palette To change an object color, • Some templates allow you to change color of objects. Click the special icon indicating a color change object. The object color pallet will appear. • It is recommended to pick an existing color or a color from an inserted image to keep the theme constant. You can also reduce the size of the editor window and pick a color from a different program or desktop outside the editor. Do this by reducing the editor window size before clicking the special icon. © Framewood 2010 Version 5.0.0 January 8, 2010 Blueframe Web User Manual Page 29 of 34 Display Size You can change the size of the template that is displayed within the browser. You may want the template to fill more or all of the browser. • Clicking the Display Size button will reveal a template size option window. Here is where you can change the size of your website template. Select presets or enter your own size. Your resize will only be viewable within the Browser or online. Note: Within the editor the template will only be viewable as Actual Size. This is the default template size. (If you have purchased the BlueCard Addon, BlueCards can only be Actual Size) • Once you edited your display size, click the "Preview in Browser" button to view the template. Changes are saved automatically. • Custom sizes can be set in Pixels or Percentages. Percentages are used to make the template display as a percentage of the browser size. Select “Maintain Aspect Ratio” if you want the width or height to automatically resize without stretching to fit. Ex. To display template at 80% enter width 80% and height 80% • If may want your website to have scroll bars, select the Browser Scroll Bars option. © Framewood 2010 Version 5.0.0 January 8, 2010 Blueframe Web User Manual Page 30 of 34 Meta tags Meta tags are included in the header section of each web page and are used to provide search engines with essential information about a website. Generally speaking, Meta tags are used to categorize and rank websites within a particular search engine listing. A number of different meta tags exist to account for specific characteristics of an Internet page. The most important ones for search engines, however, are the ones which: • Define the website's title. • Associate keywords with your website. • Provide the search engine with a summary of the website's content. These are known as the Title, Keywords and Description meta tags. (Meta tags are listed in the header section of the HTML page which contains the Flash website or the Text Version website, and can therefore be read by search engines). You can type in your own values that are relevant for your website. To maximize the usefulness of your site, you will need to help people find your site and arguably the most effective way to do this is by getting your website listed on the more popular search engines. Search engines will use your meta tags to categorize your site. Meta tags are especially important for Flash websites such as those produced by Blueframe Web, because most search engines cannot read or analyze the text that is inside the Flash movie. To further optimize your website a “Text Version” link can be displayed below the flash template. This link can be followed by the search engine crawlers to a Text Version website where all content will be analyzed. The Text Version website is also handy for people who just want to review your content quickly or print your content. You should consider submitting your site to some search engines (once you have uploaded your website to your web server). Some suggestions are made in the Meta Tags section under the submenu item “How to promote online”. You can also add copyright information in the footer field. This information will be displayed below the flash website. If you do not want the Text Version or Copyright text to be displayed simply delete the text within the fields. To add meta tags, click the “Meta Tags” tab on the main menubar. Enter the appropriate information as directed. © Framewood 2010 Version 5.0.0 January 8, 2010 Blueframe Web User Manual Page 31 of 34 Uploading files to server In order for your website to be accessible to the general public on the WWW, it needs to be hosted on a web server that is continually connected to the Internet. In most cases, an ISP will provide some space on their web server for their customers to place the files that make up their websites. In some cases, people may rent or own their own dedicated web server. In all cases, it is necessary to upload the Blueframe Web project files to a web server. The Editor includes a special function (under the “Upload to server” tab) to help you with this task. Before starting this process, you should find out and note down: • Your domain (the WWW address or URL for your site). This may be a domain that you have purchased (for example www.mycompany.com or mycompany.com or host.mycompany.com or ftp.mycompany.com) or a domain plus directory that has been allocated to you by your ISP (for example www.myisp.com/~mysubdomain/). If you are unsure, you should ask your ISP. • The folder on the web server allocated to you for your website. This will vary, but in many cases, your ISP will allocate a home directory for you which will contain a subfolder intended for website files. This folder is often called /www or /httpdocs or similar. If you are unsure, you should ask your ISP. • Your username and password to allow you to access via FTP your area on the web server. This will be provided to you by your ISP. Note that the domain registered in our database under your name and ID should be the same as the domain where you actually host your website. If it is not, you should go to “My account”, then to your “User Profile” and update the domain details to match. To publish your site (upload files to web server) To upload the Blueframe Web project files to a web server, • Choose the “Upload to server” tab on the main menubar. • Type in your web server’s domain name. • Click “save” if you want the program to remember the domain name in the future. • Click the “logon to server” button. • A window will pop up showing your local website files. • A window will pop up asking you for your FTP username and password, to logon to your web server. (This is not your Blueframe Web username and password.) • After entering your FTP username and password, this window will attempt to connect to the web server. This may take a few minutes, and you must have an active internet connection. • If the logon was successful, the second popup window will now display files and folders on web server. © Framewood 2010 Version 5.0.0 January 8, 2010 Blueframe Web User Manual Page 32 of 34 • Browse, locate and open the correct folder that your ISP or webmaster has allocated to you. In some cases you may want to create a subfolder for a project. • Drag the required files from the window “Your local website files” and drop them in the remote web server window. • After the files have finished uploading, your website is now “live” and can be viewed in a browser by typing in the URL (address) of your website. • Alternatively, if you have another ftp program which you like to use, you can click the “click here to view your project files” link. Then drag-and-drop your files into your ftp program. What files do I need to upload? The files that you need to upload depend on what things you have changed in your project since the last time you uploaded that project: • To upload a project for the first time, upload all files except edit.swf (& BlueCard.exe if you have BlueCard installed.) • If you have changed only some text or links, you only need to upload data.txt, text.htm and iPhone.htm • If you have changed only images, you only need to upload website.swf. (If you added extra images using html tags you will need to upload those files.) • If you have changed only meta tags, you only need to upload index.htm, text.htm and iPhone.htm • If you have changed only the background color, you only need to upload index.htm. • If you have changed only music, you only need to upload music_loop.swf After uploading your files, you should always visit your website or test your Blueframe Website to see if all the required files have been properly uploaded to the correct location. © Framewood 2010 Version 5.0.0 January 8, 2010 Blueframe Web User Manual Page 33 of 34 Making the most of your Blueframe Web There are many ways to use your Blueframe Web. Here are some ideas: Linking multiple projects (Daisy-Chain) By placing different projects (maybe using different templates) into different subfolders on your web server, you can expand the size of your website! From each project, you can have links to the other projects, either in the “Links” page that is found in many Blueframe Web templates, or by creating links in text using HTML codes (see Entering WWW links in text) In the example below, three projects have been uploaded to the server into separate subfolders, and linked together as shown: (Assumes that …/htdocs/ is the folder for website files for the domain www.mycomany.com) Editing the index.htm, text.htm, and iPhone.htm HTML templates Each project’s index.htm, text.htm and iPhone.htm files are compiled from template files (index.tpl, text.tpl, iPhone.tpl), located in the project’s Bin folder located in “My Documents\My Blueframe Projects\” folder. Vista and Win 7 users this location is “Documents\My Blueframe Projects\”. When a project is created these template files are generated from the master files (index.tp_ , text.tp_ , iPhone.tp_) located in the tpl folder which is located in the program installed root folder. It is recommended that you do not edit the master files and only edit the Bin located template files. Why would you want to edit these files? You may want to; add a banner above your flash site; or add text or images below your flash site; or design you own text version site; or customize your iPhone version site. The template files will enable you to do so plus they will still be readable by the Blueframe editor. To edit, locate the files in the project’s Bin folder. Open index.tpl or text.tpl or iPhone.tpl file in notepad or you can add the .htm extension on the end of the filename so it will open in your favorite html editor. ex. index.tpl.htm (when you are finished remove the .htm extension). Once you open the template file you will notice that there are some hashed text ex. #FlashObject#, #Title#, #Footer# etc. These are placeholders where text is inserted by © Framewood 2010 Version 5.0.0 January 8, 2010 Blueframe Web User Manual Page 34 of 34 the Blueframe editor and should not be removed. To modify your templates simply add your html or css code. (this manual is beyond the scope of teaching html and css) Additionally for the iPhone site, you can edit the iPhoneCell.jpg image to change the look of the button and page title cells, and the iPhoneHeader.jpg image to change the header background. The iPhoneGoTop.gif image is the arrow image placed at the bottom of each page. This image plus the iPhone bookmark icon iphone-icon.png can also be edited. If you corrupt or make a mistake within the template file simply delete the file then load the project and click preview to generate a new default set template file. System requirements The Blueframe Web Editor must be installed on a computer with the minimum following: • IBM-compatible PC with Intel Pentium or equivalent processor. • 16MB RAM or higher. • Windows98 or higher. Vista and Windows 7 Compatible. • Internet Explorer 4 or higher. • Macromedia Flash Player v7 for Internet Explorer or higher. • 30MB hard disk space for install, plus space for projects and templates as required. Blueframe Web websites require the viewer to have: • Computer with web browser (version 4 or greater) with Macromedia Flash Player v7 or greater (Flash Player is a free download from www.macromedia.com. Viewers will be prompted if an upgrade to their player is needed). © Framewood 2010 Version 5.0.0 January 8, 2010