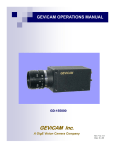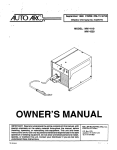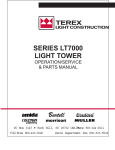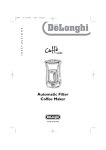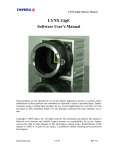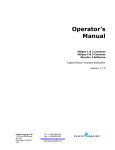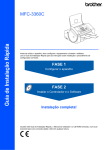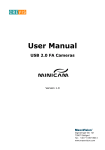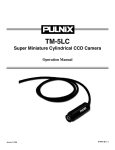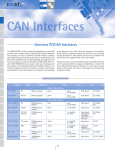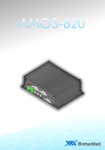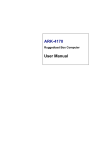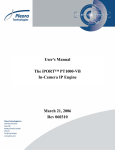Download GP-series MANUAL 4-10-08
Transcript
GEViCAM OPERATIONS MANUAL GP-3360 GP-2360 GP-3780 GP-21400 GP-151400 GEViCAM Inc. A GigE Vision Camera Company Rev: Ver. A.0.6 Date: 4-10-08 2 GEViCAM Inc Disclaimer and Notice The material contained in this manual consists of information that is proprietary to GEViCAM Inc. and may only be used by purchasers of the products. GEViCAM Inc. makes no warranty for the use of its product and assumes no responsibility for any errors which may appear or for damages resulting from the use of the information contained herein. GEViCAM Inc. reserves the right to make changes without notice. Warranty All of our solid-state cameras sold in North America have a full three-year warranty. Those sold elsewhere have a full one year warranty. If any such product proves defective during the warranty period, GEViCAM Inc. will repair the defective product without charge for parts and labor or will provide replacement in exchange for the defective product. This warranty shall not apply to any damage, defect or failure caused by improper use or inadequate maintenance. Certifications CE Compliance The GEViCAM platform including GP-3360, GP-2360, GP-3780 and GP-21400 cameras has been certified to conform the requirement of Council Directive 89/336/EC for electromagnetic compatibility and to comply with the following European Standards; Immunity: EN50082 –2/1997 Emission: CISPR22: 1997/EN55011: 1998 Class B All GEViCAM products bearing the CE mark have been declared to be in conformance with the applicable EEC Council Directives. However, certain factory-installed options or customer-requested modifications may compromise the electromagnetic compatibility and affect CE compliance. Please note that the use of interconnect cables that are not properly grounded or shielded may affect CE compliance. FCC This equipment has been tested and found to comply with the limit for a class A digital device, pursuant to Part 15 of the FCC rules. These limits are designed to provide reasonable protection against harmful interference when the equipment is operated in a commercial environment. This equipment generates, uses and radiates radio frequency energy and, if not installed and used in accordance with the instruction manual, may cause harmful interference to radio communications. Operation of this equipment in a residential area may cause harmful interference, in which case the user will be required to correct the interference at his expense. Warning Changes or modifications to this unit not expressly approved by the party responsible for FCC compliance could void the user’s authority to operate the equipment. 2 GEViCAM Inc 3 Table of Contents 1 2 3 Introduction 1.1 Product Family Description 1.2 Features and Benefits 1.3 GigE Vision Standard Compliant Models 1.4 System Configuration 1.4.1 Camera Power Requirement 1.4.1.1 GPIO Connector 1.4.1.2 RJ-45 Connector 1.4.2 PC Requirement 1.4.2.1 PC Basic Requirement 1.4.2.2 Network Adaptor 1.4.2.3 Ethernet Switch Installation 2.1 Camera Setup 2.1.1 Getting started 2.1.2 Connect power 2.1.2.1 GPIO Pin Assignment 2.1.2.2 RJ-45 Connector and Ethernet Cable 2.1.2.3 Cable Assembly and Power Supply 2.1.3 Lens Mount and Lens Selection 2.2 Driver Installation 2.2.1 PC Software 2.2.2 Install High Performance Driver 2.2.2.1 Ver 2.2.1 High Performance Driver 2.2.2.2 Ver 2.3.1 e-Bus Driver (Recommended) 2.2.2.3 Connecting Ethernet and Open Coyote Application Operation (Camera Control Section) 3.1 GigE Camera Function Blocks 3.2 Coyote Application Software (Ver. 2.3.1.) 3.2.1 Launch Coyote Application 3.2.2 Configure Camera Control 3.3 Basic Camera Control, Register-base Control 3.3.1 Gain and Black Level Control 3.3.1.1 Gain Control 3.3.1.2 Black Level Control 3.3.1.3 Dynamic Range and S/N Ratio 3.3.2 Data Output Modes 3.3.2.1 12-bit, 10-bit, 8-bit Linear Output 3.3.2.2 8-bit LUT (Gamma) Output 3.3.2.3 16-bit Data Conversion 3.3.2.4 Test Pattern Generator 3.3.3 Asynchronous Reset and No-delay Reset 3.3.3.1 H and V Async Reset 3.3.3.2 Trigger Mode Selection 3.3.4 Exposure Control 3.3.4.1 Programmed Exposure Control 3.3.4.2 Pulse-width Exposure Control 3.3.4.3 Internal Exposure Control Pulse Generator 3.3.5 Full Scan and Partial Scan 3.3.5.1 Full Scan 3.3.5.2 Partial Scan 3.3.5.3 ROI Setting in Frame Grabber Function 3 Page 6 7 8 9 10 11 12 13 14 15 16 4 3.4 4 GEViCAM Inc Table of contents (continue) Page 3.3.6 Strobe/ Internal Exposure Signal Output 3.3.7 Back-to-back Strobing 3.3.8 Multiple Frame Capture (ITS Mode) and Bracketing Exposure 3.3.9 Auto-iris Lens Application Mode Advanced Camera Functions (Hardware Description) 3.4.1 RS-485 Interface 3.4.1.1 RS-485 3.4.1.2 CAN Device Control 3.4.2 Opto-isolated I/O 3.4.3 Audio CODEC I/O 3.4.4 Temperature Sensor 16 17 Operations (Frame Grabber Section …. GigE Interface) 4.1 General Description of GigE Interface 4.2 Related Documents 4.3 Functions and Features 4.4 Camera Configuration and Control 4.4.1 Camera Interface (Select Camera) 4.4.2 Pixel Format and Image Size Selection 4.4.3 Port Control (Serial Port Control for Camera Functions) 4.4.4 Color Camera 4.4.5 Save Configuration Parameters to Flash 4.5 Image Capture and Save 4.6 GPIO (Programmable Logic Control) 4.6.1 Programmable Logic Controller Function s 4.6.1.1 PLC Main Block 4.6.1.2 Configuring PLC Functions 4.6.1.3 Signal Routing Block 4.6.1.4 LUT 4.6.1.5 Programming Pulse Generator 4.6.1.6 Enhanced Function Block Connections 4.6.1.7 Programming PLC Control Bit 4.6.1.8 Other Programmable Logic Controller Function 4.6.2 GPIO Connector and Cables 4.6.3 GPIO Input and Output 18 19 20 21 22 23 24 25 26 27 30 31 5 Camera Control Command and Register Map 32 6 SDK 6.1 6.2 33 7 SDK (Software Development Kit) Upgrade Troubleshooting 4 GEViCAM Inc 5 APPENDIX 8 9 Page 34 Specifications 8.1 Electrical 8.2 Mechanical 35 Pleora Document Lists 9.1 iPort Coyote 9.2 iPort IP Engine Instruction 9.3 e-Bus Instruction Quick Start 9.4 iPort Instruction Quick Start 9.5 What’s New in Version 2.3.1 9.6 PLC (Programmable Logic Controller) Reference 9.7 Troubleshooting Guide 36 37 38 List of Figures and Tables Fig. 1 Fig. 3 Fig. 5 Fig. 7 Fig. 9 Fig. 11 Fig. 13 Fig. 15 Fig. 17 Fig. 19 Fig. 21 Fig. 23 Fig. 25 Fig. 27 Fig. 29 Fig. 31 Fig. 33 Fig. 35 Fig. 37 Fig. 39 Fig. 41 Fig. 43 Fig. 45 Fig. 47 Fig. 49 Fig. 51 Fig. 53 Fig. 55 Fig. 57 Fig. 59 MDR-14 Connectors GPIO, Industrial RJ-45 Cables Locate File Driver Selection IP Engine Selection Coyote Connection High Performance IP Address Configuration, Image Coyote Acquisition Camera Gain Register Code Internal Reset Delay GPIO Board Acquisition Image Size Port Communication, Write RGB Filter Save State to Flash Image Saving, File format GEViCAM PLC Block Signal Routing Block, I0 Enhanced Func. Block, Trigger Pulse Generators PLC Control Bits Pulse Generators Delayer Block Pulse Gen / Delayer Back Plate GPIO Industrial RJ-45 Cables TTL Input / Output Mechanical Drawing Table 1 Table 3 Pin Assignment Control Registers Address & Data Page 8 8 9 10 10 10 12 12 12 12 16 18 20 20 21 22 22 23 24 25 26 26 27 28 29 29 30 30 31 35 Fig. 2 Fig. 4 Fig. 6 Fig. 8 Fig. 10 Fig. 12 Fig. 14 Fig. 16 Fig. 18 Fig. 20 Fig. 22 Fig. 24 Fig. 26 Fig. 28 Fig. 30 Fig. 32 Fig. 34 Fig. 36 Fig. 38 Fig. 40 Fig. 42 Fig. 44 Fig. 46 Fig. 48 Fig. 50 Fig. 52 Fig. 54 Fig. 56 Fig. 58 Fig. 60 PSC 12 Device Manager Pro/1000 Grabber Driver Coyote Connection Detect Set IP Engine IP Address Camera Function Blocks Camera Selection Configuration, Pixel Port Communication Async Trigger Timing Back-to-back Strobe Timing Select Camera Pixel Depth Port Communication, Read RGB Starting Pattern Save Configuration to Flash Grab Continuous PLC Main Block Configuration, IP Engine Signal Routing Block, LUT Coyote, IP Engine Enhance Function Blocks Pulse Generator 0, LUT PLC Control Bits Delayer LUT Pulse Generators MDR-14 Connectors Cable Structure Opto-isolated I/O SDK Documentation List 8 32 Table 2 Table 4 Auto-iris Connection Electronic Specifications 5 Page 8 9 9 10 10 11 12 12 13 16 17 20 20 21 22 22 23 24 25 25 26 27 28 28 29 29 30 30 31 36 18 34 6 GEViCAM Inc GEViCAM GigE Vision Cameras Operation Manual 1. Introduction 1.1 Product Family Description: GEViCAM is specialized in the state-of-the-art Giga-bit Ethernet camera design and manufacturing. The GP-series are the base models of high performance GigE Vision camera family. In the small and robust package, it contains digital video camera functions, frame grabber, programmable logic control, and Giga-bit Ethernet interface all together. In today’s many applications, which use full advantage of digital data for image capture, process and manipulation for the best result, the GigE technology excels the most. GEViCAM family is designed to serve for the demanding and vast applications. The high speed, high band width data output directly from camera to PC in 100m of distance eliminates the need of a frame grabber, expensive multiple cables, and a simple PLC device or industrial interfaces. The applications cover machine vision, high security, ITS, medical and scientific field. This base model series provide a single-tap CCD platform for VGA, XGA and SXGA cameras in monochrome and RGB Bayer color. 1.2 Features and Benefit • 1Gigabit/s high speed point-to-point transmission • No frame grabber required for image capture • 100m with Gigabit Ethernet cable CAT5e or CAT6 • GigE Vision standard compliance • Field upgradeable firmware via Ethernet • Excellent S/N (>58dB) for 12-bit, 10-bit or 8-bit output, 12 to 8-bit Gamma conversion and custom LUT • No-delay asynchronous reset with time stamp and async shutter • GPIO for local I/O, RS-485 communication for auxiliary devices, Audio I/O, Auto-iris lens drive • Color (RGB Bayer) versions • Miniature, robust package (34 x 34 x 68 mm) • Industrial Ethernet and GPIO connectors • Various drivers available for existing machine vision software • Extensive software developer’s kit (SDK) • Best of all, Low-cost High-performance GigE camera 1.3 GgiE Vision Standard Compliant Cameras The latest development of GigE Vision standard requires separate protocol from Pleora iPort protocol and the GigE Vision protocol version is called “GEV” version. There are some minor trade off from the versatile and flexible iPort protocol but GEV plays key roles to interface with many GigE compliant API software and devices as “Plug and Play” connectivity. Because of the key protocol differences, the firmware is not compatible each other and must order as the separate models. However, the SDK and control software is the same for both models. Please refer supplemental GEV Manual for the GigE Vision compliant cameras. The GigE Vision models are marked as “GEV” or “GigE” logo. 6 GEViCAM Inc 7 1.4 System Configuration The GigE Vision cameras require two parts of system configurations; Camera setup and PC setup. 1.4.1 Camera Power Requirement 1.4.1.1 GPIO Connector Camera power is 12 V DC ±10% and we recommend to support more than 1A on inrush current at the start-up. The typical current consumption is 300 mA at standby and 310 mA when it sends streamed images. We suggest to use the industrial GPIO cable (Intercon1; GPIO-XX-PS) but the standard MDR-14 pin plug (3M;10114-3000PE) with a MDR shell can be used. 1.4.1.2 RJ-45 Connector Data communication uses standard RJ-45. The GigE standard requires CAT-5e or CAT-6 Ethernet cables. Either Patch cable or Cross cable works for the camera interface. We suggest using the industrial GigE cable (Intercon1 GigE cable; GEVPT-XX-P) for the secure and reliable operations. 1.4.2 PC Requirement 1.4.2.1 PC Basic Requirement To achieve the full bandwidth of the GigE Vision cameras, a PC must have at least •1.4 GHz or faster CPU (Pentium 4, Athlon) •Windows 2000, XP Professional, or Red Hat Linux •More than 128M Byte of RAM •A GP video card supporting DirectX 8.1 and not using shared memory (See Pleora documents; A normal video card works but with less efficiency of the CPU performance.) 1.4.2.2 Network Adaptor A PC must have a GigE NIC (Network Interface Card) to achieve full performance. Each NIC card contains an Ethernet PHY chip made by various companies. For the best performance, we suggest using the Intel Pro1000 NIC. With the Pleora e-Bus Driver, other NIC can be also used. See driver installation section. We recommend the following network adaptors; Intel Pro/1000 MT Desktop Adaptor (32-bit PCI), Intel Pro/1000 MT Server Adaptor (64-bit PCI-X), Intel Pro/1000 MT Dual and Quad Port Server Adaptors. 1.4.2.3 Ethernet Switch Since the GigE Vision standards comply with the Internet Protocol, the products should work with standard switches. However, machine vision industry requires jumbo-packet handling thus limits the selection of applicable switches. The following switches have been suggested by Pleora. 3COM 3C1740x (3800 Family) 3C1770x (4900 Family) DLINK DGS-10xxTx 10/100/1000 Family DGS-3308-FG, DGS-3308-TG CISCO WS-C3750G-12S-S The above list may change from time to time. Please contact GEViCAM or Pleora for the updated models. 7 8 GEViCAM Inc 2. Installation 2.1 Camera Setup 2.1.1 Getting started We recommend you to save the original packing cartons for camera and accessories in case you need to return or exchange an item. It is a good idea to bench-test the products prior to the field installation. GEViCAM cameras have highly integrated functions and do not need many add-ons. However, please check the product items and options or accessories if you ordered them. 2.1.2 Connect Power 2.1.2.1 GPIO Pin Assignment Pin The GPIO connector is MDR-14 and the mating plug is 3M’s P/N 10114-3000PE or equivalent. 1 Apply +12VDC (±10%) to pin 8 and return (Power 2 GND) to pin1. (Table 1) (Fig.1) 3 Once the polarity is confirmed, power up the cam4 era. The current consumption is around 280mA 5 without connecting Ethernet cable to PC. 2.1.2.2 RJ-45 Connector and Ethernet Cable 6 Connect a CAT-5e or CAT-6 Ethernet cable to 7 camera and PC. The Ethernet connector has two green LEDs built-in. They are not power indicators. They light when Ethernet cable is connected to PC. One LED brinks when the data is being transferred. Once Ethernet is connected, the power consumption goes up to 300mA range without data transfer (standby state). 2.1.2.3 Cable Assembly and Power Supply We suggest to use an industrial GPIO cable made by Intercon1. (P/N GPIO-XX-PS) For the easy application or demonstration, the PSC12 (Power Supply with a MDR connector) is also available as our accessory item. (Fig.2) Industrial GigE cables are also available from Intercon1. (P/N GEVPT-XX-P). These cables are available in various length (in XX m). The strain relief of both GigE and GPIO cables are using thumb screws to secure the contacts. (Fig. 3) Table 1 Description Pin Description GND (Power RTN) 8 +12VDC In GND 9 Trigger In (TTL) Strobe out (TTL) 10 RS-485- RS-485+ 11 Opto D1 in- Opto D1 in+ 12 Opto D2 out- Opto D2 out+ 13 Audio out GND 14 Audio in Fig. 1 PSC12 Fig. 2 2.1.3 Lens Mount and Lens Selection Standard lens mount is C-mount and CS-mount is available as option. Choose proper lens for the field of view and aperture control as optics are always important factors for good image quality. We call “Garbage in - garbage out principle”. No matter how good the image process is, if input is not good, the final data may not be good at all. Keeping the initial image the best quality with optics and camera performance prior to the frame grabbing, is very important. Fig. 3 GPIO Cable CS-mount option is (TBD) 8 GigE Industrial Cable GEViCAM Inc 9 2.2 Driver Installation 2.2.1 PC Software Use the Pleora Coyote Software to launch the High-performance Driver and GigE communication. For detailed installation of the High-performance Driver, please refer the Pleora’s instruction document. The Standard Ethernet Driver (Window Stack) has to be replaced with the High-performance Driver. The current version of driver is ver. 2.2.1 (High Performance Driver) or 2.3.0 (e-Bus Driver). The ver. 2.2.1 is recommended only for Intel NIC (Pro/1000) and whoever has already been using it. The ver. 2.3.1 works for various NIC manufacturers. You can choose either High-performance Driver or E-Bus Driver based on your system. For the new installation, we suggest to use the ver. 2.3.1. 2.2.2 Install High Performance Driver At first, a GigE NIC card (Network Interface Card) is required for your PC. Intel Pro 1000 NIC card is recommended in the PC. Install from the file or download the Pleora Coyote SDK software, which contains the High-performance Driver in Pleora iPort file. For the ver. 2.3.1 installation, skip 2.2.2.1. Fig. 4 2.2.2.1 Ver. 2.2.1 High Performance Driver Go to “Control Panel” and open “System”. Go to “Hardware” and select “Device Manager”. Look for “Network adapters” and find which cards are listed. It should show “Pro/1000 network connection” or similar. Right click and select “update driver” (Fig. 4). Go to Window search for software, then select “Install from a list (advanced)”. Next, select “Don’t search. I will choose driver to install”. It may list up available drivers and highlight “Pro /1000 Grabber driver”. If it is not listed, it may ask to find the file. Browse the file where the Pleora iPort software exists. Find “Pro 1000” (may be inside of Window NT or 2000 file) and click (Fig. 5). The High Performance Driver should be installed into the PC. Fig. 5 After the High Performance Driver installation, the Device Manager shows Pleora icon for the Grabber Driver. (Fig. 6) To switch back to the original Pro/1000 network driver (Window Stack), repeat the same process by selecting “Pro1000 Grabber Device”, right click and update the driver with the original version (i.e. Pro/1000 MT Server). Fig. 6 9 10 GEViCAM Inc 2.2.2.2 Ver. 2.3.1 e-Bus Driver (Recommended) Install the GEViCAM SDK ver. 2.3.1. If you have the ver. 2.2.0 or older one installed, uninstall the driver at first and make sure iPort file of “Pleora Technologies” in the Program file is empty. The installation creates two application icons. One is Coyote and another is Ethernet Bus Driver Tool. To allow e-Bus Driver Installation Tool to see all NICs, please make sure all the NICs Fig. 7 have their original Window driver installed. Follow the Ethernet Bus Installation Tool instruction and select the best driver for your system. The High performance driver is the best choice for Intel NICs. The good alternative is the e-Bus Driver with “optimal” for Intel NICs and with “universal driver” for other NICs. (Fig. 7) Each time you change the driver, you are required to reboot the computer. Also when you change the non-Window stack driver, you have to install Window stack (original driver) at first, then change to the e-Bus or High-performance Driver through the Windows stack. The driver installation method described in 2.2.2.1 can be also applied for the High Performance Driver of ver. 2.3.1. By doing so, you do not have to reboot your computer. Fig. 8 2.2.2.3 Open Coyote Application Connect the camera and PC with an Ethernet cable (CAT-5e or CAT-6) and power up the camera. LEDs of RJ-45 connector will be steadily ON. If not, make sure an Ethernet cable is connected to the PC. Open the Coyote Application. Coyote window appears. (Fig. 8) Press “Detect” button. It may take for a while (5 to 10 seconds) to show up IP address. (Fig. 9) Fig. 9 Click OK. Make sure there is no Firewall protection to this application. In order to check, go to “Control Panel“ and find “Windows Firewall” icon and add the exception for Coyote application. If it warns “subnet do not match”, change the IP address of your camera to match the network address (Left two major blocks must match. Number must be from 1 to 255). In this (Fig. 10) picture, it indicates address “0” is used and you need to change to any number except for 0. Type 1 for the example. Fig. 10 Next is to select the camera type and select “standard camera link camera”. GigE cameras are not camera link but the internal camera structure is using Camera Link interface signaling. (Fig. 11) Once all connections and detections are done, you are ready to see the image by opening the “Acquisition” tab and click “Start”. For detailed camera configuration, see section 4.4. For users who do not have GigE NIC cards but have a normal Fast Ethernet NIC, the same filter driver can be used with limited bandwidth. Regardless, the Coyote Filter Driver must be used (cannot use TCP-IP driver). 10 Fig. 11 GEViCAM Inc 11 3. Operations 3.1 GigE Camera Function Blocks • Imager Block The Imager block is specific to imager type and it contains the imager driver circuit. By simply changing this block (single PC board), many types of resolution, size, characteristics of CCD and CMOS sensors are adapted to the same platform while other blocks remain in the same hardware. • Signal Process Block The signal process section is critical to the high performance and the image quality. The 12-bit high speed A/D conversion is standard for all models. On this board, a RJ-45 connector is mounted with the shortest traces from the PHY chip. • GigE Block The GigE Block consists of a FPGA, PHY and memory ICs. • FPGA ♦ Timing Gen Block This is a control logic and timing generator block for the camera. The design prince ple is register base and easy to reprogram various imager types without effecting other functions. ♦ iPort (Pleora core) Block The heart of GigE interface and frame grabber function control is in this block. ♦ PLC (Programmable Logic Controller) The GPIO function interface is called PLC as it generates necessary functions for PLC interface. • PHY A low power, small package PHY chip is used in a very dense layout. The heat dissipation I s carefully removed to outside with the heat-pipe architecture for the high reliability opera tion. • Memory A fame grabber function requires large memory space. The standard size is 16 MB but can be extended to 64 MB as the custom option. Power and GPIO • • Power and GPIO This block seems simple but creates the major differences from other cameras. Low power consumption, extremely low noise characteristics and unique GPIO functions are the result of our expertise based on many years of design experience. Signal Block Imager Block Easy Customization This is the very refined platform design and easy to build custom-design products out of these blocks. The blocks of Imager, Signal and GPIO boards are easily customized. Please contact GEViCAM for the specific requirement. 11 Timing Gen i-Port Memory Block Fig. 12 PHY 12 GEViCAM Inc 3.2 Coyote Application Software (Ver. 2.3.1) 3.2.1 Launch Coyote Application Connect Ethernet cable between PC and the RJ-45 connector on the camera, and GPIO cable between the GPIO connector on the camera and the power supply. Power up the camera. Launch Fig. 13 the Coyote image-capture-and-control software. • Firstly, select “display this dialog at application start up” and click “OK” on application option. Coyote dialog box with “Connection” tab appears. • Secondly, click “Detect device” and “High Performance IP Driver with MAC address” appears. (Fig. 13) Click “address” and “OK”. The IP addresses appear in the Connection dialog box. • On “Camera”, click “Select camera”. GEViCAM cameras are designed to take the standard Pleora “camera link camera”. Click “OK”. Then click “Apply”. The IP Engine Setting inforFig. 14 mation status indicates “Connected to device”. (Fig. 14) • Select next tab “Acquisition”. Go to “Configure” and mark “Show advanced configuration pages”. • Select “Pixel” Tab. The factory default of B/W camera output is 8-bit. So select 8-bit (default). And click “OK”. (Fig. 16) • Open “Image” tab, the image size 640 x 480 (VGA, default) is acceptable but can be changed to 656 x 494 for VGA. SXGA is required to type “1392 x 1040” or smaller. Note: The horizontal number must be increment of 4. For the quick test purpose, you can stay with the default value until you see image capturing and ready for configuration changes. (Fig. 15) For the color versions, Coyote takes Fig. 15 only 8-bit input and Gamma 0.45 is more common for color display. So the factory default of color camera is set to 8-bit with Gamma. Select RGB color and the starting pixel orientation. For detail of the color camera setFig. 16 ting, please refer to “Port control” described in camera control to set the output format to 8-bit Gamma LUT and color selection in section 4.4.4. • Acquisition Now go to acquisition and select “Grab-continuous” and “Start”. You will see the live images. The grabbing information should indicate around 100 fps of image capturing for VGA, 31 fps for XGA, and 23 fps for SXGA. At this stage, the image displayed may not be perfect and you may need further camera and grabber configuretions. (Fig. 17) Fig. 17 12 GEViCAM Inc 13 3.2.2 Configure and Camera Control Firstly, open “Configuration Advanced” and set up the correct image size and pixel information from each tab. Next, select “Port Communication” tab. The port is “Serial Port 0” for this camera control. Select two locations of “Hexadecimal” marks in “Send” and “Receive”. (Fig. 18) The camera takes the command as virtual RS-232 control. “Write” starts with 57(hex) and “Read” is 52, which are equivalent to ASCII “W” and “R”. For each 8 bit, command has to be sent. Click “Send” or hit “Return” at each 8-bit input. (If you are using the ver. 2.2.0, this is only the way to send command). For example, the register address of “Gain Control “ is 0010 and the data of 32-bit follows. The gain value resolution is 10-bit and only changes from 0 to 1024 (10-bit). So, sending the maximum gain of 42 dB is; 00 00 03 FF. Therefore, the sequence of the “Write” command is; 57-send, 00-send, 10-send, Fig. 18 00-send, 00-send, 03-send, FF-send. Fig. 18 After the completion, ACK of “06” appears. With 42 dB of gain, you will see significantly bright but noisy images. If you want to see the register reading, type “52” <send>, then “00” <send>, “10” <send>. You will see data of the address and ACK “06”. In the improved version of 2.3.0, this Port Communication command can be sent as one string. Type “52” <space> “00” <space> “10“<return>. You will see the same read out as before. If you change the last “10” with “11”, you will get another data reading of the black level. It is the same process for the “Write” command. Type “57 00 10 00 00 00 50” <send ( or return)>. For each 8 bit, you have to hit space bar. Make sure you set back the original gain setting, type “57 00 10 00 00 00 50” <return>. “Configure” window shows various functions besides the “Port Communication”. The detailed information is described in section 4.4. 13 14 GEViCAM Inc 3.3 Basic Camera Control Register-base Camera Control The GEViCAM platform is register base. The command control is done with the 16-bit of address and the 32-bit of data in hexadecimal. To send the “Gain” command of 255 (15dB) as an example, start with the “Write” command “57” followed by the address “00 10” and the data “00 00 00 FF”. It receives acknowledgement of “06” after the completion of command. The “Read” command is “52”. 3.3.1 Gain and Black Level Control 3.3.1.1 Gain Control (GainRaw):(0010) The camera gain is controlled in the10-bit resolution from 6 dB to 42 dB (0~3FF). The variable gain amplifier is set by; VGA Gain (dB) = (VGA code x 0.035 dB) + 5.3 dB 3.3.1.2 Black Level Control (BlackLevelRaw):(0011) The video black level control is in the 8-bit resolution from 0 to 16 digital value out of 255 (0~FF). The factory default is set at 4.0 (digital value) 3.3.1.3 Dynamic Range and S/N Ratio The GEViCAM platform is set the factory default at the best dyFig. 19 namic range. Since the platform performs at very low noise floor providing overall signal to noise ratio of 60 dB, the cameras are set to operate for the widest dynamic range in the 12-bit resolution. Because of such a low noise floor, the images, which may look too dark to human eyes, still contain very good signal once it is enhanced. On the contrary, if high gain is used, the dark image may be visible but other brighter sections will be saturated and lost. Our concept of a digital imaging camera is to provide the best signal to noise ratio and use full advantage of digitization for post image processing (can be real time). However, those who need high gain operation, it has Max. 42 dB of internal gain adjustment, which is extremely high gain! The simplest measurement of S/N Ratio is using black level data deviation (standard-deviation) in a large region of interest (ROI). The specific definition of SNR is 20 log (255/ rms-noise) and rms-noise can be replaced by standard-deviation; SNR = 20 log (255/standard-deviation). 255 is saturation level in 8-bit. Temporal noise, which is averaged in frame by frame data for the exact S/N measurement, is ignored in this simple measurement. However, in the single frame, the large ROI deviation provides good representation in practical value. In the 8-bit data, the popular software such as Photoshop can measure the standard deviation. 3.3.2 Data Output Modes (0012) 3.3.2.1 12-bit, 10-bit, 8-bit Linear Output (PixelDepth): (00 00 00 00, - 01, -02) The GEViCAM platform has a 12-bit high speed A/D converter and the output is selectable of 12, 10 and 8-bit (Factory Default: 8-bit). Both 10 and 8-bit conversions are done by taking the most significant bits out of the 12 bit. All black and white cameras are set at the linear output. 3.3.2.2 8-bit LUT (Gamma) Output: (00 00 00 03) The 12-bit to 8-bit conversion LUT (Look Up Table) is built in. The multiple knee Gamma (0.45) LUT is embedded for the better dynamic range but limiting dark noise. All color cameras are set the factory default to 8-bit and Gamma 0.45. Custom LUT is unloadable. See field upgrade in section 6.2. 3.3.2.3 16-bit Data Conversion: (00 00 00 20) Many image process or analysis software uses 8-bit or 16-bit raw data input. This selection allows 12bit output to be used in 16-bit image input tool. The most significant 12-bits are used in 16-bit. (Note: Italic description in parentheses is based on GigE Vision standard naming convention.) 14 GEViCAM Inc 15 3.3.2.4 Test Pattern Generator: (00 00 00 12) A test pattern generator is built in. It is a useful tool to diagnose Ethernet communication and camera functions. The output is 8-bit pattern. 3.3.3 Asynchronous Reset and No-delay Reset: 3.3.3.1 H and V Async Reset The external trigger is a hardware trigger applied to pin #9 of GPIO connector with TTL level same as Vinit or edge trigger. The default polarity is negative going edge. Positive going edge is selectable by selecting the register (00 21 00 00 00 01). GEViCAM has the no-delay reset capability to reset both horizontal and vertical without internal sync delay. Only a few fixed pixel-clock delays (4 clocks typical) exist as the internal logic delay. The data output delay occurs through the signal process but it is not the trigger or reset delay. The image capture is implemented with the internal no-delay reset timing thus they are always synchronized to the trigger pulses regardless the number of cameras. This eliminates a need of phase lock loop circuit for synchronizing multiple cameras. 3.3.3.2 Trigger Mode Selection (TriggerMode): (00 23) In the trigger modes, there are various useful modes as follows; (1) Async No-delay Trigger: (00 00 00 01) It resets both internal H and V sync to pixel clock level. The exposure time is programmable in each mode. The camera module outputs one FVAL equivalent pulse per trigger for the image capturing. It finishes the complete frame before resetting with the next trigger. If the trigger pulse comes in before the completion of frame data, it will be ignored. This feature avoids malfunction of image capturing caused by trigger noise and chattering. (2) Pulse-width Control (ExposureWidth): (00 00 00 02) It resets at both external pulse leading edge and trailing edge with no-delay reset. The exposure time is exactly the same as the pulse width between the leading edge and the trailing edge. (3) Hardware or Software Trigger (TriggerSelector) The trigger type is selectable as a part of PLC (GPIO) functions. The hardware trigger is TTL external trigger and the software trigger is initiated by the PLC program from the PC via Ethernet. (4) Trigger Polarity (TriggerActivation): (00 21) (00 00 00 00, 01) The leading edge polarity of either Falling edge or Rising edge is selectable (Factory Default: Falling edge). 3.3.4 Exposure Control 3.3.4.1 Programmed Exposure Control: (00 24, 00 27, 00 28) The programmed exposure control is done by electronic shutter mechanism which discharges the photodiode electrons at the trigger and starts integrating at the shutter timing by counting number of H clocks. Then the electronic charges are transferred to CCD shift registers to clocked out as video output. This mechanism is applied to all async / shutter modes in normal scan mode, async mode, and ITS mode. In essence, the electronic shutter control and exposure control is the same meaning. Exposure Control (ExposureMode, ExposureTimeRaw): (00 24) The exposure time is variable from 1n to FFFF (65535)n. “n” is number of counts of horizontal lines. (n = 1H) VGA SXGA XGA 1n = 19.5 µs 1n = 40.55 µs 1n = 40.64 (= 1/50,000sec) (= 1/25,000sec) (= 1/25,000 sec) Example: n = FF in hex = 255 = 4.97 ms in VGA. If you want to set 1ms (1/1000 s) for SXGA, n = 1000/40.55 = 25 = 19 (Hex). So, enter “00 24 00 00 00 19”. 15 16 GEViCAM Inc 3.3.4.2 Pulse-width Exposure Control This is selected as Async Pulse-width Control in trigger mode (00 23, 00 00 00 02). The pulse width between the falling (leading) edge and the rising (trailing) edge is the exact period of the exposure. The pulse width is not synchronized with the internal timing such as horizontal clock but only latched with the high speed pixel clock in 25 ns of latency to reproduce identical timing as the trigger pulse. This is also useful tool for synchronizing multiple cameras triggered with a variable exposure. 3.3.4.3 Internal Exposure Control Pulse Generator The Coyote software allows user to trigger GigE cameras from the PC or host. See PLC functions in section 4.6.1. Note: Some early models may be required firmware upgrade to implement this function. 3.3.5 Full Scan and Partial Scan (00 23, 00 00 00 10, -11, -12, -14) 3.3.5.1 Full Scan: (00 00 00 00, -01, -02, -03, -04) The basic platform of GP-series use the progressive scan CCD (or CMOS). The full scan image is by progressive scan, which does not reduce the resolution by capturing one frame (i.e. field image in Interlace reduces the resolution). The platform uses 40MHz clock as standard and the typical full frame rate is 100 fps for VGA, 31 fps for XGA, and 23 fps for SXGA. The Coyote grabber function “image size” is set to cover the camera’s active pixel data. The horizontal number is multiple of 4 and the vertical is the exact vertical pixel numbers. In our VGA camera, CCD output of horizontal pixel data is 659 x 494 but the best number of 4’s multiple is 656. Therefore, the data sheet shows active pixels of 656 x 494 as the GigE camera data. 3.3.5.2 Partial Scan: (00 00 00 10, - 11, -12, -14) The GP-series output the full frame images in higher frame rate than most of similar cameras but also output the partial scan images with even higher frame rate. The VGA full scan is 100 fps but 240 line partial scan outputs 190 fps. The factory set partial scan lines are 240 for the VGA, 400 for the XGA, 720 for the SXGA. The location of starting lines is programmable (00 26). The vertical area is variable only in horizontal line counts (Horizontal pixel number does not change). This field of view adjustment is helpful to align the point of interest without moving the camera position. The exposure control and other functions of normal scan are also applied to the partial scan modes. 3.3.5.3 ROI Setting in Frame Grabber Function (Coyote Application) Along with the camera side of partial scan, the frame grabber function of the GigE cameras can select specific size of ROI (Region of Interest). This does not help increasing the fame rate but the data transmission and bandwidth can be improved by sending small section only, which, in turn, speeds up the signal processing. See the image size setting in Coyote Application 4.4.2. 3.3.6 Strobe/ Internal Exposure Signal Output For all async reset modes, the internal exposure pulse is output from the GPIO pin (Pin #3). This can be used to trigger strobe or other control devices. The output is TTL - active high. The signal is same as the internal exposure control pulse so that it can be monitored for the exposure timing, image grabbing, and internal frame rate in each mode. The internal delay of all resets is 4 pixel clock. (Fig. 20 and 21) Fig. 21 Internal Reset Delay Fig. 20 Async Trigger and Internal Reset Timings Strobe out and trigger PW control 16 GEViCAM Inc 17 3.3.7 Back-to-back Strobing: (00 23 00 00 00 03), (00 25) Two consecutive strobes per one trigger are output with a programmable interval before and after the CCD transfer gate. Thus two frame images of strobe lightings at very short interval can be captured. Since this method freezes objects in specific interval or almost simultaneously, the application is effective for high speed object motion analysis, dual lighting imaging (i.e. front-lit/back-lit, two color LED strobes, visible and IR lighting, etc.). By analyzing the two frames, it can find the particle trajectory, accurate motion speed, different angle views, different material properties, etc. This mode is only applied to the Full Scan Mode and the programmable interval (00 25) is within the one frame period. (It can be longer as custom option such as two frames or 100ms apart). The interval programming is; = Number of (n - 2) x 1H (horizontal clock) For 1 ms interval for SXGA, the command is; 57 00 25 00 00 00 1B ( n-2 = 1000/40.55 = 25 , n = 27 = 1B hex). To be precise, this gives 1.01375 ms of interval. The minimum interval is 00 00 00 04. This mode is only effective in the dark environment Fig. 22 and strobe lights are only the light source. 3.3.8 Multiple Frame Capture (ITS Mode), Bracketing Exposure: (00 23, 00 00 00 04) This is similar to multiple-shot photography with different exposures to bracket the lighting conditions. This is a good tool for ITS license plate reading, high security identifications of critical object imaging. The number of frames being captured are programmable as well as each exposure time. (Example; three shots per trigger with 1/250, 1/500, 1/1000s and use the best image among three) The number of frames per trigger is programmed with (00 29) register. Currently you can choose one, two or three frames. (00 00 00 00, -02, -03 respectively). The exposure is (00 24) for the first frame, (00 27) for the second frame and (00 28) for the third frame. 3.3.9 Auto-iris Lens Application Mode When an auto-iris lens is required for continuous imaging such as for the surveillance application, the normal mode operation is suggested. However, in async image capture such as for ITS application, the analog output portion of a camera needs continuous video output for the auto-iris lens drive. In ITS Mode, GP-series generate continuous video so that a auto-iris lens can be used in the async image capture with the electronic shutter. The Auto-iris lens model with the connector is optional. For the signal output, see Table 2 in next page. 3.4 Advanced Camera Functions (Hardware Description) A GigE camera is powerful and it serves as a local server in a network. Besides common I/Os such as external trigger input and strobe signal output, it provides additional port controls. The GP-series can handle RS-485 Serial Interface, CAN (optional), Opto-isolated I/Os, Digital Audio Input and Output, and Temperature Sensor. 3.4.1 RS-485 Interface 3.4.1.1 RS-485 Customers can send own RS-485 serial control protocol via Ethernet. Industrial RS-485, PROFI-bus, surveillance pan-and-tilt / zoom lens control protocol, lane control signals are a few examples. A CAN device can be also used for industrial serial control. In camera control (Port control), RS-485 is using Port #1. (Port 0 is used for camera control). These serial communications are transparent between PC and camera GPIO outputs. This application is simply using an Ethernet cable to handle user’s serial communications besides image transfer so that there is no specific protocol provided as part of SDK. See Port Control section 4.4.3. 17 18 GEViCAM Inc 3.4.1.2 CAN Device Control CAN (Controller Area Network) is slightly different serial bus using the same technology as RS-485. As option, we can mount CAN device instead of RS-485 transceiver. CAN protocol must be provided by user. W1 GND W2 W3 Cont+ W4 3.4.2 Opto-isolated I/O W5 DriveW6 There are two sets of optically-isolated inputs and outputs (Fig. 23). (5V) With setting of solder jumpers J1 and J2, the IOs can be one input/one output, two inputs, or two outputs. These IOs are designed for the applications which need different voltages, used in high surge/noise environment, the signal isolation from camera body, etc. GPIO Board Standard setting is one input (D1=J1 open) and one output (D2=J2 short). For input selection, J1 and J2 jumpers are open, and they are shorted (solder jumper) for output. Fig. 23 Factory default is open on J1 and short on J2. Video ContDrive+ Table 2 3.4.3 Audio CODEC I/O It has a built-in audio CODEC to handle digital audio via Ethernet. It uses the high speed serial port (Bulk port 0) to take audio stream. The input can be also used for analog input monitoring (AC coupled) in audio frequency range (10 Hz - 10 KHz) such as the Doppler speedometer, chopped DC level detection, etc. The audio input and output have no audio amp or speaker driver. Therefore, auxiliary device may be required. The GPIO pin assignment is #13 for output, #14 for input. The full function cable uses shield cable for these pins. The signal is similar to the computer audio IO (AUX input, earphone output). 3.4.4 Temperature Sensor A temperature sensor is built-in on the GPIO board to monitor internal thermal condition. It is part of internal I2C control (90 XX) and the value can be accessed by reading the register address in the Camera control port (0). Type “52” (Read) then address “90 00” for the I2C temperature sensor. You will get the data in hexadecimal. The raw data have to be converted to actual °C (binary formatted in 2’s complement). The resolution of data output is 9 bit (0.5°C resolution) with one sign bit. The data are in hexadecimal and have to be converted to binary in the 9-bit resolution from MSB in 16-bit. bit 15 Sign bit bit 14 26 °C/bit bit 13 25 °C/bit bit 12 24 °C/bit bit 11 23 °C/bit bit 10 22 °C/bit bit 9 21 °C/bit bit 8 20 °C/bit bit 7 bit 6-0 2-1 °C/bit all 0 For example: Hexadecimal Binary Decimal Ta (°C) = 1/2 x (Decimal) 0FA 0111 1101 0 250 +125 032 0001 1001 0 50 +25 001 0000 0000 1 1 0.5 000 0000 0000 0 0 0 001* 1111 1111 1 -1 -0.5 370* 1100 1001 0 -110 -55 (Negative temperature conversion is done by complimenting each binary bit and adding 1 and Sign bit is 1). * These data indicate negative values due to the sign bit of Binary data. Example: Type “52 a0 00” <Return>. You will see the data of 52 a0 00 00 00 00 50 0D. On the data, 50 Hex is 80 in Decimal. So the temperature is 40 °C (0D is “Acknowledge”) (Note: Refer the related document of MCP9800 for more details.) 18 GEViCAM Inc 19 4. Operations (Frame Grabber Section …. GigE Interface) 4.1 General Description of GigE Interface Ethernet is the most popular and widely used for the digital communication method today, of which technology is proven and robust. Giga-bit Ethernet is an extension of fast Ethernet but has 1 Giga-bit band width, which has the best advantage for image processing and sending high resolution, high speed digital video to a host. It eliminates a need of frame grabber in machine vision thus cost performance improves against the conventional [Analog Camera + Frame Grabber] or [Digital Camera (Camera Link) + Frame Grabber] combination. There are numbers of benefits to go to GigE cameras in many applications Pleora Engine: GEViCAM uses Pleora Technologies’ engine, core and SDK. 4.2 Related Documents When you open up the SDK installation, you will find a document file in Pleora Technologies’ iPort or e-Bus software files (located in program file). It contains Quick start instruction, C++ SDK reference guide, iPort user’s manual, Driver manual and other important information. See appendix for the detail. 4.3 Functions and Features There are numbers of benefits to go to GigE cameras in many applications. • Pleora engine: GEViCAM uses industry-leading Pleora Technologies’ engine, core and SDK. Many organizations worldwide support the SDK as well as Pleora’s support group. • High Performance Driver to off-load CPU task The most critical parameter to choose the system is if you have enough CPU power for your image processing, other communications, display, etc. The typical CPU usage of high performance driver in streamed video transmission is less than 2% (mostly below 1%). • Deterministic continuous data transfer at 1Gb/s for 100m or more with switches. The cable length is major advantage of Ethernet. This feature allows the new concept of factory process control with computers away from each machines. • Versatile SDK to support wide range of applications Window OS, Linux, Various NIC card (and PHY), popular application drivers, OEM re-branding, Training class at Pleora, continuous improvement, etc. are some of the features. Frame Grabber Functions: GigE camera-interface acts as a frame grabber function and the brief specification is as follows; • On board Memory: 16 MB (64MB as custom option) • Programmable Logic Control: 4 Pulse generator and Timers, 1 Rescaler, 1 Delayer, 1 Counter, Input debouncing, Timestamp generator, Timestamp trigger, Software controlled I/O, GPIO FIFO • Serial Ports: Internal UART 3 ports (Serial Port 0=Normally used for Camera Control; Port 1= RS-485; and Bulk Port 0= Audio I/O) • Ethernet Band-width: 1Gb/s • Unicast and Multicast: Yes • Static Configuration: Yes, 4.01 • BOOTP: Yes • DHCP: Yes, 4.06 • Data Format: Gray scale (8, 10, 12, 16-bit) and Color RGB Bayer (8-bit) • Image Size (capability): Up to 4K (H, multiple of 4) x 4K (V) • Image capture Continuous, Single, Save images (continuous, fixed number) in various formats) • Other Functions: Windowing, Decimation, Data port mapping, Pixel shifting, Pixel inversion 19 20 GEViCAM Inc 4.4 Camera Configuration and Control 4.4.1 Camera Interface (Select Camera) A GigE camera interfaces the camera block and the frame grabber block. The basic structure of GigE interface is designed to keep camera block as a Camera Link signaling (not real Camera Link but signal and data format follow Camera Link definition). Therefore, the Coyote application software calls for “Standard Camera Link” as the GEViCAM connection. (Fig. 24) In order to operate the frame grabber functions, the camera and PC must be connected, the proper driver and Coyote Application soft-ware need to be installed. Please refer section 2 and 3 for the software and driver installation, camera setup and application software device detection. Fig. 24 Now you are ready to use the application software and control various camera functions. The GP-series platform can perform vast tasks beyond normal camera functions. Let’s go through the Coyote application software. After all connections are done, you will see “Coyote” window. Open “Acquisition” and “start”. An Image display pops up and the acquisition rate is displayed. (Fig. 25) Next, click “Configure” button and mark “show advanced configuration page” at the bottom left. 4.4.2 Pixel Format and Image Size Selection Open up “Pixel” tab and select proper data either “Grayscale” or “RGB color”. The pixel depth is selectable. Factory Default: 8-bit. (Fig. 26) Fig. 25 Then go to “Image” tab and input the correct pixel numbers. It cannot go more than the camera output pixels (Active pixel numbers. See specification). If higher number than active pixel is selected, display may freeze. (Fig.27) . Fig. 27 Fig. 26 20 GEViCAM Inc 21 4.4.3 Port Control (Serial Port Control for Camera Functions) Camera control is done in similar way as Camera Link serial control. There are 3 separate serial ports and the camera control is using the Serial Port 0. The GP-series control is register-base architecture in 16-bit address followed by 32-bit data. Write command is 57 (Hex), Read command is 52 (Hex). All commands are in Hexadecimal. So, mark two locations of Hexadecimal selection. In this basic command process, the communication must be done in the 8-bit packets. Each 8-bit, you have to hit the space bar. You can test by typing “52 00 10 “<send> (gain setting). It will respond with the 32-bit data in Hex with “0D” (Acknowledgement). In this example, the data is 00 00 00 50. (Fig. 28) There are two other ports. • Serial Port 1 is used for RS-485. • Bulk Port 0 (high speed serial port) is used for Audio IO. Internal I2C control uses the same Serial Port 0 as the camera control. See section 3.2.2 for more detail. Fig. 28 For Write command, please refer command sheet in section 5. Let’s try 57 00 12 00 00 00 12<send> (or 57-send, 00-send, 12-send, 00-send, 00-send, 00-send, 12send). You will see a test pattern. Go back to the default by typing “57 00 12 00 00 00 02” (8-bit linear output for B/W), or “57 00 12 00 00 00 03” (Color Gamma 8-bit). (Fig. 29) Fig. 29 21 22 GEViCAM Inc 4.4.4 Color Camera The difference between monochrome and color camera is the CCD with monochrome or RGB Bayer pattern. The camera data outputs are the same for both but for the color camera, the PC software interpolation makes the color reproduction into RGB. Go to “Pixel” tab and select “Bayer RGB” in color space. The Color pixel depth is acceptable in only 8-bit for the Coyote Application Software to display. However, the “Raw data” save can be done in 12-bit. The CCD types and data output formats may require different Bayer pattern starting location. In order to process the proper color interpolation, the “Starting Bayer pattern” order must be selected. Choose one of the starting Bayer patterns from the pull down menu. (Fig. 30) The Color adjustment can be done by opening “RGB filter” tab. Each R, G, B gain is displayed. By manually adjusting each gain, the best color balance will be set. The current color balance is analyzed by clicking the button. The value is now used to adjust the white balance by applying the value. (Fig. 31) Fig. 30 4.4.5 Save Configuration Parameters to Flash Once the camera control configuration is completed, the parameter can be stored for the next power up default. It cannot store all data but major parameters. Go to the Coyote Application and pull down the “IP engine” menu. Select “Save device configuration to flash” and mark “Save state to flash”. The default is unmarked and allows the factory default setting at each power-up. Once this is marked, the camera powers up with the new configuration. (Fig. 32 and 33) Fig. 31 Fig. 32 22 Fig. 33 GEViCAM Inc 23 4.5 Image Capture and Save The image capture is controlled in the “Acquisition” tab. The typical mode is “Grab Continuous”. Since the camera side only outputs FVAL (Frame Valid) Pulse per trigger, the frame grabber side can stay in continuous mode and only grabs images when it receives FVAL for Async Trigger. The “Acquisition Status” window displays grabbing rate and display rate as well as error detection. (Fig. 34) The critical functions of the frame grabber are saving the captured images in various formats and controlling the capture timings. Open up the “Image saving” tab. For saving streamed video, use “Continuous”. The saving speed may not be real frame rate due to the storage speed. For most of image processing, images are saved and processed as those are captured. Select “fixed” and choose the “number of images”. If you choose multiple images, the frame number is not necessarily stream video but it is rather controlled by number of triggered frames, which are captured in number of FVAL created by the trigger in Acync Mode. Fig. 34 The saving data file format is selectable. • • • Text file with acquired image IDs Raw data keeps the same pixel format as selected in “Pixel depth”. Window bitmap is convenient but limited to 8-bit (or 24-bit color). (Fig. 35). Fig. 35 You can browse the file location to save the images. The default indicates on the desktop and it is convenient to test these functions as you can see the saved images on the desktop each time “Start” button is pressed. You can save the images while the camera is running under continuous mode in “Acquisition” tab. In Asnyc Mode, you can press the “Start” button then wait for a trigger comes in. Once the specific number of frames are captured with the trigger inputs, the “Start” button recovers to active state (ready to accept next start). When it is saving, the progress bar indicates the activity. 23 24 GEViCAM Inc 4.6 GPIO (Programmable Logic Controller) 4.6.1 Programmable Logic Controller Functions 4.6.1.1 PLC Main Block The Pleora core has a very powerful GPIO control, which replaces simple PLC (Programmable Logic Controller) in factory automation floor. In other words, a GigE camera can replace a camera, a frame grabber and a PLC to save the cost and space. The PLC function control used in the GP-series is well described in the Pleora document. Please refer the Pleora PLC reference in the SDK package for detailed information. Camera GPIO and Core Block: The GPIO main block is shown in Fig. 36. The upper left IO and Video Blocks are internal connections from the camera module and the upper right IO is connected to the GPIO connector. Fig. 36 Fig.37 In the GP-series, the external IO numbers are limited and the specific signals are two TTL inputs, two opto-isolated inputs, two TTL outputs and two optoisolated outputs. In terms of PLC IO function, these opto-isolated inputs and outputs are internally converted to TTL. Therefore, regardless the IO function, all interface inside of the PLC block is the TTL logic level. (Fig. 37). The LUT Block connects each Input Block and Output Block. The Enhance Function Block outputs are looped to both input and output blocks. GPIO Inputs (4 inputs): The External TTL trigger input is connected to TTL_ IN0 and I0 via the GPIO connector, Pin #9. The Strobe-out from the camera module is connected directly to TTL_IN1 and I1. The Opto-D1 (Pins #5 & 11) inputs are connected to Opto_IN2 and I2. The Opto-D2 inputs (Pins #6 & 12) are connected to Opto_IN3 and I3. (*D2 is normally set to output and the jumper setting has to be changed for the input mode). GPIO Outputs (4 outputs): Internal Trigger (directly to camera module) is TTL_OUT0 and Q0. The GPIO connector, Pin #3 is TTL_OUT1 and Q1. It can be used as signal monitoring of internal pulses or status by selecting LUT (factory default is Strobe Out). Opto-D1 output is Opto_OUT2 and Q2. Opto-D2 output is Opto_OUT3 and Q3. (*If Opto-D1_OUT is selected, the hardware jumper must be changed. Opto-D2_OUT is default ). 24 GEViCAM Inc 25 4.6.1.2 Configuring PLC Functions In order to configure the PLC (GPIO) functions, let’s start the GP-series operation at first. Open the Coyote Application and click “Configure”. The PLC configuration is in the “IP Engine” tab. With the advanced configuration marked, there are 5 segments of PLC configuration blocks. (Fig. 38) In this manual, we will go through Signal Routing Block, Lookup Table (LUT), and Enhanced Function Block”. Fig. 38 4.6.1.3 Signal Routing Block This defines the input node to each input signal from I0 to I3. The I0 is External Trigger Input for the camera (default). If the internal software trigger is required, you can choose Pulse Generator 0 output or GPIO Control Bit 0 for the I0. The selection of these functions is shown in Fig. 39. For Opto-isolated inputs, this section is also TTL level after signal conversion in previous blocks. For the practice, let’s select “Pulse Generator 0” and click “Apply”. 4.6.1.4 LUT The Lookup Table connects each Input and Output including programming of the functionalities. In this section, we are using simple connections between IOs. To connect I0 to the specific output of TTL_OUT 0 for the trigger function, type ”Q0=I0” in LUT section. In Fig. 40, I0 is TTL Input 0 and Q0=I0. This allows the External Trigger to go through PLC, and output the Internal Trigger directly to the camera module. You now choose “Pulse Generator 0” and the Internal Trigger is now connected to the Pulse Generator 0. Click “apply”. To see the changes of camera behavior, you have to go to the “Port Communication” tab and change the mode to Async. Let’s select the Pulse-width Control. Type “57 00 23 00 00 00 02” <send>. Without the external trigger or the internal software trigger, the image may freeze and wait for the trigger. 25 Fig. 39 Fig. 40 26 GEViCAM Inc 4.6.1.5 Programming Pulse Generator You have two ways to program the Pulse Generator. You can go to; • Enhanced Function Block One method is to program Pulse Generator #0. Internal Trigger needs the falling edge trigger and make sure the Trigger mode is “Falling edge”. (Fig. 41) The Granularity is multiple (n+1) of 30 ns. So, in the case of Fig. 41, the duration of high is 16502 x 101 x 0.03 µs = 50,000 = 50 ms. The low, which decides the pulse width for Pulse-width Control is 1651 x 101 x 0.03 = 5 ms = 1/200 s. The “Periodic Pulse” is marked to create continuous pulses. The other method is to go to Coyote Application. • IP Engine Pull-down Menu You will see “Pulse Generators…” and “PLC Control Bits…”. These are useful tools to control the popular PLC functions. (Fig. 42) Select “Pulse Generators”. You will see a GUI (Graphic User Interface) with slide bars (Fig. 43). “Pulse Generator #0” is shown in the selection window. The pulse durations are also visible and the values are the same as you set in Enhanced Function Block. The values can be overwritten by moving these slide bars. It also shows total duration times in ns. Try moving “Width” bar. The images in display change the brightness if you have set the camera control mode to Async Pulse-width mode (57 00 23 00 00 00 02). If you monitor GPIO Pin #3, Strobe Output, you can see the camera is responding to the internal pulse generator trigger. In the LUT, you have to connect the Internal Strobe Pulse to the GPIO Pin #3 by typing Q1=I1 (default). If you want to monitor the Pulse Generator 0 output, you can use the pin 3 by selecting LUT Q1=I0 where I0 is connected to Pulse Generator 0. Note: The Pulse Generator output is kept low if there is no output command such as Periodic output or PLC Control Bit. Therefore, the normal falling edge trigger pulse, which is similar to the External Trigger (TTL) cannot be generated. In the case, you can go to “Camera Port Communication” and select “Trigger Input Polarity Change”. Type 57 00 21 00 00 00 01 <send>. This will allow the trigger input mode from low to high (rising edge trigger). Swap the values of delay (low duration) and width (high duration) to control the pulse-width. 26 Fig. 41 Fig. 42 Fig. 43 GEViCAM Inc 27 4.6.1.6 Enhanced Function Block Connections The Inputs and outputs of the Enhanced Function Block are fixed as shown in Fig. 44. If you are feeding a signal into Pulse Generator 0, the output must go to Q9. For example, I1 with PLC Control Bit 0 is connected to the Pulse Generator 0, then the LUT is Q9=I1. The brief summary of the Enhanced Function Block: • Pulse Generator: Create a pulse. • Rescaler: Adjust the frequency of an input signal. • Delayer: Delay a complex signal. • Interrupt FIFO: Send an interrupt request to PC. • General Purpose counter: Count pulses such as from the encoder on a conveyer belt. • Timestamp Counter: Use IP Engine’s on-board • clock. • Counter Trigger Generator: Set “alarm clock that outputs up to four signals. Fig. 44 4.6.1.7 Programming PLC Control Bit The PLC Control Bit function allows manual control of your circuit via the Remote Control Block from PC. In “IP Engine” pull-down menu, select “PLC Control Bits…”. The “PLC Control Bits” dialog box appears. (Fig. 45) Firstly, you have to change the I0 signal routing. Go to “Configure” and open the “IP Engine” tab. In “Signal Routing Block”, select I0 with “GPIO Control Bit 0”. Now the PLC input signal is connected to the remote control 0. Also set the PLC_CTROL 0 to True. Click “Apply” or “OK” and close the configuration dialog. Coyote Application PLC Control Bit is now active and PLC_CTRL 0 is set for Q0 output (connected to the Internal Trigger). In the pane of “Set value”, it gives the state of the signal. The unmarked state is logic “Low (=0)” and the marked state is logic “High (=1)”. If the camera is already configured for Async reset mode, each time the Bit Control state changes from high to low, it will reset. • Fig. 45 Triggered Single Pulse Generator using PLC Control Bit: This allows single pulse programmed by the Pulse Generator and triggered by the manual remote control. Let’s practice to create a single pulse trigger control with Pulse-width control mode. We will use the same pulse duration as shown in previous page (50 ms for High and 5 ms for Low). However, the Pulse Generator outputs the rising edge trigger only with PLC_CTRL. Therefore, the camera must accept the rising edge trigger pulses. To change the trigger polarity, go to “Port Communication” and type 57 00 21 00 00 00 01<send>. ( Rising Edge Trigger) In the same Port Communication, select Pulse-width control mode by typing “57 00 23 00 00 00 02”. For the normal async triggering, this polarity change is not necessary. 27 28 GEViCAM Inc • Single Pulse Trigger with Pulse-width Control: Open the “IP Engine” tab and select “Signal Routing Block and Lookup Table”. (Fig. 46) Choose; I0: Pulse Generator 0 I1: PLC Control Bit 0. In the LUT, type Q0=I0, Q9=I1. Fig. 47 Fig. 46 Open the Coyote “IP Engine” and “Pulse Generators”. Mark for the “Periodic” pane to allow continuous trigger at first (Fig. 47). Observe the image capturing in Coyote Acquisition. You will see the continuous image, of which brightness changes when you move in the Width (high duration) bar. Next, mark off for the “Periodic” pane to allow single triggering. Open “PLC Control Bits” dialog from the “IP Engine” menu. Keep both “Pulse Generator” and “PLC control Bits” dialogs open. “PLC_CTRL0” is now active and “Set value” can create the single shot trigger with programmed value. Click the Set value pane for on/off (Fig. 48). You will see single shot images each time it is activated. When you move in the “Width” slide bar of “Pulse Generators” dialog, each image displayed will change the brightness. Fig. 48 28 GEViCAM Inc 29 • Including Delayer: We can add delays into the trigger pulse after sending Set value command (Fig. 49). Let’s describe the PLC signal pass. PLC_CTRL0 I1 Q3 Delayer I4 Pulse Gen#1 Q9 Pulse Gen#0 I0 Q0 For Signal Routing Block (Fig. 50) I0: Pulse Generator 0 Output I1: PLC Control Bit 0 I4: Delayer 0 Output Fig. 49 Delayer 0 (Fig. 51) Delay count: 30 (60 ms x 30 = 1.8 s) Input signal: Q3 Reference timing: Pulse Generator 1 output Pulse Generator 0 Same as Fig. 47 Pulse Generator 1 (Fig. 51 & 52) Width: 1024 (30 ms) Delay: 1024 (30 ms) Granularity: 1000 (30µs) Periodic : Yes (marked) Lookup Table (Fig. 50) Q0=I0 Q3=I1 Q9=I4 Fig. 50 In this practice, you will see the delayed pulse by roughly 2 seconds generated after you click “PLC_CTRL0” pane. By changing Width bar at “Pulse Generator #0”, you will see the brightness changes and by changing the values of “Pulse Generator #1”, Fig. 52 Fig. 51 29 30 GEViCAM Inc 4.6.1.8 Other Programmable Logic Controller Functions There are many useful tools for PLC in the real world factory automation. The GP-series’ default has one input and one output opto-isolators. These IOs can be used for the trigger input instead of TTL in noisy environment, and the output can be used for an ejector after counting number of triggers (use General Purpose Counter). The input can be used for an encoder. The input and the output can be variable delayed (sequencer) signals. Signal Debouncing Block can hold the input signal for 480 ns to 31 ms, which eliminates noisy input error such as chattering and induction noise. Let’s try the Opto-isolator IOs to replace TTL trigger input and Strobe output. LUT Q0=I2 (I2 is connected to Opto D1_IN) Q3=I1 (I1 is Strobe out from the camera module) Please note that Opto-isolator output is open-collector output and you need an external resistor between the collector and Vcc to operate. See 4.6.3. The LUT accepts complex Boolean expressions such as AND (&), OR (|), XOR(^), NOT (!) operations to combine various inputs. Example: Q1=I5&I3, Q16=I8|I6, Q6=!(I4&I6)&((I2^I5)|I1) 4.6.2 GPIO Connector and Cables The GPIO interface is MDR-14pin connector, which is small but very robust for industrial use. The Pin Assignment is described below; 1 12V RTN (GND) 8 Power in 12V 2 GND 9 Trigger in (TTL) 3 Strobe out 10 RS-485 4 RS-485 + 11 Opto D1 in 5 Opto D1 in + 12 Opto D2 out 6 Opto D2 out + 13 Audio out 7 GND 14 Audio in Fig. 54 Fig. 53 Full functional GPIO cables are available from Intercon1 (www.nortechsys.com/intercon) with various length. The mating MDR-14 Plug is commonly available from various 3M distributors. The part number for solder cup model is 10114-3000PE (Made by 3M). Industrial RJ-45 cables are also available from Intercon1 and other cable manufacturers. See 2.1.2. Fig. 55 GPIO cable Industrial RJ-45 cable GPIO Full-function Cable and Pin Assignment A: Orange core = Pin 9 Shield = Pin 2 A: Violet core = Pin 13 Shield = Pin 7 B: Red = Pin 8 (12V) D: D1 = Pin 4 D3 = Pin 5 D5 = Pin 6 D7 & 8 Spare A: White core = Pin 3 Shield = Pin 2 A: Yellow core = Pin 14 Shield = Pin 7 B: Black = Pin 1 (RTN) D2 = Pin 10 D4 = Pin 11 D6 = Pin 12 A: Shield wire B: Normal wire, D: Twisted pairs (1&2, 3&4, 5&6) 30 Fig. 56 GEViCAM Inc 31 4.6.3 GPIO Input and Output • TTL Input and Output The Trigger Input and Strobe/Exposure Control Pulse Out are TTL input and output. The simplified input and output circuits are shown in Fig. 57. It is a typical high-speed inverter-buffer IO and the sink current is not high (24 mA). Therefore, a care must be taken for these interface ratings. Although the internal logic has ability to reject the induced noise but TTL is high impedance in general and avoiding the noise into the interface is a good practice. We suggest using full functional cables which have multiple individually shielded cables to meet the noisy environment applications. • Opto-isolated IO Fig. 57 We use a quad opto-isolator and a set of input/ output, two sets of input or two sets of output are selectable with solder jumpers. A full function GPIO cable has four twisted pair of cables. Opto-isolated IO connects to each differential pair IOs. User can select the following pairs; 1 D1 Input, D2 Output (Default) 2 D1 Input, D2 Input 3 D1 Output, D2 Output 4 D1 Output, D2 Input (Fig. 58) Hardware jumper change besides software selection is required. See 3.4.2. The Maximum rating of LED IF is 50 mA and the minimum current to turn the transistor ON is 3 mA. This allows the overall input voltage range of 3.0V to 50V. (We recommend to stay up to 28V DC). Fig. 58 Output is open collector. Photo-transistor rating is VCEO = 80V and the maximum current is 50 mA. Operating temperature range is –55 to 100°C. The collector resistor, Rc is decided to achieve 3mA to 5mA of Ic at the operating voltage (Vcc). (For Vcc= 24 V , Rc = 24V/5mA = 4.8 (or 4.7)KΩ.) The isolation resistance is 1014 Ω and the isolation voltage is 5000V DC and 2500V AC. For the detail of opto-isolator, please refer TLP281. • RS-485 The RS-485 is twisted pair serial communication standard, which can run over 1000 feet. We use ISL81486 ultra high speed RS-485 transceiver, which is compatible with PROFIBUS. The speed can go 30 Mbps. The termination resistance between the differential IOs is 120Ω. • CAN Device By replacing the RS-485 IC, CAN device is available. The device is SN65HVD251. The device can be used in CAN, DeviceNet or SDS applications. • Audio CODEC The audio codec uses AD74111, monaural digital audio IC. For the specific CODEC characteristics, please refer the AD74111 data sheet. 31 32 5. GEViCAM Inc Camera Control Command and Register Map <Control Registers Address and Data> Register Name GainRaw BlackLevelRaw PixelFormat Address 0x00 10 0x00 11 0x00 12 TriggerMode 0x00 21 AcquisitionMode 0x00 23 Exposure control 0x00 24 Table 3 Data 00 00 00 00 to 00 00 03 FF default = 00 00 00 50 00 00 00 00 to 00 00 00 FF default = 00 00 00 48 00 00 00 00 12-bit 00 00 00 01 10-bit 00 00 00 02 8-bit default for monochrome 00 00 00 03 8-bit with LUT (Gamma 0.45) default for color 00 00 00 13 Test pattern 8-bit 00 00 00 20 16-bit with 12-bit MSB data 00 00 00 00 Falling edge trigger 00 00 00 01 Rising edge trigger 00 00 00 00 Continuous, Normal 00 00 00 01 Async trigger 00 00 00 02 Async Pulse-width control 00 00 00 03 Strobe enable (Back-to-back) 00 00 00 04 ITS multi-frame capture with different exposure, Continuous video 00 00 00 10 Partial scan Normal 00 00 00 11 Partial scan Async trigger 00 00 00 12 Partial scan Pulse-width control 00 00 00 14 Partial scan ITS multi-frame capture 00 00 00 00 No-shutter (default exposure) 00 00 00 01 to 32-bit, Count by 1H. VGA: 1H = 20ms (1/50,000 sec), >100,000H (000186A0)=2s SXGA: 1H = 40ms (1/25,000 sec), >50,000H (0000C350)=2s Back-to-back strobe position 0x00 25 00 00 00 04 to one frame in 1H increment Partial scan starting lines 0x00 26 00 00 00 00 to 00 00 00 FE (VGA:240 active lines) 00 00 00 00 to 00 00 01 7B (XGA: 400 active lines) 00 00 00 00 to 00 00 01 40 (SXGA: 720 active lines) ITS mode frame capture number 0x00 29 00 00 00 00 Single frame capture (default) 00 00 00 02 Two frames 00 00 00 03 Three frames 0x00 27 same as 0024 but apply to exposure control to second frame 0x00 28 same as 0024 but apply to exposure control to third frame FPGA Date and Rev 0x00 FF Date code (Read only) I2C Cotnrol Temperature (Read only) 0x90 00 32 GEViCAM Inc 6. 33 SDK (Software Development Kit) Standard SDK is written in Visual C++ in a Visual Studio 6.0 environment. Pleora offers various SDKs for its drivers and engines which include Visual Basic, Linux, and third party drivers such as MIL, NI, Halcon, Image Pro. All GEViCAM controls are done by register base control and just need serial communication port to access to the registers (Similar to RS-232 control via GigE port). GigE Vision standard requires general compatibility but doesn’t cover various functions that GEViCAM features. The SDK covers GigE Vision standard compliant version for general purpose. However, the proprietary high performance version may be better suit for OEM applications. Due to the powerful functions of GEViCAM cameras, we suggest to use Pleora iPort SDK 2.3.1 for the best performance. 6.1 iPort SDK Related Documents Please review following documents in the software package; • SDK reference guide • PLC reference guide • • • • • iPort Software Coyote Introduction IP Engine E-Bus Introduction Quick Start (e-Bus file) iPort Instruction Quick Start What’s New in Version 2.3.1 6.2 Field Upgrade GEViCAM cameras are designed to download the firmware via Ethernet without removing the camera from the installed location. This allows easy future upgrade or change to the SDK versions (Proprietary or GigE Vision) in the field. Upgrading Firmware: Use the Pleora upgrade tool. This FPGA update software is not included in the Pleora SDK. Please contact GEViCAM for this software. It may require user qualification to obtain the software. (1) UnZip FPGA_UPDATE file and execute “Updater”. Create a UPDATE file folder and save these unzipped files. (2) Make sure to create two folders and name as “Main” and “Backup”. These must be in the same folder as FPGA_Update programs. (3) Copy (drag from email attachment) “gevicam.rbf” file to both main and backup folders. If you have older files, rename them prior to copying the new update. (4) Power up the GEViCAM camera with current program and make sure the camera is connected to the PC through Ethernet. Open Coyote Launcher application and setup the communication as usual. (5) Execute FPGA_Update. Besides DOS prompt, it will ask the device driver. Click “OK” on High performance driver. The device detection must be completed and connected. (6) It stars updating Image 1. Click “OK” when it is finished. (7) Then it programs Image 0 as backup. Click “OK” when it is finished. (8) Update is completed. Turn off the camera and close Coyote. (9) Restart the camera and open Coyote. New firmware will be working. 7. Troubleshooting GEViCAM troubleshooting is almost the same process as the standard iPort Engine troubleshooting of Pleora document. Please refer version 2.3.1 SDK document. The brief contents of the troubleshooting are listed in section 9.7. 33 34 GEViCAM Inc 8. Specifications 8.1 Electrical Specifications GP-3360 / 3360C GP-2360 / 2360C GP-3780 / 3780C GP-21400 / 21400C / 21400UV GP-151400 / 151400C CCD Imager 1/3” VGA 1/2” VGA 1/3” XGA 1/2” SXGA 2/3” SXGA Active Pixels (data out) 656 x 494 656 x 494 1032 x 779 1392 x 1040 1392 x 1040 Pixel Size (µm) 7.4 x 7.4 9.9 x 9.9 4.65 x 4.65 4.65 x 4.65 6.46 x 6.46 4.85 (H) x 3.66 (V) 6.49 (H) x 4.89 (V) 4.80 (H) x 3.62 (V) 6.47 (H) x 4.84 (V) 8.99 (H) x 6.72(V) Progressive scan full Progressive scan full Progressive scan full Progressive scan full Progressive scan full Frame Rate 100 fps @ 40 MHz (60 fps optional) 100 fps @ 40 MHz 31 fps @ 31 MHz 23 fps @ 40 MHz (15 fps optional) 22 fps @ 40 MHz (15 fps optional) Data Clock 40 MHz 40 MHz 31 MHz 40 MHz 40 MHz Data Output Gigabit Ethernet Gigabit Ethernet Gigabit Ethernet Gigabit Ethernet Gigabit Ethernet Resolution 656 x 494 656 x 494 1032 x 779 1392 x 1040 1392 x 1040 S/N Ratio >58 dB >58 dB >58 dB >58 dB >60 dB 1.0 lux at 100 fps 1.0 lux at 100 fps 1.0 lux at 31 fps 1.0 lux at 23 fps 1.0 lux at 22 fps 1.0 / 0.45 LUT 1.0 / 0.45 LUT 1.0 / 0.45 LUT 1.0 / 0.45 LUT 1.0 / 0.45 LUT 12 V DC ±10%, 4W 12 V DC ±10%, 4W 12 V DC ±10%, 4W 12 V DC ±10%, 4W 12 V DC ±10%, 4W Lens Mount C-mount or CS C-mount or CS C-mount or CS C-mount or CS C-mount or CS Operating Temperature -10°C to +50°C -10°C to +50°C -10°C to +50°C -10°C to +50°C -10°C to +50°C 7Grms 7Grms 7Grms 7Grms 7Grms 70G 70G 70G 70G 70G Size (mm) 34 x 34 x 68 34 x 34 x 68 34 x 34 x 68 34 x 34 x 68 34 x 34 x 68 Weight 115g (4oz) 115g (4oz) 115g (4oz) 115g (4oz) 115g (4oz) Active Area (mm) Scanning Mode Minimum Illumination Gamma Power Requirement Vibration Shock 34 GEViCAM Inc 35 8.2 Mechanical (Unit: mm) Fig. 59 <GPIO Connector Pin Assignment> 1 2 3 4 5 6 7 12V RTN (GND) GND Strobe out RS-485 + Opto D1 in + Opto D2 out + GND 8 Power in 12V 9 Trigger in (TTL) 10 RS-485 11 Opto D1 in 12 Opto D2 out 13 Audio out 14 Audio in 35 36 GEViCAM Inc 9. Pleora Document Lists The documents listed here are included in the Pleora SDK software ver. 2.3.0. These are helpful tools to supplement this manual. When you unzip and install the SDK software, it contains a documentation file among other Pleora Technologies files in the Program file of your computer. Look for iPort and E-Bus documentation files. You will see files shown in Fig.60. We suggest to keep several important documents for your reference. They are; 1. iPort Software Coyote 2. Introduction IP Engine 3. E-Bus Introduction Quick Start (e-Bus file) 4. iPort Instruction Quick Start 5. What’s New 6. Reference. PLC 7. Troubleshooting Guide The SDK reference manual is provided in two forms. Visual Studio 6.0 base (Visual C++), and Fig. 60 Visual Basic base. We suggest to keep Visual C++ version as it is the most recent document and improved version. 9.1 iPort Coyote About Coyote Menus and Tabs Main Menu Image Saving tab Configuration dialog GenIcam XML Selection Network Stack Port selection Port Configuration dialog Select Camera dialog Connection tab Diagnostic tab Connection Flags dialog IP Engine Selection Options dialog Pulse Generators dialog Serial Port Configuration Acquisition tab Coyote dialogs Custom Tap Reconstruction Multi-Target Configuration PLC Control Bits dialog Save Device configuration to flash Set IP Engine IP Address 9.2 iPort IP Engine Instruction Introduction Overview of iPort IP Engines iPort Connectivity Solution Network Configurations iPort Universal Filter Driver PC Requirements Applications Programmable Logic Controller Acquisition features iPort High-performance Driver Standard NIC Drivers Ethernet Switch Requirements Power Requirements Coyote Application File Menu Display Menu Device Information Serial Port Link Acquisition control Frame Save Device Menu Tools Menu Help Menu Common Buttons IP Information Heartbeat and Multi-Target Modes Time-Outs and Packets Device Actions Display Acquisition Information iPort Common Controls Network Device Finder Select Camera Dialog Image Settings Device Features RGB Filter Set IP Address Dialog Camera Configuration Dialog Pixel type Grabber Features Port Communication Set Name Dialog Grabber Settings Tap Reconstruction GPIO Control Bits Note: This Pleora document is intended to the Pleora iPort modules. Some may not be applicable to GEVi36 CAM products. GEViCAM Inc 37 Signal Handling GPIO Control Block GPIO Control Block Programming Inputs TTL Inputs Optically Isolated Input LVDS Inputs Software GPIO Control Bits Rescaler Delayer Timestamp Triggers Feedback Inputs Outputs TTL Outputs Optically Isolated Output Triggered Pulse Generators Host PC Interrupt Rescaler Input signal GPIO Label Table Examples Camera Inputs Pulse generators Counter Camera controls Image Grabber Trigger Counter events Third-Party Application Integration 9.3 e-Bus Instruction Quick Start Setting up your e-Bus Driver Suite Understanding the eBus drivers Choosing your drivers Configuring your NIC Updating your drivers 9.4 iPort Instruction Quick Start Setting up your iPort IP Engine Installing eBus Cabling your camera to your PC Connecting to your iPort IP Engine Acquiring images with your camera Using iPort SDK 9.5 What’s New in Version 2.3.1 GgiE Vision and GenICam Compliance eBus Driver Suite eBus Drivers eBus Driver Installation Tool Documentation Changes User Interfaces Window 64-Bit Support Other Additions 9.6 PLC (Programmable Logic Controller) Reference Understanding the PLC Demonstrating the PLC in 10 minutes Configuring the PLC with Coyote IO Block Video IO Block Remote Control Block Signal Routing Block Look Up Table Enhanced Function block Image Control Block Sample and Glossary of Signal names Note: This Pleora document is intended to the Pleora iPort modules. Some may not be applicable to GEViCAM products. 37 38 GEViCAM Inc 9.7 Troubleshooting Guide 9.7.1 Scope 9.7.2 Installation Issues 9.7.2.1 Can’t install the iPort SDK 9.7.2.2 Pro/1000 Grabber Device (High performance driver) is missing in Device Manager. 9.7.2.3 Window could not find a match or the hardware in the specified file. 9.7.2.4 Sometimes the installed Filter Driver disappears and I have reboot. 9.7.3 Connection issues 9.7.3.1 Can’t detect an iPort IP engine in the network 9.7.3.2 I can connect and configure the iPort IP Engine, but I get CY_RESULT_TIMEOUT instead of images. 9.7.3.3 The frame rate is lower than expected (or what it used to be). 9.7.3.4 How do I set up multicasting? 9.7.3.5 In Multicast Mode, the frame mode sometimes drops. 9.7.3.6 In Multicast Mode, the network is flooded and PC users can’t access the network. 9.7.3.7 Packet bursts are overflowing my network. 9.7.3.8 How do I set up my camera application to communicate over serial port on the PC? 9.7.4 High-Performance Driver Issues 9.7.4.1 It takes too long to discover and IP address is invalid. 9.7.4.2 Device Finder doesn't detect all devices. 9.7.4.3 The DHCP/BOOTP IP address Assignment Function doesn't answer requests. 9.7.4.4 CPU usage is higher than expected. 9.7.4.5 Frames are lost, even at below-maximum data rates. 9.7.4.6 Can’t acquire images 9.7.5 Universal Filter Driver Issues 9.7.5.1 The iPort Universal IP filter Driver can’t detect devices. 9.7.6 Imaging issues 9.7.6.1 I’m getting a gray display and the frame rate is zero or closed to zero, but the error message isn’t CY_RESULT_TIMEOUT. 9.7.6.2 My frame rate is low and my image is very strange or suddenly closes. 9.7.6.3 My image colors aren’t right. 9.7.6.4 I have a black stripe on my image. 9.7.6.5 Half of my image is inverted. 9.7.6.6 How can I verify that frames are being lost? 9.7.7 Synchronization Issues 9.7.7.1 How can I send an external trigger to the camera? 9.7.7.2 How do I trigger my camera with software? 9.7.8 Camera Issues 9.7.8.1 My camera model isn’t listed in your software. 9.7.8.2 How do I talk to the camera via serial port? 9.7.8.3 My program seems to be inconsistent with the camera I chose and I get strange behavior. 9.7.8.4 I have checked my camera with a frame grabber and I can’t make it work with iPort. 9.7.8.5 How can I verify camera is up and running through an iPort IP Engine? Note: This Pleora document is intended to the Pleora iPort modules. Some may not be applicable to GEViCAM products. 38 GEViCAM Inc 39 MEMO 39 40 GEViCAM A GigE Vision Camera Company 1698 Yosemite Drive Milpitas, CA 95035 U.S.A. Tel:408-262-5772 Fax:408-262-0962 Email:[email protected] Web site: www.gevicam.com GEViCAM Inc. 40 GP Series Manual Version: A.0.6 Date: 4-10-08