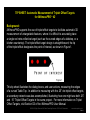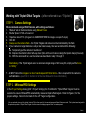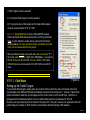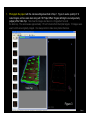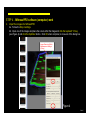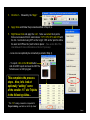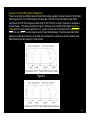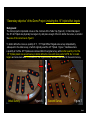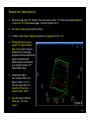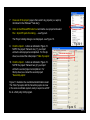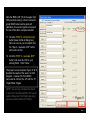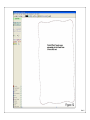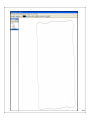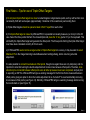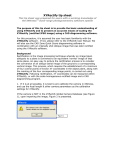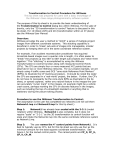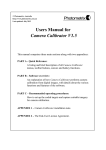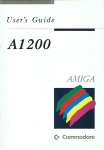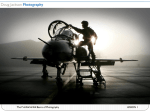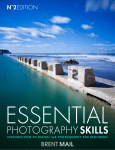Download TIP SHEET: Automatic Measurement of Triplet Offset
Transcript
TIP SHEET: Automatic Measurement of Triplet Offset Targets for iWitnessPROTM V2 Background: Background: iWitnessPRO supports the use of triplet offset targets to facilitate automatic 3D measurement of untargetable features, where it is difficult to accurately place a single red retro-reflective target (such as the curved edges of a tabletop, or a kitchen countertop). The triplet offset target design is straightforward; the tip of the triplet offset designates the point of interest, as shown in Figure 1. Figure 1 This tip sheet illustrates the dialog boxes, and user actions, measuring the edges of a curved Table Top. In addition to measuring with the .25” dot triplet offset targets, a secondary network was also accomplished, illustrating howFigure one might 1 use both .25” and .15” Triplet Offset Targets in the same project. For more information on Triplet Offset Targets, visit Section D3 of the iWitnessPRO User Manual. ©2010 All Rights Reserved, DeChant Consulting Services – DCS Inc & Photometrix www.iwitnessphoto.com Slide 1 Working with Triplet Offset Targets - (often referred to as “Triplets”) STEP 1. Camera Settings We recommend using a DSLR Camera, with settings as follows: 1. “Manual” set on the dial and also using Manual Focus 2. Shutter Speed 1/125th of a second 3. *Aperture: about F13 (the goal is to UNDEREXPOSE the images a couple F-stops) 4. ISO 400 5. Always use the camera flash – the Triplet Targets and codes must be illuminated by the flash 6. If your camera to target distance is only a few meters away, then we recommend the following: 6a. Temporarily put the camera in “autofocus”. 6b. Depress the shutter button half-way down (this will focus the lens making the triplets sharply focused) 6c. With the camera still on, use the camera as described in step 1 through 5 Alternatively, if the Triplet targets are in a camera-to-target range of 2m to say 6m, simply set the focus to “infinity” 7. ALWAYS shoot the images in a mix of Landscape and Portrait shots – this is required for the camera’s Scale distance A | B self calibration - (see Part C, Section C2 of the User Manual for more information) STEP 2. iWitnessPRO Settings In the Project Settings dialog (Edit + Project Settings) the Tick Mark for “Triplet Offset Targets” must be selected to ensure iWitnessPRO automatically measures triplet offset targets. Refer to Figure 2, for the proper settings. Note: the tick mark for the .25” Target configuration. •You can optionally ‘open up’ the shutter (to about F8) to allow more light, to manually measure Natural Features as well. This tip sheet was designed for the optimum exposure of Triplet Offset Targets, thus the reason the imagery appears “dark” or underexposed. Slide 2 i) ‘Red Targets’ must be selected; ii) ‘Find triplet offset targets’ must be selected; i) iii) The physical size of the targets on the triplet offset targets must be selected (either 0.15” or 0.25”); iv) NOTE: Scale MUST be set for an iWitnessPRO network before the triplet offset feature will function correctly. Optionally, scale via retro-reflective codes can be selected in the Project Settings dialog. For more accurate results, a scale bar (or scale bars) can be measured within the project. We recommend scaling using scale bars after running the “R++”. Once the scale is applied, (Right Click “Set Scale…”) proceed to the 3D Points List and click the “Process” button. The Triplet Offset Points are now presented in the 3D Points List and 3D View. STEP 3. Field Work Setting up the Triplet Targets ii) iii) Figure 2 To use triplet offset targets, simply place any number of them within the scene of interest at the time of photography and iWitnessPRO will automatically measure them during the R++ process. Triplet offset points are shown in dark blue in the images and the 3D List, and in red in the 3D View. Each time a photogrammetric bundle adjustment is run, the triplet offset points are recalculated in 3D, and thus they are only temporary and not saved in the project file. They can, however, be exported via the 3D points dialog for example in .DXF format for consideration within third-party CAD software. Slide 3 1. Photograph the project with the camera settings described in Step 1. Figure 3 used a quantity of 12 coded targets, and two scale bars along with 100 Triplet Offset Targets defining the curved geometry (edges) of the Table Top. Note how the images are taken in a “ring pattern” around the table top. The camera was approximately 1.5 to 2.5 meters from the triplet targets. 10 images were used, but 20 were originally imaged. It is always better to take more photos than less. Table Top Figure 3 Slide 4 STEP 4. iWitnessPRO software (computer) work 2. Import the images into iWitnessPRO 2a. Follow the Step 2 settings. 2b. Open one of the images and place the cursor within the image and click the keyboard “Q” key (see Figure 4) and click the Optimize! button. Click OK when complete, to close-out of the dialog box. Image Scanning & Auto Measurement settings (Q-key) Then, it is finished… ;-) Figure 4 Slide 5 3. Click the R++ followed by the “Begin” 4. Apply Scale and follow the process described in Step 2, vi. 5. Right Mouse Click and apply the 3-2-1. Note: we named the 4 points that were measured from 2 scale bars as: *CP1, CP2, CP3, and CP4 with the 3-2-1 conducted using CP1 as the “origin”, CP2 as the “point to define the axis” and CP3 as the “point to fall on plane”. (See section B4 of the User Manual for more information on the 3-2-1 process). - Lines can now optionally be connected (as noted in Step 3). - To export, click on the 3D List button and click DXF export and save the DXF file for later use in a CAD program. This completes the process steps. Now, let’s look at optionally “adding” some of the smaller .15” dot Triplets in the following slides… * The “CP” naming convention is required for Project Linking, used later on in this tip sheet Slide 6 Overview of Triplet Offset Target Configurations: There are currently two different sizes of triplet offset targets available; small and medium. Small triplet offset targets have 0.15”/3.8mm targets (overall length 1.425”/36.2mm); and medium triplet offset targets have 0.25"/6.35mm targets (overall length 2.875”/73.0mm). A larger Triplet will be available in a future release. Triplets are illustrated in Figure 5. Different sizes of triplet offset targets cannot be mixed within the same bundle adjustment (i.e., project), but the size of the triplet offset targets can be different to the size of the coded targets via the Project Settings dialog. The small-sized triplet offset targets are useful when there is a lot of detail to be measured in a small area, and the medium-sized triplet offset targets are useful for normal scenes. Figure 5 Slide 7 “Secondary objective” of the Demo Project: including the .15” triplet offset targets Background: The demo project incorporated curves on the 4 corners of the Table Top (Figure 6). In this initial project, the .25” dot Triplets are physically too large to try and place enough of them to define the curves, as noted in the areas of the red arrows in Figure 6. To better define the curves, a quantity of 11, .15” Triplet Offset Targets were survey independently, subsequent to the initial survey, of which originally used the .25” Triplets. Figure 7, illustrates where a quantity of 3 of the .25” Triplets were removed after the original survey, with another quantity of 3 of the .15” Triplets placed in a second survey to better define the curve with more points. NOTE: the 12 coded targets and scale bars were not moved from the original survey, and were also used in the second survey. .25” Triplets Remove .15” Triplets Remove Remove Initial Survey Figure 6 Second Survey Figure 7 Slide 8 Steps for the “Second Survey” 1. Remove enough of the .25” Triplets in the curved areas, so the .15” Triplets can be applied adjacent to where the .25” Triplets were imaged – (noted in Figure 6 and 7). 2. The camera settings are the same as Step 1. 3. In Step 2, iii) the Triplet Target Size needs to be changed from .25” to .15”. 4. Photograph the areas of the applied .15” triplets similar to Step 3 (one needs to acquire at least 5 good overlapping perspective camera angle shots). Figure 8 illustrates eight different camera observations on a randomly selected .15” Triplet Offset Target. 5. 6. Complete the Step 4 work, however there is No Need to “Scale” or “3-2-1”. The only requirement is to name the CP points the same as Step 4, item 5. Save the project a different name (e.g. “Secondary .iwpro”) CP3 CP4 CP1 CP2 Figure 8 Slide 9 7. Close out of the project (assure there aren’t any projects (i.e. iwpro’s) minimized in the WindowsTM task bar)). 8. Click on the iWitnessPRO short-cut and start a new project and select File + Import Projects for Linking… - see Figure 9. The Project Linking dialog is now displayed - see Figure 10. 9. Click the Import… button as indicated in Figure 10. NOTE: the project “Network one (1)” you import will be the initial project accomplished. For this tip sheet, we named the initial project “Table Top.iwpro”. Figure 9 Click for the noted Step 9 Click for the noted Step 10 10. Click the Import… button as indicated in Figure 10. NOTE: the project “Network two (2)” you import will be the second project accomplished. For this tip sheet, we named the second project “Secondary.iwpro”. Figure 11 illustrates the coordinate transformation result. The Table Top.iwpro and the Secondary.iwpro are now in the same coordinate system, ready to export as a DXF file to a third party CAD program. Figure 10 Slide 10 Note the “RMS .006” (fit) in the upper right. With precision scaling, a decent consumer grade DSLR camera and a good self calibration, this result is typical of a project the size of the demo example networks. 11. Click the “STEP 2 – Perform Linking” button (lower middle of dialog box). Note: as soon as you accomplish this, the “Step 3 – Generate .DXF” button will become ‘active’. 12. Click the “STEP 3 – Generate .DXF” button” and save the .DXF to your working folder. Click “Close”. The project is now complete. Figure 12 & 13 illustrate the results of the work in a CAD program. A series of 3-Point ARCS were used to connect the .25” and the .15” Triplet Offset Targets. NOTE: one can also compress the Z-axis to zero (0) in the iWitnessPRO .DXF export options dialog box if the Triplets are being used on a planar surface (XY Plane). Figure 11 Slide 11 Figure 12 Slide 12 Figure 13 Slide1313 Slide Final Notes -- Tips for use of Triplet Offset Targets: i) Do not place triplet offset targets too close to coded targets or single feature points, as they will function more consistently if left with some space (approximately 1-diameter of the overall size) surrounding them. ii) Triplet offset targets should be spaced at least 2.5cm/1” apart from each other. iii) If a triplet offset target is missed by iWitnessPRO, it is possible to manually measure (i.e. force) it in the 3D view. Select the three points that form the missed triplet and press the ‘O’ key (Letter ‘O’) on the keyboard. This will identify the triplet offset target and generate the offset point. The three points forming the triplet offset target must have been calculated correctly for this to work. iv) If iWitnessPRO seems to miss a large number of triplet offset targets in a survey, it may be useful to select Maximum Pts in the Image-Scanning & Auto-Measurement settings dialog, before rerunning a bundle adjustment. It is also possible to connect lines between offset points, though once again these are only temporary and it is important to note that running the bundle adjustment will remove lines between offset points. Therefore, lines should only be connected between offset points once all other processes have been completed, and just prior to exporting a .DXF file. iWitnessPRO will give a warning message for the first line that is measured between offset points, giving an option to force the bundle adjustment to be “turned off” to avoid accidentally removing lines between offset points (see Figure 14). Similarly, iWitnessPRO will give a warning message before turning the bundle back on (see Figure 15). Figure 14 Figure 15 Slide 14