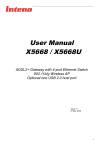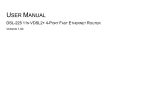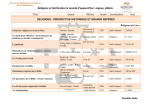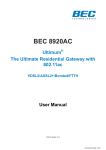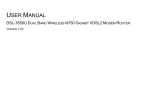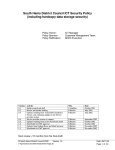Download GW-632FW Manual 20140311
Transcript
GW-632FW Active Ethernet IAD with VoIP Wireless LAN and Gigabit Ethernet Switch I CTC Union Technologies Co., Ltd. Far Eastern Vienna Technology Center (Neihu Technology Park) 8F, No. 60 Zhouzi St. Neihu District Taipei 114 Taiwan Tel: +886‐2‐26591021 Fax: +886‐2‐27991355 Email: [email protected] [email protected] URL: http://www.ctcu.com GW-632FW User Manual Fiber Ethernet IAD Gateway Version 1.0 October, 2013 We make no warranties with respect to this documentation and disclaim any implied warranties of merchant-ability, quality, or fitness for any particular purpose,. The information in this document is subject to change without notice. We reserve the right to make revisions to this publication without obligation to notify an person or entity of any such changes. Trademarks or brand names mentioned herein are trademarks or registered trademarks of their respective companies, II Table of Contents 1 Introduction ................................................................................................. 1 Features ................................................................................................................................ 1 Device Requirements ........................................................................................................... 2 2 Getting to know the device ........................................................................ 3 Parts Check........................................................................................................................... 3 Front Panel............................................................................................................................ 4 Rear Panel ............................................................................................................................ 5 3 Connecting your device ............................................................................. 6 Connecting the Hardware..................................................................................................... 6 Step 1. Connect the WAN port to the fiber network or broadband device like DSL modem, cable modem or fiber modem ................................................................................................................. 7 Step 2. Connect the Ethernet cable .............................................................................................. 7 Step 3. Attach the power connector .............................................................................................. 7 Step 4. Configure your Ethernet PCs ............................................................................................ 7 Or, step 5. Install a Wireless card and connect Wireless PCs if the device is with wireless interface ......................................................................................................................................... 7 Next step ........................................................................................................................................ 7 4 Getting Start with the Web pages ............................................................. 8 Accessing the Web pages .................................................................................................... 8 Testing your Setup.............................................................................................................. 11 Default device settings........................................................................................................ 11 5 Device Information ................................................................................... 13 Summary ............................................................................................................................. 13 WAN .................................................................................................................................... 14 Statistic ................................................................................................................................ 14 Route ................................................................................................................................... 14 ARP ..................................................................................................................................... 15 DHCP .................................................................................................................................. 15 Voice.................................................................................................................................... 15 6 Advanced Setup........................................................................................ 17 Layer2 Interface .................................................................................................................. 17 WAN Service....................................................................................................................... 18 PPP over Ethernet (PPPoE)........................................................................................................ 20 IP over Ethernet ........................................................................................................................... 22 Bridging ........................................................................................................................................ 23 LAN...................................................................................................................................... 24 IPv6 Autoconfig............................................................................................................................ 25 NAT (Network Access Translation) .................................................................................... 25 Virtual Server ............................................................................................................................... 26 Port Triggering ............................................................................................................................. 27 III DMZ Host ..................................................................................................................................... 28 Security ............................................................................................................................... 28 IP Address Filter .......................................................................................................................... 28 Parental Control .................................................................................................................. 31 URL Filter ..................................................................................................................................... 32 Quality of Service ................................................................................................................ 33 QoS Queue .................................................................................................................................. 33 QoS Classification ....................................................................................................................... 34 Routing ................................................................................................................................ 36 Default Gateway .......................................................................................................................... 36 Static Route ................................................................................................................................. 37 Policy Routing .............................................................................................................................. 37 RIP ............................................................................................................................................... 38 DNS ..................................................................................................................................... 39 DNS Server.................................................................................................................................. 39 Dynamic DNS .............................................................................................................................. 40 Print Server ......................................................................................................................... 41 DLNA ................................................................................................................................... 41 Storage Service .................................................................................................................. 42 Storage Device Info ..................................................................................................................... 42 User Accounts ............................................................................................................................. 42 Interface Grouping .............................................................................................................. 43 IP Tunnel ............................................................................................................................. 44 IPv6 in IPv4 Tunnel...................................................................................................................... 45 IPv4 in IPv6 Tunnel...................................................................................................................... 45 IPSec ................................................................................................................................... 46 Certificate ............................................................................................................................ 48 Local............................................................................................................................................. 48 Trusted CA ................................................................................................................................... 50 Power Management ........................................................................................................... 51 Multicast .............................................................................................................................. 52 7 Wireless Setup .......................................................................................... 53 Basic .................................................................................................................................... 53 Security ............................................................................................................................... 54 MAC Filter ........................................................................................................................... 58 Wireless Bridge ................................................................................................................... 59 Advanced ............................................................................................................................ 60 Station Information .............................................................................................................. 61 8 Voice Setup ............................................................................................... 62 Interface Setup .................................................................................................................... 62 SIP Basic Setting ................................................................................................................ 63 SIP Advanced Setting......................................................................................................... 65 9 Diagnostic.................................................................................................. 67 Diagnostic............................................................................................................................ 67 IV 10 Management .............................................................................................. 68 Settings ............................................................................................................................... 68 System Log ......................................................................................................................... 69 Security Log ........................................................................................................................ 70 TR-069 Client ...................................................................................................................... 70 Internet Time ....................................................................................................................... 71 Access Control .................................................................................................................... 72 IP Address ................................................................................................................................... 72 Service ......................................................................................................................................... 73 Password ..................................................................................................................................... 73 Update Software ................................................................................................................. 74 Reboot ................................................................................................................................. 74 Logout ................................................................................................................................. 75 Appendix A - Configuring the Internet Settings ............................................... 76 Configuring Ethernet PCs ................................................................................................... 76 Assigning static Internet information to your PCs ....................................................................... 76 Configuring Wireless PCs................................................................................................... 77 Positioning the wireless PCs ....................................................................................................... 77 Wireless PC cards and drivers .................................................................................................... 77 Configuring PC access to your Wireless device ......................................................................... 77 Appendix B - Troubleshooting ........................................................................... 78 Troubleshooting Suggestions ............................................................................................. 78 Diagnosing Problem using IP Utilities ................................................................................ 79 Ping .............................................................................................................................................. 79 Nslookup ...................................................................................................................................... 80 Appendix C - Specification ................................................................................. 81 Appendix D - Regulation ..................................................................................... 83 V 1 Introduction Congratulations on becoming the owner of the GW-632FW, Active Ethernet IAD. You will now be able to access the Internet using your high-speed connection. The GW-632FW is an IAD integrating wireless, VoIP, and Ethernet interfaces into one device which provides the most flexibility and efficiency way to you. You could connect devices like PCs, Set-Top-Box, servers, phone, and so on easily by Ethernet, wireless, and VoIP interfaces to enjoy data, voice, and video services immediately through high speed connection. This User Guide will show you how to connect your GW-632FW Active Ethernet IAD and how to customize its configuration to get the most out of your new product. Features The list below contains the main features of the device (GW-632FW) and may be useful to users with knowledge of networking protocols. The chapters throughout this guide will provide you with enough information to get the most out of your device. The features include: Active Ethernet interface (Fiber) automatic speed-sensing and crossover correction supports up to 1000 Mbps downstream and 1000 Mbps upstream rates AE 1310 nm TX . 1490/1550 nm RX Integrated four-port 10/100/1000BaseTX Ethernet switch with speed-sensing and crossover detection automatically 802.11b/g/n WLAN supports up to 300 Mbps transmission rate Provides wireless secure transmitting encryption by either 802.1x; WEP; WEP2; WPA; WPA2; TKIP; AES; 802.11i Supports 2 FXS ports for VoIP application including call waiting, call forward, call transfer and so on Support voice CODECs like G.711, G.726, G.729AB, BV16, ILBC, T.38 etc.; programmable G.168 echo cancellation, adaptive jitter buffer and packet loss concealment Supports Voice activity detection (VAD), comfort noise generation (CNG) and caller ID Supports DTMF tone detection and generation; Fax / Modem detection and pass-through Support SIP signaling protocol and bonus services like call forwarding, call waiting, call transfer, call busy, call return, enquiry service, CLIP/CLIR and three way conference Support Networking protocols such as PPP, Routing, DHCP server / relay / client Network address translation (NAT) functions to provide security for your LAN and multiple PCs surfing Internet simultaneously. Configuration and management by Web-browser through the Ethernet interface and remotely through WAN interface Firmware Support TR-069 Upgradeable through HTTP / TFTP 1 Device Requirements In order to use the GW-632FW, you must have the following: High speed broadband service with Active Ethernet Fiber Instructions from your ISP on what type of Internet access you will be using, and the IP addresses needed to set up access One or more computers, each containing an Ethernet card or wireless card. For system configuration a web browser such as Internet Explorer. Note You do not need to use a hub or switch in order to connect more than one Ethernet PC to the device. Instead, you can connect up to four Ethernet PCs directly to the device using the ports labeled LAN1 to LAN4 on the rear panel. 2 2 Getting to know the device Parts Check In addition to this document, your package should arrive containing the following: The device (GW-632FW) Ethernet cable Phone cable Power adapter GW-632FW device RJ-45 Cable RJ-11 Cable Power adapter Figure 1: Package Contents 3 Front Panel The front panel of this device will be described here which cover all front panel definitions of other models. Figure 2: Front Panel and LEDs Connector and LED definitions from left to right: Label Color Function GREEN off: No power GREEN on: Power on RED on: Self-test fails GREEN on: Physical layer sync up 1Gbps YELLOW on: Physical layer sync up 100Mbps Off: No connection or no signal Power Green Red WAN Green Yellow Ethernet Green On: LAN link established and active Off: No LAN link WiFi Green On: WLAN service is enabled Off: WLAN service is disabled TEL1 Green On: make or receive a phone call Off: disconnect the phone call Slow blink: SIP registration failure Fast blink: incoming call (ringing) TEL2 Green On: make or receive a phone call Off: disconnect the phone call Slow blink: SIP registration failure Fast blink: incoming call (ringing) Internet Green Red GREEN on: device gets an IP RED on: device is getting an IP Off: Device is in Bridge mode or power off USB Green On: detects an USB device Off: no USB link WPS Green On: device is in WPS mode Off: device is not in WPS mode 4 Rear Panel The rear panel of this device will be described here which cover all rear panel definitions of other models. Figure 3: Rear Panel Connections Connector definition: Label Function Power Switch ON/OFF switch Power Jack Connects to the supplied power adapter USB Connects to the USB devices TEL 1 ~ TEL2 Connects to analog telephones for VoIP service LAN1 ~ LAN4 Connects the device via Ethernet to your devices in LAN WPS Press to enter wireless WPS mode RES A reset button to reset the device or reset to default settings SFP Connects to the fiber broadband network WAN Jack 2 Connects to the broadband network 5 3 Connecting your device This chapter provides basic instructions for connecting the device to a computer or LAN and to the Internet. In addition to configuring the device, you need to configure the Internet properties of your computer(s). For more details, see the following sections in Appendix A: This chapter assumes that you have already subscribed a broadband service with your Internet service provider (ISP). These instructions provide a basic configuration that should be compatible with your home or small office network setup. Refer to the subsequent chapters for additional configuration instructions. Connecting the Hardware This section describes how to connect the device to the power outlet and your computer(s) or network. Before you begin, turn the power off for all devices. These include your computer(s), your LAN hub/switch (if applicable), and the device. WARNING The diagram below illustrates the hardware connections. The layout of the ports on your device may vary from the layout shown. Refer to the steps that follow for specific instructions. 6 Step 1. Connect the WAN port to the fiber network or broadband device like DSL modem, cable modem or fiber modem Connect the WAN port to fiber network or the broadband device like DSL modem, cable modem or fiber modem which has the high speed internet connection. Step 2. Connect the Ethernet cable Connect up to four single Ethernet computers to the device via Ethernet cable(s). Note that the cable does not need to be crossover cable, the switch provides MDI and MDIX auto-detection. Step 3. Attach the power connector Connect the AC power adapter to the Power connector on the back of the device and plug the adapter into a wall outlet or power strip. Turn on the device and PCs. Step 4. Configure your Ethernet PCs You must also configure the Internet properties on your Ethernet PCs. See Appendix A. Or, step 5. Install a Wireless card and connect Wireless PCs if the device is with wireless interface You can attach a Wireless LAN that enables Wireless PCs to access the Internet via the device. You must configure your Wireless computer(s) in order to access your device. For complete instructions, see Appendix A. Next step After setting up and configuring the device and PCs, you can log on to the device by following the instructions in “Getting Started with the Web pages” on chapter 4. The chapter includes a section called Testing your Setup, which enables you to verify that the device is working properly. 7 4 Getting Start with the Web pages The device includes a series of Web pages that provide an interface to the software installed on the device. It enables you to configure the device settings to meet the needs of your network. You can access it through a web browser on a PC connected to the device. Accessing the Web pages To access the web pages, you need the following: A laptop or PC connected to the LAN or WLAN port on the device. A web browser installed on the PC. The minimum browser version requirement is Internet Explorer v4 or Netscape v4. For the best display quality, use latest version of Internet Explorer, Netscape or Mozilla Firefox. from any of the LAN computers, launch your web browser, type the URL, http://192.168.1.1 in the web address (or location) box, and press [Enter]. The default IP address of the device is 192.168.1.1. Then enter the default username and password: admin/admin to access the configuration web page, if you have not changed the username and password. Please be informed that strings of username and password are case-sentitive. Figure 5: Login Page The Menu comprises: Device Information: provides the basic information of the system. It includes sub menus, Summary, WAN, Statistics, Route, ARP, DHCP and Voice. 8 Advanced Setup: provides information about the current configuration of various system features with options to change the configuration. It includes the sub menus Layer2 Interface, WAN service, LAN, NAT, Security, Parental Control, Quality of Service, Routing, DNS Proxy, Print Server, DLNA, Storage service, Interface Grouping, IP Tunnel, IPSec, Certificate, Power Management and Multicast. Wireless Setup: provides wireless SSID, security, key and various options to change the configuration. It includes the sub menu, Basic, Security, MAC Filter, Wireless Bridge, Advanced, and Station Info. 9 Voice Setup: provides the VoIP Setup. It includes the sub menus, Interface Setup, SIP Basic Setting and SIP Advanced Setting. Diagnostic: provides the diagnostic utility to check the LAN and Wireless physical connection and WAN connection as well. Management: provides the administration utilities. It includes the sub menus, Settings, System Log, Security Log, TR-069 Client, Internet Time, Access Control, Update Software, Reboot and Logout. 10 Testing your Setup Once you have connected your hardware and configured your PCs, any computer on your LAN should be able to use the device to access the Internet. To test the connection, turn on the device, wait seconds till device booting up and then verify that the LEDs are illuminated as follows: LED Behavior Power (PWR) Solid green to indicate that the device is turned on. If this light is not on, check the power cable attachment. Wireless (WLAN) Solid green to indicate that the Wireless LAN function is operational. Ethernet Solid green to indicate that the device can communicate with your LAN. Internet Solid green to indicate that the device has successfully established a connection with your ISP. Table 1: LED Indicators If the LEDs illuminate as expected, test your Internet connection from a LAN computer. To do this, open your web browser, and type the URL of any external website (such as http://www.yahoo.com). If the LEDs do not illuminate as expected, you may need to configure your Internet access settings using the information provided by your ISP. If the LEDs still do not illuminate as expected or the web page is not displayed, see Troubleshooting section or contact your ISP for assistance. Default device settings The device is preconfigured with default settings for use with a typical home or small office network. The table below lists some of the most important default settings; these and other features are described fully in the subsequent chapters. If you are familiar with network configuration, review these settings to verify that they meet the needs of your network. Follow the instructions to change them if necessary. If you are unfamiliar with these settings, try using the device without modification, or contact your ISP for assistance. We strongly recommend that you contact your ISP prior to changing the default configuration. WARNING 11 Option Default Setting Explanation/Instructions User/Password admin/admin User name and password to access the device LAN Port IP Address Assigned static IP address: 192.168.1.1 This is the IP address of the LAN port on the device. The LAN port connects the device to your Ethernet network. Typically, you will not need to change this address. See Local Network section. Subnet mask: 255.255.255.0 DHCP (Dynamic Host Configuration Protocol) DHCP server is enabled The device maintains a pool of private IP addresses for dynamic assignment to your LAN computers. To use this service, you must have set up your computers to accept IP information dynamically, as described in DHCP Server section. Table 2: Values of Default Settings 12 5 Device Information The Device Information web page menu includes the following submenus: Summary WAN Statistics Route ARP DHCP Voice. Summary The Summary Page of the device shows the following information, Board ID, Build Timestamp, Software version, Bootloader version, Wireless driver version, Voice driver version and device uptime. Besides, more information is supported like LAN IP, Default gateway, Primary DNS server, Secondary DNS server, LAN IPv6, default IPv6 gateway (if you have configured the device to use IPv6 to connect to ISP) and current system time. Figure 6: Device Information 13 WAN The WAN information of the device shows detailed information about the WAN connection such as VLAN ID, WAN port service information, Protocol, IPv6 enabled or disabled, IGMP enabled or disabled, Quality of Service enabled or disabled, IP address of WAN port and so on. Figure 7: WAN Port Information Statistic The Statistic Page of the device shows the following information of LAN, WLAN and WAN ports, Interfaces, data transmitting (Received and Transmitted directions) in that interface such as total bytes, packets, error count and drop count. Figure 8: Device LAN Port Statistic Information Figure 9: Device WAN Port Statistic Information Route The Route Page of the device shows the route table. It contains Destination IP address, Gateway, Subnet Mask, Flag, Metric, Service and Interface. 14 Figure 10: Device Route Table Information ARP The ARP Page of the device shows the ARP table mapping the IP address and related MAC address. The ARP table contains IP address, Flag, MAC address, Device Interface. Figure 11: Device ARP Table Information DHCP The DHCP Page of the device shows the DHCP table which DHCP server of device assigns the IP address to the PC requesting an IP address. The DHCP table contains Hostname, MAC address, IP address and Expired In. Figure 12: Device DHCP Table Information Voice The Voice Page of the device shows the SIP account information such as extension and user status of TEL port1 and 2. 15 Figure 13: Device Voice Status 16 6 Advanced Setup The Advance Setup menu includes the sub menus Layer2 Interface, WAN service, LAN, NAT, Security, Parental Control, Quality of Service, Routing, DNS Proxy, Print Server, DLNA, Storage service, Interface Grouping, IP Tunnel, IPSec, Certificate, Power Management and Multicast. Layer2 Interface WAN Service LAN NAT Security Parental Control Quality of Service Routing DNS Proxy Print Server DLNA Storage Service Interface Grouping IP Tunnel IPSec Certificate Power Management Multicast Layer2 Interface The WAN configuration is divided by two steps, one is to setup the Layer 2 interface and the other is to setup the WAN service including protocols. In this page, you could add an Ethernet WAN interface via clicking “add” to continue the setup. Figure 14: Layer 2 Interface Setup Page 17 In this page, please select an ETH port from the list, usually select the “eth4/WAN” as WAN layer2 interface. Figure 15: Add a Layer 2 WAN Interface Page To configure ETH WAN (Layer 2 interface) configuration: Select an ETH port from the list. Check the connection mode: Default Mode: Single service over one connection VLAN MUX Mode: Multiple VLAN service over one connection such as data, voice, and video services simultaneously with different VLAN IDs. Click Apply/Save to save the configuration WAN Service You can configure your internet connection from this page. This page displays the details of existing internet connection and also allows you to add more WAN service. There are three connection types can be configured including PPP over Ethernet (PPPoE), IP over Ethernet, and Bridging. Figure 16: WAN Service Setup Page Click “Add” to add a new WAN service and then select the WAN Layer 2 interface from the list. 18 Figure 17: WAN Service Setup – Select a layer 2 interface Click “Next” to continue the configuration. The parameters of each following page will be varied and depended on the WAN layer 2 interface (default mode or VLAN MUX mode). Most of cases the VLAN MUX mode covers the settings of default mode. The VLAN MUX mode will be introduced and described in details. Figure 18: WAN Service Configuration To configure WAN Service Configuration: Select the WAN service type: PPPoE, IPoE or Bridge Enter the Service Description Enter 802.1P priority [0-7], set -1 for untagged service Enter 802.1Q VLAN ID [0-4094], set -1 for untagged service Check to enable IPv6 service if necessary Click Next 19 PPP over Ethernet (PPPoE) Figure 19: WAN Connection, PPPoE Configuration To configure the PPPoE settings: Enter the User’s PPP Username and Password Enter the Service Name if any Select the Authentication Method used during negotiation, default is AUTO. Check to Enable Fullcone NAT. The device will process all requests from the same internal IP address and port are mapped to the same external IP address and port Check Dial On Demand if you do not need PPPoE connection always ON and enter the timeout value (1-4320 minutes) to disconnect the PPPoE connection when connection is idle and timeout. Check the PPP IP extension if your ISP requests to enable it, otherwise do not select it. This is a special service to forward IP address assigned by remote to the local device in the LAN. Check the Use Static IP address and enter the IP address if your ISP assigns a fixed IP address to you. Otherwise, do not select it. Check to Enable PPP Debug Mode to get more debug message for analysis if necessary Check to Enable Bridge PPPoE frames between WAN and local ports if necessary Check to Enable Multicast IGMP Proxy if necessary Click Next 20 Configure the default routing (gateway) WAN interface and click “Next”. Figure 20: WAN Service Default Routing Configuration Figure 21: WAN Service DNS server Configuration To configure WAN DNS Server Configuration: Check to use Select DNS server interface from the available WAN interfaces or “use the following Static DNS IP address” Enter the Primary DNS server and/or Secondary DNS server IP address. Click Next 21 Figure 22: WAN Setup Summary The WAN Setup Summary page as previous WAN Setup Summary figure shows all of parameters. Click Apply/Save if correct or click Back to restart the configuration again. IP over Ethernet Figure 23: WAN Connection, IP over Ethernet Configuration To configure the IP over Ethernet settings: Select Obtain an IP address automatically or User the following (fixed) IP address and then also enter the WAN IP address and WAN Subnet Mask. Enter the DHCP Vendor Class Identifier (option 60), Option 61 IAID, and Option 61 DUID if necessary Check to enable or disable the following options, 125/66/67/43/128/121/132 Click Next 22 Figure 24: Network Address Translation Configuration Global Settings: Check to Enable NAT if PCs in the LAN share the same WAN port IP address to surf Internet Check to Enable Firewall if you need the device to do the first firewall protection Check to Enable IGMP Multicast Click Next Then keep configuring the Default routing (Gateway) and DNS server configuration pages as described in the PPPoE section. After these, the WAN Setup Summary page shows all of parameters. Click Apply/Save if correct or click Back to restart the configuration again. Bridging Figure 25: WAN Bridge Setup Summary The WAN Setup Summary page shows all of parameters. Click Apply/Save if correct or click Back to restart the configuration again. 23 LAN Figure 26: LAN Configuration Global Settings: Select the Group Name from the list Enter the IP address which the CPE in the LAN will use to connect to the device. For example, enter 192.168.1.1 Enter the Subnet Mask. For example, enter 255.255.255.0 Check to Enable IGMP Snooping. This feature will snoop all of IGMP packets and record related information. Therefore, multicast packets will be generated to the related LAN ports only to avoid the packet flooding on all of LAN ports. Select one of two modes, Standard mode or Blocking mode. Check to Enable the LAN site Firewall Select to Enable or Disable DHCP server. If it is enabled, please enter the DHCP IP pool of Start IP address and End IP address. Enter the value of leased time in hour about the valid period of assigned IP address. The DHCP server ON (enabled) feature will enable this device to assign IP address automatically to PC in LAN if PC requests an IP address by DHCP client protocol. Besides the dynamic assignment of IP address, you can configure the static IP address too which will be reserved for the device with specified MAC address only. Click Add Entries to enter MAC address of the device and fixed IP address. You could check the entry and click Remove Entries to remove it. Check to enable and configure the second IP address and subnet mask for LAN 24 interface if there are two separated networks in the LAN sharing the device to surf Internet. Then enter the second IP address and subnet mask. Click Apply/Save to save setting or Save/Reboot to save and then reboot the device IPv6 Autoconfig IPv6 is supported in this device. Below page allows to configure the LAN site of device with IPv6 settings. Figure 27: LAN IPv6 Auto Configuration Global Settings: Enter the IPv6 address Check to enable/disable IPv6 DHCP server. If enable IPv6 DHCP server, choose “stateless” or “stateful” with start interface ID, end interface ID and leased time. Check to enable RADVD with Prefix, Preferred Lift Time, and Valid Life Time if enable ULA Prefix Advertisement. Check to enable MLD snooping with standard mode or blocking mode Click Save/Apply to save the settings. NAT (Network Access Translation) The NAT feature provides the basic firewall feature to avoid hacker attacks from remote site. There are three more setting pages including virtual server, port trigger, and DMZ to provide specified service for remote users. 25 Virtual Server Virtual Server enables you to run a server on your local network that can be accessed from the remote parties. You need to set up a rule to tell the device on which computer the server is held. When port virtual server is enabled, your router (the device) routes all the inbound traffic on a particular port to the chosen computer on your network. Figure 28: Virtual Server Setup Configuration Click Add to add a rule of virtual server. Figure 29: Add A Rule Of Virtual Server Global Setting Select Use Interface from the list Select a service name from the predefined list or enter the name of Custom Server Enter the Server IP Address located in the LAN to provide the service to remote party Click Apply/Save to save configuration Enter the Start External Port # and End External Port # that open to remote to access the service Select the Protocol from the list 26 Enter the Start Internal Port # and End Internal Port # that may use different port # to secure the service. If you use the same port # as external port #, please leave Internal Port # as blank. Click Apply/Save Port Triggering The feature is similar to the virtual server, but provides a more secure way to provide your device. It opens up the port hole temporary and allows CPE in LAN to establish a connection with remote parties. Those ports are open only if a specified request from a PC in LAN is received, and then the device allows the remote parties to access to establish a connection with that PC in LAN. Figure 30: Port Triggering Setup Click Add to add a rule of port triggering. Figure 31: Add a Rule Of Port Triggering 27 Global Setting Select Use Interface from the list Select a Application Name from the predefined list or enter the name of Custom Application Enter the Start Trigger Port # and End Trigger Port # that open to remote to access the service Select the Trigger Protocol Enter the Start Open Port # and End Open Port # that may use port # to secure the service. Select the Open Protocol Click Save/Apply DMZ Host A DMZ (DeMilitarized Zone) host is a computer on your network that can be accessed from the Internet. The de-militarised zone (DMZ) is for forwarding IP packets from the remote parties that are not fixed to any of the applications configured in the virtual server. These packets are forwarded to a designated DMZ host device. A DMZ is often used to host Web servers, FTP servers etc that need to be accessible from the Internet Figure 32: DNS Host Configuration Global Setting Enter the DMZ Host IP address Click Save/Apply Security The Security feature provides two more setting pages including IP filtering in Routed mode and Parental Control. IP Address Filter The device can block the packet in outgoing and incoming directions. By default, all outgoing IP packets from LAN is allowed to surf Internet, but some IP packets can be blocked by setting up filters. 28 Figure 33: Outgoing IP Filter Settings Click Add to add a rule of Outgoing IP Filtering. Check Remove and click Remove to remove the specified entry. Figure 34: Add - Outgoing IP Filter Configuration Global Setting Enter the Filter Name Select the IP version, IPv4 or IPv6 Select the Protocol from the selection list. Enter the Source IP Address and Subnet Mask (range of IP addresses) of packet Enter the one port or multi ports (port range) Enter the Destination IP Address and Subnet Mask (range of IP addresses) of packet Enter the one port or multi ports (port range) Click Apply/Save 29 By default, all incoming IP packets from WAN are blocked to access PCs in LAN, but some IP packets can be accepted by setting up filters. Figure 35: Incoming IP Filter Status Click Add to add a rule of Incoming IP Filtering. Check Remove and click Remove to remove the specified entry. Figure 36: Incoming IP Filter Configuration Global Setting Enter the Filter Name Select the IP version, IPv4 or IPv6 Select the Protocol from the selection list. Enter the Source IP Address and Subnet Mask (range of IP addresses) of packet Enter the one port or multi ports (port range) Enter the Destination IP Address and Subnet Mask (range of IP addresses) of 30 packet Enter the one port or multi ports (port range) Select the WAN interfaces which will be applied with this incoming IP filter rule. Click Apply/Save Parental Control This feature allows you to configure some of PCs in LAN to surf Internet in specific time period. The URL filter feature also allows you to build up a list of URLs up to 100 entries. You could set to exclude those URLs which mean PCs can not access those URLs which packets to those URLs will be discarded by the device automatically. Or you could set to include those URLs which mean PCs can only access those URLs. Figure 37: Parental Control Configuration Click Add to add a rule of schedule for parental control. Check Remove and click Remove to remove the specified entry. Figure 33: Time of Day Restriction Configuration Global Setting Enter the Username 31 Select the Browser’s MAC Address or Other MAC Address to enter the specific PC MAC address. Check those days you want to block above PC to surf Internet. Enter the Start Blocking Time and End Blocking Time Click Save/Apply. URL Filter Figure 38: URL Filter The URL filter feature also allows you to build up a list of URLs up to 100 entries. You could set to exclude those URLs which mean PCs can not access those URLs which packets to those URLs will be discarded by the device automatically. Or you could set to include those URLs which mean PCs can only access those URLs. Global Setting: Check the URL List Type, Exclude or Include. Click Add to add entries as below. Figure 39: URL Filter Configuration Global Setting Enter the URL Address Enter the Port Number, the default port number is 80 which is a WEB application. Click Apply/Save 32 Quality of Service The Quality of Service feature provides a method to prioritize the packet and arrange a better efficiency of bandwidth. In other words, some traffic such as voice or video has handled as higher priority than others such as data to get near real time response. Figure 40: Quality of Service Configuration Global Setting Check Enable QoS (Quality of Service) Select “Default DSCP Mark” from the list if the egress packets that do not match any classification rules. Click Apply/Save QoS Queue Figure 41: Quality of Service Queue Setup 33 Click Add to add a QoS queue. The Enable button will scan through the every rule in the table. Rule with Enable-checkbox checked will be enabled. Check Remove and click Remove to remove the specified entry. Figure 42: Add a QoS Queue Global Setting Enter the Name of QoS Queue Set Enable or Disable the QoS Queue Select the LAN or WAN Interface and select the Precedence (1 to 4) Click Apply/Save to add this QoS queue QoS Classification You need to define one or more classes of data traffic and set the priority for each of classes. Figure 43: Quality of Service Classification Setup Click Add to add a class of Qualify of Service. The Enable button will scan through the every rule in the table. Rule with Enable-checkbox checked will be enabled. Check Remove and click Remove to remove the specified entry. 34 Figure 44: Add a QoS Classification The screen creates a traffic class rule to classify the upstream traffic, assign queue priority which defines the precedence and type of service. A rule consists of a class name and at least one condition below. All of the specified conditions in this classification rule must be satisfied for the rule to take effect. Click 'Apply/Save' to save and activate the rule. Global Setting Enter the Traffic Class Name Select the Rule Order and Rule Status from the list Select the Class Interface from the list Select the Ether Type from the list Enter the Source MAC Address, Source MAC Mask, Destination MAC Address and Destination MAC Mask Select the Specify Class Queue from the list Select Differentiated Service Code Point (DSCP) Mark from the list. If the field is not empty, the corresponding DSCP byte in the IP header of packet will be overwritten by the selected value. Select the 802.1p Priority from the list Set the Tag VLAN ID (0-4094) 35 Set Rate Limit (Kbps) Click Apply/save to add this QoS class Routing The section shows the IP addresses or address routes for the computers connected to the gateway to reach different destinations, such as the local network, the gateway, or the Internet. The Routing feature provides four more setting pages including Default Gateway, Static Route, Policy Routing and RIP. Default gateway interface list can have multiple WAN interfaces served as system default gateways but only one will be used according to the priority with the first being the highest and the last one the lowest priority if the WAN interface is connected. Priority order can be changed by removing all and adding them back in again. Default Gateway Figure 45: Default Gateway Configuration Global Setting Select WAN interfaces in the Available Routed WAN Interfaces and move them into Selected Default Gateway Interfaces. Set Selected WAN Interface from the list Click Apply/Save to save the configuration 36 Static Route You could create your own routing entry by the destination network address and interface to configure the data traffic in the network. Click Add to add entry. Figure 46: Static Route Configuration Figure 47: Add a Static Route Global Setting Select the IP Version (IPv4 or IPv6) Enter the Destination Network Address and prefix length (range) Select the Interface from the list Enter the Gateway IP Address where packet will be forwarded to. Enter the number of Metric Click Apply/Save to save the configuration Policy Routing You could create your own routing entry by the LAN interface or source IP address and WAN interface to configure the data traffic in the network. Click Add to add entry. 37 Figure 48: Policy Route Configuration Figure 49: Add a Policy Route Global Setting Enter the Policy Name of this configuration Select the physical LAN interface (port) from the list Enter the Source IP Address Select the Use Interface from the list Enter the Gateway IP Address where packet will be forwarded to. Click Apply/Save to save the configuration RIP Figure 50: RIP Configuration 38 Global Setting Select the desired RIP version and operation, followed by placing a check in the 'Enabled' checkbox for the interface. Click Apply/Save to save the configuration DNS The DNS feature provides two more setting pages including DNS server setting and Dynamic DNS. DNS Server Figure 51: DNS Configuration Global Setting Check Select DNS Server Interface from available WAN interfaces or Use the following Static DNS IP Address. If set the DNS server interface from available WAN interface, select the available WAN interface and move them to the selected DNS interfaces table. If set to use the static DNS server, enter the IP addresses of primary DNS server 39 and/or secondary DNS server. If there is IPv6 WAN interface, the DNS server interface can be obtained from the selected WAN interface via checking Obtain IPv6 DNS info from a WAN interface or by enter static IP address of Primary IPv6 DNS server and/or Secondary IPv6 DNS server. Click Apply/Save to save the configuration Dynamic DNS The Dynamic DNS feature allows you to bind the dynamic assigned WAN IP address into a specified domain name. You could pass this domain name to friends to access your service in your site instead of informing them every times if WAN IP address is changed. . Figure 52: Dynamic DNS Configuration Click Add to add Dynamic DNS setting. Check Remove and click Remove to remove the specified entry. Figure 53: Add a Dynamic DNS Global Setting Select the Dynamic DNS service provider from the list Enter the your Hostname Select the Interface from the list where the device can reach it for registration 40 Enter the Username and Password Click Apply/Save to save the configuration Print Server The Print Server feature provides you to setup a network printer in your LAN environment. Figure 54: Print Server Configuration Global Setting Check Enable On-Board Print Server checkbox Enter the Printer Name which you like others to see it while searching network printer. Enter the maker and model name.. Click Apply/Save to save the configuration DLNA The DLNA feature provides you to setup a digital media server to store the picture, video and so on for sharing in your LAN environment. Figure 55: DLNA Configuration Global Setting Check Enable On-Board digital media server checkbox 41 Select the Interface from the list Set the Media Library Path where stores the files Click Apply/Save to save the configuration Storage Service The Storage Service feature allows you to use USB storage device as a sharing storage device. Storage Device Info Figure 56: Storage Device Information User Accounts Figure 57: User Accounts Configuration Figure 58: Add a Storage User Account Global Setting Enter the Username and Password who is allowed to access the storage device 42 Enter the password again in the Confirm Password field Enter the Volumename Click Apply/Save to save the configuration Interface Grouping The page provides Interface Grouping configuration. In default, the LAN1 to LAN4, wireless and virtual wireless_guest are grouped together as a single Ethernet environment. Interface grouping feature supports multiple ports to bridging and VLAN groups. Each VLAN group will perform as an independent network. To support this feature, you must create mapping groups with appropriate LAN and WAN interfaces. Figure 59: Interface Grouping Configuration Click Add to add a Group. Check Remove and click Remove to remove the specified entry. 43 Figure 60: Add a Group Configuration Global Setting Enter the Group Name Select the WAN Interface used in this group from the list Select the available LAN ports from available LAN interfaces into grouped interface. The selected LAN interface will be removed from its original group and joined this new group. Enter DHCP vendor IDs if necessary Click Apply/Save to save the configuration. IP Tunnel The IP Tunnel feature allows you to create two tunnels, IPv6 in IPv4 tunnel or IPv4 in IPv6 tunnel. 44 IPv6 in IPv4 Tunnel Figure 61: IPv6 in IPv4 Tunnel Information Figure 62: IPv6 in IPv4 Tunnel Configuration Global Setting Enter the Tunnel Name Select the Mechanism from the list Select the Associated WAN Interface from the list Select the Associated LAN interface from the list Check Manual or Automatic Set the IPv4 Mask Length, 6rd Prefix with Prefix Length Set the Border Relay IPv4 Address Click Apply/Save to save the configuration. IPv4 in IPv6 Tunnel Figure 63: IPv4 in IPv6 Tunnel Information 45 Figure 64: IPv4 in IPv6 Tunnel Configuration Global Setting Enter the Tunnel Name Select the Mechanism from the list Select the Associated WAN Interface from the list Select the Associated LAN interface from the list Check Manual or Automatic Set the Remote IPv6 Address Click Apply/Save to save the configuration. IPSec The IPSec feature allows you to create IPSec VPN tunnel with remote site. Figure 65: IPSec Tunnel Connection Information 46 Figure 66: IPSec Tunnel Configuration Global Setting Enter the IPSec Connection Name Select the Tunnel Mode Enter the Remote IPSec Gateway Address Select the Tunnel Access from Local IP Address from the list (subnet or single address) and enter the IP address for VPN and Subnetmask Select the Tunnel Access from Remote IP Address from the list (subnet or single address) and enter the IP address for VPN and Subnetmask Select the Key Exchange Method from the list Select the Authentication Method from the list Enter the Pre-Shared Key Click Show Advanced Setting button if necessary Click Apply/Save to save the configuration 47 Figure 67: Advanced IPSec Tunnel Configuration There are two phases, phase 1 and phase 2 in the Advanced IKE settings. Global Setting Select Mode of phase 1 from the list Select Encryption Algorithm of phase 1 from the list Select Integrity Algorithm of phase 1 from the list Select Diffle-Hellman Group for Key Exchange of phase 1 from the list Enter the Key Life Time of phase 1 Select Encryption Algorithm of phase 2 Select Integrity Algorithm of phase 2 from the list Select Diffle-Hellman Group for Key Exchange of phase 2 from the list Enter the Key Life Time of phase 2 Click Apply/Save to save the configuration Certificate The Certificate feature allows you to verify the identity. . Local Figure 68: Local Certificate 48 Figure 69: Create Certificate Request Configuration Global Setting Enter the Certificate Name Enter the Common Name Enter the Organization Name Enter the State/Province Name Select Country/Region Name from the list Click Apply to save the configuration. Figure 70: Import Certificate Configuration 49 Global Setting Enter the Certificate Name Enter the Certificate Enter the Private Key Click Apply to save the configuration. Trusted CA Figure 71: Trusted CA Information Figure 72: Import Trusted CA Configuration Global Setting Enter the Certificate Name Enter the Certificate Click Apply to save the configuration. 50 Power Management The Power management feature provides you the control of hardware modules to evaluate power consumption. Figure 73: Power Management Configuration Global Setting Check to enable MIPS CPU Clock divider when Idle Check to enable Wait instruction when Idle Check to enable DRAM Self Reflash Check to enable Ethernet Auto Power Down Click Apply/Save to save the configuration Click Reflash to update the status 51 Multicast The Multicast feature provides you to configure detailed parameters of IGMP protocol. Figure 74: Multicast IGMP Configuration Global Setting Enter the Default Version Enter the Query Interval Enter the Query Response Interval Enter the Last Member Query Interval Enter the Robustness Value Enter the Maximum Multicast Groups Enter the Maximum Multicast Data Source Enter the Maximum Multicast Group Member Check to enable Fast Leave Enable Check to enable LAN to LAN (Intra LAN) Multicast Enable Click Apply/Save to save the configuration 52 7 Wireless Setup The Wireless Setup web page menu comprises: Basic Security MAC Filter Wireless Bridge Advanced Station Information Basic The device provides wireless connection to wireless clients. This page allows you to enable the wireless service, hide the network from active scan and set the SSID (Service Set IDentifier). Besides, it allows you to create a virtual wireless AP which could use different SSID and security key. Figure 75: Wireless Setting – Basic Global Setting Check to enable Wireless feature Check to enable Hide Access Point to hide from active scan of wireless client Check to enable Clients Isolation that wireless clients can not share information 53 to each other. Check to disable WMM Advertise where WMM stands for WiFi Multimedia. This technology maintains the priority of audio, video and voice applications in a Wi-Fi network so that other applications and traffic are handled in lower priority. Check to enable the Wireless Multicast Forwarding (WMF) Enter the wireless network name (SSID) The BSSID is the MAC address of device Select the Country from the list Enter the Maximum Wireless Client Number allowed to associate with the device Check to enable Wireless Guest Network to create a virtual wireless AP. There are three more guests available for configuration. Click Apply/Save to save the configuration Security The device provides wireless connection with security including authentication method and data encryption to protect your data in the air. Figure 76: Wireless Setting – Security 54 Global Setting Select the SSID from the list, then set the related security parameters Select the method of Network Authentication. It could be OPEN (none), Shared, 802.1X, WPA, WPA-PSK, WPA2, WPA2-PSK, Mixed WPA2/WPA, Mixed WPA2/WPA-PSK Select the method of WEP Encryption if Network Authentication is Open. Select the Encryption Strength with 64bits or 128bits, select the current Key Index and enter the key and four keys when necessary if WEP Encryption is enabled. If the Network Authentication is Shared. Select the Encryption Strength with 64bits or 128bits, select the current Key Index and enter the key and four keys when necessary as the same as Network Authentication is Open and WEP Encryption is enabled. If the Network Authentication is 802.1X, enter the IP address and Port number of Radius server, Radius Key, enable or disable WEP encryption. If WEP Encryption is enabled, select the Encryption Strength with 64bits or 128bits, select the current Key Index and enter the key and four keys when necessary. 55 If the Network Authentication is WPA, enter WPA Group Rekey Interval, the IP address and Port number of Radius server, Radius Key, WPA Encryption Method (TKIP, AES, TKIP+AES), enable or disable WEP encryption. If WEP Encryption is enabled, select the Encryption Strength with 64bits or 128bits, select the current Key Index and enter the key and four keys when necessary. If the Network Authentication is WPA-PSK (pre-shared key), enter the WPA Pre-Shared Key and enter WPA Group Rekey Interval, WPA Encryption Method (TKIP, AES, TKIP+AES), enable or disable WEP encryption. If WEP Encryption is enabled, select the Encryption Strength with 64bits or 128bits, select the current Key Index and enter the key and four keys when necessary. If the Network Authentication is WPA2, select Enable or Disable for WPA2 Pre-authentication, enter value of Network Re-Auth Interval, enter value of WPA Group Rekey Interval, the IP address and Port number of Radius server, Radius Key, WPA Encryption Method (TKIP, AES, TKIP+AES), enable or disable WEP encryption. If WEP Encryption is enabled, select the Encryption Strength with 64bits or 128bits, select the current Key Index and enter the key and four keys when necessary. 56 If the Network Authentication is WPA2-PSK (pre-shared key), enter the WPA Pre-Shared Key and enter WPA Group Rekey Interval, WPA Encryption Method (TKIP, AES, TKIP+AES), enable or disable WEP encryption. If WEP Encryption is enabled, select the Encryption Strength with 64bits or 128bits, select the current Key Index and enter the key and four keys when necessary. If the Network Authentication is mixed WPA2/WPA, select Enable or Disable for WPA2 Pre-authentication, enter value of Network Re-Auth Interval, enter value of WPA Group Rekey Interval, the IP address and Port number of Radius server, Radius Key, WPA Encryption Method (TKIP, AES, TKIP+AES), enable or disable WEP encryption. If WEP Encryption is enabled, select the Encryption Strength with 64bits or 128bits, select the current Key Index and enter the key and four keys when necessary. If the Network Authentication is Mixed WPA2/WPA-PSK (pre-shared key), enter the WPA Pre-Shared Key and enter WPA Group Rekey Interval, WPA Encryption Method (TKIP, AES, TKIP+AES), enable or disable WEP encryption. If WEP Encryption is enabled, select the Encryption Strength with 64bits or 128bits, select the current Key Index and enter the key and four keys when necessary Click Save/Apply to save the configuration. 57 MAC Filter Figure 77: Wireless Setting – Input MAC Address Figure 78: Wireless Setting – Define the action plan for those MAC address Global Setting Select the SSID from the list Select the MAC Restrict Mode from one of Disable (no MAC filter), Allow (only those PCs with MAC addresses in the table can surf Internet) or Deny (only those PCs with MAC addresses in the table can not surf Internet). Click Add to add more wireless MAC address or click Remove to remove the specified entry. Enter the MAC Address of wireless client Click Apply/Save to save the configuration. 58 Wireless Bridge The wireless bridge feature is also known as WDS, Wireless Distribution System). Figure 79: Wireless Bridge Configuration Global Setting Set the AP mode as Access Point or Wireless Bridge When the AP mode is set to Wireless Bridge, the Wireless Bridge Restrict determine where it can communicate with all other wireless bridges and also wireless clients (set Bridge Restrict is Disabled) or just the specified MAC addresses of below wireless bridge devices (set Bridge Restrict is Enable). Click Reflash to get the updated information Click Apply/Save to save the configuration 59 Advanced This page allows you to configure advanced parameters for wireless communication. Figure 80: Wireless Setting – Advanced Global Setting Set the Wireless Communication Band. If you do not know it, please it as default. Select the channel from the list Set the Wireless Communication Rate, AUTO means to use the highest rate if possible Set the Wireless Bandwidth Set the Control Sideband Set the 802.11n Rate and Protection Set the support the 802.11n client only Set the RIFS Advertisement Set the OBSS Co-Existance Set RX Chain Power Save, RX Chain Power Save Quiet Time, RX Chain Power Save PPS Set 54G Rate Set the Rate for Multicast Packets, AUTO means to use the highest if possible. Set the Basic Rate 60 Set the Fragmentation Threshold values from 256 to 2364 bytes. If the value is too small, it may cause a result in poor performance. Set the RTS (Ready to Send) Threshold Set DTIM Interval. DTIM stands for Delivery Traffic Indication Message. This is a beacon and is a countdown informing wireless clients of the next window for listening to broadcast and multicast messages. It is a wake-up interval for clients in power-saving mode. Set Beacon Interval. The interval in milliseconds between beacon transmissions. Set the Global Maximum Client Set XPress Technology enabled or disabled. Set Transmission Power. Larger value means more coverage. Set WMM (Wireless Multimedia) Set WMM No Acknowledgement. Enabling no-acknowledge can result in more efficient throughput but high error rates Set WMM APSD (Automatic Power Save Delivery) Click Apply/Save to save the configuration Station Information The table shows up whole associated wireless clients the device and their status. Figure 81: Wireless Setting – Station Information Global Setting Click Refresh to get the latest updated information 61 8 Voice Setup The Voice Setup web page menu comprises: Interface Setup SIP Basic Setting SIP Advanced Setting Interface Setup This page allows you to specify the voice packets to pass through the specific interface and to choose different country code to pre-set voice related parameters including ringing type, ringing frequency, tone type, tone frequency, cadence, etc.. Figure 82: Voice Configuration – Interface Setup Global Setting: Select Interface Name that voice packet go through Select Location where you are located Set the SIP Listen Port Click button to Start SIP client or Stop SIP client 62 SIP Basic Setting This page allows you to setup the SIP protocols (parameters). Figure 83: Voice Basic SIP Protocol Configuration Global Setting: Enter the SIP domain name Enter the VoIP dial plan Check to Use SIP Proxy if necessary and then enter address of SIP Proxy and SIP Proxy Port number Check to Use SIP Outbound Proxy if necessary and then enter address of SIP Outbound Proxy and SIP Outbound Proxy Port number 63 Check to Use SIP Registrar if necessary and then enter address of SIP Registrar and SIP Registrar Port number There are two SIP accounts can be configured with following parameters, Account Enabled, Physical Endpt Id, Extension, Authentication name, Password, Preferred ptime, Preferred codec 1 to 6. Click Apply to save the configuration. 64 SIP Advanced Setting This page allows you to setup the advanced parameters of the SIP protocols. Figure 84: Voice Advanced SIP Protocol Configuration 65 Global Setting: There are two SIP accounts with call features separately. Check to enable those call features, Call waiting, Call forwarding number, Forward unconditionally, Forward on “busy”, Forward on “no answer”, Message waiting indication (MWI), Three-way conference, and Anonymous calling (CLIR). Set the Feature Access Codes for CFWD unconditional activation, CFWS unconditional deactivation, CFWD no answer activation, CFWD on busy activation, CFWD on busy deactivation, Call waiting activation, Call waiting deactivation, Internal call, Call return, CCBS cancel, unattended call transfer, CLIR next call, CLIP next call, permanent CLIR, and Permanent CLIP. Check to select CLIP Method, Anonymous URI or Use Privacy Header. Set Registration Expire Timeout Select the DSCP for SIP from the list Select the Hook Flash Relay Setting from the list Select the SIP Transport Protocol from the list Check to enable T.38 support and V18 support Enter the number of RTP Base Port Select the DSCP for RTP from the list Select the DTMF relay setting from the list Check and set the VAD support, Ingress gain and Egress gain for Tel1 and Tel2. Click Apply to save the configuration. 66 9 Diagnostic Diagnostic This page allows you to diagnostic the connections of LAN, Wireless and WAN ports. Figure 85: Diagnostic Click Run Diagnostic to run the test script and get the diagnostic result. 67 10 Management The Management web page menu comprises: Settings System Log Security Log TR-069 Client Internet Time Access Control Update Software Reboot Logout Settings This page allows you to backup the current configuration of the device, update the configuration, and restore default configuration (factory setting). Figure 86: Backup Settings Click Backup Settings to backup the current settings of the device into file in PC. Figure 87: Restore Default Settings Click Browser to specify the configuration file (settings) in PC and click Update Settings to upload the settings to the device. 68 Figure 88: Restore Default Settings To click Restore Default Settings to restore the factory default settings. System Log This page allows you to view system log and also configure system log that way you want to see. Figure 89: Management Configuration – System Log Global Setting Click View System Log to view system log Click Configure System Log to configure the way you want to see Figure 90: Management Configuration – Configure System Log Global Setting 69 Select to Enable Log function or not Select Log Level from the list Select Display Level from the list Select Mode from the list Click Apply/Save to save the configuration. Security Log This page allows you to view security log. Figure 91: Management Configuration – Security Log Global Setting Click View to view the security log Click Reset to clear and rest the security log TR-069 Client This page allows you to access TR-069 ACS (Auto-Configuration Server). The ACS can provision, configure, and diagnostic the device from remote site. Figure 92: Management Configuration – TR-069 client 70 Global Setting Select to Enable or Disable to send Inform packet to ACS. Enter the Inform Interval number of seconds. The Inform packet will be sent to ACS periodically. Enter the ACS URL to reach ACS Enter the ACS User Name and Password Select the WAN interface used by TR-069 client from the list Select to enable or disable displaying SOAP messages on serial console Check to select Connection Request Authentication Enter the Connection Request User Name and Password Click Save/Apply to save the configuration Internet Time This page allows you to sync up the real time clock from Internet. . Figure 93: Internet Time Configuration Global Setting Check to Automatically synchronize with Internet time servers Select the first, second, third, fourth, and fifth NTP time servers. You could select the pre-defined time server from the list. Or select Other to enter your own name of NTP server Select the Time zone offset from the list Click Save to save your settings 71 Access Control This submenu provides you local (LAN) or remote (WAN) access to the device. This may help the IT support staff to configure the router locally or remotely. IP Address Figure 94: Access Control: IP Address Click to enable or disable Access Control by IP address. Click Add to add IP address. Check Remove and click Remove to remove the specified entry. Figure 95: Add a Access Control: IP Address Global Setting: Add the IP Address and subnet mask which is permitted to access the device and execute the management service. Click Save/Apply to save the settings. 72 Service Figure 96: Access Control: Service Global Setting: Specify the method by which you wish to access the router locally or remotely by selecting it. The following are the methods available for local and remote access: FTP HTTP ICMP (Ping) SSH TELNET TFTP Click Save/Apply to save the configuration. Password There are three levels of access accounts: admin, support, and user. The user name “admin” has unrestricted access to change and view configuration of the device. The user name “support” is used to allow an ISP technician to access the device for maintenance and to run diagnostics. The user name “user” can access the device, view configuration settigns and statistics, as well as updaet the device software. 73 Figure 97: Access Control: Password Global Setting: Enter the Username Enter the Old Password Enter the New Password and Confirm Password Click Apply/Save to save the configuration. Update Software This page allows you to upgrade the software (firmware). Figure 98: Update Software Global Setting: First of all, you have to get the updated software (firmware) from ISP or manufacture. Click Browser to specify the location and filename Click Update Software to start the process. It could take minutes to complete it. Reboot This page allows you to save current configuration and reboot to use the settings. Figure 99: Reboot Global Setting Click Reboot to reboot the device 74 Logout This page allows you to save current configuration and reboot to use the settings. Figure 100: Logout Global Setting Click Logout to leave the device’s configuration page 75 Appendix A - Configuring the Internet Settings This appendix provides instructions for configuring the Internet settings on your computers to work with the device. Configuring Ethernet PCs Assigning static Internet information to your PCs If you are a typical user, you will not need to assign static Internet information to your LAN PCs because your ISP automatically assigns this information for you. In some cases however, you may want to assign Internet information to some or all of your PCs directly (often called “statically”), rather than allowing the device to assign it. This option may be desirable (but not required) if: You have obtained one or more public IP addresses that you want to always associate with specific computers (for example, if you are using a computer as a public web server). You maintain different subnets on your LAN (subnets are described in Appendix B). Before you begin, you must have the following information available: The IP address and subnet mask of each PC The IP address of the default gateway for your LAN. In most cases, this is the address assigned to the LAN port on the device. By default, the LAN port is assigned the IP address 192.168.1.1. (You can change this number or another number can be assigned by your ISP.) The IP address of your ISP’s Domain Name System (DNS) server. On each PC to which you want to assign static information, follow the instructions relating only to checking for and/or installing the IP protocol. Once it is installed, continue to follow the instructions for displaying each of the Internet Protocol (TCP/IP) properties. Instead of enabling dynamic assignment of the IP addresses for the computer, DNS server and default gateway, click the radio buttons that enable you to enter the information manually. Note Your PCs must have IP addresses that place them in the same subnet as the device’s LAN port. 76 Configuring Wireless PCs You need to configure the operating system installed on your Wireless PCs using the same procedure described for Configuring Ethernet PCs section. Positioning the wireless PCs The wireless network cards used determine the maximum distance between your wireless PCs and your device. Guidelines on positioning the hardware components of your wireless network should be provided by your network card provider. Wireless PC cards and drivers Each PC on your wireless LAN must be fitted with a wireless access card. You must also install the corresponding driver files for your particular wireless card on your PC. You should receive driver files and instructions on how to install them together with your wireless card. Configuring PC access to your Wireless device Before you start configuring your Wireless PC, you must ensure that you have: A Wireless access card for each of the PCs Corresponding wireless access card driver software files The configuration steps below will vary depending on both the operating system and wireless card installed on the PC. These steps provide a basic outline, however you should refer to the documentation provided with your wireless access card for specific instructions. To configure Wireless PCs: Install the wireless access card. Install the wireless driver software files. Configure the following wireless parameters on each of the wireless PCs: Set the adapter to use infrastructure mode. This configures the PCs to access each other and the Internet via the device. Configure the SSID and channel to match the SSID and channel previously configured on the device. Your wireless network can now communicate with the Internet via the device. 77 EG102 User’s Guide Appendix B - Troubleshooting This appendix suggests solutions for problems you may encounter in installing or using the device, and provides instructions for using several IP utilities to diagnose problems. Contact Customer Support if these suggestions do not resolve the problem. Troubleshooting Suggestions Problem Troubleshooting Suggestion LEDs Power LED does not illuminate after product is turned on. LINK LAN LED does not illuminate after Ethernet cable is attached. Verify that you are using the power cable provided with the device and that it is securely connected to the device and a wall socket/power strip. Verify that the Ethernet cable is securely connected to your LAN hub or PC and to the device. Make sure the PC and/or hub is turned on. Verify that your cable is sufficient for your network requirements. A 100 Mbit/sec network (10BaseTx) should use cables labeled CAT 5. A 10Mbit/sec network may tolerate lower quality cables. Internet Access My PC cannot access the Internet Run a health check on your device. Use the ping utility (discussed in the following section) to check whether your PC can communicate with the device’s LAN IP address (by default 192.168.1.1). If it cannot, check the Ethernet cabling. If you statically assigned a private IP address to the computer, (not a registered public address), verify the following: My LAN PCs cannot display web pages on the Internet. Check that the gateway IP address on the computer is your public IP address (see Current Status on page 1 for instructions on viewing the IP information.) If it is not, correct the address or configure the PC to receive IP information automatically. Verify with your ISP that the DNS server specified for the PC is valid. Correct the address or configure the PC to receive this information automatically. Verify that the DNS server IP address specified on the PCs is correct for your ISP, as discussed in the item above. If you specified that the DNS server be assigned dynamically from a server, then verify with your ISP that the address configured on the device is correct, and then you can use the ping utility, discussed on page 79, to test connectivity with your ISP’s DNS server. Web pages 78 Problem Troubleshooting Suggestion I forgot/lost my user ID or password. If you have not changed the password from the default, try using “admin” as both the user ID and password. Otherwise, you can reset the device to the default configuration by pressing three times the Reset Default button on the front panel of the device. Then, type the default User ID and password shown above. WARNING: Resetting the device removes any custom settings and returns all settings to their default values. Use the ping utility, discussed in the following section, to check whether the PC can communicate with the device’s LAN IP address (by default 192.168.1.1). If it cannot, check the Ethernet cabling. Verify that you are using Internet Explorer or Netscape Navigator v4.0 or later. Verify that the PC’s IP address is defined as being on the same subnet as the IP address assigned to the LAN port on the device. I cannot access the web pages from my browser. My changes to the web pages are not being retained. Be sure to use the Confirm Changes function after any changes. Diagnosing Problem using IP Utilities Ping Ping is a command you can use to check whether your PC can recognize other computers on your network and the Internet. A ping command sends a message to the computer you specify. If the computer receives the message, it sends messages in reply. To use it, you must know the IP address of the computer with which you are trying to communicate. On Windows-based computers, you can execute a ping command from the Start menu. Click the Start button, and then click Run. In the Open text box, type a statement such as the following: ping 192.168.1.1 Click OK. You can substitute any private IP address on your LAN or a public IP address for an Internet site, if known. If the target computer receives the message, a Command Prompt window is displayed: If the target computer cannot be located, you will receive the message Request timed out. Using the ping command, you can test whether the path to the device is working (using the preconfigured default LAN IP address 192.168.1.1) or another address you assigned. 79 You can also test whether access to the Internet is working by typing an external address, such as that for www.yahoo.com (216.115.108.243). If you do not know the IP address of a particular Internet location, you can use the nslookup command, as explained in the following section. From most other IP-enabled operating systems, you can execute the same command at a command prompt or through a system administration utility. Nslookup You can use the nslookup command to determine the IP address associated with an Internet site name. You specify the common name, and the nslookup command looks up the name in on your DNS server (usually located with your ISP). If that name is not an entry in your ISP’s DNS table, the request is then referred to another higher-level server, and so on, until the entry is found. The server then returns the associated IP address. On Windows-based computers, you can execute the nslookup command from the Start menu. Click the Start button, and then click Run. In the Open text box, type the following: Nslookup Click OK. A Command Prompt window displays with a bracket prompt (>). At the prompt, type the name of the Internet address that you are interested in, such as www.microsoft.com. The window will display the associate IP address, if known, as shown below: There may be several addresses associated with an Internet name. This is common for web sites that receive heavy traffic; they use multiple, redundant servers to carry the same information. To exit from the nslookup utility, type exit and press [Enter] at the command prompt. 80 EG102 User’s Guide Appendix C - Specification A1. Hardware Specifications LAN Interface Four port 10/100BaseT Ethernet Switch (4 * RJ-45 connectors), IEEE 802.3u with MDI/MDIX auto-detection Integrated 802.11b/g WLAN Access Point WAN Active Ethernet Optical Interface SFF BiDi with 1310 nm TX.. 1490/1550 nm RX Analog Voice Interface 2 FXS ports (2 * RJ-11 connectors) for analog phone sets Indicators PWR – Green LED indicates power and operation. Red LED indicates failure. WAN – Green LED indicates broadband connection Internet – Green LED indicates PPP connection and RED indicates PPP failure or device in BRIDGE mode. TEL1 – Green LED indicates phone connection TEL2 – Green LED indicates phone connection LAN – Green LED indicates LAN connection WLAN – Green LED indicates wireless AP enabled OAM&P Local: Telnet and Web management Remote: Telnet Web Management Environment Operation Temperature: 0C ~ 45C Operation Humidity: 5% ~ 95% Storage Temperature: -20 ~ +85C Storage Humidity: 5%~95% Power AC Adapter: Input 110/220VAC, 50/60Hz; Output 12VDC 1.50A Certificates CE, CB (TBD) A2. Software Specifications Bridging Transparent Bridging and spanning(IEEE 802.1D) with at least 32 MAC addresses RFC2684 (RFC 1483) Bridged Bridge filtering with per-port extensions Routing IP routing and PPP supported PAP and CHAP for user authentication in PPP connection RFC2684 (RFC1483) Routed DHCP client, server and relay agent Wireless LAN Supports 802.1x; WEP; WEP2; WPA; WPA2; TKIP; AES; 802.11i Hidden SSID WMM for advanced Quality of Service Multiple SSIDs 81 Firewall Support NAT and DMZ Virtual server (port mapping) and IP filters Protection against IP and MAC address spoofing UPnP NAT traversal and VPN / IPSec pass-through Voice Support voice CODECs like G.711, G.726, G.729A/B, BV16, ILBC, T.38 etc DTMF tone detection / generation, fax / modem detection and pass-through Adaptive jitter buffer, packet loss concealment (PLC), voice activity detection (VAD), comfort noise generation (CNG) and Caller ID Support SIP (RFC3261) Supports Call Waiting, Call Transfer, Call Forward and so on. G.168 line echo cancellation with programmable tail VoIP and Telephone service Supports SIP (RFC3261), SDP (RFC2327, RFC3264) as well as both TCP and UDP transport Supports User Agent Client (UAC) - User Agent Server (UAS) call, or proxy call routing Supports SIP and telephone URL addressing Supports in-band DTMF tone sending / receiving and out-band DTMF signaling with RTP, as per RFC2833 Bonus services include: Call Forwarding: Unconditional, No Response, On Busy Call Waiting: Force Busy, Pickup and Release Old, Pickup and Put Old on Hold, Switch between two calls Call Transfer, Call Back busy subscriber, Call Back last number called (call return) Enquiry service Three way conference Provisioning through TFTP client with configuration profile Configuration and Network Management Features DHCP client and server for IP management UPnP Internet Gateway Device (IGD) compliance WEB for local or remote management HTTP or TFTP for firmware upgrade and configuration Embedded syslog; SNTP with DHCP options Support TR-069, TR-104 and with parameters: DeviceInfo, ManagementServer, Time, IPPingDiagonostic, etc Note: The hardware and software specifications are subjected to change without notices. 82 Appendix D - Regulation FCC Part 15 Notice Warning: This equipment has been tested and found to comply with the limits for a Class B digital device, pursuant to Part 15 to the FCC rules. These limits are designed to provide reasonable protection against harmful interference when the equipment is operated in a residential environment. This equipment generates, used, and can radiate radio frequency energy, and, if not installed and used in accordance with the instruction manual, may cause harmful interference to radio communications. Operation of this equipment in a residential area is unlikely to cause harmful interference. But if it does, the user will be required to correct the interference at his or her own expense. The authority to operate this equipment is conditioned by the requirement that no modifications will be made to the equipment unless CTC Union expressly approves the changes or modifications. FCC Part 15 Notice with Wireless NOTE: This equipment has been tested and found to comply with the limits for a Class B digital device, pursuant to part 15 of the FCC Rules. These limits are designed to provide reasonable protection against harmful interference in a residential installation. This equipment generates uses and can radiate radio frequency energy and, if not installed and used in accordance with the instructions, may cause harmful interference to radio communications. However, there is no guarantee that interference will not occur in a particular installation. If this equipment does cause harmful interference to radio or television reception, which can be determined by turning the equipment off and on, the user is encouraged to try to correct the interference by one or more of the following measures: Reorient or relocate the receiving antenna. Increase the separation between the equipment and receiver. Connect the equipment into an outlet on a circuit different from that to which the receiver is connected. Consult the dealer or an experienced radio/ TV technician for help. Changes or modifications not expressly approved by the party responsible for compliance could void the user‘s authority to operate the equipment. The antenna(s) used for this transmitter must not be co-located or operating in conjunction with any other antenna or transmitter. FCC Radiation Exposure Statement: This equipment complies with FCC radiation exposure limits set forth for an uncontrolled environment. This equipment should be installed and operated with minimum distance 20cm between the radiator & your body. Warning: This device complies with Part 15 of the FCC Rules. Operation is subject to the following two conditions: (1) this device may not cause harmful interference, and (2) this device must accept any interference received, including interference that may cause undesired operation. 83 FCC Part 68 Notice This equipment complies with Part 68 of FCC Rules. On the base unit of this equipment is a label that contains, among other information, the FCC Registration Number and Ringer Equivalence Number (REN) for this equipment. IF REQUESTED, THIS INFORMATION MUST BE GIVEN TO THE TELEPHONE COMPANY. The REN is useful to determine the quantity of devices you may connect to your telephone line and still have all of those devices ring when your telephone number is called. In most, but not all areas, the sum of the REN of all devices connected to one line should not exceed five (5.0). To be certain of the number of devices you may connect to you line, as determined by the REN, you should contact your local telephone company to determine the maximum REN for your calling area. If your equipment causes harm to the telephone network, the telephone company may discontinue your service temporarily. If possible, they will notify you in advance. But if advance notice is not practical, you will be notified as soon as possible. You will be informed of your right to file a complaint with the FCC. Your telephone company may make changes in it is facilities, equipment, operations or procedures that could affect the proper functioning of your equipment. If they do, you will be notified in advance to give you an opportunity to maintain uninterrupted telephone service. If you experience trouble with this telephone equipment, Please contact the following address and phone number for information on obtaining service or repairs. The telephone company may ask that you disconnect this equipment from the network until the problem has been corrected or until you are sure that the equipment is not malfunctioning. This equipment may not be used on coin service provided by the telephone company. Connection to party lines is subject to state tariffs. NOTICE: The Telephone Consumer Protection Act of 1991 makes it unlawful for any person to use a computer or an electronic device to send any message via a telephone fax machine, unless such a message clearly contains in a margin at the top or bottom of each transmitted page or on the first page of the transmission the following information: The date and time of transmission Identification of either business, business entity or individual sending message Telephone number of either the sending machine, business entity or individual Warning: Users should not attempt to make such connections themselves, but should contact appropriate electric inspection authority, or electrician, as appropriate. Do not use any other power adapter except the one that accompanies the unit. Use of other adapter could result in damage to the unit. To prevent electronic shock, please do not open the cover. 84 UL Safety Regulations Disconnect TNV circuit connector or before removing cover or equivalent. Disconnect TNV circuit connector(s) before disconnecting power. Do not use this product near water for example, near a bathtub, washbowl, and kitchen sink or laundry tub, in a wet basement, or near a swimming pool. Avoid using a telephone (other than a cordless type) during an electrical storm. There may be a remote risk of electric shock from lightening. Do not use the telephone to report a gas leak in the vicinity of the leak. Use only the power cord batteries indicated in this manual. Do not dispose of batteries in a fire, as they may explode. Check with local codes for possible special disposal instructions. No. 26 AWG Telephone Line Cord shall either be provided with the equipment or shall be described in the safety instruction. If fuse (F1) is not present, see the caution statement listed below: CAUTION: To reduce the risk of fire, use only No. 26 AWG or larger UL Listed or CSA Certified Telecommunication Line Cord. 85 86 87