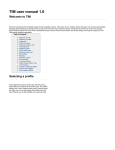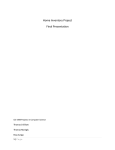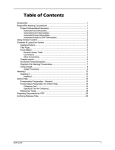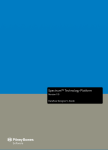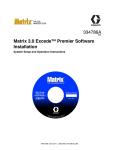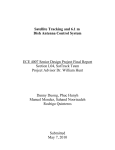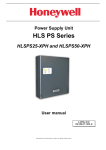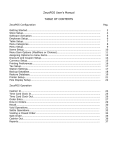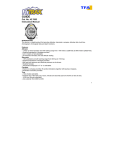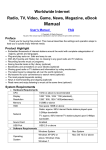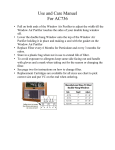Download TIM user manual 1.7 (App to be released soon)
Transcript
TIM user manual 1.7 (App to be released soon) Welcome to TIM TIM is the next generation handheld solution for the hospitality industry. TIM is easy to use, reliable, intuitive and quick. Oh, and we almost forgot: downright good looking. Even though we think most of you will never even need this manual, we figured we’d write it for those of you that get carried away and don’t find some of the neat features we put in there, like the reverse check view or item editing. We hope you enjoy your new TIMe saving handheld application! Table of Contents Welcome to TIM Selecting a profile Logging in Check overview Opening a table or tab Ordering items Modifying items Check detail view Reverse check view Item editing Recipes (NEW) Payment screen Pivot Seating Functions screen Quick Access (Order, Pay, Transfer, Print Check and E-mail Check) (NEW) Transfer Table/Tab Quick Logout View Options Allergens + Allergen Filter (NEW) Bluetooth Printing (NEW) Selecting a profile At the beginning of each business day TIM will ask you what profile you would like to work with today. This profile assigns you a menu, default check printer, revenue center and more. As you can still change this profile during the day, TIM gives you all the flexibility you could ever need. Logging in You can log in to TIM using your Aloha ID, and optionally your password. Type your ID into TIM and press ‘OK’. If you did not yet previously clock-in, then TIM will allow you to do so by selecting your jobcode. If you use the original TIM employee cards you can use the QR code on the back for secure logging in. Just press the little QR button in the top right corner to activate the camera and scan the QR code on your employee card. The Linea Pro device allows you to log in from this screen by swiping your employee magcard or scan your QR code. Check overview After you logged into TIM you are presented with the tableoverview. This shows you the accessible tables. Green tables are owned by you, other tables are pink. You can access a table by selecting it. Pressing the New button allows you to open a new table, Express gives the ability to create an express order, Messaging allows you to read and send messages and the Functions screens gives you access to system functions like logout, Hostess functions and more. With the Tabs and Tables buttons at the top of the screen you can easily switch between Tabs and Tables. Opening a table or tab Opening a table or tab is a piece of cake. Either select one of the already listed tables or tabs, or press New in the toolbar. Depending on whether you are in the table or tab view, you will be presented with either a numeric keypad or a keyboard. After entering a tablenumber or tabname you will be asked for a guestcount. Alternatively, if you press the New button on the check overview screen and enter the number for a table already opened, TIM will access that table instead of trying to open a new table with that number. Isn’t that smart? Ordering items After you accessed a table or tab you’ll be able to order some items. Ordering items is easy. Press an item to order it and swipe with your finger from right to left to delete it. Swipe from left to right to enter a quantity. When you have selected all items you want to order, press the green Order button to go to TIM’s order confirmation screen. TIM also has the option to search for items. If you pull the Item list down, you will see a search bar. Enter your search term here and tim will show Items that fit the search term. You can then order these like you would any item. For Power users it might be good to know that when you pull the search bar down all the way to the bottom, the keyboard pops in and you can start typing your search phrase right away! When you finished your order and pressed the green Order button, you are presented with the confirmation screen to give you an overview of the items. Items can be put on hold, or removed from hold status by pressing the pink circle. If you decide certain items do not need to be ordered you can still remove them by swiping from right to left. Also, press the Back button to go back to the item selection screen or press Cancel to completely cancel your order. If you decide the order is correct, either press the green Confirm Order button to order the items, or press the little green button to the right of it to select from alternative Aloha Order modes. Modifying items Modifying items in TIM is as easy as you would expect it to be. When you want to order an item with a modifier, all you need to do is click on the blue arrow icon next to it. This will bring you to the modifier groups assigned to the item you selected. You can order modifiers from different groups or type your own by pressing the little pen & paper icon. The NO, EXTRA and SIDE buttons give you the option to add modifier codes to the items. Check detail view The check detail screen gives you an overview of all the orders for a table or tab. From here you have several options: you can look through multiple checks by swiping from left to right or right to left with your finger, you can close the check to cash with the Fast Cash button, order more items with the Runners or Menu buttons or move to the payment screen to close the check with the Payment button. However, there are two more options that might not be as evident as the ones mentioned above. The first one is called Item Editing and can be used by touching the check for half a second. The second option is the Reverse Check View and can be activated by turning the iPod upside down. You can read about these awesome features in the next chapters. Reverse check view The reverse check view is an excellent way of presenting your customers their check without having to waste paper (don’t we all want to do as much as we can to save our environment?). As an added bonus it looks pretty amazing, especially if you add your own logo to the top of the check. How to add your own logo is described in our Installation manual. Item editing When you want to manipulate items on a check, all you have to do is press the check for half a second, and you will enter item editing mode. This mode enables you to void items, order previously held items or split the check and move items. Just select the items you want to edit or press "Select all", and press the corresponding button. If configured, a void will request a void reason. Moving items is as easy as selecting a new check by swiping to the right. Also, you can repeat an order by selecting items and pressing the order button. Recipes (NEW) If you want to see what ingredients an item contains, what wine pairing is advised or simply what the item looks like, you can view recipes right from TIM. To view a recipe in TIM you can hold a menu item that has a recipe attached to it. Tim will show you which items have recipes attached by showing three red stars ( ) Recipes will also show allergens now! Once defined in the TIM Recipe Editor recipes will show tags with allergen information. Payment screen After pressing the payment button in the check view screen, you will enter the payment screen. This screen allows you to either apply a full or partial tender, one of the defined comps or a promo. If the balance of a check is already reduced to zero, you can close a check with the Close button. Selecting the Check button gives you the option of either emailing or printing a check. The check will be printed at the default checkprinter for the used profile, or the checkprinter selected in the functions screen. Foreign currencies will also show under amount due and as change in the confirmation messaging. Pivot Seating Once Pivot Seating is enabled in Aloha Manager the user will see the different guests in the Menu View. When a new table/tab is started the amount of guests will be created equal to the number of guests entered. Should you need to add a person you can simply add more guests to the table/tab. Items to be ordered will show on any guests split check in a (for example) "1/3" format. This means the item will be ordered 3 times for the table/tab, of which 1 will be for the selected guest. Functions screen The functions screen is where you find other options you might require during operation. 1. The Hostess tab gives you functions to Dirty and Clear a table. This can be used in conjunction with Aloha Guestmanager, QSR’s Hostess product and other tablemanagement systems that leverage the Aloha ProHost interface. 2. Under Preferences you will find the ability to select a preferred checkprinter, the ability to sort your Tables and Tabs differently, what Aloha POS menu you want to use and if you would like to show a "hold item" status (Tables will flash if there are items on hold). 3. If you are using TIM in a hotel environment and Aloha is interfaced to the PMS, you will see the option PMS inquiry which allows the user to perform a room inquiry. 4. The Logout button logs you out of TIM and returns you to the employee login screen. Quick Access (Order, Pay, Transfer, Print Check and E-mail Check) (NEW) Why stick to Aloha logic when we can skip actions to save time and focus on our guests. Holding a table or tab will give the user the possibility to access the table or tab order screen, payment screen, transfer a table/tab or print/e-mail a check. Transfer Table/Tab Tranfer Table/Tab functionality is only available with Aloha 6.7 or higher To transfer a table/tab to an employee the user needs to press a table/tab until the Quick Access menu appears and then select Transfer. An employee selection screen appears where the user is able to select the employee to receive the transfer. After selecting an employee the user will see a confirmation message of the last transfer action. The send table will appear in blue on the top in the Table Sceen. The receiving employee will see a blue flashi ng incoming table, also on the top. The receiving employee is able to accept the table to a new table, existing table, new tab or existing tab. To Fast Transfer a table the user also needs to press a table/tab until the Quick Access menu appears and then select Transfer. Only now an options screen appears where the user can directly transfer to a new table, existing table, new tab or existing tab. Note: The same logic is added to transfer Tabs in the Tab Screen Quick Logout With the Quick Logout function the user is able to quickly logout on TIM, and login to an order entry terminal for full management functionality usage as this is not (yet) fully supported by TIM. With a slide from right to left in the Table/Tab screen the user starts the Quick Logout and is now able to login on another device. To log back in a simple slide to the right will get the user back in TIM. Don't worry about forgetting to log back in. TIM will automatically log you out officially after 5 minutes, where in this case the user will need a Mag Card (Linea Pro), QR-code or password to log back in. Also when you forget to logout on the order entry terminal, TIM will warn you as you try to use the "log back in" functionality. View Options Pressing the little eye button on the top right corner will guide you through the view selection options. Default TIM is set to Table Owner view. Pressing once will give you the time the table is open (time since first check order) Pressing twice will give you the time since the last order on that check Pressing three times will give you no extra information, next to the Table number Allergens + Allergen Filter (NEW) Based on the fact that the Dutch government changed the law regarding allergen information in restaurants we have implemented an allergen filter in TIM. Once allergens are linked to items with the TIM Recipe Editor (link to manual) the user is able to make a selection of allergens in the filter based on allergies mentioned by the guests. Items with defined allergens (in the TIM Recipe Editor) will light up once selected in the allergen filter. These items can still be ordered, but TIM will let you know to be cautious, based on the users input regarding allergens. Are you moving on to the next guest who does not have any allergies? Simply tap the "Clear all" button and all references regarding allergens will be back to normal. To access the Allergen Filter swipe the bottom arrow to the top of the menu. TIM will make it easy helping the guest select an item on the menu without any of the in the filter selected allergens. Also imagine the time (is Money) you will save not having discussions with your chef! Note: When a recipe is available for a certain item, the user is able to view the linked allergens in detail with a long press on the item. Bluetooth Printing (NEW) Just another Time saver! Next to being able to show the check at the table (TIM reversed check view) or sending the guest an e-mail with the check (TIM mail) we have implemented the TIM Bluetooth functionality for Bixolon Bluetooth printers. After pairing the Bluetooth device navigate to the functions menu > preferences to select a default check printer. After TIM detects the Bluetooth device the user is able to select the printer. You will now be able to print guest checks from your (Batman ) utility belt! Note: To check the status of the printer or print a test print please navigate to functions menu > Bluetooth printer status