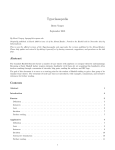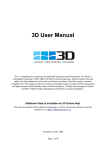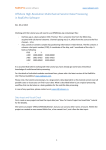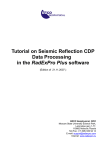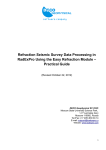Download Text (Revised 22.09.2014)
Transcript
September 22, 2014 – © DECO Geophysical SC www.radexpro.ru Working with crossplots in RadExPro – seismic survey map, fold and offset sampling maps, and signal-to-noise ratio map In this manual we will discuss the mapping and QC attribute analysis features provided by the CrossPlot* module of RadExPro software. If you want to recreate all the steps described in this document on your own, you should download the CrossPlotDemo project. The project was specially designed for crossplot demonstration: Several auxiliary header fields which are absent by default were added to the project using the Database/Edit header fields… command: OFF_SMPL, AMP, AMP_N, SNR. 3D onshore seismic survey data were loaded into the project and had geometry assigned to them; The data were binned by CDP using the 3D CDP Binning tool; Fold and offset sampling values were computed using the Compute Fold module and saved to their respective headers – TR_FOLD for the fold and OFF_SMPL for offset sampling; The data were resorted to FFID:OFFSET, the RMS amplitudes of the useful signal and microseism were evaluated for each shot using the Ensemble QC module, and were saved to their respective headers – AMP for the useful signal and AMP_N for the microseism. Their ratio was computed in the Trace Header Math module and saved to the SNR (SNR=[AMP]/[AMP_N]) field. When using your own data, you’ll need to complete the above steps before you can start working with crossplots. Finally, since the CrossPlot* module works with trace headers only and doesn’t need the actual traces, we have truncated the traces to the 1st sample using the Trace Length module in order to save disk space (and download time). The results were saved to the demo3D_HeaderOnly dataset which will be used further in this manual. When working with your own data, you can omit the last step, and specify an input dataset with fulllength traces for the CrossPlot* module instead. However, this is a useful technique for speeding up the flows which work with headers only and do not require the actual data. Crossplot processing flow Open the CrossPlotDemo project. The main project window should look like this: 1 September 22, 2014 – © DECO Geophysical SC www.radexpro.ru Three levels were created in the project database: “area” (area 1), “survey” (survey 1) – this is the level containing the dataset we’ll be working with – and “processing flow” for crossplots (010 CrossPlots). (for more detailed information about working with projects, see the RadExPro User Manual and How to create new project… tutorial). Double-click the processing flow name to open the editing window. The flow is empty yet: Add the CrossPlot* module to the flow (it is located in the QC group in the module library on the right). The asterisk after the module name means that it should be the only module in the flow, with no data input or output modules. Select the dataset containing the headers we’ll be working with in the module parameter window (area 1\survey 1\demo3D_HeaderOnly). Now create a new database object – crossplot collection. This is where the module will store all crossplot settings between the runs. We recommend creating the crossplot collection object at the same level as the flow within which you’ll be working with the crossplot set. Let us name the collection cp1: area 1\survey 1\010 CrossPlots\cp1 The module parameter window should look like this: 2 September 22, 2014 – © DECO Geophysical SC www.radexpro.ru Press OK. Our crossplot processing flow is now ready: Press Run to execute the flow. The CrossPlot Manager window will open: The crossplot list is displayed on the left – it is empty for now. The control buttons are available on the right. Seismic survey map We want to create a map showing the positions of shot points (SP), receiver points (RP) and common depth points (CDP). First let us build a CDP map. Press the New Crossplot… button and select the headers to be mapped on the crossplot axes in the dialog box. In our case it is the CDP coordinates: CDP_X and CDP_Y. 3 September 22, 2014 – © DECO Geophysical SC www.radexpro.ru Press the Point properties button and specify the crossplot point display parameters: point radius – 0 (minimum possible radius, since there are a lot of CDP points), color – green (or any other color you like): Press ОК here and in the New CrossPlot dialog box. The newly created crossplot will be displayed on the screen. In addition, the CDP_X vs CDP_Y crossplot will appear in the CrossPlot Manager list. 4 September 22, 2014 – © DECO Geophysical SC www.radexpro.ru Now let us add additional points corresponding to the SP and RP positions to this crossplot. To do this, select the View/Extra headers menu item in the crossplot window. This command allows adding any header pairs to the existing crossplot (presuming that the measurement units and scale are the same, but this something that should be taken care of by the user). Select the headers containing the RP coordinates for the Х and Y axis: REC_X and REC_Y. Select the point radius of 1 and blue point color, and press Add. The REC_X vs. REC_Y crossplot will appear in the list of additional crossplots displayed in this dialog box: In a similar manner, let us add an additional SP crossplot. Select the SP coordinates SOU_X and SOU_Y for the axes, point radius of 2, and red point color. Press the Add button. Now there should be two additional crossplots in the list: Press OK to view the result: 5 September 22, 2014 – © DECO Geophysical SC www.radexpro.ru You can press the 1:1 button on the toolbar to display the entire map on the same X and Y scale: To zoom into a map fragment, select any rectangular area on the screen with the left mouse button (hold down Ctrl while selecting to maintain the same X and Y scale when zooming in): 6 September 22, 2014 – © DECO Geophysical SC www.radexpro.ru Total fold and offset sampling maps Let us build a total fold map highlighting the CDPs in different colors depending on the fold value stored in the TR_FOLD header field. To do this, we’ll first need to create a TR_FOLD histogram. Open the CrossPlot Manager window, press the New crossplot button, check the Histogram field in the dialog box (to indicate that you are going to create a histogram rather than a crossplot), select the header to build the histogram from (TR_FOLD), and specify a reasonable number of histogram columns (for example, 30): Press the Histogram Color button and select black as the histogram display color. Press OK to close all dialog boxes and view the result – the fold histogram: 7 September 22, 2014 – © DECO Geophysical SC www.radexpro.ru The histogram name should appear in the CrossPlot Manager list: Now we need to split the histogram into ranges, assign a color to each one, and apply the resulting color scheme to the CDPs displayed on the previously created CDP_X vs CDP_Y crossplot. To do this, we’ll first need to make the histogram “active” – an active histogram (or crossplot) in the module defines the point display colors for all other crossplots. Only one histogram/crossplot can be active at any given time. To make the fold histogram active, press the А button on the histogram toolbar. The Polygons Manager window will open on the right. It contains the histogram interval list (empty for now) as well as the control buttons. 8 September 22, 2014 – © DECO Geophysical SC www.radexpro.ru Now let us define the intervals. This can be done manually, one by one (by pressing the New interval button and selecting the interval on the histogram with the mouse), but in this case it will be more practical to use the automatic interval generation function. To do this, select the Select/Auto add intervals menu command in the histogram window. The automatic interval generation dialog box will open. 9 September 22, 2014 – © DECO Geophysical SC www.radexpro.ru By default, the software splits the histogram into intervals by quantiles corresponding to the Gaussian distribution. However, in this case linear splitting into intervals of the same length would be more convenient. To do this, check the Use linear intervals box at the bottom of the dialog box. Press the Palette button to select the color palette for the intervals. We suggest using the palette from the foldmap.pal file located in the root directory of the CrossPlotDemo project. Press Load palette… in the palette editing window and select the foldmap.pal containing the palette from the disk (of course, you can use any other palette, edit this one, or create your own). After you specify the linear split method and select the palette, the automatic interval generation dialog box should look like this: The right limit values for each interval are listed on the right. Press OK to view the intervals added to the histogram: Now let us switch to the shooting configuration map – you can see that the CDPs are now colored according to their fold values: 10 September 22, 2014 – © DECO Geophysical SC www.radexpro.ru Finally, we should disable the SPs and RPs which are no longer needed. Open the Extra headers dialog box and uncheck the additional crossplots: The result is shown below: 11 September 22, 2014 – © DECO Geophysical SC www.radexpro.ru To get rid of the “ripple” pattern, let us increase the CDP display size. To do this, open the View/Point properties menu and specify the point radius of 1: Now the total fold map should look like this: 12 September 22, 2014 – © DECO Geophysical SC www.radexpro.ru The next step is to build an offset sampling map (here offset sampling is the number of different offset bins in each CDP bin; it is directly related to the appearance of footprints). The offset sampling values are stored in the OFF_SMPL header. Therefore, we need to build a histogram from this header. The procedure is the same as for the total fold histogram: The resulting histogram is shown below: 13 September 22, 2014 – © DECO Geophysical SC www.radexpro.ru Let us make this histogram active and split it into intervals (using the same parameters and the same palette): This is how it looks on the histogram: And this is how the CDP_X vs CDP_Y crossplot looks – now it is the offset sampling map: 14 September 22, 2014 – © DECO Geophysical SC www.radexpro.ru Now that we have two histograms each of which is split into intervals, we can make them active alternately. The colors on the CDP crossplot will correspond either to the total fold or to the offset sampling, depending on the active histogram. Signal-to-noise ratio map The SNR header field in our dataset contains the signal-to-noise values computed for each shot as the ratio of the RMS amplitude in the target reflection window (AMP header) to the RMS amplitude in the microseism window (AMP_N header). Let us build a map showing the areal distribution of the signal-tonoise values. For this, we’ll first need to create a basis for such a map – an SP crossplot. Let us create the new SOU_X vs SOU_Y crossplot: 15 September 22, 2014 – © DECO Geophysical SC www.radexpro.ru Now let us create the signal-to-noise ratio histogram: 16 September 22, 2014 – © DECO Geophysical SC www.radexpro.ru Let us make it active and split it into intervals. This time we’ll use the default quantile-based splitting as well as the default palette. The number of intervals will be reduced to 5: The Quantile[1] interval will correspond to the lowest (i.e. worst, in our case) 5.76% of the signal-tonoise values; together with the Quantile[2] interval, they will cover the worst 30% of the values, together with the Quantile[3] interval – the worst 70% of the values etc. The split looks like this on the histogram: 17 September 22, 2014 – © DECO Geophysical SC www.radexpro.ru And this is how the SP map colored according to the signal-to-noise values looks: 18