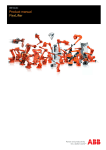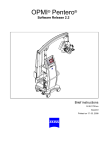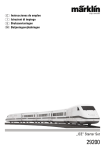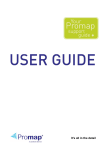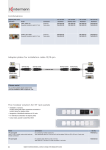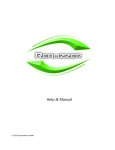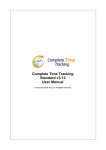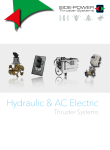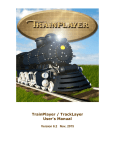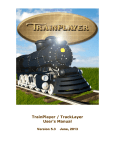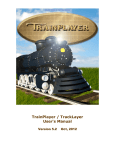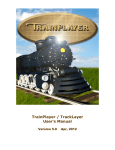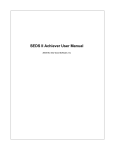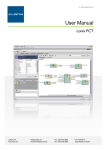Download AnyRail 5 Manual English
Transcript
AnyRail 5 Manual English © 2014 DRail Modelspoor Software 2 AnyRail 5 Manual English Table of Contents Part 1 Getting Started 4 1 Introduction ................................................................................................................................... 4 2 Setting................................................................................................................................... up 4 Choosing a m easurem .......................................................................................................................................................... ent system 4 Specifying a w ork .......................................................................................................................................................... area size 5 View draw ing scale .......................................................................................................................................................... 6 3 Track Libraries ................................................................................................................................... 7 Opening a Track .......................................................................................................................................................... Library 7 Brow sing a Track .......................................................................................................................................................... Library 8 Closing a Track.......................................................................................................................................................... Library 9 Key to Track Sym .......................................................................................................................................................... bols 10 4 Docking ................................................................................................................................... and undocking a Library window 11 5 Working ................................................................................................................................... with track 13 Adding track .......................................................................................................................................................... 13 Track appearance .......................................................................................................................................................... 16 Moving and connecting .......................................................................................................................................................... track 18 Disconnecting.......................................................................................................................................................... track 19 Selecting track .......................................................................................................................................................... 21 Gluing track .......................................................................................................................................................... 24 Turntables .......................................................................................................................................................... 26 Closing gaps .......................................................................................................................................................... 27 6 Flex track ................................................................................................................................... 28 Basic handling.......................................................................................................................................................... 28 Curves, straights .......................................................................................................................................................... and easem ents from flex 29 Parallel flex track .......................................................................................................................................................... 32 7 The Ribbon ................................................................................................................................... and the Popup menu 33 8 Pieces, ................................................................................................................................... stretches and sections 36 9 Working ................................................................................................................................... with sections 37 10 Working ................................................................................................................................... with height 40 Displaying heights .......................................................................................................................................................... 41 Specifying heights .......................................................................................................................................................... 42 11 The Status ................................................................................................................................... Bar 46 12 More ................................................................................................................................... than just track 46 Adding lines and .......................................................................................................................................................... shapes 47 Manipulating lines .......................................................................................................................................................... and shapes 52 Adding Text .......................................................................................................................................................... 54 Adding Rulers.......................................................................................................................................................... 54 Marking track.......................................................................................................................................................... as hidden 55 Predefined elem .......................................................................................................................................................... ents 56 Groups .......................................................................................................................................................... 57 13 Layers ................................................................................................................................... 58 The Layers pane .......................................................................................................................................................... 58 Moving objects .......................................................................................................................................................... to another layer 59 © 2014 DRail Modelspoor Software Contents 3 14 User objects ................................................................................................................................... 60 Creating a user .......................................................................................................................................................... object 60 Managing user .......................................................................................................................................................... objects 63 15 Finishing ................................................................................................................................... up 66 Saving your w.......................................................................................................................................................... ork 66 Print preview .......................................................................................................................................................... 67 Printing your design .......................................................................................................................................................... 67 Generating pictures .......................................................................................................................................................... 67 Generating a 3D .......................................................................................................................................................... file 68 Generating a TrainPlayer .......................................................................................................................................................... file 69 Generating a list .......................................................................................................................................................... of m aterials 69 Generating a list .......................................................................................................................................................... of Sections 70 16 Licensing ................................................................................................................................... 71 Updates and upgrades .......................................................................................................................................................... 72 Part 2 Reference Guide 74 1 Features ................................................................................................................................... 74 Glue Rotate Flip .......................................................................................................................................................... 75 .......................................................................................................................................................... 75 .......................................................................................................................................................... 76 2 The Quick ................................................................................................................................... Access Toolbar 77 3 The Ribbon ................................................................................................................................... 78 4 Ribbon ................................................................................................................................... Tab Reference 80 File tab .......................................................................................................................................................... 80 Hom e tab .......................................................................................................................................................... 88 Insert tab .......................................................................................................................................................... 90 Track libraries.......................................................................................................................................................... tab 91 Object libraries .......................................................................................................................................................... tab 91 User objects .......................................................................................................................................................... 91 Settings tab .......................................................................................................................................................... 92 5 Context ................................................................................................................................... sensitive tabs and popup menus 94 Track tab and.......................................................................................................................................................... m enu 94 Endpoint tab and .......................................................................................................................................................... m enu 96 Connection tab .......................................................................................................................................................... and m enu 97 Lines and surfaces .......................................................................................................................................................... tab and m enu 98 Texts tab and .......................................................................................................................................................... m enu 101 Rulers tab and .......................................................................................................................................................... m enu 102 Index 105 © 2014 DRail Modelspoor Software 3 4 1 AnyRail 5 Manual English Getting Started Getting Started with 1.1 Introduction We've designed AnyRail™ to be as straightforward as possible. You can start experimenting with layouts as soon as you've installed the software. However, it’s probably a good idea to read through this Getting Started guide. 1.2 Setting up The Settings tab enables you to set up AnyRail to suit your way of working. There’s a full description starting here 74 . Most of the default settings should be OK for now. However, you probably want to chose a measurement system and specify a work area right away. 1.2.1 Choosing a measurement system By default, all measurements are metric. However, you can change this. To specify a measurement system 1. Click the Settings tab: © 2014 DRail Modelspoor Software Getting Started 5 2. Click Measurement system: If you select "English fractional units", AnyRail shows all measurements using fractions, e.g. 20 ¾. If you select decimal units, the same value appears as 20.75. AnyRail accepts measurements in both formats, and rounds fractions to the nearest 1/64 of an inch. 1.2.2 Specifying a work area size In AnyRail, you can set the outer limits of your work area. To specify a work area size 1. Click the Settings tab. 2. Find the Work Area group: © 2014 DRail Modelspoor Software 6 AnyRail 5 Manual English 3. Enter a Width and Depth. TIP: To draw the table for your layout, draw a surface 1.2.3 47 . View drawing scale To zoom in or zoom out 1. Locate the View Scale slider in the lower right corner: 2. Move the Slider to change the view scale. Or: 1. Click the Home tab. © 2014 DRail Modelspoor Software Getting Started 7 2. Select a View Scale. TIP: For fast zoom, press CTRL and use the mouse wheel. TIP: To zoom using the keyboard, press CTRL + or CTRL -. NOTE: This setting has nothing to do with the train scale i.e.: TT, O, H0, etc. The train scale depends on which track library you use. 1.3 Track Libraries The first thing you need is some track! AnyRail keeps track in libraries, and has one for all the well-known manufacturers, including Atlas, Märklin, Roco, Peco, and many others. Each piece of track matches the original as closely as possible - some of them were even created using the manufacturer’s original CAD files. 1.3.1 Opening a Track Library To open a Track Library 1. Click the Track libraries tab: You'll see a group for each scale. 2. Click the name of the manufacturer to open the list of track libraries. 3. Select a track library: © 2014 DRail Modelspoor Software 8 AnyRail 5 Manual English You can have as many libraries open as you want. Don't worry, AnyRail won't link incompatible track pieces – unless you tell it to (see The AnyRail Settings Tab 1.3.2 92 ). Browsing a Track Library The status bar at the bottom of the screen shows detailed information about the track. © 2014 DRail Modelspoor Software Getting Started 1.3.3 Closing a Track Library To close a Track Library Click the little cross in the right upper corner of the track window: © 2014 DRail Modelspoor Software 9 10 AnyRail 5 Manual English NOTE: You can also close a library the same way you opened 1.3.4 7 it. Key to Track Symbols Here are the most common track symbols: Straight Feeder: Wire the tracks here. Curve Separator: Isolated tracks © 2014 DRail Modelspoor Software Getting Started 11 Regular Turnout Curved turnout. Catch: Turnout to Rerailer: Puts the make engines derail wheels back on track. from one direction (as a safety precaution). Y-Turnout Circuit: (only for model railways) Generates a pulse when passed, generally direction sensitive. Three-way Turnout Buffer: End of the line. Crossing Uncoupler: uncouples rolling stock. Double Slipswitch Turntable Single Slipswitch Flex Track: Easily cut and bent as required. *Other common words for turnout are “switch”, “point” and “junction”. 1.4 Docking and undocking a Library window Drag the Library window around like any other window. You can also "dock" it. This means that it will stop floating and stick to the edge of the main window. To dock a Library window © 2014 DRail Modelspoor Software 12 AnyRail 5 Manual English TIP: To avoid docking, hold down CTRL while you move the library Nesting libraries © 2014 DRail Modelspoor Software Getting Started TIP: To un-nest a library, drag it away by its tab 1.5 Working with track AnyRail is designed to make working with track quick and easy. 1.5.1 Adding track To add a track Piece There are three methods for adding new track: Method 1: Click © 2014 DRail Modelspoor Software 13 14 AnyRail 5 Manual English Method 2: Drag and drop © 2014 DRail Modelspoor Software Getting Started Method 3: Shift-click to connect to the most recently added component © 2014 DRail Modelspoor Software 15 16 AnyRail 5 Manual English TIP: To undo the most recent action, click the Undo button, or press Ctrl Z. 1.5.2 Track appearance A few general settings control how track appears on your screen. You can find these in the Ribbon Home tab: © 2014 DRail Modelspoor Software Getting Started Example 1: Centerline Example 2: Track Example 3: Sleepers © 2014 DRail Modelspoor Software 17 18 AnyRail 5 Manual English NOTE: AnyRail displays sleepers for aesthetic reasons, only. The position shown is not intended to be exact, though the width is correct. Example 4: Centerline with roadbed NOTE: To avoid disappointment, use this option to check that the roadbed fits on your train table and that the tracks are not too close to each other. 1.5.3 Moving and connecting track Use the mouse to move and connect your track pieces. By default, only track from the same track system can be connected. However, you can override this (see The AnyRail Settings Tab 92 ). © 2014 DRail Modelspoor Software Getting Started To connect track 1.5.4 Disconnecting track You can disconnect track using the popup menu or the Ribbon. To disconnect an endpoint using the popup menu © 2014 DRail Modelspoor Software 19 20 AnyRail 5 Manual English To disconnect an endpoint using the Ribbon To disconnect the track using the popup menu To disconnect the track using the Ribbon © 2014 DRail Modelspoor Software Getting Started 1.5.5 21 Selecting track Obviously, you can select one section of track by simply clicking it. However, you can also use the mouse to select several pieces of track, and then move or alter them as one. To select track © 2014 DRail Modelspoor Software 22 AnyRail 5 Manual English Other ways to select pieces Do either of the following: © 2014 DRail Modelspoor Software Getting Started o CTRL+click each piece. o Double-click a piece to extend the selection in a logical manner. o Triple-click to select all connected track. o SHIFT-click to extend the selection. Before: © 2014 DRail Modelspoor Software 23 24 AnyRail 5 Manual English After: AnyRail bolds the selected pieces. To deselect a single piece CTRL-click the piece. To deselect all the pieces Press ESC. To move a selection Drag any of the pieces. AnyRail moves the entire selection as one. You can also copy, paste and delete track in the standard Windows way. TIP: If you open AnyRail twice, you can copy and paste elements from one layout to the other. 1.5.6 Gluing track If you want to make sure that you don't accidentally move track, you can glue it down! To glue track © 2014 DRail Modelspoor Software Getting Started 25 Method 1: Method 2: If you want to know whether track is glued, hover over it, and look in the Status Bar: © 2014 DRail Modelspoor Software 26 AnyRail 5 Manual English TIP: To move glued track, hold the SHIFT key down when dragging. The track will be unglued automatically. 1.5.7 Turntables Many turntables require a special adapter or transition track from the same library in order to connect them to the regular tracks at the required angles. © 2014 DRail Modelspoor Software Getting Started 1.5.8 27 Closing gaps If you use sectional track, you'll often find that it's difficult to make a perfect fit when your design becomes more complex. Some manufacturers provide all sorts of filler track just for this purpose. Sometimes you can make the track fit by using the play (wiggle room) in the track. While this can be considered cheating, sometimes you don't even notice that you're doing just that when laying real track. In AnyRail, you can cheat a little bit as well. In general, to close a small gap, you can often disconnect a stretch of track and rotate it one or two degrees to make your plan fit. To close a gap 1. Switch off Autoconnect in the Settings tab. When you do that, track will no longer jump into position, but will be left just where you © 2014 DRail Modelspoor Software 28 AnyRail 5 Manual English dropped it. If there is another piece of track within the tolerances (defined in the Settings tab) a connection will be made to it. 2. Disconnect a stretch of track and rotate it one or two degrees so it will fit. 3. Put the track back in place and make sure to connect the outer ends. 4. Turn Autoconnect back on. NOTE: Only resort to this technique after you've tried to make your track plan fit properly. 1.6 Flex track Many sectional track manufacturers also provide "flex track". Flex track can be used to fill gaps. Its looser curves also give your layout a more natural look. 1.6.1 Basic handling Some libraries contain “flex track”, designed to be bent, stretched and trimmed. You can do this to AnyRail flex track by using the control points. These are the little crosses that appear at either end of a piece, and on either side of it. Dragging the control point changes the track. AnyRail checks the track as you shape it and paints it red if: You over-stretch it You bend it into overly tight curves (likely to derail a train) Of course, these features can be switched off (The AnyRail Settings tab 92 ). To connect flex track Connect flex track in the usual way by dragging it near another part. © 2014 DRail Modelspoor Software Getting Started 29 Or Drag one of the outer control points onto another endpoint. AnyRail smoothes out the curves of the resulting track. TIP: Pressing SHIFT while dragging a control point keeps it in a straight line. 1.6.2 Curves, straights and easements from flex AnyRail can create (near) perfect arcs, easements and straights from flex track. To create a straight, curve or easement © 2014 DRail Modelspoor Software 30 AnyRail 5 Manual English Alternatively, click the flex, and select from the Ribbon: A straight © 2014 DRail Modelspoor Software Getting Started 31 A curve Creating a precise curve (circular arc) is similar to straightening a piece of track. An easement An easement provides a smooth transition between a straight and a curve. Real railways always use them to avoid wear and tear, and to permit higher speeds. They also increase passenger comfort. © 2014 DRail Modelspoor Software 32 1.6.3 AnyRail 5 Manual English Parallel flex track AnyRail can create parallel flex track. To create parallel track © 2014 DRail Modelspoor Software Getting Started 1.7 33 The Ribbon and the Popup menu The Ribbon When you select something, the Ribbon shows you what you can do with it and grays out any options that don't apply. Example 1: Select a flex © 2014 DRail Modelspoor Software 34 AnyRail 5 Manual English Example 2: Select a flex, a surface, and some text The Popup menu A handy feature of AnyRail is the menu that “pops up” with relevant options whenever you right-click something. © 2014 DRail Modelspoor Software Getting Started 35 Example 1: Right-click a stretch of track Example 2: Right-click a connection There’s a description of each option in the Reference Guide couple of chapters cover the more commonly used ones. © 2014 DRail Modelspoor Software 74 . The next 36 1.8 AnyRail 5 Manual English Pieces, stretches and sections AnyRail thinks of your track as being made up of pieces, stretches and sections. A piece of track is just that – any one of the components you select from the Track Libraries. A stretch of track is a piece and all pieces connected to it. Many AnyRail options apply to stretches rather than pieces. A section of track is something that you create, and requires more explanation. Sections A section is a stretch of track with a specific function or purpose, as defined by you. You can turn any stretch – that is a connected group of pieces - into a section, as long as both ends have an isolator. Sections are useful in both conventional and digital operation: In conventional (analog) operation, you need to feed stretches of track individually to control trains independently of each other. This enables you, e.g., to switch off a section's power to stop a train for a red signal. In digital operation, especially with a PC, it is often handy to know © 2014 DRail Modelspoor Software Getting Started 37 where trains are so that the software can control them. Usually, the layout is divided into sections of track, each with its own occupancy detector. The shorter the sections, the more accurate the positional information. NOTE: Once you’ve created a section, you can change its properties such as color, name and usage. You can also see a list of sections. This is helpful when calculating how many occupancy detectors you need. See Generating a list of Sections 70 . 1.9 Working with sections Here are the two methods for creating a section. Method 1: Creating a section from selected track © 2014 DRail Modelspoor Software 38 AnyRail 5 Manual English Method 2: Creating a section from isolated track © 2014 DRail Modelspoor Software Getting Started 39 TIP: Of course, you can also use the Ribbon to create the section. Left-click one piece of track within the isolated tracks to select it, and click Create Section in the Ribbon To change a section’s properties 1. Left-click a piece of track in the section. The Ribbon opens the Track tab with a Section group: 2. Select a Usage and enter a Name. The name appears on the layout: © 2014 DRail Modelspoor Software 40 AnyRail 5 Manual English To change a section’s color 1. In the Ribbon Track tab, Section group, select Color. A color selection box appears: 2. Select a color. The section changes color. 1.10 Working with height Few model railway layouts are entirely on the same level. Fortunately, AnyRail can handle track at varying heights. If you want to make sure that the height of a certain point is not changed accidentally, right-click it, and select Lock height. The point turns blue to indicate that its height is locked: © 2014 DRail Modelspoor Software Getting Started 1.10.1 Displaying heights Before working with heights, it helps to switch on their display. To display heights In the Ribbon Home tab, find the Show group: Heights now appear on the track: © 2014 DRail Modelspoor Software 41 42 AnyRail 5 Manual English 1.10.2 Specifying heights There are various ways to create a slope, or set the height of track. As it can be on a slope, a piece of track doesn't necessarily have a single height. AnyRail works out the height based on the track's endpoints and connections. You can specify a certain height for a stretch of track, and then ease the connected track into sensible gradients. AnyRail will show a warning if slopes are too steep. If your tracks cross, make sure you leave enough headroom for the lower train, and any possible overhead lines! Bear in mind the thickness of the tracks, the sleepers, and the actual bridge. To set selected track to a certain height © 2014 DRail Modelspoor Software Getting Started © 2014 DRail Modelspoor Software 43 44 AnyRail 5 Manual English To specify a height for a point This function is useful when you want to set the height of an individual point. 1. Right-click the point (this is an endpoint or a connection), and select Set Height.... Alternatively, select the point by left-clicking it, and in the Ribbon Track tab, select Set Height... 2. Set the height. 3. Click OK. To create a smooth slope Sometimes, it's useful to create a slope between two points, where AnyRail calculates a linear descent percentage. This is called a smooth slope. There are a few restrictions when creating a slope from point A to point B. All the track on the slope should be connected. There should be only one 'path' from A to B. The path may go through turnouts and crossings, but the path may not split to a third point. Point A and point B must be on a regular straight or curve, not a turnout or a crossing. © 2014 DRail Modelspoor Software Getting Started NOTE: This feature works best when A and B have a different height! Example: To set the maximum percentage for slopes 1. Open the Ribbon Settings, and locate Slopes. © 2014 DRail Modelspoor Software 45 46 AnyRail 5 Manual English 2. Set the Maximum percentage. 1.11 The Status Bar There’s a lot to keep track of if you use all of AnyRail’s features. The good news is that the Status bar is a mine of information: 1.12 More than just track Being enthusiasts ourselves, we suspect that your layout will contain more than just track! For this reason, AnyRail enables you to draw shapes 47 onto your layout to represent scenery, such as stations or landscape features. Of course, you can draw your train table or your garden. You can also mark track as hidden, and add text 54 labels and position them as required. © 2014 DRail Modelspoor Software Getting Started Additionally there are plenty of predefined elements 1.12.1 Adding lines and shapes To add a line or a shape © 2014 DRail Modelspoor Software 56 . 47 48 AnyRail 5 Manual English TIP: Turn a line into a shape by clicking on the starting point. TIP: You can also right-click on the work area, and select Add line/surface from the popup menu. To change the line into a surface © 2014 DRail Modelspoor Software Getting Started To add a point to the line © 2014 DRail Modelspoor Software 49 50 AnyRail 5 Manual English TIP: You can add a point by hovering over the line and pressing 'p'. To delete a point TIP: To quickly delete a point, click it and press 'Delete' To move a point © 2014 DRail Modelspoor Software Getting Started 51 Simply drag the point to move it. Sometimes you need to precisely position a point, e.g. if you're drawing your train table. To position a point You can create round or curved corners for points that have neighboring points. The points at the end of the line cannot be set to round or curved. A round corner is a perfect arc. A part of a circle. A curved corner is a curve halfway to each neighboring point. © 2014 DRail Modelspoor Software 52 AnyRail 5 Manual English For an overview of all available functions, please see the Reference Guide 74 . 1.12.2 Manipulating lines and shapes This topic covers a few special functions for surfaces. To move a line © 2014 DRail Modelspoor Software Getting Started To resize the shape © 2014 DRail Modelspoor Software 53 54 AnyRail 5 Manual English 1.12.3 Adding Text You can place text anywhere on your layout plan, for example to label features or make notes to yourself. To add text 1. Find the Ribbon Insert tab, and click Add Text. 2. Click in the work area. 3. Enter your text and press Enter. NOTE: Depending on the scale of your drawing, the initial text may be very small. To change the size, left-click the text, and set the size in the Ribbon. NOTE: To create a new line, use Shift-Enter. Change the appearance Left-click on the text and select one of the options from the Ribbon Text tab. To edit existing text Double-click the text. To move the text Place the cursor on the text, left-click and hold to drag the text. You can also add names to sections of track. See Working with Sections 37 . 1.12.4 Adding Rulers To add a ruler 1. Find the Ribbon Insert tab, and click Add Ruler. 2. Click in the work area. 3. Size the ruler by dragging its end points. © 2014 DRail Modelspoor Software Getting Started 55 Change the appearance Left-click on the ruler and select one of the options from the Ribbon Rulers tab. To move the ruler Place the cursor on the ruler, left-click and hold to drag the ruler. 1.12.5 Marking track as hidden Some of your track may not be visible, for example in tunnels or fiddle yards, or underneath features such as station canopies. For this reason, AnyRail can show hidden track as a dotted line. To mark track as hidden 1. Select the track that is supposed to be hidden. 2. In the Ribbon Track tab, check Hidden. To show hidden track © 2014 DRail Modelspoor Software 56 AnyRail 5 Manual English 1.12.6 Predefined elements AnyRail has a number of predefined elements that you can find in the Objects tab. These include: Scenery elements Signals © 2014 DRail Modelspoor Software Getting Started Structures 1.12.7 Groups You can combine lines, surfaces and text into a Group. © 2014 DRail Modelspoor Software 57 58 AnyRail 5 Manual English To create a group 1. Select all the elements that should form the group. 2. Click Group on the Ribbon. 1.13 Layers AnyRail layers let you show or hide different parts of your layout plan while you're working on it, e.g. to hide scenery while working on track. It's up to you how to arrange them. A layer can contain all sorts of elements, on all heights. (Really, a layer is just an arbitrary group of elements.) There is always one current layer. This layer is always visible. New elements are always added to the current layer. 1.13.1 The Layers pane Maintain your layers using the Layers pane. From this pane, you can add, delete, and rename layers. You can also pick which layers are visible. To add a layer © 2014 DRail Modelspoor Software Getting Started 59 To remove a layer Click the little red cross to delete a layer. CAUTION: Deleting a layer deletes all the elements it contains! If you press Delete layer by accident, you can always use Undo (Ctrl-Z). To rename a layer Double click the layer name so you can edit it. NOTE: AnyRail makes sure that each layer has a unique name. To make a layer visible or invisible Click the check box in front of the layer name. NOTE: You cannot make the current layer invisible. NOTE: The current layer is bold. TIP:Click a layer name to make it the current layer. 1.13.2 Moving objects to another layer Of course, it might happen that you decide to move something to another layer. That's easy. To move objects to another layer 1. Select the objects. 2. In the Ribbon, select the target layer. Example © 2014 DRail Modelspoor Software 60 1.14 AnyRail 5 Manual English User objects You can save your creation as a "user object" for later reuse. You can even share user objects with other AnyRail users. 1.14.1 Creating a user object You can create a user object out of a single line or surface, or from any group 57 which can contain lines, surfaces and text. To create a user object © 2014 DRail Modelspoor Software Getting Started A dialog appears. © 2014 DRail Modelspoor Software 61 62 AnyRail 5 Manual English © 2014 DRail Modelspoor Software Getting Started 63 The user object is added to the correct library in the User objects tab. 1.14.2 Managing user objects To take a look at your user objects, open the User objects tab. To update your user objects 1. Make sure you have a working internet connection. 2. In the User objects tab, click Download new items. To open a library of user objects © 2014 DRail Modelspoor Software 64 AnyRail 5 Manual English Check the library's check box. The user objects are displayed just like the regular track items. If you've created an object you want to share, you can upload it to the AnyRail servers. To share a user object © 2014 DRail Modelspoor Software Getting Started NOTE: Other people won't see your objects right away - we have to approve them first. © 2014 DRail Modelspoor Software 65 66 1.15 AnyRail 5 Manual English Finishing up Once you’ve completed the design, you’ll need to get it in some sort of usable form. It's simplest just to print the layout. However, you can also save parts of it as pictures – useful for emailing your friends or to publish your track plan on a forum. In addition, you can view lists of materials and sections. 1.15.1 Saving your work You can save AnyRail design files just as you would with any other Windows software. You might also find Save as useful for recording different stages of your design. To save your file From the File tab, select Save. To save your file with a new name and location From the File tab, select Save As. A standard file window opens, allowing you to save a copy of your file. The old one is untouched. Auto-save AnyRail auto-saves your work every 10 minutes in a separate folder. If AnyRail closes in a normal way, these auto-saved files are deleted to preserve disk space. However, if your computer crashes, or if AnyRail terminates in an unexpected way, you can find a recent copy in the Autosave folder. To find an auto saved file © 2014 DRail Modelspoor Software Getting Started 67 1. Open the File tab. 2. Select Help. 3. Click the button tagged Autosave Folder. NOTE: The most recent file you find is probably your best choice. 1.15.2 Print preview Color ink is expensive! Also, it can be annoying to wait while a design prints out, only to discover that the settings were not quite right. For this reason, AnyRail enables you to see what your printout is going to look like. To preview your printout From the File tab, click Print. AnyRail displays a preview of your printout. 1.15.3 Printing your design To print your design 1. From the File tab, select Print. 2. Review your settings and click the Print button. The design prints at the specified scale, using several pages if required. NOTE: Printing a large layout in a large scale takes a lot of processing power and resources. Each page is a picture, so it might take a while depending on your computer. TIP: To print your layout to real size, set the view scale to 1:1. However, before clicking OK, check the number of pages it will take! 1.15.4 Generating pictures You can either create a picture of whatever is in view, or of the complete plan. The resolution of the resulting picture depends on the view scale that you have set. If pictures get too large, choose another view scale. © 2014 DRail Modelspoor Software 68 AnyRail 5 Manual English To generate pictures (.gif, .bmp, .jpg or .png) 1. If required change the view scale. The scale slider is in the lower right corner of the status bar. 2. Use the scroll bars to get the exact picture you want if you need to crop the layout. 3. From the Ribbon File tab, select Export As, then in the right pane, click Picture. A window appears: 4. Click OK. A standard File window opens. 5. Save the file in the required graphics format. THIS IS NOT THE SAME AS SAVING YOUR TRACK PLAN! These pictures cannot be reloaded into AnyRail. 1.15.5 Generating a 3D file You can generate a Collada file that can be imported into most 3D drawing programs such as Google SketchUp. Please note that the 3D export only draws a very rough version of the track. It can be used to check the elevations. © 2014 DRail Modelspoor Software Getting Started 69 To create a Collada 3D file 1. Open the File tab. 2. Select Export as. 3. Select Collada 3D file. 4. Type or select a file name, and press Save. 1.15.6 Generating a TrainPlayer file You can generate an intermediate file that can be imported by TrainPlayer, a program that simulates running trains on a layout. For more information, please go here. To create a TrainPlayer file 1. Open the File tab. 2. Select Export as. 3. Select TrainPlayer export file. 4. Type or select a file name, and press Save. 1.15.7 Generating a list of materials The list of materials contains all the track you’ve placed on the layout. It also shows the total track length, and the track length per track element. To generate a list of materials 1. From the Ribbon File tab, select Info. 2. Here, select List of materials. The list of materials opens: © 2014 DRail Modelspoor Software 70 AnyRail 5 Manual English TIP: Copy and paste the list into a spreadsheet for further processing. 1.15.8 Generating a list of Sections The list of sections is very useful when assigning occupancy detectors. To generate a list of sections From the Ribbon File tab, select Info. Here, select List of sections. The List of sections opens: © 2014 DRail Modelspoor Software Getting Started 71 TIP: Copy and paste the list into your spreadsheet program for further processing. 1.16 Licensing With the trial version, you can freely use AnyRail for small layouts of up to 50 elements. If you want to go beyond that, you need to buy a license key that unlocks the software and lifts this restriction. To register, first buy a license on our website. You will get an email stating your registered user name and license key. To register AnyRail 1. Open the File tab, and select Help. © 2014 DRail Modelspoor Software 72 AnyRail 5 Manual English 2. Copy and paste the necessary information from your registration email. 3. Click OK. NOTE:You may use your license on multiple computers, as long as you are the one using the software. 1.16.1 Updates and upgrades Whether or not you have a license for AnyRail, you can always update your installation for free. Updates can be recognized by a difference in the minor version number, e.g. 5.15.0 to 5.19.0, or in the patch number 5.15.0 to 5.15.1. © 2014 DRail Modelspoor Software Getting Started 73 Upgrades can be recognized by a difference in the major version number, e.g. 4.27.0 to 5.1.0. Whether upgrades are free depends on your current license. To check the current license Open the File tab, and select Help. AnyRail indicates for which major versions your license is valid. Of course, AnyRail will never overwrite an existing licensed version. If you install a newer version for which you do not have a license, the new version will be installed next to the old version. To check for updates and upgrades Open the File tab, and select Help. © 2014 DRail Modelspoor Software 74 AnyRail 5 Manual English AnyRail automatically contacts us to see if a newer version is available. If so, it will ask you whether you want to update. Update options Depending on your settings, AnyRail regularly checks for updates automatically To view or change the update options 1. Open the File tab, and select Help. 2. Click Update options. 2 Reference Guide This part of the user manual lists each AnyRail feature and function. TIP: If you're new to AnyRail, please read the Getting Started 2.1 4 first. Features This chapter lists those AnyRail features that need some extra explanation. © 2014 DRail Modelspoor Software Reference Guide 2.1.1 75 Glue You can "glue" certain elements, such as track and predefined elements, so that you can't accidentally move them. To glue track Right-click the element, and select Glue. 2.1.2 Rotate Any element or selection of elements can be rotated. Method 1 1. Select the elements. A selection box with a handle appears. 2. Use the handle to rotate the selection. NOTE: If the handle is red, the selection cannot be rotated. Usually this is caused by glued items. Method 2 1. Select the elements. Depending on what you select, various extra © 2014 DRail Modelspoor Software 76 AnyRail 5 Manual English tabs appear on the Ribbon: 2. Click Rotate A new window appears: 3. Enter an angle or use the slider. Your selection rotates as you change the angle. You can also use the buttons to rotate a certain number of degrees. The 0 button resets the rotation to the start position. 4. Click OK. Using the slider will change the angle in full degrees. However, the angle may be changed an arbitrary amount by entering a value in the edit box, i.e. 23.7. 2.1.3 Flip Some elements can be "flipped" (i.e. turned into a mirror image of themselves). You can use this feature to invert your complete layout if you wish. AnyRail will automatically replace each element with its mirrored counterpart. AnyRail shows a list of elements that cannot be mirrored. © 2014 DRail Modelspoor Software Reference Guide 77 To flip an element or a selection of elements 1. Select the elements to flip. For track, all connected track is flipped automatically when a subselection of it is flipped. 2. In the Ribbon, select Flip. The elements are mirrored. If the action cannot be completed, a list of problem elements is displayed. These elements don't have a mirrored counterpart. 2.2 The Quick Access Toolbar The Quick Access Toolbar is the list with small icons at the top left of the window. © 2014 DRail Modelspoor Software 78 AnyRail 5 Manual English Don't worry if you can't remember the small icons! If you hover over them you'll see a tooltip. To change to Quick Access Toolbar 1. Right-click the function you want to add to the Quick Access Toolbar. 2. Select Add to Quick Access Toolbar. Example TIP: To reset AnyRail to its original settings, shut it down and start it again while holding SHIFT down. 2.3 The Ribbon All functions available in AnyRail can be accessed through the Ribbon. © 2014 DRail Modelspoor Software Reference Guide 79 The Ribbon is the part at the top of the window where the functions are displayed. The Ribbon is organized into tabs. A tab is organized into groups. When you resize the AnyRail window, the Ribbon resizes as well. Groups might collapse. To open a collapsed group, simply click the little arrow on it. Sometimes, the Ribbon takes too much space. To fold it, double-click one of its tabs (not the File tab). Double-click a tab again to unfold it. © 2014 DRail Modelspoor Software 80 AnyRail 5 Manual English Tabs Not all tabs are visible at all times. The tabs to work on track, lines, rulers, etc. only appear when you have selected these elements and are highlighted in green. 2.4 Ribbon Tab Reference In the following, each function on each tab is listed and explained. 2.4.1 File tab This in fact is not a real tab. It is the backstage button. Click it to open. © 2014 DRail Modelspoor Software Reference Guide New Start a new layout. Save Save the layout. Save As Save the layout by a new name. Open Open an existing layout from disk. Info Info on your current design. Recent designs The files you have opened most recently. Print Print the layout or change print settings. Export as Export the layout in various formats. Help Help, updates, and registration. Options Program options. Exit Quit the program. Info © 2014 DRail Modelspoor Software 81 82 AnyRail 5 Manual English Click Info to find these options. List of materials The list of all elements used in your track plan. List of sections The list of sections you defined for your track plan. Recent designs Click Recent designs to see the files you recently used. Print Click Print to find these options. © 2014 DRail Modelspoor Software Reference Guide Print Print the plan at the current scale. Copies The number of copies to print. 83 Portrait/Landscape The paper orientation. Suppress empty Do not print pages with nothing on it. pages Selection Print only what is selected in the plan. Print scale Set the print scale in various ways. Print alignment Print markers on the page corners to make it easier markers to align them. Print date/time and Print this info on each page. name Print Setup © 2014 DRail Modelspoor Software Setup printer, paper size, etc. 84 AnyRail 5 Manual English Export as Click the arrow on the Export As button to find these options. Picture Create a picture of your plan. Collada 3D File Create a basic 3D file that can be viewed in Google SketchUp and most other 3D viewers. Trainplayer export Create a file that can be interpreted by Trainplayer. file Trainplayer is a program to simulate running trains that can be found here: TrainPlayer. Help © 2014 DRail Modelspoor Software Reference Guide Help 85 Open this documentation. AnyRail Website Go to the AnyRail website. Options Open the options dialog. Autosave folder Open the folder with the automatically saved files. Use this function in case AnyRail stopped or was stopped in an unexpected way, and you want to recover the layout you were working on. Check for Contact the AnyRail server and see if there are any updates updates. Update options Set the automatic update function. Register Register the software with a license key. Options © 2014 DRail Modelspoor Software 86 AnyRail 5 Manual English This button opens a new window where you can set additional options. General options Small track icons Check to make the track libraries smaller. This is useful for preserving screen estate. Center work area Uncheck to draw the work area in the left upper corner of the screen. Check to center the work area. Libraries © 2014 DRail Modelspoor Software Reference Guide Select the scales for which you want to use the track and object libraries. User objects © 2014 DRail Modelspoor Software 87 88 2.4.2 AnyRail 5 Manual English Move... Move your user objects to another folder. Change... Set a new folder for your user objects. Home tab The home tab contains functions you probably use most often They mainly control what's currently displayed. Cut Remove whatever's selected, and keep it in the Paste buffer. Shortcut is Ctrl-X. Copy Keep a copy of whatever's selected in the Paste buffer. Shortcut is Ctrl-C. Paste Paste whatever's in the Paste buffer. Shortcut is Ctrl- © 2014 DRail Modelspoor Software Reference Guide 89 V. Layers Open the layers pane. Centerline Show only a single line for the track. Track Show the track. The outer lines of what's drawn are the actual rails. Sleepers Draw Track with sleepers. The sleepers have the actual width, but not the actual position and distance from each other. Roadbed Show the roadbed of the track. The actual width of the sectional elements is used here. Hidden track Show all track labeled Hidden. This is dotted track in tunnels, hidden staging yards, etc. Visible track Show all track not labeled Hidden. This is all track in plain sight. Part number Show a part number on each track element. The software tries to scale the font down on smaller parts. If this is not possible, the track number won't show. Section name Show the name of the section. This only shows when there's enough room. The software determines a position and orientation for the text. Section usage Show the usage of the section. This shows only when there's enough room. Slope percentage This shows the percentage of the gradient (if any). 1% means one unit of descent/ascent per 100 units of distance, e.g. 1 cm per meter. When the slope is too steep, this percentage will be shown in red. See Settings 92 to set the maximum slope. Height on slopes Show the height, but only on slopes. Height on plains Show the height, but only on plains. The height is only shown here and there. Lines and surfaces © 2014 DRail Modelspoor Software Show lines and surfaces. 90 AnyRail 5 Manual English Texts Show texts. Rulers Show rulers. Glue Show glue indicators. Pages Show the pages as the layout would be printed in the current view scale. Guides Show circle center point for curved flex track. Lower limit Only show all elements with a height of at least this value. Together with the Upper limit, his allows you to define a horizontal slice of your layout. Upper limit Only show all elements with a height below this value. View scale Set the display scale. Fit to window Find the largest scale such that the work area fits the window. 2.4.3 Insert tab On the insert tab are elements that can be added to the layout. Add line/ Add a line or a surface. This function can be used to draw surface shapes, the train table, or even your garden. Add rectangleAdd a rectangle with the given measurements. Width Width of the rectangle to add. Height Height of the rectangle to add. Add circle Add a circle with the given radius. Radius Radius of the circle to add. Add ruler Add a ruler. The length and style can be set afterwards. Add text Add text. The font and size can be set afterwards. © 2014 DRail Modelspoor Software Reference Guide 2.4.4 91 Track libraries tab On this tab you can find all supported track libraries. Note that the libraries are sorted by scale or gauge. Click on the little down arrow to open a folded group (e.g. H0 in the picture). Click a manufacturer's name to get a list of the track systems we support. TIP: Most people only use one gauge. To hide all gauges you are not going to use, go to the Options 85 . 2.4.5 Object libraries tab On this tab you can find all the predefined objects, such as signals, trees, and structures. The icon indicates the sort of objects that you'll find. Click the small arrow to open the list of supported libraries. TIP: Most people only use one gauge. To hide all gauges you are not going to use, go to the Options 85 . 2.4.6 User objects On this tab you can manage your user objects. © 2014 DRail Modelspoor Software 92 AnyRail 5 Manual English Click Download new items to download items that others have shared. The items are ordered per scale, per manufacturer. 2.4.7 Settings tab Use this tab to change the overall settings of the software. AnyRail remembers settings between sessions, but also saves them with each layout. Measurement Choose from cm, mm, inches with fractions or system decimals. Width The width of the work area on screen. Make it somewhat larger than your train table. Depth The depth of the work area on screen. Make it somewhat larger than your train table. Grid Show a grid. Size Size of a square of the grid. Endpoint The drawing size of an endpoint. An endpoint is the outer end of a piece of track. Connection The drawing size of a connection. The connection is the circle denoting that two pieces of track are connected. Control point The drawing size of the control points. These are the points to manipulate flex track and lines. © 2014 DRail Modelspoor Software Reference Guide 93 Alert on flex too When checked, overstretched flex appears red. long Alert on too When checked, too-tightly curved flex appears red. sharp curves Minimum radius Radius used for determining when Alert in too sharp curves triggers. Distance The maximum distance allowed allowed between connecting endpoints. Angle The maximum angle allowed between connecting endpoints. Maximum The maximum percentage allowed on slopes. percentage Autoconnect Automatically connect track when endpoints are close enough. Allow mixed rails When checked, any track with the same gauge will connect. Uncheck to make sure you use the correct transition track. Snap to grid Makes lines and surfaces snap to an underlying grid. The left upper point of the line or surface is aligned with the grid. Size The underlying grid size for Snap to grid. If the size is very small, the grid will work but not be displayed fully. © 2014 DRail Modelspoor Software 94 2.5 AnyRail 5 Manual English Context sensitive tabs and popup menus Some tabs only display in specific cases, depending on what you've currently selected on screen. These tabs have a green glow. When you right-click an object, a popup menu comes up, giving you fast access to the most frequently used features. 2.5.1 Track tab and menu The Track tab appears when track is selected. The track popup menu appears when you right-click the track. Delete Delete the selected track. Glue Glue the selected track to prevent accidentally moving © 2014 DRail Modelspoor Software Reference Guide 95 it. Rotate Rotate the selected track and all connected track with it. Flip Mirror all selected track with all connected track. Layer Move selected track to another layer. Hidden Draw selected track dashed to indicate it's not visible on the real layout. Extend selection Enlarge the selection in a logical way. Double click on the track has the same result. Select section Only when sections are used: select the complete section. Select stretch Select all connected track. Disconnect Disconnect the selected track. Add isolators Insert isolators at the outer ends of the current selection. Change direction For straight track only:add an arrow to indicate one way track. Set height Set the height of the selected track. See here 42 for more details. Smooth slope Create a slope for the selected track. See here 44 for more details. Create section Turn the selection, or isolated track, into a section. See here 36 for more details. Remove Section Remove a section. The track itself remains unaffected, but is no longer part of a section. See here details. Cut Cut the selected track. Copy Copy the selected track. Section functions © 2014 DRail Modelspoor Software 36 for more 96 AnyRail 5 Manual English Whenever a section 36 is defined for the selected track, the tab has a few additional functions. Remove sections Remove the section definitions. The track itself is not removed. 2.5.2 Name Enter a name for the section here. Usage Select a usage type here. Color Select a color for the section. Font Select a font for the section label. Size Set a font size for the section label. Endpoint tab and menu Clicking on an endpoint (the small line and triangle at the end of the track) reveals the Endpoint tab. The Endpoint popup menu appears when you right-click an endpoint. Lock height Lock the height so it cannot be changed by accident. Be careful using this function and make sure that you check the heights surrounding it to confirm the slopes are all OK. © 2014 DRail Modelspoor Software Reference Guide Set height... Set the height of this point. For an explanation go here 2.5.3 x The x coordinate of this point (left to right). y The y coordinate of this point (top to bottom). angle The direction of the endpoint. Connect Connect this endpoint to a nearby other endpoint. 97 44 . Connection tab and menu Clicking on a connection (the small circle between two pieces of track) reveals the Connection tab. The Connection popup menu appears when you right-click a connection. Lock height Lock the height so it cannot be changed by accident. Be careful using this function and make sure that you check the heights surrounding it to confirm the slopes are all OK. Set height... Set the height of this point. For an explanation go here . x The x coordinate of this point (left to right). y The y coordinate of this point (top to bottom). angle The direction of the endpoint. Disconnect Remove the connection and disconnect the track. Add/Remove Adds or removes the isolator between the two pieces of isolator track. Use this to create sections © 2014 DRail Modelspoor Software 37 . 44 98 2.5.4 AnyRail 5 Manual English Lines and surfaces tab and menu This tab is only available when a line or surface, or one of its points is selected. A general explanation is here 47 . The popup menu is available when you right-click a point or a line. Point functions Tab: Right-click menu: x The x coordinate of this point (left to right). y The y coordinate of this point (top to bottom). Move point Move only this point. Move Move the whole surface. surface Normal The corner defined by the neighboring points. corner Round A perfect arc. corner Curved An elliptic corner. corner Delete point Delete the current point. Add point Add a point close to the current point. Load image Load an image to fill the surface. Remove Remove the image that fills the surface. image Width, Set the size of the image (in your measurement units), and © 2014 DRail Modelspoor Software Reference Guide Height, the orientation. Angle Maintain Keep the aspect ratio of the original image. aspect ratio Adjust Recalculates the surface outline so it fits the picture outline exactly. Line and surface functions Tab: Right-click menu: Delete Delete the shape. Glue Glue the shape to avoid moving it by accident. Rotate... Rotate the shape. © 2014 DRail Modelspoor Software 99 100 AnyRail 5 Manual English Flip Mirror the shape. Layer Select to move the shape to another layer. Send to back Send this shape to the back of all shapes with the same height. Send backward Send this shape one step back relative to all shapes with the same height. Bring to front Bring this shape on top of all the shapes with the same height. Bring forward Bring this shape one step further to the top relative to all shapes with the same height. Line->Surface Turn the line into a shape and vice versa. and v.v. Line width Set the drawing width of the line. Height Set the height of the shape. A shape has one height, it can not be tilted. All shapes are drawn before the track is drawn. Line color Set the drawing color of the line. Fill color Set the fill color of the surface. Normal corners Set all corners to normal. Round corners Set all corners to perfect arcs. Curved corners Set all corners to elliptical curves. Rounded point Round the points (for larger line widths). Save as object Create a user object from the selected line. Load image Load an image to fill the surface. Remove image Remove the image that fills the surface. Width, Height, Set the size of the image (in your measurement units), Angle and the orientation. Maintain aspect Keep the aspect ratio of the original image. ratio Adjust outline Recalculates the surface outline so it fits the picture exactly. Add point Add point at cursor © 2014 DRail Modelspoor Software Reference Guide Group 101 Group selected lines and groups (only available when applicable) Ungroup Ungroup this group (only available when applicable) Description Description for the group (only available when applicable) 2.5.5 Texts tab and menu More information on working with text can be found here 54 . The text tab appears only when text is selected. The Text popup menu appears when you right-click the text. Delete Delete selected text. Glue Glue selected text to avoid accidentally moving it. Rotate Rotate the selected text. Flip Mirror the selected text. Layer Select a layer for the text. Horizontal Position the text horizontally. Click twice to position the © 2014 DRail Modelspoor Software 102 AnyRail 5 Manual English text upside down. Vertical Position the text vertically. Click twice to position it the other way around. Color Set a color for the selected text. Font face Select a font. Size Select a font size. x The x coordinate of this point (left to right). y The y coordinate of this point (top to bottom). Height Draw height of the text. Edit text Click to edit the text. This can also be achieved by double clicking the text. TIP: Quickly start editing text by double-clicking it. 2.5.6 Rulers tab and menu More information on working with rulers can be found here 54 . Apart from simply dragging its endpoints, you can either click the ruler or one of its endpoints to manipulate it. Ruler point The ruler point tab: The ruler point does not have a popup menu. x The x coordinate of this point (left to right). y The y coordinate of this point (top to bottom). Move Move only this endpoint of the ruler. point © 2014 DRail Modelspoor Software Reference Guide Move 103 Move the whole ruler. ruler Ruler When the ruler is selected, the following tab appears: When the ruler is right-clicked, the following menu appears: Delete Delete the ruler. Glue Glue the ruler to avoid accidentally moving it. Rotate... Rotate the ruler. Flip Mirror the ruler. Layer Move the ruler to another layer. Horizontal Position the ruler horizontally. Click again to put it upside down. Vertical Position the ruler vertically. Click again to put it the other way around. Length Set the length of the ruler. Scale The scale of the ruler. The displayed length is relative to the modeling scale. Change Change the way the ruler looks. © 2014 DRail Modelspoor Software 104 AnyRail 5 Manual English style Font Set the font of the ruler text. Size Set the font size of the ruler text. © 2014 DRail Modelspoor Software Index Index -33D 68 -AAdapter track 26 Add isolator 97 Add isolators 94 Add layer 58 Add line/surface 90 Add point 47, 98 Add ruler 90 Add text 90 Add track 13 Adding rulers 54 Adding text 54 Alert on flex too long 92 Alert on too sharp curves 92 Allow mixed rails 92 Analog operation 36 angle 75, 92, 96, 97 Appearance of the track 16 Arc 29 Autoconnect 92 Autosave 66 Autosave folder 80 -BBend 28 Bending 28 Bill of materials 66, 69 bmp 67 Bring forward 98 Bring to front 98 -CCenterline 88 Centimeter 4 Change direction 94 © 2014 DRail Modelspoor Software Change style 102 Check for updates 72 Circular arc 29 Close a track library 9 Close gaps 27 Collada 68 Collapse 78 Color 94, 98, 101 Color coded track 36 Compatible track 7 Connect track 18 Connection 18, 19, 92 Connection tab 97 Context sensitive tabs 94 Control 28 Control point 28, 92 Control points 28 Coordinates 46 Copy 21, 88, 94 Copy and paste between layouts Create gradient to this point 42 Create section 94 Creating user objects 60 Crop 67 Curve corners 98 Curved corner 98 Curved turnout 10 Cut 28, 88, 94 Cutting 28 -Ddae 68 Decrease font size 54 Delete 94, 98, 101, 102 Delete layer 58 Delete point 47, 98 Depth 5, 92 Deselect 21 Digital operation 36 Disconnect 19, 94, 97 Disconnect track 19 Distance 92 Docking a library 11 Dotted track 55 Double slipswitch 10 21 105 106 AnyRail 5 Manual English -EEasement 29 Edit text 54, 101 Emergency copy 66 Endpoint 19, 92 Endpoint coordinates 46 Endpoint position 46 Endpoint tab 96 English 4 Enlarge 6 export 68 Export as 80 Extend selection 94 -FFeatures 46, 74 File tab 80 Filler track 27 Fix 24 Flex 28 Flex arc 29 Flex easement 29 Flex length 69 Flex straight 29 Flex track 10, 28, 29 Flexitrack 28 Flextrack 28 Flip 76, 94, 98, 101, 102 Fold 78 Font face 101 Fraction 4 Full version 71 -GGaps 27 Generating pictures 67 Getting started 4 gif 67 Glue 24, 75, 94, 98, 101, 102 Glue track 24 Gluing 75 Grade 42 Gradient 41 Gradients 42 Greyed out options Grid 92 33 -HHeadroom 42 Height 40, 42, 98 Height display 41 Height lock 40, 42 Height locked 40 Height on plains 41, 88 Height on slopes 41, 88 Hidden 94 Hidden track 46, 55, 88 Home tab 88 Horizontal 101, 102 -IImperial 4 Inch 4 Incompatible track 7 Increase font size 54 Insert tab 90 Introduction 4 Invisible 58 Isolated track 37 Isolation 37 -JJoin 18 jpg 67 Junction 10 -KKey 10 -LLayer 58, 59, 94, 98, 101, 102 Layers 58 Length 102 License 71 © 2014 DRail Modelspoor Software Index License check 72 Licensing 71 Limited number of parts 71 Line 47 Line width 98 Line->Surface and v.v. 98 Lines and surfaces 88 Lines and surfaces tab 98 List of materials 66, 69 List of sections 66, 70 Lock height 40, 96, 97 Lower limit 88 Occupancy detector 36 Occupancy detectors 70 Open 80 Open a track library 7 Options 80 Over-stretch 28 -P- -MManaging user objects 63 Manipulating features 52 Materials 66 Maximum descent percentage 42 Maximum percentage 92 Measurement system 4, 92 Measurement units 46 Metric 4 Millimeter 4 Minimum radius 92 Mirror 76 Modifying the Quick Access Toolbar Mouse coordinates 46 Mouse position 46 Move line 52 Move object to layer 59 Move point 47 Move selection 21 Move to layer 59 Move track 18, 21 -NName 94 New 80 Normal corner Normal corners 98 98 -OObjects 60, 91 Objects Tab 91 © 2014 DRail Modelspoor Software 77 Part number 88 Paste 21, 88 Percentage for slopes 42 Picture 80 Picture resolution 67 Piece 36 png 67 Point 10, 28 Popup menu 33 Popup menus 94 Position 47 Predefined elements 46, 56 Preview 67 Print 67, 80 Print Preview 67, 80 Print scale 67 Print Setup 80 Print the layout 66 Printing 1:1 67 Printing your design 67 -QQuick Access Toolbar -RRecent designs Reference 80 Reference guide Regular turnout Remove isolator Remove layer Remove point Remove section Rename layer Reset AnyRail Resize feature 80 74 10 97 58 47 94 58 77 52 77 107 108 AnyRail 5 Manual English Resize shape 52 Resolution 67 Ribbon 33, 78 Roadbed 88 Rotate 75, 94, 101 Rotate track 18 Rotate... 98, 102 Round corner 98 Round corners 98 Ruler styles 54 Rulers 88 Rulers tab 102 -SSave 66, 80 Save As 66, 80 Save as picture 66 Scale 6 Scenery elements 56 Section 36, 37 Section color 36, 37 Section details 46 Section name 36, 37, 88 Section properties 37 Section usage 36, 37, 88 Select section 94 Select stretch 94 Select track 21 Selected track length 46 Send backward 98 Send to back 98 Set height 42, 94 Set height... 96, 97 Settings tab 92 Shape 47 Shapes 46 Sharing user objects 63 Show height 41 Show slope 41 Shown libraries 80 Signals 46, 56 Single slipswitch 10 Size 92, 101 Sleepers 88 Slope percentage 41, 42, 88 Small track icons 80 Smooth slope 94 Snap 18 Snap to grid 92 Square 37 Status bar 8 Straight 29 Stretch 36 Surface 47 Switch 10 -TTable 5 Text 54 Texts 88 Texts tab 101 Threeway turnout 10 Too tight curves 28 Total flex length 69 Total track length 69 Track 7, 88, 91 Track appearance 16 Track details 8, 46 Track does not connect 18 Track hidden 46, 55 Track length 69 Track library 7 Track symbols 10 Track tab 91, 94 Track visible 46, 55 TrainPlayer 69 Trainplayer export file 80 TrainPlayer integration 69 Transition track 26 Trees 46, 56 Trial 71 Turn 75 Turnout 10 Turntable 26 Turntable does not connect 26 -UUndo 13 Undocking a library Unfold 78 Updates 72 Upgrades 72 11 © 2014 DRail Modelspoor Software Index Uploading user objects Upper limit 88 Usage 94 User objects 60 63 -VVertical 101, 102 View scale 6 Visible 58 Visible track 46, 55, 88 -WWidth 5, 92 Work area 5 -Xx 96, 97, 98, 101, 102 -Yy 96, 97, 98, 101, 102 Y-turnout 10 -ZZoom 6 © 2014 DRail Modelspoor Software 109