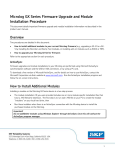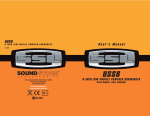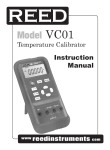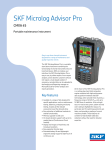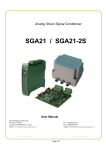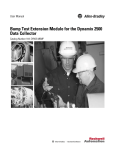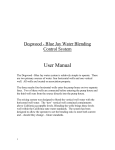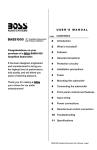Download Overview of changes in firmware v4.0
Transcript
What’s New in Firmware v4.00 Microlog Analyzer v4.00 Please refer to the updated user manual for detailed information on all of the new features © SKF Group Slide 2 19 November 2013 Microlog Analyzer v4.00 Major release of the Microlog Analyzer base firmware which includes: New additions and updates to the System Set Up menu New sensor set up module New and improved Module User Interface New features in updated Balancing module New module view options New Visual Trigger option New 3 channel and tacho support for the RuCd and Recorder modules New MPA-in-a-flash with gE support Defect fixes and enhancements © SKF Group Slide 3 19 November 2013 Changes to the Part Numbers What we have today: Route Based Data Collectors Microlog Analyzer GX and AX (CMXA 75 and CMXA 80) Stand Alone Analyzers Microlog Advisor Pro and Microlog Consultant (CMXA 45 and CMXA 48) With v4.0 all of the modules, including ‘Route’ are available as a licensable option NO MORE ADVISOR PRO OR CONSULTANT! -A models replace Advisor Pro and Consultant and must be purchased with at least one other module or application bundle (this can include ‘Route’) – a la carte -M models have ‘Route’, Analyzer’ and ‘Balancing’ licensed -F models have all modules, including ‘Route’ licensed © SKF Group Slide 4 19 November 2013 Updates to the System Setup Menu What’s changed in the System Setup Menu? © SKF Group Slide 6 19 November 2013 Channel Setup Two new options which relate to all modules except Route and Sensor Setup: Copy to all – all channels will use the same sensor settings Individual – each channel can be setup independently of each other © SKF Group Slide 7 19 November 2013 Input Range Three new options which relate to all modules except Route and Sensor Setup: Autorange – the input range is determined using autoranging with fast data collection Maximum – no autoranging is performed Sensor Units – no autoranging is performed, the input range is determined by the sensor sensitivity and type © SKF Group Slide 8 19 November 2013 Speed Measurement Three new options which relate to all modules except Route and Sensor Setup: Inactive – no tacho measurement is required RPM – acquires the speed and displays in RPM Hz - acquires the speed and displays in Hz © SKF Group Slide 9 19 November 2013 Filter Entry Two new options which relate to all modules except Route and Sensor Setup: Stepwise – filter frequency is selected from pre-defined options Free Entry – filter frequency parameter is typed into a numeric entry field © SKF Group Slide 10 19 November 2013 Trigger Two new options which relate to all modules except Sensor Setup: Automatic – the Microlog examines the trigger signal and automatically sets the trigger level to the signals midpoint User – the trigger level is set by user specified settings (wait and see the new Visual Trigger later on!) © SKF Group Slide 11 19 November 2013 Module ICP Three new options which relate to all modules except Route and Sensor Setup: Sensor setting – uses the sensor setting as defined in the Sensor Setup module Inhibit – prevents ICP from being switched on Always on – ICP is always on regardless of the sensor setting as defined in the sensor setup module © SKF Group Slide 12 19 November 2013 Transducer Change Two new options which relate to the Route module: Do not warn – there is no message displayed if the sensor ICP setting changes during a route Warn – the user is displayed a warning message if there is a change to the ICP setting moving between points. This prevents the user from possibly causing damage to a machine by applying 24V output from the Microlog © SKF Group Slide 13 19 November 2013 Bias Check Two new options which relate to the Route module: Automatic – automatically checks the sensor bias voltage before taking a reading Manual – user has to press the shift + B keys to perform a bias check © SKF Group Slide 14 19 November 2013 New Sensor Setup Module New Sensor Setup Module New sensor setup module allows users to add their own sensor types that can be selected from within the modules (no applicable to the Route module). This saves time during data collection setup. This also enables the user to add unique calibration data for each sensor to ensure even more accurate data collection. This module is included free to all users. © SKF Group Slide 16 19 November 2013 Default settings Preinstalled with a set of common SKF accessories. These cannot be deleted or modified. Look at the sensor parameters by pressing “View” or pressing the “Fire” key © SKF Group Slide 17 19 November 2013 Add your own unique sensor Press the “Add” button from the main menu allows users to create there own sensors. Create a unique name for each sensor using the numeric keypad to type in the name. © SKF Group Slide 18 19 November 2013 Sensor Family Select from two options which type of sensor you want to add: Vibration – allows the user to select ICP enabled or not. Standard use for most users would be ICP accelerometer Process – allows the user to select a sensor not related to vibration such as a current clamp or thermometer © SKF Group Slide 19 19 November 2013 Sensor Units Select the units that the sensor type will use during a measurement. If Vibration is selected for sensor family, then only Vibration units such as g, mm/s, etc. can be selected. The same is true if Process is selected then only Process measurement types such as Pa can be selected. © SKF Group Slide 20 19 November 2013 Sensor Sensitivity All vibration sensors will have a nominal sensitivity setting such as 100mV/g, however, these are calibrated at the manufacturer and a unique sensitivity for each sensor should be used to ensure accurate measurement values during data collection. By adding and storing the value here, there is no need to continually type in the value during data collection – JUST SELECT YOUR PREDEFINED FAVOURITE! © SKF Group Slide 21 19 November 2013 Why is Sensor Sensitivity Important? Manufacturers will supply sensors with a nominal sensitivity such as 100mV/g In reality, they will provide sensors with ±10% of that value So anything between 90mV/g and 110mV/g This means that if you use two different sensors on two different occasions and do not set the correct sensitivity, your readings could be as much as 20% out! © SKF Group Slide 22 19 November 2013 ICP Power Select whether your sensor requires ICP power or not. This ensures that you will not damage any machinery or sensor by applying or not applying 24V from the Microlog. Press “OK” once you have completed all of the required parameters for your sensor. © SKF Group Slide 23 19 November 2013 Your New Sensor After you have successfully added your sensor it now appears on the front screen along with the SKF predefined accessories. If your sensor is selected, the “Delete” and “Edit” buttons appears allowing you to edit any of the parameters or remove the sensor from the list completely. © SKF Group Slide 24 19 November 2013 New and Improved Module UI New Screen Layout (applies to all modules) Recall – recalls the last measurement setting that the user used. New – allows the user to setup a new user defined measurement setup. Review – allows the user to review previously saved data or measurements setups. Start – starts the measurement that is highlighted. Setup – takes the user directly to the Setup screen. Shift indicator – lets the user know that shifted functions are available. © SKF Group Slide 26 19 November 2013 Predefined Measurement Types Each module now has a set of predefined and preinstalled measurement types. These measurement types can be used as is for immediate data collection by pressing the “Start” button or can be modified by highlighting the measurement type and pressing “Setup” or the fire key. © SKF Group Slide 27 19 November 2013 Expand/Reduce Functionality There are two type of Analysts in the world today – experts and the rest of us! To that end, we have left the expert settings for the experts and hidden them for the rest of us! Most of what you will find in the reduced menu will be fine for most of us; for the experts, the expand button can be used to modify additional measurement parameters such as number of averages, window type, etc. © SKF Group Slide 28 19 November 2013 The Review Screen The “Recall” and “Review Data” menu options have been replaced with one new “Review” screen. From here users can now review/recall previously collected data and previously saved measurement settings – all from the one location! Setups that have been saved that do not contain data are signified with no “tick” mark. Files that contain data that has been collected are signified with a “tick”. © SKF Group Slide 29 19 November 2013 What’s Happened to Non-Route? Non-Route has been replaced with the new updated Analyzer module! Pressing the “Analyzer” button invokes the Analyzer module and uses the point settings from the Route to create an Analyzer measurement! Save the data from the Analyzer module and this can be uploaded to @Analyst and will be treated as Non-Route data. © SKF Group Slide 30 19 November 2013 What’s Happened to Bump Test? The Bump Test module was actually a cut down version of the Analyzer module. We have added this as a predefined measurement setting in the new advanced Analyzer module All Route based customers who upgrade to v4.0 will automatically have the Analyzer module licensed. © SKF Group Slide 31 19 November 2013 New Updated Balancing Module Predefined Setups 1 Plane Channel 1 sensor (Plane A) CMSS 2200 sensor selected Velocity in mm/sec Weight units in grams Polar correction Vibration threshold 2.8 mm/sec © SKF Group Slide 33 19 November 2013 Predefined Setups 2 Plane Plane A=CH1 Plane B =CH2 CMSS 2200 sensors selected Acceleration in mm/s Weight units in grams Polar correction Vibration threshold 2.8mm/s Solution Dynamic © SKF Group Slide 34 19 November 2013 Predefined Setups 1-2 Plane Prognosis Plane A=CH1 Plane B =CH2 CMSS 2200 sensors selected Acceleration in mm/s Weight units in grams Polar correction Vibration threshold 2.8mm/s Solution 1-2 Plane with Prognosis © SKF Group Slide 35 19 November 2013 What is Prognosis? Prognosis calculates what the residual balance would be (after the initial trial weight run) if the solution was switched to a single plane balance and provides you with the option to switch or continue with a 2 plane solution i.e. trail weight in plane B. © SKF Group Slide 36 19 November 2013 New Polar Plot View New Polar Plot view gives users a real-time perspective of the balance run as they are moving through. Switch to the Bar graph view at anytime with the press of a button! © SKF Group Slide 37 19 November 2013 New Module View Options Changing the View Options in the Modules It’s now easier than ever before to change what you are viewing! Instead of having to go all the way back to the set up screen, just press the “View” button on the Microlog screen to be taken to the View options screen. © SKF Group Slide 39 19 November 2013 What can I View? Depending on the measurement type you have selected from the Analyzer setup screen is dependent on what you can view from the View menu screen. © SKF Group Slide 40 19 November 2013 A simple 1 channel measurement will display the following options: FFT for Ch1 Cepstrum for Ch1 Power Spectrum for Ch1 FFT + Cepstrum for Ch1 FFT + Power Spectrum for Ch1 Table of Peaks for Ch1 What are the new view options that have appeared? Power Cepstrum: A Power Cepstrum is the result of taking the inverse Fourier transform of the logarithm of the estimated spectrum of a signal – in other words, a Spectrum of the Spectrum! It is very useful in in the detection of gearbox problems amongst other things. We will find out more about Power Cepstrum later on! Power Spectrum: A power spectrum of a signal is the power of that signal at each frequency that it contains. © SKF Group Slide 41 19 November 2013 New Visual Trigger Feature What is Visual Trigger and when do I use it? Visual Trigger “does what it says on the tin!” It provides the user with a graphical representation of the trigger input to the Microlog and allows the user to set the trigger level to an acceptable level. This ensures that the user is confident that they are receiving a good tacho signal before beginning a time consuming job such as a balance run only to find out half way through that you have an issue! Not a good feeling! © SKF Group Slide 43 19 November 2013 How do I use this new Feature? From the System Setup menu, make sure that the “Trigger” setting is set to “User”. This is true for all modules including “Route”. © SKF Group Slide 44 19 November 2013 From the Route Module…. If the user has set the “Trigger” to “User” from the System setup menu, then the “Trigger” option is available from the “Config” menu in the “Route” module. Note: If the Trigger setting is Automatic, then this menu option does not appear! © SKF Group Slide 45 19 November 2013 The setting defaults to “Manual” which allows the user to manually enter the trigger value using the numeric keypad. By selecting “Visual,” let’s see what happens next…….. Visual Trigger By selecting “Visual” the user is shown the actual trigger input signal to the Microlog! This enables the user to ensure that the trigger signal is “good” and ready to start using during data collection. The trigger level is displayed at the top of the screen and is denoted by the green horizontal line on the display. Users can adjust the trigger level using the up and down arrow keys. Once the user is happy with the trigger level, pressing OK stores the level and changes the menu setting back to “Manual” with the set level. © SKF Group Slide 46 19 November 2013 From the other Modules…. If the user has set the “Trigger” to “User” from the System setup menu and the “Speed Measurement” is not set to “Inactive”, then the “Trigger” option is available from the setup menu in the modules (Analyzer and Balancing only). Changing to “Visual” from “Manual” invokes the same display screen as per the Route module in the previous slide. © SKF Group Slide 47 19 November 2013 New 3 Channel Support for Recorder and RuCd Modules What’s this new feature all about? The introduction of v4.0 introduces support for 3 channel plus tacho in the Recorder module and 3 channel plus tacho in the RuCd module. This provides Analysts with even more tools for detecting problems by enabling them to look at the tacho signal with 3 channels over a long period of time whilst collecting data. © SKF Group Slide 49 19 November 2013 Note: this is available to all users with the serial number 1210xxx onwards. PSP customers with hardware prior to this date code are entitled to a free hardware upgrade to enable this feature. Setting it up in RuCD Very simply select 3 channels from the drop down menu and the Microlog will collect all 3 plus tacho if you are using a triaxial accelerometer. The data can then be post processed one channel at a time by selecting the particular channel that you want to look at. © SKF Group Slide 50 19 November 2013 Setting it up in Recorder Very simply select 3 channels & TACHO from the drop down menu and the Microlog will collect all 3 plus tacho if you are using a triaxial accelerometer. The data can then reviewed either on the unit or in ARM looking at all 3 channels plus the tacho simultaneously (see next slide)! © SKF Group Slide 51 19 November 2013 3 Channel plus Tacho in ARM © SKF Group Slide 52 19 November 2013 MPA-in-a-flash with gE support What’s MPA-in-a-flash all about? So, what is MPA-in-a-flash? MPA (Multi Parameter Automation) enables users to collect various types of measurement types at one measurement location to enable faster route data collection. Using the same sensor, the user need’s to press only one button to sequentially collect all pre-configured MPA measurements. MPA-in-a-flash does the same, but uses the same block of data to calculate each of the pre-configured measurements; thus “in-a-flash”! © SKF Group Slide 54 19 November 2013 What’s changed? Previously, if a user setup the route as per the attached, then the gE point data would be acquired separately and processed on its own. With v4.0, all of the points are processed from the same block of data. © SKF Group Slide 55 19 November 2013