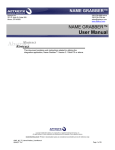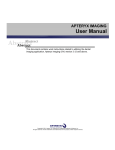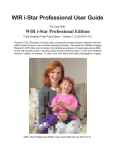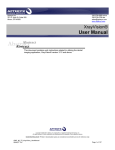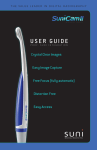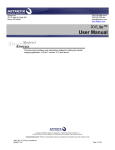Download DataGrabber User Manual
Transcript
DATAGRABBER Apteryx Inc. 313 S. High St. Suite 200 Akron, OH 44308 330-376-0889 voice 330-376-0788 fax [email protected] www.apteryx.com DATAGRABBER User Manual Abstract Abstract Abstract This document contains work instructions related to utilizing the integration application, DataGrabber Version 2.3 Build 8 or above. Copyright © 2004-2011 Apteryx, Inc. Apteryx® is a registered trademark of Apteryx, Inc. All rights reserved. All other trademarks and tradenames are the property of their respective owners. Controlled Document: Printed or downloaded copies are considered uncontrolled and are for reference only. QMS_WI_TS_DataGrabber_UserManual Apteryx®, Inc. Page 1 of 32 WI – DataGrabber User Manual June 7, 2012 REVISION HISTORY DRAFT 08/30/2011 Draft N/A Revision Author (Initials) KP 1.0 09/27/2011 Initial Release 9/27/2011 KP N/A N/A 2.0 05/01/2012 Updated document formatting per new doc control requirements. Added content for RDP bridging support added in DG v. 2.3 build 10. Added a ‘Using DataGrabber’ section. Rolled the ‘Manually Launch Patient’ sub section under ‘Using DG ...’ section. 06/07/2012 SN PW 150 Revision Level Apteryx®, Inc. Revision Date Description of Revision Effective Date N/A Doc Change Task# N/A Approver(s) (Initials) Page 2 of 32 June 7, 2012 WI – DataGrabber User Manual TABLE OF CONTENTS REVISION HISTORY .................................................................................................................................... 2 TABLE OF CONTENTS ................................................................................................................................ 3 1 INTRODUCTION ................................................................................................................................... 4 1.1 Overview ....................................................................................................................................... 4 1.2 Invoking DataGrabber ................................................................................................................... 4 2 INITIAL SETUP ..................................................................................................................................... 5 2.1 Overview ....................................................................................................................................... 5 2.2 Start Automatically ........................................................................................................................ 5 3 PREFERENCES ................................................................................................................................... 6 3.1 Overview ....................................................................................................................................... 6 3.2 Options .......................................................................................................................................... 6 3.3 Help Document.............................................................................................................................. 8 3.4 Technical Support ......................................................................................................................... 8 3.5 Web Links...................................................................................................................................... 8 3.6 About ............................................................................................................................................. 9 3.7 Exit ................................................................................................................................................ 9 4 CUSTOMIZATION REQUEST ............................................................................................................ 10 4.1 Overview ..................................................................................................................................... 10 4.2 Creating a Customization Request ............................................................................................. 10 5 DATA DRILLS ..................................................................................................................................... 14 5.1 Overview ..................................................................................................................................... 14 5.2 Adding DataDrills To DataGrabber ............................................................................................. 14 5.3 Configuring DataDrill Options ...................................................................................................... 15 6 LAUNCHED APPLICATIONS ............................................................................................................. 17 6.1 Overview ..................................................................................................................................... 17 6.2 Accessing the Launchable Application Definitions...................................................................... 17 6.3 Launching Multiple Applications .................................................................................................. 17 6.4 Disabling Unused Definitions ...................................................................................................... 18 6.5 Modifying an Existing Definition .................................................................................................. 18 6.6 Manually Adding a Launch Application Definition ....................................................................... 20 7 USING DATAGRABBER TO BRIDGE PATIENTS ............................................................................. 23 7.1 Overview ..................................................................................................................................... 23 7.2 Bridging a Patient from the PM to the Imaging Application ........................................................ 23 7.3 How DataGrabber And DataDrills Work Together ...................................................................... 23 7.4 Manually Launch a Patient .......................................................................................................... 23 8 APPENDIX A: APPLICATION SNIFFER DEFINITIONS .................................................................... 25 8.1 Overview ..................................................................................................................................... 25 8.2 Application Sniffer Definitions ..................................................................................................... 26 8.3 Extraction Format ........................................................................................................................ 26 8.4 Creating a Sniffer Definition ........................................................................................................ 27 9 APPENDIX B: OPERABILITY IN REMOTE Access ENVIRONMENTS ............................................. 30 9.1 Overview ..................................................................................................................................... 30 9.2 Basic Setup ................................................................................................................................. 30 9.3 Using DataGrabber in a Remote Desktop Environment ............................................................. 31 Apteryx®, Inc. Page 3 of 32 June 7, 2012 WI – DataGrabber User Manual 1 INTRODUCTION 1.1 Overview DataGrabber is a bridging application located in the Windows System Tray that understands how to bridge patients from one application to another. DataGrabber works with most third-party practice management software, and will launch most third-party dental and medical imaging software. For example, if you have patient "John Doe" open in your practice management application and then click on the icon in the system tray: DataGrabber will automatically open that patient in your medical imaging program. Using DataGrabber, the cumbersome and time consuming practice of manually starting applications, finding a specific patient and then opening that patient is automated with a single click of the mouse. 1.2 Invoking DataGrabber The DataGrabber application is invoked by single-clicking on the icon in the system tray with your left mouse button. Once this icon is clicked, DataGrabber will search for any open patients, and if found DataGrabber will then open that patient in one or more of the Launchable Applications. Apteryx®, Inc. Page 4 of 32 June 7, 2012 WI – DataGrabber User Manual 2 INITIAL SETUP 2.1 Overview After installation, DataGrabber simply has to be run, which places the DataGrabber icon in the system tray, indicating the application is ready to use. DataGrabber 2.3 build 10 adds the ability to bridge patient information through Remote Access Protocol (RDP) sessions. Refer to Appendix B: Operability in a Remote Desktop Environment for additional information including basic setup and use information. 2.2 Start Automatically When this option is enabled, DataGrabber will automatically be started when the computer starts. If this option is disabled, then the DataGrabber application will have to be manually started by the user when they want to use it. The first time the program is launched, users will be prompted to enable or disable this option. To add DataGrabber to the Startup Group: 2.2.1 Double-click on DataGrabber.exe 2.2.2 The ‘Start DataGrabber Automatically?’ window appears 2.2.3 To ensure that DataGrabber starts automatically, click Yes Start Automatically! 2.2.4 Select the ‘Do not display this message again’ option to prevent the window from appearing each time Windows starts. 2.2.5 DataGrabber will now start automatically each time Windows starts. This option can also be accessed by right-clicking on the DataGrabber icon in the system tray, selecting Options and then enabling or disabling the ‘Start automatically when Windows starts’ option. Apteryx®, Inc. Page 5 of 32 June 7, 2012 WI – DataGrabber User Manual 3 PREFERENCES 3.1 Overview The DataGrabber menu can be accessed right-clicking on the DataGrabber icon located in the system tray. The DataGrabber menu, seen below, provides several tools and utilities that allow users to manually launch patients, manage launched applications, edit application sniffer definitions, as well as modify DataGrabber invocation settings. 3.2 Options DataGrabber Options controls how the interface and application perform. Apteryx®, Inc. Page 6 of 32 June 7, 2012 3.2.1 WI – DataGrabber User Manual Verify Names Before Launch - When this option is enabled, DataGrabber will display a Verify Patient dialog displaying the extracted patient's information. This dialog is displayed when the user left clicks on the icon in the system tray or selects Manually Launch A Patient from DataGrabber's pop-up menu. Depending on your office's setup, the Verify Names Before Launch option may violate HIPAA regulations regarding the display of sensitive patient information. Before enabling this option, you should determine if the HIPAA regulations pertain to your particular implementation. 3.2.2 Start Automatically when Windows Starts - When this option is enabled, DataGrabber will automatically be started when the computer starts. If this option is disabled, then the DataGrabber application will have to be manually started by the user when they want to use it. 3.2.3 Hide All Windows When Using the Window Pull - This option indicates whether or not the DataGrabber windows should be hidden when making Application Sniffer Definition. When enabled, all DataGrabber windows are automatically hidden when using the various “window pull” controls, making it easier to point to other windows on the desktop. 3.2.4 Display Floating Invocation Button - A floating DataGrabber icon can be enabled, allowing users to click and bridge using a floating button rather than the icon located in the system tray. Display as standard window - This option allows a floating button to be placed on the desktop. It will no Keep the button on top of other windows - This option functions the same as the one listed above, but the floating icon will be kept above all other windows on the desktop so it does not get ‘lost’. Marry the button to a specific application - This option allows the DataGrabber floating icon to be married to another window. For example, the floating DataGrabber icon can be married to the practice management application so any time the practice management window is displayed, the button will also appear. (See below for instructions.) To marrying a button to an application: Apteryx®, Inc. 3.2.4.1 Access DataGrabber Options and select the Display floating invocation button option. 3.2.4.2 From the dropdown menu, select Marry the button to a specific application. Page 7 of 32 June 7, 2012 3.2.4.3 Drag the WI – DataGrabber User Manual icon over the title bar of the window which the floating DataGrabber icon will be married to. This action defines the application window that will be used to marry the DataGrabber icon. Any time this window is opened, the floating icon will appear. 3.2.4.4 3.2.5 Click OK. Reset Warnings - The reset warnings button may be used to reset all warnings issued by DataGrabber for which the user selected the Do not display this message again option. 3.3 Help Document DataGrabber has a built in help document that contains guides that provide an overview of the options and functions available within DataGrabber. To access the Help File: 3.3.1 Right-click on the DataGrabber icon in the system tray. 3.3.2 Click Help…. 3.3.3 The DataGrabber Help file appears. 3.3.4 Click on the [+] icon to reveal all topics contained within the Help file. 3.4 Technical Support If answers are not found in the help guide, the Technical Support menu provides the phone number and email address for Apteryx Technical Support. 3.5 Web Links Using the Web Links option, users can navigate to the Apteryx home page, or to our downloads page where all new updates can be downloaded free of charge. Apteryx®, Inc. Page 8 of 32 June 7, 2012 WI – DataGrabber User Manual 3.6 About Click About to display a scrolling window containing version and build number of DataGrabber and the included DataDrills. Additionally, Trademark, Patent, and Registration information is also displayed. 3.7 Exit Clicking Exit will close DataGrabber. Apteryx®, Inc. Page 9 of 32 June 7, 2012 WI – DataGrabber User Manual 4 CUSTOMIZATION REQUEST 4.1 Overview At first, DataGrabber may not have the capability to detect the patient name from your practice management software automatically. If DataGrabber does not support your practice management software, and you do not wish to make the customization yourself by adding an Application Sniffer entry, please contact Apteryx support. Our support staff can remotely login to your computer, and modify DataGrabber to properly bridge patient information from your practice management software. Alternatively, you may submit a customization request. To submit a customization request, rightclick on the icon, and select Customize > Customization Request the menu options. 4.2 Creating a Customization Request 4.2.1 Right-click on the DataGrabber ( 4.2.2 Select the Customize > Customization Request Customization Request. 4.2.3 The Customization Request window appears. Click Next if the Apteryx website does not contain an update containing your request. Apteryx®, Inc. ) icon in the system tray. Page 10 of 32 June 7, 2012 4.2.4 The Patient Name Location Window appears. 4.2.4.1 If the patient’s name appears in the Title Bar of the practice management application, select the radio button under ‘In a titlebar’. 4.2.4.2 If the patient’s name appears in other locations in the practice management application, select the radio button under ‘In one or more controls’. 4.2.5 Apteryx®, Inc. WI – DataGrabber User Manual The ‘Patient Information Window’ appears. 4.2.5.1 Drag the crosshair icon onto title bar of the window containing patient information. 4.2.5.2 Click Next. Page 11 of 32 June 7, 2012 4.2.6 WI – DataGrabber User Manual The Contact Information window appears. 4.2.6.1 Enter your information so that Apteryx, Inc. can notify you when the request has been completed. 4.2.6.2 Select a response method (Fax/Email). 4.2.6.3 Click Next. 4.2.7 Select a method to send the request to Apteryx, Inc. Fax/Print the request and screen shot … - Select this option to send the request to a printer with a screenshot of the target application. If printed to a printer, Apteryx's fax number is printed directly on the printout. Fax/Print the request … - Select this option to send the request to a printer or directly to a fax driver. If printed to a printer, Apteryx's fax number is printed directly on the printout. Email the request … - Select this option to send the request to Apteryx via email. Emailing requires that MAPI is set up on your computer (if you use one of the Microsoft Outlook applications, it will be). If MAPI is not set up on your computer, you will be prompted to do so. Sending a cover page is not necessary when faxing requests to Apteryx, Inc. Apteryx®, Inc. Page 12 of 32 June 7, 2012 4.2.8 Apteryx®, Inc. WI – DataGrabber User Manual Click Finish to complete the customization request. Page 13 of 32 June 7, 2012 WI – DataGrabber User Manual 5 DATA DRILLS 5.1 Overview DataDrills are utilized by DataGrabber to fill in any missing patient information when pulling patient information from the practice management software. For example, if your practice management application only displays "John Doe" but not any other patient information (e.g. ID number or birth date) in its window, the DataGrabber software can use a DataDrill to retrieve the missing information directly from the practice management's database or memory. On occasion, there may be a case where a DataDrill does not exist for your practice management software. Should a DataDrill not exist, please contact Apteryx Technical Support. Our support staff can remotely login to the system and review the practice management software to determine if a DataDrill is necessary and what files are needed in order to produce one. Once a DataDrill has been created, we will contact you and provide the necessary updates. 5.2 Adding DataDrills To DataGrabber DataGrabber supports the ability to bridge from one or more practice management applications simultaneously. Apteryx is also continually adding support for new practice management versions, which may require updating DataGrabber and any relevant DataDrills. Additional DataDrills may be added to the DataGrabber application either by using the installation CD that came with the product (through the standard Windows Modify option) or by running the appropriate upgrader from the Apteryx Release Updates site. To Download DataDrill Upgraders: 5.2.1 Right-click on the DataGrabber icon in the system tray. 5.2.2 Select Web Links > Updates, Patches, and Add Ons from the menu options. The Apteryx Release Updates site opens in a browser window. 5.2.3 Expand the ‘DataGrabber and DG DataDrill Updates section and click on the link corresponding to the practice management software to download the appropriate DataDrill. 5.2.4 Run the DataDrill upgrader. The application updater wizard displays. Click Next. If DataGrabber is still running, a warning message will appear indicating that DataGrabber MUST be closed before the upgrader can be run. Apteryx®, Inc. Page 14 of 32 June 7, 2012 5.2.5 The DataDrill Upgrader installs or update all necessary files. 5.2.6 Click Finish. WI – DataGrabber User Manual 5.3 Configuring DataDrill Options DataDrill options allow users to specify where databases can be located on your network, but also various options such as database caching that can be used to improve the performance of data retrieval. 5.3.1 Accessing Data Drill Options: 5.3.1.1 Right-click on the DataGrabber icon located in the system tray. 5.3.1.2 Select Customize > Data Drills. The Data Drills window appears. The DataDrill options display all the DataDrills currently installed with DataGrabber and whether or not they point to a valid practice management database. 5.3.1.3 Apteryx®, Inc. Double-click on the Data Drill to be modified. Page 15 of 32 June 7, 2012 5.3.1.4 5.3.2 WI – DataGrabber User Manual The Data Drill Options window appears. Click OK after all modifications are complete. A specific DataDrill's options are accessed by double-clicking on the appropriate entry with the left mouse button. Each DataDrill has a different set of options depending on what type of database each one utilizes as well as what additional options are offered by the target practice management application. Some DataDrills require that each workstation specify a Windows ODBC driver to connect to the practice management database. This is typically the case if the practice management software utilizes a database engine (e.g. SQL, MS Access). Please contact Apteryx support for assistance with this setup. Apteryx®, Inc. Page 16 of 32 June 7, 2012 WI – DataGrabber User Manual 6 LAUNCHED APPLICATIONS 6.1 Overview 6.1.1 Launchable application definitions tell DataGrabber not only which imaging software should be activated, but also the format of patient information in each software. 6.1.2 The DataGrabber application will automatically add any and all known applications detected on a computer to the Launched Applications list. For this reason, users very rarely need to access these options. 6.2 Accessing the Launchable Application Definitions 6.2.1 Right-click on the DataGrabber icon in the system tray and select Customize > Launched Applications. 6.2.2 The ‘Launchable Applications’ window appears. Highlight the appropriate definition to edit or remove an existing Application Definition. 6.2.3 Click OK to close. New Launched Application definitions can be added/created for third-party imaging applications not supported by DataGrabber out-of-box. Configuration typically requires the user to know where the application is installed, which executable file launches the application, and the parameters needed to create or open a patient record. Contact the imaging software’s manufacturer for their unique application requirements. Once acquired, refer to Manually Adding a Launch Application Definition for detailed instructions. 6.3 Launching Multiple Applications DataGrabber has the ability to invoke multiple applications based by enabling multiple AppDefs and by using the prompt which application… option. The option indicates whether or not one or all of the enabled application definitions should be launched when DataGrabber is invoked (when the user left clicks on the DataGrabber icon in the system tray). To enable Multiple Applications to Launch: 6.3.1 Apteryx®, Inc. Right-click on the DataGrabber icon in the system tray and select Customize > Launched Applications. Page 17 of 32 June 7, 2012 WI – DataGrabber User Manual 6.3.2 The Launched Applications window appears. Select each application that will be used to bridge by clicking inside the respective check box. 6.3.3 Click OK. 6.4 Disabling Unused Definitions When bridging, DataGrabber looks at the list of available applications and determines which application to launch based on the enabled definitions. It is recommended that the user disable unnecessary definitions instead of deleting them. Only enabled applications, indicated by the icon in the application list, will be considered when DataGrabber is invoked. Disabled definitions are ignored by DataGrabber when trying to determine which application should be invoked. To disable DataGrabber launchable application definitions 6.4.1 Right-click on the DataGrabber icon in the system tray and select Customize > Launched Applications. 6.4.2 The Launched Applications window appears. Click on the checkbox beside the definition (disabled definitions have an empty check box, , beside them). 6.4.3 Click OK. 6.5 Modifying an Existing Definition Should an existing definition need to be modified (e.g. the application directory was moved, or the application was reinstalled), a definition may be changed by double-clicking on the appropriate entry with the left mouse button. For more information on the various settings for a Launchable Apteryx®, Inc. Page 18 of 32 June 7, 2012 WI – DataGrabber User Manual Application definition, please refer to the next section, Manually Adding a Launchable Application Definition. 6.5.1 Right-click on the DataGrabber icon in the system tray and select Customize > Launched Applications. 6.5.2 The Launched Applications window appears. Highlight the application definition and select Edit AppDef. 6.5.3 The following window appears. 6.5.4 Select Browse to modify the application path. 6.5.5 Click Finish when done to return to the list of launchable applications. Verify that that the ‘Valid’ column indicates the definition is pointing to a valid executable file. Apteryx®, Inc. Page 19 of 32 June 7, 2012 WI – DataGrabber User Manual 6.6 Manually Adding a Launch Application Definition New application definitions may be added to DataGrabber by clicking on the Add AppDef option. Definitions may need to be manually added for applications residing on networked drives or for those applications not inherently recognized by DataGrabber. 6.6.1 Right-click on the DataGrabber icon in the system tray and select Customize > Launched Applications. 6.6.2 The ‘Launchable Applications’ window appears. 6.6.3 Select Add AppDef. The Define Launchable Application window appears. Apteryx®, Inc. Page 20 of 32 June 7, 2012 6.6.4 WI – DataGrabber User Manual Choose an ‘Application Type’. Select one of the following options: Apteryx or Apteryx OEM application: This option refers to imaging applications that have been created by Apteryx for distribution either by Apteryx or by an authorized reseller (to determine if your target application is an Apteryx product, please consult your reseller or technical support representative). Third-party application: Third-party applications permit you to specify a general definition for bridging to another application. 6.6.5 Click Next. 6.6.6 The ‘Application Name’ window appears. Enter the imaging application name and click Next. 6.6.7 The ‘Application EXE’ window displays. Specify how DataGrabber can locate the applications EXE file. Apteryx®, Inc. Page 21 of 32 June 7, 2012 WI – DataGrabber User Manual 6.6.7.1 The ‘Application Filename’ option indicates that the file specified in the EXE filename field is an explicitlydefined path and executable name for the EXE of the target application (e.g. "C:\Program Files\Some Company\Application\MyApp.EXE"). 6.6.7.2 The ‘Registry Entry’ option indicates that the target application's EXE may be determined by obtaining the EXE filename from a specific entry in the registry (e.g. "HKEY_LOCAL_MACHINE\SOFTWARE\Some Company\Application" and "AppLocation"). 6.6.7.3 The ‘Registry Entry’ AND ‘Application Filename’ indicates that the path to the EXE may be specified by an entry in the registry, while the actual executable filename is specified in the EXE Filename field. 6.6.8 Click Next. 6.6.9 The ‘Command Line’ window appears. Specify the command line that is used when invoking the target application. Command line parameters specify how data should be sent to the target imaging application via command line parameter. The Command Line syntax for an application may typically be found in the application's documentation or by contacting its support center and may vary from one application to the next. DataGrabber defines a set of predefined command lines which may be selected from the Predefined Commandlines drop-down list. DataGrabber allows you to include a set of automatic replacements in the command line that will automatically be filled with the appropriate patient information when it is bridged to the target application. For example, "<<DOB>>" specified in the Command Line field will automatically become the patient’s date-of-birth when passed to the target application. These auto-complete fields may be added to the Command Line field by double-clicking on the appropriate entry in the AutoFill Tag list. 6.6.10 Click Finish to complete the process. Apteryx®, Inc. Page 22 of 32 June 7, 2012 WI – DataGrabber User Manual 7 USING DATAGRABBER TO BRIDGE PATIENTS 7.1 Overview DataGrabber and DataDrills are used in tandem to grab patient information from a practice management application and automatically open or create the patient in a third-party imaging program. DataGrabber understands how to extract what patient is currently open in a third-party practice management application using Sniffer Definitions. When launched on each workstation in a dental practice, it simply resides as an icon in the system tray (typically in the lower right-hand corner of the computer screen). 7.2 Bridging a Patient from the PM to the Imaging Application To automatically open or create a corresponding patient record in an imaging application that is configured as a Launched Application: 7.2.1 Open the patient file in the practice management application and view the window defined in a matching sniffer definition (typically a patient information or patient chart screen). 7.2.2 Click on the DataGrabber icon in the system tray. 7.2.3 DataGrabber proceeds to extract patient name (and any additional identification and demographic information, if available) from the PM application, and creates a new or opens an existing patient record in the imaging application. Patient identification and demographic information is typically extracted from the practice management database using a DataDrill. DataDrills are the main work horses when it comes to extracting patient information from practice management applications. DataDrills are the components that actually understand how to burrow into an application's database and extract the necessary patient information. Unlike DataGrabber, DataDrills operate behind the scene unbeknownst to the user. Refer to How DataGrabber And DataDrills Work Together for detailed information. 7.3 How DataGrabber And DataDrills Work Together 7.3.1 The user clicks on the DataGrabber icon in the system tray. 7.3.2 DataGrabber checks to see which application the user is currently using and extracts as much patient information from the open application (i.e. the patient's name). 7.3.3 DataGrabber passes the patient name to the appropriate DataDrill, to installed, to have it find out the patient's SSN, IDnum, DOB and sex. 7.3.4 The DataDrill mounts the PM application’s database and extracts the information and then passes it to the imaging application, automatically launching it if the application is not already running. 7.4 Manually Launch a Patient Manually Launch a Patient is an optional patient bridging function that allows users to launch a patient directly from an external database being read by the DataDrill. If no Data Drill has been installed this option will be unavailable. For a list of available DataDrill downloads, please visit: http://www.apteryxware.com/datagrabber/downloads/index.shtml To manually launch a patient: 7.4.1 Apteryx®, Inc. Right-click on the DataGrabber icon located in the system tray. Page 23 of 32 June 7, 2012 WI – DataGrabber User Manual 7.4.2 Click Manually Launch a Patient. 7.4.3 The external patient list appears. 7.4.4 Select the patient from the list to be launched in the imaging application. 7.4.5 The ‘Verify Patient’ dialog box appears. 7.4.6 Click Launch to start the imaging application and open the corresponding patient record. Apteryx®, Inc. Page 24 of 32 June 7, 2012 WI – DataGrabber User Manual 8 APPENDIX A: APPLICATION SNIFFER DEFINITIONS 8.1 Overview Application sniffer definitions let DataGrabber determine exactly which practice management applications it should search for when trying to determine which patients you are currently working with. To have Apteryx create a custom sniffer definition for you, a Customization Request may be submitted. New Definition - Creates a new application sniffer entry. Edit Definition - Edits a selected application sniffer entry. Entries are selected by clicking on them with the left mouse button. For more information, please refer to the Sniffer Window Entry Dialog section of this documentation. Delete Definition - Deletes the selected application sniffer entry. Entries are selected by clicking on them with the left mouse button. Reset - Resets the application sniffer entries to the application defaults. Definition Test - Tests the selected definition against all open applications. Apteryx®, Inc. Page 25 of 32 June 7, 2012 8.2 WI – DataGrabber User Manual Application Sniffer Definitions DataGrabber sniffer definitions are listed by practice management name. Each application commonly has multiple sniffer definitions that correspond with different versions and pages in the practice management interface. Warning: Apteryx recommends that you do not use these wizards directly unless you are online with Apteryx technical support or have had training from Apteryx in generating Application Sniffer definitions. 8.2.1 Class - The Class name associated with a definition indicates what item the definition will appear under in the application definitions list. 8.2.2 The Window Pull - Using the window pull, the window information will be displayed beside the application and child window specifications. This information is used to fill in the Application Window and Child Window information. 8.2.3 Application Window - The Application Window information indicates the actual application to search for when trying to find patient names. The information that is entered in the Name Search String and Class Search String should only contain identifying strings to search for when trying to find the application. For example, given an application titlebar of "Dentrix Chart - Bob Smith", the search string should be specified as "Dentrix Chart ". 8.2.4 Child Window - When the patient information is contained in a child window of the practice management software, then the Child Window options will become available. Just like the Application Window information, this information identifies the actual window to search for when trying to find patient names. The information that is entered in the Name Search String and Class Search String should only contain identifying strings to search for when trying to find the child window. For example, given a window name of "Patient - some patient name", the search string should be specified as "Patient -". 8.3 Extraction Format The Extraction Format permits you to identify the extraction format that is to be used when pulling the patient's information from the window’s title bar. You can either specify a custom name extraction or use one of the currently defined Name Extraction definitions. You can specify more than one extraction definitions. Definitions can be reordered by dragging-and-dropping the entries or modified by clicking on an entry more than once (not double-clicking, but clicking on an already selected item). When DataGrabber searches for windows matching the specified formats, it will use the first matching format in the list. For this reason, entries should be ordered from most complex to least. For example, “Dentrix Chart - %f %c. %l” should be listed above “Dentrix Chart - %f %l”. Otherwise, a patient’s middle initial would be incorrectly appended to the beginning of their last name. The formatting characters are: %f - patient's first name %l - patient's last name %i – patient’s ID number %s - patient's SS number (formatted) %u - patient's SS number (unformatted) %d - patient's date-of-birth %n - patient's name (first last) Apteryx®, Inc. Page 26 of 32 WI – DataGrabber User Manual June 7, 2012 %p - patient's name (last, first) %x - discardable string of characters %c - discardable single character %g – the rest of the string is garbage (can only appear at the end of an entry) Examples: PM Title Bar Entry Corresponding Extraction Format (John Doe)[DDS] (%f %l)%g -or- (%n)%g Doe, John M. - DDS %l, %f - %g -or- %p -%g (Doe, John M.) (%l, %f) -or- (%p) John Doe (1234) %f %l (%i)%g -or- %n (%i)%g 8.4 Creating a Sniffer Definition 8.4.1 Right-click on the DataGrabber icon in the system tray and select Customize > Application Sniffer Definitions. 8.4.2 The ‘Sniffer Window Definitions’ dialog box appears. Select New Definition. Apteryx®, Inc. Page 27 of 32 June 7, 2012 8.4.3 The ‘Sniffer Name window’ appears. 8.4.3.1 Select a ‘Class’. If adding a definition to an existing class, use the Class dropdown list to select the associated application. If a new practice management application definition will be added, remove the “General Definition” text in the field and specify the Practice Management name. 8.4.3.2 Enter an appropriate name for the application sniffer definition in the ‘Name’ field. 8.4.3.3 Click Next. 8.4.4 Apteryx®, Inc. WI – DataGrabber User Manual The ‘Sniffer Type’ window appears. Define where patient information can be found in the practice management application and then click Next. Page 28 of 32 June 7, 2012 8.4.5 WI – DataGrabber User Manual The Sniffer Definition window appears. Drag the crosshairs overtop of the practice management application window or child window containing patient information. Patient and practice information is sometimes included in the extracted information strings by DataGrabber. This information should be removed, leaving only the Application name (if present) in the title bar of the practice management software. 8.4.6 Specify extraction format: This format is based off of the information contained in the practice management title bar or multiple control(s). For additional information, see 8.4.7 Click Next. 8.4.8 Use the Definition Test button to ensure the sniffer definition functions properly. 8.4.9 Click Finish when done to exit the wizard. Apteryx®, Inc. Page 29 of 32 June 7, 2012 WI – DataGrabber User Manual 9 APPENDIX B: OPERABILITY IN REMOTE ACCESS ENVIRONMENTS 9.1 Overview 9.1.1 DataGrabber 2.3 build 10 adds the ability to bridge patient information through Remote Desktop Protocol (RDP) sessions. It will also work with other remote access utilities, such as Citrix, if the remote session’s CLIENTNAME environment variable matches the local computer name. 9.1.2 This functionality is useful for customers who have Practice Management (PM) software only running inside a remote access window, and want to be able to connect back to their imaging software running on the local computer. This method is only possible if the local computer is capable of running DataGrabber at Windows startup. This may not be possible for certain thin clients. 9.2 Basic Setup The following information is approached from the perspective that DataGrabber is installed only on the server, and every location is launching DataGrabber from the same directory, however, these steps should be identical in other scenarios where DataGrabber is installed in various locations. 9.2.1 On each local computer, start DataGrabber and set it up to start automatically at Windows startup. 9.2.2 Follow the instructions below to setup DataGrabber on the local computers: Apteryx®, Inc. 9.2.2.1 Right-click the DataGrabber icon and select Options. The ‘DataGrabber Options’ dialog box displays. 9.2.2.2 Select Enable the receiving of remote notifications under the Receive Remote Notifications section. Page 30 of 32 June 7, 2012 WI – DataGrabber User Manual 9.2.2.3 Specify a path on the server where the notifications should be communicated. For example: \\server\DataGrabber\Notifications. 9.2.2.4 Click OK to save the settings on the local computer. 9.2.3 From the local computer, access the server through a remote desktop connection, start DataGrabber, and set it up to start automatically at Windows startup. 9.2.4 Follow the steps below to set up DataGrabber on the remote server: 9.2.4.1 Right-click the DataGrabber icon and select Options. The ‘DataGrabber Options’ dialog box displays. 9.2.4.2 Select Enable the sending of remote notifications under the ‘Send Remote Notifications’ section. 9.2.4.3 Specify the same path as above (e.g. \\server\DataGrabber\Notifications). 9.2.4.4 Click OK to save the settings on the remote server. 9.3 Using DataGrabber in a Remote Desktop Environment Follow the steps below to invoke the bridge in a remote access environment. 9.3.1 Open the proper patient window in the PM application. 9.3.2 Click on the DataGrabber icon located inside the remote desktop window. 9.3.3 Note that the imaging software launches on the local workstation. Technical description: DataGrabber will temporarily store the patient information in a text document that is named specifically after the "Client Name" value reported by Windows, which should typically be the local computer's name. Likewise, the local computer's DataGrabber monitors that directory for a text file containing its local computer name. When it finds the text file, it will read the patient information from the file, remove the text file, and send the patient information to the imaging software. Apteryx®, Inc. Page 31 of 32 June 7, 2012 WI – DataGrabber User Manual *** END OF DOCUMENT *** Apteryx®, Inc. Page 32 of 32