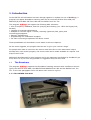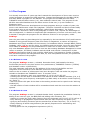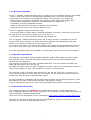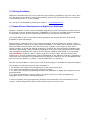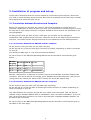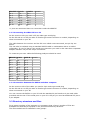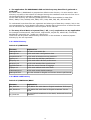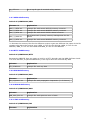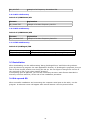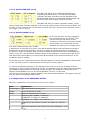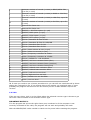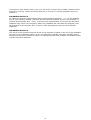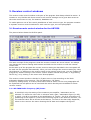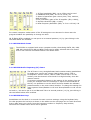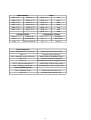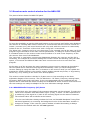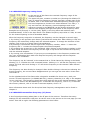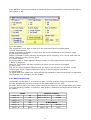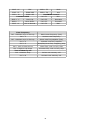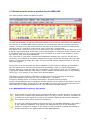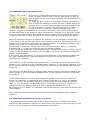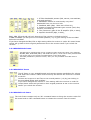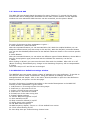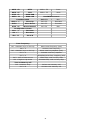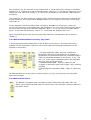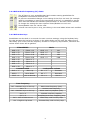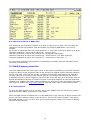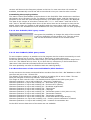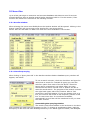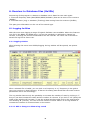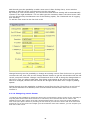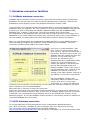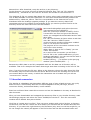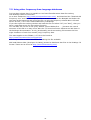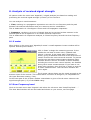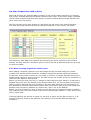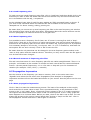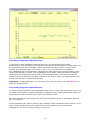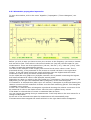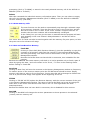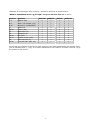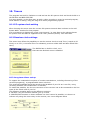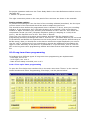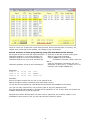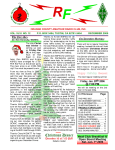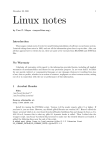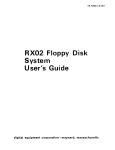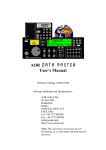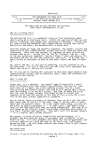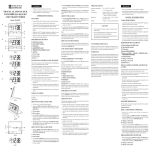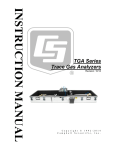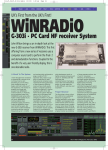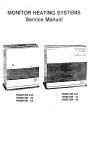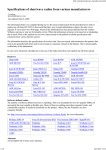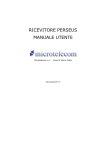Download RxWings v2.3 Manual
Transcript
RxWings A computer program to support MediumWave & ShorWave Listening with your AR7030, NRD535/545 and/or RX320 Version 2.3, December 2008 Jan Arkesteijn The Netherlands E-mail Home page : [email protected] : http://home.wxs.nl/~jarkest/home.html Contents 1. 1.1 1.2 1.3 1.4 Introduction The Receiver The Program Giving Feedback Getting the Source code p 3 2. 2.1 2.2 2.3 2.4 Installation of program and set-up Connection between Receiver and Computer Directory structure and files Installation Set-up and GO p 9 3. 3.1 3.2 3.3 3.4 Direct receiver control windows Main control window for the Main control window for the Main control window for the Main control window for the p 19 4. 4.1 4.2 4.3 Direct/real time frequency management Mark frequencies Last 20 frequencies Frequency scratchpad and page tuning p 37 5. 5.1 5.2 5.3 5.4 5.5 5.6 Database to Receiver files (Db2Rx) BDXC and ADDX files OWN files .320 files ILGRadio/HFCC files Aero files Combined use with Tracking p 39 6. 6.1 6.2 6.3 Receiver to Database files (Rx2Db) Logbook facilities ILG, HFCC and Aero Tracking facilities Combined use of Logging and Tracking p 47 7 7.1 7.2 7.3 7.4 7.5 Database Conversion facilities ILGRadio database conversion HFCC database conversions Aerolist conversion Converting *.ftl files to BDXC Format Using other frequency databases p 52 8. 8.1 8.2 8.3 8.4 8.5 Analysis of received signal strength S-meter Scan frequency band Scan Frequency List Scan Frequency Pairs Propagation impressions p 56 9. Receiver Memory Management p 66 10. 10.1 10.2 10.3 10.4 Timer programming PC system clock setting Receiver clock setting Longterm timer set-up Long term timer-programming options p 71 AR7030 NRD-535 NRD-545 RX320 2 1. Introduction In this PDF file all information has been brough together to explain the use of RxWings, a program to support ShortWave Listening with the HF receivers AR7030 from AOR, the NRD-535(D) and NRD-545 from JRC and the RX320 from Ten Tec. The program RxWings will support the following SWL activities : + Use of frequency databases, both for querying and tracking (a.o. HFCC and legacy ILG, Aerolist) + Logging of received transmissions + Analysis of received signal: S meter, scanning (spectrum,lists, pairs) and monitoring/propagation + Memory management + Programming for unattended reception + For each receivertype optimized full direct control These possibilities are described in more detail in the next chapters. As the name suggests, the program has the aim ‘to give your receiver wings’. For people who want to know how the source code looks like or who want some help to develop their own control program, the source code can be made available on request. Just drop me an E-mail. Additional developments for this program are for an important part fuelled by feedback I get from users. So if you have any question or suggestion drop me an E-mail 1.1 The Receivers The program RxWings supports the ShortWave Listening activities with 4 different receiver types, the AR7030 from AOR, the NRD535 and NRD545 from JRC and the RX320 from Ten Tec. In the next paragraphs more info about each receiver is given. 1.1.1 The AR7030 from AOR 3 It is no doubt that the AR7030 short-wave receiver from AOR is a interesting product. The ‘noise’ around its introduction and the attention it got, both from enthusiastic supporters and non-convinced opponents caused anyhow that the whole Short-Wave Listening (SWL) community knows about its existence. In case you want to check some of these yourself go to the following Internet websites : http://www.aoruk.com/proddetail.asp?prod=AR7030 On this page you can also download the manual. For a more independent information source have a look at http://www.mwcircle.org/ res-receiver-aor7030.htm Also the AR7030 computer remote control protocol can be found on the AOR site at the AR7030 bulletins page at http://www.aoruk.com/archive/pdf/comp.pdf You can find a lot more web addresses with information about this receiver by just entering ‘AR7030’ in one of the well-known Internet search engines. 1.1.2 The NRD-535(D) from JRC Certainly the NRD-535 short-wave receiver from JRC is one of the best receiver for SWL-ing. Especially its high sensitivity combined with a high dynamic range is very much appreciated by the many enthusiastic users. Because the NRD-535 is already out of production for many years, you cannot find any information about it on the JRC website. But many other sources of information are still available, like http://www.mwcircle.org/res-receiver-japannrd535.htm As far as I know JRC has not issued file version of the NRD-535 manual nor about the remote control protocol. For both you need in principle a paper copy of the ‘Instruction manual for Model NRD-535“. However scanned copies are available on the web, for example at http://www.mods.dk/manual.php?brand=jrc You can find a lot more web addresses with information about this receiver by just entering ‘NRD-535’ in one of the well-known Internet search engines. 1.1.3 The NRD-545 from JRC The NRD-545 is the latest short-wave receiver from JRC making extensive use of the recent digital technology called Digital Signal Processing. The high frequency /analogue part is like the NRD-535, so it keeps the high sensitivity combined with a high dynamic range. If you want to know more about JRC and its SW receivers go to http://www.jrc.co.jp/eng/product/amateurradio/index.html or find a more independent source at http://www.mwcircle.org/res-receiver-japannrd545.htm . As far as I know JRC does not issue file version of the NRD-545 manual nor about the remote control protocol. For both you need in principle a paper copy of the ‘Instruction manual for 4 Model NRD-545“. However scanned copies are available on the web, for example at http://www.qsl.net/ab9b/Manuals/. You can find a lot more web addresses with information about this receiver by just entering ‘NRD-545’ in one of the well-known Internet search engines. 1.1.4 The RX320 from Ten Tec The RX320 is quit different from the other receivers because it is an (external) “black box” receiver without controls, that plugs into a computer’s serial port. The receiver is completely controlled through software that runs on a PC. More information can be found on the Ten Tec website at http://radio.tentec.com/amateur/receivers/RX320D . Also the Programmers Reference Guide can be downloaded from this web site at http://radio.tentec.com/downloads/receivers/RX320D . For a more independent review got to http://www.mwcircle.org/res-receiver-tentecrx320.htm . 5 1.2 The Program It is already more then 15 years ago that I started the development of short-wave receiver control programs to support the SWL activities. I started programming for the NRD-535(D) and later added a program for the AR7030. The program for the NRD-535 was called TURBO535 and the latest version (v 6), was released in March 2001. The program for the AR7030 was called ParaDise and the latest version of that one (v 4) was released in Fenbruary 2002. Because of the continuous developments on these programs during a number of years, the source code had become a little like ‘spaghetti’. Therefore I decided mid 2002 to start totally from scratch using a new software approach, called ‘Object Orientation’. For further information on this have a look in the paragraph on source code. Anyhow the advantages of this new approach, in relation to simpleness and transparency of source code were such, that I decided to integrate the programs for the different receivers in one program, called RxWings. Over the years SWL-ing has changed a lot, especially by the introduction of PC’s and Internet. Instead of using printed frequency lists from books or magazines, a number of frequency databases came freely available on the Internet, for broadcast data for example BDXC, ADDX, ILGRadio, HFCC, PTS etc and for Utility, the WUN list and the Aerolist. Over the years facilties were added to RxWings and its predessessors to make use of most of them. However not only new databases appear from time to time but also existing databases dissappear for some reason or another, like BDXC, ILGRadio and the WUN- and Aerolist. Consequence is that RxWings has features that by now could be called legacy, but because a number of people still use these options with self gathered data, all, once incorparated function, are preserved in all later versions of the program. 1.2.1 Release 1 notes The program RxWings version 1, released December 2002, had basically the same functionality as found in the last version of its predecessors, TURBO535 version 6 (T535V6) and Paradise version 4 (PD7030V4). The most important new parts are the addition of the control of the RX320 and the integration of the control for three different receivers in one program. However also a number of refinements have been brought in that can make the program valuable to ParaDise and TURBO535 users. To mention a few : - changing the frequency with your mousewheel (3.1.2/3.2.2/3.3.2/3.4.2) - tracking can now be used in combination with almost all other database windows (5.6, 6.3) - frequency history and frequency scratchpad to go back easily to an earlier tuned frequency, (4.1 and 4.3) - with one mouse click part of the data in the tracking window can be copied to the ‘Add Log’ window(6.3) - the last location of each window will be remembered and used the next time this window is opened. 1.2.2 Release 2 notes The program RxWings version 2, released October 2003, expands the possibilties further by adding a new receiver type, the NRD-545 and adding extra functions, like - Hotkeys to control the main radio functions from the keyboard only(3.1.6/3.2.7/3.3.9/3.4.5) - Early warning on propagation improvements with the scan frequency list option (8.3) - Querying and tracking functions with the aerolist files of Risto Hirvonen ( 5,5, 6.2 and 7.3) - Easily scanning of bands using different (but paired) frequencies for transmitting and receiving (8.4) - Printing option for the propagation impressions (8.5.6) 6 1.2.3 Released upgrades In the 1st upgrade, released Februari 2005, a number of user-requested features were added: - Direct / Real time frequency management possibilities like to set aside interesting frequencies and a frequency scratchpad with ‘page’ tuning facilities (see chapter 4) - Scan frequency band was redesigned and a squelch option added (see chapter 8.2) - An alternative propagation impression window added (see chapter 8.5.7) - A poosibilty to enlarge database windows - Length of load and save filenames increased to 40 characters - Using IR remote control with tracking (AR7030 only) In the 2nd upgrade, released December 2006, - Conversion facilty for HFFC data to RxWings dedicated .ftl format. These HCCC.ftl files can be used both for querying and tracking (5.4, 6.2 and 7.2) - Conversion of .ftl files to the BDXC format (see chapter 7.4) The 3rd upgrade, released December 2008, has as main purpose to integrate the current program and documentation in a single distrubition package as a selfextracting file that makes it very easily to install directly the latest version. At the same time some new features are added in the longterm timer programming area, to wit, a 24 hr cyclic timer (see 10.4.2) and a date & timestamp controlled timer (see 10.4.3) For more information about the possibility of the program have a look at the next chapters. 1.2.4 System requirements The program is developed using a standard AR7030, a NRD-535D, NRD-545 and a RX320. The program can of course be used with the AR7030 Plus, but the special AR7030 Plus facilities are not supported. The program can also be used with a standard NRD-535. The extra options like BWC and ECSS can be switched off in the set-up. The NRD-545 has an option to add a wideband converter (CHE-199) to expand the frequency range from 30 MHz to 2 GHz. This wideband converter is not supported. The program needs a computer with Windows 95, 98, ME, NT, 2000, XP or Vista to run it. If you use the program on a PC with Vista, you better run the program, both for setup and normal use, with the ‘Run as Administrator’ option. For easy operations (especially with the dial-tracking facility and the filtering function) a 200 MHz Pentium, at least 32 MB of Ram and 800 x 600 SVGA is needed. If more windows are open at the same time 1024x768 XGA or better is the system of choice. 1.2.4 Download information The release package of the RxWings is a selfextracting zip file : Setup_RxWing23.exe. Also a separate manual in PDF format with plenty of screenshots to show what the program is upto is available, named RxWings23.PDF These files can be downloaded via my homepage at http://home.wxs.nl/~jarkest/home.html Moreover the full VB 6 source code can be mad available on request. Just drop me mail and I will send you the Source_RxWing23.ZIP archive 7 1.3 Giving Feedback Additionel developments are for an important part fuelled by feedback I get from users. So if you find bugs or insufficient / lacking functionality just let me know and I will try to improve it. But NO guarantee, it is just a hobby. You can give me feedback by sending an email to : [email protected] 1.4 Open Source Development of RigControl Software Already a number of years I have developed programs to control shortwave receivers from a PC. Several versions of these program (TURBO535 or T535V# for the NRD-535 and ParaDise or PD7030V# for the AR7030) have been released on the Internet as Freeware. The Visual Basic 6 pro source code of these programs are already for some time made available to other developers. Summer 2002 I started to set-up my control programs all over again from scratch, using a different approach, based on so-called object orientation. The basic idea is that all complexity about the data communication with the receiver(s) is hidden in an object or class with a simple interface to acces the defined properties, methods and events that are available with this class. While doing I learned that this approach is so much more transparent and simpler that I decided to integrate the control for the AR7030, NRD535 and RX320 in one program, called RxWings. However I did not define a generic receiver class, because of the huge differences in control protocols and control possibilities of the different receivers. Therefore a class (and user interface form) dedicated for the AR7030 is defined, one for the NRD535 and new ones for the RX320 (in release 1) and the NRD-545 (in release 2) Also the full Visual Basic v 6 pro source code of this program is available for other developers. The purpose of making the source code available is: 1. To broaden the scope of the development of the new funtions and 2. To make them available to the SWL community faster 3. To give users having programming facilities, the possibility to adapt the programs to their personal needs 4. To give the possibility to port it (partly) to other receivers, to other programming languages and/or to other operating systems I invite everybody having programming facilities and interested in the development of HF receiver control programs to drop me an E-mail to get the source code 8 2. Installation of program and set-up In this part is described how the receiver should be connected to the computer, which files you need, in what directory structure these files have to be placed and an easy way to install the program and select the right set-up. 2.1 Connection between Receiver and Computer Before the program can be used, the receiver should be connected to a serial port of a computer. Dependent on which receiver you have you need different connector types. For the PC a 25 pin or 9 pin serial connector is needed. Details for each receiver are described in the next paragraphs. In case your PC does not have a (free) serial port you can also use an USB port in combination with a USB to Serial convertor. Most but not all of the USB to Serial connectors will work. You better prevent buying those that do not implement the full RS232 protocol. 2.1.1 Connection between the AR7030 and the computer On the receiver side you need a 5 pin /240° Din plug On the PC side a 9 or 25 pin serial type connector is needed, depending on what is mounted on your PC The preferred cable type is : two wire symmetrical shielded As can be found in the AR7030 Operating Manual the pins should be connected as given below : AR7030 PC 9-D PC 25-D Remark Din plug pin 2 pin 3 pin2 pin 3 pin 2 pin 3 pin 5 pin 5 pin 7 ground/shield Remark: Sometimes it is difficulty to find the required non-standard 5-pin 240-degree DIN connector. This can be solved very simply, get a standard 6-pin DIN connector, and pull out (using pliers) the central pin. What is left is exactly the 5-pin 240-degree plug. 2.1.2 Connection between the NRD535 and the computer On the receiver side you need a 25 pin male-type serial plug. On the PC side a 9 or 25 pin male or female type serial connector is needed, depending on what is mounted on your PC The cable between the receiver and the PC is so-called cross-connected. This can also be realised using a standard RS232 cable in combination with a so-called nullmodem. If your PC has a 9 pin serial port connector you need in this case also a separate adapter between a 9 pin and 25 pin connectors As can be found in the NRD-535 Operating Manual the pins should be connected as given in the table on the next page : 9 NRD535*1 PC9-D pin 1 n.a. pin 2 pin 2 pin 3 pin 3 pin 4 pin 8 pin 7 pin 5 pin 20 pin 6 PC25-D pin 1 pin 3 pin 2 pin 5 pin 7 pin 6 Remark *1 pins not mentioned have no connection inside the NRD535 2.1.3 Connecting the NRD-545 to a PC On the receiver side you need a 25 pin male-type serial plug On the PC side a 9 or 25 pin male or female type serial connector is needed, depending on what is mounted on your PC The cable between the receiver and the PC is so-called cross-connected, see pin lay-out below. This can also be realised using a standard RS232 cable in combination with a so-called nullmodem. If your PC has a 9 pin serial port connector you need in this case also a separate adapter between a 9 pin and 25 pin connectors To construct your own cable the following pinlayout should be used NRD545 PC9-D PC25-D Remark pin 1 n.a. pin 1 pin 2 pin 2 pin 3 pin 3 pin 3 pin 2 pin 4 pin 8 pin 5 pin 5 pin 7 pin 4 pin 6 pin 4 pin 20 pin 7 pin 5 pin 7 pin 8 n.a. pin 8 pin 20 pin 6 pin 6 2.1.4 Connection between the RX320 and then computer On the receiver side of the cable you need a 9 pin male-type serial plug On the PC side a 9 or 25 pin male or female type serial connector is needed, depending on what is mounted on your PC You can connect the RX320 to your PC with the standard 9 pin female to 9 pin male cable provided with the set. If the serial port on your PC is 25 pin you need an additional 25 pin to 9 pin adapter 2.2 Directory structure and files For a proper working of the program it is necessary that a (large) number of files are available and that they are placed in the prescribed directory structure. The files needed can be classified in two groups : 10 1. The application file RXWINGS23.EXE and the frequency data files I gathered or produced. For these files C:\RXWINGS2 is proposed as default main directory. In case another main directory is preferred this should be changed during the installation and also the first line in the RxWings2.INI file should be adapted, see Set-up. In the main directory the following subdirectories should be available for data files: BDXC, OWN, F320, RX2DB, LOG, MEM, RTTY, PAN, SAN, FSP, SFL, SFP and TPR. To understand how these files are organised and what type of data they contain, look in the next paragraphs for more detailed information. Details about the structure of these files and how to use them are explained in the next parts of this manual. 2. The many Visual Basic v6 system files (*.dll, *.ocx) required to run my application. For example msvbvm60.dll, oleaut32.dll, olepro32.dll, asycfilt.dll, stdole2.dll, comcat.dll, dao360.dlll, mscom32.ocx, grid32.ocx, spin32.ocx. These files will be placed automatically somewhere in the windows or windows\system directory by the set-up wizard. 2.2.1 Main Directory Default C:\RXWINGS2 Filename Explanation RxWings23.exe the main executable file RxWings2.ini ini file with basic configuration data formpositions.ini ini file with all window screen positions ilgquery.ini ini file with ILG db filter preferences Hfccquery.ini ini file with HFCC db filter preferences Aeroquery.ini Ini file with Aerolist filter preferences loggridformat.ini ini file for screen format of loggings prop2prt.ini ini file with address and other data rx320settings.ini ini file with saved RX320 settings RxWings23.PDF The user manual in English incl screen shots in pdf format 2.2.2 BDXC subdirectory Default C:\RXWINGS2\BDXC Filename Explanation BDX_EtoE.txt (old) BDCX file with data on English broadcast TO Europe ADX_EtoW.txt (old) ADDX file with data on English broadcast TO the World ILG_EtoW.txt File on English broadcast to the World, deducted from ILG database 11 2.2.3 OWN Subdirectory Default C:\RXWINGS2\OWN Filename Explanation OWN_BCEU.txt User collected data on BroadCast to Europe OWN_BCWW.txt a combination (World Wide) of your favourites OWN_HAMS.txt user collected data on radio amateur transmissions OWN_HFDL.txt user collected data on HF DataLink for aircraft tracking OWN_UTAE.txt user collected data on aeronautical voice services OWN_UTCT.txt user collected data on Cordless Telephony frequencies (AR7030) OWN_UTFX.txt user collected data on fax transmissions (http://www.hffax.de) OWN_UTMA.txt user collected data on maritime voice services OWN_UTRY.txt user collected data on telex over radio services (old) 2.2.4 F320 subdirectory Default C:\RXWINGS2|F320 Filename Explanation HFDL.320 example of a *.320 file with HFDL freqs The *.320 file format is defined to be used with other RX320 control programs. These files can also be used within the RxWings program not only with the RX320 but also with the AR7030 and NRD-535. 2.2.5 RX2DB Subdirectory Default C:\RXWINGS2\RX2DB Filename Explanation aero.ftl (old) converted aero database from Risto Hirvonen, used for tracking and querying ILGSdata.ftl (old) converted ILG SW database, used for tracking and querying HFCC.ftl Converted HFCC SW database, used for querying and tracking Site_AB.txt Data file needed for HFCC conversion, see 7.2 2.2.6 Log Subdirectory Default C:\RXWINGS2\LOG Filename Explanation Log_BCWW.txt file to log the received broadcast transmissions Log_HAMS.txt file to log received radio amateur transmissions 12 Log_UTIL.txt file to log all type of received utility stations 2.2.7 MEM Subdirectory Default C:\RXWINGS2\MEM Filename *1 Explanation Mem_1_HFDL.txt example file with stored AR7030 memory contents Mem_2_HFDL.txt example file with stored NRD535 memory contents Mem_3_HFDL.txt example file with stored RX320 related contents Mem_3_Start.txt File to start with (virtual) memory management for the RX320 Mem_4_HFDL.txt example file with stored NRD545 memory contents *1 Because the memory files for the different receiver types are different the name of the file contains info about the receiver type, MEM_1*.TXT for the AR7030, MEM_2*.TXT for the NRD535, MEM_3*.TXT for the RX320 and MEM_4*.TXT for the NRD545 2.2.8 RTTY Subdirectory Default C:\RXWINGS2\RTTY Because the NRD535 have an option to build-in a RTTY decoder and the NRD-545 has a builtin a RTTY decoder, a special subdirectory is set-up to save the received rtty data Fielname Explanation RTY_RYWW.txt example file with rtty data 2.2.9 PAN Subdirectory Default C:\RXWINGS2\PAN Filename Explanation Pan_vogreece1.txt example file with propagation impression (V. of Greece) 2.2.10 SAN Subdirectory Default C:\RXWINGS2\SAN Fielname Explanation SAN_49m_20z.txt example file with spectrum scan of 49m 2.2.11 FSP subdirectory Default C:\RXWINGS2|FSP Filename Explanation 13 FSP_RCI.TXT example of a Frequency ScratchPad file 2.2.12 SFL subdirectory Default C:\RXWINGS2\SFL Filename Explanation SFL_xband.TXT example of a Scan Frequency List file 2.2.13 SFP subdirectory Default C:\RXWINGS2\SFP Filename Explanation SFP_mms8ssb.TXT example of a Scan Frequency Pairs file 2.1.14 TPR subdirectory Default C:\RxWings2\TPR Filename Explanation TPR_testFreqMemDur.TXT example of 24hr cyclic timer programming file TPM_testFreqMemDur.TXT example of date & time stamp controllde timer file 2.3 Installation After downloading run the selfextracting 'Setup_RxWings23.exe' and follow the guidance given by the set-up program. As main application directory C:\RxWings2 is proposed, but you can of course choose another one during the set-up. Do not forget to change the 1st line of the rxwings2.ini file if you select another directory. If everything goes as planned, you will find a directory structure with files as described in directory structure and files, at the end of the installation procedure. 2.4 Set-up and GO After successful installation and connecting the computer serial port to the radio, run the program. A welcome screen will appear with several buttons. See the picture below. 14 At least the first time you should select first the left-lower button 'Set-up' to get the Set-up window. 2.4.1 Set-up of the program The generic part of the setup window is shown in the picture below For each frame a short explanation is given : 1. First select your receiver type. If you select 'No RX' you can get a 'look and feel' of the program without any receiver connected to your PC 2. Then set the Serial Communication Port to be used. (COM 1, . . . COM 10) 3. In RX Target Area you inform the program in which area your receiver is located. This is used to give additional information during 'Tracking'. (NA= North America, CA= Central America, SA= South America, EU= Europe, AF= Africa, ME= Middle East, AS= Asia, AU= Australasia, PA = Pacific) 15 4. In Startup freq step you can select your preference for the frequency steps size in the main receiver control window at the startup of the program 5. In case you selected another main directory to install the program in, you have to change the Dir(ectory) Path option. 6. Then, if you are not living in the Central European Time area (where summertime =UTC +2, wintertime = UTC +1), then you have to change the LT-UTC textbox to your Local Time minus UTC difference. Values between -13 and +13 will be accepted. Also half hour differences can be entered. 7. In RX Latitude and RX Longitude the precise location of the receiver should be entered. This is also used during 'Tracking', to calculate the distance between transmitter and receiver. The format for latitude has to be in degrees and minutes N(orth) or S(outh) and a total of 5 characters, for example: '5206N' or '0530S'. The format for longitude is also in degrees and minutes E(ast) or W(est) and 5 or 6 characters, for example '0454E' or '14520W'. 8. In the DIM frames the dimension or the maximum number of records (x 1000) that can be loaded in the program from the various frequency data files can be set. The selectable range is 1 (=1000) to 50 (=50000). The default is 2 (=2000) for the BDXC/ADDX type files, 1 (=1000) for the Own/*.320 type files, 1 (=1000) for Log type files and 15 (=15000) for ILG based filtering and tracking files. This option makes it possible to optimise between available RAM in the PC and the file sizes. For each 1000 records, about 100 KB additional RAM should be available. In case all 4 file types are set to 50 (=50000) a total of 20 MB of RAM should be available for these files only. In case the number of records in a file is higher then the limit set for this file type, the program will crash. To find more about the receiver specific set-up options read the next paragraphs The set-up can be saved in the rxwings2.ini file by clicking in the 'Save' button. 2.4.1.1 Specific AR7030 set-up To prevent unintended changes in the setting of the auxilary line out levels (for example used for recordings or input to the soundcard of the PC) it is possible to set the values and then disable the software potentiometers on the main control window. To change the setting the menu options 'Direct/Enable LL+LR' and 'Direct/Disable LL+LR' can be used. In Level L(eft) and Level R(ight) you can preset the startup setting (0-99) of these potentiometers. The preset Left level will also be used in the programmable timer. In the AR7030 set-up part you can also adapt the program to the specific if filters available in your receiver. In the receiver main control window is shown which filters are built-in. They are numbered from the top (=1) up to 4 (factory default) or 5 or 6 (if you added extra filters). If you fill in a certain filter number for the reception modes as shown in the table above then this mode/filter combination will be used if you work with Own and Log files. 2.4.1.2 Specific NRD-535 set-up With the 'NRD535 options' you can adapt the program to the options available in your receiver configuration : + BWC : BandWidth Control option (unit CFL-243(W) is needed) + 1 Khz : Narrow filter option (unit CFL-233 or eq.is needed) + ECSS: Synchronous AM reception (unit CMF-78 is needed) + RTTY: RTTY decoding option (unit CMF-530 is needed) If you possess a NRD-535D you can certainly check the first three. NB: It is not necessary to check the RTTY option if you use external programs like Code 3 to decode 'digital' traffic. It is only relevant in relation to the use of the CMF-530 unit. 16 2.4.1.3 Specific NRD-545 set-up The NRD-545 has a lot of advanced Digital Signal Processing facilities built-in. The effect of the noise reduction and beat cancelling can be changed in the Advanced DSP window. In the NR/BC default frame you can select your own default values to be used. The NRD-545 has, for certain reception modes, a wide range of AGC time constant settings. In this set-up window three values can be selected, one for fast, one for medium and one for slow increase of IF gain. Values can be selected in the 1 to 9 range (0.2 to 1.8 sec) 2.4.1.4 Specific RX320 set-up As TenTec specifies on their webpages, the tuned frequency can deviate up to 100 Hz from the real value. In the 'Frequency corrections' text boxes values can be filled in to compensate for this deviation by testing on two frequencies, one near 5 MHz and one near 15 MHz. A simple way to test this is to tune in to a AM broadcast station near the above mentioned frequencies of which the frequency accuracy is known or trusted and then to change the frequency in steps not greater then 10 Hz until USB and LSB sound as much as possible the same. If you fill in the frequency deviation found in the frequency correction box and do the test again then the frequency to tune should be the same as the nominal frequency of the broadcast used for testing. In the 'Mute on exit' check boxes can be selected wether or not the loudspeaker volume and/ or line out level is set to 0 automatically at close down of the program. To prevent unintended changes in the setting of the Lline out level (for example used for recordings or input to the soundcard of the PC) it is possible to set the value and then disable the software potentiometer on the main control window. To change the setting the menu options 'Direct/Enable Line out' and 'Direct/Disable Line out' can be used. In Level you can preset the startup setting (0-99) of this potentiometer. The preset Level will also be used in the programmable timer. 2.4.2 Explanation of the RXWINGS2.INI File Below an explanation of the contents of the ini-file is given : Value Explanation C:\RxWings2\ Main application directory path 5206N Receiver latitude (5 char) 0454E Receiver longitude (5 or 6 char) 0 Receiver type: 0=NoRx, 1=AR7030, 2=NRD535, 3=RX320, 4=NRD545 1 CommPort ( 1= COM 1, 10=COM 10) *1 3 Target area / Area where receiver is located (3= Europe, etc) 2 Difference between Local (S/W) Time and UTC(Range -13 to 13 h) 17 2 Maximum number of records (x 1000) in BDXC/ADDX files, up to 50 (x 1000) 1 Maximum number of records (x 1000) in OWN or .320 files, up to 50 (x 1000) 2 Maximum number of records (x 1000) in LOG files, up to 50 (x 1000) 15 Maximum number of records (x 1000) in ILG files, up to 50 (x 1000) 0 Reserved for future use 0 Reserved for future use 0 NRD535 / 1 kHz filter option (1= yes) 0 NRD535 / BWC option (1=yes) 0 NRD535 / ECSS option (1=yes) 0 NRD535 / RTTY option (1=yes) 2 AR7030 / Standard IF filter for AM 1 AR7030 / Standard IF filter for USB/LSB 1 AR7030 / Standard filter for CW 4 AR7030 / Standard filter for FM 0 RX320 / Mute Volume at exit (1=yes) 0 RX320 / Mute Line at exit (1=yes) 0 RX320 / Frequency correction at 5 MHz 0 RX320 / Frequency correction at 15 MHz 0 AR7030 / Disable LL + LR Scrollbars 1 NRD545 / AGC time constant factor (fast) 3 NRD545 / AGC time constant factor (medium) 9 NRD545 / AGC time constant factor(slow) 50 NRD545 / Default noise reduction effect 20 NRD545 / Default beat canceller effect 0 AR7030 / Left aux line out level 0 AR7030/ Right aux line out level 0 RX320 / Disable Line out Scrollbar 0 RX320 / Line out level *1 In case you need to use a Comm port above 10 you can still use a workaround by direct editing the rxwings2.ini file. If you change this to the number you need and save it, most probably the program will then look for this Comm port for its data transfer to/from the receiver. 2.4.3 GO If the set-up is done, click in in the ellipse where the selected receiver type is shown to get the main control window of the selected receiver type IMPORTANT NOTICE 1 : If in the program set-up not the right Comm port is selected or if the computer is not correctly connected to the radio, the program will not work and probably will crash. With the NRD535/545 it also needed to switch on the power before starting the program. 18 If you get an 'Port already open' error, you can check if not an old (invisible) instance of the program is running. Press ctrl+alt+del and look in the list of runnning programs and if so, remove it. IMPORTANT NOTICE 2 : To make the program independent of the selected decimal operator ( . or ,) in the Windows Set up (See Country settings / Number tab) the decimal operator shown in the program is, will and should always be a . (dot). To prevent any problems also do not use any thousand separator sign. More over frequency data in any database file used with this program, with the exception of the memory files, is given in KHz and has/must have a dot as decimal separator. IMPORTANT NOTICE 3 : The set-up of the windows and text boxes in the program is based on the use of the standard font size in your Windows setting. If you use enlarged or double size fonts, possibly part of the data will become invisible or result in a distorted window with locations of clickable area's outside the places indicated 19 3. Receiver control windows The receiver main control window is the part of the program that always should be active. It contains a very flexible and direct access to all receiver settings and it gives also access to the main menu items to use, for instance, databases etc. To make optimum use of the control possibilities of each receiver type, the program contains a separate receiver control windows for each receiver type, see next paragraphs. 3.1 Receiver main control window for the AR7030 The picture below shows the AR7030 panel The basic concept of the program is that the receiver controls are never locked. You always can change the receiver setting with buttons and dials on the receiver or with the remote control unit. At the start up of the program the current receiver setting as described in the next parts will be read into the program automatically. After you have changed the receiver setting by using the dials and / or buttons on the receiver itself or the remote control unit, you can update the program by double clicking in the receiver control window outside any frame, or by pressing the F5 key, or by clicking in the menu item 'Direct/Update'. The receiver control window is divided in 5 parts more or less according to the block schematic diagram of the receiver. The five blocks are : RF frame, Frequency setting frame, IF frames, Mode frame and AF frame. In the next paragraphs will be explained how all options can be used and also which Hot Keys are available for direct receiver control 3.1.1 AR 7030 Radio Frequency (RF) frame In this block only the setting of the entrance pre-amplifier / attenuator can be selected. To select the value click in a button with a gain / attenuation figure (in dB), in which +10 db is equivalent to an amplification of 3 times, -20 db is equivalent to a weakening of the signal to 1/10th of the incoming signal on the antenne entrance, etc. The selected value will be shown at the bottom. To check if this has really happened, select on the receiver the menu showing the RF Gain and compare the figures 20 3.1.2 AR7030 Frequency setting frame In the top line of this frame the nominal frequency range of the receiver is shown. The upper left part, contains a combo box (showing the default of 5 kHz) to select the stepsize to 'browse' through a certain part of the HF band. Click in the small black downward pointing triangle to get the list of stepsizes to choose from values between .01 kHz (= 10 Hz) and 100 kHz. All frequency channel spacings used in the spectrum covered by the AR7030 can be directly selected for easy channel-wise stepping through those parts of the frequency band. Examples are 9 (Europe) or 10 kHz (USA, Japan) in the long wave and medium wave broadcast bands, 3 kHz in the Aero bands and 25 kHz in the Cordless Telephony band just above 31 MHz. The default frequency step value is 5 kHz, as used for the channel spacing in the HF broadcast bands. After the frequency step value is selected, the frequency can be changed in several ways: 1. By clicking in the up/down spin button just below the combo box. After clicking in 'GO" the frequency will continiously change with the selected stepsize. To change the direction of the change, click in the up or down part of the spinbutton. 2.By clicking in the buttons left and right of the frequency textbox, where '<' lowers the frequency and '>' increase the frequency with the selected stepsize. 3. By pressing the arrows key on the keyboard. After clicking in the frequency textbox he left or down arrow will lower the frequency and the right or up arrow will increase the frequency with the selected stepsize. 4. By turning your mousewheel. If you put your mousepointer in the frequency textbox and turn your mousewheel then with each step the frequency will change with the stepsize selected in the combobox. The frequency can be 'trimmed' to the nearest kHz or 5 kHz channel by clicking in the labels showing 'i1' or 'i5 below the 'GO' command button. Clicking in 'i1' will set the frequency to the nearst 'full' kHz value and clicking in 'i5' will set the frequency to the nearest 5 KHz channel frequency. The frequency can also directly be changed. After double clicking in the text box showing the actual frequency, the current value disappears and you can type the new value. Press enter to activate it. In the righthand side of this frame also a keypad is available for direct entry -with your mouse- of (a) frequencies (10-32016 kHz) , (b)memory channels (0 to 99) and (c) frequency stepsize (.01 to 100 kHz). The frequency and stepsize should be in KHz with the dot as the decimal separator. With '<=' you can remove the last added figure. To activate the frequency, click in 'F'. To activate the memory channel, click in 'M'. To activate the stepsize click in 'S'. More information about tools for direct/real time frequency management can be found in chapter 4. 3.1.3 AR7030 Intermediate Frequency (IF) frame A lot of signal processing takes place in the IF part of the receiver. Therefore also many settings can be controlled in this part. As can be seen in the picture on the next page you can select -from left to right- the following parameters in this frame: 21 1. IF filter bandwidth (BW), up to 6 filter can be used 2. PassBand Shift (PBS, -4.2 to +4.2 kHz) *1 3. Speed of automatic gain control (AGC, Fast, medium, Slow and Off)), 4 The (maximum) gain of the IF amplifier (IFG, 0-99%), 5. Squelch threshold (SQL, 0-99%), 6. Beat Frequency Oscillator (BFO, -4.2 to +4.2 kHz) *1. For certain reception modes some of the IF settings are not relevant. In those case the program disables the possibility to change its value. *1 If PBSor BFO is enabled you can put it to its neutral position (=0) by just clicking in the text label below the scrollbar 3.1.4 AR7030 Mode frame The AR7030 is equipped with seven reception modes, these being DATA, CW, USB, LSB, AM, Synchronous AM and NFM. These can be easily selected with one mouse click in the relevant command buttonin the 'Mode' block. 3.1.5 AR7030 Audio Frequency (AF) frame The AF frame is very straightforward and contains setting possibilities for audio tone control and volume. BAS is Bass control, VOL is Loudspeaker Volume control, TRB is Treble control and LL is Left Auxilary Line Out channel control and LR is Right Auxilary Line Out channel control. To prevent unintended changes in the setting of the auxilary line out levels (for example used for recordings or input to the soundcard of the PC) it is possible to set the values and then disable the software potentiometers on the main control window. To change the setting the menu options 'Direct/Enable LL+LR' and 'Direct/Disable LL+LR' can be used. Vol and LL / LR can be put to 0 and Bas and Trb to its neutral position (=0) by just clicking in the text labels below each scrollbar 3.1.6 AR7030 Hot Keys Possibilities are also built-in to control the main receiver settings, using the keyboard only. For that purpose the hot keys as shown in the tables on the next page can be used. Be aware first to take away your cursor from the frequency textbox or frequency step textbox, otherwise the values shown there will be garbled. 22 IF BandWidth Mode Shift + F1 Filter nr 1 Shift + A AM Shift + F2 Filter nr 2 Shift + S Sync Shift + F3 Filter nr 3 Shift + F NFM Shift + F4 Filter nr 4 Shift+ D Data Shift + F5 Filter nr 5 Shift + C CW Shift + F6 Filter nr 6 Shift + L LSB Shift + U USB PassBand Shift Loudspeaker volume Shift + '+' Move Up Alt + '+' Increase Shift + '-' Move Down Alt + '-' Decrease Shift + 0 Set to Neutral Alt + 0 Set to 0 Tune Frequency Ctrl + Number keys or dot key Select new frequency (kHz) Ctrl + F Activate new frequency Ctrl + Number keys or dot key Select new freq stepsize (kHz) Ctrl + S Activate new freq. stepsize Ctrl + G Start/Stop auto freq. stepping (GO) Ctrl + Left or Down arrow Lower freq. with 1x freq. step Ctrl + Right or Up arrow Increase freq. with 1x freq. step Tune to Memory cell Ctrl + Number keys Select new memory cell Ctrl + M Activate new memory cell 23 3.2 Receiver main control window for the NRD-535 The picture below shows the NRD-535 panel To keep the possibility to use the dials and buttons on the receiver itself while using RxWings, the receiver is normally NOT locked. However to communicate with the receiver it must be locked (=remote is on) and some functions will only work while the receiver is continuously locked to the PC. Therefore a 'Short lock' and a 'Long lock' is introduced. The 'Short lock' (remote is on for a very short time) is for example used at the start-up of the program to get the status of the main receiver parameters, to change a receiver setting with a command button on the receiver main control window or to send a new frequency to the the receiver from one of the databases. The 'Long lock' is used when a continuous datastream between the receiver and the PC is necessary, for example all functions reading the S-meter values and tracking using the 'Dial' option, or functions like PBS and BWC that need a continuous lock to be used from the program. At the start up of the program the most important current receiver settings as described in the next parts will be read into the program automatically. After you have changed the receiver setting by using the dials and / or buttons on the receiver itself you can update the program by double clicking in the receiver control window outside any frame, or by pressing the F5 key, or by clicking in the menu item 'Direct/Update'. The receiver control window is divided in 5 parts more or less according to the block schematic diagram of the receiver. The five blocks are : RF frame, Frequency setting frame, IF frames, Mode frame and Lock frame. In the next paragraphs will be explained how all options can be used and also which Hot Keys are available for direct receiver control and how the User settings can easily be adapted in the User definitions settings window 3.2.1 NRD535 Radio Frequency (RF) frame In this block only the setting of the entrance attenuator can be selected. To select the value click in abutton with attenuation figure (in dB), in which -20 db is equivalent to a weakening of the signal to 1/10th of the incoming signal on the antenne entrance. The selected value will be shown at the bottom. If in the User Definition Setting window the front end Variable Bandpass Tuning filter has been bypassed, as a warning the background color of the attenuator textbox is changed to orange. If the receiver control window is loaded this setting is always switched to the default with the VBT not bypassed. 24 3.2.2 NRD535 Frequency setting frame In the top line of this frame the nominal frequency range of the receiver is shown. The upper left part, contains a combo box (showing the default of 5 kHz) to select the stepsize to 'browse' through a certain part of the HF band. Click in the small black downward pointing triangle to get the list of stepsizes to choose from values between .001 kHz (= 1 Hz) and 100 kHz. All frequency channel spacings used in the spectrum covered by the NRD535 can be directly selected for easy channel-wise stepping through those parts of the frequency band. Examples are 9 (Europe) or 10 kHz (USA, Japan) in the long wave and medium wave broadcast bands, 3 kHz in the Aero bands. The default frequency step value is 5 kHz, as used for the channel spacing in the HF broadcast bands. After the frequency step value is selected, the frequency can be changed in several ways: 1. By clicking in the up/down spin button just below the combo box. After clicking in 'GO" the frequency will continiously change with the selected stepsize. To change the direction of the change, click in the up or down part of the spinbutton. 2.By clicking in the buttons left and right of the frequency textbox, where '<' lowers the frequency and '>' increase the frequencywith the selected stepsize. 3. By pressing the arrows key on the keyboard. After clicking in the frequency textbox he left or down arrow will lower the frequency and the right or up arrow will increase the frequency with the selected stepsize. 4. By turning your mousewheel. If you put your mousepointer in the frequency textbox and turn your mousewheel then with each step the frequency will change with the stepsize selected in the combobox. The frequency can be 'trimmed' to the nearest kHz or 5 kHz channel by clicking in the labels showing 'i1' or 'i5 below the 'GO' command button. Clicking in 'i1' will set the frequency to the nearst 'full' kHz value and clicking in 'i5' will set the frequency to the nearest 5 KHz channel frequency. The frequency can also directly be changed. After double clicking in the text box showing the actual frequency, the current value disappears and you can type the new value. Press enter to activate it. In the righthand side of this frame also a keypad is available for direct entry -with your mouse- of both frequencies (10-29999.999 kHz), memory channels (0 to 199) or the stepsize (0.001-100 kHz). The frequency should be in KHz with the dot as the decimal separator. With '<=' you can remove the last added figure. To activate the frequency, click in 'F', to activate the memory channel, click in 'M' and to activate stepsize, click in 'S'. More information about tools for direct/real time frequency management can be found in chapter 4. 3.2.3 NRD535 Intermediate Frequency (IF) frame A lot of signal processing takes place in the IF part of the receiver. Therefore also many settings can be controlled in this part. As can be seen in the picture on the next page you can select -from left to right- the following parameters in this frame: 25 1. IF filter bandwidth (BW, narrow, intermediate, wide and auxilary), *1 2. BandWidth Control to continiously vary the if bandwidth, if BW=Int from 500 to 2200 Hz and if BW=Wid from 2000 to 5500 Hz *2,3 3. PassBand Shift (PBS, -2000 and +2000 Hz), *3,*4 4. Speed of automatic gain control (AGC, fast, slow and off) 5. Noise blanker *1. The narrow filter will only be available if an optional unit (CFL-233 /1 kHz, CFL-232 / 500Hz, CFL-231 / 300Hz) is build-in in the receiver. This should then also be checked in the RxWings Set-up window *2. The Bandwidth Control possibility will only be available if the optional BWC unit (CFL-243) is build-in in the receiver. This should then also be checked in the RxWings Set-up window *3. BWC and PBS can only be controlled as long as the receiver is locked to the PC *4 If PBS is enabled you can put it to its neutral position (=0) by just clicking in the text label below the scrollbar 3.2.4 NRD535 Mode frame The NRD-535 is equipped with a maximum of nine reception modes, these being RTTY, CW, USB,LSB, AM,NFM, FAX, ECSS-USB (AM-U) and ECSS-LSB (AM-L). These can be easily selected with one mouse click in the relevant command button in the 'Mode' block. The ECSS possibilities are only available if the optional ECSS unit (CMF-78) is build-in in the receiver. This should then also be cheked in the RxWings Set-up window 3.2.5 NRD535 Lock frame The Lock frame contains only an 'On' command button to bring the receiver under full PC control and an 'Off' command button to release the receiver from PC control 3.2.6 NRD535 User Definition Settings window The NRD535 user can preset a number of settings to its own preference. To do this on the receiver itself is rather cumbersome. Using the facilties in RxWings can make it straightforward and simple. Click in the menu 'Direct\Userdefs' to open the User Definition Setting window, see picture on next page. For each of the items a short explanation is given below: a) VBT bypass Special feature of the NRD-535 is its front-end Variable Bandpass Tuning (VBT) filter. This filter is necessary to give the receiver its high dynamic range. Small disadvantage is that it adds some extra attenuation. In some rare cases it can be helpful to bypass the VBT. To do so, click in bypass ‘On’. To warn you that you bypassed the VBT the background color of the attenuator textbox in the main control window changes to orange. Normally this filter should be used and bypass should be ‘Off’. 26 If the NRD535 maincontrol window is loaded the filter is automatically made active by setting VBT bypass to 'Off'. b) 10 Hz display This toggles the 10 Hz digit on and off in the receivers frequency display panel c) Clock colon blinking Allows for blinking or always on colon when the clock is displayed on the receiver panel d) SSB frequency display Makes it possible to select between showing the carrier frequency or a 1.5 kHz shift from the carrier frequency on the receiver panel e) S meter display Selects between a single segment Smeter pointer or a bar graph on the receiver panel f) Beep on Keypress When on, the receiver will beep everytime a button on the receiver is pressed g) Relay mode This let you select between different ways the relay in the receiver can be used: cut off contact when active, make contact when active or carrier/squelch controlled h) CW BFO pitch To adjust beat note offset from carrier during CW operations. First set the pitch you want and then activate it by clicking in de 'Set' button 3.2.7 NRD-535 Hot Keys Possibilities are also built-in to control the main receiver settings, using the keyboard only. For that purpose the hot keys as shown in the tables below can be used. Be aware first to make your main control window the active one and to take away your cursor from the frequency textbox or frequency step textbox, otherwise the values shown there will be garbled. Mode Receiver Locking Shift +A AM Shift + Ctrl + '+' Lock Shift + F FM Shift + Ctrl + '-' Unlock Shift + C CW Shift + L LSB Shift + U USB Shift + F1 Narrow Shift + R RTTY Shift + F2 Inter IF BandWidth 27 Shift + X FAX Shift + F3 Wide Shift + P ECSS-USB Shift + F4 Aux Shift + M ECSS-LSB PassBand Shift BandWidth Control Ctrl+ F1 Min. Shift + '+' Move Up Ctrl+ F2 Decrease Shift + '-' Move Down Ctrl+ F3 Increase Shift + 0 Set to Neutral Ctrl+ F4 Max. Tune Frequency Ctrl + Number keys or dot key Select new frequency (kHz) Ctrl + F Activate new frequency Ctrl + Number keys or dot key Select new freq stepsize (kHz) Ctrl + S Activate new freq. stepsize Ctrl + G Start/Stop auto freq. stepping (GO) Ctrl + Left or Down arrow Lower freq. with 1x freq. step Ctrl + Right or Up arrow Increase freq. with 1x freq. step Tune to Memory cell Ctrl + Number keys Select new memory cell Ctrl + M Activate new memory cell 28 3.3 Receiver main control window for the NRD-545 The picture below shows the NRD-545 panel To keep the possibility to use the dials and buttons on the receiver itself while using RxWings, the receiver is normally NOT locked. However to communicate with the receiver it must be locked (=remote is on) and some functions will only work while the receiver is continuously locked to the PC. Therefore a 'Short lock' and a 'Long lock' is introduced. The 'Short lock' (remote is on for a very short time) is for example used at the start-up of the program to get the status of the main receiver parameters, to change a receiver setting with a command button on the receiver main control window or to send a new frequency to the the receiver from one of the databases. The 'Long lock' is used when a continuous datastream between the receiver and the PC is necessary, for example all functions reading the S-meter values and tracking using the 'Dial' option, or functions like PBS, IFG, SQL, Vol and Ton that need a continuous lock to be used from the program. At the start up of the program the most important current receiver settings as described in the next parts will be read into the program automatically. After you have changed the receiver setting by using the dials and / or buttons on the receiver itself you can update the program by double clicking in the receiver control window outside any frame, or by pressing the F5 key, or by clicking in the menu item 'Direct/Update'. The receiver control window is divided in 6 parts more or less according to the block schematic diagram of the receiver. The five blocks are : RF frame, Frequency setting frame, IF frames, Mode frame, AF frame and Lock frame. In the next paragraphs will be explained how all options can be used and also how to use the Advanced DSP window, which Hot Keys are available for direct receiver control and how the User settings can easily be adapted in the User definitions settings window. 3.3.1 NRD545 Radio Frequency (RF) frame In this block only the setting of the entrance attenuator can be selected. To select the value click in a button with attenuation figure (in dB), in which -20 db is equivalent to a weakening of the signal to 1/10th of the incoming signal on the antenne entrance. The selected value will be shown at the bottom. If in the User Definition Setting window the front end Variable Bandpass Tuning filter ( nr 24) has been bypassed, as a warning the background color of the attenuator textbox is changed to orange. If the receiver control window is loaded this setting is always switched to the default with the VBT not bypassed. 29 3.3.2 NRD545 Frequency setting frame In the top line of this frame the frequency range of the receiver is shown. Be aware however that to use the part below 100 kHz you have to power on the receiver while pressing the Ent/kHz button on the receiver The upper left part, contains a combo box (showing the default of 5 kHz) to select the stepsize to 'browse' through a certain part of the HF band. Click in the small black downward pointing triangle to get the list of stepsizes to choose from values between .001 kHz (= 1 Hz) and 100 kHz. All frequency channel spacings used in the spectrum covered by the NRD545 can be directly selected for easy channel-wise stepping through those parts of the frequency band. Examples are 9 (Europe) or 10 kHz (USA, Japan) in the long wave and medium wave broadcast bands, 3 kHz in the Aero bands. The default frequency step value is 5 kHz, as used for the channel spacing in the HF broadcast bands. After the frequency step value is selected, the frequency can be changed in several ways: 1. By clicking in the up/down spin button just below the combo box. After clicking in 'GO" the frequency will continiously change with the selected stepsize. To change the direction of the change, click in the up or down part of the spinbutton. 2.By clicking in the buttons left and right of the frequency textbox, where '<' lowers the frequency and '>' increase the frequency with the selected stepsize. 3. By pressing the arrows key on the keyboard. After clicking in the frequency textbox the left or down arrow will lower the frequency and the right or up arrow will increase the frequency with the selected stepsize. 4. By turning your mousewheel. If you put your mousepointer in the frequency textbox and turn your mousewheel then with each step the frequency will change with the stepsize selected in the combobox. The frequency can be 'trimmed' to the nearest kHz or 5 kHz channel by clicking in the labels showing 'i1' or 'i5 below the 'GO' command button. Clicking in 'i1' will set the frequency to the nearst 'full' kHz value and clicking in 'i5' will set the frequency to the nearest 5 KHz channel frequency. The frequency can also directly be changed. After double clicking in the text box showing the actual frequency, the current value disappears and you can type the new value. Press enter to activate it. In the righthand side of this frame also a keypad is available for direct entry -with your mouse- of frequencies (10-29999.999 kHz), memory channels (0 to 199) or the stepsize (0.001- 100 kHz). The frequency should be in KHz with the dot as the decimal separator. With '<=' you can remove the last added figure. To activate the frequency, click in 'F', to activate the memory channel, click in 'M' and to activate the stepsize click in 'S'. By clicking in the 'f/c' button you can select between the frequency view and the channel view of the NRD545 More information about tools for direct/real time frequency management can be found in chapter 4. 3.3.3 NRD545 Intermediate Frequency (IF) frame A lot of signal processing takes place in the IF part of the receiver. Therefore also many settings can be controlled in this part. As can be seen in the picture on the next page you can select -from left to right- the following parameters in this frame: 30 1. IF filter bandwidth presets (BW, narrow, intermediate, wide and auxiliary), 2. BandWidth Control to continiously vary the if bandwidth from 100 hz to 10 kHz 3. PassBand Shift (PBS, -2300 and +2300 Hz), 4. Presets of speed of automatic gain control (AGC, fast, medium, slow and off) 5. The (maximum) gain of the IF amplifier (IFG, 0-99%), 6. Squelch threshold (SQL, 0-99%), BWC, PBS, IFG and SQL will only be active if the receiver is locked to the PC If PBS is enabled you can put it to its neutral position (=0) by just clicking in the text label below the scrollbar If you have changed the PBS, IFG or SQL setting while the receiver is under PC control these values will go back to their original postions as set on the receiver itself if you unlock the receiver. 3.3.4 NRD545 Mode frame The NRD-545 is equipped with of nine reception modes, these being RTTY, CW, USB,LSB, AM,AMS, NFM, ECSS-USB (AM-U) and ECSS-LSB (AM-L). These can be easily selected with one mouse click in the relevant command button in the 'Mode' block. The ECSS possibilities (called here AM-U, AM-L) are only available if first AM mode is selected. 3.3.5 NRD545 AF frame The AF frame is very straightforward and contains setting possibilities for volume and audio tone control. These control will only be active if the receivcer is locked to the PC. Volume can be put to 0 and Tone to its neutral position (=0) by just clicking in the text labels below each scrollbar. If you have changed the Volume or Tone setting while the receiver is under PC control these values will go back to their original postions as set on the receiver itself if you unlock the receiver. 3.3.6 NRD545 Lock frame The Lock frame contains only an 'On' command button to bring the receiver under full PC control and an 'Off' command button to release the receiver from PC control 31 3.3.7 Advanced DSP The NRD-545 uses Digital Signal Processing for many functions. To control this the main fuctions that can be changed are accessible on the main control window. In this separate window the more advanced DSP functions can be controlled, see the picture below. For each of the items a short explanation is given : a. Noise Reduction / Beat Canceller With the command buttons you can activate NR or BC. With the enabled slidebar you can adapt the effectiveness (see User setup nr 29 and 30). With the Def(ault) command button you can set the slidebars/effectiviness to the default values as chosen in the receiver specific set-up. b. Noise Blanker With the command buttons you can select wo different types of Noise Blankers, where NB1 is best for short/ignation type pulses and with the slidebar the sensitivity can be set c. Notch After clicking in N(otch) you can tune the notch filter with the slidebar. After click in in NT (Notch Tracking) automatically any change in the disturbing frequency will be compensated. d. Filters Here User setup nr 27 and 32 can be changed. 3.3.8 NRD545 User Definition Settings window The NRD545 user can preset a large number of settings to its own preference. To do this on the receiver itself is rather cumbersome. Using the facilties in RxWings can make it straightforward and simple. Click in the menu 'Direct\Userdefs' to open the User Definition Setting window, see picture on the next page. For each of the items (numbered according to the userdef descriptions in the NRD-545 manual) a short explanation is given below: 1. Add/remove 1 Hz tuning to/from the tuning steps 2. Same as nr 1 but now for 10 Hz 3. Select 1/5/6.25/9 kHz tuning steps 4. Same as nr 1 but now for 100Hz 8. Pulses/turn of the main tuning dial 9. Smeter display options 10. Select 'Beep on keypress' on/off 11.Scan autostop on/off 12.Skip unwritten channel(s) on/off 13.Select timer relay operation 14.CW BFO offset frequency 18.SSB frequency display: carrier or 1.5 kHz shifted from carrier 19. Clock colon blinking on/off 20. Set delay time per channel during channel scan 32 21. 22. 24. 28. 31. Set delay time per step while sweeping/bandscanning Scan autostop time Input tuning circuit (variable bandpass tuning filter) on/off Main tunig dial or all dials and buttons locked during panel lock Squelch LED lights when squelch closed/open The items not mentioned here are not relevant because they are only used for frequencies above 30 MHz or because they are described elsewhere. 3.3.9 NRD-545 Hot Keys Possibilities are also built-in to control the main receiver settings, using the keyboard only. For that purpose the hot keys as shown in the tables below can be used. Be aware first to make your main control window the active one and to take away your cursor from the frequency textbox or frequency step textbox, otherwise the values shown there will be garbled. Important : PBS and BWC will work only when the receiver is locked to the PC Mode Receiver Locking Shift +A AM Shift + Ctrl + '+' Lock Shift + F FM Shift + Ctrl + '-' Unlock Shift + C CW Shift + L LSB Shift + U USB IF BandWidth Shift + F1 33 Narrow Shift + R RTTY Shift + F2 Inter Shift + X FAX Shift + F3 Wide Shift + P ECSS-USB Shift + M ECSS-LSB PassBand Shift BandWidth Control Ctrl+ F1 Min. Shift + '+' Move Up Ctrl+ F2 Decrease Shift + '-' Move Down Ctrl+ F3 Increase Shift + 0 Set to Neutral Ctrl+ F4 Max. Loudspeaker volume Alt + '+' Increase Alt + '-' Decrease Alt + '0' Set to 0 Tune Frequency Ctrl + Number keys or dot key Select new frequency (kHz) Ctrl + F Activate new frequency Ctrl + Number keys or dot key Select new freq stepsize (kHz) Ctrl + S Activate new freq. stepsize Ctrl + G Start/Stop auto freq. stepping (GO) Ctrl + Left or Down arrow Lower freq. with 1x freq. step Ctrl + Right or Up arrow Increase freq. with 1x freq. step Tune to Memory cell Ctrl + Number keys Select new memory cell Ctrl + M Activate new memory cell 34 3.4 Receiver main control window for the RX320 The picture below shows the RX320 panel Because this receiver does not have any direct control possibilities it will always be under full control of the program. At the start up of the program the receiver setting at shutdown of the previous use will be read into the program automatically and the receiver will start-up in this setting. The receiver control window is divided in 4 parts more or less according to the block schematic diagram of the receiver. The four blocks are : Frequency setting frame, IF frames, Mode frame and AF frame. In the next paragraphs will be explained how all options can be used and also which Hot Keys are available for direct receiver control. 3.4.1 RX320 Frequency setting frame In the top line of this frame the nominal frequency range of the receiver is shown. The upper left part, contains a combo box (showing the default of 5 kHz) to select the stepsize to 'browse' through a certain part of the Hf band. Click in the small black downward pointing triangle to get the list of stepsizes to choose from values between .0001 kHz (= 1 Hz) and 100 kHz. All frequency channel spacings used in the spectrum covered by the RX320 can be directly selected for easy channel-wise stepping through those parts of the frequency band. Examples are 9 (Europe) or 10 kHz (USA, Japan) in the long wave and medium wave broadcast bands, 3 kHz in the Aero bands. The default frequency step value is 5 kHz, as used for the channel spacing in the HF broadcast bands. After the frequency step value is selected, the frequency can be changed in several ways: 1. By clicking in the up/down spin button just below the combo box. After clicking in 'GO" the frequency will continiously change with the selected stepsize. To change the direction of the change, click in the up or down part of the spinbutton. 2.By clicking in the buttons left and right of the frequency textbox, where '<' lowers the frequency and '>' increase the frequencywith the selected stepsize. 3. By pressing the arrows key on the keyboard. After clicking in the frequency textbox he left or down arrow will lower the frequency and the right or up arrow will increase the frequency with the selected stepsize. 4. By turning your mousewheel. If you put your mousepointer in the frequency textbox and turn your mousewheel then with each step the frequency will change with the stepsize selected in the combobox. 35 The frequency can be 'trimmed' to the nearest kHz or 5 kHz channel by clicking in the labels showing 'i1' or 'i5 below the 'GO' command button. Clicking in 'i1' will set the frequency to the nearst 'full' kHz value and clicking in 'i5' will set the frequency to the nearest 5 KHz channel frequency. The frequency can also directly be changed. After double clicking in the text box showing the actual frequency, the current value disappears and you can type the new value. Press enter to activate it. In the righthand side of this frame also a keypad is available for direct entry -with your mouse- of frequencies (100-30000 kHz) and stepsize (0.001-100 kHz). The frequency should be in KHz with the dot as the decimal separator. With '<=' you can remove the last added figure. To activate the frequency, click in 'F'. To activate the stepsize click in 'S'. More information about tools for direct/real time frequency management can be found in chapter 4. 3.4.2 RX320 Intermediate Frequency (IF) frame A lot of signal processing takes place in the IF part of the receiver. Therefore also many settings can be controlled in this part. From left to right the following parameters can be selected in this frame: 1. IF filter bandwidth (BW), because 33 different bandwidth values can be selected this is divided in 4 groups that can be selected with the command buttons 4-8k (for bandwidth between 4 and 8 kHz), 2-4k, 1-2k and <1k. In the other command buttons the individual values in each group are shown 2. PassBand Shift (PBS, -2000 to +2000 Hz) *1 3. Speed of automatic gain control (AGC, slow, medium and fast) 4. Beat Frequency Oscillator (BFO, -3000 to +3000 Hz) *1 *1 PBS and BFO can be put into its neutral position (=0) by just clicking in the text label below the scrollbar 3.4.3 RX320 Mode frame The RX320 is equipped with 4 reception modes, these being AM, USB, LSB, CW. These can be easily selected with one mouse click in the relevant command button in the 'Mode' block. 36 3.4.4 RX320 Audio Frequency (AF) frame The AF frame is very straightforward and contains setting possibilities for loudspeaker Volume and Line Out level To prevent unintended changes in the setting of the Lline out level (for example used for recordings or input to the soundcard of the PC) it is possible to set the value and then disable the software potentiometer on the main control window. To change the setting the menu options 'Direct/Enable Line out' and 'Direct/Disable Line out' can be used. Vol and Line can be put to 0 by just clicking in the text labels below each scrollbar 3.4.5 RX320 Hot Keys Possibilities are also built-in to control the main receiver settings, using the keyboard only. For that purpose the hot keys as shown in the tables below can be used. Be aware first to take away your cursor from the frequency textbox or frequency step textbox, otherwise the values shown there will be garbled. IF BandWidth Mode Shift + F1 Filters <1k Shift + A AM Shift + F2 Filters 1-2k Shift + C CW Shift + F3 Filters 2-4k Shift + L LSB Shift + F4 Filters 4-8k Shift + U USB Shift + F5 Filter nr 7 Shift + F6 Filter nr 5 Shift + F7 Filter nr 3 Shift + F8 Filter nr 1 PassBand Shift Loudspeaker volume Shift + '+' Move Up Alt + '+' Increase Shift + '-' Move Down Alt + '-' Decrease Shift + 0 Set to Neutral Alt + 0 Set to 0 Tune Frequency Ctrl + Number keys or dot key Select new frequency (kHz) Ctrl + F Activate new frequency Ctrl + Number keys or dot key Select new freq stepsize (kHz) Ctrl + S Activate new freq. stepsize Ctrl + G Start/Stop auto freq. stepping (GO) Ctrl + Left or Down arrow Lower freq. with 1x freq. step Ctrl + Right or Up arrow Increase freq. with 1x freq. step 37 4. Direct/real time frequency management 4.1 Last 20 frequencies If you click in the menu-item 'Direct / Last 20 Freqs' a new small window appears that can contain the most recent 20 selected frequencies. If you want to go back to a certain frequency from this list, just click on it. If you check the ‘Ignore Freq steps’ box, frequencey change equal to the selected step size will not be stored in the list. 4.2 Mark frequencies If you want to set aside frequencies of interesting sounding signals that you receive while manually or automatically scanning the bands or a range of specific frequencies then the Mark Frequencies window could be used. The window is opened using the menu ‘Direct / Mark Freqs . . .’ The use is very straightforward. Each frequency that is shown in the frequency display of the main receiver control window can be copied to the Marked Frequencies list, just by clicking in the ‘Mark’ button. The receiver can again be tuned to any of the frequencies put in this list by simple clicking on the frequency you want to use. If at least 2 valid frequencies are available in this list, these frequencies can automatically be scanned, by just clicking in ‘Scan’ While scanning the list, all other options are disabled. If you want to use these, you should first click in ‘Stop’ In case you want to preserve not only the frequency but also for example the used mode and filter bandwidth, you should consider to use some of the advanced features of the memory management window, especially the ‘StoreR2M’ (store receiver settings to memory) function. Fore more information see the chapter 9 about memory management. 4.3 Frequency Scratchpad and ‘Page’ tuning The Frequency Scratchpad is a window that can serve different purposes You can use it just as a scratchpad to preserve interesting looking frequencies, found while tuning the bands, but it also will support so-called page tuning as found on many portable receivers. To open the Frequency Scratchpad window click on the main menu item ‘Direct’ and then click in ‘Freq Scratchpad . . .’. On the next page the window is shown. 38 To familiarize with the window first concentrate on the large grid with 10 rows (a-j) and 8 columns (1-8) and the ‘To Scratchpad’ and ‘To Receiver’ buttons. Any frequency to which you are tuned can be entered anywhere in the Frequency Scratchpad by tuning to the frequency and then clicking on “To Scratchpad.” This will enter the selected frequency into a previously highlighted scratchpad cell. (Alternatively, just ‘double-click’ on a selected empty cell and the frequency will appear there.) The other way around, if you click in the 'To Receiver' button, the receiver will be tuned to the frequency available in the selected cell. (Alternatively, just ‘double-click’ on any cell containing a valid frequency, and the receiver will be tuned to it.) Between the buttons “To Scratchpad” and “To Receiver” you will also see the actual frequency to which the radio is tuned. If you double-click on this text box, the displayed frequency will disappear and you can then, via the keyboard, manually enter any frequency you desire. Click on “Enter” and the radio will be tuned to that frequency. If you want to keep the gathered frequency data you can ‘save’ the grid, giving it a selected name according to the “fsp_*.txt” pattern (where * is your selected name for that particular grid). Example: “fsp_RCI_allbands.txt” (without the quotation marks). The afore described basic functions can help while tuning the bands to preserve any interesting looking frequency, to easily come back to later. It is more or less the same as having 80 VFO’s. By adding the ‘Notes’ column (left of the main grid) and the ‘Scan’ option (buttons right of the grid) also an equivalent of ‘page-tuning’ has been made possible. If you put for example on the first row up to 8 frequencies for BBC, in the Notes section you could type ‘BBC’ and if you then click in ‘Scan a’ all frequencies in this row will be scanned, so you can easily select which one give the best reception for you. The delay time between frequency stepping can also be changed by adapting the Delay value at the top of the scanning buttons column. The default value for the delay is 2 seconds. Values between 1 and 60 seconds can be chosen. In the next rows you can do the same for other broadcasting station you want to listen to. If you have set-up some grids in this way they can easily be loaded in the grid and used the same way as ‘page tuning’ available in a many handheld receivers. 39 5. Database to Receiver files (Db2Rx) Structuring of the program in relation to database use is based on two main types : 1. Files with frequency data (BDXC or ADDX / Own / ILGRadio) that can be sent to the receivers (Db2Rx) 2. Files that store (Log) or translate (Tracking) data coming from the receivers (Rx2Db) This chapter gives information on the first type and the next chapter describes the use of the second. But before each of the Db2Rx windows will be described in detail, first some generic features are mentioned : - In all Db2Rx windows a possibility is build-in to enlarge the number of rows to be shown. Click in the button ‘L’ (Large/Long) to enlarge the window. To get the original window size click in the same button now showing ‘S’ (small/short). Depending on the vertical scrollbar slider setting it can sometimes be necessary to click the button twice ( L-S-L) to get an enlarged window filled with data. - If one or more databse windows are opened, the possibility exist that your receiver main control window is no longer (fully) visible. To change the receiver setting click in the button 'RxCtrl" to bring the receiver control window to the front and make the necessary change(s). After clicking in any database window the receiver control window will move to the background again. - If you open the ‘Load ... file’ window in any of the Db2Rx windows, also an ‘Edit’ button is shown. This gives the possibiltie to load the selected file in a ascii text editor. The default text editor is Notepad.exe and this one will automatically be started if you click in ‘Edit’. However if you want to use your own ASCII text editor when opening a file with the 'Edit' button in the 'Load file' window you have to make a small file named 'alttxted.ini' with 1 line containing path and filename of the text editor you want to use, for example "C:\Program Files\Windows NT\Accessories\wordpad.exe". You have to put the alttxted.ini file in the RxWings main directory 5.1 BDXC and ADDX broadcast data files About 15 years ago there were only limited sources of frequency data free available on the Internet. The BDXC and ADDX files were some of the few. By now BDXC lists are gone and the ADDX file structure has changed and it is no longer freely available. However the BDXC window has been kept because there are users that convert their own data to this file- and record structure. 5.1.1 BDXC window To open the BDXC window click in the main menu item 'Db2Rx Files' on the receiver control panel and select 'BDXC', see the picture on the next page. After the BDXC window is loaded click in 'Load BDXC File' to get a survey of files to select from. Select one file by double clicking in the file name. Then a message box appears giving the possibility to select the records to be loaded on a time criteria. After clicking in OK here the relevant records of the file will now be loaded in the grid in the BDXC window. If you now click on a grid cell with frequency data the receiver is directly tuned to that frequency 40 5.1.2 Record structure of BDXC files The default for the maximum number of records in a file is set to 2000. This can easily be changed in the set-up between 1000 and 50000, by changing DIM BDXC in the set-up window. All records in these files have the same structure i.e. each line in the file is build-up as given: Character positions 1 up to and including 16 : Country name Character positions 18 up to and including 34 : Broadcast organisation Character positions 36 up to and including 43 : hhmm-hhmm, UTC start-end time Character positions 49 up to and including 77 : frequencies in use (max. 7) For the proper working of the program it is absolutely necessary that the described record structure be maintained. 5.2 OWN frequency data files The basic idea behind this menu item is that a user has the possibility to send self-collected frequency data in a fast and direct way to the receiver to support his/her listening activities. For an easy start I have set-up already a number of these files with data I have collected recently (and not so recently) from several sources. In collecting the data for the files on broadcasts from the various regions of the world the focus has been on frequencies used for English broadcasts to Europe. It needs of course continuous attention to keep all these files updated. For updating the utility data information can be found on the web page of the Utility Dxers Forum (UDXF) see http://www.udxf.nl/ with also many links to other relevant sites. 5.2.1 Own window To open the Own window click in the main menu item 'Db2Rx Files' on the receiver control panel and select 'OWN', see picture on next page After the OWN window is loaded click in 'Load OWN File' to get a survey of files to select from. Select one file by double clicking in the file name. This file will now be loaded in the grid in the OWN window. If you now click on a grid cell with frequency data, the receiver is directly tuned to that frequency. 41 5.2.2 Record structure of Own files The default for the maximum number of records in a file is set to 1000. This can easily be changed in the set-up between 1000 and 50000, by changing DIM OWN in the set-up window. All records in these files have the same structure i.e. each line in the file is build-up as given: - Character positions 1 up to and including 19 : Organisation name - Character positions 21 up to and including 23 : ITU country code - Character positions 25 up to and including 27 : Language of transmission - Character positions 29 up to and including 37 : hhmm-hhmm (UTC start-end time) - Character positions 39 up to and including 42 : used by earlier programs Turbo535 and ParaDise - Character positions 44 up to and including 44 : coded data for mode, filter and agcspeed setting (a=AM, u=USB, l=LSB, c=CW, f=FM, d=DATA) - Character positions 46 up to and including 49 : not in use - Character positions 51 up to and including 92 : frequencies in use (in KHz, max. 7) For the proper working of the program it is absolutely necessary that the described record structure be maintained. Also use only the . (dot) as decimal separator in the frequencies. 5.3 .320 Frequency data files Several other RX320 control programs exist which use a kind of 'de facto' standard for frequency data file structure. These file can be recognised because they use .320 as filename extension. The defined record structure is copied in the paragraph Record structure of .320 files Also in RxWings this file type can be used, not only with the RX320 but also with the AR7030 and NRD-535/545. 5.3.1 .320 Window To open the.320 window click in the main menu item 'Db2Rx Files' on the receiver control panel and select '.320', see next page. After the .320 window is loaded click in 'Load .320 File' to get a survey of files to select from. Select one file by double clicking in the file name. This file will now be loaded in the grid in 42 the .320 window. If you now click on line with frequency data, the receiver is directly tuned to that frequency. 5.3.2 .320 Record structure The default for the maximum number of records in a file is set to 1000. This can easily be changed in the set-up between 1000 and 50000, by changing DIM OWN in the set-up window. All records in a .320 file have the same structure and are,as decribed below, built-up of 14 comma separated fields : "80m PSK-31",3.533000,USB,3300,3,100,0,"","","0000","2400","Notes",0,0 1. Name String, up to 20 char in length, enclosed in quotes 2. Frequency Numeric, real. Frequency in MHz. (You don't need to add trailing zeros) 3. Mode AM, USB, LSB, or CW. This field is not enclosed in quotes. An entry in this field is required. 4. Filter Numeric, integer. Filter bandwidth in Hz 5. AGC Numeric, integer. 1 = slow, 2 = medium, 3 = fast 6. Tuning step Numeric, integer. Tuning step in Hz 7. PassBandTuning offset. Numeric, integer. Passband tuning value in Hz 8. Location String, up to 15 char in length, enclosed in quotes 9. Language String, up to 10 char in length, enclosed in quotes 10. Start time String: 4 digits, enclosed in quotes. This, and the end time field, may be left blank (just the quotes) but, if you include it, the format must be a 4-digit integer between 0000 and 2400. 11. End time. Same as above 12. Notes String, up to 64 char in length, enclosed in quotes. 13. Offset Numeric, integer. 14. Lockout Numeric, integer. You may leave any of the string fields blank. If you do, however, make sure that you leave the empty quotes. Be aware that not all data available in a .320 record is presented in the .320 window and/or used by the RxWings program. 5.4 ILGRadio and/or HFCC broadcast data files Up to a few years back the ILGRadio database was the most used database for broadcast listening, because of its accuracy and completeness. Unfortunatily the freeware versions is no longer available. You can use the same features as described in this section with the converted HFCC files but be aware that these data is less complete and less accurate then ILGRadio was. 43 5.4.1 ILGRadio/HFCC window After selecting the menu-item Db2Rx/ILG Radio the ILGRadio window will be opened and if you select Db2Rx/HFCC the HFCC database window will bee opened, see picture below. Clicking in the button 'Load file' will give access to the ILGRadio/HFCC broadcast files. Select 'ILGADATA.FTL' (LW/MW) or 'ILGSDATA.FTL' / HFCC.FTL (SW) and load it in RAM. The total file is then available in the list box. 5.4.1.1 ILG /HFCC database querying After clicking in 'Query ILG/HFCC db' in the ILGRadio/HFCC window the ILG/HFCC database query window will appear, see picture below: To use a search criterion, check its check box and type the value/text to search for. Instead of typing you can also select an option from each of the list boxes. These list boxes can be customised, see below. After you have selected all the search criteria click in 'Search ILG db' to start the actual search. The progress of the search is shown the right hand upper side of the window. After a 'few' second the result will appear. If you now double-click on a line, the 44 receiver will be set to the frequency shown in this line. In case more then 12 records are available, automatically a scroll bar will be introduced to let you view the other records. Customising the querying window The search criteria as available in the list boxes in the ILG/HFCC filter window are read from the ilgquery.ini or hfccquery.ini file. To change or supplement these, load the ilgquery.ini or hfccqueri.ini file from the main RxWings directory in an ASCII type text editor, like Notepad. The start of the content of a list box is shown with “**** + item name”” and end of file is with “####” Do NOT change these lines. All the other lines can be changed or lines can be added. Check what you change or add carefully with the exact typing used in the different sub-records in the ILGADATA.FTL and ILGSDATA.FTL files, otherwise it will not work properly. 5.4.1.2 Sort ILGRadio/HFCC Query results Sort gives the possibility to change the order of the records in the list, depending on the purpose of it. The sort orders that can be selected are shown in the window below. 5.4.1.3 Scan ILGRadio/HFCC Query results To test reception quality it is possible to let the program set the receiver successivily to each frequency coming out of a query. Just click in 'Start scan' to begin the survey. In the text box directly left to the start button you can adapt the delay between steps from 1 to 10 sec. The default value is 2 sec. If you first click on a frequency in de list and then in 'Start scan' then the scan will start/continue from that frequency. This scan possibility can also be combined with the tracking facility. 5.4.2 Recordstructure of the converted ILGRadio/HFCC database In the conversion the items mentioned below are taken from the ILG *.dbf database or HFCC text files and put in the *.ftl ascii file The default of the maximum number of records in a tracking file is set to 15000. This can easily be changed in the set-up between 1000 and 50000. The length of each record is max. 126 characters and is/should be build-up as given : Character positions 1 up to and including 8 : Frequency (mmkkk.uu) Character positions 10 up to and including 13 : Start time UTC (hhmm) Character positions 15 up to and including 18 : End time UTC (hhmm) Character positions 20 up to and including 41 : Broadcast organisation Character positions 43 up to and including 50 : Target Area Character positions 52 up to and including 68 : Language Character positions 70 up to and including 76 : Transmitter power in kW (####.###) Character positions 78 up to and including 82 : Transmitter Latitude Character positions 84 up to and including 89 : Transmitter Longitude Character positions 91 up to and including 99 : Coded data about target area(s) Character positions 101 up to and including 112 : Country where transmitter is located Character positions 114 up to and including 125 : Location of transmitter site In the HFCC source data some of the items are not available. 45 5.5 Aero files Up to a few years ago an extensive and accurate database with data on aero hf services existed therefore also an Aerolist search facility has been builld in. For this search / filter function the same file is used as for the tracking function. 5.5.1 Aerolist window After selecting the menu-item Db2Rx/Aero the Aerolist window will be opened. Clicking in the button 'Load file' will give access to the Aerolist file, see picture below Select 'Aero.ftl' and load it in RAM. The total file is then available in the list box. 5.5.1.1Aerolist querying After clicking in 'Query Aero db' in the Aerolist window theAero database query window will appear, see below: To use a search criterion, check its check box and type the value/text to search for. Instead of typing you can also select an option from each of the list boxes. These list boxes can be customised, see below. After you have selected all the search criteria click in 'Search ILG db' to start the actual search. The progress of the search is shown the right hand upper side of the window. After a 'few' second the result will appear. If you now double-click on a line, the receiver will be set to the frequency shown in this line. In case more then 12 records are available, automatically a scroll bar will be introduced to let you view the other records. Customising the querying window The search criteria as available in the list boxes in the Aero filter window are read from the aeroquery.ini file. To change or supplement these, load the aeroquery.ini file from the main RxWings directory in an ASCII type text editor, like Notepad. 46 The start of the content of a list box is shown with “**** + item name”” and end of file is with “####” Do NOT change these lines. All the other lines can be changed or lines can be added. Check what you change or add carefully with the exact typing used in the different sub-records in the AERO.FTL file, otherwise it will not work properly. 5.5.1.2 Scan Aero Query results To check if something is 'On the air', it is possible to let the program set the receiver successivily to each frequency coming out of a query. Just click in 'Start scan' to begin the survey. In the text box directly left to the start button you can adapt the delay between steps from 1 to 60 sec. The default value is 2 sec. If you first click on a frequency in de list and then in 'Start scan' then the scan will start/continue from that frequency. This scan possibility can also be combined with the tracking facility 5.5.2 Recordstructure of the converted Aero database In the conversion the items mentioned below are taken from the aerolist.txt database and put in the aero.ftl file The default of the maximum number of records in a aero file is set to 15000. This can easily be changed in the set-up (DIM ILG) between 1000 and 50000. The length of each record is max. 126 characters and is/should be build-up as given : Character positions 1 up to and including 7 : Frequency (mmkkk or mmkkk.h) Character positions 9 up to and including 16 :Status or reception report date Character positions 19 up to and including 38 :Network name Character positions 40 up to and including 78 :Location /station 5.6 Combined use of Database to receiver (Db2Rx) files with Tracking In case your video screen is large enough you can easily combine the use of the 'forward' control facilities in the BDXC and/or Own and/or ILG Radio/HFCC and/or Aero windows with the 'backward' control form the Tracking window. Open for example the ILGRadio/HFCC window and load the ILGSDATA.FTL/HFC.FTL file and open the Query window and set the criteria for your a search and start the search. After some time the result of the search is shown in the ILGRadio window. Also open the Tracking window and load also the ILGSDATA.FTL/HFCC.FTL. In this situations of combined use always set the 'mouse' option (instead of the 'dial' option) otherwise the tracking window will not follow the receiver frequency change. If you now click on one of the lines in the ILGRadio window, the receiver is tuned to the frequency shown on that line and the tracking window shows the same data and in addition what else could be possibly found on this frequency. 47 6. Receiver to Database files (Rx2Db) Structuring of the program in relation to database use is based on two main types : 1. Files with frequency data (Own/BDXC/ADDX/ILGRadio) that can be sent to the receivers (Db2Rx) 2. Files that store (Log) or translate (Tracking) data coming from the receivers (Rx2Db) This part gives information on the use of the second type . 6.1 Logging facilities With the menu item logging a range of logbook facilities come available. Above the features you find in the BDXC and OWN menu, it gives the possibility to add and to change log records, to change the screen format and to sort the records. The result can of course be saved to a log file for future use. 6.1.1 Logging window After selecting the menu-item Rx2Db/Logging the log window will be opened, see picture below: After a selected file is loaded, you can click on a frequency or a // frequency in the grid to tune your receiver to that frequency. If also an Rx setting was saved then the main receiver parameters will be set accordingly. The Log window has not only the possibility to increase the number of rows by vlivking in ‘L’ but you can also increase the width and the number of columns. If you click in ‘W” (Wide) the width of the window will increase. To get the original window width click in the same button now showing ‘N’ (narrow). You can of course use the ‘Format’ feature in de Log window to increase the number of columns shown on the screen 6.1.1.1 Add or change or delete a log record 48 Add Record gives the possibility to add a new record. After clicking there, a new window appears to edit the record, see the picture on the next page. By clicking in 'Get current setting', the current time and receiver setting will be automatically inserted in the right textboxes. You can also type the necessary data in the other boxes. Part of it can be found by simultaneous use of the tracking option, see 'Combined use of Logging and Tracking'. To add the new record to the list click in OK Change Record gives the possibility to change an existing record. First click once in a grid cell to select the row, then click on the 'Change Record' button to get the edit window with the old record, see picture belowt. Change it as wanted and click in 'OK' to bring the changes back in the list. In case you want to add data, first delete some spaces at the end of the item that has to be changed, because all sub-records are brought at the same max. length by adding spaces. Delete Record gives the possibility to delete a record from the list. First click in a grid cell of the record that has to be deleted, then click the Delete Record button and click in Yes to confirm it. 6.1.1.2 Change Log screen format Format gives the possibility to change the parts of the records that are shown on the screen, especially to keep the parts shown within about a total of 70 characters, the maximum that can be visible in the standard log grid. After clicking in format a window appears with a survey of all sub-records available in each record, see picture below. By checking the sub-records you want to be shown and at the same time keeping an eye on the total record length given at the bottom of the same window, you can compose your best view of the record. 49 6.1.1.3 Sort Log records Sort gives the possibility to change the order of the records in the list, depending on the purpose of it. The sort orders that can be selected are shown in the window below. 6.1.1.4 Save Loggings Save gives the possibility to save all records to the existing file any time you want, without closing the file. Save As gives the possibility to save all records in a new file by selecting another filename in the Save file combo box, see picture below. This filename should fulfil the following criteria, the name should start with 'log_' and end with '.txt' In between you can use 1 to 33 characters. Examples are 'log_myfavourites.txt' or LOG_abcdefghij.TXT. Close give the possibility to save and close the file. 6.1.2 Record structure of Log files The default for the maximum number of records in a log file is set to 1000. This can easily be changed in the set-up between 1000 and 50.000, by changing DIM LOG. Each record has the same structure. The maximum length of a record is 160 characters and is build-up as follows: - Character positions 1 up to and including 3 : Record number (###) - Character positions 5 up to and including 12 : Date (yyyymmdd) - Character positions 14 up to and including 17 : Start time (hhmm) - Character positions 19 up to and including 22 : End time (hhmm) - Character positions 24 up to and including 32 : Frequency (in kHz, #####.###) - Character positions 34 up to and including 38 : SINPO 50 - Character Character Character Character Character Character Character Character Character Character positions positions positions positions positions positions positions positions positions positions 40 up to and including 42 : Language 44 up to and including 63 : Broadcast organisation 65 up to and including 84 : Transmitter location 86 up to and including 91 : // Frequency 1 (in kHz, #####) 92 up to and including 96 : // Frequency 2 (in kHz, #####) 98 up to and including 102 : // Frequency 3 (in kHz, #####) 104 up to and including 108 : // Frequency 4 (in kHz, #####) 110 up to and including 149 : Remarks 151 up to and including 154 : Rx setting 156 up to and including 159 : Auxilary 6.2 Tracking facilities In Tracking mode you can tune the receiver by turning the frequency dial on the receiver (AR7030 and NRD-535/545) or by mouse clicks in a spin control in the tracking window of the program, while the program continuously gets the receiver tuned frequency and tries to find a frequency or frequency and time or frequency, time and target area match in a open database, to show to which station you are (possibly) tuned. Several database can be used for tracking purpose, for example the converted ILGRadio file or the Aerolist file. 6.2.1 Tracking window After selecting the menu-item Rx2Db/Tracking the tracking window will be opened, see picture. Then clicking in the button 'Load file' will give access to the available tracking files. Select the one you want to use and load it in RAM. Be aware that the tracking window is optimized for use with the converted ILGRadio files. If you use other files, like the Aerolist then not all function will be available because that database does not contain all the necessary data. 6.2.1.1 Methods of changing the frequency After a file is loaded the tracking mode is automatically activated. By clicking in the option box upper right in the tracking window at the right-hand side of the receiver frequency, you can choose between two methods of changing the receiver frequency. - Mouse : change frequency by clicking in the up/down spin button left of this option box. In the textbox 'Stepping (kHz)' you can change the frequency step size for using the spin button. The default value is 5 kHz, being the channel spacing for broadcast transmissions in the the SW bands. Also using one of the methods to change the frequency in the main control window will have the same effect. - Dial : change frequency by dialling around the frequency dial on the receiver. (Not available on the RX320) - Using IR remote control (AR7030 only) If tracking with the dial option is chosen you can now also change the frequency of the AR7030 using the IR remote control. Both stepping and direct entry is supported. 51 If you change the frequency with the remote control while the program is reading the frequency data, at first an invalid frequency or ? will be shown. Within a few seconds this will change to show the correct value. Large frequency changes are also easily possible in both modes. Double clicking in the frequency textbox will let disappear the current frequency setting. Then type the new frequency and activate it by pressing the <Enter> key. In the Text Box called 'Catching (kHz)' you can change the deviation (in kHz) between the receiver frequency and frequency data in the database at which a match will be indicated. The default catch range is +/- 2 kHz. 6.2.1.2 Presentation options Background Colours (ILG/HFCC db only) In case there is only a frequency match, the background becomes light yellow. If there is also a match in time then the background will become strong yellow and in case a frequency, time and target area match occurs, it becomes green. This will only work correctly if you have set in the Set-up window the right RX Target Area option. Select page to be presented In case for certain frequencies more then 25 records are available, it is possible to show them page by page by clicking in the page number just below the receiver frequency. Up to 7 pages / 175 records can be shown. Page number selection buttons are only enabled if that page really contains data. Showing all records for one frequency or only frequency plus time /target area hits. (ILG db only) In the option selection box at the right-hand top you can select between a presentation of all the records in relation to the tuned frequency ('All') or only those with a match on frequency and time or frequency and time and target area ('Hits') If you are using databases other then ILG, for example Aerolist, you alsways should select the 'All' option Showing transmitter Latitude/Longitude or Distance and Direction from Rx to Tx or Country where the transmitter is located or Location of transmitter site (ILG db only) In the option box Lat/Lon or Dis/Dir or Ctry or Loc you can select whether (1) the Latitude and Longitude of a transmitter is shown or (2) the distance between your receiver and the transmitter and the (great circle) direction from your receiver to that transmitter or (3) the country where the transmitter is located or (4) the site where the transmitter is located. This will only work correctly if you have filled-in in the Set-up window the accurate location (RX Latitude and RX Longitude) and Target Area of your receiver. 6.3 Combined use of Logging and Tracking If you use the logging facility to save your loggings you can use the data available with the tracking facility to to fill in some of the loginput fields. First open the log window and click in add record. Then also open the tracking window and load the relevant tracking file. If one or more records are shown for the currently received frequency, you can click in the line of the record of the station you are receiving and then the data about broadcast organisation, language and transmitter location will be copied from the tracking window to the loginput window. The data about transmitter location will depend on the the type selected in the tracking window : longitude/latitude or distance/direction, or country, or city. 52 7. Database conversion facilities 7.1 ILGRadio database conversion ILGRadio was the amateur version of the ILG (International Listening Guide) professional databases, set-up and kept up to date by Bernd Friedewald from Germany. However the distribution of the amateur version was stopped somewhere summer 2006. Long time ago it was agreed with Bernd Friedewald that no converted ILGRadio files will be distributed with my programs. So if you wanted to use the converted ILGRadio files with the program you have to download the LW/MW (ILGADATA.DBF) and SW (ILGSDATA.DBF) database files -in dbase /*.dbf format- from the ILG website and convert them. The advantages of this approach were two-fold, Bernd could keep track of the usage of his databases an you could update the tracking files yourself as soon as they came available on the ILG website. For that reason the below described conversion facility was build-in. After you have downloaded and unzipped the ilgsdata.dbf files in your ILGRadio directory, start the RxWings program and select the menu “Rx2Db\Convert ILGRadio”. Then the conversion window will be loaded. See picture below. Click first in 'Locate ILGRadio *.dbf files'. Then you get a window with a drive list box, a directory list box and a file list box. Select the drive where your ILGRadio files are located and then the directory. If you select the right directory the filenames (only ilgadata.dbf and/or ilgsdata.dbf will be sought for, so do not change the names) will appear in the file list box and the OK command button will become enabled. Click in 'OK'. Now, if not automatically done, connect to the database you want to convert, by clicking in the option button 'Connect to ILG MW db' or 'Connect to ILG SW db. The ILG database contains also information about the status of each record. Over 90 % is of the type 'Confirmed' (C). These will always be included in the conversion. For the others you can check the relevant checkbox if you want them included in the converted database. After that click in 'Convert' to start the conversion. During the conversion each hundredth record that has been converted will be shown at the bottom of the conversion window. After a some time a message appears that the conversion is finalised. The converted file is automatically saved in the 'Rx2Db' sub-directory of the RxWings program. If now the ILGRadio filtering window or the tracking window is loaded the converted ILGRadio file can be used. 7.2 HFCC database conversion To be less dependent of ILG data another source of ShortWave BroadCast data is now –after conversion- available for use in RxWings, both for tracking and querying. The source data can be downloaded from the HFCC website at http://www.hfcc.org/data/index.html At the bottom of the page you will find the most actual 53 data archive. After download, unzip the archive in any directory. In this directory you must now see at least the following files ‘*all*.txt’ (for example B05all02.txt) , ‘broadcas.txt’ and ‘site.txt’ All three are needed for the conversion !!! The RxWings ftl-file can contain data about the country where each transmitter site is located. This is NOT available in the HFCC data files. To solve this Arend Bretveld has produced an additional file, called site_AB.txt. This file is not available on the Internet but is only distributed with the RxWings upgrade package. If you want the country data of the transmitter sites to be included in the RxWings ftl-file you need to put this file also in the directory where the other three hfcc files are located. Now start RxWings2sp2 and select the menu ‘Conversions/Convert HFCC2FTL . . .’ After the conversion window is loaded, click in ‘Locate HFCC txt files’ and go to the directory where you unzipped the downloaded archive with HFCC data. If a ‘*all*.txt filename is shown select it and then click ‘OK’. Now the ‘START’ button in the conversion window will become enabled. Click in it to start the conversion. The progress of the conversion is shown in the next lines in this window. When ‘Step 6 Save to file’ is ‘Ready’ you can ‘Close’ this window. As a result of the conversion you will find a ’hfcc.ftl’ file in the \rx2db subdirectory of your RxWings application. You can use this file both in the tracking window (menu Rx2Db\Tracking . . ) as well as in the querying window (menu ‘Db2Rx\HFCC . . ‘) Because the HFCC data is not fully compatible with the ILG data not all function will be available. That is for example the reason that target area data is missing in the ‘hfcc.ftl’ file. Also, if you did not copy the file site_AB.txt to the directory where the other three hfcc files are located, Step 4 of the conversion will show ‘Not found’ and the resulting hfcc.ftl file will not contain data on the country in which the transmitter site is located and you will see ”xxxxxxxxxxxx” instead 7.3 Aerolist conversion The Aerolist is a database with data about different type of aero related services, set-up by Risto Hirvonen. Unfortunatily also this one has dissapeared a few years ago, but the conversion facility, as described below, is still availble. Risto has confirmed that it was OK to convert and use his database in the way as discribed in this document. After you have downloaded and unzipped the aerotxt.zip files in your Aerolist directory, start the RxWings program and select the menu “Rx2Db\Convert Aero”. Then the conversion window will be loaded. See picture below. Click first in 'Locate aero*.txt files'. Then you get a window with a drive list box, a directory list box and a file list box. Select the drive where your Aerolist files are located and then the directory. If you select the right directory the filenames (only aero*.txt will be sought for, so do not change the names) will appear in the file list box and the OK command button will 54 become enabled. Click in 'OK'. Now, if not automatically done, connect to the database you want to convert, by clicking in the option button 'Connect toAero db'. Then you have to select if you want also details about possible transmitter locations or only the name of the network. After that click in 'Convert' to start the conversion. The converted file is automatically saved in the 'Rx2Db' sub-directory of the RxWings program. If now the Aerolist filtering window or the tracking window is loaded, the converted Aerolist file can be used. 7.4 Conversion of *.ftl files to BDXC format A strong point of the BDXC data is that you can see at a glance when and which parallel frequencies are used for a broadcast. It is probably interesting to have also the ILG and HFCC data in such a format. Therefore a conversion facility is build in to convert the ‘ilg*data.ft’l and ‘hfcc.ftl’ file to BDXC format. To convert these data start RxWings2sp2 and go to menu item ‘Conversions/Convert FTL2BDX’ to open the conversion window. Click in ‘Locate *.ftl file’ to find the directory (most probably the rx2db sub directory of RxWings) where these files are located, select the file to be converted and click ‘OK”. Now the ‘START’ button in the conversion window will become enabled. In the first six step a file will be generated containing the data for all languages available in the source file. In the steps 7/8 & 9/10 & 11/12 three dedicated language files will be created by filtering the data for the shown languages only. You can change the languages to be filtered by just changing the name in the relevant white boxes. Check thoroughly if the name you type is equal to the one used in the source file. To run the conversion click in ‘START’ After ‘Step 12” is ‘Ready’ go to the BDXC subdirectory of RxWIngs to find the resulting files. These files can be loaded in the BDXC window using the menu item ‘Rx2Db/BDXC’ and then ‘Load BDXC file” in the same way as other BDXC type files. Because the hfcc data often does not contain language data, the resulting HFC_*TOW.txt files has severe limitations and should be used carefully. In all case the most reliable results will be reached if the BDXC formatted data is used in combination with a tracking file in the tracking window. 55 7.5. Using other frequency-time-language databases It is has been shown that it is possible to use PrimeTimeShortwave data for tracking with RxWings without conversion. Go to their website at http://www.primetimeshortwave.com/ and download the "Detailed SW Frequency sort” text file. Then open the file in a ascii text editor like Notepad and delete the text part at the beginning and end of the file, so only the frequency-related data is left and save it as ‘PST_*.ftl’ in the rx2db subdirectory of RxWings. If you then open the tracking window and load this file and select "All" (not "Hits"), then you have a new data source for the tracking function. You can NOT use this file in the query window (menu DB2Rx/ILG . . .) because the record structure of this file is no way in line with the *.ftl record structure definition as laid down in the RxWings documentation. It only (accidentally) works as tracking file because the first eight characters of each line contain (only) frequency data. The same applies to the ‘EMWG_*.ftl’ file to be found at http://www.hermanboel.be/emwg/pdf.htm With many thanks to Guido Schotman for making this file available. Mid 2008 Robert Silett (developer of SWLog) started to distribute also files in the RxWings .ftl format. These can be found at http://www.shortwavelog.com/ 56 8. Analysis of received signal strength All options under the menu-item 'SignalAn' (=Signal Analysis) are based on reading and processing the received signal strength (S-meter) of the receivers. You can analyse in two dimensions : 1. Time, resulting in a propagation impression over time for one frequency and the path between the selected transmitter and your antenna-receiver combination. This is elaborated in 8.1 Intelligent S meter and 8.5 Propagation impression 2. Frequency, resulting in a survey of signals that can be received at that moment in the selected part of the HF spectrum or on certain selected frequencies This is elaborated in 8.2 Spectrum analysis, 8.3 Scan frequency list and 8.4 Scan frequency pairs 8.1 S meter After clicking in the menu-item 'SignalAn/S-meter' a small separate S-meter window will be opened. See the picture below : Click in 'Start' to begin the measuring process. In the middle the real time S-meter value, updated each second, is shown. In the upper part a histogram is shown, giving a statistical overview of the occurrence of certain S-values the most recent 60 seconds. To prevent interference with data communications between other windows and the receiver a number of these windows, including the receiver main control window, are disabled during the S-meter measurements. If you want to use those other windows, then click first in 'Stop' to stop the S-meter measurements. Then the other windows are active again. The S-meter values shown are the signal strength at the antenna input of the receiver. This means that a correction is brought in, to compensate for the input attenuator setting, if any. In the lower part of the S-meter window a translation is given of the S-meter values to the signal strength part (1-5) of the SINPO rating. 8.2 Scan Frequency band Click on the main menu item 'SignaAn' and select the sub-menu item 'Scan/Freq Band. . .' The Scan band window will now be loaded and shown on your screen, see next page. 57 8.2.1 Start spectrum scan Before you can start the spectrum scan you have to enter the lower limit at Start(kHz) and upper limit at End(kHz)(in kHz) of the frequency band to be shown. Use the Tab-key to jump to the next textbox. The maximum part of the spectrum that can be shown is 500 x the step size. The step size (in kHz) should of course be related to the use of the band. Some examples are (all frequencies in kHz) : Band part LW (EU) MW (EU) MW (US,J) 49 m band 25 m band Aero Aero etc, etc Lower limit 151 531 540 5900 11600 5480 8815 Upper limit 238 1602 1700 6200 12100 5730 9040 Channel spacing 9 9 10 5 5 3 3 The next item that can be selected is the Scan Delay time, being the time that one frequency is being monitored. Values between 0.5 and 5 sec can be selected. The default is 1 sec. If you want the scan repeated again and again check the ‘Continuous Loop’ option. That makes also available three options for how you want the measured S-values presented in the graph : (1) Latest value will show each run for each measured frequency the value actual measured during that run (2) Highest value will show for each measured frequency the highest value measured during the whole measuring process and (3) Averaging last 3 will 58 show for each measured frequency the average value over the last three measurements. This will of course only give reliable result after three band scan runs are completed. If you want the scanning process to hold if a certain S-value is exceeded, you have to check the ‘Squelch Hold’ option. Then two spin buttons are shown to set the S-values at which the scanning will Hold and the (lower) level to which the S-value has to go down, to let the scanning resume. (NB If the ‘Squelch Off’ level is set higher then the ‘Squelch On’ level this will automatically be changed if you click in ‘Start’. To ‘force’ the scanning to continue after it is put ‘On Hold’, just click in ‘Continue’. After filling in all 4 textboxes (and possibly the check boxes) click in 'Start'. A validity check is done on the values typed in the textboxes. If everything is correct then the spectrum scan will start. 8.2.2 Tune Rx After the spectrum scan is finalized or after clicking in 'Stop' you can set your receiver easily to any interesting-looking channel in the investigated part of the spectrum, by first clicking in 'Tune Rx' and then clicking the left mouse button after bringing the mouse pointer to the right place in the spectrum graph. The selected frequency is shown at the mid-bottom of the screen and the small green line helps to find the signal level at this frequency as found during the spectrum scan. In case the received signal sounds blurred you can try to improve it by changing the receiver setting for filter bandwidth and/or mode. To get access to the receiver control panel click first in 'Stop' and then in 'RX Ctrl'. Go back to the spectrum graph by just clicking in that window and click in 'TuneRx' again. 8.2.3 Save spectrum files If you want to save a spectrum scan for later comparison, let the program finalize a started spectrum scan or click in 'Stop' during a running scan. Then click in 'Save As' to get a survey of earlier saved scans (see picture below) and select a filename for the scan to be saved. As default 'san_xyzxyzxyzxyz.txt' is proposed. It is necessary always to use the san_*.txt layout, with * is 1 to 12 characters, otherwise the save option will not work correctly. Click in 'OK' to save the file 8.2.4 Load spectrum files To load a previous saved scan, click in 'Load' and then double click in the filename you want to load. For easy comparison, successive loaded files will show their results in up to four different colours. Be aware that the file load window only will show filenames that are in accordance with the san_*.txt pattern. Remark : To compare different spectrum scans it is advised that is checked if they cover the same frequency range. The program has no protection to prevent loading successively spectrum scans for different frequency ranges. At the righthand lower side of each file open window a 'Edit' command button is shown. If you click in this command button the selected file will be loaded in the ascii text editor 'Notepad.exe' for direct viewing, editing, printing etc. 8.2.5 Combined use of Spectrum scan and Tracking To get a quick and still rather detailed overview of what is 'on the air' in a certain broadcast band, you can do a band scan of that (part of the) band in combination with the tracking facility, to get direct information for each scanned frequency whether and, if yes, which 59 broadcast is (most probably) received. First open the Tracking window and load the ILGRadio file that contains the data about the part of the broadcast band you want to investigate. If not already done automatically, select the 'mouse option' (instead of the 'dial' option) in this tracking window, otherwise the tracking window will not 'see' the frequency changes coming from the spectrum scan window, especially while using the TuneRx option. Now load the Spectrum scan window and start the scan, using a delay time between successive scan steps of at least 1 sec. The TuneRx option or SaveAs option of the Spectrum scan facility are still available in this combined use situation. 8.2.6 File / record structure of Spectrum files The file structure for spectrum scans is given below: First record : date and time (UTC) of measurement Second record : lowest frequency Third record : highest frequency Fourth record : frequency step size Fifth record : number of scan samples Successive records : S-value x 10 (Value of 090 = S9, value of 210 = S9+72 dB, etc) 8.3 Scan Frequencies from a List Click on the main menu item 'Signal An' and select the sub-menu item 'Scan/Freq List'. The Scan Freq List window will now be loaded and shown on your screen, see below. 60 8.3.1 Start scanning frequency list After you have typed in the textboxes below the graph the frequencies you want to scan, or you have loaded a frequency list, click in 'Start' to begin the scanning proces. The actual mesaured S-value will be drawn in the upper part of the graph at the righthand side of the graph part dedicated to each frequency. Each run the previous S-values move one pixel to the left. That means that also after many runs always the last 20 measurement results for each frequency are visible on your screen. After a number of runs (= 3 x n), when sufficent data has been gathered, an additional process will start, showing, after each n runs, small changes in the measured S-values, by comparing the last n measured S-values for each frequency with the n previous measured Svalues on the same frequency. If the mean value of both S-values groups differ less then 0.5 S-point (= 3dB) then a yellow line is drawn on the righthand side in the white square just below the measured S-values graph. If the mean value of the last 5 S-values is more then 0.5 S-point higher then the mean S-values of the n previous, then a green line appears and if the last n mean S-values are more then 0.5 S-point lower then the previous n mean S-values then a red line appears. After each n runs a new evaluation is done, while the previous result is moved to the left. A total of 10 evaluations can be shown. This means that also after many evaluations always the last 10 are shown on your screen. Keeping an eye on the number of green lines that appear for a frequency can be a kind of 'early warning help' to identify propagation improvement. The parameter n, called runs/update, can be set between 3 and 10. The delay between setting the receiver to the next frequency and maesuring the S-value (Delay/freq) can be set between 1 and 10 seconds If no scan is running, or after cliking in 'Stop' you can tune your receiver directly to any of the frequencies in the list, by just a single left mouse click in the textbox showing the frequency you want to listen to. To continue the scan just click in 'Continue'. 8.3.2 Load frequency list file To load a previous saved frequency list files, click in 'Load List' and then double click in the filename you want to load. Be aware that the file load window only will show filenames that are in accordance with the sfl_*.txt pattern. At the righthand lower side of each file open window a 'Edit' command button is shown. If you click in this command button the selected file will be loaded in the ascii text editor 'Notepad.exe' for direct viewing, editing, printing etc. 8.3.3 Save frequency list file It is possible to save a frequency list for later use. If a scan is running,first click in 'Stop'. Then click in 'Save As' to get a survey of earlier saved scans (see picture below) and select a filename for the frequency list to be saved. As default 'sfl_xyzxyzxyzxyz.txt' is proposed. It is necessary always to use the sfl_*.txt layout, with * is 1 to 12 characters, otherwise the save option will not work correctly. Click in 'OK' to save the file 8.3.4 Record structure of frequency list file File and record structure of a scan frequency list file are rather straighforward. A sfl_*.txt file contains a maximum of 20 records and each record contains only a frequency (for example : 4890 ) or a frequency and some addtional information about the transmitter ( for example : 4890 PNG Port Moresby). It is also possible to leave records empty. These will be skipped during scanning. 61 8.4 Scan Frequencies used in Pairs Some HF services (for example Marine mobile) do not use the same frequency for transmit and receive. Instead different but paired frequencies are used. This function make it possible to scan those channels and when any activity is noted to switch easily and fast between the send- and receive frequency. Click on the main menu item 'Signal An' and select the sub-menu item 'Scan/Freq Pairs . . '. The Scan Freq Pairs window will now be loaded and shown on your screen, see below. The frequency pairs data to be used for the scanning can not be enetered in this window directly, but only with the 'Load Pairs' option. So any new set of data should be set-up using an ascii text editor. 8.4.1 Start scanning frequencies used in pairs After loading a frequency pairs file you can browse through the data using the vertical scrollbar.The second column shows the A channel frequencies and the third the B channel frequencies. In the fourth column you can check or uncheck, to choose between scanning or skipping that frequency during the scan. The fifth column can contain up the 30 characters of note you have added or want to add Before you start the scan you can (1) change for each frequency pair wether it is scanned or skipped during the scan by clicking in the relevant check box, (2) set the range of frequency pairs to scan bij entering the right numbers in the scan start and scan end text boxes (it is also possible to choose a higher start number then end number) and (3) the scan delay time between each frequency (between 0,5 and 60 sec, with 1 sec as the default). Before you start or after you click in 'Stop' you can also type your personal notes in relation to a frequency pair in the 5th column of the scan frequency pair window. To save these notes click in 'Save pairs' If during scanning any activity is noted you can click in 'Stop' and go direct to any A- or Bchannel frequency shown in the table by just clicking in the relevant lable showing that frequency. 62 8.4.2 Load frequency pairs To load a previous saved frequency pairs files, click in 'Load Pairs' and then double click in the filename you want to load. Be aware that the file load window only will show filenames that are in accordance with the sfp_*.txt pattern. At the righthand lower side of each file open window an 'Edit' command button is shown. If you click in this command button the selected file will be loaded in the ascii text editor 'Notepad.exe' for direct viewing, editing, printing etc. Be aware that you cannot set-up new frequency pair files in the scan frequency pair window. This should be done using an ascii text editor. Information about the record structure can be found in paragraph 6.4.4 'Record structure of freq pair files'. 8.4.3 Save frequency pairs It is possible to save a frequency list for later use. If a scan is running,first click in 'Stop'. Then click in 'Save As' to get a survey of earlier saved scans (see picture below) and select a filename for the frequency pair file to be saved. As default 'sfp_xyzxyzxyzxyz.txt' is proposed. It is necessary always to use the sfp_*.txt layout, with * is 1 to 12 characters, otherwise the save option will not work correctly. Click in 'OK' to save the file. Be aware that the only data that can be changed in the scan frequency pairs window is the 'scan or skip' option and the remarks column. Therefore you only need to save the file again if one of these have been changed. 8.4.4 Record structure of frequency pairs files File and record structure of a scan frequency pairs file are rather straighforward. There is -in principle- no limitation to the number of records and each record has four comma delimited entries : the two paired frequencies, a 1 or 0 for scan or skip and up to 30 characters of remarks (for example : 8761, 8237, 1, remarks) 8.5 Propagation impression Set the receiver to the frequency you want to monitor. Click on the main menu item 'SignalAn' and select the sub-menu item 'Propagation/Time Analysis' a Propagation impression window will now be loaded and shown on your screen. See the picture on the next page 8.5.1 Start propagation impression Click in 'Start' to start the measurement process. The basis of the analysis is that roughly each second the S-meter value is read. This is processed directly, to be presented on the screen in the '1 min' graph. Every 15 seconds a line is plotted in the '1 hr' graph connecting the highest and lowest measured S-value in that 15 second period. In the '1 day' graph the same happens on a 6 minute basis. Before you start, check if the AGC is set to fast. You can always get access to the receiver control panel after clicking in 'Stop' and 'RX Ctrl'. Click in the Propagation window and then in 'Start' again to continue. 63 8.5.2 Save propagation impression files If you want to save propagation data for later use, you should stop any running measurement, then first type in the textbox at the bottom of the window to which station you are tuned and then click in 'SaveAs'. Select a filename and click in ”OK” in the file save window. Use always the pan_*.txt layout , with * is 1 to 12 charcters (for example pan_abcdefghij.txt) for the filename, otherwise the save option will not work properly. After the file save window is closed, click immediately in the 'Start' command button to start the measurements including the saving to file of the calculated data. Just below the 'SaveAs' button is shown in which file the data is stored. If you click in 'Stop', the measurements will end and the file will be closed automatically. Important : As described above, you should do the 'save as' action ín this case before you start the measurements 8.5.3 Load propagation impression files To load a previous saved file with propagation data, click in 'Load' and then double click in the file name to be loaded. For easy comparison of results only the highest and lowest values are shown and for each successive file in up to four different colors. Be aware that the file load window only will show filenames that are in accordance with the pan_*.txt pattern. At the righthand lower side of each file open window a 'Edit' command button is shown. If you click in this command button the selected file will be loaded in the ascii text editor 'Notepad.exe' for direct viewing, editing, printing etc. 64 8.5.4 File / record structure of Propagation impression files The structure of the file with propagation data is as follows: First record : Date of measurement Second record : Frequency Third record : Station name Successive records : Time + 4 x (lowest + highest measured S-value (x10) per 15 sec) 8.5.5 Printing a propagation impression The ‘propagation impression’ data as gathered according to the method described in the previous topics can contain information that is also relevant to shortwave broadcasters. Therefore a facility is built in to print this data in a graph and to add the necessary information about the used receiver, antenne and location. Furhermore information about the sender can be added. To open this page click in the menu item SignalAn/Propagation/Time Analysis to print. To prevent that you have to type all this information, each time you want to add this information to a reception report, all this data is stored in the prop2prt.ini file. Use Notepad.exe or another plain ascii editor to directly adapt the data in this ini-file for your situation. A part of an example of such a printed ‘Propagation impression’, without address information, is shown on the next page. 65 8.5.7 Alternative propagation impression To open this window, click in the menu ‘SignalAn / Propagation / Time+Histogram’, see below. Before you click in start you have to tune your receiver to the frequency you want to monitor and set AGC to fast. Then select in the second combo box (top left) the time span for your measurement. There are three options here (18 min / 60 min (1 hr) / 180 min (3 hrs). Click in 'Start' to start the measurement process. The basis of the analysis is that roughly each second the S-meter value is read. This is processed directly, to be presented on the screen as a small red block in the right-hand column. In the left-hand column two small red blocks show the highest and the lowest measured S-value during the whole measurement period. In the 18/60/180 min graph every 6/20/60 seconds a line is plotted connecting the highest and lowest measured S-value in that 6/20/60 second period. Depending on what you select in the first combo box (Cumulative / Prev(ious) Min(ute) / No Stat(istics) you can get some statistical data (histogram) of the received signals If ‘Cumulative’ is selected then (after up to one minute) a histogram is produced showing the relative occurrence of all measured S values over the total measuring period. This histogram is updated every minute. If ‘Prev. Min’ is selected then a histogram is produced showing the relative occurrence of the 60 measured S-value in the latest minute. Also this one is updated every minute If ‘No Stats’ is selected then of course no statistical data is shown You can change this setting during a measurement. It will only take to the next minute for a change to take effect. At the end of the selected time span the measurement will automatically stop. If measurement have stopped the small red block in the right-hand column disappears. 66 9. Receiver Memory Management The four receiver types have rather different properties in relation to build in memories. 1. The standard AR7030 has a total of 100 memory cells (00 to 99). Each cell can contain the setting of the frequency, mode, bandwidth, attenuator, passband shift and squelch for AM, NFM and SSB modes or BFO for CW and data modes. 2. The NRD535 has a total of 200 memory cells (000 to 199). Each cell contains the setting of frequency, mode, bandwidth, attenuator and agcspeed 3. The RX320 has no build-in receiver memory at all. However you can still use most of the functionality in a kind of virtual receiver memory 4. The NRD545 has a total of 1000 memory cells (000 to 999). Each cell contains the setting of frequency, mode, bandwidth, attenuator and agcspeed. In the Memory Management window all memory cells can be easily selected and manipulated. It is also possible to sort the contents of the memory cells on frequency. While using memory management, you should keep in mind that there are 2 or 3 locations were data in relation to the receiver memories can be found. These are (1) the receiver memory (AR 7030 and NRD535/545), (2) the memory files on the hard disk and (3) the data available in the Memory Management window. When data is changed, at first only the data in the Memory Management windows is changed. So, separate action is necessary to update the receiver memory (for example with 'Fill RM') or the file on hard disk (by using 'Save'). 9.1 Memory management window The Memory Management window is shown in the picture below . 67 After the content of the memory cells is copied to the PC (with 'Fetch RM'), or a memory file is loaded in the PC (with 'Load') the basic content of each cell is made visible in a grid. Clicking once in a line in this grid will make the additional info of this cell visible in the left upper frame in the Memory Management window. Double clicking in a line in that grid will switch the receiver to the setting shown. A possibility is build-in to enlarge the number of rows to be shown. Click in the button ‘L’ (Large/Long) to enlarge the window. To get the original window size click in the same button now showing ‘S’ (small/short). Depending on the vertical scrollbar slider setting it can sometimes be necessary to click the button twice ( L-S-L) to get an enlarged window filled with data. 9.1.1 Adapt individual memory cell data Change With this command the individual memory cell window opens with the current Memory management window content of that cell. Bring in the necessary changes. The result can be stored in the Memory Management window for further processing (click in 'To MMW') or stored in the selected memory cell of the AR7030 or NRD535 (click in 'To RxM') . Store R2M With this command the individual memory cell window opens with the current receiver parameters visible in the different boxes. This can be stored in the Memory Management window for further processing (click in 'To MMW') or stored in the selected memory cell of the AR7030 or NRD535 (click in 'To RxM') . It can be very interesting to combine this functionality with the SignalAn/Spectrum/TuneRX possibility. Open both the spectrum analysis- and the memory management window. Do a spectrum scan in the part of the band you are interested in. After the spectrum scan click in the TuneRx button and click in the graph at interesting looking frequencies to tune the receiver to it. Then click in 'Store R2M' in the memory management window to store these receiver settings in the selected memory cells for later use. Copy With this command the individual memory cell window opens with the contents of the selected memory cell visible in the different boxes. After changing the cell number to the new number this can be stored in the Memory Management window on the new place for further 68 processing (click in 'To MMW') or stored in the newly selected memory cell of the AR7030 or NRD535 (click in 'To RxM') . Delete With this command the individual memory cell window opens. Then you can select to empty the cell in the Memory Management Window (Click To MMW) or tin the AR7030 or NRD535 receiver memory (Clik RxM) 9.1.2 Scan memory cells The scan function can be used to automatically step through a selected range of the memory channels. Type the first cell to scan in the 'From' box and the last cell to scan in the 'To' box. If the 'From' number is higher then the 'To' number then the two numbers will be automatically exchanged. In the 'Delay' box you can give the time in seconds that the program will wait until stepping to the next channel. Delays between 1 and 60 sec will be accepted. The 'From' and 'To' fields can also be used together with the memory file print option, to limit the print-out to the relevant cell range 9.1.3 Get and set Receiver Memory Fetch RM Clicking in 'Fetch RM' (RM= Receiver Memory) gives the possibility to copy the contents of all memory cells from the receiver in the computer RAM for fast and easy processing. This fetch result is also shown in the grid in the Memory Management window. Because the RX320 does not have build-in memories, this is disabled for this receiver. Because the NRD545 has 1000 memory cells built-in it is also possible only to fetch a part of these by typing the start / end cell number in the 'From' / 'To' box in the scanning frame before clicking in 'Fetch RM' Sort Freq Clicking in 'Sort Freq' will sort the contents in the Memory Management window on frequency. To make it active in the receiver memory also the 'Fill RM' action should be done. Empty memory cells have a value 0 for its frequency. During sort this will be changed to 32016 kHz. This is to prevent that empty cells appear at the beginning of the list Fill RM Clicking in 'Fill RM' will fill /replace the Receiver Memory with the current contents of the grid in the Memory Management window. The range of cells to be filled can be set by typing the start value in the 'From' field and the end value in the 'To' field right below the scan start/stop button. Because the RX320 does not have build-in memories, this is disabled for this receiver. Set R2M Clicking in 'Set R2M' will change the receiver parameters to those present in the selected (virtual) receiver memory cell. 69 9.1.4 Memory files manipulation Load/Save Load gives the possibility to fill or replace the contents of the grid in the Memory Management window with data from a file. After selecting this item, a list box with all available memory files (for the receiver type used) is shown. Double clicking on one of these filenames or clicking once plus clicking in 'OK' will load this file in the memory management window. The record structure in the file to be loaded should be equal to the one described in memory file naming convention and record structure section. Save gives the possibility to store the contents in the grid in the Memory Management window in a file. After selecting this item a list box with already existing memory files will appear. You can either enter a new filename in the top of the box, or, by clicking once on one of the filenames in the list, you can select to overwrite an existing file. The filename should always have the following layout : MEM_#*.TXT, with # is the number (1, 2 or 3) representing your receiver type and * is 1 to 11 characters (for example mem_1mycathes.txt.), otherwise the save action will not work properly. The save-action starts by clicking in OK. Remark : Before the current contents of the receiver memory is removed you better check whether the saved file is faultless. Therefore check whether the record structure of the saved file is in accordance with the defined memory file record structure. Print With the 'Print' command you can sent the contents of the memory cells, as loaded in the Memory Management window including the added 'alpha tags', to a printer. The range of cells to print can be set by typing the start value in the 'From' field and the end value in the 'To' field right below the scan start/stop button. If the 'From' number is higher then the 'To' number then the number will automatically be exchanged. The start cell can also be selected by first clicking in the start row in the grid and then in the word 'From'. Equally the end cell can be selected by clicking in the last row in the grid you want to print and then click in 'To' Clr / Exit Clicking in 'Clr' will clear the grid in the memory management window and remove all related data. Click in the 'Exit' command button to leave the Memory Management option. RX Ctrl If you have not enough room on you screen to show several windows at the same time, click in the button 'RX Ctrl' to get the receiver control window on top and make any necessary change. After clicking in the Memory management window the receiver control window will move to the background again. 9.1.5 Memory file naming conventions and record structure The memory files for the different receiver types are not interexchangable. Therefore also an indication of the receiver type is added to the memory filenames, in which 'mem_1*.txt' for the AR7030, 'mem_2*.txt' for the NRD-535, 'mem_3*.txt' for the RX320 and 'mem_4*.txt' for the NRD-545. Do not change these parts because otherwise the files can not be used by the program. 70 Indepent of receivertype each record is / should be build-up as shown below : 'MEMccc mmkkkhhh m bw a g pbs sqb s %-up-to-45-char-text-%' in which: Position 1-3 4-6 8-15 17 19-20 22 24 26-28 30-32 34 36-80 Contents MEM or XXX mem. cell number (ccc) frequency (mmkkkhhh) mode (m) if filter (bw) attenuator (a) agcspeed (g) pbs (pbs) squelch or bfo (sqb) scan incl/excl (s) up to 45 char. add. info AR7030 y y y y y n n y y y y NRD535 y y y y y y y n n n y RX320 y y y y y n y n n n y NRD545 y y y y y y y n n n y In the last four columns is shown for each receiver type which parameters are actually used. This is indicated with 'y' (yes). If a certain parameter is not used for a certain receiver '@' is/ are placed in the record. 71 10. Timers The program has build-in facilities to read and set the PC system clock and clocks build-in in the AR7030 and NRD-535/545. It is also possible, in the same way as with a video recorder to record a received program, while absent or asleep, using the long term timer programming options. 10.1 PC system clock setting After choosing this menu-item the current PC system time and date is shown in the wellknown W95+ window for that purpose. If it is necessary to change this, enter new time and / or new date in the relevant boxes. PC system time and date is supposed to be Local (summer/winter) Time and Date. 10.2 Receiver clock settings This menu item offers the possibility to set the receiver clock to Local Time (=equal to PC Clock) or to UTC (=Universal Time co-ordinated, previous called GMT and also called Zulutime). The RX320 has no build-in clock, so in that case the RxClock menu is disabled. 10.3 Long term timer set-up To support the unattended reception of certain transmissions, including the storing of the received program(s), a programmable timer is built in. The received broadcast should be saved to the harddisk of your PC as *.wav file, using recording software like VoxRecorder or ScanRec. To make this possible, the line out connector of the receiver has to be connected to the line input of the sound card of your PC The following remarks apply to the different receivers: a. AR7030: only the left aux channel (pin 4) is used. b. NRD535/545:because no direct software line level control is possible, it is done in a indirect way using the timer relay in the receiver, see circuit diagram below 72 For proper operation make sure the Timer Relay Mode in the User Defintions window is set to 'Normally On' c. RX320: no special remarks The right connection points on the rear panel of the receivers are shown in the manuals. Testing volume settings To prevent overloading or a too low level of the recording software/soundcard, the line input volume control of the soundcard should be used to adapt the input level. This should be done before the programmed timer is started. To do so, start your recording software. In the description here I will take Scanrec as an example. Click in the Scanrec window in 'Open' and select your directory and filename for the *.wav file. Then select the compression format you wish (I Propose telophone quality or sampling at 11 kb/s 8 bit mono ). Set the 'Squelch level to 2%. Then click in 'Record' Then tune your receiver to a rather strong station and open also the longterm timer programming window of RxWings and click in 'Line Out on' . (Be aware that the line out levels of the AR7030 and RX320 are dependent on the levels preset in the specific AR7030 setup or RX320 setup.) Now you should see in the Scanrec window the signal amplitude you receive. Use the 'Line in' levelcontrol of your soundcard to prevent the amplitude of surpassing the upper or lower boundery of the picture it is presented in. If you are done, click in 'Line out Off' in the long term timer programming window and close Scanrec and delete the test wav file. 10.4 Long term timer programming In RxWings three different types of long term timer programming are implemented : - Free style, see 10.4.1 - 24 hr Cyclic, see 10.4.2 - Date & Time stamp controlled, see 10.4.3 10.4.1 ‘Free style’ timer programming To open the ‘Free Style timer window click in the main menu item ‘Timers’ on the receiver control window and select ‘Programming /Free Style’, see the picture below’. 73 In the upper part of window you can set the start time/date (UTC!) and duration of the program to be recorded and also the receiver settings by clicking in the spin buttons. Dependending on receiver type some of the receiver setting spinbuttons are disabled. The main reason will be that that option is not available in the selected receiver type, but in some cases this is done to prevent mutual influencing between different but overlapping settingoptions (for example Bw and BWC in the NRD-545) You can select the actual time and date (in UTC) by clicking in the command button 'UTC' and the actual receiver setting by clicking in the command button 'RX' After you have selected the time/date/duration and receiver settings for the event you want to program, click in the command button 'Fix1'. Then select the next event you want to program with the spin buttons and fix it by clicking in 'Fix2', etc. You can always clear the settings fixed the latest by clicking in the relevant 'Clr#' button. Keep in mind that the start of the first event to be programmed should be at least 1 minute ahead of current time and also the time between successive events should be at least 1 minute, otherwise the program will not accept it. After all necessary settings are 'fixed', the programmed timer can be activated by clicking in 'Timer On'. But before you do so you have of course to make sure that your recording software is prepared to save the received transmissions. See 'Long term timer set-up' At the moment the actual time (in UTC) is equal to the programmed time, the receiver is switched to the programmed receiver settings and the line out level is set to 100 % ( NRD535/545) or the value preset in the Setup (see setup AR7030 or setup RX320). Then automatically the software recorder will save any signal above the selected treshold level 10.4.2 24 hr Cyclic Timer Programming To have the possibilty to tune your receiver automaticaly to several frequencies (or change the receiver to a setting saved in a pre-programmed memory cell) over a 24 hour period, with the possibilty to repeat this day after day without touching the receiver, the 24 hr cyclic timer is available. To open the cyclic timer window click in the main menu item ‘Timers’ on the receiver control window and select ‘Programming /24hr Cyclic’ see the picture below. Before you can start the timer you have to load a file with data about at which time the receiver has to switch to which frequency or memory cell and how long the line out port should be kept open for automatic recordings. 74 These files cannot be created in this timer window, they can easily be setup using an ascii text editor like Notepad.exe. For the lay-out of these file, see the record structure information below These files have to be stored in the \tpr sub directory of the RxWings main directory and the file name pattern should be tpr_*.txt, with * is 1 to 32 characters for a dedicated name to make it easy recognizable. Click on ‘Timer on’ to start the cyclic timer process. As long as the timer is running, the caption line in the top of the window, will change every 10 seconds. Record structure of 24 hr cyclic timer files. For each record the following lay-out has to be used Character postion 1 up to and including 5 : Time in UTC in hh:mm format Character postion 7 up to and including 9 : Duration in minutes (###) that Line Out is open for automatic recordings, see 10.3 Character position 11 up to and including 19 : frequency in kHz (###, #####.###) or memorycell number (MEM###) Examples: 01:05 005 5505 02:30 010 MEM007 14:29 000 MEM094 14:30 999 21605.500 Remarks : 000 for duration means the line out is not opened at all 999 for duration means unlimited (until next timer event) To use the line out option for recordings this should be first enabled in the setup. You can use only frequencies, only memory cells or any mix between them. The file should at least contain 2 records and a maximum of 48. If more then 48 records are availble those above 48 will be ignored. Because the TenTec Rx320 does not have built-in memories, the memory option is not available for this receiver, but you still can use the frequency option. 10.4.3 Timer programming using Date & Timestamps file To open this timer window click in the main menu item ‘Timers’ on the receiver control window and select ‘Programming /Timestamp’ see the picture on the next page. Before you can start the timer you have to load a file with data about at which time the receiver has to switch to which memory cell and how long the line out port should be kept open for automatic recordings. These files cannot be created in the timer window itself, they can easily be setup using an ascii text editor like Notepad.exe. For the lay-out of these file, see the record structure information below. These files have to be stored in the \tpr sub directory of the RxWings main directory and the file name pattern should be tpm_*.txt, with * is 1 to 32 characters for a dedicated name to make it easy recognizable. 75 Click on ‘Timer on’ to start the cyclic timer process. As long as the timer is running, the caption line in the top of the window, will change every 10 seconds. Record structure of timer programming using files with Date & Time stamps. All records in the file have the same structure i.e. each line in the file is build-up as given Character postion 1 up to and including 10 : Date in yyyy mm dd format Character postion 13 up to and including 17 : Time in UTC in hh:mm format Character postion 20 up to and including 22 : Duration in minutes (###) that Line Out is open for automatic recordings, see 10.3 Character position 25 up to and including 33 : frequency in kHz (###, #####.###) or memory cell number (MEM###) Examples: 2008 11 14 2008 11 15 2008 11 16 01:05 02:30 14:30 005 015 999 5505 MEM007 18442.325 Remarks : 000 for duration means the line out is not opened at all 999 for duration means unlimited (until next timer event) To use the line out option for recordings this should be first enabled in the setup. You can use only frequencies, only memory cells or any mix between them The file should at least contain 2 records and a maximum of 24. If more then 24 records are availble those above 24 will be ignored. Because the TenTec Rx320 does not have built-in memories, the memory option is not available for this receiver, but you still can use the frequency option 76