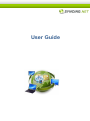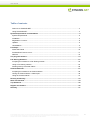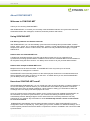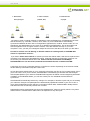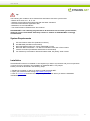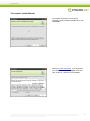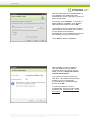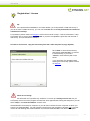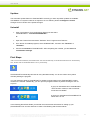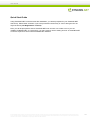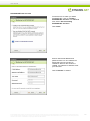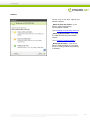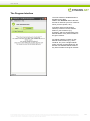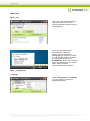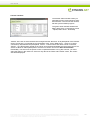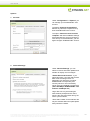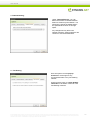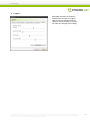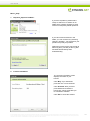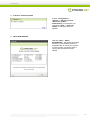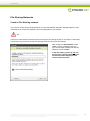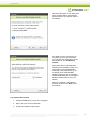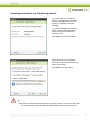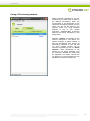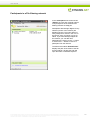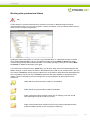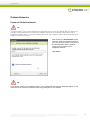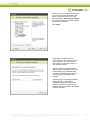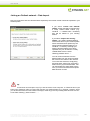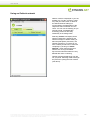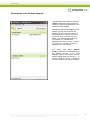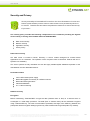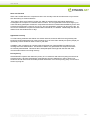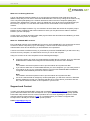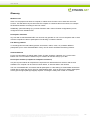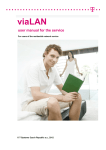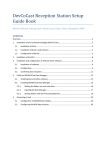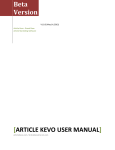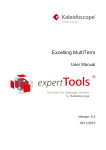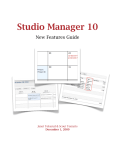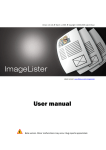Download User Guide - Syncing.net
Transcript
User Guide User Guide Table of contents Welcome to SYNCING.NET ................................................................................................................... 3 Using SYNCING.NET ............................................................................................................................. 3 System Requirements and Installation .................................................................................................. 5 System Requirements ............................................................................................................................ 5 Installation............................................................................................................................................... 5 Registration / License ............................................................................................................................. 8 Updates .................................................................................................................................................. 9 Uninstallation .......................................................................................................................................... 9 First Steps ................................................................................................................................................. 9 Quick Start Guide ................................................................................................................................. 10 SYNCING.NET user account ............................................................................................................... 11 Network ................................................................................................................................................. 12 The program interface ............................................................................................................................ 13 File-Sharing Networks ............................................................................................................................ 21 Accepting an invitation to a File-Sharing network ................................................................................ 23 Using a File-sharing network ................................................................................................................ 24 Working with synchronized folders ....................................................................................................... 26 Outlook-Networks ................................................................................................................................... 27 Accepting an invitation to an Outlook network ..................................................................................... 29 Joining an Outlook network - Data Import ............................................................................................ 30 Using an Outlook network .................................................................................................................... 31 Security and Privacy .............................................................................................................................. 33 Store and Forward .................................................................................................................................. 34 Top Questions......................................................................................................................................... 35 Support and Contact .............................................................................................................................. 36 Glossary .................................................................................................................................................. 37 © 2015 ASBYTE GmbH, Heilbronn. Alle Rechte vorbehalten. Microsoft, Windows und Outlook sind eingetragene Marken oder Handelsmarken der Microsoft Corporation in den Vereinigten Staaten und/oder anderen Ländern. Intel und Pentium sind eingetragene Marken oder Handelsmarken der Intel Corporation in den Vereinigten Staaten und/oder anderen Ländern. SYNCING.NET ist eingetragene Marke der ASBYTE GmbH. 2 User Guide About SYNCING.NET Welcome to SYNCING.NET Thank you for choosing SYNCING.NET! With SYNCING.NET, in minutes you can easily create worldwide networks and synchronize Microsoft Outlook® and files with colleagues, customers, business partners and friends. Using SYNCING.NET File-Sharing networks and Outlook networks With SYNCING.NET you can automatically synchronize and exchange files (business data, vacation photos, music, videos, etc.) or Outlook data (tasks, contacts, e-mails, appointments and notes) between multiple PCs without a server via the Internet, The data is securely transferred with highly encrypted 256-bit AES. Network with one SYNCING.NET user A single user would like the files of one PC and the files of other PCs (e.g. a notebook) to be synchronized, meaning specified data is available on both devices. SYNCING.NET must be installed on all computers using the same account. You always have access to all your personal data networks. Network with multiple SYNCING.NET users Multiple users want to share their data. A SYNCING.NET user may invite up to 24 friends, acquaintances or colleagues to a network. SYNCING.NET is the networking solution for the self-employed, freelancers or small businesses and teams. Whether in the office, at home or on the road - no matter where you are, with SYNCING.NET you will always have your data with you. How does SYNCING.NET work? After downloading SYNCING.NET, you can create with a few clicks File-Sharing or Outlook networks. In such a File-Sharing or Outlook network, you can determine which folders (any Outlook or Windows folder) with which group of people (colleagues, clients, friends or family) you would like to share and exchange data. You simply invite these people via e-mail. Once the invitees have accepted the invitation, and of course first having installed SYNCING.NET, all the information you select is synchronized. If you create a File-Sharing or Outlook network, you automatically assume "Manager Rights" for the network and can exclusively determine who may participate in your network. Synchronization is done automatically without a server via the Internet or via a local network. SYNCING.NET automatically uses the fastest possible connection. With SYNCING.NET no further configuration action is required (e.g. router (NAT), proxy servers, firewalls or LAN/WLAN settings, nor is a VPN required). Please ensure that at least 2 computers are online or available in the LAN for the initial synchronization. © 2015 ASBYTE GmbH, Heilbronn. Alle Rechte vorbehalten. Microsoft, Windows und Outlook sind eingetragene Marken oder Handelsmarken der Microsoft Corporation in den Vereinigten Staaten und/oder anderen Ländern. Intel und Pentium sind eingetragene Marken oder Handelsmarken der Intel Corporation in den Vereinigten Staaten und/oder anderen Ländern. SYNCING.NET ist eingetragene Marke der ASBYTE GmbH. 3 User Guide 1. Download at www.syncing.net 2. Create a network (outlook, files) 3. Invite other PCs or people The folder of a file or Outlook network is redundant to each participating PC. SYNCING.NET ensures that documents (e.g. calendars, contacts, inbox, tasks, etc.) in the folder will be automatically synchronized between all PCs. New or changed files, appointments, contacts, emails, notes, etc. are transferred, also data deleted on any given PC is deleted on all participants. This is done safely and with the highest level of encryption over the Internet. Your data remains securely on your own computers. Thus, you and your colleagues always have access to the data, even when you are offline. In order for all PCs in a File-Sharing or Outlook network to exchange data, a SYNCING.NET license is required for each PC! If you select "Store and Forward" to activate your files and Outlook data, it will also be replaced if the computers on a network are simultaneously online. Changed data is then temporarily cached on our server with your individual 256-bit AES code. Please note that a maximum of 200 MB per SYNCING.NET user can be cached, and that the maximum file size is limited to 20 MB! Larger files can only be exchanged while the computers are online. Depending on the amount of data, the first data synchronization may take a few hours. All your files will be stored locally on your computers. Work with your files as you normally would, even if you're not online. Once you are online, SYNCING.NET automatically synchronizes the data changes with the participants of your network. SYNCING.NET supports all Outlook versions beginning with 2000. In addition to the standard folders, you can also create your own individual Outlook folders to synchronize. SYNCING.NET automatically detects any changes. For example, if Outlook is open and you are viewing your calendar, changes from participants are automatically updated and visible in your view. If two or more network participants make changes on the same Outlook data, SYNCING.NET reliably detects and allows the user to manually resolve such conflicts. Deleted items will be automatically moved to the “Deleted Items” folder for security reasons. Any items deleted from the “Deleted Items” folder will not be replicated to any other peer. © 2015 ASBYTE GmbH, Heilbronn. Alle Rechte vorbehalten. Microsoft, Windows und Outlook sind eingetragene Marken oder Handelsmarken der Microsoft Corporation in den Vereinigten Staaten und/oder anderen Ländern. Intel und Pentium sind eingetragene Marken oder Handelsmarken der Intel Corporation in den Vereinigten Staaten und/oder anderen Ländern. SYNCING.NET ist eingetragene Marke der ASBYTE GmbH. 4 User Guide Tip: The following are conditions when Outlook files and folders cannot be synchronized: - Master drives such as C:, D:, Z: etc. - Windows system files and all folders beneath the folder "Windows" - Directories with Windows application data - Databases, such as QuickBooks - The Outlook folders "Deleted Items" and "Outbox" SYNCING.NET is not a backup program! Due to bi-directional and real time synchronization, deletions are also transmitted. A back-up solution in addition to SYNCING.NET is strongly recommended. System Requirements PC with Pentium class CPU (800 MHz or above) 256 MB RAM (512 MB recommended) Microsoft Windows 2000, XP, Server 2003/2008 or Vista Microsoft .NET Framework 1.1 or above on Windows 2000, XP or Server 2003 Internet connection (broadband and flat rate recommended) For Outlook synchronization: Microsoft Outlook 2000, XP (2002), 2003 or 2007 Installation SYNCING.NET needs to be installed on all computers you wish to synchronize and you must purchase 1 license for every computer! The installation of SYNCING.NET is very simple. Please proceed as described in the following steps: 1. Restart the computer on which you want to install SYNCING.NET. 2. Open your Internet browser and go http://www.syncing.net 3. Click on "Download" and save the setup file to your hard disk. When you start the installation immediately, click "Run." © 2015 ASBYTE GmbH, Heilbronn. Alle Rechte vorbehalten. Microsoft, Windows und Outlook sind eingetragene Marken oder Handelsmarken der Microsoft Corporation in den Vereinigten Staaten und/oder anderen Ländern. Intel und Pentium sind eingetragene Marken oder Handelsmarken der Intel Corporation in den Vereinigten Staaten und/oder anderen Ländern. SYNCING.NET ist eingetragene Marke der ASBYTE GmbH. 5 User Guide The installer (Install Wizard) The installer will guide you through the necessary steps to install SYNCING.NET, click "Continue". Read the license agreement. If you agree with the conditions listed, click "I Agree" and then click "Continue". Otherwise, click Cancel. © 2015 ASBYTE GmbH, Heilbronn. Alle Rechte vorbehalten. Microsoft, Windows und Outlook sind eingetragene Marken oder Handelsmarken der Microsoft Corporation in den Vereinigten Staaten und/oder anderen Ländern. Intel und Pentium sind eingetragene Marken oder Handelsmarken der Intel Corporation in den Vereinigten Staaten und/oder anderen Ländern. SYNCING.NET ist eingetragene Marke der ASBYTE GmbH. 6 User Guide Now select the folder where SYNCING.NET is to be installed. The installer will install SYNCING.NET under C:\Program if you do not select another folder. If you agree, click "Continue". To choose an existing folder for installation, click "Browse". Select the desired folder and click "OK." It is possible that your computer has multiple users with their own Windows user account. If so, then please choose whether SYNCING.NET is to be installed for all users of this computer or only by the current user. Click "Next" to start the installation. After installation you are prompted to close the installer. Now you will find information about your license. On first install, you have a 30-day trial version of Professional Edition. If you want to purchase a license now, click "Buy". Your default internet browser will direct you to our online store. If you would like to try SYNCING.NET for free, click "OK." You will be prompted to create a SYNCING.NET user account and create a network (see „Getting Started -> Quick Start Guide“ ). © 2015 ASBYTE GmbH, Heilbronn. Alle Rechte vorbehalten. Microsoft, Windows und Outlook sind eingetragene Marken oder Handelsmarken der Microsoft Corporation in den Vereinigten Staaten und/oder anderen Ländern. Intel und Pentium sind eingetragene Marken oder Handelsmarken der Intel Corporation in den Vereinigten Staaten und/oder anderen Ländern. SYNCING.NET ist eingetragene Marke der ASBYTE GmbH. 7 User Guide Registration / License Tip: To activate the product after installation or at a later release, you must possess a valid license key. If you do not have a valid license key, you can use SYNCING.NET as a fully functional trial version for a maximum of 30 days. For questions, please contact our Support. Click in the menu bar "Help"> "License Information"> "Buy" to purchase one or more licenses, or "Activate" if you have completed the purchase and received a license key. This will activate the software. In order to avoid errors, copy the license key from the e-mail and paste it (copy & paste). Click "Next" to store the license key and release SYNCING.NET or "Cancel" to exit the dialog. If you select “Cancel”, the license key will not be saved. If you encounter any problems while entering the license key, please contact our Support. Notes for Licensing: Our products are known as "try-before-buy" software. You have up to 30 days use for free. So you have plenty of time to use the program and discover all its opportunities! During the trial period, you can select "Help"> "License Information" to learn more. SYNCING.NET is licensed per computer, so you will need a license for each computer on which you want to use SYNCING.NET. You may transfer a license from one computer to another only if you first remove all File-Sharing and Outlook network and uninstall SYNCING.NET from the first computer. © 2015 ASBYTE GmbH, Heilbronn. Alle Rechte vorbehalten. Microsoft, Windows und Outlook sind eingetragene Marken oder Handelsmarken der Microsoft Corporation in den Vereinigten Staaten und/oder anderen Ländern. Intel und Pentium sind eingetragene Marken oder Handelsmarken der Intel Corporation in den Vereinigten Staaten und/oder anderen Ländern. SYNCING.NET ist eingetragene Marke der ASBYTE GmbH. 8 User Guide Updates The Automatic Update feature in SYNCING.NET will notify you when important updates are available. Uninstallation or a system restart is not required. On our website, please visit Support> Version Changes for an overview of the update changes. Uninstall 1. Open "All Programs" from the Windows Start menu and select "SYNCING.NET"> "Uninstall SYNCING.NET”. or 1. Open the Control Panel and select "Software" from "Programs and Features". 2. From the list of installed programs, select SYNCING.NET, and then click "Remove" or "Uninstall". 3. Confirm the uninstall of SYNCING.NET. After completing the uninstall, you will receive a confirmation message. First Steps After a successful installation, SYNCING.NET will start automatically. If SYNCING.NET does not automatically start, double click the SYNCING.NET icon on your desktop. SYNCING.NET automatically launches at every Windows startup. You do not need to worry about manually starting the program! You can determine whether SYNCING.NET is already running based on the SYNCING.NET symbol, located in the task bar. Additionally, you can open the program interface by double clicking the icon at any time. A gray icon indicates that no SYNCING.NET user has been created, or that no Internet connection is available. A green icon indicates that SYNCING.NET is online and is in use In the following Quick Start Guide you will find the most relevant information for setting up your SYNCING.NET user account and how to create a File-Sharing and Outlook network . © 2015 ASBYTE GmbH, Heilbronn. Alle Rechte vorbehalten. Microsoft, Windows und Outlook sind eingetragene Marken oder Handelsmarken der Microsoft Corporation in den Vereinigten Staaten und/oder anderen Ländern. Intel und Pentium sind eingetragene Marken oder Handelsmarken der Intel Corporation in den Vereinigten Staaten und/oder anderen Ländern. SYNCING.NET ist eingetragene Marke der ASBYTE GmbH. 9 User Guide Quick Start Guide Using SYNCING.NET for the first time after installation, you will be prompted for your SYNCING.NET license key. Select either "Activate" if you have purchased a license key or "OK" to being the free 30day trial version (see Registration / License). Next, you will be prompted to enter a SYNCING.NET user account or to create a new. If you are installing SYNCING.NET on a second PC, you may chose to use an existing account. A SYNCING.NET account is required on all PCs with SYNCING.NET installed. . © 2015 ASBYTE GmbH, Heilbronn. Alle Rechte vorbehalten. Microsoft, Windows und Outlook sind eingetragene Marken oder Handelsmarken der Microsoft Corporation in den Vereinigten Staaten und/oder anderen Ländern. Intel und Pentium sind eingetragene Marken oder Handelsmarken der Intel Corporation in den Vereinigten Staaten und/oder anderen Ländern. SYNCING.NET ist eingetragene Marke der ASBYTE GmbH. 10 User Guide SYNCING.NET-User account For the first PC on which you install SYNCING.NET, click on "Create a SYNCING.NET account." On additional PCs, select "Use an existing SYNCING.NET account ". Click "Next." Enter a valid e-mail address and password from 5 to 127 characters in length that is secure yet easy to remember. When a new account is created, you will also be asked to enter your full name. Click "Continue" to submit. © 2015 ASBYTE GmbH, Heilbronn. Alle Rechte vorbehalten. Microsoft, Windows und Outlook sind eingetragene Marken oder Handelsmarken der Microsoft Corporation in den Vereinigten Staaten und/oder anderen Ländern. Intel und Pentium sind eingetragene Marken oder Handelsmarken der Intel Corporation in den Vereinigten Staaten und/oder anderen Ländern. SYNCING.NET ist eingetragene Marke der ASBYTE GmbH. 11 User Guide Network Choose one of the three options and follow the wizard: „Share my files and folders”, if you want to create a File-Sharing synchronization network (see "Creating a File-Sharing network“) „Share my Outlook data”, if you want to create an Outlook synchronization network 1. (see „Create an Outlook network“); 2. „Nothing at this time”, if you do not want to create a network or if you want to join an existing network (File-Sharing or Outlook). 3. . © 2015 ASBYTE GmbH, Heilbronn. Alle Rechte vorbehalten. Microsoft, Windows und Outlook sind eingetragene Marken oder Handelsmarken der Microsoft Corporation in den Vereinigten Staaten und/oder anderen Ländern. Intel und Pentium sind eingetragene Marken oder Handelsmarken der Intel Corporation in den Vereinigten Staaten und/oder anderen Ländern. SYNCING.NET ist eingetragene Marke der ASBYTE GmbH. 12 User Guide The Program Interface The main window of SYNCING.NET is divided into two tabs: "Files" and "Outlook". Below the tabs are lists of networks you have created or which you have joined, if any. A file-area network (File-Sharing network) consists of a user-defined folder on your hard drive (e.g. E:\videos), and the corresponding userdefined folders of any other member of the given network. An Outlook-network consists of userdefined Outlook folders (e.g. Inbox, Contacts, etc.) from a single Outlook profile, and the corresponding PST file and the user-defined Outlook folder of any other member of the given network. © 2015 ASBYTE GmbH, Heilbronn. Alle Rechte vorbehalten. Microsoft, Windows und Outlook sind eingetragene Marken oder Handelsmarken der Microsoft Corporation in den Vereinigten Staaten und/oder anderen Ländern. Intel und Pentium sind eingetragene Marken oder Handelsmarken der Intel Corporation in den Vereinigten Staaten und/oder anderen Ländern. SYNCING.NET ist eingetragene Marke der ASBYTE GmbH. 13 User Guide Menu bar Menu „File“ Select "File" and “Close Window” to close the main window only, the program itself will continue running in the background. If you close the main window, SYNCING.NET runs in the background and continues to automatically synchronize your data. You can quit the program by clicking the right mouse button on the SYNCING.NET icon in the notification area of the taskbar (near the system clock). Please note that synchronization will be stopped. Menu „Configuration“ Language Under "Configuration"> "Language", you can choose any of the four available languages © 2015 ASBYTE GmbH, Heilbronn. Alle Rechte vorbehalten. Microsoft, Windows und Outlook sind eingetragene Marken oder Handelsmarken der Microsoft Corporation in den Vereinigten Staaten und/oder anderen Ländern. Intel und Pentium sind eingetragene Marken oder Handelsmarken der Intel Corporation in den Vereinigten Staaten und/oder anderen Ländern. SYNCING.NET ist eingetragene Marke der ASBYTE GmbH. 14 User Guide Current Transfers The transfer status window shows you what data is being synchronized to other devices/users. You can see the network, file and synchronization progress. The green arrow indicates whether the data is being sent or received (Up Arrow - upload, Down Arrow - download) “Sender” is the PC on which the data was changed and the “Receiver” is all participants of the network. Under "Connection" you will find the synchronization type: "Proxy/ Multi-Proxy" -> there is no direct connection (LAN) between the participants, "Direct" -> Users have a fast direct TCP/IP connection, "Server" -> the file has been stored on the server and is being downloaded, the file is being sent to our servers to allow for offline participants to receive once online. This is the "Store and Forward" functionality. You also have the option to save completed transfers to a log file; however, you must select this option in the check box. If there is any data in the "Store and Forward" cache, the current size will be displayed. © 2015 ASBYTE GmbH, Heilbronn. Alle Rechte vorbehalten. Microsoft, Windows und Outlook sind eingetragene Marken oder Handelsmarken der Microsoft Corporation in den Vereinigten Staaten und/oder anderen Ländern. Intel und Pentium sind eingetragene Marken oder Handelsmarken der Intel Corporation in den Vereinigten Staaten und/oder anderen Ländern. SYNCING.NET ist eingetragene Marke der ASBYTE GmbH. 15 User Guide Options 1. Account Under "Configuration"> "Options" you can manage your SYNCING.NET user account. The button "Remove Selected Peer" deletes any selected computer/user by their SYNCING.NET user account. The option "Delete account from this computer" will reset installation settings associated with the account. During the next start up of SYNCING.NET, you can again configure SYNCING.NET account. 2. General Settings Under “General Settings” you can select to receive automatic updates and whether to display error messages. "Enable Store and Forward" - If you select this option, your files and Outlook data will be exchanged even if a participant of a network is not online. Modified data are temporarily and securely stored on our intermediary server using an individual encrypted key (max. 200 MB per SYNCING.NET user and max. 20 MB per file) Larger files can only be exchanged while network participants are online, which is the case most often during the initial synchronization, "Store and Forward" for all networks will only be activated after other participants have joined the network. © 2015 ASBYTE GmbH, Heilbronn. Alle Rechte vorbehalten. Microsoft, Windows und Outlook sind eingetragene Marken oder Handelsmarken der Microsoft Corporation in den Vereinigten Staaten und/oder anderen Ländern. Intel und Pentium sind eingetragene Marken oder Handelsmarken der Intel Corporation in den Vereinigten Staaten und/oder anderen Ländern. SYNCING.NET ist eingetragene Marke der ASBYTE GmbH. 16 User Guide 3. Outlook-Sharing Under “Outlook Sharing”, you can define the location of the internal data folder for Outlook synchronization. You should only change the default path if the specified drive does not enough space. Any changes will only affect new Outlook networks; existing networks will continue to use the default folder. 4. File-Sharing Here are options to show pop-up windows for all changes to any synchronized folder or any File-Sharing network. And for quick access, to create desktop shortcuts for all folders created for new File-Sharing networks. © 2015 ASBYTE GmbH, Heilbronn. Alle Rechte vorbehalten. Microsoft, Windows und Outlook sind eingetragene Marken oder Handelsmarken der Microsoft Corporation in den Vereinigten Staaten und/oder anderen Ländern. Intel und Pentium sind eingetragene Marken oder Handelsmarken der Intel Corporation in den Vereinigten Staaten und/oder anderen Ländern. SYNCING.NET ist eingetragene Marke der ASBYTE GmbH. 17 User Guide 5. Logfiles By default, the writing of log files is enabled. This can help our support staff enormously in determining the cause for errors. Normally, you need not make any changes to this setting. © 2015 ASBYTE GmbH, Heilbronn. Alle Rechte vorbehalten. Microsoft, Windows und Outlook sind eingetragene Marken oder Handelsmarken der Microsoft Corporation in den Vereinigten Staaten und/oder anderen Ländern. Intel und Pentium sind eingetragene Marken oder Handelsmarken der Intel Corporation in den Vereinigten Staaten und/oder anderen Ländern. SYNCING.NET ist eingetragene Marke der ASBYTE GmbH. 18 User Guide Menu „Help“ 1. Help and „Report a Problem“ If you have a problem, please select "Help" to search for an answer in our FAQs which contains answers to some of the most frequently asked questions. If you cannot find an answer in the FAQs, you can contact us by selecting "Report a problem" - we will answer your question as quickly as possible. Please do not remove the check mark to attach log files, (see left) as the log files will assist tremendously when troubleshooting. 2. License information The License information screen displays the status of your license. Click "Buy" if you would like purchase one or more licenses. Click "Activate" after you have purchased and received the license key, which will enable you to activate the software. Click "OK" to close the window. © 2015 ASBYTE GmbH, Heilbronn. Alle Rechte vorbehalten. Microsoft, Windows und Outlook sind eingetragene Marken oder Handelsmarken der Microsoft Corporation in den Vereinigten Staaten und/oder anderen Ländern. Intel und Pentium sind eingetragene Marken oder Handelsmarken der Intel Corporation in den Vereinigten Staaten und/oder anderen Ländern. SYNCING.NET ist eingetragene Marke der ASBYTE GmbH. 19 User Guide 3. Check for software updates If under "Configuration"> "Options"> "General" function "Search for updates automatically" is not selected, you must select “Help” > “Check for update” to manually search for updates. 4. About SYNCING.NET Selecting “Help”> “About SYNCING.NET”, will display information about the current installed version of SYNCING.NET to include: the versions of each program component and the current .NET Framework version utilized. © 2015 ASBYTE GmbH, Heilbronn. Alle Rechte vorbehalten. Microsoft, Windows und Outlook sind eingetragene Marken oder Handelsmarken der Microsoft Corporation in den Vereinigten Staaten und/oder anderen Ländern. Intel und Pentium sind eingetragene Marken oder Handelsmarken der Intel Corporation in den Vereinigten Staaten und/oder anderen Ländern. SYNCING.NET ist eingetragene Marke der ASBYTE GmbH. 20 User Guide File-Sharing-Networks Create a File-Sharing network If you are the creator of File-Sharing network, you are automatically assigned "Manager Rights" for the network and can exclusively determine who may participate in your network. Tip: Choose a location where the folder will remain long-term and enough space for all content. Folders that are already being synced in another File-Sharing network used cannot be selected. After clicking on "New Network" under "Files", enter a meaningful name for your new file-area network (File-Sharing network), and click "Next." In the description, please do not use any accent or special characters. You will find this name displayed in the overview when finished. © 2015 ASBYTE GmbH, Heilbronn. Alle Rechte vorbehalten. Microsoft, Windows und Outlook sind eingetragene Marken oder Handelsmarken der Microsoft Corporation in den Vereinigten Staaten und/oder anderen Ländern. Intel und Pentium sind eingetragene Marken oder Handelsmarken der Intel Corporation in den Vereinigten Staaten und/oder anderen Ländern. SYNCING.NET ist eingetragene Marke der ASBYTE GmbH. 21 User Guide Now select the folder on your hard drive whose contents will be synchronized with all members you will then invite to this network. If the folder is to be synchronized on more than just your own computers, you now have the opportunity to invite other people to your File-Sharing network. Simply enter their e-mail addresses, and they will immediately receive an email invitation from SYNCING.NET containing a download link if they do not already have SYNCING.NET installed. After they have successfully installed SYNCING.NET, a message is displayed inviting them to your new network. Add one or multiple e-mail address and when finished, click "Next" send the invitation. The network was created! 1. Install SYNCING.NET on your other computers. 2. Sign in with your account information. 3. Accept the invitation to this network.. © 2015 ASBYTE GmbH, Heilbronn. Alle Rechte vorbehalten. Microsoft, Windows und Outlook sind eingetragene Marken oder Handelsmarken der Microsoft Corporation in den Vereinigten Staaten und/oder anderen Ländern. Intel und Pentium sind eingetragene Marken oder Handelsmarken der Intel Corporation in den Vereinigten Staaten und/oder anderen Ländern. SYNCING.NET ist eingetragene Marke der ASBYTE GmbH. 22 User Guide Accepting an invitation to a File-Sharing network If you are invited to a File-Sharing network, a message will be displayed. Click the "Accept" button to join the network, or “Cancel” to close the message. If you select “Accept”, the following screen is shown which displays the name of the network and who the invitation is from. Click "Next" to accept the invitation. Select the folder on your hard drive which will be used to hold the data which will be synchronized between all peers of the network. Click "Next" to join the network. Tip: Choose a location where the folder will remain long-term and enough space for all content. Folders that are already being synced in another File-Sharing network used cannot be selected © 2015 ASBYTE GmbH, Heilbronn. Alle Rechte vorbehalten. Microsoft, Windows und Outlook sind eingetragene Marken oder Handelsmarken der Microsoft Corporation in den Vereinigten Staaten und/oder anderen Ländern. Intel und Pentium sind eingetragene Marken oder Handelsmarken der Intel Corporation in den Vereinigten Staaten und/oder anderen Ländern. SYNCING.NET ist eingetragene Marke der ASBYTE GmbH. 23 User Guide Using a File-sharing network While a network is displayed in your list, all files that you create, alter or delete in the defined File-Sharing folder are synchronized to all participants of the respective File-Sharing network and vice versa. You can use this folder as you normally would (e.g. using Windows Explorer or any of your favorite programs) -SYNCING.NET technology observes all activity seamlessly in the background! Selecting "Details" will display all the network participants, and allows the network manager to delete existing or add new participants (see below). All File-Sharing networks in your list that you have created yourself can be removed completely by click on “Delete Network". Other participants in this network are no longer available. Only the connection between the folders will be separated. The folder contents are not affected. All synchronized files are available to all network participants. © 2015 ASBYTE GmbH, Heilbronn. Alle Rechte vorbehalten. Microsoft, Windows und Outlook sind eingetragene Marken oder Handelsmarken der Microsoft Corporation in den Vereinigten Staaten und/oder anderen Ländern. Intel und Pentium sind eingetragene Marken oder Handelsmarken der Intel Corporation in den Vereinigten Staaten und/oder anderen Ländern. SYNCING.NET ist eingetragene Marke der ASBYTE GmbH. 24 User Guide Participants in a File-Sharing network In the “Participants” list located under "Details" the user and computer names of all participants of the selected FileSharing network are displyed. Participants with Manager Rights for any network (creator of the network) are displayed in bold. The online status of each participant is shown in the icon on the far left, green for online or gray for offline. If you have Manager Rights for the network, you can add other participants by clicking on the "+" button or click on the "-" button to remove a participant from the network. The bottom area titled “Shared Folder” displays the path of the folder of the fileaccess network. Clicking the path will open the folder in Windows Explorer. . © 2015 ASBYTE GmbH, Heilbronn. Alle Rechte vorbehalten. Microsoft, Windows und Outlook sind eingetragene Marken oder Handelsmarken der Microsoft Corporation in den Vereinigten Staaten und/oder anderen Ländern. Intel und Pentium sind eingetragene Marken oder Handelsmarken der Intel Corporation in den Vereinigten Staaten und/oder anderen Ländern. SYNCING.NET ist eingetragene Marke der ASBYTE GmbH. 25 User Guide Working with synchronized folders Tip: Folders which are synchronized with other computers are shown in Windows Explorer with the SYNCING.NET green icon if it is the root folder or with a red asterisk. The red asterisk means that this folder is new or contains changed files. Clicking the right mouse button on one of the synchronized folder, or a file within will open a context menu. Select SYNCING.NET and you can update the folder or file as “Mark as Read"(if the folder contains changed files) after reviewing the files, or even after opening the item you can select "Mark as Unread” to update the file status once again. If you select the context menu item "Check out", you will block other users from transferring files and folders changes. In other words, the folder or files within become read-only for all other users. The user who selects “Check out” will see a green padlock icon on the folder or file and all other participants will see a red padlock. When you select "Check In" these files are again available to all participants for editing. If a file is checked out, all local changes are not synchronized to all peers until the file is checked in. Folder will be synchronized and contains no unread files. Folder will be synchronized and contains unread files. Folder content have been marked "Check out" for editing by this user and all other participants now have read-only access. Folder contents have been marked "Check out" by another participant and are locked for editing. All files on this computer are read-only. © 2015 ASBYTE GmbH, Heilbronn. Alle Rechte vorbehalten. Microsoft, Windows und Outlook sind eingetragene Marken oder Handelsmarken der Microsoft Corporation in den Vereinigten Staaten und/oder anderen Ländern. Intel und Pentium sind eingetragene Marken oder Handelsmarken der Intel Corporation in den Vereinigten Staaten und/oder anderen Ländern. SYNCING.NET ist eingetragene Marke der ASBYTE GmbH. 26 User Guide Outlook-Networks Create an Outlook network Tip: On which computer you create an Outlook network depends on how current the Outlook data is on that PC. In principle, the network should be created on the computer with the most current data which will be used to synchronize all other devices, because the existing data on the other computers will be replaced with that of the computer creating the network. After clicking on "New Network" under "Outlook", enter a meaningful name for your new Outlook network. The name of the Outlook folder and the Outlook profile in the next step may be completely different. Click "Next." Tip: If you are the creator of an Outlook network, you are automatically assigned "Manager Rights" for the network and can exclusively determine who may participate in your network. © 2015 ASBYTE GmbH, Heilbronn. Alle Rechte vorbehalten. Microsoft, Windows und Outlook sind eingetragene Marken oder Handelsmarken der Microsoft Corporation in den Vereinigten Staaten und/oder anderen Ländern. Intel und Pentium sind eingetragene Marken oder Handelsmarken der Intel Corporation in den Vereinigten Staaten und/oder anderen Ländern. SYNCING.NET ist eingetragene Marke der ASBYTE GmbH. 27 User Guide Select one or more Outlook folders from the previously selected Outlook profile which you want to keep in sync with other computers. Gray Outlook folders are already synching in another network and cannot be selected. Click "Next." If the folder or folders are to be synchronized on more than just your own computers, you now have the opportunity to invite other people to your Outlook network. Simply enter their e-mail addresses, and they will immediately receive an email invitation from SYNCING.NET containing a download link if they do not already have SYNCING.NET installed. After they have successfully installed SYNCING.NET, a message is displayed inviting them to your new network. Add one of multiple e-mail address and when finished, click "Next" send the invitation. © 2015 ASBYTE GmbH, Heilbronn. Alle Rechte vorbehalten. Microsoft, Windows und Outlook sind eingetragene Marken oder Handelsmarken der Microsoft Corporation in den Vereinigten Staaten und/oder anderen Ländern. Intel und Pentium sind eingetragene Marken oder Handelsmarken der Intel Corporation in den Vereinigten Staaten und/oder anderen Ländern. SYNCING.NET ist eingetragene Marke der ASBYTE GmbH. 28 User Guide Once your friends or colleagues have been invited to your Outlook network, the current contents of your Outlook folders is prepared for export. Depending on the size of the selected Outlook folder(s), this process could take a few minutes or even hours. Click "Next" to export the Outlook folder(s). Accepting an invitation to an Outlook network (see also "Accepting an invitation to a File-Sharing network") 1. When you receive an invitation to an Outlook network, click the "Accept" button. First the contents of the selected Outlook folders of the network are downloaded. Depending on the size of the Outlook folder(s), this process could take a few minutes. 2. The next step will enable you to join the new Outlook network. You are also able to join at any time any network shown in the "Outlook" tab of the main window. After clicking "Join" in your network list shown in the „Outlook" tab of the main window, please select the Outlook profile on your computer into which the new Outlook folders should be imported. By default Outlook created a profile named "Outlook". If you have multiple profiles, (e.g. for different windows users) all Outlook profiles will be listed. © 2015 ASBYTE GmbH, Heilbronn. Alle Rechte vorbehalten. Microsoft, Windows und Outlook sind eingetragene Marken oder Handelsmarken der Microsoft Corporation in den Vereinigten Staaten und/oder anderen Ländern. Intel und Pentium sind eingetragene Marken oder Handelsmarken der Intel Corporation in den Vereinigten Staaten und/oder anderen Ländern. SYNCING.NET ist eingetragene Marke der ASBYTE GmbH. 29 User Guide Joining an Outlook network - Data Import Now you must select how the Outlook folder exported by the network creator should be imported in your Outlook profile. If you select "Create new Outlook folders" all the data will be imported into a newly created folder branch (e.g. Contacts -> network-name \Contacts) and will be added to your existing folders. If you select "Import into existing folders", any existing Outlook folder(s) of the same name in your Outlook profile will be saved and then replaced by the newly imported Outlook folder(s) (e.g. Contacts -> Contacts). Although you existing Outlook folder(s) have been replaced, they can be found in a newly created folder branch named "Backup_Network name\ ...". You can restore elements from the backup folder from the joined computer but not from the creator of the network. To move these elements, simply drag and drop these entries from a (backup) folder into any synchronized folder. You can then delete the entire folder branch once you have ensured that all required data has been moved. Tip: You should check the second option only if you are the owner of the computer, or if Outlook has not yet been used. Otherwise, after you import the data into your default folders (e.g. calendar, contacts, inbox) you will find the elements of the network manager, while any previously existing data has been moved to the folder "Backup_network name \ ... '. © 2015 ASBYTE GmbH, Heilbronn. Alle Rechte vorbehalten. Microsoft, Windows und Outlook sind eingetragene Marken oder Handelsmarken der Microsoft Corporation in den Vereinigten Staaten und/oder anderen Ländern. Intel und Pentium sind eingetragene Marken oder Handelsmarken der Intel Corporation in den Vereinigten Staaten und/oder anderen Ländern. SYNCING.NET ist eingetragene Marke der ASBYTE GmbH. 30 User Guide Using an Outlook network While a network is displayed in your list, all data (e.g. E-mails, Contacts, Tasks, etc.) that you create, alter or delete in the defined Outlook folder(s) is synchronized to all participants of the respective Outlook network and vice versa. You can use the folder(s) as you normally would -SYNCING.NET technology observes all activity seamlessly in the background! Selecting "Details" will display all the network participants, and allows the network manager to delete existing or add new participants (see below). All Outlook networks in your list that you have created yourself can be removed completely by clicking on "Delete Network". Other participants in this network are no longer available. Synchronized Outlook folders are only deleted after twice confirming. Outlook networks displayed in gray are not yet joined. Selecting "Join" will begin the process of joining the new network (see above). © 2015 ASBYTE GmbH, Heilbronn. Alle Rechte vorbehalten. Microsoft, Windows und Outlook sind eingetragene Marken oder Handelsmarken der Microsoft Corporation in den Vereinigten Staaten und/oder anderen Ländern. Intel und Pentium sind eingetragene Marken oder Handelsmarken der Intel Corporation in den Vereinigten Staaten und/oder anderen Ländern. SYNCING.NET ist eingetragene Marke der ASBYTE GmbH. 31 User Guide Participants in an Outlook network The participants list located by selecting "Details" displays the user names and computer names of all participants in the selected Outlook network. Participants with Manager Rights for any network (creator of the network) are displayed in bold. The online status of each participant is shown in the icon on the far left, green for online or gray for offline. If you have Manager Rights for the network, you can add other participants by clicking on the "+" button or click on the "-" button to remove a participant from the network. The bottom area titled “Outlook Folders” displays the current folder(s) of the Outlook network. If you have Manager rights for the network, you can add an Outlook folder by clicking "+", or remove a folder by clicking "-", which will exclude the folder from synchronization. © 2015 ASBYTE GmbH, Heilbronn. Alle Rechte vorbehalten. Microsoft, Windows und Outlook sind eingetragene Marken oder Handelsmarken der Microsoft Corporation in den Vereinigten Staaten und/oder anderen Ländern. Intel und Pentium sind eingetragene Marken oder Handelsmarken der Intel Corporation in den Vereinigten Staaten und/oder anderen Ländern. SYNCING.NET ist eingetragene Marke der ASBYTE GmbH. 32 User Guide Security and Privacy "Privacy and safety at SYNCING.NET come first. One of the foundations of our file and Outlook synchronization product is that no data content is ever permanently stored on our servers. Therefore we have taken comprehensive measures to ensure the security of your data." Our security policy includes the following components to our customers providing the highest level of safety in sharing their valuable data with SYNCING.NET. Data center security Network security Application security Privacy Policy Data center security Our data center is located in Berlin, Germany, a secure location designed for mission-critical applications for our customers. The operation of the computer center is Deutsche Telekom AG and TSystems is a subsidiary. Our server systems are fully redundant and use the highly reliable MySQL database replication to the data between servers deductible balance. Performance Data: 100% UPS-backed power supply Redundant gigabit connectivity to 3 different carriers Redundant diesel generators redundant database 24 / 7 video monitoring Network security Encryption Before transmitting, SYNCING.NET encrypts all data (Outlook items or files) in a network which is exchanged in a multi-stage procedure: The data (files or Outlook items) will be individual encrypted using a 256-bit AES key. The other communication (metadata, exchange of the AES key) between the participants will be encrypted utilizing high-security 1024-bit RSA method (private-public key method). © 2015 ASBYTE GmbH, Heilbronn. Alle Rechte vorbehalten. Microsoft, Windows und Outlook sind eingetragene Marken oder Handelsmarken der Microsoft Corporation in den Vereinigten Staaten und/oder anderen Ländern. Intel und Pentium sind eingetragene Marken oder Handelsmarken der Intel Corporation in den Vereinigten Staaten und/oder anderen Ländern. SYNCING.NET ist eingetragene Marke der ASBYTE GmbH. 33 User Guide Store and Forward Store and Forward allows two computers that are not normally online at the same time to synchronize their file-sharing or Outlook networks. If the option "Store and Forward" (version 2.0.3082) is activated, files and Outlook data will be exchanged if the computer of a network while not online. The encrypted data of the last change by an online remaining participant will then be compressed and with an individual 256-bit AES key and is also encoded and temporarily cached on our server. Only the destination computer can decrypt the file. As soon as the destination computer has downloaded a stored file, it is deleted. Additionally, files are also deleted if not downloaded with 14 days. Application security Your file-sharing networks and Outlook are closed networks, and thus differ from the generally wellknown file-sharing applications for public exchange such as music files. Nobody except the people you specifically invite to a network have access to your data. In addition, each computer has a unique public and private key (1024 bit RSA) procedure for the message and user authentication. The transfer of data is only permissible if a computer has been successfully authenticated. This allows the invited participant to decrypt both the files and other communication with a level of high security. Privacy Policy SYNCING.NET respects and values the privacy of our customers and does everything to ensure their personal privacy. We have developed a comprehensive Privacy Statement in order to protect our customers and to inform how we handle personal information. Our current privacy policy can be found at www.syncing.net. © 2015 ASBYTE GmbH, Heilbronn. Alle Rechte vorbehalten. Microsoft, Windows und Outlook sind eingetragene Marken oder Handelsmarken der Microsoft Corporation in den Vereinigten Staaten und/oder anderen Ländern. Intel und Pentium sind eingetragene Marken oder Handelsmarken der Intel Corporation in den Vereinigten Staaten und/oder anderen Ländern. SYNCING.NET ist eingetragene Marke der ASBYTE GmbH. 34 User Guide Top Questions Does synchronization by SYNCING.NET work via internet or – as many other Outlook sync solutions – only on a local network (LAN)? SYNCING.NET is primary developed and optimized for internet synchronization. It works everywhere where internet access is available. You don't need a VPN! Of course, you can use SYNCING.NET also on a local network, where it works even faster. What is an Outlook network? An Outlook Network enables you to synchronize one or more Outlook Folders (e.g. Inbox, Sent Items, Contacts, Calendar, Notes, etc.) with your own PCs or with other SYNCING.NET users. You can create multiple networks. E.g. one network to share a single Calendar folder between all your colleagues and another network with all you personal Outlook folders (inbox, sent items, calendar, contacts, etc.) between your PC and laptop. In other words, a network describes which data (Outlook folders and its elements) you want to share with which person or computer. Does SYNCING.NET store any data on the SYNCING.NET server? Yes, but this primarily concerns configuration information of your SYNCING.NET user account and your SYNCING.NET networks. Your Outlook data and your files are always stored locally on your computers. The data transfer between your computers is naturally cryptographically secured. Nobody can see the content of your files and data. If you are using the Store-and-Forward feature (since Version 2.0.3082; accessible under SYNCING.NET “Configuration -> Options -> General Settings”), the cryptographically secured change requests from the last computer online in your SYNCING.NET network will be additionally copied onto our server and stored until another computer comes online alone and downloads the change requests from its so-called Store-and-Forward Inbox. In other words, this data is being stored locally on your computer and on our server. Note: Only 200 MB of change requests per computer (at a maximum of 20 MB per file) can be stored After each computer has downloaded the change requests, they will be deleted immediately from the server If a given computer doesn't download the stored data within 14 days, the change requests in its Store-and-Forward Inbox will be deleted from our server and must then be transferred directly between the computers of your SYNCING.NET network. In order to do this the computers must be online at the same time as long as the transfer takes How does SYNCING.NET work? Once you install SYNCING.NET and create a synchronization network (SyncNetwork) for the desired partners or your own computers, it connects all invited computers in a peer-to-peer network in order to share your specified file folders and MS Outlook folders and keep them synchronized. Does SYNCING.NET also work with Windows Mobile devices?(PDA, mobile phones, BlackBerry) Not yet! A Windows Mobile Edition(PDA, BlackBerry, mobile phones) is planned for the future, but I can‟t say when it‟s available. At the moment SYNCING.NET synchronize only outlook data stored in a local pst file at a Desktop or Laptop PC © 2015 ASBYTE GmbH, Heilbronn. Alle Rechte vorbehalten. Microsoft, Windows und Outlook sind eingetragene Marken oder Handelsmarken der Microsoft Corporation in den Vereinigten Staaten und/oder anderen Ländern. Intel und Pentium sind eingetragene Marken oder Handelsmarken der Intel Corporation in den Vereinigten Staaten und/oder anderen Ländern. SYNCING.NET ist eingetragene Marke der ASBYTE GmbH. 35 User Guide What is a File-Sharing Network? A given File-Sharing Network enables you to synchronize one Windows folder (with all its files and folders inside) with your own PCs or with other SYNCING.NET users. Every change in the folder on any of the computers participating in the network will be done also on all other computers (adding files, changing files, deleting files). However, when you delete files, they will be moved to Windows Recycle Bin on every computer. You can define the location for the shared folder on all computers in the network. You can create multiple networks. E.g. one network to share a folder with all files for a specific project between all your colleagues and another network to share your "My Documents" folder in Windows between your PC and laptop. In other words, a network describes which data (a given folder and all its files and subfolders) you want to share with which person or computer. What is a SYNCING.NET account? Every individual requires one SYNCING.NET account to use SYNCING.NET. One should use the same account on all their computers (e.g. PC and laptop). A user account is stored securely on our authentication server and is defined by an email address and a password. A user account does not affect licensing. If you decide to purchase SYNCING.NET you will have to buy a license for every computer, no matter which account you use on the computer. Using one account on all ones computers has the following advantages: If someone invites you using your email address to share data in a network, all of your PCs with SYNCING.NET installed and configured will automatically be sent the same invitation. Note: The invitation must be accepted in order to join the network and synchronize data If you want to share files or Outlook data between your own computers, you can easily create a new network on any of your computers and all of your PCs with SYNCING.NET installed and configured will automatically be sent the same invitation. Note: The invitation must be accepted in order to join the network and synchronize data If a file in a shared folder is changed by another participant, you will see a red icon in Windows Explorer displayed over file icon, indicating that this file is unread. When you double-click the file, it will be marked as „Read‟ on all computers in your account Support and Contact To learn more about SYNCING.NET, please visit our website http://www.syncing.net which provides you the latest information about the development of our products. You will also find regularly updated FAQs which help answer the most common questions and concerns regarding our products. Please read the frequently asked questions (FAQ) on our website before you contact our support team. Perhaps there is already an answer to your specific problem. email: [email protected] © 2015 ASBYTE GmbH, Heilbronn. Alle Rechte vorbehalten. Microsoft, Windows und Outlook sind eingetragene Marken oder Handelsmarken der Microsoft Corporation in den Vereinigten Staaten und/oder anderen Ländern. Intel und Pentium sind eingetragene Marken oder Handelsmarken der Intel Corporation in den Vereinigten Staaten und/oder anderen Ländern. SYNCING.NET ist eingetragene Marke der ASBYTE GmbH. 36 User Guide Glossary Windows-user If two or more people must share a computer, it makes sense for each user to have their own user account. This will allow everyone who uses the computer to customize their environment, for example the Windows interface according to their own needs. Additionally, personal settings (e.g. Internet Favorites and e-mail or Outlook configurations) can be configured for each individual user. Participants Calculator Any user with a valid SYNCING.NET user account may operate on one or more computers and on each of these computers be able to participate in File-Sharing or Outlook networks. File-Sharing network To exchange files and sub folders (pictures, documents, videos, music, etc.) between different participants (one or more SYNCING.NET users), can be used in all Edition file-sharing network. Outlook-Network For the synchronization of Outlook data, (Tasks, E-mails, Contacts, Calendar, etc.), for the Home Edition one or more Outlook networks may be created. All data are always up to date. Peer-to-peer network (computer-to-computer connection) In a peer-to-peer network all computers are equal and can both benefit from services and services available. The computer can be used as a work station, or assume tasks in the network. The use of SYNCING.NET, this means that all participants in a file-sharing or Outlook data network are equally able to send and receive. Only for administrative tasks, such as removing or adding participants are any special rights (Manager Rights) required. A manager is always the creator of a network. © 2015 ASBYTE GmbH, Heilbronn. Alle Rechte vorbehalten. Microsoft, Windows und Outlook sind eingetragene Marken oder Handelsmarken der Microsoft Corporation in den Vereinigten Staaten und/oder anderen Ländern. Intel und Pentium sind eingetragene Marken oder Handelsmarken der Intel Corporation in den Vereinigten Staaten und/oder anderen Ländern. SYNCING.NET ist eingetragene Marke der ASBYTE GmbH. 37