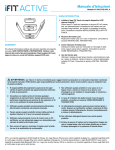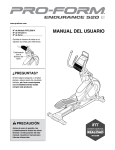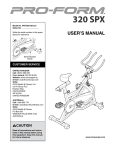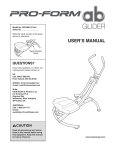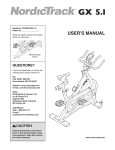Download User`s Manual - Icon Heath & Fitness
Transcript
User’s Manual Model No. EXIF12.0 QUESTIONS? If you have questions after following the instructions in this manual, PLEASE DO NOT CONTACT THE STORE. Please visit our Customer Care website at support.iFit.com; send e-mail to [email protected]; or call Customer Care toll-free at 1-866-608-1798, Mon.–Fri. 6 a.m.–6 p.m. MT, Sat. 8 a.m.–12 p.m. MT (closed on holidays). OPERATING REQUIREMENTS To configure and use your iFit Module, you will need the following: • A Wi-Fi® device, such as a computer, smartphone, or tablet Congratulations for selecting the revolutionary iFit Module. Your iFit Module will help you to create and manage a personal fitness program designed to make your fitness goals a reality. With the iFit Module, you can wirelessly download customized workouts, track your workout results, get support, and even share your achievements on popular social networking sites. These are just some of the features available with your iFit Module. WARNING Before beginning any exercise program, consult your physician. This is especially important for persons over age 35 or persons with pre-existing health problems. ICON assumes no responsibility for personal injury or property damage sustained by or through the use of this product. • A wireless 802.11b/g/n router with SSID broadcast enabled (hidden networks are not supported) • An Internet connection (a broadband connection is recommended; performance depends on connection speed) • An iFit.com membership Note: The iFit Module supports unsecured and secured (WEP, WPA™, and WPA2™) encryption. generates, uses, and can radiate radio frequency energy and, if not installed and used in accordance with the instructions, may cause harmful interference to radio communications. However, there is no guarantee that interference will not occur in a particular installation. If this equipment does cause harmful interference to radio or television reception, which can be determined by turning the equipment off and on, the user is encouraged to try to correct the interference by one of the following measures: COMPLIANCE INFORMATION • Reorient or relocate the receiving antenna. • Increase the separation between the equipment and the receiver. • Connect the equipment into an outlet on a circuit different from that to which the receiver is connected. • Consult the dealer or an experienced radio/TV technician for help. IMPORTANT: To comply with FCC and IC RF exposure compliance requirements, the antenna used for this transmitter must be installed to provide a separation distance of at least 8 in. (20 cm) from all persons and must not be co-located or operating in conjunction with any other antenna or transmitter. FCC CAUTION: To assure continued compliance, use only shielded interface cables when connecting to computer or peripheral devices. Any changes or modifications not expressly approved by the party responsible for compliance could void the user’s authority to operate this equipment. This equipment has been tested and found to comply with the limits for a Class B digital device, pursuant to Part 15 of the FCC Rules. These limits are designed to provide reasonable protection against harmful interference in a residential installation. This equipment This device complies with Part 15 of the FCC Rules. Operation is subject to the following two conditions: (1) This device may not cause harmful interference, and (2) this device must accept any interference received, including interference that may cause undesired operation. HOW TO CONFIGURE YOUR IFIT MODULE METHOD 1—WEBSITE Note: It may take a few minutes for the network IFIT_SETUP to appear. The network IFIT_SETUP will not appear if the iFit Module has already been configured to connect to a wireless network. Go to step 9 and reset the iFit Module. IMPORTANT: You will need to know your network SSID (network name), network encryption type, and network password. 6. Note: You can use a variety of Internet browsers to configure the iFit module. For best results, use the Google Chrome™ browser. 1. A prompt on the iFit Module Setup web page will notify you when your Wi-Fi device is connected to the network IFIT_SETUP. Create an iFit account. When the prompt appears, click the Setup WiFi Module button to begin the setup process. Then, your browser will load a new web page. On your computer, smartphone, tablet, or other Wi-Fi device, open an Internet browser and go to www.iFit.com. 7. If you select the basic setup option, you will be requested to select your network and to enter your network password (if your network has a password). If you select the advanced setup option, you will be requested to select your network and to enter your network password, your IP address, your netmask, your gateway address, and your global DNS server. Log in to your iFit account. Make sure that you are logged in to your iFit account. Go to www.iFit.com, and follow the prompts on the website to log in to your iFit account. 3. After you enter the requested information, click the submit button on the web page. Go to the iFit Module Setup web page. 8. After you have logged in to your iFit account, go to www.iFit.com/wifi. Your browser will load the iFit Module Setup web page. 4. The iFit Module is now connected to your wireless network and you are logged in to your iFit account. Go to step 10. If the setup process has failed, the indicator light will glow red. Go to step 9 and reset the iFit Module. iFit Module 9. Reset the iFit Module if necessary. To reset the iFit Module’s settings and start the configuration process over, press and hold the Reset button on the iFit Module for a few seconds; do not remove the iFit Module from the iFit port on the console. To learn how to read the indicator light on the iFit Module, see the back cover of this manual. The indicator light will glow amber when the iFit Module is ready again for setup. Then, repeat steps 3 to 8. IMPORTANT: If your fitness equipment console has a tablet holder, you may have to remove the tablet holder to access the iFit port. To remove the tablet holder, see your fitness equipment user’s manual. After you insert and configure the iFit module, reattach the tablet holder. 5. Wait for the setup process to finish. If the setup process is successful, the indicator light on the iFit Module will glow green. Insert the iFit Module into the console. Insert the iFit Module into the iFit port on your fitness equipment console. An LED indicator light on the iFit Module will glow amber. Choose the basic or the advanced setup option. On the new web page, select either the basic setup option or the advanced setup option. Then, enter the requested information into the fields on the web page. Follow the prompts on the website to sign up for your iFit membership. If you have an activation code, select the code activation option. 2. Begin the setup process. 10. The iFit Module is now configured. To learn how to read the indicator light on the iFit Module, see the back cover of this manual. To use the iFit Module, see your fitness equipment user’s manual or go to support.iFit.com. Select the network IFIT_SETUP. On your computer, smartphone, tablet, or other Wi-Fi device, open the list of available networks to which your device can connect. One of the options will be IFIT_SETUP; select this network. If you have questions after following these instructions, go to support.iFit.com for assistance. If Method 1 for configuring the iFit Module does not work, see the instructions for Method 2 on page 3. If this network does not appear, make sure that your Wi-Fi device is within range of the console, and then close and re-open your list of networks. 2 METHOD 2—IP ADDRESS 3. Open a web browser on your computer, smartphone, tablet, or other Wi-Fi device. Next, type the following IP address into the URL bar in your browser: http://192.168.0.1:8080 IMPORTANT: You will need to know your network SSID (network name), network encryption type, and network password. Note: You can use a variety of Internet browsers to configure the iFit module. For best results, use the Google Chrome™ browser. 1. 2. Your browser will load a web page. If the web page does not appear, double-check the IP address and the previous instructions of this step. Insert the iFit Module into the console. Insert the iFit Module into the iFit port on your fitness equipment console. An LED indicator light on the iFit Module will glow amber. Go to the setup web page. 4. Connect the iFit Module to your wireless network. Follow the instructions on the web page to connect the iFit Module to your wireless network. iFit Module 5. Wait for the setup process to finish. To learn how to read the indicator light on the iFit Module, see the back cover of this manual. If the setup process is successful, the indicator light on the iFit Module will glow green. The iFit Module is now connected to your wireless network and you are logged in to your iFit account. Go to step 7. IMPORTANT: If your fitness equipment console has a tablet holder, you may have to remove the tablet holder to access the iFit port. To remove the tablet holder, see your fitness equipment user’s manual. After you insert and configure the iFit module, reattach the tablet holder. If the setup process has failed, the indicator light will glow red. Go to step 6 and reset the iFit Module. 6. Reset the iFit Module if necessary. To reset the iFit Module and start the configuration process over, press and hold the Reset button on the iFit Module for a few seconds; do not remove the iFit Module from the iFit port on the console. Select the network IFIT_SETUP. On your computer, smartphone, tablet, or other Wi-Fi device, open the list of available networks to which your device can connect. One of the options will be IFIT_SETUP; select this network. The indicator light will glow amber when the iFit Module is ready again for setup. Then, repeat steps 1 to 5. 7. The iFit Module is now configured. To learn how to read the indicator light on the iFit Module, see the back cover of this manual. To use the iFit Module, see your fitness equipment user’s manual or go to support.iFit.com. If you have questions after following these instructions, go to support.iFit.com for assistance. If this network does not appear, make sure that your Wi-Fi device is within range of the console, and then close and re-open your list of networks. Note: It may take a few minutes for the network IFIT_SETUP to appear. The network IFIT_SETUP will not appear if the iFit Module has already been configured to connect to a wireless network. Go to step 6 and reset the iFit Module. 3 HOW TO READ THE LED INDICATOR LIGHT Indicator Color Flashes Meaning Troubleshooting Action Amber No Broadcasting “IFIT_SETUP” None Amber Constantly Connecting to wireless network None Green No Connected to wireless network and logged in to iFit.com None Green Constantly Sending data None Red to Green Alternately Performing an update None Red No Network connection failed Reset the iFit Module and repeat the configuration process Red Constantly There is an internal error in the iFit Module Remove the iFit Module, wait one minute, and then re-insert the iFit Module Red Once There is an issue with your wireless router Reset the iFit Module and repeat the configuration process Red Twice There is an issue with your Internet connection Reset the iFit Module and repeat the configuration process Red Three times There is an issue with the DNS server Reset the iFit Module and repeat the configuration process Red Four times There is an issue connecting to iFit.com Repeat the configuration process at a later time Red Five times Your iFit username and password were not entered correctly Enter your iFit username and password correctly LIMITED WARRANTY ICON Health & Fitness, Inc. (ICON) warrants this product to be free from defects in workmanship and material, under normal use and service conditions. Parts and labor are warranted for ninety (90) days from the date of purchase. This warranty extends only to the original purchaser (customer). ICON’s obligation under this warranty is limited to repairing or replacing, at ICON’s option, the product through one of its authorized service centers. All repairs for which warranty claims are made must be preauthorized by ICON. If the product is shipped to a service center, freight charges to and from the service center will be the customer’s responsibility. For replacement parts shipped while the product is under warranty, the customer will be responsible for a minimal handling charge. This warranty does not extend to any damage to a product caused by or attributable to freight damage, abuse, misuse, improper or abnormal usage, or repairs not provided by an ICON authorized service center; to products used for commercial or rental purposes or as store display models; or to products transported or purchased outside the US. No other warranty beyond that specifically set forth above is authorized by ICON. ICON is not responsible or liable for indirect, special, or consequential damages arising out of or in connection with the use or performance of the product; damages with respect to any economic loss, loss of property, loss of revenues or profits, loss of enjoyment or use, or costs of removal or installation; or other consequential damages of whatsoever nature. Some states do not allow the exclusion or limitation of incidental or consequential damages. Accordingly, the above limitation may not apply to you. The warranty extended hereunder is in lieu of any and all other warranties, and any implied warranties of merchantability or fitness for a particular purpose are limited in their scope and duration to the terms set forth herein. Some states do not allow limitations on how long an implied warranty lasts. Accordingly, the above limitation may not apply to you. This warranty gives you specific legal rights. You may also have other rights that vary from state to state. ICON Health & Fitness, Inc. 1500 S. 1000 W., Logan, UT 84321-9813 IFIT is a registered trademark of ICON Health & Fitness, Inc. | Google Chrome is a trademark of Google Inc. Wi-Fi is a registered trademark of Wi-Fi Alliance. WPA and WPA2 are trademarks of Wi-Fi Alliance. Part No. 339339 R1014A Printed in China © 2014 ICON Health & Fitness, Inc.