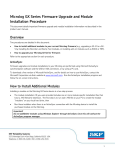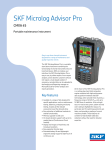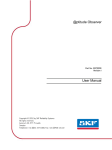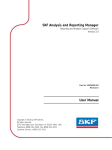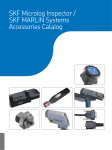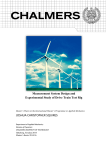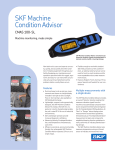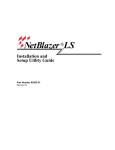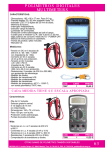Download Microlog Series Module Manager and Firmware Install
Transcript
Microlog Series Module Manager and Firmware Install Procedure This document details important module management information and firmware installation instructions not described in the product user manual. Important – For ease of use, it is strongly suggested that you print this document and perform its procedures from the printed copy! Overview This document details two procedures: Module Management – control which module icons appear on the Microlog Main Menu screen and install / uninstall modules from the unit. Installing your Microlog Series’ firmware - this may be necessary for firmware upgrades or in the event firmware must be reinstalled for any reason. Refer to the appropriate section for each procedure. First Time Connection to PC The procedures in this document require a USB connection between your Microlog and host PC. If you have not previously connected to your Microlog, you should first verify that ActiveSync (Win XP) or Mobile Device Centre (Win 7) is installed on your PC. If it is not, you must download and install it. There are also specific drivers that must be installed for communication with the Microlog. (See below for details.) Installing ActiveSync, or Mobile Device Centre To download a free version of Microsoft ActiveSync (XP), or Mobile Device Centre (Win 7) and for details on how to use them, contact the Microsoft Corporation via their website at www.microsoft.com. Run the installation program and follow the on-screen instructions. Once installed, you must configure ActiveSync, or Mobile Device Centre to communicate through the USB port. To do so, select the File menu’s Connection Settings option and enable the Allow USB connection… option. 1 USB Drivers for Microlog To facilitate communication between the Microlog and a host PC, you must first install specific Windows driver files onto the host PC. To install the driver files: Run the SKF USB Driver Installer v#.##.###.msi installer from the Product CD’s USB Driver folder to copy the driver files to the PC in a known location. Once installed, connect the Microlog to the PC using the CMAC 5095/CA-38 USB/Power Splitter Cable or by placing the unit on the docking station. When the Found New Hardware Wizard appears on the PC, press Cancel. Then, on the PC, run the driver installer located at Start/All Programs/SKF/USB Driver/Install. Follow the on screen instructions to install the new USB drivers. When the following message appears select Continue Anyway (Win XP), or Install the driver software anyway (Win 7) 2 Turn the Microlog on and connect the Microlog to the host PC using the CMAC 5095/CA-38 USB/Power Splitter Cable or by placing the unit on the docking station. Microsoft ActiveSync, or Mobile Device Centre launches and asks to Set Up a Partnership. Select No and click Next. ActiveSync displays its Connected dialog. The required drivers are now installed and the Microlog is able to communicate with the host PC. 3 Firmware Installation The Microlog firmware is pre-installed on the unit. This procedure details steps necessary to reinstall or upgrade your Microlog’s firmware. CAUTION! Remove memory card before installation. CAUTION! The installation procedure removes all data from the Microlog, including ROUTEs, ROUTE and nonROUTE data, and stored module data and setups. Before you start this upgrade procedure, back up any module data you wish to retain, and use SKF @ptitude Analyst software to upload any POINT data you have collected. (Refer to your Microlog User Manual for instructions.) OR When prompted by the Microlog OS Loader application, click Yes to backup both Module Data and ROUTEs during the installation. In this case, Module Data and ROUTEs are automatically restored to the unit at the end of the Firmware Installation process. Prerequisite Knowledge Before performing this procedure, you should be familiar with: How to use the Microlog keypad and buttons How to connect the Microlog to your PC This information can be found in the Microlog Series User Manual. You should also be familiar with Personal Computers (PC), the Windows® Operating System (OS) and should know how to use Windows Explorer® to browse folders. Requirements The following items are required to complete this procedure: Microlog unit to be updated Microlog USB/Power splitter cable - CMAC 5095 (provided with your Microlog kit) Firmware installation files (on CD or from internet download) 4 Firmware Installation Overview The firmware installation/upgrade procedure follows these general steps: Step 1 - Acquire the firmware installation files. Step 2 - Install the Firmware Installation File on your host PC. Step 3 - Establish an ActiveSync connection between your Microlog and your host PC. Step 4 - Run the Calibration Manager to create a backup of your Microlog’s calibration data. Step 5 - Follow the Installation Procedure to run the installation files. Step 1 – Acquire the Firmware Installation File The firmware installation file is provided in one of two ways: If you are reinstalling existing firmware, the installation file (Microlog v#.## OS Loader.msi) can be found in the FIRMWARE directory on the Product CD. If you are upgrading the firmware to a new version, you will be provided the firmware installation file (Microlog v#.## OS Loader.msi) on a CD or via download from an SKF site. Step 2 – Run the Firmware Installation File to Install the Microlog OS Loader files on the PC From this point on, use the displayed checkboxes to record your progress through the installation. The Microlog’s firmware installation procedure requires you to perform the firmware installation from the host computer. Therefore, you must first run the Microlog v#.## OS Loader.msi file to install the Microlog OS Loader application files on your PC. You will use the Start menu to run the installation application. If an earlier version of the OS Loader is installed, it is recommended that you first uninstall it using the Control Panel’s Add / Remove Programs. Double-click the acquired Microlog v#.## OS Loader.msi. An installation wizard launches. Follow the on-screen instructions to install the Microlog OS Loader application that will be used to install the new firmware on the Microlog. Step 3 – Establish an ActiveSync Connection Connect the Microlog to the host PC using the CMAC 5095/CA-38 USB/Power Splitter Cable or by placing the unit on the docking station. If you have not previously established an ActiveSync connection with the Microlog, refer to First Time ActiveSync Use, earlier in this document. 5 Microsoft ActiveSync launches and asks to Set Up a Partnership. Select NO and click Next. ActiveSync displays its Connected dialog. Step 4 - Back up the Calibration Data Now that an ActiveSync connection is established, you can back up the Microlog’s calibration data Refer to the Microlog’s user manual for detailed instructions. On your PC, run the Calibration Manager. Click Save Cal. Choose the folder where you will store the calibration data and click Save. WARNING! Failure to back up your calibration data may result in a loss of calibration data. Step 5 – Installation Procedure From the Window’s taskbar, select Start / All Programs / SKF / Microlog / Microlog OS Loader. The Microlog OS Loader application opens and automatically begins the installation procedure on the Microlog. 6 During the installation, the Microlog will reboot several times and multiple screens display. Disrupting or disconnecting the Microlog from the PC will cause the installation procedure to terminate. If the following message box displays, then the ActiveSync connection with the unit needs to be re-established. ActiveSync should automatically connect to the unit. You may need to wait several seconds. If ActiveSync does not automatically connect to the unit, then try the following: Disconnect and re-connect the USB cable (or remove / replace the unit in its docking station). Power the unit off and on again. Perform a soft reboot (hold down the 2-7-8-9 keys simultaneously). Click Yes to continue with the installation. You are prompted to back up module data (for example, Run-up Coast-down measurements). If you choose to backup this data, it is automatically restored later in the firmware installation process. Any module data not backed up is erased. You are also be prompted similarly to backup ROUTEs. If backed up, then these are also automatically restored later in the firmware installation process. Any ROUTEs not backed up are erased. 7 When complete, the Microlog OS Loader displays a message, indicating firmware installation is complete. Click OK. CAUTION! Do not disconnect the Microlog from the computer until you see the message that the firmware installation process is complete. Disconnecting the Microlog too early can result in loss of calibration files, ROUTE data, or Module Data. Click Exit to close the Microlog OS Loader. After a successful installation, your Microlog is up-to-date with the latest Data Collector firmware and the latest versions of all the Modules. Any previously licensed modules are still licensed, and calibration data is restored automatically. The date, time, and timezone are also set to match your computer’s current settings. If you have purchased new Microlog modules that you have not previously used, you should install them at this time. Refer to the Installing Modules section earlier in this document to do so. Restoring Previously Backed Up Calibration Data If necessary, you can restore previously backed up calibration data at any time. Refer to the Microlog’s user manual for detailed instructions. On your PC, run the Calibration Manager. Click Restore Cal. Select the calibration data file you saved in step 4 and click Save. Module Management The Microlog is always shipped with all available modules pre-installed, whether purchased or not. However, modules that were not purchased are inactive (dimmed module icons) and will require a license key entry to activate before use. Module management consists of: Using the Module Manager to hide or show module icons (e.g., hide inactive module icons) Uninstalling modules you do not intend to use (e.g., to free up internal disk space, uninstall inactive modules) Activating modules with a license key (e.g., after purchase, activate a pre-installed module) Installing Modules (e.g., reinstall a module you previously uninstalled) 8 Hiding and Showing Icons Icons for modules that are not activated appear dimmed. The Microlog Module Manager allows you to hide pre-installed module icons. For example you may choose to hide all the inactive (dimmed) icons. You can also use the Module Manager to show previously hidden icons. For example, if you decide to purchase and activate a module whose icon has been hidden, you first need to “show” the icon. You may hide and show icons for both active and inactive modules. Once an icon is hidden, its module is not represented on the Main Menu, in the About box, or on the splash screen when the unit is powered on or the application is restarted. To hide or show module icons: From the Main Menu screen, select the Setup icon. Press the Modules function button. The Module Manager displays a list of installed modules. Modules with hidden icons are shown in [square brackets]. The third function button displays Hide if the highlighted module’s icon is not hidden, or Show if the highlighted module’s icon is hidden. On the Microlog GX, press the 0/Shift key to display the Modules and Hide / Show function buttons. Figure 1. The Module Manager Screen. Use the up / down arrow keys to highlight the module whose icon you wish to hide or show and press the third function button to either Hide or Show its icon. 9 If you wish to show or hide multiple modules simultaneously, highlight each module in turn and press Select. A check box appears next to each selected module. If you select multiple modules and some are hidden while others are shown, the Show / Hide button reflects the status of the highlighted module. When it is pressed, modules that already reflect that status will not be affected. Press the Esc function key when you have finished hiding or showing modules to exit the Module Manager. Uninstalling Modules The Uninstall function button on the Module Manager screen allows you to completely remove highlighted / selected modules from the Microlog’s internal memory. This can be useful if memory is low and you do not intend to use the module. Refer to the instructions for hiding module icons, above, and select the Uninstall function button rather than Hide. If you later decide to purchase a module you have uninstalled, it may be reinstalled. Refer to Installing Modules, later in this document, for details. Purchasing Additional Modules If you purchase an additional module, you will receive a license key that is used to activate the pre-installed module on the Microlog. To purchase a module license key, contact your local SKF office and provide your Microlog’s serial number and unit ID. The serial number is located on the asset label on the rear of the unit. The unit ID is displayed on the Help menu’s About box. Once you have received a 7-digit license key, you can activate the module. To activate a preinstalled module: If necessary, unhide the module that you have purchased using the steps described under Hiding and Showing Icons, above. This places the module’s icon on the Main Menu. Select the module’s icon on the Main Menu and press an Enter button. If the module is unlicensed, a prompt appears asking for the license key. Enter the 7-digit license key for this module and press OK. 10 Figure 2. The Enter License Key Prompt. Once the module is activated successfully, the license key is no longer required when the module is selected. 11 Installing Modules You may need to reinstall Microlog modules (e.g., if you have previously uninstalled modules to free up disk space). To reinstall modules, reinstall the firmware as described above in the Firmware Installation section. This will reinstall all modules and the data collector application. Note that saved module setup parameters, license key information, and module data are stored in separate files and not affected by module reinstallation. You may, in the future, purchase modules which were not available at the time of the Microlog firmware release. In this case, you will receive the new module in one of two forms: a complete new OS update that includes the data collector application and all modules, including the new module an installer that installs only the new module and its associated support files In either case, reference the instructions in the Firmware Installation section. If the new installer only installs the new module then the options to back up module and ROUTE data are typically not offered, since the existing data files are not affected by the installation. Uninstalling the Module Installer from the PC Once modules have been installed on the Microlog, you may uninstall the module installer from the PC. Open the Windows Control Panel. Select Add or Remove Programs. Select the module installer (Microlog Module Installer #.##) and click Remove. Select Yes at the confirmation. The module installer is removed from the PC. Document Part Number 32210100-EN (Revision C, 08-11) 12