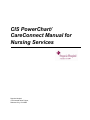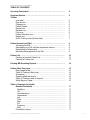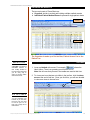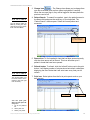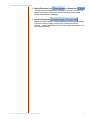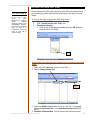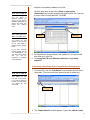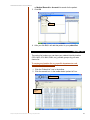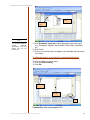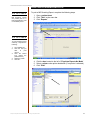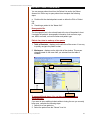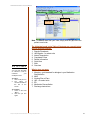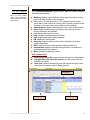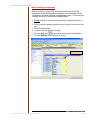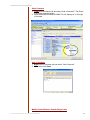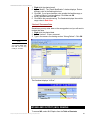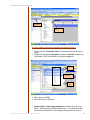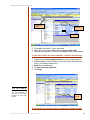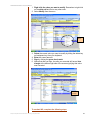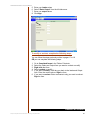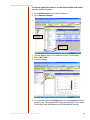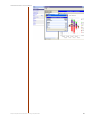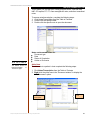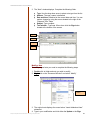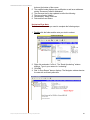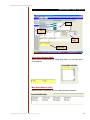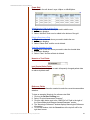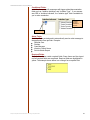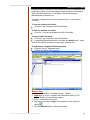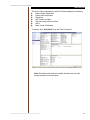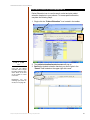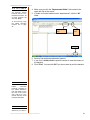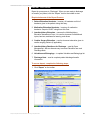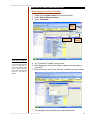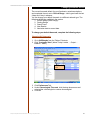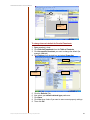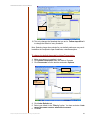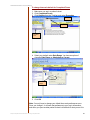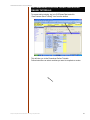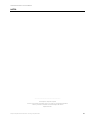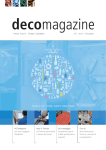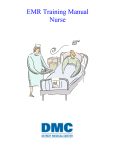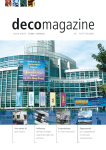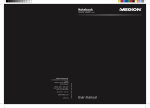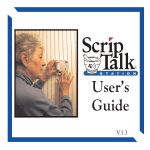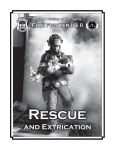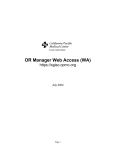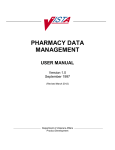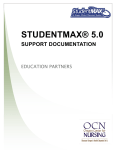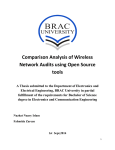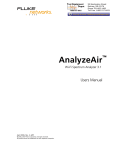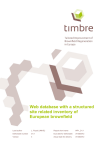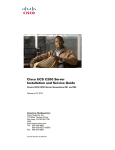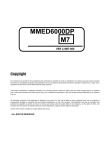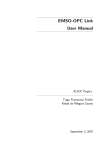Download CIS PowerChart/ CareConnect Manual for Nursing Services
Transcript
CIS PowerChart/ CareConnect Manual for Nursing Services Sequoia Hospital 170 Alameda delas Pulgas, Redwood City, CA 94062 CIS PowerChart/Care Connect Manual TABLE OF CONTENTS Accesing Powerchart ……………………………………………………. 4 Organizer Basics …………………………………………………………. Toolbar Icon label……………………………………………....................... Drop arrows ………………………………………………………… Change icon ………………………………………………………… Patient Search ……………………………………………………… Recent icon …………………………………………………………. Refresh icon ………………………………………………………… Print icon ……………………………………………………………. Patient Education icon …………………………………………….. Depart icon …………………………………………………………. Quick Training icons (Online Help) ……………………………… 5 Patient Access List (PAL) …………………………..…………………… Accessing the PAL ………………………………………………… Associating your PAL with the department census …………….. Establishing a Relationship ……………………………………….. Manually adding patients to the PAL …………………………….. 8 8 8 9 9 Patient List ………………………………………………………………… Creating a Location Patient List ………………………………….. Creating a Custom List …………………………………… 10 10 13 Printing MD Rounding Reports ………………………………………… 14 Patient Chart Overview ………………………………………………….. Demographics Bar …………………………………………………. Table of Contents (Menu bar) …………………………………….. Workspace ………………………………………………………….. Opening additional charts …………………………………………. Table of Contents used at Sequoia ………………………………. What Stays on Paper ………………………………………………. 15 15 15 15 15 16 16 Table of Contents (in details) Results/Flowsheets ………………………………………………… MedSurg …………………………………………………………… ICU …………………………………………………………………. Hemodynamics ……………………………………………………. Assessment ………………………………………………………… Lab ………………………………………………………………….. Path …………………………………………………………………. Rad ………………………………………………………………….. ED …………………………………………………………………… Summary ……………………………………………………………. BHU …………………………………………………………………. Flowsheets Layout …………………………………………………… 17 17 17 17 17 17 17 17 17 17 17 17 Sequoia Hospital Clinical Informatics – Nursing Complete Guide 5 5 6 6 6 6 6 7 7 7 1 CIS PowerChart/Care Connect Manual Direct Charting Flowsheet ………………………………………….. Adding or Viewing a Comment ……………………………………… Modifying Charted Results …………………………………………… Uncharting Erroneous Data ………………………………………….. 18 19 20 20 Intake and Output/Graphs …………………………………………………. Entering I&O …………………………………………………………… Adding values within the same time ………………………………… Modifying I&O …………………………………………………………. Uncharting I&O ………………………………………………………… Charting I&O for BHU Staff Only …………………………………….. Graphing I&O ………………………………………………..………… 21 21 22 23 24 24 26 Notes/Transcriptions ……….. …………………………………………….. Adding a note …………………………………………………………. Modifying a note ………………………………………………………. Uncharting an error note ……………………………………………… 28 28 29 30 Ad hoc Charting ……………………………………………………………… Opening and selecting a form ……………………………………….. Single Alpha/Numeric fields ………………………………………….. Multi Alpha/Numeric fields ……………………………………………. Grid ……………………………………………………………………… Numeric or text fields …………………………………………………. Last Charted Value fields …………………………………………….. Conditional fields ………………………………………………………. Alert fields ………………………………………………………………. Required fields …………………………………………………………. 31 31 32 32 33 33 33 34 34 34 Completed Forms …………………………………….. …………………… Viewing contents of folder ……………………………………………. Sorting folder …………………………………………………………… Modifying a form ………………………………………………………. 35 35 35 35 QuickView ……………………………………………………………………… 36 Patient Education Handouts ……………………………………… …….. 37 Tips for selecting and printing ………………………………………… 39 Multidisciplinary Education Assessment Form ………………………. 40 Depart Process …………………………………………………………….. Required elements of the Depart Process ……………………………….. Accessing Depart ……………………………………………………. Patient Education Handout …………………………………………. Medication Education Handout …………………………………….. Interdisciplinary Education ………………………………………….. Cardiac Surgery Education …………………………………………. Interdisciplinary Readiness for Discharge ………………………… Valuables and Belongings ………………………………………….. 42 42 42 43 43 43 44 44 45 Sequoia Hospital Clinical Informatics – Nursing Complete Guide 2 CIS PowerChart/Care Connect Manual Discharge Note ………………………………………………………. 45 Advance User Preferences ……………………………………………….. Rearranging your toolbar ……………………………………………. Changing timescale default …….……………………………………. Changing I&O timescale …………………………………………….. Changing Results/Flowsheets timescale ………………………….. Changing Notes/Transcription timescale ………………………….. Changing Completed Forms timescale ……………………………. 46 46 47 47 48 48 49 Recommended Lessons from Physician Quick Training..…………... 51 The information in this document is accurate as of its publication date. While a conscientious effort was made to avoid errors, some may still exist. Please report any errors to the name listed below. The information in this document is subject to change without notice. September 2011 Sequoia Hospital Clinical Informatics Department Developed by Anthony Tolentino, RN Manager, Clinical Informatics Contact: 650-367-5661 Sequoia Hospital Clinical Informatics – Nursing Complete Guide 3 CIS PowerChart/Care Connect Manual ACCESSING CIS POWERCHART 1. Double click the PowerChart icon (label: CIS Desktop Production) located on your desktop or clinical tunnel menu to launch the application. 2. Double click PowerChart Production 3. The Cerner Millennium log on window displays. D I D Y O U K N O W You can access CIS PowerChart outside the hospital. To do this, follow the instructions in the “Remote Access” instruction in your New Hire Packet. 4. Enter your CareConnect Username and Password. Click OK. After logging into CIS CareConnect, notice that the Patient List and Patient Access List (PAL) are now on the toolbar. The following positions will have the PAL as their default when they sign in CIS Care Connect, otherwise, you will open up to the Patient List: Nursing (RN/LVN), Case Management, Diabetic Clinic, Pharmacy and Rehab Services. To learn more about the PAL, turn to page: 8 Sequoia Hospital Clinical Informatics – Nursing Complete Guide 4 CIS PowerChart/Care Connect Manual ORGANIZER BASICS The two main parts of PowerChart are: a. Organizer: similar to a chart rack holding multiple medical records b. Individual Patient Medical Record: represents single patient charts Tool bar Patient List The Organizer is made up of the tool bar, Patient Access List or the Patient List. TOOLBAR D E F I N I T I O N S A tool bar is a series of selectable buttons in CIS usually located in the top screen that gives you an easy way to select a function within CIS CareConnect. 1. Icons are labeled with names. For example, shows the label: Adhoc. There’s no guessing on what that icon is! Note: Not all icons that you see in the toolbar are used at this time. 2. To view more icons that are not visible in the tool bar, click the down arrow at the end of tool bar. Once you click this, you will now be able to view more icons to choose from. Drop arrows D I D Y O U K N O W You can customize your tool bar so you can have the icons you use most in front of you? To do this, turn to page 45 for instructions! Sequoia Hospital Clinical Informatics – Nursing Complete Guide 5 CIS PowerChart/Care Connect Manual 3. Change icon – The Change Icon allows you to change from one user to another (such as from nurse to physician if need be). When the new user logs in, they will be logged in the same place the previous user left off. D I D Y O U K N O W You can search quickly by MRN by clicking the drop down arrow next to “Name field” and select MRN. 4. Patient Search. To search for a patient, type in the patient’s name in the Name field and press the enter key on your keyboard. The “Patient Search” window opens. Select the correct patient and encounter. Patient Search icon (by Name or MRN) 5. Recent icon: To find a patient’s chart that had been opened recently, click the down arrow next to Recent. This icon will show up to 5 patient’s charts that have been opened. D I D Y O U K N O W The refresh button is at the same location on the patient’s chart (far right end of tool bar). 6. Refresh button. To refresh, click the “refresh” button next to the print button. It will display number of minutes since last refresh, rather than displaying the time. Notice that it will set at zero every time your hit refresh. 7. Print icon. Select printer from the list to print reports such as your daily census. Recent icon Refresh button You can print your daily census report as easy 1-2-3. 1. Go to the patient’s list 2. Hit the print icon 3. Select your printer Sequoia Hospital Clinical Informatics – Nursing Complete Guide 6 CIS PowerChart/Care Connect Manual 8. Patient Education icon and Depart icon - Patient education handouts are available in CIS CareConnect. The depart icon opens a new section that focuses on documentation related to the patient’s discharge. 9. Quick Training Icons Links to the Care Connect Training Website can be accessed through CIS Care Connect. Simply click the icon “CareConnect Quick Training” and this will take you to the online guide/user manual if you want need extra help! Sequoia Hospital Clinical Informatics – Nursing Complete Guide 7 CIS PowerChart/Care Connect Manual PATIENT ACCESS LIST (PAL) D I D Y O U K N O W (If you are a nurse, works in Case Management, Diabetic Clinic, Pastoral Services, Pharmacy and Rehabilitation Services, PAL will be your default when you sign in to PowerChart. You do not need to click PAL if that’s the case) Patient Access List (PAL) helps clinicians work effectively and efficiently by providing key patient and workflow information in an easy-to-access format. To access the PAL complete the following steps: 1. Log on to PowerChart 2. Click “Patient Access List” (PAL) icon. 3. Timeframe Selection: c. Click on one of the options available and click OK. Example: Days 8hr Shift (630-1530) OK To associate your PAL with your Patient List complete the following steps: 1. Right click on the blue bar (where it says “Shift...”) 2. Select “Change Patient List” Blue bar 3. Select the Patient List you want to see on your PAL, for example, your own customized list or your department census list (SEQ MSO). 4. Establish a Relationship. You will only do this the first time and Sequoia Hospital Clinical Informatics – Nursing Complete Guide 8 CIS PowerChart/Care Connect Manual anytime a new patient is added to your PAL. D I D Y O U K N O W Click the drop down arrow in the “Select an appropriate relationship” box to select a relationship type from the list. If you are a nurse, select “Primary/Staff RN”. Click OK. You can select or deselect patients you want or do not want to establish relationship by clicking the check box before the patient’s name. E S T A B L I S H I N G Check box Drop down R E L A T I O N S H I P You should not add patients to the list you do not need data on unless you are a Charge Nurse. If you don’t associate yourself, display will say “No Relationship”. To see data, select patient and you will be prompted to establish your relationship. 5. All the patients in that are listed in the “patient list” you selected will now show up in your PAL. 6. To change the PAL to a different patient list, simply follow steps#1-5. To manually add patients to your complete the following steps: D I D Y O U K N O W 1. From the PAL, click the “Add Patient” icon located in the left side of the screen. (The icon looks like a green man with a yellow ray). Your patient list and your PAL communicate. If you add a patient in the PAL, that will update your patient list, and vice-versa! Add Patient 2. The “Patient Search” window appears. Type in the patient’s name Sequoia Hospital Clinical Informatics – Nursing Complete Guide 9 CIS PowerChart/Care Connect Manual or Medical Record# or Account # to search for the patient. 3. Click OK Search 4. After you click OK, it will add that patient to your patient list. PATIENT LIST The patient list is where you can have your patients listed by location (CSU, MSO, ICU, MHU, AMU, etc), provider group or by your own custom list. To create your location list, e.g, specific department or unit, complete the following steps: 1. Click the “Patient List” icon in the toolbar. 2. Click the wrench icon in the toolbar below “patient list” bar. Patient List icon Wrench icon Sequoia Hospital Clinical Informatics – Nursing Complete Guide 10 CIS PowerChart/Care Connect Manual 3. Click the New button on the bottom of the window 4. “Patient List Type” window displays. 5. Select “Location” and click Next 6. 7. 8. 9. “Location Patient List” window displays. Click the “plus(+) sign next to the folder Locations. Click the “plus(+) sign next to SEQ Click the “plus(+) sign next to SEQ again. Plus sign T I P Do not select multiple units all at the same time. Maintain each unit as a separate location list so you have separate tabs in the Patent List window! 10. Select the unit you want by click the check box next to it. Sequoia Hospital Clinical Informatics – Nursing Complete Guide 11 CIS PowerChart/Care Connect Manual Select the unit Encounter type T I P For inpatient locations, choose Inpatient, Observation and ED patient only. Do not choose OP. 11. Click Encounter Types box. Select appropriate encounter types, e.g., Emergency, Inpatient, Inpt Preadmit, Observation, Outpatient, etc. 12. Click Finish. 13. The unit you selected will now display in the Available list (left side of the screen). To move that unit to your Active list, complete the following: 14. Click the unit you want to move 15. Click the blue arrow key 16. Click OK Available list Arrow key OK To add another unit, repeat steps 1 to 16. Sequoia Hospital Clinical Informatics – Nursing Complete Guide 12 CIS PowerChart/Care Connect Manual Creating a Custom List 1. 2. 3. 4. 5. Click the wrench icon in the toolbar below “patient list” bar. Click the New button on the bottom of the window “Patient List Type” window displays. Select “Custom” and click Next “Custom Patient List” window displays. Enter a name for the list in the bottom of the screen. Enter name of the list 6. 7. 8. 9. Click Next. Keep the filter defaults to “None”, select Next Move the list from the “Available lists” to the “Active lists” and click OK (Follow steps #14 – 16 above). “My Custom List” tab displays on the “Organizer Provide group list 1. Click Finish 2. Use the move button to move your list from the available list to the active list window. 3. Click OK Sequoia Hospital Clinical Informatics – Nursing Complete Guide 13 CIS PowerChart/Care Connect Manual PRINTING ROUNDING REPORTS D I D Y O U K N O W MD Rounding reports are printed prior to a Planned Downtime (CIS not available) event. D I D Y O U To print a MD Rounding Report, complete the following steps: 1. Open a patient chart 2. Click “Task” on the menu bar 3. Click “Reports” K N O W To print a paitent census summary, complete the following: 1. 2. 3. 4. 5. Go to Patient List Click the Unit you want to print census. Click the Printer Icon (below the patient banner) Select the printer Click OK 4. Click the box located to the left of “Physician Reports No Meds” 5. Select a printer under printer destination (if no printer is selected) 6. Click “Print” Sequoia Hospital Clinical Informatics – Nursing Complete Guide 14 CIS PowerChart/Care Connect Manual PATIENT CHART OVERVIEW You can access patient chart from the Patient List and/or the Patient Access List. Either way to open patient chart complete the following steps: a. Double-click the desired patient record on either the PAL or Patient List OR b. Searching a patient in the “Name field”. Demographic Bar The demographic bar is the colored band at the top of the patient’s chart. It contains the patient’s demographic information, such as name, age, sex, MRN, account#, unit room number and patient type. Patient chart view is made up of two panes: 1. Table of Contents – displays on the left side of the screen. It is a way to quickly navigate the patient’s chart. 2. Workspace – displays on the right side of the window. This screen changes based on the menu item you selected from the table of contents. Demographics bar Pin Table of Contents Workspace To open additional charts. You can have up to 4 charts open simultaneously. If you want to open additional charts without closing the one you currently have open, complete the following steps: 1. Search for a new patient or 2. Select the patient from the “Recent” icon list. Sequoia Hospital Clinical Informatics – Nursing Complete Guide 15 CIS PowerChart/Care Connect Manual Close a chart Multiple charts open Note: To close a chart from your view, simply click the (X) next to the patient name’s tab. The following bands in the Table of Contents are currently being used at Sequoia Hospital: D I D Y O U K N O W You can hide the table of contents in order to maximize your workspace area! To hide it: 1. Click on the pin icon 2. The Table of contents will slide to the left of the screen. 1. 2. 3. 4. 5. 6. 7. 8. Results/Flowsheets I&O/Graphs – for select units Notes/Transcription Completed Forms Patient Information QuickView 24Hr Overview What’s stays on paper 1. Allergies – gold standard for allergies is your Medication Reconciliation 2. MAR 3. Nursing Plan of Care 4. I&O – for select units 5. ED 6. Medication Reconciliation 7. Discharge Instructions To unhide it: 1. Hover on the word “Menu” 2. Click the pin icon again. Sequoia Hospital Clinical Informatics – Nursing Complete Guide 16 CIS PowerChart/Care Connect Manual D I D Y O U K N O W When you open multiple charts, each demographic banner will have their own distinct color! RESULTS/FLOWSHEETS Click “Results/Flowsheets” section on the Table of Contents to access the following flowsheets: MedSurg: displays numeric clinical values imputed on either nursing forms or directly charted on the flowsheet. ICU: Used in ICU that document in CIS. Displays numeric clinical values that is either inputed on nursing forms or directly charted on the flowsheet. Vitals from monitors are pulled into this flowsheet. Hemodynamics: displays hemodynamic vitals, output and input data Asmt: displays textural values imputed on either nursing forms or directly charted on the flowsheet Lab: displays lab results (numeric) Path: displays Pathology reports (dictated) Rad: displays Radiology reports (dictated) ED: displays ED nursing data Summary: displays select results such as vital signs, lab results, nursing assessment BHU: displays clinical values specific to Mental Health Unit Immunization: displays documented immunization, inoculations or vaccinations given to the patient Micro: displays microbiology results Flow sheets Layout Blue Clinical Range Bar- used to specify time frame for data display. Navigator Bar to the left of the screen- Lists the sections that are available for display Table View- made of intersecting rows and columns that forms cells where data are entered: used to display discrete Clinical Range Navigator Bar Sequoia Hospital Clinical Informatics – Nursing Complete Guide Table View 17 CIS PowerChart/Care Connect Manual Direct Charting on Flowsheets Displays numeric or text clinical data entered either directly on the flowsheet or auto-populated from nursing forms and laboratory results. The MedSurg flowsheet sections are highlighted in blue. To document on a section you need to complete the following steps: 1. Double-click the section blue bar to activate the selected section’s cells 2. Click or use the keyboard down arrow key to place your cursor in the cell 3. Enter the desired data 4. Continue until you are done charting 5. Click the Sign icon on the toolbar to save your documentation 6. Click the Refresh icon to refresh your view Section blue bar Add or View a Comment Sequoia Hospital Clinical Informatics – Nursing Complete Guide 18 CIS PowerChart/Care Connect Manual Add a Comment 1. Right-click the charted cell and select “Add a Comment”. The Result Comments window displays. 2. Enter the desired text and Click OK. The cell displays a * to the right of the data. View a Comment 1. Right-click on the same cell and select “View Comment”. 2. When done click Close Modify Charted Results- Outside Range Value Sequoia Hospital Clinical Informatics – Nursing Complete Guide 19 CIS PowerChart/Care Connect Manual 1. Right-click the charted result 2. Select “Modify”. The “Result Modification” window displays. Enter a different value in the flashing blue box. 3. Click OK. If you have charted a value outside the feasible range, a “Charting Warning” text box displays. Click Yes and OK 4. Enter a comment and click OK 5. Click OK to the second warning. The flowsheet displays the outside range value in Red Color “Unchart” Erroneous Data Sometimes you may enter data on the wrong patient and you will want to unchart that data. 1. Right-click the charted data 2. Select “Unchart”. Enter a comment. 3. Type in the reasons for charting such as “Wrong Patient”. Click OK. T I P You cannot delete data from CIS. You can only modify or “unchart”. The flowsheet displays “In Error”. INTAKE AND OUTPUT (I&O)/ GRAPHS To access I&O, select I&O/Graphs from the Table of Contents Sequoia Hospital Clinical Informatics – Nursing Complete Guide 20 CIS PowerChart/Care Connect Manual I&O/Graph s “Customize View” To enter Intake and Output, complete the following steps: 1. Single click the “Customize View” Icon located below the blue time range 2. Single click the desired categories under the “On View” section (e.g. Oral Intake, IVPB). Scroll down to see other categories. Scroll up On View Check box Scroll down 3. When done, click OK. 4. This will build your I&O form. 5. Double click the time-range/timeframe to activate the cells (e.g., 0600 – 0659) located just below the blue bar . You can also double click the blue bar specific to the category that you want to chart on. Sequoia Hospital Clinical Informatics – Nursing Complete Guide 21 CIS PowerChart/Care Connect Manual Check mark (SIGN!) Double click timeframe White cells 6. Click cell to enter data. Type in your data. 7. When done, hit enter and then click the green check mark. 8. Data are now entered in I&O and color changes from purple to black. To add values within the same timeframe, complete the following: 1. Double click the timerange/timeframe you want to add values to. 2. Click the cell you want to add (once you click that cell will be blank even if you already charted on it). 3. Enter the desired amount 4. Hit enter from your keyboard 5. Click Sign D I D Y O U K N O W The total displayed is the sum of all values entered for that time period! Enter amount To modify I&O you already entered, complete the following steps: Sequoia Hospital Clinical Informatics – Nursing Complete Guide 22 CIS PowerChart/Care Connect Manual 1. Right click the value you want to modify. Remember to right click on the white cell and not on any other color. 2. Select Modify from the menu Modify Menu 3. Delete the current value you want to modify by hitting the delete key on backspace key from your keyboard. 4. Enter the correct amount. 5. Sign by clicking the green check mark. 6. Notice that after you sign, the cells you corrected will have a blue triangle at the bottom-right side of the screen signifying that value was corrected. Blue triangle To unchart I&O, complete the following steps: Sequoia Hospital Clinical Informatics – Nursing Complete Guide 23 CIS PowerChart/Care Connect Manual 1. Right click the value you want to unchart. Remember to right click on the white cell and not on any other color. 2. Select Unchart from the menu 3. From the screen, select the reason why you want to unchart. Do this by clicking the yellow box under “Reason”. 4. Select the reason for uncharting – incorrect patient, incorrect order, incorrect time or other. Select reason Sign 5. Click Sign. 6. Note in the I&O flowsheet, the cell will display “In Err” signifying that you uncharted that value. FOR BHU STAFF ONLY To enter your I&O, please complete the following steps: 1. Click “Ad-hoc” from the toolbar 2. Click BHU Interventions Ad hoc 3. Select Intake and Output 4. Click Chart Sequoia Hospital Clinical Informatics – Nursing Complete Guide 24 CIS PowerChart/Care Connect Manual 5. 6. 7. 8. Enter your intake values Select “Basic Output” from the left side menu Enter you output values Click sign To modify or unchart, complete the following steps: You can follow the steps previously outline in pages 17 to 18 OR you can complete the following steps: 1. 2. 3. 4. 5. Go to Completed forms in the Table of Contents Select the Intake and Output form you want to unchart or modify Right click that form Select unchart or modify. If you want to modify: it will take you back to the Intake and Output form. Enter the correct values. Sign the form. 6. If you want to unchart: Enter comments to why you want to unchart. Sign the form. VIEWING I&O GRAPHS Sequoia Hospital Clinical Informatics – Nursing Complete Guide 25 CIS PowerChart/Care Connect Manual To view the graphical content or to view historical I&O with details, complete the following steps: 1. Go to I&O/Graphs from the Table of Contents 2. Click “Advanced Graphs”. I&O/Graphs Advance Graphs 3. Click the Plus (+) sign next to Intake and Output Totals Graph 4. Select I&O Totals 5. Graph will display 17 6. To view details, click the triangle (daily net) or the graph bar for that particular day. The subtotal box will pop up showing your Total Intake, Total Output, Daily Net Balance and the Subtotals for that day. Sequoia Hospital Clinical Informatics – Nursing Complete Guide 26 CIS PowerChart/Care Connect Manual Sequoia Hospital Clinical Informatics – Nursing Complete Guide 27 CIS PowerChart/Care Connect Manual NOTES/TRANSCRIPTION This is where you can add your nursing progress notes, view and read H&P. OP reports, RT, PT, case management notes, and other transcribed notes. To access notes/transcription, complete the following steps: 1. Click Notes/Transcription from the Table of Contents. 2. Double click the specific folder. 3. Double click the specific note to open the document. D I D Y O U K N O W The default screen for Note/Transcription is “Document Type” Notes can be sorted based on: Document type Date Status of Completion Author or Encounter Add a Note To add a note to a patient’s chart complete the following steps: 1. Click Notes/Transcription from the Table of Contents 2. Right-click the white area in the “Document window” to display the “Add Document” option. Notes /Transcription Sequoia Hospital Clinical Informatics – Nursing Complete Guide White Area 28 CIS PowerChart/Care Connect Manual 3. The “Note” window displays. Complete the following fields: Type: Use the drop down arrow to select note type from the list. Authors: The user’s name is defaulted Date and time: Defaulted to the current date and time. You can make a change by using the arrows located to the right of the “Date and Time” fields Subject: Type a subject Text window: Type note. When done click the Sign button located at the bottom of the screen. Type Date Subject Text Modify a Note To modify a typed note you need to complete the following steps: 1. Double-click to folder and note you wish to modify 2. Right-click on the “Document Window” and select “Modify” Document window 3. The original note displays the cursor below “Insert Addendum Here” statement. 4. Type in your modification and click either the Update or the Sign Sequoia Hospital Clinical Informatics – Nursing Complete Guide 29 CIS PowerChart/Care Connect Manual 5. 6. 7. 8. 9. button at the bottom of the screen. The modified notes displays the modification as well as a red banner stating “Document Contains Addendum” The document trail is also updated to reflect the following: The type of action (Modify) Performed by: name of the user Date and time and Status Unchart an Error Note To Unchart an Error note you need to complete the following steps: 1. Double-click the folder and the note you wish to unchart. 2. Right click and select “In Error”. The “Result Uncharting” window displays. Type in your reason for “uncharting”. 3. Click OK. 4. Red “In Error Report” banner displays. The Navigator window denotes the note with a red and yellow box. Sequoia Hospital Clinical Informatics – Nursing Complete Guide 30 CIS PowerChart/Care Connect Manual AD HOC CHARTING Ad Hoc Charting Structure Ad Hoc forms can be accessed through the toolbar. Ad Hoc charting consists of folders on the Left hand column and forms on the right hand column Within each form, are sections. The folders contain all the necessary forms used to document patient information. Folders Section s Open Ad Hoc Folder and Select a Form Clinician roles determine the type of ad hoc forms they are able to access. There are several types of Ad Hoc folders across disciplines. To open an Ad Hoc folder and select a form complete the following steps: 1. Make sure you are in a patient’s chart. 2. Single click the Ad Hoc Charting icon from the toolbar. 3. The Ad Hoc Charting window opens to the default folder based on your role and login ID 4. To select one of the forms, click on the square box to the left of the subfolder. A checkmark displays. 5. Click the Chart button on the bottom right side of the window. Ad hoc Select forms by clicking box Chart Sequoia Hospital Clinical Informatics – Nursing Complete Guide 31 CIS PowerChart/Care Connect Manual Alpha/Numeric fields in ad hoc Grid Multiselect field Single select Required field Single Alpha-Numeric fields: When you see a radio button or a drop down menu, you can only select one response. Multi Alpha-Numeric fields: When you see a check box, you can select multiple responses. Sequoia Hospital Clinical Informatics – Nursing Complete Guide 32 CIS PowerChart/Care Connect Manual Power Grid To chart, click the cell where it says <Alpha> or <MultiAlpha> Add a Row to a Grid for a New Entry 1. Right-click on the cell where you need to add the row. 2. A submenu displays. 3. Select “Add Row” and a row is added to the bottom of the grid. Delete a Row from a Grid 1. Right-click on the cell where you need to delete the row. 2. A submenu displays. 3. Select “Delete Row” and the row is deleted. Clear the Contents of a Cell 1. Right-click on the cell where you need to clear the charted data. 2. A submenu displays. 3. Select “Clear” and the cell data is deleted. Numeric or Text Fields: Last Charted Value Fields: This field has been designed to retain infrequently changed patient data to reduce duplicate work. Reference Fields: Review reference information needed to make the correct documentation selection. To view an example (Nursing) of a reference text field 1. Click on the Ad Hoc Charting icon 2. Select “Physical Assessment Summary” 3. Click the radio button next to the “WNL-Ref Info” field to the right of the “Neuro/Behavioral/Glasgow Assess/Reassess” section. 4. The “Neurologic Reference” window displays Neurological Reference information. 5. To exit this window, click the Curved icon at the top left or X in the right hand corner. Sequoia Hospital Clinical Informatics – Nursing Complete Guide 33 CIS PowerChart/Care Connect Manual Conditional Fields: In Ad Hoc forms, specific responses will trigger related documentation fields such as “Isolation Indicated” and “Isolation Type”. If your answer was YES to “isolation indicated”, the “isolation type” field is available for you to make a selection. This field becomes available for selection Select Yes Alerts Fields: Alert Key Fields are designed to automatically send an alert message to the appropriate Care provider. Example: Pastoral Care Dietitian Case Manager Infection Control Nurse. Suicide Watch Report Required Fields: Some Ad Hoc forms contain required fields. Some forms can’t be signed until all required fields are completed. Required fields are highlighted in yellow. The example shown below is a nursing’s form required field Sequoia Hospital Clinical Informatics – Nursing Complete Guide 34 CIS PowerChart/Care Connect Manual COMPLETED FORMS Completed Forms is where you can view ad hocs forms completed for the patient during their stay in the hospitals. Forms include but not limited to Adult Admission History form, Vital Signs, Physical Assessment, Multidisciplinary Education, etc. To access Completed forms, click “Completed forms” in the Table of Contents To view the contents of a folder: Click the + sign located to the left of the folder To hide the contents of a folder: Click the (-) minus sign located to the left of the folder To view a folder document: Click the + sign to the left of the desired folder Located the desired document in the folder and double-click it, when done click the X box located at the right upper corner to exit To sort folders, complete the following steps: Click the “Sort by” field down arrow Select a sort option from the menu Modify a Form 1. Click on the Patient’s “Completed Forms ” Section 2. Right-click on a form. Example “Adult Admission History Form”. Select “Modify” from the submenu option 3. Enter a modification on the form 4. Sign your form using the Sign icon located on the far upper left corner. 5. Click the Refresh button to refresh the screen Sequoia Hospital Clinical Informatics – Nursing Complete Guide 35 CIS PowerChart/Care Connect Manual QUICKVIEW The Quick View is equivalent to the 24 hr Kardex displays the following: Patient Profile Information Patient Care Information Physicians I&O Totals Last 24hrs Vascular Access Device Status ADL’s Drain, tubes & Catheters. To access, click “QuickView” from the Table of Content” Note: QuickView pulls data from multiple locations and can take several seconds to load and open. Sequoia Hospital Clinical Informatics – Nursing Complete Guide 36 CIS PowerChart/Care Connect Manual PATIENT EDUCATION HANDOUTS Patient Education icon is used to search, select and print patient education handouts to your patients. To access patient education, complete the following steps: 1. Single click the “Patient Education” icon located in the toolbar. Drop down toolbar C A N ’ T F I N D I T ? Can’t find your patient education icon? It might be hiding! Click the drop down arrow at the end of the toolbar to show more icons. 2. The patient education handout screen will pop up 3. Search the desired education handout you want to give in the “Search” field located on the upper right side corner. Remember you can rearrange your icons! To do this, turn to page 29. Sequoia Hospital Clinical Informatics – Nursing Complete Guide 37 CIS PowerChart/Care Connect Manual D I D Y O U K N O W Any Sequoia- specific handouts will be in the Departmental Folder. All of these handouts will start with “(Seq)”. 4. Make sure you click the “Departmental folder” first located in the upper left side of the screen. 5. If unable to find the handout under “departmental”, click the “All” folder. To find more tips using the patient education handout, turn to page 22. Departmental folder All folder Print 6. Scroll to find the desired education handout. 7. If you find it, double click the specific handout to view the content of the handout. 8. Click “Print”. You can click OK if you do not want to print the handout. D I D Y O U K N O W Patient Education handouts completed in the “Patient Education” form will display on the left side of the screen and it will list it in the Clinical Summary under Education Handouts. D I D Y O U K N O W Whenever you select a Sequoia Hospital Clinical Informatics – Nursing Complete Guide 38 CIS PowerChart/Care Connect Manual patient education handout, the content of that handout displays on the Clinical Summary. If the patient does not wish to receive another copy of the handout, single click the “Printer icon” next to that particular handout in the depart screen. This will remove the text rendition of the handout from the Clinical Summary. TIPS FOR SELECTING AND PRINTING PATIENT EDUCATION DOCUMENTS When searching for a Sequoia-specific handout, make sure to go to “Departmental folder” to see if we have Sequoia approved handouts available to use in the system. When searching, type in only the first three letters of a topic of your choice. For example, if you are interested in searching congestive heart failure, type “Con” in the search box. You can search by “Starts with” or “Contains”. Sequoia-specific handouts will have the title of the handout start with (Seq). If your department uses a particular handout, the title will start with (Seq + department name). For example, for MSO, it will be under (Seq MSO) If you don’t see what you intend to give to your patient, search the handout under ALL folder. To search for Spanish documents, change the “Language” drop in box to “Spanish” Make sure to select all the handouts that you want to give to your patient before you click PRINT. Once you print, that patient education handout will be associated to that patient’s record. Search Sequoia Hospital Clinical Informatics – Nursing Complete Guide Starts with or Contains Language Department or All folders 39 CIS PowerChart/Care Connect Manual MULTI-DISCIPLINARY EDUCATION ASSESSMENT FORM (STAND ALONE – AD HOC FORM) The multidisciplinary Education Assessment Form is used to document education provided to the patient conducted by different disciplines. It can be accessed two different ways. This section will show you how to access the “stand alone form”. It is accessible in ad hoc>Nursing folder or on Depart> Interdisciplinary Education. To complete the stand-alone Multidisciplinary Education Assessment form, complete the following steps: 1. Click the “ad hoc” icon from the toolbar. 2. Depending on your position, the multidisciplinary ad hoc form will be located in different folders. For nursing, it will be under Nursing Assessment folder. For other disciplines, it will be under Multidisciplinary Education folder. 3. Select the check box next to the form 4. Click chart 5. Charting is done at the bottom of the screen, where you see a gridlike table. Charting is done from left to right. 6. To start charting, click the cell where you see the word “<Multialpha>” Multialpha Sequoia Hospital Clinical Informatics – Nursing Complete Guide 40 CIS PowerChart/Care Connect Manual 7. The Result Details will pop up. 8. Select the check box next to the topic you want to document. 9. Click OK. 10. Follow steps #6 - #10 for the rest of the cells. 11. When you are done, click Sign, which is located at the upper right of the screen, The topics/details that you charted will be summarized in the “Education Summary”. To access the Multidisciplinary Education Assessment form through Depart, turn to page 43. Sequoia Hospital Clinical Informatics – Nursing Complete Guide 41 CIS PowerChart/Care Connect Manual DEPART PROCESS Depart is synonymous to “Discharge”. When you are ready to discharge or transfer you patient, click the “Depart” icon on the toolbar to start. Required elements of the Depart Process: 1. Patient Education Handouts – inventory of handouts and list of handouts given to the patient during their stay. 2. Medication Education Handouts – inventory of medication handouts. Sequoia IS NOT using this at this time. 3. Interdisciplinary Education – same as the Multidisciplinary Education Assessment Form. It is used to document individualized topics, barriers, readiness for learning, and others. 4. Cardiac Surgery Education – used to document education given to cardiac surgery patients (if applicable). 5. Interdisciplinary Readiness for Discharge – used by Case Management. Also an alternate way to access Education form and Discharge Note. 6. Valuables and Belongings – to update Valuables and Belongings list 7. Discharge Note – used to complete patient discharge/transfer information. To access depart, complete the following steps: 1. Click “Depart” on the toolbar. Sequoia Hospital Clinical Informatics – Nursing Complete Guide 42 CIS PowerChart/Care Connect Manual 2. Depart process defaults to “Clinical Summary tab”. Clinical Summary Push Pens From here, you can complete all the Required elements mentioned above. Patient Education Handouts If you want to provide additional education upon discharge complete the same steps used to select the handout provided in “Patient Education” instructions. 1. Click Push Pen next to the word “Patient Education Handouts” 2. Search for the handout by typing the first three letters of the handout 3. Make sure that the Folder is “All” or if you are searching Sequoiaspecific, make sure the folder is “Departmental”. 4. Click OK 5. Patient education displays on “Clinical Summary” & “Patient Summary” Medication Education Handouts Sequoia Hospital is currently not using this functionality. Interdisciplinary Education This is the same form as the stand-alone Multidisciplinary Education Assessment form. To complete, do the following: 1. 2. 3. 4. 5. Click Push Pen next to the word “Interdisciplinary Education” Click the cells make selection from the form Click OK to close form Sign form Selected information displays in the top section of the screen, Clinical Summary and Patient Summary For further instructions, turn to page 23 and follow steps #6 - #10. Sequoia Hospital Clinical Informatics – Nursing Complete Guide 43 CIS PowerChart/Care Connect Manual Cardiac Surgery Education 1. Click Push Pen 2. Select applicable information found on the cardiac surgery education form 3. When done, Sign form 4. Information displays on the “Clinical summary” & Patient Summary” Interdisciplinary Readiness for Discharge This will be completed by Case Management only. 1. Click Push Pen next to the word “Interdisciplinary Readiness for Discharge” 2. Complete form by clicking on “Go to Assessment” radio button under Case Management 3. Checkmark applicable information 4. Click hook icon form Sequoia Hospital Clinical Informatics – Nursing Complete Guide on the left upper corner to return to original 44 CIS PowerChart/Care Connect Manual Valuables and Belongings 1. Click Push Pen next to the word “Valuables and Belongings” 2. Complete form by selecting applicable information 3. Click Sign 4. Information displays on the Patient Summary tab Discharge Note 1. Click Push Pen 2. Complete form including required fields 3. When done click Sign After you have completed all the required elements, make sure to select the check box at the bottom of the depart screen stating that the patient/family/caregiver verbalizes understanding of instructions given. When patient is ready to be discharged/transferred, PRINT the Clinical Summary and hand it to your patient. Check box Sequoia Hospital Clinical Informatics – Nursing Complete Guide Print 45 CIS PowerChart/Care Connect Manual ADVANCE USER PREFERENCES Rearranging your icons in the toolbar 1. Single click the down arrow at the end of the toolbar. 2. Select “Add or Remove buttons” 3. Select “Customize…” Down Arrow Customize D I D Y O U Add or Remove K N O W You can only drag icons nd rd in the 2 row and 3 row of the toolbar. Any nd icons in the 2 row will show up and any icons rd in the 3 row will be hidden. 4. The “Customize Tool Bars” screen opens. 5. Start dragging the icons in the toolbar. You15can re-arrange them to your liking. 6. After you’re done, click “Close” from the “customize tool bars” screen. 7. Your changes will be stored as your toolbar preferences. Sequoia Hospital Clinical Informatics – Nursing Complete Guide 46 CIS PowerChart/Care Connect Manual Changing timescale default The current timescale default for your flowsheets, notes/transcriptions and completed forms is set to Clinical Range – which goes back the last 4 days and 1 day in advance. You can change your default timescale to a different retrieval type. The following default are available in the system: 1. Clinical Range (Date Range) 2. Posting Range 3. Result Count 4. New Results 5. Admission date to current date To change your default timescale, complete the following steps: Changing I&O timescale 1. Go to I&O/Graphs from the Table of Contents 2. Click “Customize View” (below Today’s Intake ... Output… Balance…detail) Customize View 3. Click Preferences Tab 4. Under Chronological Time sort, click the drop down arrow and select either: chronological or reverse chronological. 5. Click Ok. Sequoia Hospital Clinical Informatics – Nursing Complete Guide 47 CIS PowerChart/Care Connect Manual Chronological time sort To change timescale default for Results/Flowsheets: 1. Open a patient’s chart. 2. Click Results/Flowsheets from the Table of Contents. 3. Click the specific flowsheet you want to change the default (for example, Lab tab). 4. Click Options from the task bar, and select Properties Options Results/ Flowsheets 5. 6. 7. 8. 9. Properties Click the Defaults Tab Now select your default retrieval type preference. Click Save. Click Yes when it asks if you want to save current property settings. Then click OK. Sequoia Hospital Clinical Informatics – Nursing Complete Guide 48 CIS PowerChart/Care Connect Manual Defaults tab Retrieval type 10. This only changes the flowsheet that you are in. Follow steps #3 to 9 to change the default of every flowsheet. Note: Selecting longer time periods for your default preference may result in addition time required to open flowsheets, notes/transcription. To change the default timescale for Notes/Transcription 1. Make sure you are in a patient’s chart. 2. Click Notes/Transcription from the Table of Contents 3. Click Documents from the task bar and select Options Documents Notes/ Transcriptions Options 4. Click Index Defaults tab 5. Select your default in the “Filter by” option. You have a choice of date range, document count or admission to current. 6. Click OK. Sequoia Hospital Clinical Informatics – Nursing Complete Guide 49 CIS PowerChart/Care Connect Manual To change timescale default for Completed Forms 1. Make sure you are in a patient’s chart 2. Click Completed Forms 3. Click Options from the Task bar and select Properties Options Properties Completed Forms 4. Select your default under Date Range. You have an option of choosing Date Range or Admission to Current. Date Range 5. Click OK Note: You only have to change your default time scale preferences once. Once you change it, it will save that preference to your log in information, and when you open another patient’s chart it will default to what you set it to. . Sequoia Hospital Clinical Informatics – Nursing Complete Guide 50 CIS PowerChart/Care Connect Manual RECOMMENDED LESSONS FROM POWERCHART ONLINE TUTORIALS To access online training, log in to CIS PowerChart and click “CareConnect Quick Training” icon from the toolbar. This will take you to the Powerchart Online Tutorials. Follow instructions or select modules you want to complete or review. Sequoia Hospital Clinical Informatics – Nursing Complete Guide 51 CIS PowerChart/Care Connect Manual NOTES: _____________________________ Developed for Sequoia Hospital Contact your Clinical Informatics Team if you have any questions/suggestions Anthony Tolentino, RN x5661 or Brent Kawaye, RN x6815 September 2011 Sequoia Hospital Clinical Informatics – Nursing Complete Guide 52