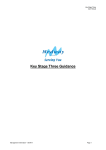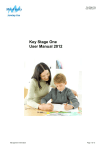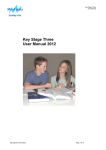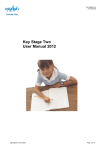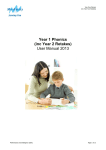Download KS1 Guidance SIMSnet - Medway Council
Transcript
Key Stage One User Manual Key Stage One Guidance Management Information – 05/04/11 Page 1 Key Stage One User Manual Contents 1. 2. 3. 4. 5. 6. 7. 8. 9. 10. User Defined Groups............................................................................................. 3 Downloading the Key Stage Wizards ...................................................................... 4 Importing the Key Stage One Wizard into Assessment Manager .............................. 5 Running the Key Stage One Wizard ....................................................................... 6 Entering Results on the Marksheet ......................................................................... 7 Entering P Scales.................................................................................................. 8 Returning your results to Management Information.................................................. 9 Creating an XML (CTF) in SIMS.net ..................................................................... 10 Reports .............................................................................................................. 13 Renaming the CTF ............................................................................................. 14 Management Information – 05/04/11 Page 2 Key Stage One User Manual Assessment Manager Please note that you will have to have at Least version 7.138 to carry out this return. To check this you need to complete the following steps Help/ About SIMS.net. If you do not have this version your SIMS will need to be upgraded. 1. User Defined Groups Before importing the KS1 wizard, you need to consider whether you need to set up a User Defined Group. This is used when • • You have pupils who are not of ‘normal’ Year 2 age taking the Key Stage One assessments. OR If you have pupils who have left your school for whom you still need to report statutory results for. To see whether any of your pupils fall within this category see page 11 of the QCDA Assessment and Reporting Arrangements booklet for Early Years Foundation Stage and Key Stage One. If neither of the previous points apply to your school skip to section 2. Go to Focus/ Groups/ User Defined Groups and the following screen should appear Click on the ‘New’ button Enter a short name If you wish, add a brief note To add member click on the “action” button then add “member” The screen on the following page will then show the select members screen Management Information – 05/04/11 Page 3 Key Stage One User Manual Change the Group Type to ‘National Curriculum Year Group’ and then click ‘Search’. The page should then refresh. To ensure that each year group are shown together click on the Current Group Header, this will then sort the year groups into order. To select all the relevant KS1 pupils click on them whilst holding the shift key down. From this screen you can also select the pupils who need to be reported but aren’t in year 2. Once all pupils are selected click on the OK button. The membership screen should now be populated with the pupils selected in the previous step. As shown below To add the pupils who have left click back on the ‘action’ button and then ‘add members’. Select ‘All’ from the group type filter and then click on search. Find the relevant pupil(s) from the list and highlight them using the same process as before and then click on ok. Click on Save and then Close. 2. Downloading the Key Stage Wizards All Key Stage wizards will be imported on to your system when you install the 7.138 release from CAPITA either from the CAPITA SOLUS website or a CD from EIS. If you have any problems with this release please contact the EIS Helpdesk on 01622 672779 (if you have a current support contract). Management Information – 05/04/11 Page 4 Key Stage One User Manual 3. Importing the Key Stage One Wizard into Assessment Manager Go to Routines/ Data in/ Assessment/ Import and the following screen should appear Please Note If the screen below appears select how you see fit. If you have any problems contact EIS on 01622 672779 or by emailing [email protected] Select the magnifying glass and the following screen should appear The system should default to SIMS.net. If this does not happen you will have to navigate to it by clicking on the drop down arrow. Within the screen shown above you should see an AMPA folder. Double click on this and then open the following folders England Primary (and Middle Deemed Primary) and then Assessment Manager. The following screen should be displayed with the wizards included. Click on Key Stage 1 wizard England 2011 and then open. Management Information – 05/04/11 Page 5 Key Stage One User Manual The import screen will now be shown. Please make sure that the Overwrite with default values box is ticked and the select finish followed by Yes to start the import process and finishing by selecting close. 4. Running the Key Stage One Wizard Click on Tools/ Performance/ Assessment/ Wizard Manager and the following screen will appear to which you need to make sure the filter says incomplete. Select Key Stage 1 England 2011 and then click on Next. The next step is to select a group of pupils to work with. You do this by selecting the magnifying glass. Once the magnifying glass has been selected the screen shown below will appear. If you followed the previous section - user defined group click on the + symbol next to user defined groups. Select from this the name you gave in section 1 (Key Stage 1 2011) and then apply. If you did not create a User Defined Group select the + symbol next to Year Group and then select year 2 and apply. Doing this will take you back to the wizard screen and this is where you select next to take you to the marksheet. Management Information – 05/04/11 Page 6 Key Stage One User Manual 5. Entering Results on the Marksheet There are two statutory marksheets that need to be completed • • KS1 A. Teacher Assessments 2011 KS1 B. P Scale Data Entry 2011 To enter/edit the marksheet click on KS1 A. Teacher Assessments 2011 and select the green pencil shown below The image below is that of the KS1 A Teacher Assessment 2011 marksheet. Results need to be entered into the first eight columns for every pupil. Please note EN2 Reading, EN3 Writing and Maths you must enter 2A, 2B and 2C instead of 2. ALSO If you have a pupil with SEN at level W, you must enter W on this marksheet as well as entering the P Scale level on the P Scale marksheet. Management Information – 05/04/11 Page 7 Key Stage One User Manual The message below will appear if an incorrect level is put into any column on the previous page. The codes below are the valid codes to use. Then select close and re enter the chosen level. Once the marks have been input for your pupils please click on the calculate button which is situated at the top of the page. Clicking this button will calculate the science subject level and if for any reason you miss entering a level a fail message will appear. To check for any fail messages right click on the missing entry check column and select order rows descending. Once the missing marks have been input the marksheet needs to be calculated again. If all is correct this time click in the box stating that the data entry for this marksheet is complete, click the save button and close the marksheet. 6. Entering P Scales Do any of your pupils have a W in the KS1 A. Teacher Assessments 2011? If the answer is yes then this section applies to you, if not please skip to section 7 Make sure that the box next to the KS1 A. Teacher Assessments 2011 is ticked. Please note that P Scales for pupils with SEN at Level W is statutory this year. Click on KS1 B. P Scales Data Entry Marksheet and then the green pencil. If for any reason you had to close SIMS you can find the marksheet by following section 4. Levels only need to be entered for those who are working at a level W and who have also been identified as having SEN. (Below is a completed version of the P Scales marksheet). Management Information – 05/04/11 Page 8 Key Stage One User Manual The valid P Scales for each subject are: P Scales Subject English Reading Writing Speaking Listening Mathematics Number Using and Applying Maths Shape Space and Measures Science Valid Entries P1i, P1ii, P2i, P2ii, P3i, P3ii, EAL P4, P5, P6, P7, P8, EAL P4, P5, P6, P7, P8, EAL P4, P5, P6, P7, P8, EAL P4, P5, P6, P7, P8, EAL P1i, P1ii, P2i, P2ii, P3i, P3ii, EAL P4, P5, P6, P7, P8, EAL P4, P5, P6, P7, P8, EAL P4, P5, P6, P7, P8, EAL P1i, P1ii, P2i, P2ii, P3i, P3ii, P4, P5, P6, P7, P8, EAL If a child is recorded as “W” for reasons other than SEN (e.g. being unable to speak English), the P Scale code “EAL” (available in the drop down menu) will need to be entered in the relevant subjects. As before if you enter an invalid code a message box will appear with the valid codes listed. Close the box and input the level. Once all levels have been entered tick the Data entry for this marksheet is complete, save then close. On the screen marksheets make sure that both KS1 A. Teacher Assessments 2011 and KS1 B. P Scales Data Entry Marksheet are ticked select next. Say yes to the complete status has been changed. Do you wish to save changes. Select all pupils then select next , finish and then yes. 7. Returning your results to Management Information The final step is to create an XML file (in the form of a Common Transfer File) that will contain all of your Key Stage One Results. Please Note: There is an extra screen to the wizard that creates an export file to return to either the LA or NAA. Please do not go through this process. The XML file needs to be attached to an email and sent to Management Information via [email protected] or [email protected] by no later than 24 June 2011 Instructions for this procedure follow on the next page. Management Information – 05/04/11 Page 9 Key Stage One User Manual 8. Creating an XML (CTF) in SIMS.net From the SIMS.net main page; go to Tools / Setups / CTF. The following CTF defaults page will appear: Make a note of these two file paths here, as you will need to know what they are later on in the process. CTF Import Directory: CTF Export Directory: If the boxes are blank you will need to set up the directories. Click on the magnifying glass next to each box and navigate to where the SIMS.net directory is. It will probably follow the path: Program Files\SIMS\SIMS.net\CTFIN The third section on the page is entitled Data to be Exported by Default. Please ensure that these four options are the only ones that are ticked. Once the data on this screen is correct, select the Save button. The CTF now needs to be created. Go to Routines / Data Out / CTF / Export CTF. The following screen will appear. Firstly, make sure the view is for Current and Leavers this year. Then ensure that the Include Students already exported box is ticked and click the Refresh Students button. Now click on the Year Group arrow and select Year 2 Management Information – 05/04/11 Page 10 Key Stage One User Manual The Year 2 Pupils will now be filtered as shown below. To transfer results to Management Information: Left-click once in the Destination LA box for the first pupil. Right-click in the same box and choose Select All. The grid will now be outlined in blue. Click on the down arrow in the Destination LA box for the first pupil Scroll down the list of LA’s until you find Medway (the list should be in alphabetical order). Click on Medway and all pupils will now have this destination. The Destination School column does not need to be completed. Check that all pupils have been given Medway as a destination. Whilst testing the software it has been found that pupils at the bottom of the screen have been assigned a different destination or no destination at all. To do this, left-click once on the Destination LA heading. This will sort the column into Ascending order (an up arrow will appear next to the header). Any pupils who have not been assigned to an LA will now be at the top. Click on the down arrow for each blank pupil and select Medway manually. Now, left-click once, again on the Destination LA heading. This will now sort the column into Descending order (a down arrow will now be displayed next to the header). Any pupils who have been assigned to an incorrect LA will now be at the top. Again, click on the down arrow for each incorrect pupil and select Medway manually. Management Information – 05/04/11 Page 11 Key Stage One User Manual When you are sure that all the relevant pupils have Medway as the destination LA, of if you had no errors, you can continue. If you had pupils taking the Key Stage One assessments who were out of year you will now need to add a destination for these pupils as well. Click on the arrow in the Year Group column and select All. The extra pupils will have to be selected individually. Click in the Destination LA box for the relevant pupil and then click on the down arrow that appears. Select Medway Once complete, select the Export CTF button; this will export the CTF to your chosen file location and may take a few seconds. When the export is complete there will be a message appear in the bottom left-hand corner of the screen and the Exception Log will show the number of pupils in the file and the number processed. The Exceptions Log will also display any problems the export may have encountered. The CTF will have exported to the location specified in the CTF configuration defaults that were looked at earlier. Management Information – 05/04/11 Page 12 Key Stage One User Manual The CTF filename as shown below consists of the following: The first 7 digits are your school’s LA and DCSF Number CTF states that it a Common Transfer File 887LLLL states that the destination of the CTF is Medway LA DCSF Number 887 004 in this case states that this the fourth version of this file xml is the file extension Management Information will be receiving many CTFs this summer; in the form of Key Stage One and FSP returns. We are therefore requesting that the name of these files is changed before attaching and sending by email. 9. Reports Within the Key Stage One wizard there is a facility to produce reports and compare them to the previous years National results. To access the reports click on Tools/ Performance/ Assessment/ Wizard Manager. Click on Key Stage One Wizard England 2011 and then next Check that the correct group has been assigned – Year 2 or Key Stage One 2011 – then select next twice. The next screen should be “Individual Reports”. Within this screen there are two reports KS1 P1 Student England 2011 KS1 P2 Comparative England 2011 Preview Print Please select the relevant report and the option that best suits your school by clicking on the icon next to the reports. This may take some time due to the number of students selected in the second panel “Students” (shown above). Management Information – 05/04/11 Page 13 Key Stage One User Manual 10. Renaming the CTF Firstly, using the location noted earlier from the CTF Default paths; locate the created CTF via My Computer. When you have located the file; highlight the filename and right-click with the mouse. The following dropdown list will appear. Select Rename A flashing cursor will appear at the end of the filename. Change the ‘CTF’ part of the filename to ‘KS1’ as shown. This will distinguish the file as being your school’s KS1 CTF file; it does not alter the file. Please attach this renamed file to an email and send it to Management Information using [email protected]) or [email protected] by no later than 24 June 2011 If you experience any problems or would like further advice please call Management Information on 01634 331048 or 331068. Management Information – 05/04/11 Page 14