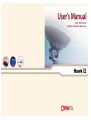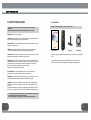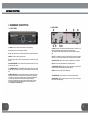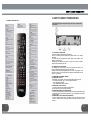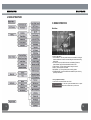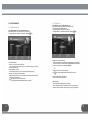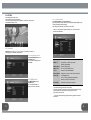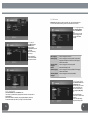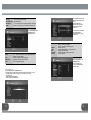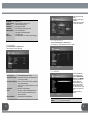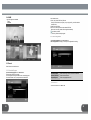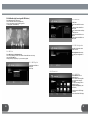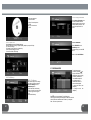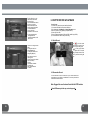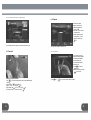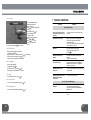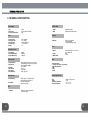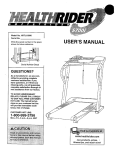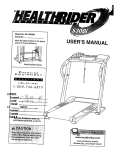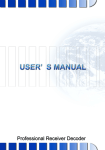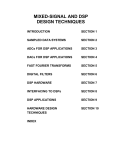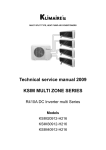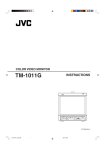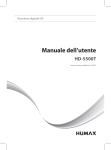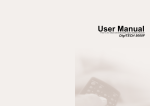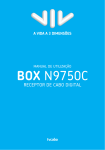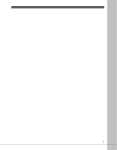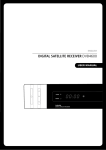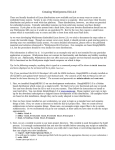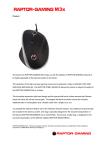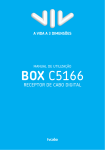Download Table of Contents - Freeviewshop.co.nz
Transcript
Table of Contents Table of Contents 1. SAFETY PRECAUTIONS 2. HARDWARE DESCRIPTION 3. HOW TO CONNECT YOUR RECEIVER 4. MENU STRUCTURE 5. MENU OPERATION 5.1. EDIT CHANNELS 5.2. SETTING 5.3. IRDETO CA STATUS 5.4. GAME 5.5 Record 5.6. MULTIMEDIA 5.7. PROGRAM GUIDE 6. HOW TO RECORD & PLAYBACK 7. TROUBLE SHOOTING 8. TECHNICAL SPECIFICATIONS 3 5 8 9 10 11 13 22 23 23 25 28 30 34 35 Trademarks HDMI, the HDMI logo and High-Definition Multimedia Interface are Trademarks or registered trademarks of HDMI Licensing LLC. Manufactured under license from Dolby Laboratories. Dolby and the double-D symbol are trademarks of Dolby Laboratories. * To enhance the product, functions are subject to change without notice. SAFETY PRECAUTIONS 1. SAFETY PRECAUTIONS This receiver has been manufactured to satisfy the international safety standards. Please read the following recommended safety precautions carefully. 1.1. ACCESSORIES Check the following accessories when you open the box. MAINS SUPPLY: AC 95~240V 50/60Hz LOCATION: Locate the receiver indoor. Locate receiver away from potential hazards such as houseplants, lightning, raining and direct sunlight. OVERLOADING: Do not overload wall outlets, extension cords or adapters as this can result in fire or electrical shock. LIQUIDS: Do not expose this apparatus to dripping or splashing and ensure that no objects filled with liquids, such as vases, are placed on the apparatus. User’s manual CLEANING: Before cleaning the receiver, disconnect it from the wall socket. Use a cloth lightly dampened with water (no solvents) to clean the exterior. The device, packing material and batteries must never be disposed of with household trash. VENTILATION: Do not block the receiver ventilation holes. Ensure that free airflow is maintained around the receiver. Never set the receiver on soft furnishings or carpets. Do not use or store the receiver where it is exposed to direct sunlight, or near heater. Never stack other electronic equipment on top of the receiver. Place the receiver at least 30mm from the wall. Please obtain appropriate information about regulations in your community, and dispose of all in accordance with regulations at the separate locations provided. RCU Batteries HDMI Cable ATTACHMENTS: Do not use any attachment that is not recommended by the manufacturer, as it may cause a hazard or damage the equipment. SERVICING: Do not attempt to service this product yourself. Any attempt to do so will make the warranty invalid. Refer all servicing to a qualified service agent. LIGHTNING: If the receiver is installed in an area subject to intense lightning activity ,protection devices for the receiver mains connector and modem telephone line are essential. The individual manufacturer's instruction for safeguarding other equipment, such as TV set, Hi-Fi, etc., connected to the receiver, must also be followed during lightning storms. - To completely disconnect this apparatus from the AC Mains, disconnect the power supply cord plug from the AC receptacle. - The mains plug of the power supply cord shall remain readily operable. 3 4 HARDWARE DESCRIPTION 2. HARDWARE DESCRIPTION 2.1. FRONT PANEL 1) POWER: This key is used to turn the receiver on and off (standby). 2) CH: These keys are used to change the channels. 3) VOL: These keys are used to increase and decrease the volume level manually. 4) MENU: This key is used to open up the menu. 5) OK: This key is used to enter and confirm any data to the receiver in the menu systems. 6) INFRARED SENSOR: This is to receive the IR commands from the RCU. Do not block the view of the sensor. 7) 7-SEGMENT DISPLAY: This SEGMENT display will show the current channel number. While the receiver is in stand by mode, the display will show the current time. 8) SMART CARD SLOT: To watch scrambled channels you should insert a smart card into Smart Card Interface issued the service provider whom you subscribes to. Therefore you can watch only a specific range of channels with entitlements in smart card. The smart card includes information to decipher parameters necessary for descrambling the program. Please note that the gold chip on the smart card should face down and inward when you insert it into Smart Card Interface (Option for CAS model only) 5 2.2. REAR PANEL 1) LNB IN: This port is to connect the coaxial cable from LNB of your Dish. The IF input is provided through this port and the input frequency range is 950~2150MHz. Also the voltage switching 13V and 18V is passed through this port. 2) IF OUT: To enable the connection of another receiver, the receiver is provided with this port. Connect this port to LNB IN port of the other receiver via RF Cable. 3) USB HOST PORT: This is used to connect your USB Device to your receiver. 4) RCA: Connect to any external device for both Audio and Video. 5) S/PDIF DIGITAL OUTPUT: This port is for the connection to the external Hi-Fi system which has an optical S/PDIF input interface (Option). 6) HDMI: Connect to your HD TV with a HDMI cable. 7) POWER SWITCH: This is a switch to turn on and off the AC main power. 8) POWER INPUT: This is the AC main power cord. The input AC volts range is 95V to 240V, 50Hz/60Hz supply. 6 HOW TO CONNECT YOUR RECEIVER 2.3. REMOTE CONTROL UNIT 3. HOW TO CONNECT YOUR RECEIVER Please DO NOT plug in the main power supply cord until you complete all the connections. 3.1. LOCATION OF THE RECEIVER Your receiver should be placed under proper ventilation. Don't put in completely enclosed cabinet that will restrict the flow of air, resulting overheating. The location should be safeguarded from direct sunlight, excess moisture, rough handling or household pets. Avoid stacking other electronic components on the top of the receiver. The location should be safely accessible by the cable. 3.2. CONNECTING TO THE ANTENNA After installing your Antenna system, connect the coaxial cable from LNB of your antenna to “LNB IN" terminal marked at the rear of the receiver. All cable connectors should be finger tightened; do not use any kind of wrench on the cable over connectors. The cable should be 75Ω impedance coaxial twisted at the end with an “F” type connector. 3.3. CONNECTING TO EXTERNAL DEVICES 1) CONNECTING TO THE TV After installing your dish system, connect the coaxial cable from LNB of your dish. To connect the receiver with your TV, use the interfaces as following; - Video: RCA(yellow), HDMI, RF - Audio: RCA(Red/White), S/PDIF, HDMI, RF 2) CONNECTING TO THE YOUR VCR To connect a VCR, the receiver has been provided with RCA. By a RCA the VCR can be connected to the receiver. 3) CONNECTING EXTERNAL Hi-Fi AUDIO SYSTEM To connect any external Audio Hi-Fi system, the receiver has been provided with two RCA connectors at the back of the receiver, marked with “L” and “R” respectively to connect the left and right audio. 4) CONNECTING TO THE OTHER SATELLITE RECEIVER Connect the satellite antenna cable to the LNB IN socket on the Receiver. With other connector, connect the IF OUT socket on the Receiver to the LNB IN socket of the other Receiver. 7 8 MENU STRUCTURE MENU OPERATION A 4. MENU STRUCTURE 5. MENU OPERATION Main Menu <Function of Main Menu> 1. EDIT CHANNELS – This menu provides functions such as deletion or locking the channels, modification of channel’s name and editing the favorite channels using favorite group. 2. SETTING - This menu provides functions such as Installation, Preferences, Update Software, Factory default and detailed Information of STB. 3. Irdeto CA Status – This menu shows the status of usage for Irdeto CA. 4. GAME – Two arcade games are available. 5. MULTIMEDIA - You can enjoy listening music or watching pictures. 6. PROGRAM GUIDE - Program information will be available only when it is being provided by broadcasters. < The tip of Specific Condition> In case PIN code is requested, Default code is “0000”. ※In case user requests unavailable function in specific status, this icon will bee shown up on the screen. 9 10 5.1.2. Favorite 1-8 5.1. EDIT CHANNELS 5.1.1. Edit Channels List Select Edit Channels List menu in Edit Channels menu. Edit channels; delete, lock or edit the name of a channel etc. To change between TV and Radio Channel lists, push the Key. * Red: Delete channel * Green: Lock / Unlock channel by PIN code Once a channel is locked, every time you try to watch the program, you will be asked to enter PIN code. * Yellow: Rename a channel It will show the keyboard, you can set a new channel name by using it. * Blue: Move a channel to an another position After pushing the Blue key, move the channel to the desired position and press the Blue key to fix the position. * key will pop up a menu for Sort functions. Sort : Channels will be sorted by Alphabetical order or default ` 11 Select Favorite 1-8 menu in Edit Channels menu. Edit a favorite channel list by adding or removing channels. The left list shows all available channels. The right list shows the channels in a favorite list. To change between TV and Radio Channel lists, push the Key. [Adding channels to a Favorite list] - Select a favorite list on the left cell using navigation(▲/▼) key and OK key. - Point out a channel on the center cell using navigation(▲/▼) and Green key (To move to the other cells, use navigation(◀/▶)key.) ※ Tip: - Adding one channel to several favorite lists: Use key to select several favorite lists and OK key to confirm. [Deleting a channel from a Favorite list] - Point to a channel and push Red key. [Other functions] - Sort: Sort the list by Alphabetical order or default. - Move: Change the position of the selected channel to another position. - Rename: Rename a Favorite channel list by using the pop-up keyboard. 12 5.2. SETTING Select Setting menu in Main menu. 밖 ca) Select a submenu by using navigation key. This menu provides functions such as Installation, Preferences, Factory default and detailed Information of STB. 5.2.1.3. Channel Search Select Channel Search menu in Installation menu. Adjust the parameters at each submenu by Using navigation (▲/▼) (◀/▶) key with checking the Quality and Signal strength. After setting up all parameters, push Red key to start search. ※Caution: In case the value of Signal and Quality is 0%, check the antenna connection and parameters. 5.2.1. Installation Installation menu helps you to setup a variety of parameters necessary for receiving signal, and reset the channel data, etc. 5.2.1.1. Auto DiSEqC Search Select Auto DiSEqC Search menu in Installation menu. You can search the DiSEqC port for each satellite. Satellite DiSEqC 1.0 LNB Frequency 22 KHz Tone TP List Network Search Search Type 5.2.1.2. SMATV Search Select SMATV Search menu in Installation menu. You can search bandwidths of frequency to be set in serial order. Search Mode : Select a Satellite to setup. : Using DiSEqC 1.0, select a port number. Otherwise, select Disable. : Select a LNB Frequency. : Turn on or off the 22KHz Tone out : Select a TP of the desired satellite. : Setting this on, unknown or new TPs to be searched. : Auto / Manual Search. Auto – All TPs to be searched (recommended). Manual – A specific TP to be searched. : Select kinds of channels to be searched. The channel searching process takes a few minutes. It shows the searched TV channels on the left and Radio channels on the right. When the Progress bar reaches 100%, searching process is done. Push OK key to save and exit. ※Tip: Exit key finishes searching anytime with saving channel info searched by that time. 13 14 . 5.2.2. Preferences Preferences menu helps you to set up Language, Time, Timer List, Parental Control, A/V Control, OSD,Salar Time setting, Transfer To USB and Receive from USB. 5.2.2.1. Language Setting Select Language Setting menu in the Preferences menu. This menu helps you to set up Menu Language, Audio Language and Subtitle Language. 5.2.1.4. Edit TP Select Edit TP menu in Installation menu. Select a TP using navigation(▲/▼) keys and push OK key. Edit the TP data using numeric keys. * Green: Add New TP * Yellow: Select Satellite * Red: Search channels Menu Language Audio Language Secondary Audio Language Subtitle Subtitle Language Secondary Subtitle Language : Choose a language for the menu. : Choose a language for the primary Audio. If several audio languages are available on a certain event, this language shall be used as default. : Choose a language for the secondary Audio. : Select Subtitle Display On/Off. : Choose a language for the primary Subtitle. This language shall be used as default. : Choose a language for the secondary Subtitle. 5.2.2.2. Parental Control 5.2.1.5. Select Satellite Select Select Satellite menu in Installation menu. Your receiver is provided with the preprogrammed information of transponders for various satellites. Select desired satellites to activate by using navigation(▲/▼) key and OK key. To deactivate satellites, push OK key once again on the selected satellite. 15 Select Parental Control menu In Preferences menu. This menu helps you to set the age limit, change PIN code, lock menu and channels by using navigation(▲/▼)(◀/▶) key. PIN code shall be asked; - on the menu or channel which is locked. - on the event that maturity rating is above the age limit. 16 Age Limit Change PIN Code Menu Access Control Set the appropriate value to all fields and push the Red key to save it. Push the MENU key for previous menu to check the reserved programs in the Timer List. : Set a limit of age to allow watching. : Set a new PIN code. : Lock / unlock each menu or Enable / disable the channel lock function. To lock a channel, go to the Edit Channels List menu. 5.2.2.3. Time Setting In case the current reservation is overlapped with the previous reservations, it will not be saved. Select Time Settings menu in Preference menu. Adjust Date and Time. Mode Mode Date GMT Offset Time : Auto – Date and Time will be set by broadcasting information. Manual – Set Time manually. : Set Date is indicated (manual mode only). : Set the time offset from the UTC (GMT). : The Time (manual mode only). Channel Cycle Date Start Time Duration : Sleep – to put the receiver into standby mode. Wake up – to turn on the receiver. Record – to record the reservation program. : Select the channel. : Select Once/Daily/Weekly – For reservation cycle. : Select the date with OK key. : Enter the Start Time of wake up, sleep mode. : Input time to Record 5.2.2.5. A/V Control Select A/V Control menu in Preferences menu. This menu helps you to control the characteristics of Audio and Video. 5.2.2.4. Timer List Select Timer List menu in Preferences menu. This menu helps you to set the sleep, and wake up time Push OK key to set Timer. For Wake up function, keep TV turned on or set the timer on TV as well * Red: Add a timer * Green: Delete a scheduled timer * Yellow: Delete all scheduled timers 17 18 Screen Ratio Aspect Conversion HD Format Dolby Digital Screen Saver HDMI Dolby Mode HDCP Adjust Video Select Theme menu in OSD Setting. Push OK key and the popup will appear. Select a color among Themes or, adjust color as desired. : Select 4:3, 16:9 : Select, Letter Box, Pan & Scan or Auto : Select Auto, 1080i, 720p, 576p. : Select Dolby sound On/Off. : Select Floating info, Floating figure or None. : PCM - select PCM output Dolby Digital - select Dolby Digital output : Select HDCP On/Off : Adjust the Brightness, Color, Contrast or OSD Transparency. 5.2.2.7. Salar Times Setting 5.2.2.6. OSD Setting Select Salar Times Setting menu in Preferences menu. This menu helps you set the salar time on/off, change each time Select OSD Setting menu in Preferences menu. This menu helps you to control OSD setting. 5.2.2.8. USB MODE To remove the USB Device from your receiver, please select the USB Device Safe Remove menu in USB MODE menu before you remove it. This menu helps you to remove USB device safely. *Note: If you do not practice this menu before removing your USB Device, the device might not be recognized next time. Then, please reboot your receiver. OSD Transparency Information Box Timeout : Select transparency from 10% to 100%. : Select duration for Timeout for the Information Box from 1.5 sec to 30 sec, or Always. Low-power standby mode : Select “On” This is to turn off the receiver except display when you push power button Select “Off” This is to go Standby Mode when you push power button Theme Mode :Select HDTV or SDTV theme type. Theme : Change color for Menu. Change background color in OSD. You can choose five various theme colors or adjust color as desired.. Default Guide Mode : Select Multi Guide or Single Guide mode. USB Device Safe Remove 19 : Before you disconnect USB device, select this menu with OK key, Then remove it safely. 20 5.2.2.9. Transfer To USB Select Transfer To USB menu in Preferences menu. This menu helps you to transfer the channel data to USB device. 5.2.4. Information 5.2.4.1. Product Information This menu helps you to check the Model Name, the current version of S/W and the date of Last Update. 5.2.4.2. HDMI Information 5.2.2.10. Receive From USB This menu helps you to check Supported screen resolution & audio format (only HDMI connected). Select Receive From USB menu in Preferences menu. This menu helps you to restore channel data from USB device. 5.3. IRDETO CA STATUS This menu shows the status of Smartcard, Softcell Service, Loader and Mail Box. Insert a Smartcard to a Card Slot, it will be recognized automatically. You can upgrade your receiver in Upgrade Software menu. 5.2.3. Factory Default 5.2.3.1 Factory default Select Factory default menu in Setting menu. You can return the S/W to the factory default setting in case of experiencing problems after changing certain system settings. To return to the factory default setting, push OK key and enter PIN code. (Default PIN code is “0000”) This process may take a few seconds. 21 22 5.4. GAME Two arcade games are available. - Tetris - Sokoban * Red: Delete PVR file * Green: Lock / Unlock PVR file by PIN code Once a PVR file is locked, every time you try to play the file, you will be asked to enter PIN code. * Yellow: Sort the PVR files * Blue: You can see the preview current selected PVR files. When cursor is moved, preview will be changed automatically. * key: Make a new folder. * √ Check key: Select recorded programs 5.5.2. PVR Configuration Select PVR Configuration menu in Record menu. PVR Configuration menu helps you to set up the configuration of recording 5.5. Record Select Record menu in Main menu. 5.5.1. Recorded Program Select Recorded Program menu in Record menu. The list shows a PVR Files in storage. You can navigate in storage and then choose a recorded program. You can also delete, lock, sort, auto preview and make folder. Recording Option Default record time Repeat Playback : Select a record type of time, no limit record and EPG. : Enter default record time. : Select a repeat playback on/off. 5.5.3Timer List This menu is same 5.2.2.4. Timer List 23 24 5.6. Multimedia (only for using with USB device) 5.6.1.2. MP3 Files Select Multimedia menu in Main menu. You can select each menu using navigation key. You can enjoy listening music or watching pictures. To manage files, use Disk/Memory. < MP3 Files > * Red: Delete a MP3 file from the list. * Yellow: Add the selected file to the Play list. * Blue : Add all the files to the Play list. < MP3 Play List > * Red: Remove a MP3 file on the play list. * Green: Remove all MP3 files on the play list. 5.6.1.3. MP3 Configuration Select MP3 Configuration menu in MP3 List menu. 5.6.1. MP3 List MP3 Configuration menu helps you to set up the configuration of MP3 Select MP3 List menu in Multimedia menu. You can enjoy listening to music in this function. Select MP3 files on the list by using navigation(▲/▼) key and play music by using OK key. Or you can make a play list. 5.6.1.1. MP3 Play List * Red: Delete a MP3 file on the play list. * Blue: Help. 5.6.2. Picture List 5.6.2.1. JPEG Files Select JPEG Files menu in Picture list menu. You can watch JPEG image files from your external storage by using USB. For a full screen image, select a image file by using navigation(▲/▼) (◀/▶) key and push OK key. * Red: Delete each JPEG image on the list * Green: Show Slide JPEG image 25 26 5.6.3.2. Storage Information * Red: Image rotates the picture clockwise. Select Storage Information menu to check the installed external storage information such as model name(if available), Partition, Total space, Used space and Free space. * (◀)key : Show the previous Picture * (▶)key : Show the next picture. 5.6.3.3. USB MODE 5.6.2.2. Capture List Select Capture List menu in Picture List menu. Select a captured file by using navigation (▲/▼) (◀/▶) key and press OK key for a Full screen image. For Capture function, please use a capture key. * Red: Delete each image on the list * Green: Show Slide JPEG image Select USB MODE menu in Disk/Memory menu. This menu helps you control USB device. Refer to the 5.2.2.8 USB Mode! 5.7. PROGRAM GUIDE 5.6.3. Disk/Memory 5.6.3.1. File Manager This function helps you to manage your files on the external storage. Select File Manager menu in Disk/Memory Menu. * Red: Delete file in the directory * Green: Copy file from Left to Right * Yellow: Copy file from Right to Left * Blue: Make Directory 27 To check the program information, push the key. Program information will be available only when it is being provided by broadcasters. The detailed description of the programs such as start/end time and title of events will be displayed. To change the channel, use (▲/▼) key. To change the time, use (◀/▶) key. Push key to change between TV and Radio guide. *Red: Change into the single channel guide of the current channel *Green: Reserve the selected event for wake-up or sleep time *Blue : Find event by event name 28 Push the Green key on the selected event and set the Mode and Cycle . Once the reservation is saved by Ok key on the Save button, reservation is done and the event will be worked on the scheduled time. You can check the reservations in the Timer List. *In case the reservation is overlapped with the previously reservation, it will not be saved. 6. HOW TO RECORD & PLAYBACK For the first use For the safe use, please format your Hard Disk Drive first!! 1) Connect the Hard Disk Drive to preferred USB port! 2) Go to Multimedia Disk/Memory Storage Information menu 3) Move to right side by using (◀/▶) key and push RED key. 4) Put the pin code “0000” 5) Set up a Partition rate between PVR part (E2FS) and MP3 part (FAT32). 6) Your Hard Disk Drive will be ready for Recording. 6.1. Quick Record Push key. And the current channel will be recorded. If you want to stop recording, push key. DVR popup window will appear with the channel being currently recorded. Push OK key, then the recording will stop. The left is the single channel guide. To change the time, use navigation(▲/▼) key. To change the channel, use navigation((◀/▶) key. *Red: Return to the multi channel guide *Green: Reserve the selected event for Wake-up or Sleep *Yellow:Show schedules of previous day *Blue: Show schedules of next day 6.2. Reservation Record For the reservation record, the current time of your receiver should be set exactly same as your local time or satellite time. You must synchronize the reserved time with the local time. Note: Suggest the use of external hard disk for PVR function. ※Some 29 USB memory sticks may not work properly※ 30 6.2.1. Reservation Record in Program Guide 6.4. Playback To watch the recorded program, follow the next ; 1) Open Record menu by pushing . 2) Go in DVR folder to select recorded events. 3) Select a wanted event by pushing OK key. To stop playing the event, push key. But recording will not be valid for an event which start time is gone. 6.3. Time shift * Being recorded program is marked in red. 6.4.1. Bookmark You can mark a point on a progress bar during Playback as a Bookmark, and watch from the marked point. To use Bookmark function, follows the next ; 1) Push key to show a progress bar. 2 )Make a red point by pushing key once more. <How to use Time shift function> 1) Push key, Time shift will be started on the live channel(freezing live channel). 2) Push key or key for playback. 3) For slow motion playback, push key. 4) For Rewind, push key. For forward, push key. 5) To return to the present time for live, push key. 31 3) Use key or key to move to the position which is marked. 32 TROUBLE SHOOTING 6.4.2. Repeat * For cancel of repeat, push You can repeatedly watch the defined section between orange colored bar. 1) Push key, then a progress bar will pop up. 2) In Playback, push key to set a starting point of section to repeat. 3) Move to another section by using & key. 4) Push key to set the ending point of section to repeat. key once more. 6.4.3. Fast Forward Fast forward during playback is available. 1) In Playback, push key. 2) In order to increase playback speed, push key several times. 3) For returning to normal speed, push key. * 4 steps of speed are available for Fast forward. 6.4.5. Slow Motion For slow motion playback, 1) In playback, push key. 2) To return to normal speed, push key. * 2 steps of speed are available for Slow motion. 6.4.6. Pause To pause playing an event, push key. 6.4.7. Drag Forward You can move drag forward while pushing 33 Problem Solution About the Receiver Does not display LED on the front panel or the receiver has no power - Connect the power cord to the power outlet properly. No pictures on the screen - Check if the receiver is in standby mode. - Check if the video output port is firmly connected to the TV. - Check if you have selected the correct channel or video output on your TV. No sound - Connect the audio cords properly. - Check the volume level of the TV. - Press key. Remote Control does not operate - Point remote control directly towards the receiver. - Check and replace batteries. Poor picture quality - Check the signal strength in the Channel Search menu. If this is low, try to adjust the alignment of your dish. Rebooting when the main power is on. - Short-circuit in LNB can be the cause. Please check the LNB. Abnormal operation when two STBs are connected by “LOOP OUT” - Turn off one of the two STBs On - Screen Error Messages key. 6.4.8. Drag Backward You can move drag backward while pushing 7. TROUBLE SHOOTING No Signal Connect the antenna cable properly. Check the signal strength in the Channel Search menu. No card inserted Insert the Smart Card with golden chip faced down. key. 34 TECHNICAL SPECIFICATIONS 8. TECHNICAL SPECIFICATIONS Power Supply - Type - Input Voltage - Power Consumption Max S/PDIF, HDMI : SMPS : AC 95V~240V 50Hz / 60Hz : 25W : 950 ~ 2150MHz : -65 ~ -25dBm : 75ohm Unbalanced : “F” Type Female : 1.0, System Resources - Flash memory - Graphic DDR Memory - System DDR Memory : 8Mbyte : 128Mbyte : 128Mbyte - Input Rate - Video Formats - Video Output - Video Resolution : MPEG-1, MPEG-2 ISO/IEC 11171-,13818-2 : H.264(MPEG4 part 10) main and high profile Level 4.1/MPEG-2 MP@HL : Max. 15Mbit/s : 4:3, 16:9 : CVBS, HDMI : 1080i, 720p, 576p - Audio Mode : USB 1.1/2.0 compatible (5 Vdc Max.200mA, Software upgrading purpose) Front - Buttons - Display - SMART CARD : 7Buttons (Standby, CH+, CH-, VOL+, VOL-, MENU, OK) : FND : 2 Slots - Main Power Cable - 1 TUNER (1 RF Input & 1 Loop through ) - RCA(CVBS, AUDIO L/R) - USB - HDMI - S/PDIF Physical Specification Audio Decoder - Audio Decoding - USB(host) Rear Video Decoder - Transport Stream - Profiles/levels : Digital Audio Output : Digital Video and Audio Output Data port Tuner - Input Frequency - Input Signal Level - Input Impedance - Connector Type - DiSEqC - S/PDIF - HDMI : MPEG-1 layersⅠ/Ⅱ, MPEG-2 layer Ⅱ MPEG-2 AAC, MPEG-4 AAC LC/ AAC+SBR, Dolby Digital : Stereo analog output - Size - Weight - Operating Temperature - Storage Temperature : 250(W) x 170(D) x 53 (H) : 1.5 kg : 0 ˚C ~ +45 ˚C : -10 ˚C ~ +70 ˚C RCA - Video RCA 35 : RCA/Cinch, Video Output (CVBS) Audio (Left / Right) 36