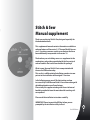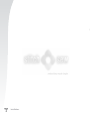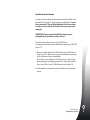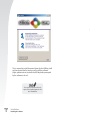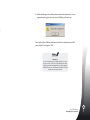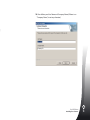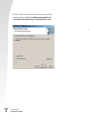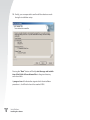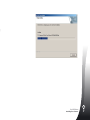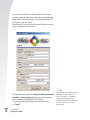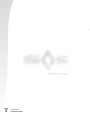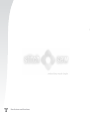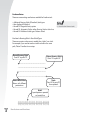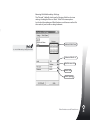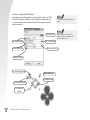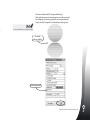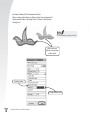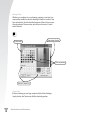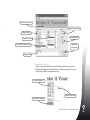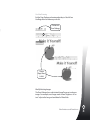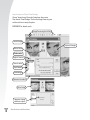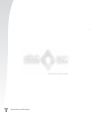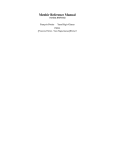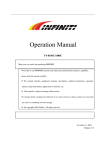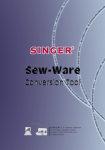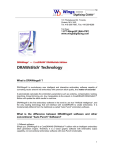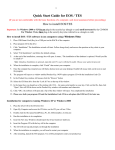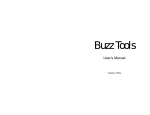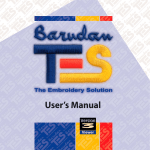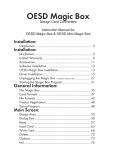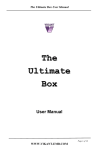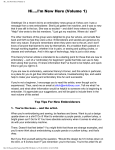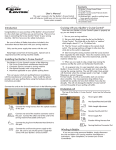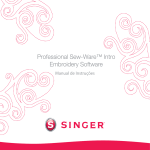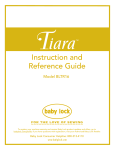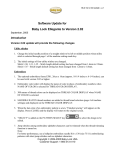Download Stitch & Sew Manual supplement
Transcript
English 1-01 Stitch & Sew Manual supplement Thank you purchasing Stitch & Sew, designed especially for the home embroiderer. This supplemental manual contains information on additions and new features of the version 1.5. The new Stitch & Sew version 1.5 contains numerous exciting new features that have been additionally incorporated since version 1.0. The brochure you are holding serves as a supplement to the explanations and guidance provided with the three original manual booklets that can be found within this package. What is more, the new Stitch & Sew is now protected with the use of a USB hardware key. This results in a differentiated installation procedure in comparison to the installation of the original 1.0 version. In the following pages you will find instructions on how to successfully install the new Stitch & Sew software along with detailed explanations on all new features. Please study this supplement along with the rest of manual booklets provided to learn the most about this exciting software product! Please read the installation instructions carefully. IMPORTANT: Do not connect the USB key before you are prompted by the installation utility to do so! Installation: 1 English 1-01 2 Installation: Installing the Software Contents of package – Accessories Stitch & Sew now is protected with the use of a USB hardware key . English 1-01 Inside this package you will find the following items: > One (1) CD-ROM containing the Stitch & Sew software > Three (3) User’s manual booklets for the Stitch & Sew software > One (1) USB key Stitch & Sew Software (1 CD-ROM) User’s Manuals (3 pcs) USB device (1 pc) Please report immediately to point of purchase, in case any of these is missing from the Stitch & Sew package. Installation: Installing the software 3 System Requirements > PC with PENTIUM II or faster processor > Windows OS: Windows 95 / 98 / 2000 / ME / XP > 64MB of RAM (128MB or more recommended) > CD-ROM drive > 500 MB (or more recommended) of available hard-disk space for installation > Color standard (640X480 pixels, 16colors) VGA adapter connected with a color VGA monitor (1024x768 pixel; 65,000 colors recommended) > Microsoft compatible mouse 4 Installation: Installing the software English 1-01 The following is a list of specifications for your PC (personal computer). You can install and use the software on a PC which fulfils at least this specification list. Installation of the software English 1-01 In order to start using the software you have to first install the contents of the CD to your PC. This procedure is referred to as “installation procedure”. Please follow the below listed instructions in order to successfully install Stitch & Sew on your personal computer. IMPORTANT: Do not connect the USB key before you are prompted by the installation utility to do so! The Stitch & Sew software comes on a CD-ROM disc. In most personal computers the default drive setting for a CD-ROM drive is “D:” 1. Please insert the Stitch & Sew CD-ROM into the CD-ROM disc receiver in your PC. After some seconds, the Installation procedure of the software will start automatically. If this does not occur after a short while, you can run the installation procedure manually by going to the “Start” option of Windows, select “Run”, type “D:\SNSSetup.exe” and click on OK. 2. In the window shown below select the “Required Components” option. Installation: Installing the software 5 English 1-01 This is required to install the special drivers for the USB key, it will only be required the first time you will install the software. (Again, please note not to attach the USB key before prompted by the software to do so!) The required components will not be required to be installed again after first time of installation. 6 Installation: Installing the software 3. After checking and installing the required components, a message prompting you to insert your USB key will come up. English 1-01 Now, attach the USB key that came with the software to the USB port of the PC and press “OK”. Attention: In case of problems proceeding with the next step, please press the “Check for Card” button after having been prompted to attach the key. The program will look for the successfully and it will show its serial number as soon as it is found. Installation: Installing the software 7 English 1-01 4. After the required components (USB driver) have been succesfully installed, the “Main Application” option will be made active and you are now ready to proceed to the next step with the installation of the main application. Click on the “Main Application” option to proceed. 8 Installation: Installing the software 5. At this stage you are requested to insert the Product key. This is provided to you in a file, to be sent to you via e-mail. In cases where no e-mail address is available the key is provided in an extra CD-ROM. English 1-01 At this stage, a screen like the one shown below will come up, prompting you to insert the product key. Installation: Installing the software 9 The usual name for this type of file will be the term “Dongle_” followed by the serial number of your USB key and the extension compcert. 7. Browse to the folder where you saved the product key file, select it and press the “Open” button. The required fields will automatically fill with the product key number. 10 Installation: Installing the software English 1-01 6. The easiest way to insert is to click on “Browse”. The following window will allow you to browse for the product key file (that had either been sent to you by e-mail or on a separate CD). If the information provided is correct the installation procedure will move forward by pressing the “OK” button. English 1-01 8. You are now ready to install the Stitch & Sew software. Click on “Next” to continue. Installation: Installing the software 11 English 1-01 9. After reading and agreeing with the terms given in the License Agreement, please click on “Yes”. 12 Installation: Installing the software 10. Now define your User Name and Company Name (if there is no “Company Name”, insert any character). English 1-01 Installation: Installing the software 13 English 1-01 11. Click on “Next”, and then select the directory where the software should be installed. It would be recommended to use the default selected directory: C:\Compucon\Stitch_Sew. 14 Installation: Installing the software 12. Now you are prompted to select the Program Folder where the shortcut for the software will be stored. English 1-01 Simply click on “Next” to continue. Installation: Installing the software 15 English 1-01 13. Finally, you are requested to confirm all the selections made during the installation setup. Pressing the “Next” button will finally start the copy and installation of the Stitch & Sew software files to the given directory on the hard disk. A progress bar will indicate the stage at which the installation procedure is. It will finish when it has reached 100%. 16 Installation: Installing the software English 1-01 Installation: Installing the software 17 English 1-01 As a last step, and while the installation procedure is finalizing, you are prompted to register your product by completing the registration form shown below and send it to Compucon by pressing the “Send to Compucon” button. If you do not wish to register Stitch & Sew at this time you can press “Close” and register some other time. If the installation utility identifies a lack of available space on your hard disk, an error message will prompt you to free some hard disk space before proceeding with the installation. You can always abort the installation procedure by clicking on “Cancel”. 18 Installation: Installing the software Tip! If for any reason you would like to uninstall the software, select from “Start” -> “Settings” -> “Control Panel” -> “Add/Remove Programs” icon. From the appearing window scroll down until you find the Stitch & Sew selection and click on the “Add/ Remove” button. English 1-01 Installation: Installing the software 19 English 1-01 20 Installation: Installing the software English 1-01 New features and functions Some exciting new features have been added to Stitch & Sew. This booklet covers (only) the topics not discussed in the initial manuals. Each topic makes reference to sections in the original manual where details and relevant information exists. New features and functions: 21 English 1-01 22 New features and functions: Additional Read & Write Formats Following is a list of available formats that can be read into Stitch & Sew: Format Extension English 1-01 See “Inside Open Designs” for detailed information about reading formats. Compucon Home Embroidery Designs Compucon Designs Compucon Designs Barudan FDR Brother Bernina-Babylock Brother Bernina-Babylock Happy Husqvarna Viking Husqvarna Viking Janome Janome Melco Designs Tajima Pfaff Pfaff *All Files .CHE .XXX .REF .FDR .PEC .PES .TAP .HUS .SHV .JEF .SEW .EXP .DST .PCS .VIP *.* Following is a list of available formats that can be written from Stitch & Sew: Format Compucon Home Embroidery Compucon Designs Barudan Fdr Brother-Bernina-Babylock Brother-Bernina-Babylock Galaxy PES Husqvarna Viking Janome Janome Melco Design Tajima Pfaff Extension .CHE .XXX .FDR .PEC .PES .PES .HUS .JEF .SEW .EXP .DST .PCS New features and functions: 23 Freeform Extras There are some exciting new features available for Freeform tool: See “Inside Freeform” for more details. Freeform’s Running Stitch - New Stitch Types There are occasions when more is needed than a “plain” run stitch. For example, if you need to travel out and then back in the same path, “Return” handles it in one step. Normal Running Stitch. Point “A” to point “B”. Return With Offset. Return, with different penetrations. Return Running Stitch. Point “A” to point “A”. Triple. Point “A” to point “B”; then repeated. Motif. Special patterns repeated on (center) line. 24 New features and functions: English 1-01 > Additional Running Stitch (fill method) stitch types. > New Appliqué fill method. > Normal Fill- Degrade Density option. > Normal Fill- Automatic Outline- either Running Stitch or Satin Line. > Normal Fill- Additional stitch types. Patterns & lace! Running Stitch Embroidery Settings The “Normal” (default) stitch type for Running Stitch has but one setting- the length of the run stitch. “Motif” has more options. Just look at the catalogue of Motif patterns and choose one that fits the needs of your border or design element. English 1-01 Selected Motif view See Inside Embroidery Settings for details. Selected Motif i.d. Motif choices list Motif size Motif spacing New features and functions: 25 See “Freeform Fill Methods” for more details. English 1-01 Freeform’s Appliqué Fill Method Appliqué automatically places a running stitch “guide” and STOP code (for placement of fabric); tacks the fabric; and then places a satin line around the Freeform block. All these processes with only one outline! Thread color Run stitch length Final Satin pass Run stitch tack Density of Satin Width of Satin >1. Run stitch guide With ONE step... Use Holes freely >2. Run stitch tack >3. Satin line on top 26 New features and functions: Change Appliqué color in System Parameters. Also, use Appliqué with geometric Shapes, too! Freeform’s Normal Fill - Degrade Density Add sophistication and excitement to an ordinary block by changing the density gradually, and, automatically! Simply enable “Degrade” in Embroidery Settings box. English 1-01 See Inside Embroidery Settings for details. No more ordinary blocks! Enable Degrade New features and functions: 27 English 1-01 Freeform’s Normal Fill - Automatic Outline Add an outline, either Running Stitch or Satin Line, automatically! Simply enable (Satin or Running Stitch) “Outline” in Embroidery Settings box. See Inside Embroidery Settings for details. With one input (block), choose Satin or Run stitch. Enable outline Change outline color 28 New features and functions: English 1-01 Freeform’s Normal Fill- Pattern, Elastic and Motif Stitch Types These are stitch types that have repeated patterns. Step Pattern and Elastic are like “carved” shapes inside a block. Motif has “lacy” elements that typically leave the background showing. Step Pattern can be found in the following: Freeform & Shapes/ Normal Fill; Column/ Normal Fill. Motif can be found: Freeform & Shapes/ Normal Fill & Running Stitch. See Inside Stitch Types for details. Use Stitch Types To use these stitch types, choose one from the Stitch Types list. Then, click on “Catalog” and choose a pattern or motif from the list. Click “Apply” and the pattern will be generated in the block. Step Pattern Stitch Type Increase values for LARGER, and decrease for SMALLER pattern. Motif Pattern list New features and functions: 29 Column Extras There are some exciting new features available for Column tool: > Outline Block > Jagged Edge See Automatic Outline for Freeform blocks (above). Methods are identical. English 1-01 Automatic Satin Outline Use Random Stitch Type Activate jagged edges for Satin or Random Step stitch types. See Inside Stitch Types for more detail. Jagged edges for fur or feathers. Stitch Type Fill step size % of random Enable Edge 30 New features and functions: Draw Package Stitch & Sew has a bitmap drawing package on-board. Create new drawings and modify existing images to be used for embroidery. English 1-01 Use Draw Package Choose “New Bitmap” in the Create drop-down menu. You will be directed to the Draw Package screen after approving or setting the size for the drawing. Main Tool Bar The tool bar has different sections for drawing needs. Just click on a tool, and draw in the white box. Sections Active Scenario Selection Render Pencil tool Line Paint Shapes Text Active tool options Active color Lightest line weight Black lIne color Basic colors New features and functions: 31 English 1-01 Change Color Whether you are about to use a drawing, painting, or text tool, you may need to establish a color for drawing. If there isn’t a color in the basic color blocks, double-click the foreground (front) color to open the color palette. Choose a color and value, and save as a Custom color if desired. Active color Active hue & value Click anywhere Add to Custom list Create Text If there is lettering in your logo, create it with the Draw Package. Simply click on the Text icon and follow the dialogue box. 32 New features and functions: View of current text English 1-01 Special handling Selected font Justification Available style Current (Windows) font Approve text setup Typing area Draw With Polyline There is a Pencil and Polyline tool for freehand drawing. Use the Polyline like digitizing with left clicks at short distances (for curves). Simply right-click to complete the line. Choose Polyline Click to join lines Choose line weight New features and functions: 33 Fill With Color If you close a line, it can be filled with color using the Paint Bucket. Also, make geometric shapes with the different tools. English 1-01 Click Paint Bucket Click inside line Continue Drawing Use all the different tools and have fun making a new drawing. Use the Airbrush to add sophistication. Choose Airbrush Spray size... “Spray” ...and paint color 34 New features and functions: Use New Drawing Exit the Draw Package and create embroidery in Stitch & Sew. Use Magic Wand to make easy work of it. English 1-01 Click to exit Draw Package Choose Magic Wand & click! Modify Existing Images The Draw Package has a sophisticated Image Processor to enhance images. For example, most images need to have “Brightness & Contrast” adjusted to be a good candidate for PhotoStitch. New features and functions: 35 Import Image and Open Draw Package Choose “Import Image” from the Create drop-down menu. Then choose “Draw Package”. Click on the Image Processing icon and choose from a variety of options. English 1-01 EXPERIMENT for desired results. Image Processing Icon & Box Current image Proposed changes Click to Zoom Reduce colors Bright & Contrast Clean & soften Flip & Rotate Resize image Relevent information Mirror Image Categories change relative to subject 36 New features and functions: Draw on Image, too Have you ever had the irresistible urge to paint a moustache on your friend? Now’s your chance. Use any of the drawing tools to further enhance the image. English 1-01 Draw new eye color Enhancing images for PhotoStitch helps to make better quality. For example, draw darker nostrils; thicker eyelashes, lips, and brows; add or erase hair... “Bolder is better” for PhotoStitch! New features and functions: 37 English 1-01 38 New features and functions: My Notes English 1-01 New features and functions: My Notes 39 English 1-01 40 New features and functions: My Notes