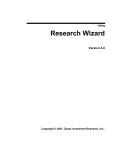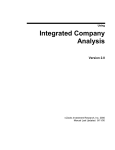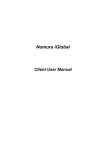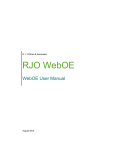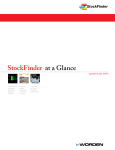Download Desktop Platform User Manual Version 1.0
Transcript
Desktop Platform User Manual Version 1.0 1 Table of Contents Logging On, Saving, & Opening Desktop Layouts Platform Feature Overview (Master Window) Overall Platform Settings Linking Windows Charts Windows Fundamentals & News Windows Quotes Windows Queries Windows Blotters (Accounts) Windows Understanding & Using the Level II Trade Executions Tech Support Information 3 4 5-8 9 10-11 12 13-15 16 17-18 19 20-22 23 2 Logging On Double click on the StoxPit desktop icon on your computer’s desktop. In the login window following “Username”, type in the Username that was sent to you via email. Next, in the login window following “Password”, type in the Password that was sent to you via email. You have the option to check the checkbox that says “Remember Username and Password”, located under the “Cancel” and “Accept” buttons. Saving a Desktop Layout After configuring your platform layout, you will want to save the layout for continuous use. To save your desktop layout, go to the StoxPit Master Window, click “StoxPit” on the menu bar, and then click “Save Layout”. You can give your layout a custom name, then click “Accept”. Now, your custom layout has been saved to your computer for future use. PLEASE NOTE: By default your layout is saved to C:\StoxPit\ Opening a Saved Desktop Layout To open one of your saved custom desktop layouts, go to the StoxPit Master Window, click “StoxPit” on the menu bar, and then click “Load Layout”. You can then select from any one of your previously saved desktop layouts. 3 Platform Feature Overview (Master Window) 1 1. 2. 3. 4. 5. 6. 7. 2 3 4 5 6 7 StoxPit Menu – Overall platform settings, saved layouts, & platform window adjustments Account Menu – Change password & fund account Charts – Open new/blank chart Fundamentals Menu – Company fundamentals, company profiles, & company news Quotes Menu – Ticker search, time * sales window, level II order window, & PANIC BUTTON Queries Menu – Investment research, ratings, & information Blotters Menu – All account/trading related windows such as open position window, executions, pending orders, & closed positions 4 Overall Platform Settings To open and configure the platform settings, go to the StoxPIt Master Window, click on “StoxPit” on the menu bar, and then click “Settings”. The StoxPit Default Settings window will popup, where you will be able to configure the settings for the Level II Windows, Charts, Layouts, Time & Sales, Blotters (accounts), and Hot Keys windows. Chart Configuration On the chart configuration window, users can select numerous options that include chart study settings, chart type, chart color, time frames, indicators, and much more. 5 Desktop Layouts Configuration On the desktop layouts configuration window, users can select how desktop layouts will be loaded. Time & Sales Configuration On the time & sales configuration window, users can adjust colors, column visibility, and font size. 6 Blotters (Accounts) Configuration On the blotters (accounts) configuration window, users can adjust font size and color. Level II Configuration On the level II configuration window, users can select default settings that include order size, default route, order confirmation popup, order default, font size, and much more. 7 Hot Keys Configuration On the hot keys configuration window, users can create custom key stroke patterns, on their keyboards, which will enable users to quickly enter trade orders with a custom, preset combination of key strokes. 8 Linking Windows The StoxPit platform gives users the ability to link all trading windows to the same ticker symbol. Linking the level II order window, time & sales windows, and charts provides users a quick and easy way to change a ticker symbol on a single window, then simultaneously updating all linked windows with the new ticker symbol/data. To link one, or multiple windows to another, simply select a corresponding number from the upper-right corner of the platform windows. 9 Chart Windows To open a new chart window, users can navigate to the “Charts” menu located on the StoxPit Master Window. Once the chart is open, users can populate chart data by typing in a ticker symbol or linking the chart window to an existing level II order window. To zoom in and out on the chart, users can use the “-“ and “+” buttons, or simply scroll the mouse wheel. 10 To adjust chart indicators, studies, and settings, click on the “Settings” button, and then click on “Show Settings Tab”. Chart Settings Configuration Window On the chart settings configuration window, users can select from a vast array of settings – from indicators & chart types, to window size. 11 Fundamentals & News Windows The StoxPit platform is equipped with a myriad of fundamental and news analysis tools. These tools include fundamental numbers, company profiles, stock news, market news, Bloomberg stock news, Bloomberg market news, Briefing market news, economic calendars, and Bloomberg TV. Users can select any one of these tools by navigating to the StoxPit Master Window and selecting an option from the “Fundamentals” dropdown menu. 12 Quotes Windows On the StoxPit Master Window, the “Quotes” menu is where users can find the ticker symbol search tool, time & sales, watchlist, level II trading window, and alerts feature. Search Ticker Window Use the search ticker feature to search for a company’s ticker symbol, exchange, & associated subsidiaries. Time & Sales Window The time & sales window is used to view purchases & sales of stock. Users typically link this window to the level II order window to better see sales on the BID & ASK quotes. 13 Watchlist Window Create unlimited custom watchlists, as well as stock-price alerts. Level II Order Window The level II order window provides level II price quotes, volume, open, high, low, close, and order entry and trade execution features. 14 Alerts Window Create unlimited stock-price alerts in the alerts window. Panic Button Window Users can use the panic button to exit and close all open trades simultaneously, with one-click of the panic button. 15 Queries Windows The queries windows provide users with Zacks Buy and Sell recommendations, as well as real-time earnings calendars, top gainers, and top losers. On the StoxPit Master Window, the “Queries” menu is where users can find Zacks Buy and Sell recommendations, the earnings calendar, top gainers, and top losers. 16 Blotters (Accounts) Windows The blotters (accounts) windows provides users detailed information regarding open/active positions, closed and executed positions, pending orders, and server messages. To open any one of the five (5) blotters (accounts) windows, navigate to the StoxPit Master Window and select the “Blotters” dropdown menu. Server Message Console Blotter The server messages console blotter will display any and all internal software and firm messages to the user. Open Positions Blotter The open positions blotter will display and all active and open positions. 17 Executions Blotter The executions blotter will display any and all executed positions/orders. Pending Orders Blotter The pending orders blotter will display any and all pending orders, prior to fill/execution. Closed Positions Blotter The closed positions blotter will display any and all closed positions. 18 Understanding & Using the Level II: How to Open & Close Positions All order/position management will be done using the level II order window. 1 13 12 2 11 3 10 4 1. 2. 3. 4. 5. 6. 7. 8. 9. 10. 11. 12. 13. 5 6 7 8 9 Ticker Symbol Input – Enter ticker symbol here to populate the level II window with data & quotes Lot/Share Size – Enter desired lot/share amount to open/close positions Lot/Share Size UP/DOWN – Use the “+” or “-“ to increase or decrease lot/share size Sell/Short Button – Sell to close an existing long position, or Short to open a new short position Position Button – Populates the Lot/Share size window with the current open position size, if current open position exists Lot/Share Size UP/DOWN – Use the “Integer” to increase or decrease lot/share size Cancel Button – Cancels last submitted pending order Buy Button – Buy to open a new long position, or Buy to close an existing short position Order Type Selection – Choose between limit, market, or stop order types Price Adjustment – Use the “+” or “-“ to increase or decrease price input Route Selection – Choose routes to submit order through Price Input – Input desired limit price for order fill Link Window – Choose existing windows to link with dropdown menu 19 Trade Executions – Buy to Open/Close Order 1 3 4 2 5 6 Buy to Open/Close Order Steps 1. Select Ticker Symbol 2. Select Desired Lot/Share Size 3. Select Price – Users can manually type price into the price box, or click on the BID/ASK columns to populate current BID/ASK price in the price box 4. Select Desired Routing Exchange 5. Select Desired Order Type – Choose between limit, market, and stop orders 6. Click “BUY” Button – Click the BUY button will submit your “Buy to Open” or “Buy to Cover” order 20 Trade Executions – Sell to Close/Short to Open Order 1 3 4 2 5 6 Sell to Close/Short to Open Order Steps 1. Select Ticker Symbol 2. Select Desired Lot/Share Size 3. Select Price – Users can manually type price into the price box, or click on the BID/ASK columns to populate current BID/ASK price in the price box 4. Select Desired Routing Exchange 5. Select Desired Order Type – Choose between limit, market, and stop orders 6. Click “SELL” Button – Click the SELL button will submit your “Sell to Close” or “Short to Open” order 21 Trade Executions – Stop Market/Limit Order 1 3 4 2 5 6 Sell to Close/Short to Open Steps 1. 2. 3. 4. 5. Select Ticker Symbol Select Desired Lot/Share Size Select Desired Routing Exchange Select Desired “Stop” Order Type – Choose between Stop Market & Stop Limit orders Enter Stop Price – If “Stop Limit” is selected, enter the Stop Price in the price box to the RIGHT of the “Stop Limit” order type box. If “Stop Market” is selected, select “Stop Limit” first, enter price, then select “Stop Market” route. 6. Click “BUY/SELL” Button – Clicking the BUY/SELL button will submit your “Stop Limit/Market” order 22 StoxPit Tech Support Email: [email protected] 23