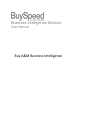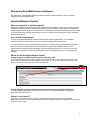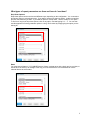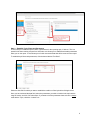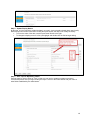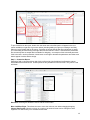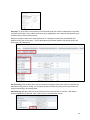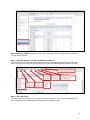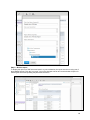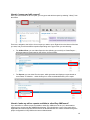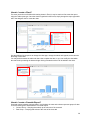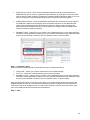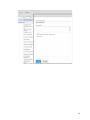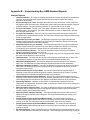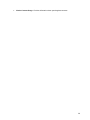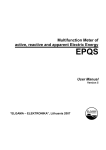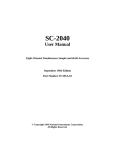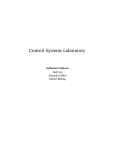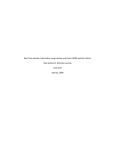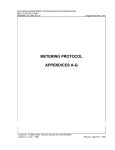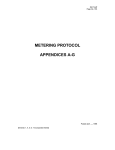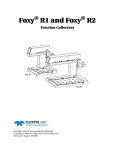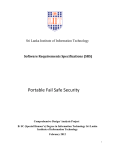Download Buy A&M Business Intelligence Manual
Transcript
Business Intelligence Solution User Manual Buy A&M Business Intelligence TABLE OF CONTENTS WELCOME TO BUY A&M BUSINESS INTELLIGENCE .................................................................................................... 3 ANALYTICAL/BASELINE REPORTS ............................................................................................................................. 3 WHAT ARE ANALYTICAL OR BASELINE REPORTS?...................................................................................................................... 3 CAN I MODIFY THESE REPORTS?........................................................................................................................................... 3 WHERE ARE THE ANALYTICAL REPORTS FOUND? ..................................................................................................................... 3 HOW DO I RUN A REPORT? ................................................................................................................................................. 3 WHAT ARE THE OUTPUT OPTIONS FOR REPORTS? .................................................................................................................... 4 WHAT TYPES OF REPORT PARAMETERS ARE THERE AND HOW DO I USE THEM? .............................................................................. 5 AD HOC REPORTING................................................................................................................................................. 7 WHAT IS AD HOC REPORTING AND HOW DOES IT RELATE TO THE BUY A&M DATABASE? ............................................................... 7 HOW DO I ACCESS AD HOC REPORTING? .............................................................................................................................. 7 CREATING AN AD HOC REPORT FROM A DOMAIN ................................................................................................................... 7 CREATE AN AD HOC REPORT FROM A TOPIC ........................................................................................................................ 12 HOW DO I REOPEN AND EDIT A REPORT? ............................................................................................................................. 19 HOW DO I MAKE MY AD HOC REPORTS AVAILABLE TO OTHER BUY A&M USERS? ......................................................................... 19 HOW DO I CREATE A CHART? ............................................................................................................................................ 20 HOW DO I CREATE A CROSSTAB REPORT? ............................................................................................................................ 20 WHAT OTHER RESOURCES ARE AVAILABLE TO ASSIST ME WITH AD HOC REPORT DEVELOPMENT? ................................................... 21 DASHBOARDS .........................................................................................................................................................22 HOW DO I VIEW THE DASHBOARD CREATED FOR MY BUY A&M ROLE? ...................................................................................... 22 HOW DO I VIEW THE DASHBOARD ASSIGNED TO MY SPECIFIC USER ID? ...................................................................................... 22 HOW DO I CHANGE THE DASHBOARD ASSIGNED TO MY USER ID? .............................................................................................. 22 HOW DO I CREATE DASHBOARDS WITHIN BUY A&M? ........................................................................................................... 23 APPENDIX A – UNDERSTANDING BUY A&M DOMAINS ............................................................................................26 FAQS AND HELPFUL HINTS .............................................................................................................................................. 26 APPENDIX B – UNDERSTANDING BUY A&M STANDARD REPORTS ..........................................................................27 ANALYTIC REPORTS ......................................................................................................................................................... 27 INVENTORY REPORTS ...................................................................................................................................................... 28 PURCHASING REPORTS .................................................................................................................................................... 29 2 Welcome to Buy A&M Business Intelligence Buy A&M has an integrated the Business Intelligence Server reporting feature to offer an extensive, integrated business intelligence tool. Analytical/Baseline Reports What are analytical or baseline reports? Analytical or baseline reports are pre-built Buy A&M reports that address a wide range of reporting needs. The reports are deployed when the Business Intelligence tool is installed. These reports are designed in the reporting tool called iReport. The iReport tool is comparable to other reporting products such as SSRS or Crystal Reports and provides the developer with more complex view development, coding, calculation and formatting options. Can I modify these reports? These are the standard analytical reports provided as part of the Buy A&M BI tool. The selectable parameters within the report allow the user to customize the data set and functionality. The report itself can only be modified using the iReport tool. iReport is part of your Business Intelligence Server product, but is a development tool not supported through the Buy A&M BI module. If your organization has a trained iReports developer, they may modify these reports or create new ones using iReport. It is important to note that any modifications made to an analytical report are not supported by Periscope. Where are the Analytical Reports found? Finding Analytical and Administrative Reports within Buy A&M The Analytical Reports feature of Buy A&M is located under the “pie” icon on the top right corner. From here, users can see a list of reports assigned to their user role and run those reports as needed. Users will not see this icon if their role has no reports authorized Finding Analytical and Administrative Reports within the Business Intelligence Repository As a Buy A&M BI administrator, the reports can be found in the organizational folder> Periscope> Analytical Reports and Forms. How do I run a report? When a user first opens a report, a version of the report will display and will list any predefined parameters. Once the user has entered/selected the appropriate parameters for their report, they should click ok to run the report. 3 What are the output options for reports? All Buy A&M BI reports, both analytical and ad hoc, can be rendered in several formats: • PDF • Excel (paginated or not) • Word document (DOCX) • Rich Text Format in Word • Flash • ODT • ODS • CSV 4 What types of report parameters are there and how do I use them? Drop Down Options Drop-down options can be used several different ways, depending on the configuration. You must select at least one option in a drop-down menu. If you want to select more than one option, hold the control key and click the selections you want. If you want all options in a drop-down, there is usually an “all” option. To find it in a long list of drop down options, click on any option and start typing A –L – L. You can also use this approach to find any parameter option in a long list of values by simply typing the option you are looking for. Dates You must enter all dates in YYYY-MM-DD format. If there is a date range with a begin and an end date, to include all of the items up to midnight of the day you must XXXXXXX. It is recommended to use the calendar feature to select dates. 5 Open Fields Open fields, where it is possible to type the specific document number or text can accept one of three options: the exact entry of the number/name; a like statement to return information with that number/text in it and a wild card symbol that will return all options for that field. Examples of each are below: • • • To find all possibilities in a field, use “%” To find possibilities with some number or text contained, use “%22” if you want to find everything that ends in 22 or use “%22% if you want to find everything that has a 22 in it anywhere. To find the exact data, use the exact text or number contained within the field 6 Ad Hoc Reporting What is Ad Hoc Reporting and how does it relate to the Buy A&M database? The Ad Hoc reporting component of Buy A&M BI allows users to create their own reports on a one-time basis or to be run regularly. To make ad hoc reporting user friendly, the database has been grouped into useful DOMAINS of data. Domains also put user-friendly labels on the data fields, helping the user tie the data back to screens seen within the Buy A&M application. Ad Hoc report users do not have rights to create Domains. Domains are used to create reporting TOPICS. Topics further narrow the data that will be used on a report and allow users to establish the data parameters for the report. The ad hoc report allows users to select the data that will appear in the report, in what order and how. BuySpeed Database Domains Topics Ad Hoc Report Buy A&M BI Ad Hoc Reporting users can create ad hoc reports in one of three ways: • By building a report from a Domain: Select Domain>Create Topic>Design Report • By building a report from an existing Topic: Select Topic>Design Report • By modifying an existing Topic(save as new): Open Topic in Design View/Modify/Save>Design Report • By modifying an existing ad hoc report: Select Report in Design View>Modify How do I Access Ad Hoc Reporting? Creating an Ad Hoc Report from a Domain To create a report from a Domain the user must first build a Topic from that Domain before designing the report: Click on “Domain” on the Ad Hoc Report window. 7 Step 1 – Selecting the Domain Click “Create a Report” or use the drop down menu under the “Create” tab and select Ad Hoc Report. Select the domain you want to use to develop your Topic/Report, and click “Choose Data…” Step 2 –Choose Data for the Topic The next step is to further narrow the data from the Domain you chose. This step creates a Topic from which you will build your report. On this screen, you will choose the data for your Topic. If you realize at this point that you chose the wrong domain, you can change it: Select the data fields from the Domain to create the reporting Topic. If you have questions about the purpose of a specific field, hover your mouse over the field and a popup will define the field for you. 8 Step 3 – Establish Topic Filters and Parameters The next step is to establish specific filters or parameters for the reporting topic, if desired. This is a powerful tool when creating a report from a Domain, as it allows you to establish selectable parameters when you run the report. It also allows you to further narrow the data that will be returned in the report. To establish topic filters and parameters, click the button labeled “Pre-filters”. Select the data field for which you want to establish a condition or filter by double-clicking the field. Once you have selected the data field, select the parameters you wish to include in the topic and the range of criteria, and click “OK” when done. If you want to lock the parameter down so that it is always used with the Topic, check the “Locked” box. 9 Step 4 – Update Display Names At this step, you may choose to re-label the data in your topic. As the domains already have user-friendly labels and you can rename fields when creating the report layouts, this step is not usually necessary. • To move the order of the data, use the up and down arrows to the right. • To change the display name of a field, just highlight and double click the field to begin editing. Step 5 – Save Topic to Repository Folder Save the topic by clicking “Save as Topic” so that you can use it to create more than one report or correct/modify items once you begin creating the report. Save it to the folder labeled with your name or other folder established by the administrator. 10 Step 6 – Design Report Go to Creating an Ad Hoc Report from a Topic 11 Create an Ad Hoc Report from a Topic If you have just finished creating a Topic from a Domain, skip to Step 2. Otherwise, login to Buy A&M and click the “magic wand” Ad Hoc Reporting icon in the top right corner. This will open the Business Intelligence Ad Hoc Reporting window. Step 1 – Select a Reporting Topic Ensure that the Topic tab is selected. Highlight the topic that contains the information on which you wish to report. Once you have highlighted a Topic, more information about the contents can be found in the description box at the bottom. Select the type of report you wish to create: • Table • Chart • Crosstab You can change this selection after you begin creating the report layout, but it is often easier to start with the intended layout. When you are ready to move to the next step, click “Open Report” to begin designing the report items and layout. Step 2 – Select Data for the Report The report designer view is where you can select which data will appear in the report: 12 To put a data field on the report, double click the arrow next to that field (and it will appear in the next column available) or right click to get more options (including adding as a group or creating a new filter). When you select a data field for the report, a selection of sample data for the report will appear to assist you in formatting and determining if the right data field was selected. NOTE: Sometimes the parameters are set narrowly that no sample data is available for designing – an example of this is the date parameter. If this is the case, use the parameter control boxes on the right to broaden the parameters and allow some data to appear to assist with the design. Step 3 -- Customize Report Selecting a field or column and then right clicking will provide a list of additional configuration options associated with that field/column. Some options are only available for numeric fields. They can be used as follows: Edit Label: Selecting this allows the user to edit the column label. Move Left/Move Right: This allows the user to move the columns over without dragging/dropping. Change Data Format: When the column is a number, the number format can be changed to show negatives in a different way or to eliminate the decimals. 13 Grouping: To group items on the report by one of the data fields, first ensure the data field is not already a column on the report. Then, add it back as a group by highlighting it on the topic list and right clicking to reveal the options. Select “add as group”. Doing so, groups the data on the report by that field. It is important to note that a grouped data field appears as two lines on the report – once at the beginning of the data related to that specific group and once at the end of that group. Use for sorting: This will allow you to use the column for sorting the data on the report. If more than one data field is being used for sorting, you can select the order in which the sorting occurs and whether the sorting is ascending or descending order. Add Summary: Will add a total line for the selected column. If the column is a number, it will add the numbers together to get the total. If the column is text, it will summarize a count. 14 Create Filter: This allows the user to establish a filter for that data field that did not previously exist for the topic. In the example below, by selecting the dollar amount column, the user was able to establish a filter for results between 500 and 9000. Create Custom Field (add calculations): This allows the user to create a new column with a calculated field. In this example, a % of Total (value) was selected and the new column added. 15 Custom fields are designed to allow for basic calculations, but combinations of calculated fields can allow the ad hoc report designed to create some more complex calculations: Once a custom field is created, it does not need to appear in the report to still be used. For example, the first column can be deleted from the table and the second column can still appear – even though the second column uses data from the first created field. Once a custom field is created when designing a report, it remains in the topic list for reuse before the report is saved. 16 Add a Heading to the Report: By clicking the “Click to add a title” bar at the top of the report designer, you can add a report title. Step 4 – Using the Designer Tool Bar for additional assistance The bar with icons at the top of the report designer view provides additional assistance when creating a report. Hovering your cursor over any icon will give you more information about the purpose of the icon. Step 5 -- Save the Report To save the report for modifying or re-running at a later date, select the “save” icon on the Designer Tool bar. Add the report name and select the repository folder in which to save it. 17 Step 6 -- Run the report To display the report in a final format and save it to your workstation, the report must be run using one of the available formats. Click the “run report” icon on the designer tool bar and a new window will open for selecting the format and updating the parameter selections. 18 How do I reopen and edit a report? Once you have created an ad hoc report, you may open and edit that report by selecting “Library” from the toolbar. From here, navigate to the Ad Hoc view or report you want to open. Right-click on the Name of the item you want, and you will have different options depending on the type of item you are choosing: • For Ad Hoc Views, you can either Open the view (allowing you to edit it) or Create Report…, which generates a report based on the Ad Hoc view as it exists. • For Reports, you can either Run the report, which generates and displays a report based on current data, or Schedule… which allows you to create a scheduled delivery of the report. How do I make my ad hoc reports available to other Buy A&M users? If you would like to make the report accessible to other Buy A&M users via the “pie” administrative reporting icon, contact your Buy A&M BI Administrator. They should save a copy of the report in the Organizational>Custom Reports folder and then the BI administrator can make it available through the proper configurations in Buy A&M as the Internal Administrator. 19 How do I create a Chart? For some users who are familiar with creating charts in Excel, it may be easier to first create the report using the Table report type. Once the data is organized in this format, simply change the report type while still in the designer view to create the chart. Use the additional chart options to change the chart type, change the labels and legends, and customize the design of the chart. You may switch between the table and chart view to update the data, or you can modify the data within the chart view by selecting the data and right clicking to determine how it will be added to the chart. How do I create a Crosstab Report? Cross tab reports generate summary data in a grid where the rows and columns represent groups of data. There are three types of data added to a cross tab report: • Column Group – Grouping that makes up the columns of the cross tab • Row Group – Grouping that makes of the rows of the cross tab 20 • Measure – the information tabulated by the column and row To add the data field as one of the three types, highlight the data field and right click to select the correct option. In the example below, the cross tab report is designed to display the total dollar amount of POs issued by each buyer for each Org ID. To do this: • The BUYER data field was added as a column group. • The ORG ID was added as a row group. • The PURCHASE ORDER TOTAL AMOUNT was added as the measure. This provided a count of POs by buyer, by status. What other resources are available to assist me with Ad Hoc Report development? As an ad hoc report user, the Business Intelligence Help button exists in the top right corner of the screen. Clicking this feature will take you to the Business Intelligence online help. 21 Dashboards The BI Administrator establishes the default dashboard that is viewable to each role. However, users with Ad Hoc reporting rights can create dashboards and all users with Dashboard rights can choose which Dashboard appears on their home page (different from the one established as the user default). How do I view the dashboard created for my Buy A&M role? Login to Buy A&M and select the role for which you wish to view the dashboard (not all roles may be setup with dashboards). Click the “bar chart” icon in the top left corner to open the dashboard. How do I view the dashboard assigned to my specific user ID? Go to your home page and click on the dashboard tab. If you do not have a dashboard tab, contact your BI Administrator for assistance in establishing the dashboard rights. How do I change the dashboard assigned to my user id? Click “my account” and click edit to view the options. 22 How do I create dashboards within Buy A&M? If you have ad hoc reporting rights within Buy A&M, you can create a dashboard. However, a Buy A&M BI Administrator must assign that dashboard as the default for your user role after it is created to make it accessible through the dashboard icon in Buy A&M. Or you can save the dashboard to your user role folder and select it as the default on your home page. To begin creating a dashboard, click on the Home icon, and then click Create>Dashboard. Step 1 – Select the Reports To add a report to the dashboard, either double-click on the report name or right-click and select “Add to Dashboard.” You may add multiple reports to the dashboard. Some reports have parameters that should be added to the dashboard to allow the user to update the data shown. Step 2 – Add Report Controls (Parameters) to the Dashboard Under the Special Content folder there are several report control options. By selecting the arrow next to them, you can add them to the dashboard. Clicking and dragging will allow you to position them anywhere on the dashboard screen. 23 • Single Report Controls – these are the parameters associated with the reports added to the dashboard and each is unique to a particular report. Add them by clicking the arrow and position near the report to which it applies. Changing the parameter default information (which you can do while in the designer view) will update only the report for which the parameter applies. • Multiple Report Controls – these are parameters associated with more than one report added to the dashboard. Add them by clicking the arrow and position anywhere on the dashboard that makes sense understanding that it will impact the results on multiple reports. Changing the parameter default information (which you can do while in the designer view) will update all the reports for which the parameter applies. • Standard Controls -- allows you to put “buttons” on the dashboard for the user to reset parameter information, submit parameter changes (if you don’t add this the parameters will update the report as soon as the new data is entered), view in a printable screen, or add text labels. Step 3 – Customize Layout Additional elements within Special Content allow the user to customize the layout: • • • Custom URL – allows you to add an external link on the dashboard page Free Text -- allows you to add explanatory text or labels as needed Standard Controls -- allows you to put “buttons” on the dashboard for the user to reset parameter information, submit parameter changes (if you don’t add this the parameters will update the report as soon as the new data is entered), view in a printable screen, or add text labels. Using the edge of the report you can resize any report. You can also modify the layout by clicking and dragging dashboard elements. The dotted layout background allows for alignment and indicates which items are moving off the viewable screen. To change the resolution, resize or preview the layout, right click on the dashboard layout and select from the dropdown. Step 4 – Save 24 25 Appendix A – Understanding Buy A&M Domains Each domain contains a description and more detailed information about the data fields included. This section is meant to help users determine which domains are most helpful in meeting their specific reporting needs. Domain Name Accounting Domain Quote Domain Solicitation Domain PO Domain Vendor Domain Inventory Site and Item Domain General Contents Accounting Transactions from all document types All Bid Quotes, Revisions All Bid Documents, Bid Acknowledgements and Vendor Information (excludes Quotes) All PO Documents Header and Item level data. Vendor record data including vendor categories and addresses Contains the data fields on the master stock item tab, the detailed item tabs associated with each site and the site tabs Common Use • Encumbrance reports for data entry or reconciliation • For reports on opened bids • For reports not requiring quote information • Any PO reports • Reports outlining specific vendor data, not specifically associated with a document • Reports to view the current status of an item price, or QOH, QOB or QOO Reports to view information about a single item across multiple sites • FAQs and Helpful Hints 1. My report has multiple lines for the same PO, why? Some domains combine item level and header level data together, which means that for some fields, there is more than one line of data for the particular document within the Domain. Another example is with vendors – each vendor record may have multiple addresses, which would result in multiple lines on the report. There are two ways to deal with this: either set a parameter narrowly to eliminate the duplicate (such as set the address type to only one kind for a vendor, if you don’t need more address information in the report) or use the specially created “header domains”. The header domains are designed to allow reporting at higher level, so as not to create the duplicate line item entries. 26 Appendix B – Understanding Buy A&M Standard Reports Analytic Reports • • • • • • • • • • • • • • • • • • • Contract Utilization - The report is designed to display the releases and spend for blankets and contracts. Information includes blanket start/end and the release amounts with ordering department and location. Bid Processing Cycle Times - Bid report that captures in days the amount of time a particular bid stayed at each document status. Displays the current status and totals the number of days for all status changes. Accepts a wildcard parameter or a specific bid number as input. PO Cycle Time Detail - The PO Cycle Time report summarizes the number of days for a purchase order to be processed. The detail report shows the number of days taken to process from each PO status as well. PO Cycle Time Summary - The PO Cycle Time report summarizes the number of days for a purchase order to be processed by buyer. The report also calculates the average number of days overall by organization. Requisition Approval Cycle Detail - The Requisition Approval Cycle report calculates the number of days it takes the requisition to go from Ready for Approval to Ready for Purchasing. The detail report shows the individual requisitions. Requisition Approval Cycle Summary - The Requisition Approval Cycle report calculates the number of days it takes the requisition to go from Ready for Approval to Ready for Purchasing. The summary report shows the average number of days needed per requisition type. Open PO Remaining Balance - The report is designed to tally the remaining encumbered amounts for purchase orders by account code. PO Received But Not Invoiced - The report is designed to tally the PO receipts and then display the dollar amount that has not been invoiced. Unpaid Receipts - The report will tally the PO receipts and the amount that has not been paid. The calculation sums the receipt totals and invoice totals and shows the difference. NIGP Spend Analysis Detail - The report is designed to show the total amount of spend by NIGP code. The detail report includes listing the individual releases for each department. NIGP Spend Analysis Summary - This report is designed to show the total amount of spend by NIGP code. The summary report summarizes spend by each department and does not show individual PO documents. On/Off Contract Spend Analysis Detail - On and Off Contract Spend Analysis report is designed to show the total amount of spend on contract (releases) and off contract. The detail reports displays the individual documents included in the calculation. On/Off Contract Spend Analysis Summary - On and Off Contract Spend Analysis report is designed to show the total amount of spend on contract (releases) and off contract. The summary report displays the sum total but does not display the individual documents in the calculation. Purchasing Statistics - Statistics on the number of requisitions and purchase orders by Organization and department. Captures number of documents, number of line items, average line items, and total dollar amounts. Spend by Vendor Category Detail - The report is designed to show the total amount of spend by the agency defined vendor categories. It then displays spend by category type and individual vendors including the PO document numbers. Spend by Vendor Category Summary - This report is designed to show the total amount of spend by the agency defined vendor categories. The report summarizes by the category and category types. Vendor Spend Analysis by Purchase Method Detail - The Vendor Spend Analysis by Purchase Method report lists the total amount of spend by vendor according to the purchase method on the PO. The detail report includes the purchase order document numbers. Vendor Spend Analysis by Purchase Method Summary - The Vendor Spend Analysis by Purchase Method report lists the total amount of spend by vendor according to the purchase method on the PO. Bid Opening Report - Report intended for external use,that displays quotes submitted to a given bid in a format that differs according to the bid type. Some bids types get a blank page, some get 27 • • • • • • • • • a list of quotes, and some get a grid like pattern of the quotes. Vendor Award by Category - The Vendor Award by Category report lists the awarded vendors on bids and their categories and category types. Vendor Bid Notification by Category - The report is designed to list the vendors that were selected to be notified of a formal bid by vendor category and category type. Vendor Bid Notification by Category Type - This report is designed to list the vendors that were selected to be notification of a formal bid by vendor category and category type. A selection criterion includes user entered beginning and ending input parameters. Vendor Participation by Category - The Vendor Participation by Bid and Category report lists the vendor category and category types for each vendor who responded with a quote on the bids selected. Vendor Participation by Category Type - The Vendor Participation by Category and Category Type report summarizes the number of vendors of each category and category types that responded with a quote for the bid selected. Vendor PO by Category - The Vendor PO by Category report lists the category and category type of the awarded vendors on POs and the summary of the number of POs to each category type. Blanket/Contract Dollar Thresholds - Contract report that shows the control tab information for blankets/contracts including dollar amounts remaining in contract limit and each department's spend to date. Workload Analysis by Buyer - The total number of days a particular requisition or purchase order is in process up until the purchase order is ready to send to the vendor. Expiring Contracts - The report is designed to display contracts whose expiration dates are within the range selected by the user. This will include the dollars spent to date. User may select from range of days to expiration. Inventory Reports • • • • • • • • • Aisle/Bin Bar Code - Not currently used anywhere in the app, but can be used to generate a bar code from an aisle/bin number. Analysis Recap - Groups data by Stock Item Category. Calculates period ending value, how many times items in the category went out of stock and how many times stock turned over within a year of period ending date. Analysis Recap FIFO (Oracle/SQL Server versions) - Groups data by Stock Item Category. Calculates period ending value, how many times items in the category went out of stock and how many times stock turned over within a year of period ending date. Analysis Recap LIFO (Oracle/SQL Server versions) - Groups data by Stock Item Category. Calculates period ending value, how many times items in the category went out of stock and how many times stock turned over within a year of period ending date. Charge to Department - Inventory Transaction Summary sorted by transaction date. Lists charge to Departments and accounts, extended amount, total cost, overhead amount, restock charges for each inventory document number. Charge to Department Accounting Detail - Inventory Transaction Summary with Detailed Accounting information. Sorted by Department, Site, Stock Item Number, Document Number and Item Number. Lists charge to Departments and accounts, Destination and Transfer Sites, quantity, extended amount, overhead amount, restock charges for each inventory document and item number. Charge to Recap - Groups total transactions by date or site: Issues, Adjustments In, Adjustments Out, Transfers In, Transfers Out, Receipts, Returns. For each transaction type, Cost Total, Overhead, Total (Cost Total + Overhead), Restock and Overall (Total - Restock) Total is calculated. Inventory ABC Analysis - Groups data by A, B, C Priority Code and provides a summary total for each group. Lists site and stock item information, issue quantity, quantity on hand, Class-Item for each item. Inventory Forecast Analysis - Lists the last twelve months of activity and makes a forecast for the next twelve months. Historical/forecast quantity and dollar amount for each stock item is 28 • • • • • • • • • reported. Inventory Item Catalog - Lists inventory catalog stock item numbers, descriptions and prices per unit. Sorted by Site. Inventory Items on Order - Lists inventory stock items on order, details about each stock item including quantity on hand, quantity on order and associated vendor and purchase order details. Inventory Performance Analysis - Calculates fiscal year stock outs and turn ratio for each stock item. Lists the last date a stock item was issued, current price, quantity on hand. Inventory PO Receiving - Lists Purchase Order and Receipt Details including order and receiving quantities and dates. Inventory Transaction Log Doc ID Sort - Inventory Transaction Log Sorted by Document ID. Inventory Item List - Basic Item List: Lists Location, Stock Item, Aisle Bin, Description, Order Method, Class Item and Term Item. Details and History: Lists Location, Stock Item, Aisle Bin, Issue UOM, Quantity on Hand, Current Price, Overhead %, and numerous other details. Also gives an issue history by month for each stock item. Reorder and History: Lists Location, Stock Item, Aisle Bin, Issue UOM, Quantity on Hand, Current Price, Overhead %, and numerous other details. Also lists reorder and issue history by month for each stock item. Stock Item Bar Code - Not currently used anywhere in the app, but can be used to generate a bar code from a stock item number. Transaction Log - Inventory Transaction Log Sorted by Date. Value Analysis - Calculates on hand value of stock items. Lists current price, quantity on hand. Purchasing Reports • • • • • • • • • • • • • • • • • • • • • • • • • • • • • Approval Paths - Provides data on all approval paths in the system. CST_POBUY - POs by Buyer CST_PODEPT - POs by Department CST_POTOT - Total PO CST_POTYPE - POs by Type Code CST_REQDEP - Requisitions by Department CST_REQTOT - Total Requisitions Dept by User - Department by User Dept by User and Role - Department by User and Role Dept by Location - Department by Location PO_SEND - POs in Sent status PO_SUM_DETAIL - PO Summary Detail Report PO_SUM - PO Summary Report PO_SUM_GROUP - PO Summary by Group PO_SUM_THRESHOLD_BOTH - PO Threshold Report REQ_ACCNT_ITEM - Requisition Accounting Report REQ_ACCNT_SUM_BYCODE - Requisition Accounting Summary by Acct Code REQ_ACCNT_SUM - Requisition Accounting Summary REQ_APPRV_BY_APPROVER - Requisition Approval Report by Approver REQ_APPRV - Requisition Approval Report REQ_STATUS - Requisition Status Detail REQ_SUM - Requisition Summary REQ_SUM_ITEM - Requisition Detailed Summary Subcontractor Payment by Vendor - Payments to subcontractors listed by vendor. Subcontractor POs - POs with subcontractors. Subcontractor Unacknowledged by Buyer - Buyers that have no acknowledged subcontractor payments. VB_CHGORDS - Approved Change Order VEN_PURCH_LIST - Vendor Purchase History VEND_Q_3 - Vendor Class Item 29 • Vendor Contract Usage - Provides information about spend against contracts. 30