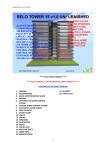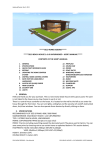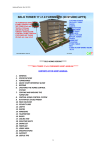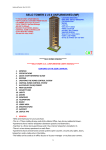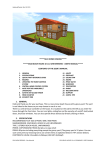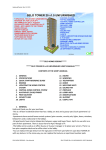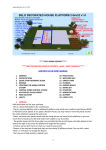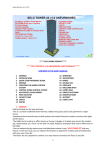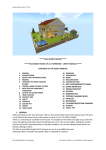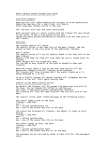Download 1 *****SELO HOME DESIGNS***** *****SELO TOWER 14 v1.0
Transcript
Updated/Posted: Dec 18, 2011 *****SELO HOME DESIGNS***** *****SELO TOWER 14 v1.0 UNFURNISHED USER’S MANUAL***** CONTENTS OF THE USER’S MANUAL 1. 2. 3. 4. 5. 6. 7. 8. 9. 10. 11. 12. 13. 14. 15. 16. 17. 18. 19. 20. 21. GENERAL SPECIFICATIONS QUICK START REFERENCE GUIDE REZZING UPDATING THE HOME CONTROL SYSTEM CENTRAL HOME CONTROL SYSTEM AVATAR KEY (UUID) FINDER PRIM COUNTER SECURITY ORB LIGHTS DOORS WINDOWS CEILING FAN TELEPORTERS RADIO FIREPLACE WELCOME MATS LOBBY AREA MODIFICATIONS SUPPORT USEFUL TIPS 1. GENERAL Hello and thank you for your purchase. -This is a 7 floor+Lobby+Grassy yard, 2-storey residential tower. 1 Updated/Posted: Dec 18, 2011 -There is one apartment on each floor. Apartment 7 is a three-storey apartment (penthouse). -Apartments have central home control systems (prim counter, security orb, lights, doors, windows, ceiling-fans, teleporters and a radio-only in the lobby-. There is a large office area over the lobby. It can be used as an office by you or by your manager or to place your servers. -You can replace the sign textures at the lobby entrance where it says Linda Tower with any texture. In the same way, you can replace the textures on apartment number pads. 2. SPECIFICATIONS PRIMS: 358 prims (including all devices, each apartment is: 51 prims)(See TIP 5 at the end of this notecard to learn how to save prims.) TOWER FOOTPRINTS: 26mx30m=780sqm (78’x90’=7,020sqf) HEIGHT: 105 meters (315’) GRASSY YARD FOOTPRINTS: 50X50=2500sqm (150’X150’=22,500sqf) PERMISSIONS: COPY/MOD-NO TRANSFER (Scripts are Copy only!) ID_Number: 270710 through 270717 (The operating channel). IMPORTANT: If you rez more than one copy of the tower on the same SIM, you need to change this ID_Number in all the Central Control pads and other devices controlled by the central home controllers to prevent conflicts. 3. 1234- QUICK START REFERENCE GUIDE Rez the tower, move it to its final location and click Save. Go to the lobby, click UPDATE SYSTEM on the controller panel. Go to each apartment, click UPDATE SYSTEM on the controllers on the walls to the left. Also, make sure you replace the information on the config notecards in the controllers with yours (your name, e-mail address, UUID number, prim quotas). 5- Now you can use all the functions of the apartments/tower right. 6- The detailed information on the use of the tower is given below. 4. REZZING The tower comes in a Rez-Faux package so it is very simple to rez the tower. Place the rez box on the edge of your parcel with FRONT side facing you and move it up about half a meter (2’) from the ground. Click on it. The rez menu will appear. Right click on the rez box and go to Edit mode. (Please fly up before you rez the tower to prevent getting kicked by rezzing tower parts, especially if you are rezzing it in sky!) Now click Rez on the menu and wait until all parts are rezzed properly. It will rez behind the rez box. Place the tower to its final location by dragging the rez box, the rezzed tower will follow it. When you are happy with the location, click Save or Store on the menu. I would recommend you to rez the tower on a separate parcel and not with any other buildings on the same parcel so it would have its own media (TV and radio streaming). IMPORTANT: I would recommend you to unlink all Controllers and Security orbs after you have saved the tower besides the Teleporter pad on the rooftop. 5. UPDATING THE HOME CONTROL SYSTEM IMPORTANT: You need to unlink the TP pad on the rooftop before you can start using the TPs. (See TIP 2 at the bottom of this Notecard to see how to unlink a prim.) Fly up to the rooftop and unlink the Teleporter there. Now fly to the lobby and click UPDATE SYSTEM on the control panel in the corner on the wall. Wait until it checks all devices. Now click on REPORT STATUS. You should see chats in local chat window like in the following: 2 Updated/Posted: Dec 18, 2011 [06:27] [06:27] [06:27] [06:28] [06:28] [06:28] [06:28] [06:28] [06:28] [06:28] [06:28] [06:28] [06:28] [06:28] [06:28] SELO HOME CONTROLLER-SHC-Lobby: Preparing to poll devices... SELO HOME CONTROLLER-SHC-Lobby: Polling devices... please wait until timer expires in 20 seconds... SELO HOME CONTROLLER-SHC-Lobby: Polling complete... controller ready SELO HOME CONTROLLER-SHC-Lobby: Door 1, count = 1 SELO HOME CONTROLLER-SHC-Lobby: Light 1, count = 1 SELO HOME CONTROLLER-SHC-Lobby: Window 1, count = 9 SELO HOME CONTROLLER-SHC-Lobby: Radio 1, count = 1 SELO HOME CONTROLLER-SHC-Lobby: Tp 1, count = 2 SELO HOME CONTROLLER-SHC-Lobby: Tp 2, count = 1 SELO HOME CONTROLLER-SHC-Lobby: Tp 3, count = 1 SELO HOME CONTROLLER-SHC-Lobby: Tp 4, count = 1 SELO HOME CONTROLLER-SHC-Lobby: Tp 5, count = 1 SELO HOME CONTROLLER-SHC-Lobby: Tp 6, count = 1 SELO HOME CONTROLLER-SHC-Lobby: Tp 7, count = 2 SELO HOME CONTROLLER-SHC-Lobby: Fan 1, count = 1 If you see all those devices as shown above, then you can start using your apartments. If the SIM is laggy and you don’t see all those devices there as shown, then, increase the polling delay on the config notecard inside the Controller as shown below or even a higher value: Polling Delay,20 >>>>> Polling Delay,30 6. CENTRAL HOME CONTROL SYSTEM I have used my own Home Control System, SELO HOME CONTROL SYSTEM, in this tower. The home control panels are on the wall to the right as you enter the apartments from the balconies. The one in the lobby is on the panel to the left as you enter the lobby through the front doors. You can control the devices by directly clicking on them or you can use the Central Home Control System panel. Using the panel would be more convenient if you wanted to close/open all windows, turn on/off all the lights at the same time, for example. You must edit each notecard before you use an apartment by entering your own information. Open the config notecards in the controllers at apartments and the one in the lobby and remove my name&UUID and add yours and add your e-mail and change the prim quotas as it is shown there. You need to enter the renters’ names and UUIDs (Avatar keys) into the ones at apartments where my name is so their rezzed prims can be counted by the system. The Central Home Controller in the lobby controls the lights inside and outside the lobby, the lobby doors, the ceiling fan, the fireplace (if it is not a standalone fireplace) and the radio in the lobby area and all the TPs at the tower. The tinting level for lobby windows is fixed at minimum as no privacy is required there. When someone rents an apartment, just add the renter’s name and UUID (Avatar key) as a user on the config notecard in the Controller. The Controller will read the Notecard and reset itself and the renter can start using the apartment/the system. He/she will be able to use all the devices controlled by that Controller at the apartment. Add a renter as shown below, one user on one line. Please do not leave space before or after the comma! User,Selo Wozniak,026a59e2-ef34-4eb4-8e39-ec3edf7e7a5c The config notecards inside the central home controller and the other system devices are pretty much self-explanatory if you wanted to make any other changes to customize them. However, if you need clarification on anything regarding the system, please contact me. 7. AVATAR KEY (UUID) FINDER 3 Updated/Posted: Dec 18, 2011 An avatar key (UUID) finder is added to the package and it will rez in front of the Controller in the lobby when you rez the tower. Just click it and your UUID number will be shown in local chat window. You can have your renters click it, get their UUID and copy paste it to you too. 8. PRIM COUNTER The Central Home Controller panel is also a prim counter. You can see the prims over the panel as a hovertext. You need to add your renters and their partners/friends as users into the controllers and their prims will be counted. You may not want to add your name on renters’ controllers as you only need to see their prim usages. When the allocated quota is exceeded, the hovertext goes red. When the prims are normal, it is white. 9. SECURITY ORB The black round device on the ceiling inside by the apartment door is the security orb. It is configured already. Just click to turn it on (it is red then) or off (it is black). 10. LIGHTS There are ceiling lights inside the apartments, and at the balconies. You can turn them on/off by clicking on them. You can change the light colors by editing the values on the config notecards inside the lights. 11. DOORS Doors will open automatically when you walk into them. There are 9 different door textures to choose from. Click on the door and keep it clicked for 15-20 seconds (depending on how laggy the SIM is at that time) and release. You will see the menu. Just try a different texture on inner/outer/edge surfaces. After you have finished, remember to click DONE. Using doors via the Controller: Click on DOOR on the Controller… 1… Lock or Unlock the door. 12. WINDOWS You can click on windows to open/close them. You can open/close them all at once through the Central Home Controller. There are 11 window textures to choose from. Click on the window and keep it clicked for 15-20 seconds (depending on how laggy the SIM is at that time) and release. You will see the menu. Just try a different texture on inner/outer/edge surfaces. After you have finished, remember to click DONE. Using windows via the Controller: Click on WINDOW on the controller… ALL… Open or Close all the windows. 13. CEILING FANS Click on the ceiling fan to get the menu. It has Gentle-Slow-Medium-Fast speed levels to start the fan. You can also turn it off. Please NEVER link ceiling fans to the building! 14. TELEPORTERS Click on any TP pad and choose your destination on the menu that will pop up. There are 9 TP pads at the tower. One at each 7 apartment, 1 in the lobby and 1 on the rooftop which is linked to the tower on delivery and MUST be unlinked before using the TPs. 15. RADIO The only radio is located on the wall to the left as you enter the lobby. Click on the radio and choose a station (URL) from the menu that will pop up. You can add a radio station (URL) into the radio by adding your URL onto the Channels notecard as shown below: Slow Radio=http://streams.slowradio.com/mp3/128 16. FIREPLACES 4 Updated/Posted: Dec 18, 2011 Click anywhere on the fireplace to turn it on. Click on the casing to turn the crackling sound on/off. Click on the fire grate to turn the fire off. Please NEVER link fireplaces to the building! 17. WELCOME MATS There is a scripted welcome mat at each apartment doorstep. You can change the texture by clicking on them and selecting Next or Previous from the menu that will pop up. There are 10 different welcome mat textures to choose from. 18. LOBBY AREA This is a large area where you can place an office, your ads, vendors, LM or notecard givers, notice boards, etc. The lobby has double sliding doors at front. There is a TV stand for you to place your Tower TV on as well. 19. MODIFICATIONS The apartments have two rooms but sometimes the renters want a separate room to be added to their apartment. Then carefully unlink a door, a window, a light and a wall, make copies of them and make a room. When you add a door, light and/or a window, make sure they have the same ID_Number as the ID_Number of the apartment you are adding them to.) If you want to change the textures, any seamless textures will work fine on walls, floors and ceilings. See USEFUL TIPS #2 below for unlinking a prim. 20. SUPPORT *You can get support for my buildings indefinitely for free. **Future updates will be delivered to you for free. ***If Marketplace or my rez vendors fail to deliver the item you buy, send me an IM inworld or an email to: [email protected] with the number and date of the purchase and I will redeliver the product to you directly. **** All sales are final as this is a copy/mod building and no money will be refunded unless multiple purchases are made for the same building by accident. SELO HOME DESIGNS may offer support for any modifications you may want to make on the purchased building. In case of any texture loss, malfunctioning of scripts because of unlinking components, root prims or any other malfunction due to manipulation will not be repaired by SHD. Please rezz a fresh copy of your SHD prefab in case you can't fix the error you caused. 21. USEFUL TIPS TIP-1: After you have rezzed the tower and saved it, take some values for future reference. If you need to rezz the tower at exactly the same location, you can use these values. POSITION: X: Y: Z: ROTATION: X: Y: Z: TIP-2: How to unlink a prim: Right click on that prim… Edit… check the Edit linked parts box on top… now left click on the prim to be unlinked… Go to Tools menu on top of SL screen… click Unlink. The prim is unlinked. TIP-3: You can resize all prims including mega prims at this tower now! You can also change their textures and colors. TIP-4: You can get someone’s UUID number (Avatar Key) by having them click on a UUID (Avatar key) finder supplied to you in the rez box. If you use Phoenix/Firestorm Viewer, then, you can see someone’s UUID number when you check their profile. The UUID Finder will rez in front of the Central Controller in the lobby when you rez the tower. 5 Updated/Posted: Dec 18, 2011 TIP 5: You can save some prims by choosing not to use the lights, plants, grassy yard, garden lamps, fireplaces, ceiling fans, welcome mats and door casings. However, I would recommend you keep them as they add to the tower. TIP 6: If you mess up the tower badly, rezzing a fresh copy is always better than trying to fix it. TIP 7: Sculpted prims (if used) (sculptured prims, sculptees or sculpties) are being used in SL more and more not only to save prims but also to make the buildings look more beautiful and realistic. In order to minimize the sculpted prim and texture distortion, do the following and please pass this information around: *On the top SL menu, go to Advanced (Press Ctrl+Alt+D if it isn't already there), *Click on Debug Settings, *In the window that opens, type (or cut and paste): RenderVolumeLODFactor (as one word) on the top line, *Change the numerical value below it to 4. And also make sure renderdynamicLOD = false in Debug Settings. Now the sculpts and textures will not distort when viewing them from a distance. TIP 8: If there are meshed items in a building, you need to use a “mesh-enabled viewer” like the latest SL viewer, Firestorm and Phoenix to see those items right. Now more and more meshed items are being used around SL and we will see them even more as they allow creators to make more realistic items than sculpties and regular prims. However, they have some issues that may limit its widespread use and in all creations. TIP 9: You can place a radio and a TV in the lobby and a monitor (dummy TV/Extender, or anything else the creators name them) at each apartment. The renters can change the radio stations and the TV channels in the lobby and go back to their apartments to listen/watch. TIP 10: After you have saved your tower, you may notice some prims are a little bit off (0.1 degree maybe) and that is an ongoing problem in SL. Please select that prim and make its rotation 90, 180, 270, 360 whichever is closer to it. TIP 11: When you rez the tower, if some parts do not go to their places right, just move the rez box up and down or left and right slightly, they will go to their places. If you are rezzing the tower on the SIM edge, some parts may not rez or some parts may be returned to your Lost and Found folder by the SIM. I would recommend you rez the tower as far from the edge of the SIM as possible and the drag it to its parcel. TIP 12: My buildings are sold COPY-MOD and no transfer, the scripts are COPY only. If, for some reason, I have sold any part of the tower or the scripts as COPY/MOD/TRANS by mistake, this would never give you the right to sell them or give them away to anyone at all. Just use them for yourself please. If you let me know on that I will correct the perms too. P.S. (1) I am also the owner of SELO RENTALS (Ashmore Island) and I rent out beautiful private houses and apartments on the ground and in sky. Please feel free to stop by and check my SIM if you also need a rental home. P.S. (2) I would highly recommend you to use this tower on your own land and not on someone else’s land or on Group owned land to minimize the problems while setting up or using the tower. I would not provide support for any of my builds used on Group land, you can use them at your own risk. (The radio must be deeded to the Group on Group owned land so it can work right!) 6 Updated/Posted: Dec 18, 2011 Please feel free to contact me if you need any help with this building. Selo Wozniak 7