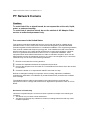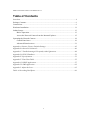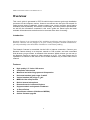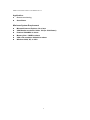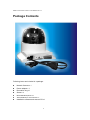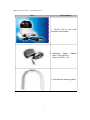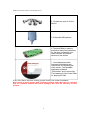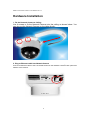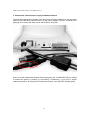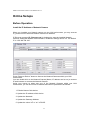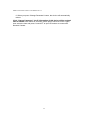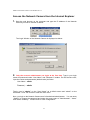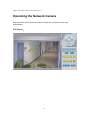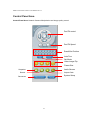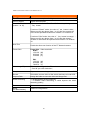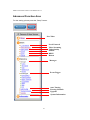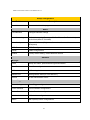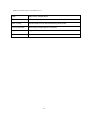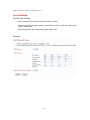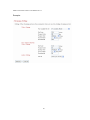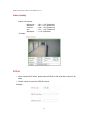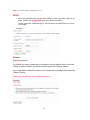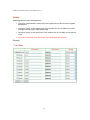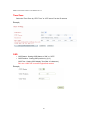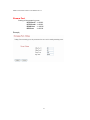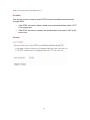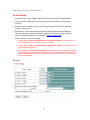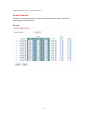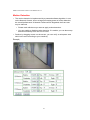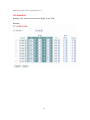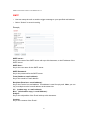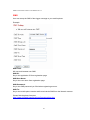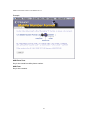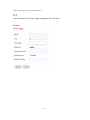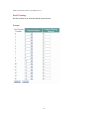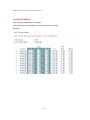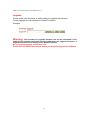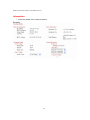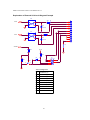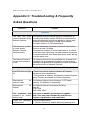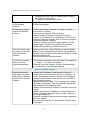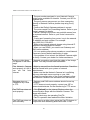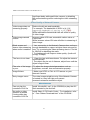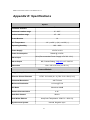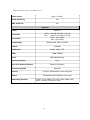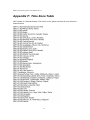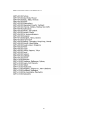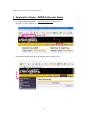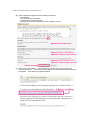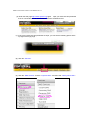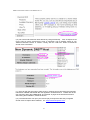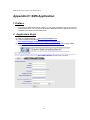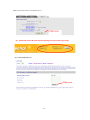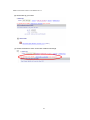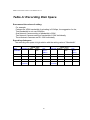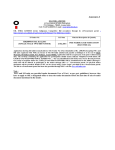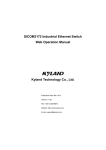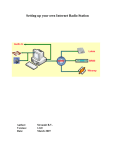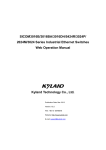Download PheeNet MCAS-400PTG User Manual - 061015
Transcript
3G MPEG-4 Pan/Tilt Network Camera User Manual Ver.0.2 MCAS-400PTG MPEG-4 Network Camera User Manual Ver.0.2 PT Network Camera Caution: To avoid risk of fire or shock hazard, do not expose the unit to rain, liquid, water, or extreme humidity. To avoid risk of electrical shock, do not the cabinet of AC Adapter. Refer service to authorized personnel only. For consumers in the United States This equipment has been tested and found to comply with the limits for a digital device, pursuant to Part 15 of the FCC Rules. These limits are designed to provide reasonable protection against harmful interference in a residential installation. This equipment generates, uses, and can radiate radio frequency energy and, if not installed and used in accordance with the instructions, may cause harmful interference to radio communications. However, there is no guarantee that interference will not occur in a particular installation. If this equipment does cause harmful interference to radio or television reception, which can be determined by turning the equipment off and on, the user is encouraged to try to correct the interference by one or more of the following measures: 1. Reorient or relocate the receiving antenna. 2. Increase the separation between the equipment and receiver. 3. Connect the equipment into an outlet on a circuit different from that to which the receiver is connected. 4. Consult the dealer or an experienced radio/TV technician for help. Defects or damages resulting from improper service, testing, adjustment, installation, maintenance, alternation or modification by unauthorized service personnel are excluded from coverage The shielded interface cable recommended in this manual must be used with this equipment in order to comply with the limits for a digital device pursuant to Part 15 of FCC Rules. Declaration of Conformity This device complies with part 15 of the FCC Rules. Operation is subject to the following two conditions: 1. This device may not cause harmful interference. 2. This device must accept any interference received, including interference that may cause undesired operation. 2 MPEG-4 Network Camera User Manual Ver.0.2 Table of Contents Overview............................................................................................................................. 4 Package Contents ................................................................................................................ 6 Connections......................................................................................................................... 9 Hardware Installation........................................................................................................ 11 Online Setups .................................................................................................................... 13 Before Operation....................................................................................................... 13 Access the Network Camera from the Internet Explorer.......................................... 15 Operating the Network Camera ........................................................................................ 18 Control Panel Area.................................................................................................... 19 Advanced Function Area........................................................................................... 21 Appendix A: Restore Factory Default Settings ................................................................. 45 Appendix B: Alarm I/O Connector ................................................................................... 46 Appendix C: Troubleshooting & Frequently Asked Questions ......................................... 48 Appendix D: PING IP Address ......................................................................................... 52 Appendix E: Specifications ............................................................................................... 53 Appendix F: Time Zone Table ........................................................................................... 55 Appendix G: DDNS Application ....................................................................................... 57 Appendix H: SMS Application .......................................................................................... 62 Appendix I: Adjust the Lens .............................................................................................. 65 Table A: Recording Disk Space......................................................................................... 66 3 MPEG-4 Network Camera User Manual Ver.0.2 Overview This user’s guide is generated in PDF file which helps consumer go though installation processes on the computer monitor. However consumers can also print out manual for easier access during installation. Always contact your service provider about feature availability and functionality. All features, functionality, and other product specifications, as well as the information contained in this user’s guide are based upon the latest available information and are believed to be accurate at the time of creating. Introduction Network Camera is an inexpensive fully scalable surveillance technology. Because the Network Cameras can be plugged in to your existing computer network infrastructure, you will potentially save thousands of dollars on unnecessary cabling. The Network Camera is accessible via the LAN or Internet connection. Connect your Network Camera directly to a computer network or DSL modem, and with a standard Web browser you get instant, on demand video streams. Within minutes you can set up the Network Camera to capture a video sequence to a PC. Live video image can be uploaded to a website for the world to see or made available only to select users on the network. Features: z High quality 1/3” Color CCD sensor z Composite video output z z Motorized and wide-range pan and tilt operation Horizontal rotation (pan) range 0°~325° z Vertical rotation (tilt) range 0°~90° z MPEG-4 video compression z Built-in internal microphone z Remote-Control via Internet Explorer z Support statistic and dynamic IP address z 16 Preset Points z Surveillance software (VidoViewer MPEG4) z On-line firmware upgrade 4 MPEG-4 Network Camera User Manual Ver.0.2 Application: z Remote monitoring z Surveillance Minimum System Requirement z Microsoft Internet Explorer 5.0 or later z VGA Monitor resolution 1024 x 768 (for VidoViewer) z Pentium III 800MHz or above z Memory Size: 128MB or above z VGA card resolution: 800x600 or above z Windows 2000, XP, or 2003 5 MPEG-4 Network Camera User Manual Ver.0.2 Package Contents Following items are included in a package: z Network Camera x 1 z Power adapter x 1 z Decoration ring x 1 z Screw x 4 z Extensible Microphone x 1 z Terminal Block for I/O Interface x 1 z Installation software and manual CD x 1 6 MPEG-4 Network Camera User Manual Ver.0.2 Item Descriptions 1. Device Unit is the main element of the system. 2. Switching Power Adapter Input:110V~240V AC Output:12V DC, 1.5A 3. Decorate the mounting parts. 7 MPEG-4 Network Camera User Manual Ver.0.2 4. Screws are used to fix the device. 5. Extensible Microphone 6. Terminal Block is used to provide an easy fixing interface for the wire connection from alarm devices and sensor devices to the device. 7. User Manual provides important information and instructions for operating the video server. Free-bundled application software “VidoViewer” and License Key. The freeware K-Lite Codec Pack for playing AVI files. If any of the above items are missing, please contact your dealer immediately. Note: Using a power supply with a different voltage other than the one included with the Network Camera will cause damages and void the warranty for this product. 8 MPEG-4 Network Camera User Manual Ver.0.2 Connections DC Power and Video Output Cable The DC power input and video output cable are located on the Network Camera’s back panel. The input power is 12VDC. Note that supply the power to the Network Camera with standard power adapter included in package. Otherwise, the improper power adapter may damage the unit and cause damages or injury. The Network Camera also provides composite video output. User can use BNC video cable to connect the Network Camera with a TV monitor or VCR. LAN Socket Beside the DC power and video output cable, the LAN socket is an RJ-45 connector for connections to 10Base-T Ethernet or 100Base-TX Fast Ethernet cabling. Status (LINK) & 10/100M Ethernet LEDs The Status (Link) and 10/100M Ethernet LEDs are both located on the left side of the back panel of the Network Camera. The 10/100M Ethernet LED shows orange when system boots up successfully. Status (Link) LED is designed to indicate the status of Network connection. When not connected to the Network Camera, the LED turns off and flashes green when Network Camera is in operation. 9 MPEG-4 Network Camera User Manual Ver.0.2 Microphone The Network Camera’s has a microphone jack. This jack is above the SD card socket. Factory Default Reset This button is hidden in the pinhole above the SD card socket. Please refer to the Appendix A in this manual for more information. Alarm I/O Connector The Network Camera provides an alarm I/O Connector with 10 pins of connectors located on the right side of the back panel. There are 4 pins for two alarm inputs and 3 pins are for alarm output. The Terminal Block is physical interface to sense and/or activate alarm signals to a variety of external sensors or alarms. Please refer to the Appendix B in this manual for more information. 10 MPEG-4 Network Camera User Manual Ver.0.2 Hardware Installation 1. Fix the Network Camera to Ceiling Use 4 screws to fix the Network Camera onto the ceiling as shown below. You can also put the Network Camera on the table directly. 2. Plug an Ethernet cable into Network Camera Connect an Ethernet cable to the LAN socket located on the Network Camera’s back panel and attach it to the network. 11 MPEG-4 Network Camera User Manual Ver.0.2 3. Connect the external power supply to Network Camera Connect the external power supply to the DC power connector attached on the extension cable from the Network Camera. Note: use the power adapter, 12V DC, included in the package and connect the other end to wall outlet for AC power. When you have installed the Network Camera properly, the 10/100M LED will turn orange. It means the system is booting up successfully. Furthermore, if you have a proper network connection, and access to the Network Camera, the LINK LED will flash green. 12 MPEG-4 Network Camera User Manual Ver.0.2 Online Setups Before Operation Install the IP Address of Network Camera When you installed your Network camera on your LAN environment, you may execute IP_Discover.exe to discover Network camera’s IP address. IP Discover program (IP_Discover.exe) is designed to scan the Installed Network Camera, setting the Network Camera Name, IP address settings and so on. The default IP is “192.168.199.199”. Press “Discover Device” button to discover the Network Cameras within your LAN environment. You can double-click on the Network Camera (Name, IP address and so on) to execute IE web browser to connect the Network Camera. Using your mouse to select any one of the Network Cameras within your LAN environment, you can find out its IP address and other IP parameters as follows: 1. Edit the Name of this device. 2. Update the IP address of this device. 3. Update the Netmask. 4. Update the Gateway Address. 5. Update the value “off” or “on” of DHCP. 13 MPEG-4 Network Camera User Manual Ver.0.2 6. When you press ‘Change Parameter’ button, the device will automatically reboot. Click “Change Parameter”, the IP information of this device will be updated after it reboots. After about 25 seconds, please press “Discover Device” again, then select the item and press “Launch IE” to open IE browser to connect the Network Camera. 14 MPEG-4 Network Camera User Manual Ver.0.2 Access the Network Camera from the Internet Explorer 1. Start the web browser on the computer and type the IP address of the Network Camera you want to monitor as below: The Login Window of the Network Camera is displayed as below: 2. Only the account administrator can login at the first time. Type in your login name and password under “User Name” and “Password ” textbox. For the first time user, input the names and passwords (default value) as follow: User Name:admin Password:admin That’s, type in “admin” on the “User Name” as a default name and “admin” on the Password . Click “OK” button to start the main menu. Now, you login to the Network Camera as a full-authorized administrator. You can enter “Setting” to change the password and setup the group users of “Administrator”, “Users” and “Guest” authority. Please refer to “User configuration”. 15 MPEG-4 Network Camera User Manual Ver.0.2 3. After the ActiveX control has installed and ran, the first image will be displayed. 4. User configuration Logging in as an Administrator: If you log in the Network Camera as “administrator”, you can enjoy all of the functions provided by this camera. Logging in as Users: If you log in the Network Camera as “user”, for regular user usage, you can enjoy all of the functions provided by this camera only except the “Setup”. Logging in as a Guest: If you log in the Network Camera as “guest”, then you have the limitation to “view” video only. 16 MPEG-4 Network Camera User Manual Ver.0.2 Operating the Network Camera Start-up screen will be shown as bellow no matter for an ordinary users or an administrator. Full Screen: 18 MPEG-4 Network Camera User Manual Ver.0.2 Control Panel Area Control Panel Area: Network Camera Manipulation and image quality control Pan/Tilt control Pan/Tilt Speed Recall/Set Position Auto Tour Set Mode Video Image Flip Frame Size Audio Stream Snapshot Record Capture Path System Setup Reconnect 19 MPEG-4 Network Camera User Manual Ver.0.2 Button Functions Pan/Tilt control Control camera up/down/left/right and default position Pan/Tilt Speed Adjust camera speed Recall/Set Position (button 1 to 16) You can switch to the “Recall” or “Set” mode by clicking on the 「Set」button Function of “Recall” mode(the color of「set」button is blue): When you click any button from 1 to 16, then the camera will move to the specified location from location 1 to location 16. Function of “Set” mode(the color of 「set」button is orange): When you click any button from 1 to 16, then the present location of camera will be specified from location 1 to location 16. Auto Tour Frame Size Enable the Auto tour function of the PT Network camera Frame Size : Video resolution NTSC 176*120 (M) 352*240 (S) 704*480 (L) PAL 176*144 (M) 352*288 (S) 704*576 (L) Video Image Flip Flip the video image in the PC monitor (turn 90° per click clockwise) Snapshot Capture the current image on the screen and save to local HDD Record Record the current video on the screen and save to local HDD Capture Path Assign the folder to save the video and image files. Audio Streaming To enable/disable Audio Streaming. ( To disable Audio Streaming, it could improve the video streaming quality) Reconnect To reconnect network. Setup (for administrator) Advance configurations. 20 MPEG-4 Network Camera User Manual Ver.0.2 Advanced Function Area For the setting, please press the “Setup” button. Live Video Local Network Video Streaming Video Quality PPPoE DDNS Reboot Manager Event Trigger Auto Touring Touring Schedule Upgrade System Information 21 MPEG-4 Network Camera User Manual Ver.0.2 Setup configuration Tab Item Live Video Description Return to the live video page Basic Local Network Configure Network settings Video Streaming Define Video quality (Frame rate/Bit Rate/Frame Size/Bandwidth ) and Audio Mode(Mute/G.726/AMR) Video Quality Adjust CCD Sensor (Brightness, Saturation, Contrast, Hue, Sharpness) PPPoE PPPoE configurations DDNS DDNS configurations Reboot Factory default setting / reboot Network camera Advance Manager Users Setup user name, password and login authorization Time Zone Time Zone configuration OSD OSD setting in video Stream Port Setting Stream Ports(HTTP/RTSP/RTP) Access RTSP authentication on/off Event Trigger Event Setting Event Trigger configurations Event Schedule Event Schedule configurations Motion Detection Motion Detection configurations I/O Schedule I/O Schedule configurations SMTP SMTP(Email) server configurations 22 MPEG-4 Network Camera User Manual Ver.0.2 SMS SMS server configurations FTP FTP server configurations Auto Touring Set the camera move interval between preset points. Touring Schedule Auto touring configurations in schedule. Upgrade Upgrade firmware. Information Show system information 23 MPEG-4 Network Camera User Manual Ver.0.2 Local Network DHCP/Fixed IP Mode: • When using DHCP mode, please select DHCP to "ON". · When using Fixed IP mode, please select DHCP to "OFF" and fill the values in the fixed IP mode fields. · When using UPnP port forwarding, please select "ON". Example: 24 MPEG-4 Network Camera User Manual Ver.0.2 Video Streaming Setting of the video streaming, the frame rate and bit rate will apply immediately. • Fixed Quality Mode :Fixed Quality Mode / Auto Adjust Quality Mode • Bit Rate : 1~1800 Kbps • Frame Rate : 1~30 fps • Frame Size : NTSC 176*120 (Small) 352*240 (Medium) 704*480 (Large) PAL 176*144 (Small) 352*288 (Medium) 704*576 (Large) • Bandwidth : 0: Unlimited 1~1800 Kbps: Bandwidth for Network Camera • Audio Setting : Audio Encode Method Mute(No Audio) G.726 16kbps G.726 24kbps G.726 32kbps G.726 40kbps AMR 4.75kbps AMR 5.15kbps AMR 5.90kbps AMR 6.70kbps AMR 7.40kbps AMR 7.95kbps AMR 10.2kbps AMR 12.2kbps 25 MPEG-4 Network Camera User Manual Ver.0.2 Example: 26 MPEG-4 Network Camera User Manual Ver.0.2 Video Quality Adjust CCD Sensor. Brightness : -128 ~ +127 (Default=0) Saturation : -128 ~ +127 (Default=0) Contrast : -128 ~ +127 (Default=0) Hue : -127 ~ +127 (Default=0) Sharpness : +1~+3 (Default=0) Example: PPPoE • When using PPPoE mode, please select PPPoE to "ON" and fill the values in all fields. • Please reboot to active the PPPoE function. Example: 27 MPEG-4 Network Camera User Manual Ver.0.2 DDNS • When using DDNS mode, please select DDNS to "ON" and fill the values in all fields. Please refer to Appendix G for more detail information. · Please enable the “DDNS Assign IP” function when the DDNS service can not work stable. Example: Reboot Reboot the device. If certainly you want to reset the device back to factory default state, check the “Reset to factory default” checkbox and then press the “Submit” button. If you only want to reboot the device, then uncheck the checkbox and press the “Submit” button. Reboot the device after all of setting be success. Example 28 MPEG-4 Network Camera User Manual Ver.0.2 Users Managing the username and password. • Group for "administrator" is the host of the system who is able to set the system parameters. • Group for "users" is the regular user of the system who is only able to view and manage the web page except Setup page. • Group for "guest" is the guest user of the system who is only able to view the live video. • Fill in the “Username” and ”Password” must be English and number. Example 29 MPEG-4 Network Camera User Manual Ver.0.2 Time Zone Select the Time Zone by “RTC Time” or “NTP server” for the IP camera. Example OSD • OSD Status : Setting OSD Status to "ON" or "OFF". • OSD Position : Setting OSD position by (X,Y) · OSD Text : Setting OSD display Text (Max 10 character) Fill in the “OSD Text” must be English and number. Example 30 MPEG-4 Network Camera User Manual Ver.0.2 Stream Port Setting of the streaming ports. HTTP Port1 : 1~65535 HTTP Port2 : 1~65535 RTSP Port : 1~65535 RTP Port : 1~65535 Example 31 MPEG-4 Network Camera User Manual Ver.0.2 Access The access control is used to restrict RTSP access with/without authentication through WEB. • If the RTSP connection doesn't need to be authenticated then select "OFF" in the combo box. • If the RTSP connection needs to be authenticated, then select "ON" in the combo box. Example 32 MPEG-4 Network Camera User Manual Ver.0.2 Event Setting • Please Choose “Event Trigger” which will notify the user by “Event Notification”. • You may install 2 different sensors or turn on motion detection for your security purpose. • Camera Position: When event occurs, the camera will move to the specified number of preset point. • By definition, if any motion detected or sensor has been activated, the Network Camera can issue a message by Email, SMS, FTP and Alarm. Alarm maybe a buzzer and installed with the I/O connector (Refer to Appendix B). • Select “Submit” to save the setting. • Please assign “Min seconds between every event trigger” to avoid too many alarm messages issue for user by Email or SMS. • Please assign “Max seconds alarm last after alarm trigger” for the alarm action period after Event trigger. • Please assign “Camera reverting time” for stay time of each preset points during auto touring, when alarm/event is triggered, the camera will be turn toward to the preset points which designated, after all, the camera will be back to auto touring mode automatically. Example 33 MPEG-4 Network Camera User Manual Ver.0.2 Event Schedule Setting for event trigger and time of the notification between “Begin” and “End”, event trigger will be activated. Example 34 MPEG-4 Network Camera User Manual Ver.0.2 Motion Detection • • The motion detection is implemented by a patented software algorithm, it runs on the Network Camera, due to a larger processing power of motion detection, the overall performance of Network Camera will be degraded; the frame rate may be reduced. • Please mark which area you want to apply motion detection. • You can enable or disable motion detection. If is enable, you can also setup detection sensitivity from one to five levels. Position by dragging mouse on the screen, you can verify a red-square area which is the area according to your sensitivity. Example 35 MPEG-4 Network Camera User Manual Ver.0.2 I/O Schedule Setting for the “Alarm” action from the “Begin” to the “End”. Example 36 MPEG-4 Network Camera User Manual Ver.0.2 SMTP • User can setup the mail to send the trigger message to your specified mail address. • Select “Submit” to save the setting. Example SMTP server : Key-in the name of the SMTP server with up to 64 characters, or the IP address of the SMTP server. SMTP User : Key-in the user name for the SMTP server. SMTP Password: Key-in the password for the SMTP server. From (Sender’s e-mail address): Key-in the sender’s E-mail address. Recipient (Receiver’s e-mail address): Key-in the receiver’s e-mail address. This address is used for reply mail. Note: you can key in multiple receiver’s email address at the same time. CC (carbon copy ’s e-mail address): BCC (blind carbon copy 's e-mail address): Subject: Key-in the subject/title of the E-mail with up to 64 characters. Content: Key-in the contents of the E-mail . 37 MPEG-4 Network Camera User Manual Ver.0.2 SMS User can setup the SMS of the trigger message to your mobile phone. Example SMS Time: Min seconds between two SMS SMS ID: Key-in the application ID from registration page. SMS User Name: Key-in the user name from registration page. SMS Password: Key-in the SMS password you filled when registering account. SMS To: Key-in the mobile phone number while received the SMS from the Network camera . Please find the phone format at: http://www.clickatell.com/brochure/formatnumber.php 38 MPEG-4 Network Camera User Manual Ver.0.2 Example SMS Form Text: Key-in the sender's mobile phone number. SMS Text: Key-in the contents. 39 MPEG-4 Network Camera User Manual Ver.0.2 FTP User can setup the FTP of the trigger message to the FTP server. Example 40 MPEG-4 Network Camera User Manual Ver.0.2 Auto Touring Set the camera move interval between preset Points. Example . 41 MPEG-4 Network Camera User Manual Ver.0.2 Touring Schedule Auto touring configurations in schedule. The camera will stop at position 1 while the schedule is ending. Example 42 MPEG-4 Network Camera User Manual Ver.0.2 Upgrade Please make sure the power is stable while you upgrade the firmware. Please upgrade in local network and fixed IP condition. Example Warning: The procedure of upgrade firmware can not be interrupted. If the power and/or network connection are interrupted during the upgrade procedure, it might be caused serious damage to the Network Camera. Do not upgrade firmware via Wireless LAN. Please turn off PPPoE and reboot before you begin to upgrade the software. 43 MPEG-4 Network Camera User Manual Ver.0.2 Information • Show the details of the network camera. Example 44 MPEG-4 Network Camera User Manual Ver.0.2 Appendix A: Restore Factory Default Settings There is a pinhole in the back panel and restore the factory default settings. If the system still has problems after reboot, user can restore the factory default settings and install it again. Restore the Network Camera to default settings: 1. Make sure power is on 2. Insert the paper clip or other tool, press and hold the button down continuously. 3. Waiting at least 10 seconds and release the tool. Then the Network Camera has been restored to default settings. Note: Restoring the factory default setting will lose the all previous settings forever. User needs to run the IP Discover program to search the Network Camera and configure it to work properly again. The default IP address is “192.168.199.199”. 45 MPEG-4 Network Camera User Manual Ver.0.2 Appendix B: Alarm I/O Connector Some features of the Network Camera can be achieved by an external sensor that senses physical changes in the area. For examples, the external sensor can be a door switch or an infrared motion detector. These devices are customer provided, and are available from dealers who carry surveillance and security products. This Network Camera provides a general I/O terminal block with two digital inputs and one output for device control. Pin 1 and 2 can be connected to an external sensor 0. Pin 3 and 4 can be connected to an external sensor 1. Both of the inputs, the voltage will be monitored from the initial state ‘LOW’. When Voltage standard reach to DC 9V ~ 12V it will turn to state “HIGH” (Recommended Voltage standard is not over DC 12V). The Pin 5, 6 and 7 can be used to control the external device for turn on/off (3A@125V AC / 30V DC). External Inputs/Outputs are working independently. CAUTION! • THE LOW VOLTAGE/CURRENT CIRCUITS AND HIGH VOLTAGE/CURRENT CIRCUITS BOTH ARE IN THE NETWORK CAMERA CIRCUIT. THE WIRING PROCESS SHOULD BE DONE BY THE QUALIFIED ELECTRICIAN. INCORRECT WIRING COULD DAMAGE NETWORK CAMERA AND POTENTIAL FATAL ELECTRIC SHOCK. • THE EXTERNAL I/O IS NOT CAPABLE OF CONNECTING DIRECTLY TO DEVICES THAT REQUIRE LARGE AMOUNTS OF CURRENT. 46 MPEG-4 Network Camera User Manual Ver.0.2 Explanation of External I/O Circuit Diagram Example U16 R85 TRIG0 4 1 3 2 2k J6 1 2 D4 3 1N4148 4 5 U17 6 R87 TRIG1 4 1 3 2 2k 7 8 D5 9 1N4148 10 L11 ALARM0 R88 D3.3V R103 D6 1 R89 2 K1 4 3 Q2 1N4148 1 6 2 5 3 J6 Pin Assignment 1 ALARM IN #1 (A) 2 ALARM IN #1 (K) 3 ALARM IN #2 (A) 4 ALARM IN #2 (K) 5 ALARM OUT (NC) 6 ALARM OUT (COM) 7 ALARM OUT (NO) 8 N/A 9 N/A 10 GND 47 MPEG-4 Network Camera User Manual Ver.0.2 Appendix C: Troubleshooting & Frequently Asked Questions Question Answer Features The video and audio The Network Camera utilizes MPEG4 compression to codec is adopted in the providing high quality images. MPEG4 is a standard for Network Camera. image compression and can be applied to various web browsers without the need to install extra software. The audio codec is G.726 compression. The maximum number of users access Network Camera simultaneously. The total bandwidth accessed to Network Camera from clients is around 1.8 Mbps. The maximum number of connected clients is 10 clients at the same time. Obviously, the performance of the each connected client will slow down when many users are log on at the same time. The Network Camera can be used outdoors or not. The Network Camera is not weatherproof. It needs to be equipped with a weatherproof case for outdoors using. However, equipped with a weatherproof case will disable the audio function of Network Camera. Install Network Camera Link LED does not light • Check and confirm that the standard AC adapter, included is from manufacturer. up. • If the problem is existing, the Network Camera might be faulty. Contact your dealer for further information. Requirement network cable. for The Network Camera uses Category 5 UTP cable allowing 10/100 Base-T networking. Requirement firewall. for The Network Camera uses ports including Http: 80 RTSP: 554 UDP: 5004~5043. The username and User name is “admin” and password is “admin”. password for factory Note: User name and Password has difference between capitalization and small letter. default reset Forgot the username Follow the steps below. 1. Restore the factory default setting by pressing and and password 48 MPEG-4 Network Camera User Manual Ver.0.2 holding down more than 10 seconds when power is on. (Refer to Appendix A) 2. Reconfigure the Network Camera. Forgot the IP address of the Network Camera. Check IP address of Network Camera by using the IP Discover program. IP Discover program cannot find Network Camera. • Restart the Network Camera if not able to find the device with in 1 minute. • PC link to the Network Camera directly. •Make sure that IP address is assigned to the PC properly. (If IP address is not assigned to the PC which running IP Discover program, then IP Discover program cannot find Network Camera). • Antivirus software on the PC might interfere with the setup program. Disable the firewall of the antivirus software during setting up Network Camera. Internet Explorer does not seem to work well with the Network Camera Make sure that your Internet Explorer is version 6.0 or later. If you are experiencing problems, try upgrading to the latest version of Microsoft’s Internet Explorer from the Microsoft webpage at: http://www.microsoft.com/windows/ie. IP Discover program fails to save the network parameters. • Don’t leave any space in the name field. Use underline, “_”, or dash, “-“ to replace the space, “ “. • Network may have troubles. Confirm the parameters and connections of the Network Camera. Access Network Camera Cannot access the login page and other web pages of Network Camera from Internet Explorer • Maybe the IP Address of the Network Camera is already being used by another device or computer. To confirm this possible problem, disconnect the Network Camera from the network first, and then run the PING utility to double confirm. • Maybe the network cable. Try correcting your network cable and configuration. Test the Network Camera with local computer via a crossover cable. • Make sure the setting of Internet connection is working properly. • Make sure enter the IP address of Internet Explorer is correct. (If Network Camera used a dynamic address, it will change frequently). • Network congestion may slow the web page appearing. Wait for a moment. The Subnet Mask of the PC and Network Camera must be the same. 49 MPEG-4 Network Camera User Manual Ver.0.2 • The port number assigned in your Network Camera might not be available via Internet. Contact your ISP for available port. • The proxy server may prevent you from connecting directly to Network Camera, please stop using Proxy Server. • Confirm that Default Gateway address is correct. • The router needs Port Forwarding feature. Refer to your router's manual for details. • Packet Filtering of the router may prohibit access from an external network. Refer to your router's manual for details. • If using port forwarding from router, key-in the external IP address and port number. For example http://203.204.11.99:9001 • While using internal network, please using internal IP address to access Network Camera. • When you use DDNS, you need to set Gateway and DNS server address. • If it’s not working after above procedures, reset Network Camera to factory default and setting it again. • If the problem is not solved, the Network Camera might be faulty. Contact your dealer for further assistance. Image or video does not appear in the main page. • Network congestion may block the video of the Image screen. You may choose lower bandwidth. The Network Camera work properly in LAN, it can not link from Internet. • Might be caused from the firewall protection. Check the Internet firewall with your system or network administrator. • Make sure that the Network Camera isn’t conflicting with any other web server running on your LAN. • Check the configuration of the router settings to allow the Network Camera to be accessed from the Internet. Message does not transfer file by e-mail or FTP. • Gateway and DNS server address should be set up correctly. • If FTP does not work properly, contact your ISP or network administrator for the transferring of FTP server. Pan/Tilt/Zoom does not • Click [Refresh] on the Internet Explorer when the communication stops with the Network Camera. The work properly. image will refresh. • Other clients may be operating Pan/Tilt. • Pan/Tilt operation has reached the Max. limitation. Pan/Tilt/Zoom does not There may be a delay when using the Pan/Tilt feature in work smoothly. conjunction with streaming audio and video. If has 50 MPEG-4 Network Camera User Manual Ver.0.2 significant delay while pan/tilt the camera, try disabling the audio streaming and/or reducing the video streaming size. Video Quality of Network Camera Video image does not streaming properly Reduce the bit rate and bandwidth. For example: The bandwidth of XDSL is 2M/256K, suggesting bandwidth of setting to be 256/2= 128. While reduced the bandwith/bit rate will effect to quality of video image. Video image caused mosaic Increase value of Bit rate, meanwhile reduce value of Frame rate. While increase value of Bit rate will effect to streaming of video image. Black screen and • Your connection to the Network Camera does not have slower video streaming enough bandwidth to support a higher frame rate and bit when audio is enabled. rate. Try to reducing the video streaming size to 176x144 or 320x240 or disabling the audio. • To disable audio will improve video quality. (Audio will occupy 32 kbps). The focus is not clear •. Clean the lens with lens cleaner. Or adjust the camera focus manually. • The object may be out of distance, adjust focus until the object image is clear. The color of the image is poor. •To adjust the image related parameters such as brightness, contrast, hue and saturation properly. Image flickers. • Make sure NTSC or PAL of CCD sensor on your Network Camera. Noisy images occur. The video images might be noisy if the Network Camera is located in a very low light environment. Increase luminance around the object. Miscellaneous Can not play the recorded of AVI file Install “klcodec241.exe” (in the CDROM) to play the AVI filed recorded by the ActiveX. No audio or video speed is in double running while play recorded of AVI file Install Sharp G.726 Audio Codec。For Installation, refer to ” Free Codecs Download.html” of the CD-ROM。 51 MPEG-4 Network Camera User Manual Ver.0.2 Appendix D: PING IP Address The PING (stands for Packet InterNet Groper) command is used to detect whether a specific IP address is accessible by sending a packet to the specific address and waiting for a reply. It’s also a very useful tool to confirm Network Camera installed or if the IP address conflicts with any other devices over the network. If you want to make sure the IP address of Network Camera, utilize the PING command as follows: z Start a DOS window. z Type ping x.x.x.x, where x.x.x.x is the IP address of the Network Camera. The replies, as illustrated below, will provide an explanation to the problem. If you want to detect any other devices conflicts with the IP address of Network Camera, also can utilize the PING command but you must disconnect the Network Camera from the network first. 52 MPEG-4 Network Camera User Manual Ver.0.2 Appendix E: Specifications System Controller Interface Ethernet Horizontal rotation range 0°~ 325° Vertical rotation range 10° ~ 90° 16 Preset Number -10 ℃ to 50 ℃ (14 ℉ to 122 ℉) O.P Temperature 10% ~ 80% Operating Humidity 12V DC ± 10% Power Supply 700mA @ 12 VDC Power Consumption Alarm Input Alarm Output 2xIn (Recommended Power Supply is DC 9V ~12V) NO, Contact Rating, 3A@125V AC / 30V DC 154 x 160 x 147 mm (L x W x H) Dimension Camera Module 1/3” Solid-State CCD Sensor Image Pick-up Device Effective Picture Elements NTSC: 512 x 492 (H x V), PAL: 512 x 582 (H x V) Horizontal Resolution 420 TV lines Minimum Illumination 0.2 Lux @ F/2.0 S/N Ratio More than 48 dB 0.45 Gamma Characteristics Built in Auto Gain Control Auto White Balance Auto(Color Temperature: 2500 °K ~ 9500 °K). Internal, Negative sync. Synchronous System 53 MPEG-4 Network Camera User Manual Ver.0.2 1Vp-p / 75 Ohm Video Output Audio Streaming Yes BNC Video Out Yes Network MPEG-4 Codec Resolution NTSC : 704*480, 352*240, 176*120 PAL : 704*576, 352*288, 176*144 Frame Rate NTSC : Up to 30fps PAL : Up to 25fps Windows ME, 2000, XP, 2003 Compatibility 10/100M LAN I/F E-Mail , SMS , FTP Notification RAM 32MB SDRAM Flash 4MB Flash Memory Linux Operating System Statistic or Dynamic Type Of IP Address Needed Ethernet Firmware Upgrade Security 3 Levels : Administrator, users and guest Viewer Microsoft® Internet Explorer 5.0 or later Networking Protocol TCP/IP, HTTP, SMTP, FTP, NTP, DNS, DDNS, ARP DHCP , PPPoE, RTP/RTCP, RTSP 54 MPEG-4 Network Camera User Manual Ver.0.2 Appendix F: Time Zone Table GMT stands for Greenwich Mean Time which is the global time that all time zones are measured from. 55 MPEG-4 Network Camera User Manual Ver.0.2 56 MPEG-4 Network Camera User Manual Ver.0.2 Appendix G: DDNS Application 1. Preface If you have a Cable modem, xDSL, ISDN or Dialup, this is a great way to host your own Web Server, FTP Server, Mail Server, Video Server or other TCP/IP Service. Get your own domain like www.yourname.com*, www.yourname.com.tw* etc. (Note:This domain must be registered with Internic via registration authorities such as Network Solutions, DirectNIC, Register.com etc). Your domain name's dynamic IP address is automatically tracked by a DDNS server. Host your own Web Server, FTP Server, Mail Server, Video Server and much more no matter what your computer's IP address may be and even if you have dialup, DSL or cable modem internet connection where your computer's IP address changes all the time!! DDNS service supports all top level domain names including but not limited to .com, .net, .org, .to, .uk etc. 2. Ethernet Network Environment Normally, DDNS services is only necessary for the users that could only obtain dynamic IP addresses. As to the users that could obtain the static valid IP address, they do not usually have to apply the DDNS service. Before we decide if DDNS is necessary for the users, we have to check what kind of Ethernet network environment we have to install our video server or IP camera on. (1) Environment of Fixed Valid IP Network If users could obtain valid IP addresses, they could save the effort to apply DDNS service. Because the IP address in this environment is fixed, users could input the IP address or domain name of demo site directly in the IE browser. (2) Environment of Dynamic IP Network In the circumstance of dynamic IP network (Dial-up ADSL), users have to apply a domain name in advance. Then apply DDNS service. Finally setup the necessary information of DDNS and PPPoE of the video server or IP camera in order to let the outside administrator be able to access through internet. 57 MPEG-4 Network Camera User Manual Ver.0.2 3. Application Steps—DDNS & Domain Name (1). Visit the following web site : http://www.dyndns.org/ (Pink No.1) (2). Click “Account” (Pink No. 2) (3). After the columns show up at the left side, click “Create Account”. 58 MPEG-4 Network Camera User Manual Ver.0.2 (4). Fill the application agreement and necessary information. a. Input Name b. E-mail input and confirmation c. Password input and confirmation d. Submit all the input information and finish creating a account (5). Check your e-mail mailbox. There will be an e-mail with a title “Your DynDNS.org Account Information “. Click the hyperlink address to confirm the DDNS service that you just applied. Then DDNS you applied activated. 59 MPEG-4 Network Camera User Manual Ver.0.2 (6). Enter the web page http://www.dyndns.org/ again. Input your username and password that you just applied to login administration interface of DDNS service. (7). If the correct username and password are input, you can see the following picture at the top-right of the login page. (8). Click the “Services”. (9). Click the “DNS Services ” and the “ Dynamic DNS “ and then click “ Add Dynamic DNS ” 60 MPEG-4 Network Camera User Manual Ver.0.2 (10). We could create a domain name without any charge at this step. First, we input the host name. Then we pick a domain that is easy to remember. The IP Address maybe is your “MPEG-4 Network Camera” or “Router”. Finally, click the “Add Host” button to submit the domain name information. (11). Have to login the web page of video server or network camera and setup the necessary information of DDNS and PPPoE after the application of DDNS service. Please refer to the user manual to setup the “DDNS Mode” and “PPPoE” in pages of the advanced functions. After saving the modification, restart the device. (12). The external users can open your browser (IE), and input the URL that you applied domain name to replace the IP address. Ex: “http://camanaul.dyndns.com” 61 MPEG-4 Network Camera User Manual Ver.0.2 Appendix H: SMS Application 1. Preface If you have a GSM mobile phone ,there is a new event notification approach in this IP camera/Video server. You can use the globe Short Message service to get the alarm/event notification from this IP camera/Video server. 2. Application Steps (1). Visit the following web site : http://www.clickatell.com (2). There is register information at : http://www.clickatell.com/brochure/products/howto.php (3). Click http://www.clickatell.com/central/login.php?prod_id=2 to apply a SMS account for your IP camera/Video server. 62 MPEG-4 Network Camera User Manual Ver.0.2 (4). Remember Client ID at the top the web page for future web login usage. (5). Create Application ID: 63 MPEG-4 Network Camera User Manual Ver.0.2 (6). Remember api_id number (7). Please remember to active 10 free test credits for test usage. 64 MPEG-4 Network Camera User Manual Ver.0.2 Appendix I: Adjust the Lens You can adjust the lens focus by following the steps described as below: 1. Unload the lens transparent cover NOT BLACK interior cover by using a gentle force to rotate counter- clockwise. 2. Adjust the lens focus manually. 3. While you adjust the lens focus, to get the best image quality, please checking from PC or Monitor while you adjust the lens focus simultaneous. 4. Reload the transparent cover after improving the image quality. Attention: Do not leave fingerprints or any foreign objects on the surface of the lens and transparent cover; otherwise, you may get cloudy or inferior quality images. 65 MPEG-4 Network Camera User Manual Ver.0.2 Table A: Recording Disk Space Recommend the values of setting: For example: Perhaps the XDSL bandwidth of uploading is 512Kbps, the suggestion for the Total bandwidth is not over 256Kbps. One Network Camera setting of bandwidth is 256K, Two Network Cameras setting of bandwidth of 128K individually, Three Network Cameras are 80~128K individually Recording disk space: The recording disk space is high relation with the setting value of “Bandwidth”. Small Size Large Size XDSL Bandwidth Bit Rate Bandwidth Frame Rate Disk Space (MB/hr) Bandwidth Bit Rate Frame Rate Disk Space (MB/hr) 2M/256K 128 1024 30 60 128 1024 20 60 2M/512K 256 1024 30 120 256 1024 20 120 12M/1M 512 1024 30 240 512 1200 30 240 Intranet 0 1024 (unlimited) 30 420 0 1200 (unlimited) 30 510 66