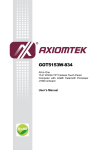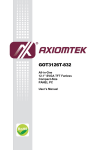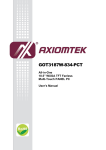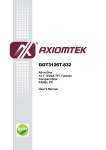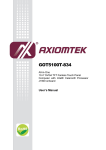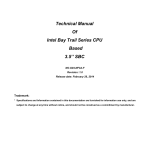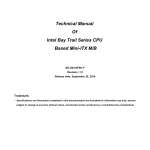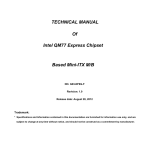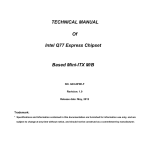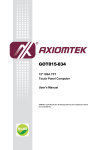Download GOT3156T-834 User`s Manual VA1
Transcript
GOT3126T-834 All-in-One 12.1” XGA TFT Fanless PANEL PC User’s Manual Disclaimers This manual has been carefully checked and believed to contain accurate information. Axiomtek Co., Ltd. assumes no responsibility for any infringements of patents or any third party’s rights, and any liability arising from such use. Axiomtek does not warrant or assume any legal liability or responsibility for the accuracy, completeness or usefulness of any information in this document. Axiomtek does not make any commitment to update the information in this manual. Axiomtek reserves the right to change or revise this document and/or product at any time without notice. No part of this document may be reproduced, stored in a retrieval system, or transmitted, in any form or by any means, electronic, mechanical, photocopying, recording, or otherwise, without the prior written permission of Axiomtek Co., Ltd. CAUTION If you replace wrong batteries, it causes the danger of explosion. It is recommended by the manufacturer that you follow the manufacturer’s instructions to only replace the same or equivalent type of battery, and dispose of used ones. Copyright 2015 Axiomtek Co., Ltd. All Rights Reserved March 2015, Version A1 Printed in Taiwan ii Safety Precautions Before getting started, read the following important cautions. 1. Be sure to ground yourself to prevent static charge when installing the internal components. Use a grounding wrist strap and place all electronic components in any static-shielded devices. Most electronic components are sensitive to static electrical charge. 2. Disconnect the power cords from the GOT3126T-834 Series before making any installation. Be sure both the system and the external devices are turned OFF. Sudden surge of power could ruin sensitive components. Make sure the GOT3126T-834 Series is properly grounded. 3. Do not open the system’s top cover. If opening the cover for maintenance is a must, only a trained technician is allowed to do so. Integrated circuits on computer boards are sensitive to static electricity. To avoid damaging chips from electrostatic discharge, observe the following precautions: Before handling a board or integrated circuit, touch an unpainted portion of the system unit chassis for a few seconds. This will help to discharge any static electricity on your body. When handling boards and components, wear a wrist-grounding strap, available from most electronic component stores. Trademarks Acknowledgments Axiomtek is a trademark of Axiomtek Co., Ltd. ® Windows is a trademark of Microsoft Corporation. IBM, PC/AT, PS/2, VGA are trademarks of International Business Machines Corporation. ® ® Intel and Pentium are trademarks of Intel Corporation. AMI is trademark of American Megatrend Inc. Other brand names and trademarks are the properties and registered brands of their respective owners. iii Table of Contents Disclaimers ..................................................................................................... ii Safety Precautions ........................................................................................ iii Chapter 1 Introduction ............................................. 1 1.1 General Description ............................................................................ 1 1.2 Specifications ...................................................................................... 2 1.3 Dimensions and Outlines ................................................................... 4 1.4 I/O Outlets ............................................................................................ 6 1.5 Packing List ......................................................................................... 7 Chapter 2 Hardware and Installation ...................... 9 2.1 Open back cover ............................................................................... 10 2.2 CFast card Installation ...................................................................... 11 2.3 Jumper and Switch Setting .............................................................. 12 2.4 Ethernet.............................................................................................. 23 2.5 Mountings: Panel / Wall / Desktop / VESA ...................................... 24 2.6 HDD Installation................................................................................. 26 2.7 DRAM Installation.............................................................................. 28 2.8 mSATA Card Installation ................................................................... 29 2.9 Wireless LAN Card Installation ........................................................ 30 2.10 Power Input........................................................................................ 32 Chapter 3 AMI BIOS Setup Utility .......................... 33 3.1 Navigation Keys ................................................................................ 33 3.2 Main Menu.......................................................................................... 34 3.3 Advanced Menu ................................................................................. 35 3.4 Chipset Menu ..................................................................................... 44 3.5 Security .............................................................................................. 47 3.6 Boot Menu.......................................................................................... 48 3.7 Save&Exit........................................................................................... 49 Chapter 4 4.1 System ............................................................................................... 51 4.1.1 iv Drivers Installation .............................. 51 Win 7 (64bit) .............................................................................................. 51 4.1.2 4.2 Touch Screen ..................................................................................... 53 4.2.1 4.2.2 4.3 Win 8/8.x ................................................................................................... 52 Specification .............................................................................................. 53 Driver Installation- Windows 7/8.x ............................................................. 53 Embedded O.S. .................................................................................. 55 4.3.1 WES 7 & WE8S......................................................................................... 55 v This page is intentionally left blank. vi GOT3126T-834 User’s Manual Chapter 1 Introduction This chapter contains general information and detailed specifications of the GOT3126T-834. Chapter 1 includes the following sections: 1.1 General Description Specification Dimensions and outlines I/O Outlets Package List General Description The GOT3126T-834 adopts a 12.1-inch XGA TFT LCD with 600nits brightness and an Intel® Processor E3827 (1M Cache, 1.75 GHz) to provide excellent computing performance and thermal resistance. This fanless platform is especially designed for operating under heavy-duty environment including steel refinery, oil pipe, machine maker operating systems and many more. Having below abilities makes GOT3126T-834 surely a most robust and cost-effective solution. Wide Operating Temperature Range GOT3126T-834 features a technology of wide operating temperature range which allows it to work between -20°C to +55°C. It incorporates compact ID and fanless cooling system with a low power Intel® Processor E3827, making the platform a power-efficient solution. Reliable and Stable Design The GOT3126T-834 adopts a fanless cooling system, which makes it especially suitable for vibration-heavy environments, best for the transportation and industrial machinery markets. For high capacity storage requirement, GOT3126T-834 can work under 2.0G (10 ~ 500Hz, random for CFast™) in operation mode with a patent of anti-vibration design. The patent improves the system reliability and sustainability. Introduction 1 GOT3126T-834 User’s Manual WLAN Antenna Supported (optional) GOT3126T-834 has 2 PCI Express Mini Card slots for optional add-on such as wireless LAN card for 802.11 a/b/g/n connections, 3G/GPRS application, and more. These slots also provide 3 optional fixed rotational WLAN/3G antennas for wireless network connection. More Features GOT3126T-834 utilizes one 204-pin DDR3L SO-DIMM system memory max. up to 8GB, one 2.5” SATA HDD and one CFast™ or mSATA. It provides over-current protection-fuse and a full set of I/O including RS-232/422/485, USB 2.0, USB 3.0, audio (line-out), and Gigabit Ethernet. Additionally, this slim unit supports panel mount, wall mount (optional), VESA mount and desktop stand (optional). 1.2 Specifications Main CPU Board CPU Intel® Processor E3827 (1M Cache, 1.75 GHz) onboard System Memory One 204-pin DDR3L SO-DIMM socket Maximum memory up to 8GB BIOS America Megatrends BIOS I/O System Standard I/O 3 x RS-232/422/485 (adjust setting via BIOS) 2 x USB 2.0 2 x USB 3.0 1 x VGA output (Duplicated display mode: max resolution is up to 1024 x 768, Extended display mode: max resolution is up to 1920 x 1080) Ethernet 2 x RJ45 for Giga Ethernet (Intel chipset) Audio 1x Line-out Expansion 1 x SATA 2 1 x Mini-card slot (w/SIM slot) 1 x Mini-card slot (supports mSATA, optional) Storage 1 x 2.5” HDD/SSD bay TM 1 x CFast slot or mSATA Power connector Phoenix power connector 2 Introduction GOT3126T-834 User’s Manual System Specification 12.1” XGA (1024x768) LCD with LED backlight, 600nits(before touch) 5-wire resistive touch Fanless Heat Dispensing Design IP65 aluminum front bezel 3 keys OSD on front panel Disk drive housing: 1 x 2.5” SATA drive Net Weight 2.8 Kgs Dimension (Main Body Size) 311.8 x 56.9 x 250.3 mm Operation Temperature -20℃ to 55℃ Relative Humidity 10% to 90% @ 40℃, Non-Condensing System Power input DC power input : 9~36VDC with phoenix power connector NOTE: All specifications and images are subject to change without notice. Introduction 3 GOT3126T-834 User’s Manual 1.3 Dimensions and Outlines The following diagrams show the dimensions and outlines of GOT3126T-834 Outline dimension: 311.8 x 56.9 x 250.3mm 4 Introduction GOT3126T-834 User’s Manual Cut Out dimension: 301.8 x 240.2mm Product drawing Introduction 5 GOT3126T-834 User’s Manual 1.4 I/O Outlets Please refer to the following illustration for I/O locations of the GOT3126T-834. Front panel 3 keys OSD: I/O connectors No 6 Function No Function 1 POWER SWITCH (ATX) 6 COM 1 (RS-232/422/485) 2 Power Input connector (phoenix type) 7 COM 2 (RS-232/422/485) 3 2 x USB 2.0 8 2 X Ethernet 4 VGA output 9 2 X USB 3.0 5 COM 3 (RS-232/422/485) 10 AUDIO (LINE-OUT) Introduction GOT3126T-834 User’s Manual 1.5 Packing List When you receive the GOT3126T-834, the bundled package should contain the following items: GOT3126T-834 unit x 1 Driver Disc x1 Phoenix connector x 1 Panel mount kit x 6 Screws for HDD x 4 SATA data cable x 1 SATA power cable x 1 If you can’t find the package or any items are missing, please contact Axiomtek distributors immediately. Introduction 7 GOT3126T-834 User’s Manual This page is intentionally left blank. 8 Introduction GOT3126T-834 User’s Manual Chapter 2 Hardware and Installation The GOT3126T-834 provides rich I/O ports and flexible expansions for you to meet different demand, for example CFast™ card. The chapter will show you how to install the hardware. It includes: Open Back Cover CFast™ Card Jumper and Switch Setting Ethernet Mounting Method Hard disk DRAM Wireless LAN Card Power Input Hardware and Installation 9 GOT3126T-834 User’s Manual 2.1 Open back cover This section tells users how to open back cover. Please follow the steps below. Step 1 Step 2 10 Unscrew 10 screws on the back cover. Please refer the photo below. Remove the back cover. Hardware and Installation GOT3126T-834 User’s Manual 2.2 CFast card Installation The GOT3126T-834 provides one CFast slot for users to install CFast™ card. Please refer to the following instructions for installation: Step 1 Unscrew a screw on the cover of CFast™ card slot on left side. Step 2 Find the CFast card. Step 3 Insert it into the socket. Step 4 Close the cover of CFast™ card slot and fix it. Installation completes. Hardware and Installation 11 GOT3126T-834 User’s Manual 2.3 Jumper and Switch Setting Jumpers and Connectors Layout Component Side 12 Hardware and Installation GOT3126T-834 User’s Manual Solder Side Hardware and Installation 13 GOT3126T-834 User’s Manual Jumper Settings Jumper is a small component consisting of jumper clip and jumper pins. Install jumper clip on 2 jumper pins to close. And remove jumper clip from 2 jumper pins to open. The following illustration shows how to set up jumper. Making the proper jumper settings configure the SBC87834 to match the needs of your application. The following table shows the default jumper settings for the onboard devices. ★ Default Setting Jumper JP1 JP2 JP4 ★ Panel backlight control PWM mode ★ Panel backlight control DC mode Touch Controller 4,8 WIRE Touch Controller 5 WIRE ★ Short 1-2 Short 2-3 ★ PCIe device mSATA device AT mode ATX mode ★ Normal ★ Clear CMOS COM3_5VSB COM3_5V Short 1-2 Short 2-3 ★ JP7 JP11 JP12 ★ JP13 ★ JP14 14 Short 1-2 Short 2-3 Short 1-2 Short 2-3 ★ JP8 Short 1-2 Short 3-4 LVDS Panel Power : 3.3V LVDS Panel Power : 5V Touch OFF Touch ON JP5 JP6 Jumper Setting ★ COM1 normal mode COM1 pin1 with power :+5V COM1 pin9 with power :+12V COM2 normal mode COM2 pin1 with power :+5V COM2 pin9 with power :+12V COM3 normal mode COM3 pin1 with power :+5V COM3 pin9 with power :+12V Short 1-2 Short 2-3 Short 1-2 Short 2-3 Short 1-2 Short 2-3 Short 3-5,4-6 Short 1-3,4-6 Short 3-5,2-4 Short 3-5,4-6 Short 1-3,4-6 Short 3-5,2-4 Short 3-5,4-6 Short 1-3,4-6 Short 3-5,2-4 Hardware and Installation GOT3126T-834 User’s Manual PCIe device & mSATA device selection (JP6) The default setting of JP6 is for PCIe mini-card. If you want to install mSATA card on your system, please remember to set this jumper to “2-3 close”. Function Setting PCIe device(default) mSATA device 1-2 close 2-3 close Restore BIOS Optimal Defaults (JP8) Put jumper clip to pin 2-3 for a few seconds then move it back to pin 1-2. Doing this procedure can restore BIOS optimal defaults. Function Setting Normal operation (Default) Restore BIOS optimal defaults 1-2 close 2-3 close Hardware and Installation 15 GOT3126T-834 User’s Manual Connectors The connectors allow the CPU Board to connect with other parts of the system. Ensure that all connectors are in place and firmly attached. The following table lists the function of each connector on the SBC87834. Connectors Label LVDS connector CN1 LVDS inverter connector CN2 TOUCH connector CN3 HDD power connector CN4 Full size min-PCIe connector CN5 FRONT PANEL pin header CN6 SIM card connector CN7 Full size min-PCIe connector CN8 DC IN connector CN9 Digital I/O pin header CN10 Speaker Out & MIC IN connector CN11 VGA connector CN12 Audio connector CN13 USB CONNECTOR (reserved) CN14/CN20 Audio Lin In connector CN15 Power lamp connector CN16 Power button connector CN17 Touch function enable/disable & LED indicator connector CN18 Panel control Keypad connector CN19 CPU FAN FAN1 System FAN FAN2 USB2.0 box header USB1 USB3.0 connector USB2 Display Port connector DP1 SATA connector SATA1 RJ45 LAN connector LAN1, LAN2 Serial Port connector COM1,COM2 Serial Port box header COM3,COM4 CFast connector SCF1 16 Hardware and Installation GOT3126T-834 User’s Manual LVDS connector: CN1 CN1 Pin Assignment Pin Description Pin Description 1 VCC 21 GND 2 VCC 22 GND 3 VCC 23 LVDSA_DATAN0 4 VCC 24 LVDSB_DATAN2 5 VCC 25 LVDSA_DATAP0 6 VCC 26 LVDSB_DATAP2 7 DDC DATA 27 GND 8 DDC CLOCK 28 GND 9 GND 29 LVDSA_DATAN1 10 GND 30 LVDSA_DATAN3 11 LVDSB_DATAN3 31 LVDSA_DATAP1 12 LVDSB_DATAN0 32 LVDSA_DATAP3 13 LVDSB_DATAP3 33 GND 14 LVDSB_DATAP0 34 GND 15 GND 35 LVDSA_DATAN2 16 GND 36 LVDSA_CLKN 17 LVDSB_CLKN 37 LVDSA_DATAP2 18 LVDSB_DATAN1 38 LVDSA_CLKP 19 LVDSB_CLKP 39 GND 20 LVDSB_DATAP1 40 GND Hardware and Installation 17 GOT3126T-834 User’s Manual LVDS inverter connector: CN2 CN2 Pin Assignment Pin Description Pin Description 1 5 Inverter ON-OFF 2 GND GND 6 +12V 3 GND 7 +12V 4 Backlight control 8 +12V TOUCH connector: CN3 CN3 Pin Assignment Pin Description 1 X+ 2 X- 3 Y+ 4 Sense 5 X+ 6 X- 7 Y+ 8 Y- 9 GND HDD power connector: CN4 CN9 Pin Assignment Pin Description 1 +12V 2 GND 3 GND 4 +5V 18 Hardware and Installation GOT3126T-834 User’s Manual FRONT PANEL pin header: CN6 CN6 Pin Assignment Pin Description Pin Description 1 + 5V 2 Beep 3 GND 4 BUZZER 5 GND 6 Beep 7 NC 8 +5V 9 GND 10 PWBTN 11 GND 12 RESET 13 SATA LED 14 +3.3V SIM card connector: CN7 CN7 Pin Assignment Pin Description Pin Description 1 UIM PWR 5 GND 2 UIM RST 6 UIM VPP 3 UIM CLK 7 UIM DATA 4 NC 8 NC Power connector: CN9 CN9 Pin Assignment Pin Description 1 DCIN (9V -36V) 2 DCIN (9V -36V) 3 GND 4 GND Hardware and Installation 19 GOT3126T-834 User’s Manual Digital I/O pin header: CN10 CN10 Pin Assignment Pin Description Pin Description 1 GND 6 GND 2 GPIO0 7 GPIO1 3 GPIO2 8 GPIO3 4 GPIO4 9 GPIO5 5 GPIO6 10 GPIO7 11 GPIO8 12 GPIO9 13 GPIO10 14 GPIO11 15 GPIO12 16 GPIO13 17 GPIO14 18 GPIO15 19 GND 20 GND Speaker-out & MIC-in connector: CN11 CN11 Pin Assignment Pin Description Pin Description 1 SPKOUT_L- 2 SPKOUT_L + 3 SPKOUT_R- 4 SPKOUT_R + 5 MIC IN 6 GND VGA Cable Connector: CN12 CN12 Pin Assignment Pin Signal Pin Signal 1 Red 2 GND 3 Green 4 N.C. 5 Blue 6 N.C. 7 VCC 8 DDC DATA 9 GND 10 N.C. 11 GND . 12 Horizontal Sync 13 GND 14 Vertical Sync 15 DCC CLK 16 N.C. 20 Hardware and Installation GOT3126T-834 User’s Manual USB CONNECTOR (reserved): CN14/CN20 CN14/CN20 Pin Assignment Pin Description 1 VCC 2 D- 3 D+ 4 GND 5 GND Audio Lin In connector: CN15 CN15 Pin Assignment Pin Description 1 LINE IN L 2 GND 3 LIN IN R Power lamp connector: CN16 CN16 Pin Assignment Pin Description Pin Description 1 Power (+5V) 2 GND Power button connector: CN17 CN17 Pin Assignment Pin Description Pin Description 1 Power Button 2 GND Touch function enable/disable & LED indicator connector: CN18 CN18 Pin Assignment Pin Description 1 ON/OFF button 2 GND 3 LED Hardware and Installation 21 GOT3126T-834 User’s Manual Panel control Keypad connector: CN19 CN19 Pin Assignment Pin Description 1 GND 2 Panel ON/OFF 3 Normal indicate LED 4 POWER LED 5 Blacklight down 6 Blacklight up USB box header: USB1 USB1 Pin Assignment Pin Description Pin Description 1 +5V 2 +5V 3 USB- 4 USB- 5 USB+ 6 USB+ 7 GND 8 GND 9 GND 10 GND Serial Port box header: COM3 COM3 Pin Assignment Pin Description Pin Description 1 DCD 2 DSR 3 RX 4 RTS 5 TX 6 CTS 7 DTR 8 RI 9 GND 10 NC 22 Hardware and Installation GOT3126T-834 User’s Manual The system has four serial ports. They are RS-232/422/485 ports. Please refer to below table for the detail of pin assignment. Pin RS-232 RS-422 RS-485 1 DCD, Data Carrier Detect TX- Data- 2 RXD, Receive Data TX+ Data+ 3 TXD, Transmit Data RX+ No use 4 DTR, Data Terminal Ready RX- No use 5 GND, Ground No use No use 6 DSR, Data Set Ready No use No use 7 RTS, Request To Send No use No use 8 CTS, Clear To Send No use No use 9 RI, Ring Indicator No use No use 2.4 COM port Ethernet The GOT3126T-834 is equipped with a high performance Plug and Play Ethernet interface, full compliant with IEEE 802.3 standard, and can be connected with a RJ-45 LAN connector. Please refer to detailed pin assignment list below: Pin Signal 1 TX+ (Data transmission positive 2 TX- (Data transmission negative) 3 Rx+(Data reception positive) 4 RJ45 termination 5 RJ45 termination 6 Rx- (Data reception negative) 7 RJ45 termination 8 RJ45 termination Hardware and Installation 1 2 3 4 5 6 7 8 RJ-45 23 GOT3126T-834 User’s Manual 2.5 Mountings: Panel / Wall / Desktop / VESA There are 4 application options for the GOT3126T-834, Panel/Wall/Desktop/VESA mountings. VESA-ARM/Wall-Mount VESA mount: 100x100 mm. Screw four screws to fix VESA arm or other VESA fixture. Wall mount: This is an optional wall kit. Screw it on the rear of chassis to support wall mount. 24 Hardware and Installation GOT3126T-834 User’s Manual Panel-mount Kit Assembly The GOT3126T-834 is designed for panel mount application. To mount the GOT3126T-834, the standard set of mounting kit (included in the system packaging) is needed. Hardware and Installation 25 GOT3126T-834 User’s Manual 2.6 HDD Installation The GOT3126T-834 provides a convenient Hard Disk Drive (HDD) bracket for users to install 2.5” SATA HDD. Please follow the steps: Step 1 Refer section 2.1 to open the back cover. Step 2 Unscrew 4 screws to take off the HDD bracket. Step 3 Fix the HDD on bracket by 4 screws. 26 Hardware and Installation GOT3126T-834 User’s Manual Step 4 Fix the HDD bracket into the system, and plug the data and power cable to HDD & SBC87834 mother board. Installation completed. Hardware and Installation 27 GOT3126T-834 User’s Manual 2.7 DRAM Installation The GOT3126T-834 provides one 204-pin DDR3L SODIMM socket that supports system memory up to 8GB. Please follow steps below to install the memory modules: Step 1 Refer to section 2.2 to open the back cover. Step 2 Insert the DRAM to the DIMM socket, and then push it down firmly until it is clipped by the socket. Installation completed 28 Hardware and Installation GOT3126T-834 User’s Manual 2.8 mSATA Card Installation The GOT3126T-834 provides one Mini card slot for user to install one mSATA card. When installing it, please refer to the following instructions and illustration: Step 1 Step 2 Refer to section 2.1 to open the back cover and find out mini-card slot (CN8) on mainboard. Insert the wireless LAN card to the slot. Push it down firmly and screw it. Hardware installation completed. The default setting of JP6 is for PCIe mini-card. If you want to install mSATA card on your system, please remember to set this jumper to 2-3 close. Function Setting PCIe device(default) 1-2 close mSATA device 2-3 close Hardware and Installation 29 GOT3126T-834 User’s Manual 2.9 Wireless LAN Card Installation The GOT3126T-834 provides one Mini card slot for user to install one wireless LAN card. When installing the wireless LAN card, refer to the following instructions and illustration: Step 1 Refer to section 2.1 to open the back cover and find out mini-card slot on mainboard. Step 2 Insert the wireless LAN card to the slot. Push it down firmly until it is clipped by the slot. 30 Hardware and Installation GOT3126T-834 User’s Manual Step 3 Find the Antenna cable and connect it on wireless LAN card. Step 4 Remove the antenna plug from the top of back cover, then Install the antenna on the antenna connector. NOTE: Please have the extended bracket when using half-size mini card. Hardware and Installation 31 GOT3126T-834 User’s Manual 2.10 Power Input GOT3126T-834 equips with a phoenix type power connector. It adopts 9VDC to 36VDC. Please follow the signs on power connector to connect DC power source. +: Power positive G: Safety ground -: Power negative NOTE: The safety ground must be connected to ensure the unit working appropriately. 32 Hardware and Installation GOT3126T-834 User’s Manual Chapter 3 AMI BIOS Setup Utility This chapter provides users with detailed description how to set up basic system configuration through the AMIBIOS8 BIOS setup utility. 3.1 Navigation Keys The BIOS setup/utility uses a key-based navigation system called hot keys. Most of the BIOS setup utility hot keys can be used at any time during the setup navigation process. These keys include <F1>, <F2>, <F3>, <F4>, <Enter>, <ESC>, <Arrow> keys, and so on. NOTE: Some of navigation keys differ from one screen to another. Left/Right The Left and Right <Arrow> keys allow you to select a setup screen. Up/Down The Up and Down <Arrow> keys allow you to select a setup screen or sub-screen. + Plus/Minus The Plus and Minus <Arrow> keys allow you to change the field value of a particular setup item. Tab The <Tab> key allows you to select setup fields. F1 The <F1> key allows you to display the General Help screen. F2 The <F2> key allows you to load previous value F3 The <F3> key allows you to Load Optimized Defaults. F4 The <F4> key allows you to save any changes you have made and exit Setup. Press the <F4> key to save your changes. Esc The <Esc> key allows you to discard any changes you have made and exit the Setup. Press the <Esc> key to exit the setup without saving your changes. Enter The <Enter> key allows you to display or change the setup option listed for a particular setup item. The <Enter> key can also allow you to display the setup subscreens. AMI BIOS Setup Utility 33 GOT3126T-834 User’s Manual 3.2 Main Menu System Time/Date Use this option to change the system time and date. Highlight System Time or System Date using the <Arrow> keys. Enter new values through the keyboard. Press the <Tab> key or the <Arrow> keys to move between fields. The date must be entered in MM/DD/YY format. The time is entered in HH:MM:SS format. 34 AMI BIOS Setup Utility GOT3126T-834 User’s Manual 3.3 Advanced Menu The Advanced menu allows users to set configuration of the CPU and other system devices. You can select any of the items in the left frame of the screen to go to the sub menus: ACPI Settings NCT6106D Super IO Configuration NCT6106D H/W Monitor CPU Configuration IDE Configuration LPSS & SCC Configuration Security Configuration For items marked with “”, please press <Enter> for more options.’ AMI BIOS Setup Utility 35 GOT3126T-834 User’s Manual ACPI Settings You can use this screen to select options for the ACPI Configuration, and change the value of the selected option. A description of the selected item appears on the right side of the screen. ACPI Sleep State Allow you to select the Advanced Configuration and Power Interface (ACPI) state to be used for system suspend. Here are the options for your selection, Suspend disable and S3 (Suspend to RAM). 36 AMI BIOS Setup Utility GOT3126T-834 User’s Manual NCT6106D Super IO Configuration Use this screen to select options for the Super IO Configuration, and change the value of the selected option Serial Port 1-3 configuration Serial port: This option used to enable or disable the serial port. Device Setting: This item specifies the base I/O port address and Interrupt Request address of serial port. The port 0 Optimal setting is 3F8/IRQ4. The port 1 Optimal setting is 2F8/IRQ3. The port 2 Optimal setting is 3E8/IRQ7 AMI BIOS Setup Utility 37 GOT3126T-834 User’s Manual Serial type: This option used to select RS232/422/485 function. 38 AMI BIOS Setup Utility GOT3126T-834 User’s Manual NCT6106D H/W Monitor This screen shows the Hardware Health Configuration. AMI BIOS Setup Utility 39 GOT3126T-834 User’s Manual CPU Configuration This screen shows the CPU Configuration and Intel virtualization technology enable/disable selected 40 AMI BIOS Setup Utility GOT3126T-834 User’s Manual IDE Configuration You can use this screen to select options for the SATA Configuration, and change the value of the selected option. SATA Mode Use this item to choose the SATA operation mode. Here are the options for your selection, IDE Mode, AHCI Mode. AMI BIOS Setup Utility 41 GOT3126T-834 User’s Manual LPSS & SCC Configuration You can select any of the items in the frame of the screen to change the OS, the default setting is Win 7. Please be informed to select the Windows 8.x when installing Win 8 or Win 8.1. 42 AMI BIOS Setup Utility GOT3126T-834 User’s Manual Security Configuration - Intel TXE Configuration The Advanced menu allows users to update the TXE firmware. AMI BIOS Setup Utility 43 GOT3126T-834 User’s Manual 3.4 Chipset Menu The Chipset menu allows users to change the advanced chipset settings. 44 AMI BIOS Setup Utility GOT3126T-834 User’s Manual North Bridge This screen shows the North Bridge memory information. South Bridge AMI BIOS Setup Utility 45 GOT3126T-834 User’s Manual USB Configuration You can use this screen to select options for the USB Configuration, If USB3.0 function used, XHCI Mode must enable and EHCI must disable. **XHCI default is Auto. 46 AMI BIOS Setup Utility GOT3126T-834 User’s Manual 3.5 Security AMI BIOS Setup Utility 47 GOT3126T-834 User’s Manual 3.6 Boot Menu The Boot menu allows users to change boot options of the system. You can select any of the items in the left frame of the screen to go to the sub menus: Setup Prompt Timeout Set the Timeout for wait press key to enter Setup Menu. Bootup NumLock State Use this item to select the power-on state for the NumLock. The default setting is on. Quiet Boot Use this item to enable or disable the Quite Boot state. The default setting is disable. Legacy Pxe OPROM Use this item to enable or disable the Preboot Execution Environment. The default setting is disable. Boot Option Priorities Specifies the overall boot order from the available devices. 48 AMI BIOS Setup Utility GOT3126T-834 User’s Manual 3.7 Save&Exit AMI BIOS Setup Utility 49 GOT3126T-834 User’s Manual This page is intentionally left blank. 50 AMI BIOS Setup Utility GOT3126T-834 User’s Manual Chapter 4 Drivers Installation 4.1 System GOT3126T-834 supports Windows 7(64bit), Windows 8/8.1, WES 7(64bit) and WE8S. To facilitate the installation of system driver, please carefully read the instructions in this chapter before start installing. 4.1.1 Win 7 (64bit) 1. Insert Driver CD and select the “\Drivers”. 2. Select all files and follow the installing procedure. NOTE: Please install Microsoft KB2685811 before TXE installation under Windows 7, then installing the drivers. Don’t run “Step 4. USB3.0” driver’s installer (Setup.exe) from a USB storage device (ie. external USB hard drive or USB thumb drive). For proper installation, please copy driver files to a local hard drive folder and run from there. If you set your system in “Hibernate mode” before you install “Step 2. Graphic” driver, the monitor can’t display when you awake your system. Reboot your system and the monitor will display. Please install graphic driver, and there is no display problem with “Hibernate mode”. Drivers Installation 51 GOT3126T-834 User’s Manual 4.1.2 Win 8/8.x 1. Insert Driver CD and select the “\Drivers”. 3. Select all files and follow the installing procedure. NOTE: If you set your system in “Hibernate mode” before you install “Step 2. Graphic” driver, the monitor can’t display when you awake your system. Reboot your system and the monitor will display. Please install graphic driver, and there is no display problem with “Hibernate mode”.. 52 Drivers Installation GOT3126T-834 User’s Manual 4.2 Touch Screen The GOT3126T-834 uses the 5-wire analog resistive (flat front bezel type). There are the specification and driver installation which are listed below. 4.2.1 Specification Touch Screen 5-wire Analog Resistive type Touch Screen Controller PenMount 6000 USB Touch Screen Controller IC Communications USB interface Resolution 1024 x 1024 Power Input 5V Power Consumption Active: 24.6mA / Idle Mode: 13.4mA 4.2.2 Driver Installation- Windows 7/8.x The GOT3126T-834 provides a touch screen driver that users can install it under the operating system Windows 7/8.x. To facilitate installation of the touch screen driver, you should read the instructions in this chapter carefully before you attempt installation. 1. Insert Driver CD and follow the path to select the “\Drivers\Step 7 - Touch”. 2. Follow the installing procedure and press OK. 3. Click Start menu and select “PenMount Utilities”; and then, a “PenMount Control Panel” pops out. Drivers Installation 53 GOT3126T-834 User’s Manual 4. Select the “Standard Calibrate” tab. 5. Calibration: To adjust the display with touch panel, click “Calibration” and follow the calibrate point to do calibration; there are five points on screen for calibration. 6. 54 Press OK. Drivers Installation GOT3126T-834 User’s Manual 4.3 Embedded O.S. The GOT3126T-834 provides the WES 7 and WE8S Embedded. The O.S. is supported devices which are listed below. 4.3.1 WES 7 & WE8S Here are supported onboard devices: Onboard Multi I/O SATA HDD USB CRT/LCD display 10/100/1000 base-T Ethernet TM CFast or mSATA Onboard Audio Touch Screen PenMount Touch screen Before you use it, please calibrate it. 1. Please find “PenMount Windows Universal Driver” from the start menu. Enter it and will find another folder “Utility”. Please enter “Utility” and execute “Penmount Control Panel” Drivers Installation 55 GOT3126T-834 User’s Manual 2. There will be “PenMount 6000 USB” device. Please click to select it and then click the “Configure” button. 3. Click the “Standard Calibration” and follow the procedure to finish calibration. 56 Drivers Installation GOT3126T-834 User’s Manual Drivers Installation 57 GOT3126T-834 User’s Manual This page is intentionally left blank. 58 Drivers Installation