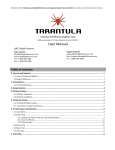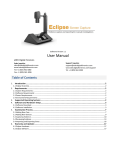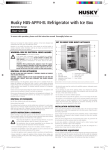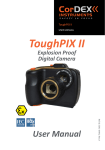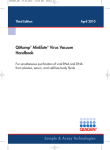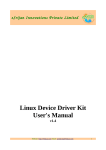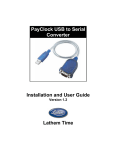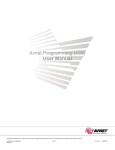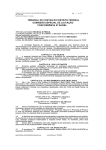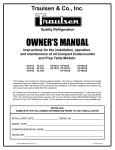Download User Manual - Cloudfront.net
Transcript
Attention: Check http://www.edecdigitalforensics.com/support/support-‐documentation to ensure you have the latest user manual Chinese Cell Phone Analysis Tool Software Version 1.1 | User Manual Version 1.14.2012 User Manual eDEC Digital Forensics Sales Inquiries [email protected] www.edecdigitalforensics.com Tel: +1 (805) 962-‐3080 Fax: +1 (805) 962-‐3086 Support Inquiries [email protected] http://support.edecdigitalforensics.com Tel: +1 (805) 962-‐3080 Table of Contents 1. License and Support ................................................................................................................................... 2 1.1 License Period and Updates ............................................................................................................................................... 2 1.2 Support Resources ............................................................................................................................................................. 2 2. Introduction ............................................................................................................................................... 3 2.1 Tarantula Overview ........................................................................................................................................................... 3 3. Requirements ............................................................................................................................................. 3 4. Software Setup ........................................................................................................................................... 4 4.1 Software Download ........................................................................................................................................................... 4 4.2 Software Installation .......................................................................................................................................................... 4 4.3 Tarantula Hardware Driver Installation ............................................................................................................................. 5 4.4 Spreadtrum Driver Installation .......................................................................................................................................... 5 5. Hardware Setup ......................................................................................................................................... 5 5.1 Tarantula Hardware Setup ................................................................................................................................................. 5 5.2 Connection to Suspect Cell Phone ..................................................................................................................................... 6 6. Performing and Examination ...................................................................................................................... 8 6.1 Case Admin ........................................................................................................................................................................ 8 6.2 Extract Tab ......................................................................................................................................................................... 9 6.2.1 Initiate Connection with the Tarantula Hardware ..................................................................................................... 9 6.2.2 Scan the Phone ........................................................................................................................................................ 11 6.2.3 Extract Data .............................................................................................................................................................. 12 6.3 Review Tab ....................................................................................................................................................................... 15 6.4 Report Tab ....................................................................................................................................................................... 16 6.5 Import and Export ............................................................................................................................................................ 17 7. Warranty .................................................................................................................................................. 18 7.1 Tarantula Hardware ......................................................................................................................................................... 18 2 1. License and Support 1.1 License Period and Updates License Period Tarantula typically ships with a 1 year license that includes the following: ● ● ● ● Software updates available on our website at least every quarter New cables shipped to customer upon release Bug fix updates available on our website on a regular basis Customer support via email or phone (see section 1.2 below) Updates Tarantula software and hardware will continue to function after the license period ends, but updates will be discontinued until a license update is purchased. License updates are typically sold anually. If you require a different license period, please contact [email protected]. Updates generally include: ● ● ● Extraction support updates for new devices Decoding support updates Added features 1.2 Support Resources For the most effective support, please initiate a support ticket online via our support site or by sending an email to [email protected] (sending an email to this address will automatically generate a support ticket). We try to respond to all support inquiries within 24 hours or less. Online Support Ticket System http://support.edecdigitalforensics.com Email Support [email protected] Phone Support +1 (805) 962-‐3080 3 2. Introduction 2.1 Tarantula Overview Tarantula is the first forensic tool that supports extraction and analysis of cell phones based on Chinese chipsets. It employs low-‐level data extraction for acquisition of cell phone flash memory, providing the user with a complete binary dump file that is automatically decoded into human-‐readable format. It also employs logical acquisition of certain types of devices. Tarantula is a combination of hardware and software, which together support examination of the majority of Chinese phones on the market. Tarantula supports a wide range of devices based on Chinese chipsets, but it is most useful for examination of “white-‐box” phones, or “clone phones”. These phones are designed and manufactured in China and have numerous features for 1/3 to 1/5 the price of top international brand phones. Although white-‐box phones represent roughly 30% of the worldwide cell phone market, they are difficult to examine due to their lack of hardware and software consistency. Tarantula excels in supporting these devices. § § § § § § § § § § § The Tarantula Kit Includes: Tarantula Hardware Box AC power adaptor for hardware box USB data cable [29] Data cables Phone power cable -‐ RJ45 Phone power cable – Serial Software security dongle Cell phone battery charger (with AC power adaptor) 3 eDEC Black Hole Faraday Bags, Standard size, window Quickstart guide Carrying case 3. Requirements System Requirements: § § § § 1 Ghz 32-‐bit (x86) processor 512 MB of system memory [1] USB interface [1] USB interface (preferably on board) Operating System Support: § § § Windows XP Service Pack 3 Windows 7 32bit Windows 7 64bit must run VMware with Windows XP installed Software Requirements: § § § § Microsoft .net framework 3.5 Microsoft SQL Server CE Tarantula hardware driver USB to Serial (Spreadtrum) driver Power Requirements: § § Input: 100-‐240V 50/60Hz Output: DC 9V, 2000mA Environment Requirements: § Ambeint temperature: 32°F -‐ 110°F § § Storage temperature: 0°F -‐ 120°F Do not subject Tarantula hardware to excessive shock or vibration 4 4. Software Setup 4.1 Software Download Visit www.edecdigitalforensics.com/support to download the latest version of Tarantula software. To login to the eDEC Tarantula Downloads page, use your hardware serial number for both the username and password. The hardware serial number can be found by peeling back the bottom part of the rubber on the Tarantula hardware unit and viewing the yellow sticker. 4.2 Software Installation Tarantula Software Installation 1. Run the file setup.exe 2. The software will check if .NET Framework is installed. If it does not install in properly, it will go to the Microsoft website to download. After successful download, restart installation 3. 4. 5. Keep the default installation folder, click Next Confirm the installation and click Next Make sure the installation completes To see the changes, close all of your programs, and then restart Windows. Please Note: ● When running a Virtual Machine, make sure that the required USB’s for Tarantula are defaulted to the Virtual Machine. Make sure to add the Prolific USB-‐ Serial COMM-‐ Port and the HID Dongle at the top/ bottom of the Virtual Machine’s window. Once added, try running Tarantula again. ● If Tarantula’s window is cut off, you need to resize the text on your screen. 5 4.3 Tarantula Hardware Driver Installation Tarantula Hardware Driver Installation ● Plug the Tarantula USB cable into a USB port on your computer ● Push the power button on the front of the Tarantula hardware unit ● When Windows detects the hardware and asks for the driver location, point it to the following folder C:\Program Files\eDEC Tarantula\driver\Tarantula\ 4.4 Spreadtrum Driver Installation USB to Serial Driver (Spreadtrum Driver) Installation Install the USB to Serial driver by running this file C:\Program Files\eDEC Tarantula\driver\Spreadtrum\Install.bat Please Note: For Windows 7 Users, a Windows Security window may pop-‐up twice during the installation of the Spreadtrum Driver. Select Install this driver software anyway 5. Hardware Setup 5.1 Tarantula Hardware Setup 1 Connect the AC power adaptor to the back of the Tarantula box and plug into outlet 6 2 3 4 Insert the USB cable into the Tarantula box. Insert the other end into the USB port in your computer. Insert the RJ45 power cable into the RJ45 port on the front of the device. Press the power button on the front of the hardware box and make sure the power LED indicator on the top of the box is lit. 5.2 Connection to Suspect Cell Phone 1 Allow Access to Suspect Phone Power Terminals Remove the back cover and battery from the suspect cell phone 7 2 Select Correct Data Cable and Connect Find the data cable that matches the data port of the suspect phone and connect to the phone. Connect the serial side of the cable to the Tarantula hardware. 3 Connect Power Cable to Suspect Phone Suspect cell phones may not be powered by a battery during examination with Tarantula. The supplied power cable must be used. ● Observe the phone battery to determine which battery terminals are used to supply power to the phone. ● Connect the RJ45 phone power cable clamps to the + and -‐ power terminals of the phone. If the battery is not available to help determine which terminals are used for power, different combinations must be attempted. The most common terminals used are the outer terminals (1 and 3), so try those first. Tarantula automatically selects + and – power so the user does not need to match the red clamp with the positive terminal or the black clamp with the negative terminal. ● If the Tarantula hardware is not already powered on, press the On button on the front of the unit. Please Note: ● Because of the nearly infinite amount of hardware combinations found on the types of phones that Tarantula supports, it may be difficult to match the correct data cable with the suspect phone data port. Some cables may fit the same data port, so observing the pin configuration in the phone port as well as the cable can help with selection of the right cable. 8 6. Performing and Examination At this time, please connect the Software Security Dongle to open eDEC Tarantula 6.1 Case Admin Click the New Case button to open a new case You will see 2 categories: 1. Case Information – Information that relates to the examiner and the case 2. Device Information – Information that relates to the phone being examined. Please note that this section may be referred to as “Device Information (User-‐added)” elsewhere in the software. This is because Tarantula extracts device information during the examination that is referred to as “Phone Information (Extracted)” • The Chip Type dropdown is used when importing external .bin files and using Tarantula decoding. If the chip type is unknown, leave this field blank. 9 After saving the new case, select Open Case to begin the Extraction process 6.2 Extract Tab At this time, make sure data and power cables are connected properly to the phone and to the Tarantula hardware (See section 5.2) 6.2.1 Initiate Connection with the Tarantula Hardware ● ● Press Connect to initiate a connection with the Tarantula hardware (If the connection is successful, please go to step 6.2.2) If the connection is unsuccessful like the screenshot below, please try the following: 10 1. Make sure Tarantula is connected correctly and turned on and push Connect again 2. If the connection is still unsuccessful, try reinstalling the Tarantula hardware driver by clicking the file in, C:\Program Files\eDEC Tarantula\driver\Tarantula\ and shown in the picture below After successful installation, your system may need to be restarted. Please Note: Depending on the software version you have, Tarantula may require a hardware firmware upgrade, which will happen automatically during this connection process. Please do not power off the unit during the firmware upgrade 11 6.2.2 Scan the Phone Press Scan to initiate a scan of the phone. ● If you know the chip type of the phone, you can click on the drop down, shown below, and select the matching chip. If not, select Auto. ● The scan and extraction processes require user interaction with the phone at specific times. Press the power button on the phone at the right times by carefully following the on-‐screen prompts. 12 ● ● During the scan process, Tarantula attempts to determine the chip type in the phone. The phone power button will need to be held until Tarantula scans successfully. If a successful scan cannot be achieved, perform the following operations: 1. Make sure the correct power button is being pushed on the phone 2. Make sure the battery clamps are on the correct power contacts. See “Connect Power Cable to Suspect Phone” section above. 3. Try the scan again If still unsuccessful: 1. Remove the serial data cable from the phone and the Tarantula hardware and connect it back in to both 2. Remove the RJ-‐45 power from the phone and the Tarantula unit and connect it back in to both or switch to the Serial power cable. 3. Turn the Tarantula unit off and back on 4. Restart the software 5. Try the scan again Once a successful scan is achieved, you will be alerted to move to the next step to perform an extraction 6.2.3 Extract Data Choose Physical Extract or Logical Extract to begin the extraction ● The scan and extraction processes require user interaction with the phone at specific times. Press the power button on the phone at the right times by carefully following the on-‐screen prompts. Tip: If the phone’s chip type is a Spreadtrum, you do not need to hold the power button during the scan and extraction process. If it is a Mediatek chip, you must hold the power button down in the beginning of the extraction until the bootloader is download is complete, then you may let go of the power button. ● ● Information extracted physically and logically will be displayed in the Phone Info box on the right side of the Extract tab If a successful extraction cannot initiate, please try the following: 1. Make sure to follow the on-‐screen prompts to understand when to push the power button. Pushing the power button early or late can cause unsuccessful extractions 2. Retry the extraction 13 ● When extraction initiates, a bootloader will be downloaded to the phone and extraction of the .bin (binary) file will begin. If the bootloader is known, you may select a specific one ● If extraction stops during the .bin file extraction, please try the following: 1. Remove the RJ-‐45 power cable from the phone and Tarantula hardware. Find the serial power cable and connect it between the Tarantula hardware and the data cable. Connect the power clamps on this cable to the power terminals on the phone. 2. If the phone was identified as a Spreadtrum phone, try reinstalling the Spreadtrum driver (see below) 3. Retry the extraction 14 ● If a phone with a Spreadtrum chip is detected, Windows may ask to install a driver during the Extraction process. Follow these steps: 1. 2. 3. 4. 5. Select Yes, this time only, then click Next Select Install from a list or specific location, then click Next Select Search for the best driver in these locations, then search for C:\Program Files\eDEC Tarantula\driver\Spreadtrum\Install.bat, then click Next A Hardware Installation window will pop-‐up, select Continue Anyway Select Finish in the Found New Hardware Wizard, then restart Tarantula/ restart Windows After successful extraction, move on to the Review tab 15 Please Note: ● When extracting a Spreadtrum phone on VMware for the first time, the extraction may fail as shown below. Make sure that all USB devices are defaulted to VMware and that the Spreadtrum driver is installed. Restart Tarantula. The Spreadtrum USB device name is SCI USB2Serial. ● If an Infineon phone is identified and fails during the extraction proccess, you may need to press the power button several times and/or undo one of the power cable clamps and reclamp it during the extraction. 6.3 Review Tab Click the Review tab to view and decode extracted information 16 ● If a logical extraction took place, any extracted information will populate under the information tabs ● If a physical extraction took place, the name of the extracted binary file will show in the Extracted File field. ● Click Decode to parse data from the .bin file into the information tabs 6.4 Report Tab Click the Report tab to build a report ● Select which Case or Evidence items to export to a report ● Report assests are saved separately in the selected folder. If you would like to bundle them in a separate folder, make a new one and choose to save there. 17 6.5 Import and Export Click the File from the header toolbar for additional actions Binary File Import/Export ● .bin files may be imported for decoding by clicking the Import Bin File § To properly decode an imported .bin file, select the correct chip type under the Edit Case window. If the chip type is unknown, select and test each chip type in the drop-‐down then click Decode under the Review tab ● Previously extracted .bin files may be exported by clicking the Export Bin File and choosing a location to save the file. ● Exported binary files will also include a Text file with a timestamp and hash, which can be used for auditing purposes. Case File Import/Export ● ● Cases can be imported and exported by clicking on Import Case and Export Case § Tarantula uses a .tcdf extension when importing and exporting cases § Cases can be exported and will include .xml data When a case with the same Organization name is imported, the imported case will say (Copy) next to Organization name Please Note: Importing an external .bin file will overwrite any previously extracted .bin file. Create a new case to avoid overwriting data 18 7. Warranty 7.1 Tarantula Hardware If within one (1) year from the date of purchase, the product fails due to a defect in material or workmanship, eDEC Digital Forensics will repair if possible or replace it free of charge. This warranty applies only to the original purchaser and is not transferable. eDEC DIGITAL FORENSICS WILL NOT BE LIABLE FOR INCIDENTAL OR CONSEQUENTIAL DAMAGES TO PURCHASER, OR ANY OTHER PARTY, FOR ANY LOSS, DAMAGE, INJURY OR EXPENSE OF ANY KIND OR NATURE CAUSED DIRECTLY OR INDIRECTLY BY THE PRODUCT OR THE FAILURE OF THE PRODUCT TO OPERATE PROPERLY. SOME STATES DO NOT ALLOW THE EXCLUSION OR LIMITATION OF INCIDENTAL OR CONSEQUENTIAL DAMAGES, SO THE ABOVE LIMITATION OR EXCLUSION MAY NOT APPLY TO YOU. THIS WARRANTY IS IN LIEU OF ALL OTHER EXPRESS OR IMPLIED WARRANTIES. ALL IMPLIED WARRANTIES, INCLUDING THE WARRANTY OF MERCHANTABILITY AND THE WARRANTY OF FITNESS FOR A PARTICULAR PURPOSE, ARE HEREBY MODIFIED TO EXIST ONLY AS CONTAINED IN THIS LIMITED WARRANTY, AND SHALL BE OF THE SAME DURATION AS THE WARRANTY PERIOD STATED ABOVE. SOME STATES DO NOT ALLOW LIMITATIONS ON THE DURATION OF AN IMPLIED WARRANTY, SO THE ABOVE LIMITATION MAY NOT APPLY TO YOU. The warranty does not apply to: (a) damage caused by accident, abuse, in handling, dropping; (b) acts of God; (c) units which have been subject to unauthorized repair, opened, taken apart or otherwise modified; (d) units not used in accordance with directions; (e) damages exceeding the cost of the product; (f) depreciated or loss of charge time; (g) the finish on any portion of the product, such as surface scratches and/or weathering, as this is considered normal wear and tear. Warranty service is available by mailing postage prepaid to the authorized service facility provided. Warranty does not cover the cost of postage to send the product in for service. Purchaser is responsible for safely sending the product to repair facility. Please be sure to wrap the product securely when mailing to avoid shipping damage. A valid copy of original invoice and Return Merchandise Authorization (or RMA) are required for all warranty services. Please contact [email protected] in order to obtain an RMA.