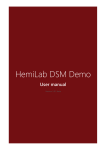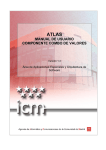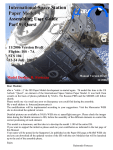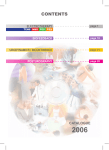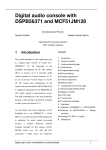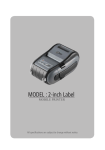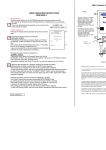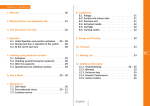Download HemiLab dsm - windows 8.1
Transcript
HemiLab DSM
DSMDSMZapraszam
User manual
Version 1.0.1 beta
HEMILAB DSM - WINDOWS 8.1
Table of contents
1.
About ................................................................................................................................................................... 1
2.
How it works ..................................................................................................................................................... 2
3.
Getting started ................................................................................................................................................. 2
4.
Login .................................................................................................................................................................... 5
5.
Main page .......................................................................................................................................................... 6
5.1 Plan for today ................................................................................................................................................ 7
5.2 Topology.......................................................................................................................................................... 8
5.3 Topology Rack Graphic ........................................................................................................................... 11
5.3.1 Verification ........................................................................................................................................... 13
5.3.2 Edit .......................................................................................................................................................... 18
5.4 Container for labels .................................................................................................................................. 21
5.5 Groups ........................................................................................................................................................... 22
5.6 Search ............................................................................................................................................................ 23
5.7 Item details .................................................................................................................................................. 25
5.8 Label details................................................................................................................................................. 26
5.9 Contact .......................................................................................................................................................... 27
6. Configuration ..................................................................................................................................................... 27
7. Network printer ................................................................................................................................................. 29
8. Advances barcode usage............................................................................................................................... 30
Person
Version
Date
Jakub Pajączek
1.0.0 Initial draft
12-11-2014
Jakub Pajączek
1.0.1
12-11-2014
1. About
HEMILAB
1
HEMILAB DSM - WINDOWS 8.1
HemiLab DSM Client application for Windows 8.1 is an interface client for HemiLab DSM
Server.
HemiLab DSM is a graphical tool for managing store articles and price labels. As the DSM
stands for Digital Store Map, ultimately the HemiLab system allows the user to create a
digital version of the store and keeps his price labels up to date.
2. How it works
The DSM Client for Windows 8.1 is a graphical interface for the staff to manage articles and
labels in the store.
The application allows You to:
Find any article in the store
Find any price labels in the store
Add new labels and articles
Print price labels with a local or mobile printer
Verify the prices and location of price labels
The store digital map is created using HemiLab DSM System which is managed with the
HemiLab DSM Server. This Client application connects to the server and synchronizes it’s
local database with the remote server.
Since it has an internal database the client application can work offline, and will synchronize
any changes after connection.
3. Getting started
After installing the application and launching You will see the login dialog.
Since this is the first launch just click cancel since there is no database synchronized,
therefore there is not users.
After clicking cancel You will see the empty main screen. (In demo version the database will
be full so skip this part)
HEMILAB
2
HEMILAB DSM - WINDOWS 8.1
Now You have to connect to the DSM Server. Open charms -> settings – Options or press
the connection status button in the bottom app bar.
HEMILAB
3
HEMILAB DSM - WINDOWS 8.1
Enter Your DSM Server ip address or host name and press connect.
If the application connects to the DSM Server the connection status button in the bottom
app bar will change to connected.
Now the data synchronization will start. You can see that on the top of the screen where the
progress bar will appear.
When the synchronization will complete the main screen will be filled with data.
HEMILAB
4
HEMILAB DSM - WINDOWS 8.1
4. Login
Every application page (except for the main page) has a back button which will return You to
the previous view.
Also every page has a bottom app bar where You have buttons to login, logout current user,
check connection status or go back to main screen.
To log in to the application press the Login button in the bottom bar.
Enter Your credentials and You will be logged in.
After logging the login button will change with the user name, and now clicking on it will
logout the current user.
HEMILAB
5
HEMILAB DSM - WINDOWS 8.1
5. Main page
The main screen has a Hub layout so You can scroll it left and right.
On the left side You can see the navigation buttons.:
6.
7.
8.
9.
Topology – scrolls the screen to the topology section
Groups – scrolls the screen to the groups section
Search – scrolls the screen to the current search section
Map – opens the store digital map view
This page shows You the digital map of the store.
The store is separated into elements:
Gondolas
Racks
Shelves
Labels
HEMILAB
6
HEMILAB DSM - WINDOWS 8.1
Shelves and labels will be shown later in the rack graphic section.
5.1 Plan for today
The next section is the Plan For Today chart which demonstrates how much work You have.
The image shows that there are 202 paper labels that need to be printed due to price
change, place modification or manual set for reprinting.
The next bar are sticker labels to print = 0;
The next are promotion labels to print = 0;
Then total number of shelves that have some labels to print = 106
And finally shelves that need to be verified or remapped = 103.
Mapping – process of scanning the sequence of articles on a shelf from left to right in order
to add them to the digital map.
Verification – process of scanning the sequence of articles or labels on a shelf from left to
right in order to verify if the shelf is in proper order.
HEMILAB
7
HEMILAB DSM - WINDOWS 8.1
5.2 Topology
This section contains a list of all gondolas, fridges or checkout stands on the digital map.
If the background of the object number is red, it means that there are some labels to print
on that object.
HEMILAB
8
HEMILAB DSM - WINDOWS 8.1
If You click on a topology object You will get the list of all racks on that object.
HEMILAB
9
HEMILAB DSM - WINDOWS 8.1
In this view You can navigate through the list of racks on topology objects.
The red number on the rack item indicates how many labels are there to print.
Selecting a rack will open the graphical view of a rack.
HEMILAB
1
0
HEMILAB DSM - WINDOWS 8.1
Where You can see the graphical view of shelves, labels and products on a rack.
5.3 Topology Rack Graphic
Colors:
1. Shelf
a.
b.
c.
2. Labels
a.
Gray – normal
Pink – marked for verification or mapping
Yellow – selected
Fill
i.
ii.
iii.
b. Border
i.
ii.
iii.
Dark Green – paper
Blue – Electronic
Light Green – Sticker
Red – marked for printing
Pink bottom arrow – promotion is active
Yellow – selected
HEMILAB
1
1
HEMILAB DSM - WINDOWS 8.1
If any object has a dotted border around it, it means that it has been locally modified and
has not yet synchronized those changes with the DSM Server.
Clicking on an object will select it, double click will open information page.
Main Buttons:
Zoom in – zooms in the view (can be held)
Zoom out – zooms out the view (can be held)
Information – show information about the selected element
Print – shows print option flyout
Local printers – printers installed in operating system
Network printer – printer defined in DSM (Charms – Settings - Printer)
HEMILAB
1
2
HEMILAB DSM - WINDOWS 8.1
Shelf code on network printer - if shelf is selected, print shelf DSM address code as
barcode.
Additional buttons:
Verify – visible if shelf is selected (triggers verification mode)
Edit – triggers edit mode
Invalid – sets selected labels as invalid, marked for printing
Tag valid – Labels are valid, unmarked for printing
Label graphic – triggers labels full graphic mode
5.3.1 Verification
Shelf verification is a process of scanning the sequence of labels on a shelf and determining
if the labels are on the correct position with the correct barcode.
To verify a shelf select it and toggle verify button. (Only visible if no other mode is triggered
like edit)
HEMILAB
1
3
HEMILAB DSM - WINDOWS 8.1
Then input the barcodes of items currently on the shelf (either manually using the search text
box or by a barcode scanner)
After scanning the first item, the scanned item appeared in front of the old one. The red X
means that the article is different than the old one. As You can see it is the same article, but
the number of faces is different. So if You scan it two more times…
… there is a green tick on top of the first item, meaning that there is no change in that item
position on shelf.
HEMILAB
1
4
HEMILAB DSM - WINDOWS 8.1
Scanning further…
… this place was empty so a new label has been added.
If finished, tap verification button.
HEMILAB
1
5
HEMILAB DSM - WINDOWS 8.1
Save – saves new mapping
Mark for verification – marks the shelf as invalid, for later verification (pink color on rack)
If You press save and You are connected to the server, the labels and shelf will be shown
with a dotted stroke for the moment when the data is send to the sever and result data
will be back.
After the server returned the data the shelf will look like this.
HEMILAB
1
6
HEMILAB DSM - WINDOWS 8.1
Labels which are not returned by the server are in unsynchronized state and some options
are unavailable for them. You cannot print unsynchronized labels because those labels don’t
have a graphical representation. On lists those labels will be marked as grayed out.
During verification on the top app bar You can use two additional buttons:
Undo – moves one step back.
LabelPattern – allows You to change the label pattern for new added labels
HEMILAB
1
7
HEMILAB DSM - WINDOWS 8.1
5.3.2 Edit
Edit mode allows You to:
Add, move and remove shelves
Add, remove, change label pattern of labels
To edit some element simply toggle the edit button:
1. Label
a. Add – select an empty place on a shelf and press Add button, then scan or
enter item barcode to add label (with chosen label pattern)
b. Remove – select label press and confirm remove
c. Change pattern – select label, press label pattern button and select pattern
from list
2. Shelf
HEMILAB
1
8
HEMILAB DSM - WINDOWS 8.1
a. Add – select an empty space on rack, press add type the name of the shelf
type or press enter to view all, select one to add shelf type. (it will only show
shelves that are in the proper width)
New label gets added:
HEMILAB
1
9
HEMILAB DSM - WINDOWS 8.1
Remember !
New added elements have empty number because that number is generated by the DSM
Server.
b. Remove – Select shelf, press and confirm remove.
c. Move – Select shelf, double click on a new place on rack
To save, just deselect edit button.
Labels container
Label container is a special place to store labels that You cannot put on a shelf.
Every rack has a container on top of the graphic view. If the rectangle is red, means there is
something to print else it’s black.
The number beside the black rectangle signifies how many labels out of how many in the
container are set for printing.
If You click on the container rectangle You will go to container labels list page.
HEMILAB
2
0
HEMILAB DSM - WINDOWS 8.1
5.4 Container for labels
The container for labels is a place where You can store labels without defining their exact
position on rack. You just add them to a rack without shelf x,y position.
Labels colors:
Green – label ok
Red – label to print
Gray – unsynchronized with DSM server
HEMILAB
2
1
HEMILAB DSM - WINDOWS 8.1
Right panel contains printing buttons and filters.
Buttons:
PrintAll – prints all labels on list marked for printing
PrintSelected – prints all selected labels that are marked for printing
Deselect labels – deselect all selected labels on list
Filters:
Actual – show actual labels (cannot be printed until marked as not actual)
Not actual – show not actual labels that should be printed
Synchronization – three state checkbox (show only synchronized, unsynchronized or
both labels)
Options :
Add – add new label (scan or input in search box)
Remove – remove selected labels
valid – mark selected labels as actual
tag invalid – mark selected label as not actual
Double click on the label image will navigate You to label detail page.
5.5 Groups
HEMILAB
2
2
HEMILAB DSM - WINDOWS 8.1
Groups page presents labels for each item group defined.
Labels colors:
Green – label ok
Red – label to print
Gray – unsynchronized with DSM server
Buttons:
PrintAll – prints all labels on list marked for printing
PrintSelected – prints all selected labels that are marked for printing
Deselect labels – deselect all selected labels on list
Filters:
Actual – show actual labels (cannot be printed until marked as not actual)
Not actual – show not actual labels that should be printed
Synchronization – three state checkbox (show only synchronized, unsynchronized or
both labels)
Double click on the label image will navigate You to label detail page.
5.6 Search
The search section is used to find articles in the database.
HEMILAB
2
3
HEMILAB DSM - WINDOWS 8.1
To use the search section You need to use the search panel on any page. When searching for
an article and there is more articles to find You will see “More” button.
After clicking it You will be navigated to the search section where all the items for the given
query will be shown.
Press “more” button…
HEMILAB
2
4
HEMILAB DSM - WINDOWS 8.1
Click on an item to go to item details page.
5.7 Item details
This page shows all information about this item.
The arrow on the right side of the screen (or scroll right gesture) will display the floor map
with arrows pointing on places with this article labels.
HEMILAB
2
5
HEMILAB DSM - WINDOWS 8.1
Pressing on a label arrow will navigate You to the labels detail page.
5.8 Label details
Label detail page shows information about this particular label for article.
HEMILAB
2
6
HEMILAB DSM - WINDOWS 8.1
The image presents the label graphic.
You can print this label from the bottom app bar if label is in not valid state.
Arrow on the right side of the screen (or scroll right gesture) will show the floor map with the
arrow position of the label.
Clicking on the barcode will navigate You to this label article.
5.9 Contact
6. Configuration
To enter application configuration enter the settings – options through the charms panel or
simply select the connection status button on the bottom app bar.
HEMILAB
2
7
HEMILAB DSM - WINDOWS 8.1
Options:
Server address – DSM server host name or address
Connect – save address and connect to server
Verification type
o Sequential – labels during verification are verified by exact position on shelf,
from left to right
o Simmetrical – labels during verification are spread evenly on shelf
Allow identical neighbouring labels
o On – if same item is scanned twice, new label will not be created, but the
previous labels will have another face incremented
o Off – allows to identical labels next to each other
Label to product justification
o Left – label is at the left edge of the article
o Center – label is at the center of the article
o Right – label is at right side of the article
HEMILAB
2
8
HEMILAB DSM - WINDOWS 8.1
7. Network printer
Options:
Printer name – name used for displaying printer info
Printer ip address – ip address to connect to printer
Port – port on which to connect to printer
Language:
o CPCL
o ZPL
Paper size – width and height of paper used in mm
Sensor – sensor to use for labels detection:
HEMILAB
2
9
HEMILAB DSM - WINDOWS 8.1
o Mark – Black mark
o Gap – Gap between labels (stickers)
Speed – speed or quality in label printing
Paper backfeed – backfeed label before print?
Connection test – test connection to printer
Calibrate – sends calibration info to printer
8. Advances barcode usage
The DSM system can manages barcodes using prefixes.
Prefixes:
None – article
H – shelf
M – position on shelf
P – define new mobile printer
A – label dsm address on store map
If You scan or input through the search panel a plain barcode it will be searched as an article,
but if You use a prefix like:
HGGGRRSS, the dsm will search and navigate You to the shelf specified.
GGG – gondola number
RR – rack number
SS – shelf number
Example to use:
HEMILAB
3
0
HEMILAB DSM - WINDOWS 8.1
H0010101 – gondola 1 rack 1 shelf 1
M – position
Position is used to specify label position during label verification.
M100
During label verification scanning this code will move the current pointer position to 100mm
from the left side of the shelf.
P – define printer
P{IPADDRESS}/{PORT}/{LANG}/{WIDTH}/{HEIGHT}/{SENSOR}/{BACKFEED}/{PRINTERNAME}
HEMILAB
3
1
HEMILAB DSM - WINDOWS 8.1
P192.168.1.45/9100/C/60/38/M/T/Zebra
So …
IPADDRESS – address of the printer
PORT – port of the printer
LANG – printer language (CPCL or ZPL – C or Z)
WIDTH – width of the paper in mm
HEIGHT - height of the paper in mm
SENSOR – sensor of the printer (black mark or gap – M or G)
BACKFEED – use backfeed T or F
PRINTERNAME – name of the used printer (used only for information, can be a custom
name)
A – label DSM address – address of label on map
HEMILAB
3
2
HEMILAB DSM - WINDOWS 8.1
A{VERSION}{GONDOLA}{RACK}{SHELF}{LABEL}
AVVGGGRRSSLLL
VERSION – current label version
GONDOLA – gondola number
RACK – rack number
SHELF – shelf number
LABEL – label number
Scanning a label with wrong version number will result in setting it for printing (not actual)
Scanning a label not on map will result in shelf verification error (shelf will be set for
verification)
Camera barcode scanner
Now You can use Your device camera to scan barcodes (Beta version , the scanner is not
always accurate)
On every page there is a bottom app bar button added – camera.
On click the camera turns on for scanning barcodes.
HEMILAB
3
3
HEMILAB DSM - WINDOWS 8.1
Depended on Your hardware, there is an error if no camera is present, the face camera is
opened or back camera is opened for barcode scanning.
If handled correctly, the barcode data will be read.
If Your device has two camera’s, You can change camera in the settings charm. (Change
camera)
HEMILAB
3
4