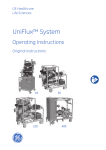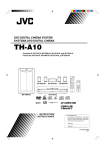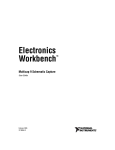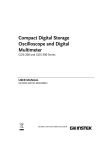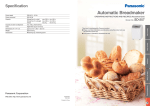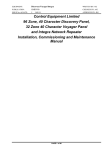Download Amersham™ Imager 600 Including
Transcript
Amersham™ Imager 600 Including: 600, 600 UV, 600 QC, 600 RGB Operating Instructions Original instructions Page intentionally left blank Table of Contents Table of Contents 1 2 3 Introduction .......................................................................................................... 5 1.1 1.2 Important user information ............................................................................................................. Regulatory information ...................................................................................................................... 6 8 Safety instructions ............................................................................................... 12 2.1 2.2 2.3 2.4 2.5 Safety precautions ............................................................................................................................... Labels ......................................................................................................................................................... Emergency procedure ........................................................................................................................ Recycling information ......................................................................................................................... Declaration of Hazardous Substances (DoHS) ........................................................................ 13 21 25 26 27 Instrument description ....................................................................................... 30 3.1 3.2 3.3 3.4 3.5 31 32 33 34 39 Introduction ............................................................................................................................................. Feature overview .................................................................................................................................. Illustration of the instrument ........................................................................................................... Instrument hardware description ................................................................................................. Instrument software description ................................................................................................... 3.5.1 3.5.2 3.5.3 3.5.4 3.5.5 Description of the Capture tab ................................................................................................. Description of the Library tab ................................................................................................... Description of the image view .................................................................................................. Description of the analysis workflow .................................................................................... Description of settings views .................................................................................................... 40 44 46 49 53 Accessories .............................................................................................................................................. 57 Installation ............................................................................................................ 60 4.1 4.2 4.3 61 63 64 3.6 4 Site requirements .................................................................................................................................. Instrument setup .................................................................................................................................. System settings ..................................................................................................................................... 4.3.1 4.3.2 4.3.3 4.3.4 4.4 Date and time .................................................................................................................................. Focus ................................................................................................................................................... Instrument indicator ..................................................................................................................... Service ................................................................................................................................................ 65 67 69 70 Network ..................................................................................................................................................... 72 4.4.1 4.4.2 4.4.3 5 Network setup ................................................................................................................................. Network access from instrument ............................................................................................ Instrument access from network ............................................................................................ 73 77 79 Operation .............................................................................................................. 81 5.1 5.2 5.3 5.4 5.5 82 83 86 87 89 Operation flow chart ........................................................................................................................... Turn on the instrument ...................................................................................................................... Select tray ................................................................................................................................................ Place the tray in the instrument .................................................................................................... Capture an image ............................................................................................................................... 5.5.1 5.5.2 Available methods ......................................................................................................................... Chemiluminescence capture ..................................................................................................... Amersham Imager 600 Operating Instructions 29-0645-17 AC 90 91 3 Table of Contents 5.5.3 5.5.4 5.6 5.7 Colorimetric capture ..................................................................................................................... Fluorescence capture ................................................................................................................... 103 107 View the image ...................................................................................................................................... Save and manage image files ........................................................................................................ 117 121 5.7.1 5.7.2 5.7.3 5.8 Save locations ................................................................................................................................. Save images ..................................................................................................................................... File manage options ..................................................................................................................... 122 125 130 Analyze the image ................................................................................................................................ 133 5.8.1 5.8.2 5.8.3 5.8.4 5.8.5 5.8.6 Lane creation ................................................................................................................................... Background Subtraction ............................................................................................................. Band detection ................................................................................................................................ Molecular weight assignment .................................................................................................. Normalization .................................................................................................................................. Summary ........................................................................................................................................... 136 138 141 143 146 147 Turn off the instrument ...................................................................................................................... 149 Maintenance ......................................................................................................... 150 6.1 6.2 6.3 Instrument ............................................................................................................................................... Accessories .............................................................................................................................................. Regular inspections ............................................................................................................................. 151 152 154 Troubleshooting ................................................................................................... 155 7.1 7.2 7.3 156 158 160 5.9 6 7 8 General problems ................................................................................................................................. Problems with image quality ........................................................................................................... Problems with the software ............................................................................................................. Specifications ........................................................................................................ 163 Index ....................................................................................................................... 4 167 Amersham Imager 600 Operating Instructions 29-0645-17 AC 1 Introduction 1 Introduction Purpose of this document The Operating Instructions provide you with the instructions needed to operate, and maintain Amersham™ Imager 600 in a safe way. Prerequisites In order to operate Amersham Imager 600 in the intended way, the following prerequisites must be fulfilled: • You have read and understood the safety instructions in this Operating Instruction • You should be acquainted with the use of general laboratory equipment and with handling of biological materials • The instrument is installed by GE representatives About this chapter This chapter contains important user information, description of safety notices, regulatory information, and a general description of the intended use of Amersham Imager 600. In this chapter Section See page 1.1 Important user information 6 1.2 Regulatory information 8 Amersham Imager 600 Operating Instructions 29-0645-17 AC 5 1 Introduction 1.1 Important user information 1.1 Important user information Read this before operating Amersham Imager 600 All users must read the entire Operating Instructions before installing, operating or maintaining Amersham Imager 600. Always keep the Operating Instructions at hand when operating Amersham Imager 600. Do not operate Amersham Imager 600 in any other way than described in the user documentation. If you do, you may be exposed to hazards that can lead to personal injury and you may cause damage to the equipment. Intended use Amersham Imager 600 is a CCD camera system that produces digitial images of samples in gels or membranes in three different modes: chemiluminescence, colorimetric, and fluorescence. Amersham Imager 600 is intended for research use only, and shall not be used in clinical procedures, or for diagnostic purposes. Safety notices This user documentation contains safety notices (WARNING, CAUTION, and NOTICE) concerning the safe use of the product. See definitions below. WARNING WARNING indicates a hazardous situation which, if not avoided, could result in death or serious injury. It is important not to proceed until all stated conditions are met and clearly understood. 6 Amersham Imager 600 Operating Instructions 29-0645-17 AC 1 Introduction 1.1 Important user information CAUTION CAUTION indicates a hazardous situation which, if not avoided, could result in minor or moderate injury. It is important not to proceed until all stated conditions are met and clearly understood. NOTICE NOTICE indicates instructions that must be followed to avoid damage to the product or other equipment. Notes and tips Note: A note is used to indicate information that is important for trouble-free and optimal use of the product. Tip: A tip contains useful information that can improve or optimize your procedures. Typographical conventions Software items are identified in the text by bold italic text. A colon separates menu levels, thus File:Open refers to the Open command in the File menu. Hardware items are identified in the text by bold text (for example, Power). Amersham Imager 600 Operating Instructions 29-0645-17 AC 7 1 Introduction 1.2 Regulatory information 1.2 Regulatory information This section describes the directives and standards fulfilled by Amersham Imager 600. Manufacturing information The table below summarizes the required manufacturing information. For further information, see the EC Declaration of Conformity (DoC) document. Requirement Content Name and address of manufacturer GE Healthcare Bio-Sciences AB, Björkgatan 30, SE 751 84 Uppsala, Sweden CE conformity This product complies with the European directives listed in the table, by fulfilling the corresponding harmonized standards. A copy of the EC Declaration of Conformity is available on request. Directive Title 2006/42/EC Machinery Directive (MD) 2004/108/EC Electromagnetic Compatibility (EMC) Directive International Standards This product fulfills the requirements of the following standards: 8 Standard Description Notes IEC 61010-1, EN 61010-1, IEC 61010-2-010, IEC 61010-2-081, UL 61010-1, CAN/CSA-C22.2 No. 61010-1 Safety requirements for electrical equipment for measurement, control, and laboratory use EN 61010-1 latest edition aligned with EN 61010-2-081 EN 61326-1, IEC 61326-1, FCC Part 15 B Class A, ICES-003 Class A, EN 301 489-1, EN 301 489-17 Electrical equipment for measurement, control, and laboratory use EMC requirements EN 61326-1, EN 301 489-1 aligned with 2004/108/EC Amersham Imager 600 Operating Instructions 29-0645-17 AC 1 Introduction 1.2 Regulatory information Standard Description EN ISO 12100 Safety of machinery. General principles for design. Risk assessment and risk reduction EN 60529 Degrees of protection provided by enclosures UL94-V2 Standard for safety of flammability of plastic materials for parts in devices and appliances testing Notes FCC standard This equipment has been tested and found to comply with the limits for a Class A digital device, pursuant to part 15 of the Federal Communications Commission (FCC) Rules. These limits are designed to provide reasonable protection against harmful interference when the equipment is operated in a commercial environment. This equipment generates, uses, and can radiate radio frequency energy and, if not installed and used in accordance with the instruction manual, may cause harmful interference to radio communications. Operation of this equipment in a residential area is likely to cause harmful interference in which case the user will be required to correct the interference at his own expense. FCC WARNING: Changes or modifications not expressly approved by the party responsible for compliance could void the user's authority to operate the equipment. Amersham Imager 600 Operating Instructions 29-0645-17 AC 9 1 Introduction 1.2 Regulatory information CE marking The CE marking and the corresponding EC Declaration of Conformity is valid for the instrument when it is: • used as a stand-alone unit, or • connected to other products recommended or described in the user documentation, and • used in the same state as it was delivered from GE, except for alterations described in the user documentation. Environmental Conformity Directive Title 2011/65/EU Annex II Restriction of Hazardous Substances (RoHS) Directive 2012/19/EU Waste Electrical and Electronic Equipment (WEEE) Directive ACPEIP Administration on the Control of Pollution Caused by Electronic Information Products, China Restriction of Hazardous Substances (RoHS) Regulatory compliance of connected equipment Any equipment connected to Amersham™ Imager 600 should meet the safety requirements of EN 61010-1/IEC 61010-1, or relevant harmonized standards. Within EU, connected equipment must be CE marked. Light sources The safety of the LED light sources in this instrument has been assessed by risk analysis in accordance with EN 61010-1. Amersham Imager 600 , depending on configuration, is equipped with some or all light sources in the table below: 10 Amersham Imager 600 Operating Instructions 29-0645-17 AC 1 Introduction 1.2 Regulatory information Light sources Wavelength Blue LED 460 nm Green LED 520 nm Red LED 630 nm White LED 470 nm to 635 nm Trans-UV-illuminator 312 nm Amersham Imager 600 Operating Instructions 29-0645-17 AC 11 2 Safety instructions 2 Safety instructions About this chapter This chapter describes safety precautions, safety labels, and emergency procedures for the Amersham Imager 600 instrument, in addition to information on the safe disposal of the instrument. In this chapter Section 12 See page 2.1 Safety precautions 13 2.2 Labels 21 2.3 Emergency procedure 25 2.4 Recycling information 26 2.5 Declaration of Hazardous Substances (DoHS) 27 Amersham Imager 600 Operating Instructions 29-0645-17 AC 2 Safety instructions 2.1 Safety precautions 2.1 Safety precautions Introduction The Amersham Imager 600 instrument is powered by mains voltage, may be equipped with a UV light source, and is used to capture images of samples that may be hazardous. Before installing, operating or maintaining the instrument, you must be aware of the hazards described in the user documentation. Follow the instructions provided to avoid personal injury or damage to the instrument. General precautions WARNING Do not operate Amersham Imager 600 in any other way than described in the User Manual. WARNING Use of this equipment in other ways than those specified in the user documentation may result in physical damage because of exposure to irradiated light or electric shock or injury from touching an operating part. WARNING Do not use the instrument if smoke, atypical noises or odors can be perceived, or if the instrument becomes unusually hot as this may result in fire or electric shock. Stop using the instrument immediately, turn off the power switch, and unplug the instrument from the power outlet. Contact your local GE representative to request repair. Amersham Imager 600 Operating Instructions 29-0645-17 AC 13 2 Safety instructions 2.1 Safety precautions WARNING Do not damage the power supply cord by bending, twisting, heating or allowing them to become pinned under the equipment. Using damaged power cords could result in fire or electric shock. If the power supply cords are damaged, contact your local GE representative for replacements. WARNING Access to power switch and power cord with plug. Do not block access to the power switch and power cord. The power switch must always be easy to access. The power cord with plug must always be easy to disconnect. WARNING Do not block vents and ensure that they are kept free of dust and dirt. Blockage can cause overheating and malfunctioning. To ensure adequate cooling ensure there is at least 40 cm of free space in front of the instrument and at least 10 cm on all other sides to walls or other equipment. Personal protection WARNING Hazardous substances. When using hazardous chemicals, take all suitable protective measures, such as wearing protective glasses and gloves resistant to the substances used. Follow local and/or national regulations for safe operation and maintenance of the system. 14 Amersham Imager 600 Operating Instructions 29-0645-17 AC 2 Safety instructions 2.1 Safety precautions CAUTION The instrument is equipped with a safety interlock. If the interlock is out of order or has been tampered with, UV and visible light may be emitted, which may cause skin burn and impair vision. Do not open the instrument door during operation, when the RUN indicator is lit. If the door is opened and the instrument keeps running, turn off the instrument immediately and contact GE service. CAUTION Do not touch the UV unit after UV exposure. There is a risk of skin burn. Installation WARNING As the equipment is heavy, contact a GE service person when moving or relocating the main body of the equipment. If the equipment drops, it may be broken, or you may get seriously injured if it drops on your foot. WARNING Power cord. Only use power cords with approved plugs delivered or approved by GE. WARNING Protective ground. Amersham™ Imager 600 must always be connected to a grounded power outlet. CAUTION Amersham™ Imager 600 must be secured before transport or relocation. Contact GE for instructions before transporting the instrument. Amersham Imager 600 Operating Instructions 29-0645-17 AC 15 2 Safety instructions 2.1 Safety precautions NOTICE Do not connect telephone lines to the Ethernet port. Only the IEC 60950-I/VL 60950-1 standard non-shielded cables are appropriate for connection to this connector. NOTICE Only use IEC 60950-1-certified equipment and cables to connect to the instrument. Operation WARNING Do not use the instrument within or near a sink, or in humid (above 70% RH) or dusty environments. This can result in fire or electric shock. WARNING In case of thunder, do not touch the power supply plug, as this can result in electric shock. CAUTION Always use appropriate Personal Protective Equipment (PPE) during operation and maintenance of Amersham Imager 600. • Protective eyewear • Protective gloves • Protective footware, preferably with steel lining CAUTION Reagents used to prepare the sample should be used in accordance with the manufacturer instructions. 16 Amersham Imager 600 Operating Instructions 29-0645-17 AC 2 Safety instructions 2.1 Safety precautions CAUTION Do not lean on the sample door. CAUTION Use the handle to open or close the instrument door. CAUTION Do not place heavy objects on top of the instrument. CAUTION Handle sample trays and tablet computers with care to avoid dropping them. CAUTION Do not touch the light source in the instrument. The light source may be hot. CAUTION Do not leave samples in the instrument after exposure. If left, these may degrade and cause damage to the instrument. CAUTION Do not disable the interlock of the equipment as UV light can be emitted if the door is opened. NOTICE Do not use USB devices other than those specified. This can cause instrument malfunction. Amersham Imager 600 Operating Instructions 29-0645-17 AC 17 2 Safety instructions 2.1 Safety precautions NOTICE Do not use USB ports for recharging external devices. This can cause instrument malfunction. NOTICE Connection of multiple computers to one instrument may impair performance. Simultaneous use can cause loss of data. NOTICE Avoid connecting additional accessories such as computers, monitors or keyboards to the instrument during operation as this can stop the exposure or cause loss of data. NOTICE Do not turn off power during operation as this can cause loss of data and damage the Compact flash drive. Only turn off power in an emergency situation. NOTICE Do not open the instrument door during exposure, when the RUN light indicates operation. This will stop the exposure and data will not be saved. NOTICE Transferring large amounts of files to a connected computer during operation can impair the system’s performance. 18 Amersham Imager 600 Operating Instructions 29-0645-17 AC 2 Safety instructions 2.1 Safety precautions NOTICE Do not touch the light source windows as scratches or dirt may impair performance. NOTICE The tablet computer cannot be recharged with this instrument. NOTICE When connecting an external monitor to the system, use a monitor with SVGA resolution. With a low-resolution monitor, operation buttons cannot be seen. Maintenance WARNING Electrical shock hazard. All instrument repairs or modifications should be performed by service personnel authorized by GE. Do not open any covers or replace parts unless specifically stated in the user documentation. WARNING Do not use excessive amounts of liquids for cleaning the Amersham Imager 600 instrument. This may result in instrument malfunction or electric shock. Amersham Imager 600 Operating Instructions 29-0645-17 AC 19 2 Safety instructions 2.1 Safety precautions CAUTION Always use appropriate Personal Protective Equipment (PPE) during operation and maintenance of Amersham Imager 600. • Protective eyewear • Protective gloves • Protective footware, preferably with steel lining CAUTION Turn off the power switch before cleaning the inside of the instrument. CAUTION UV lamps in Amersham Imager configurations 600 UV, 600 QC, and 600 RGB contain mercury, which must be recycled or disposed of in accordance with local regulations. NOTICE Do not use abrasive cleaning materials, such as a scouring pad, for cleaning. This may cause damage to the instrument. NOTICE Dispose of the tablet computer as instructed in its user manual. NOTICE When performing maintenance of the equipment, remove the tablet computer. There is risk of injury if it falls on your foot. 20 Amersham Imager 600 Operating Instructions 29-0645-17 AC 2 Safety instructions 2.2 Labels 2.2 Labels Introduction A label on the exterior of the Amersham Imager 600 instrument describes the specifications and precautions necessary to safely use the instrument. This section lists and explains the symbols on the label and the additional symbols used on the instrument. Amersham Imager 600 serial number The Amersham Imager 600 instrument serial number is found on the label located on the back of the instrument. Symbols used on the label The following symbols are found on the label on the instrument: Label Meaning Warning! Read the Operating Instruction before using the system. Do not open any covers or replace parts unless specifically stated in the Operating Instruction. The instrument complies with the requirements for electromagnetic compliance (EMC) in Australia and New Zealand Amersham Imager 600 Operating Instructions 29-0645-17 AC 21 2 Safety instructions 2.2 Labels Label Meaning The instrument complies with applicable European directives This symbol indicates that the waste of electrical and electronic equipment must not be disposed as unsorted municipal waste and must be collected separately. Please contact an authorized representative of the manufacturer for information concerning the decommissioning of equipment. This symbol indicates that the product contains hazardous materials in excess of the limits established by the Chinese standard SJ/T11363-2006 Requirements for Concentration Limits for Certain Hazardous Substances in Electronics. This symbol indicates that the instrument has been certified by a Nationally Recognized Testing Laboratory (NTRL). An NRTL is an organization that the Occupational Safety and Health Administration (OSHA) has recognized as meeting the legal requirements in USA title 29 of the Code of Federal Regulations (29 CFR) Part 1910.7. N3732 22 Amersham Imager 600 Operating Instructions 29-0645-17 AC 2 Safety instructions 2.2 Labels Position of label and additional symbols Note: For details on symbols see Section 3.4 Instrument hardware description, on page 34. Symbol Description On/Off switch Amersham Imager 600 Operating Instructions 29-0645-17 AC 23 2 Safety instructions 2.2 Labels Symbol Description I/O Power switch I: Power ON O: Power OFF DVI-D Connector for DVI-D monitor USB port Ethernet port Caution, hot surface 24 Amersham Imager 600 Operating Instructions 29-0645-17 AC 2 Safety instructions 2.3 Emergency procedure 2.3 Emergency procedure In case of emergency: • Turn off the power by pushing the Power switch to the O position on the bottom right hand side of the instrument. • Disconnect the power cord from the wall socket WARNING Access to power switch and power cord with plug. Do not block access to the power switch and power cord. The power switch must always be easy to access. The power cord with plug must always be easy to disconnect. Amersham Imager 600 Operating Instructions 29-0645-17 AC 25 2 Safety instructions 2.4 Recycling information 2.4 Recycling information Introduction This section contains information about the decommissioning of Amersham Imager 600. Decontamination The equipment and the accessories must be clean from contaminants before decommissioning and all local regulations must be followed with regard to waste disposal. Samples are to be disposed of according to local regulations. Disposal, general instructions When taking the Amersham Imager 600 out of service, the different materials must be separated and recycled according to national and local environmental regulations. Recycling of hazardous substance The lamps in Amersham Imager 600 configurations: 600 QC, 600 UV, and, 600 RGB contain mercury vapour. These must be recyled or disposed of in a manner compliant with national and local environmental regulations. Disposal of electrical components Waste of electrical and electronic equipment must not be disposed as unsorted municipal waste and must be collected separately. Please contact an authorized representative of the manufacturer for information concerning the decommissioning of the equipment. 26 Amersham Imager 600 Operating Instructions 29-0645-17 AC 2 Safety instructions 2.5 Declaration of Hazardous Substances (DoHS) 2.5 Declaration of Hazardous Substances (DoHS) Introduction The following product pollution control information is provided according to SJ/T113642006 Marking for Control of Pollution caused by Electronic Information Products. 根据SJ/T11364-2006《电子信息产品污染控制标识要求》特提供如下有关污染 控制 方面的信息 Symbols used in pollution control label 电子信息产品污染控制标志说明 Label Meaning This symbol indicates the product contains hazardous materials in excess of the limits established by the Chinese standard SJ/T11363-2006 Requirements for Concentration Limits for Certain Hazardous Substances in Electronic Information Products. The number in the symbol is the Environment-friendly Use Period (EFUP), which indicates the period during which the toxic or hazardous substances or elements contained in electronic information products will not leak or mutate under normal operating conditions so that the use of such electronic information products will not result in any severe environmental pollution, any bodily injury or damage to any assets. The unit of the period is “Year”. In order to maintain the declared EFUP, the product shall be operated normally according to the instructions and environmental conditions as defined in the product manual, and periodic maintenance schedules specified in Product Maintenance Procedures shall be followed strictly. Consumables or certain parts may have their own label with an EFUP value less than the product. Periodic replacement of those consumables or parts to maintain the declared EFUP shall be done in accordance with the Product Maintenance Procedures. This product must not be disposed of as unsorted municipal waste, and must be collected separately and handled properly after decommissioning. Amersham Imager 600 Operating Instructions 29-0645-17 AC 27 2 Safety instructions 2.5 Declaration of Hazardous Substances (DoHS) Label Meaning 该标志表明本产品含有超过SJ/T11363-2006《电子信息产品中有毒 有害物质的限 量要求》中限量的有毒有害物质。标志中的数字为本 产品的环保使用期,表明本 产品在正常使用的条件下,有毒有害物 质不会发生外泄或突变,用户使用本产品 不会对环境造成严重污染 或对其人身、财产造成严重损害的期限。单位为年。 为保证所申明的环保使用期限,应按产品手册中所规定的环境条件 和方法进行正 常使用,并严格遵守产品维修手册中规定的期维修和 保养要求。 产品中的消耗件和某些零部件可能有其单独的环保使用期限标志, 并且其环保使 用期限有可能比整个产品本身的环保使用期限短。应 到期按产品维修程序更换那 些消耗件和零部件,以保证所申明的整 个产品的环保使用期限。 本产品在使用寿命结束时不可作为普通生活垃圾处理,应被单独收 集妥善处理 List of hazardous substances and their concentrations 产品中有毒有害物质或元素的名称及含量 Indication for each major part if substance exceeds limit Value Meaning O Indicates that this toxic or hazardous substance contained in all of the homogeneous materials for this part is below the limit requirement in SJ/T11363-2006. 表示该有毒有害物质在该部件所有均质材料中的含量均在SJ/T113632006 标准规定的限量要 求以下 X Indicates that this toxic or hazardous substance contained in at least one of the homogeneous materials used for this part is above the limit requirement in SJ/T11363-2006. • Data listed in the table represents best information available at the time of publication 表示该有毒有害物质至少在该部件的某一均质材料中的含量超出 SJ/T11363-2006 标准规定的 限量要求 • 28 此表所列数据为发布时所能获得的最佳信息 Amersham Imager 600 Operating Instructions 29-0645-17 AC 2 Safety instructions 2.5 Declaration of Hazardous Substances (DoHS) List of hazardous substances Component name Hazardous substance 有毒有害物质或元素 部件名称 Amersham™ Imager 600 Pb Hg Cd Cr6+ PBB PBDE 铅 汞 镉 六价铬 多溴联苯 多溴二苯醚 X O O O O O X X X O O O X X X O O O X X X O O O 29-0834-61 1 Amersham™ Imager 600 UV 29-0834-63 Amersham™ Imager 600 QC 29-0834-64 Amersham™ Imager 600 RGB 29-0834-67 1 The product has not been tested as per the Chinese standard SJ/T11363-2006 Requirements for Concentration Limits for Certain Hazardous Substances in Electronic Information Product. Amersham Imager 600 Operating Instructions 29-0645-17 AC 29 3 Instrument description 3 Instrument description About this chapter This chapter presents an overview of Amersham Imager 600 features and different instrument configurations. It also contains descriptions of hardware components, software displays, and functions. Note: Due to cosmetic changes to the software, the screen captures in this manual may differ sligtly compared to the acutal software. However, the general functions are the same. In this chapter Section 30 See page 3.1 Introduction 31 3.2 Feature overview 32 3.3 Illustration of the instrument 33 3.4 Instrument hardware description 34 3.5 Instrument software description 39 3.6 Accessories 57 Amersham Imager 600 Operating Instructions 29-0645-17 AC 3 Instrument description 3.1 Introduction 3.1 Introduction Amersham Imager 600 is an imaging instrument designed to identify and quantify proteins or DNA in gels or membranes. A cooled 3.2 megapixel CCD camera is used to capture high resolution digital images of protein and DNA bands in gels and on membranes obtained by electrophoresis or western blotting separation methods. The instrument can capture images of chemiluminescent, fluorescent, and colorimetric samples, depending on the system configuration, and comes with analysis software. The instrument can be used for research purposes in the academia and life sciences industry. Amersham Imager 600 Operating Instructions 29-0645-17 AC 31 3 Instrument description 3.2 Feature overview 3.2 Feature overview The following features are offered by Amersham Imager 600: 32 • A highly sensitive CCD camera with 3.2 megapixels • Fast detector cooling capacity • Ready to use within 5 minutes after start up • Tablet computer interface available • Chemiluminescence imaging with high sensitivity • Generation of a combined color image of a chemiluminescence sample image and a white light image of a color marker • Fluorescence imaging using blue, green, and red Epi light sources and UV trans-illuminator • Color images of colorimetrically stained gels or membranes obtained by white light illumination • Accurate quantification of stained gels using white trans-illumination • Intuitive design with easy to use image analysis workflow Amersham Imager 600 Operating Instructions 29-0645-17 AC 3 Instrument description 3.3 Illustration of the instrument 3.3 Illustration of the instrument The Amersham Imager 600 instrument is operated from a wireless connected tablet computer. It may also be operated from a wired touch screen or a monitor with mouse. The illustration below displays Amersham Imager 600 setup with tablet computer. Amersham Imager 600 Operating Instructions 29-0645-17 AC 33 3 Instrument description 3.4 Instrument hardware description 3.4 Instrument hardware description Main components in each configuration Amersham Imager 600 is available in four different configurations. Different parts and functions of Amersham Imager 600 are available depending on configuration. The table below describes the functions and components of the different instrument configurations. Functions Amersham™ Imager 600 29-0834-61 Amersham™ Imager 600 UV Amersham™ Imager 600 QC Amersham™ Imager 600 RGB 29-0834-63 29-0834-64 29-0834-67 Control Software for image capture and analysis X X X X Chemiluminescence CCD camera head including lens X X X X Epi-White light source X X X X Filter changer X X X Trans-UV light source X X X X X Trans-White light source Blue, Green, and Red Epi light source 34 X Amersham Imager 600 Operating Instructions 29-0645-17 AC 3 Instrument description 3.4 Instrument hardware description Amersham Imager 600 exterior 10 11 12 13 The illustration below shows the main exterior hardware components of the instrument. 1 2 3 4 5 6 7 8 9 Part Name Description 1 USB port A USB 2.0 port for connection of USB flash drive. Note: Password protected USB flash drives are not supported. 2 On/Off button and LED indicators On/Off button: Press the button to turn on power. Press again to turn off the power. Power: The LED is lit (white) when the instrument is powered on. Run: The LED is lit (blue) when the instrument is operating, or if the Instrument indicator is selected. Error: The LED is lit (red) when the instrument is malfunctioning. Amersham Imager 600 Operating Instructions 29-0645-17 AC 35 3 Instrument description 3.4 Instrument hardware description Part Name Description 3 Tablet computer dock The dock can hold tablet computers of the following dimensions and weight: Width: 222 to 242 mm Height: 183.5 to 186 mm Depth: 9.5 mm or less Weight: 750 g or less Note: Some tablet computers cannot fit due to the shape of corners. Note: The tablet computer cannot be recharged on the instrument. 4 Door Instrument door 5 Power switch Toggle switch: I: Power ON O : Power OFF 6 Power connector Connector for attaching the AC power cord. 7 DVI-D port Port for connecting a digital only DVI monitor. 8 USB port Port for additional external devices, for example a printer. Note: The tablet computer cannot be recharged with the instrument. 9 36 Ethernet port Connector for a network cable. Amersham Imager 600 Operating Instructions 29-0645-17 AC 3 Instrument description 3.4 Instrument hardware description 8 9 10 11 12 13 Amersham Imager 600 interior The illustration below shows the main hardware components inside the instrument. 1 2 3 4 7 6 6 5 5 Part Name Description 1 Upper Tray guide Guides which support and position the tray. 2 Lower Tray guide Guides which support and position the tray. 3 Trans-White light source White light 4 Trans-UV light source UV light 5 Epi light source For configurations 600, 600 UV, and 600 QC: White light source For configuration 600 RGB: White light plus Blue, Green, and Red light sources 6 Epi light source White light 7 Filter changer Filter changer unit Amersham Imager 600 Operating Instructions 29-0645-17 AC 37 3 Instrument description 3.4 Instrument hardware description Amersham Imager 600 LED indicators The table below describes the different states of the LED indicators located at the front of the instrument, to the right of the On/Off button. State POWER RUN ERROR White light Blue light Red light Indication type and frequency Off Power up X Flashing ~ 1 Hz ON = 0.5 s / OFF = 0.5 s Ready / Power on X Busy / Run X Error X Steady light X Steady light X Flashing ~ 1 Hz ON = 0.5 s / OFF = 0.5 s Shutdown X Flashing ~ 1 Hz ON = 0.5 s / OFF = 0.5 s Power save X Flashing slowly ~ 0.5 Hz ON = 0.5 s / OFF = 1.5 s 38 Amersham Imager 600 Operating Instructions 29-0645-17 AC 3 Instrument description 3.5 Instrument software description 3.5 Instrument software description Introduction The Amersham Imager 600 software is designed to guide you through the workflow of capturing images and analyzing the image data. The software is normally operated on a wireless connected tablet computer placed in the dock on the instrument front. This section describes the main components and functions of the software. Note: The software can be controlled from a handheld tablet computer, a wire connected touch screen or a monitor plus mouse. Note: The available functions may vary depending on the system configuration. For details on system configurations see Section 3.4 Instrument hardware description, on page 34. In this section This section contains the following: Section See page 3.5.1 Description of the Capture tab 40 3.5.2 Description of the Library tab 44 3.5.3 Description of the image view 46 3.5.4 Description of the analysis workflow 49 3.5.5 Description of settings views 53 Amersham Imager 600 Operating Instructions 29-0645-17 AC 39 3 Instrument description 3.5 Instrument software description 3.5.1 Description of the Capture tab 3.5.1 Description of the Capture tab Capture view The Capture tab is displayed as the default start screen when Amersham Imager 600 and the tablet computer are turned on and the start up procedure has finished. It allows you to select image capturing method and set details for the exposure. The display changes depending on the choice of method. ARAD NDER FEL MN The following illustration describes the basic elements of the Capture tab. 3 2 13 4 5 1 6 9 Part 7 8 Function 12 40 1 The selected image capturing method. 2 Capture - The tab for selecting image capturing method and starting exposure. 3 Area displaying options for the selected method. 4 The settings icon for accessing the Settings view. 5 The help icon for accessing context sensitive online help. 6 Start - The start exposure button. 7 The date and time. 8 The position of the inserted tray. Amersham Imager 600 Operating Instructions 29-0645-17 AC 3 Instrument description 3.5 Instrument software description 3.5.1 Description of the Capture tab Part Function 9 The instrument CCD status displaying one of: • Green = The CCD temperature is within specifications and the instrument is ready for use. • Orange = The CCD temperature is not within specifications. Wait for a green light before proceeding. Method sensitive displays The display on the screen shows the selected image capturing method and presents the options relevant for that method. Depending on system configuration you may or may not have access to all methods. The following section describes all available method displays in the Amersham Imager 600 product family. For details on system configurations see Section 3.4 Instrument hardware description, on page 34. Chemiluminescence The illustration below shows the main components of the Capture tab with the default setting Chemiluminescence image capturing method and automatic exposure time, Auto. 2 1 3 4 Part Function 1 Chemiluminescence button: The selected chemiluminescence image capturing method. Amersham Imager 600 Operating Instructions 29-0645-17 AC 41 3 Instrument description 3.5 Instrument software description 3.5.1 Description of the Capture tab Part Function 2 Colorimetric marker check box: Use the check box for samples with colorimetric marker. 3 Exposure drop down menu: Use to select the exposure option for chemiluminescence image capturing: Auto , Semi-Auto , Manual, and Incremental. Note: For more information on manual and incremental settings see , on page 55. 4 Start button: Use the button to start capturing. Colorimetric The illustration below shows the specific components of the Capture tab with the Colorimetric image capturing method selected. 13 For more details of the general components, see Capture view, on page 40. 2 3 4 1 Part 1 2 10 Function Colorimetric image capturing method selected 7 12 11 Options area for the colorimetric image capturing method:6 9 8 • Epi-illumination (selected here) • 42 5 Trans-illumination Amersham Imager 600 Operating Instructions 29-0645-17 AC 3 Instrument description 3.5 Instrument software description 3.5.1 Description of the Capture tab Fluorescence The illustration below shows the specific components of the Capture tab with the Fluorescence image capturing method. Depending on selected options, the display changes and unavailable options are hidden (greyed out). 13 For more details of the general components, see Capture view, on page 40. 2 1 3 Part Function 1 Fluorescence image capturing method selected 2 10 3 12 Options for the selected 11 image capturing method:7 9 8 • Epi-RGB (selected here) • Custom • Trans-UV 4 5 6 Exposure options: • Auto (selected here) • Semi-Auto • Manual Note: For more information on manual settings see , on page 55. Amersham Imager 600 Operating Instructions 29-0645-17 AC 43 3 Instrument description 3.5 Instrument software description 3.5.2 Description of the Library tab 3.5.2 Description of the Library tab The Library tab allows you to find and manage image files. The illustration below shows the main components of the Library tab. 2 3 4 5 6 7 1 8 9 10 11 12 13 Part Function 1 The list of files in the selected location. The selected file is highlighted in blue. Note: You may need to scroll or navigate between views to see all files. 44 2 The selected file location (here on the instrument): Use to view file storage options, for example USB flash drive or network locations. Select the drop down menu for more file location options. 3 Search field: Use the field to search for specific files 4 Clear button: Use the button to clear the search field 5 Scroll buttons and bar: Use the bar or buttons to navigate among files in the displayed list of stored files 6 The selected Sort option: Select the drop down menu to view the file sorting options: • Name - name • Date - date • Method - method Amersham Imager 600 Operating Instructions 29-0645-17 AC 3 Instrument description 3.5 Instrument software description 3.5.2 Description of the Library tab Part Function 7 The list displayed of the number of lists available: Use the arrows to navigate between lists. 8 The number of selected files. 9 Select all/Deselect all button: Use the buttons to select all files displayed or to deselect a selection of files. 10 Delete button: Use the button to delete the selected (marked) file or files. 11 Rename button: Use the button to rename a saved file. 12 Copy/Move button: Use the button to copy or move selected files. 13 Open button: Use the button to open the selected file/files. Amersham Imager 600 Operating Instructions 29-0645-17 AC 45 3 Instrument description 3.5 Instrument software description 3.5.3 Description of the image view 3.5.3 Description of the image view After capturing, the resulting image or images are displayed. The illustration below describes the main components of the image view. 3 2 4 5 1 10 11 12 9 8 7 Part Function 1 Display of the captured image. 6 13 Note: Incremental exposure will result in several images displayed two at a time as they are exposed. Navigate among the images using forward and backward arrows to the right of the image. 2 1 3 4 46 Amersham Imager 600 Operating Instructions 29-0645-17 AC 3 Instrument description 3.5 Instrument software description 3.5.3 Description of the image view Part Function 2 Tabs for captured images. A blue text and frame highlights the displayed image(s). Note: By selecting two or more images a composite image is displayed. For more information on displayed images for the different capturing methods see Section 5.5 Capture an image , on page 89. If the colorimetric marker option was checked the tabs will display Sample and Marker. If a multichannel fluorescence capture was performed, the tabs will dis1 play the selected channels of Blue, Green, and Red. 3 Information icon: Use to access additional image and exposure information such as image file name and exposure time. Amersham Imager 600 Operating Instructions 29-0645-17 AC 47 3 Instrument description 3.5 Instrument software description 3.5.3 Description of the image view Part Function 4 The image tools menu: Use the tools to modify the settings of the captured image and to view details. Display Zoom Contrast Intensity tool For more information on the image tools see Image tools, on page 118. 5 The selected image tool and options view: Display is the default view. 6 Done button: Use the button to leave the view without saving. Note: A dialog appears asking to confirm the cancellation. This prevents deleting images by accident. 7 Save button: Use the button to save the image. See Section 5.7 Save and manage image files, on page 121 for further details. 8 Analyze button: Use the button to open Analyze view. See Section 5.8 Analyze the image, on page 133 for further details. 9 Print button: Use the button to print the image. Note: The print function requires that the instrument is connected to a USB connected printer. For installation of a printer contact your GE representative. 48 Amersham Imager 600 Operating Instructions 29-0645-17 AC 3 Instrument description 3.5 Instrument software description 3.5.4 Description of the analysis workflow 3.5.4 Description of the analysis workflow This section describes the analysis workflow options. The workflow allows you to perform an analysis of the image data. Open the analysis workflow by selecting the Analyze button. The button is available after capturing or when opening an already captured image. The workflow is performed in five steps and results in a summary. After completing a step, navigate to the next step by selecting the Next button. For more details see Section 5.8 Analyze the image, on page 133. Description The following illustration shows the start screen and first step of the analysis. 2 3 4 5 1 6 Part Function 1 Contrast button: Use the button to change the contrast of the image. 2 Image view button: Use the button to activate the image view. 3 Lane profile button: Use the button to display separate graphical lane profiles. 4 Zoom out button: Use the button to zoom out. 5 Zoom in button: Use the button to zoom in. 6 Analyze workflow buttons: Use the buttons to navigate in the analysis workflow. Amersham Imager 600 Operating Instructions 29-0645-17 AC 49 3 Instrument description 3.5 Instrument software description 3.5.4 Description of the analysis workflow Analysis options The illustration below describes the workflow steps and options. Step 1 Illustration of step Description Open the lane creation step with the button Lane Creation is used to define and position lanes to be used in the subsequent analysis. 2 Open the background subtraction step with the button Background is used to select method for background subtraction. 50 Amersham Imager 600 Operating Instructions 29-0645-17 AC 3 Instrument description 3.5 Instrument software description 3.5.4 Description of the analysis workflow Step Illustration of step 3 Description Open the band detection step with the button Band Detection is used to detect the bands in each defined lane. 4 Open the MW calibration step with the button MW Calibration is used to create a molecular weight calibration curve based on a selected standard marker. 5 Open the normalization step with the button Normalization is used to select bands to be used for normalization. Amersham Imager 600 Operating Instructions 29-0645-17 AC 51 3 Instrument description 3.5 Instrument software description 3.5.4 Description of the analysis workflow Step 6 Illustration of step Description Open the summary with the button Summary is used to present an overview of the result data from the analysis. Use the Save button to save the analysis data together with the image file. 52 Amersham Imager 600 Operating Instructions 29-0645-17 AC 3 Instrument description 3.5 Instrument software description 3.5.5 Description of settings views 3.5.5 Description of settings views This section describes various settings views and options. General setting view The settings options found in the settings view allows you to set specifications for the instrument. The settings view is displayed by selecting the settings icon: 10 11 12 13 The illustration below shows the main components of the Settings view. For details see Section 4.3 System settings, on page 64. 7 6 8 5 4 3 2 9 1 Part Function 1 Back button: Use to close the settings view and return to the previous view. 2 Network button: Use to set up DHCP or Static IP network 3 Show mouse cursor check box: Use to display a mouse cursor on a connected external monitor by checking the check box. 4 Instrument indicator button: Use to activate the instrument connected to the tablet computer and light the instrument Run LED light. 5 Date & Time button: Use to set date and time on the instrument 6 Focus button: Use to adjust focus 7 Sleep button: Use to set the time when the automatic CCD cooling shall stop after periods of non-use. Instrument indicator Amersham Imager 600 Operating Instructions 29-0645-17 AC 53 3 Instrument description 3.5 Instrument software description 3.5.5 Description of settings views Part Function 8 Service button: Use to view instrument serial number, version number and for accessing Software update and Export log. 9 Save locations button: Use to add new, edit or remove network locations for image file storage Keypad view The keypad appears when you select text fields where typing is required. Examples of text fields are: Search, Optional image name prefix, Comment or Rename. The following illustration and table show the main components of the keypad. The image to the left shows the alphabetic view of the keypad (with lower case letters). The image to the right shows the numeric and symbol view of the keypad. 1 2 1 2 3 4 4 5 5 6 7 12 10 54 7 11 9 8 10 9 8 Part Function 1 The text field where the typed text is displayed. 2 Clear button: Use the button to remove all typed text in the text field. 3 14 15 keyboard to type text. Keyboard area: Use the 4 Delete button: Use the button to delete one letter at a time. 5 Enter button: Use the button to create a new row. 6 Shift button: Use the button to change to upper case letters keypad. 7 Navigation buttons: Use the buttons to navigate back and forward in the typed text. Amersham Imager 600 Operating Instructions 29-0645-17 AC 13 3 Instrument description 3.5 Instrument software description 3.5.5 Description of settings views Part Function 8 Done button: Use the button to save the changes. 9 Space button: Use the button to create a space. 10 Cancel button: Use the button to return to the previous window without saving the changes. 11 abc button: Use the button to change to the lower case letters keypad. 12 @123 button: Use the button to change to the numeric and symbol keypad. Note: Use abc or the ABC button to return to the alphabetic keypad. The Set exposure time view appears when you select Manual or Incremental exposure in the drop down menu and then select the Exposure time button or Interval time button. It allows you to set the exposure time manually. The illustration below shows the main components of the Set exposure time view. 3 4 5 2 1 6 Note: The time displayed in the Set exposure time window, is by default the exposure time used during the last capture. The time can be set from 0.1 seconds up to 60 minutes. Part Function 1 Cancel button: Use to return to the Capture tab without saving changes. 2 Reset button: Use to reset the the exposure time to zero. Amersham Imager 600 Operating Instructions 29-0645-17 AC 55 3 Instrument description 3.5 Instrument software description 3.5.5 Description of settings views Part Function 3 Time units area: Use the plus or minus buttons to increase or decrease the exposure time by Minutes, Seconds, or 1/10 sec. 4 Keypad: Use the right and left arrow buttons to navigate between the Minutes, Seconds, and 1/10 sec fields. The active field appears blue in the time units area. Use the numeric keys to set the time in the selected field. 56 5 Arrow buttons: Use the buttons to navigate between minutes, seconds, and 1/10 s in the time units area. 6 Set button: Use the button to save the changes made. Amersham Imager 600 Operating Instructions 29-0645-17 AC 3 Instrument description 3.6 Accessories 3.6 Accessories Accessories delivered with the instrument The following table shows the accessories of Amersham Imager 600. Depending on configuration the included accessories may vary. Part Description Code no. Relevant for configuration: Black tray, marked Black Tray 29-0834-17 All configurations UV Trans tray, marked UV Trans Tray 29-0834-19 600 UV 600 QC (transparent) 600 RGB White Trans tray, marked White Trans Tray 29-0834-18 White Insert, marked White Insert (for use with Black Tray where applicable) 29-0880-60 Amersham Imager 600 Operating Instructions 29-0645-17 AC 600 QC 600 RGB All configurations 57 3 Instrument description 3.6 Accessories Part Description Code no. Relevant for configuration: Diffuser Board, marked Diffuser Board (for white light Trans-illumination) 29-0834-20 600 QC Amersham Imager 600 Operating Instructions 29-0645-17 All configurations AC power cord (for North America) 19-2448-01 All configurations AC power cord (for Europe) 80-6480-33 All configurations DVD containing translations of Amersham Imager 600 Operating Instructions 29-0902-97 All configurations Description Code no. Relevant for configuration: Gel Sheets 17x25 (for UV-Trans tray) 29-0834-57 600 UV 600 RGB Additional accessories to order Part 600 QC 600 RGB 58 Amersham Imager 600 Operating Instructions 29-0645-17 AC 3 Instrument description 3.6 Accessories Upgrade options Part/Description Code no. Relevant for configuration: AI600 Upgrade 600 to 600 UV 29-0834-22 600 AI600 Upgrade 600 UV to 600 QC 29-0834-24 600 UV AI600 Upgrade 600 QC to 600 RGB 29-0834-25 600 QC AI600 Upgrade 600 UV to 600 RGB 29-0834-26 600 UV Amersham Imager 600 Operating Instructions 29-0645-17 AC 59 4 Installation 4 Installation About this chapter This chapter contains information on how to prepare the site for Amersham Imager 600, how to set up network connections, and set system settings. Note: Installation or transport of the Amersham Imager 600 instrument must be performed by GE authorized personnel. The instrument contains parts that may be damaged unless they are secured for transportation and handled correctly. In this chapter Section 60 See page 4.1 Site requirements 61 4.2 Instrument setup 63 4.3 System settings 64 4.4 Network 72 Amersham Imager 600 Operating Instructions 29-0645-17 AC 4 Installation 4.1 Site requirements 4.1 Site requirements Environmental conditions The following table describes the environmental requirements for Amersham Imager 600. CAUTION Do not use the instrument in a room with a temperature above +28°C. Higher temperatures does not allow the CCD to cool down properly (to -25°C). Parameter Condition Free space required around Amersham Imager 600 Front of instrument (the operation panel side): 40 cm Right: 10 cm Left: 10 cm Rear: 10 cm Top: 10 cm Placement A stable laboratory bench with a load capacity of 980 N (100 kg) or higher The bench must be level within 2º (two) degrees. Other conditions 1 Take into consideration the work flow and ancillary facilities when planning the installation. 2 Any required construction and electricity/air conditioning work must be completed prior to installation. 3 It is not desirable to have a heat source near the Amersham Imager 600 air intakes, even if the other environmental requirements have been met. 4 Do not install the equipment near a window. Avoid direct sunlight. Ensure blinds are attached to nearby windows. 5 Do not place objects near the power outlet to ensure easy access to the power cord for disconnection in case of emergency. Amersham Imager 600 Operating Instructions 29-0645-17 AC 61 4 Installation 4.1 Site requirements Parameter Condition Operating temperature/humidity conditions Temperature: 18°C to 28°C (with temperature fluctuation below 10ºC per hour or lower) Humidity: 20% to 70% RH (no dew condensation) Note: When the above conditions cannot be satisfied, take appropriate actions. Transportation/storage conditions Temperature: -25°C to 70°C Humidity: 5% to 95% RH (no dew condensation) Note: When the above conditions cannot be satisfied, take appropriate actions. Installation location conditions 1 Do not install the instrument where the temperature can vary widely (with temperature fluctuation above 10ºC per hour) 2 Do not install the instrument near a heat source such as a radiator 3 Do not install the instrument where it may get wet or flooded. 4 Do not install the instrument where it may be exposed to corrosive gas 5 Do not install the instrument in a dusty environment 6 Do not install the instrument in a place constantly or excessively exposed to vibration or impacts 7 Do not install the instrument in a place exposed to direct sunlight Operation site Indoor use Maximum operating altitude 2000 m or lower Noise 70 dB(A) or lower Fast Lmax ≤60dB(A), and average Leq ≤ 54dB(A) (1 m from the instrument) Protection provided by enclosure IP21 Overvoltage category Transient overvoltage category II Rated pollution applied Pollution degree 2 62 Amersham Imager 600 Operating Instructions 29-0645-17 AC 4 Installation 4.2 Instrument setup 4.2 Instrument setup Introduction Amersham Imager 600 is initially installed by GE service representatives. Amersham Imager 600 must be secured before long distance transports. Contact GE for instructions before transport or relocation of the the instrument. For connecting additional monitors or peripheral equipment contact GE for instructions. Amersham Imager 600 Operating Instructions 29-0645-17 AC 63 4 Installation 4.3 System settings 4.3 System settings Introduction This section describes how to set system specific settings. System settings are found under the Settings view. Open the settings view by selecting the settings icon found in the top right hand corner of the Capture and Library tabs. For the general components of the settings view see Section 3.5.5 Description of settings views, on page 53 64 Amersham Imager 600 Operating Instructions 29-0645-17 AC 4 Installation 4.3 System settings 4.3.1 Date and time 4.3.1 Date and time Date and time view The following illustration describes the Date & Time view. Part Function 1 Cancel button: Use the button to return to the Settings window without saving the changes. 2 Date field: Use the plus and minus buttons next to Year, Month, and Day to set values for year, month, and day. 3 Time field: Use the plus and minus buttons next to Hour and Minute to set values for hour and minute. 4 Ok button: Use the button to save the changes to date and time and return to the Settings window. Change date To change the date setting on the instrument, select the plus or minus buttons next to the Year, Month, and/or Day field, to change the value of year, month or day. Amersham Imager 600 Operating Instructions 29-0645-17 AC 65 4 Installation 4.3 System settings 4.3.1 Date and time Change time To change the time setting on the instrument, select the plus or minus buttons next to the Hour or Minute field, to change the value of hour or minute. Save the changes to date and time Select the Ok button to save the changes to the Date & time view. Select the Cancel button to leave the view without saving changes. 66 Amersham Imager 600 Operating Instructions 29-0645-17 AC 4 Installation 4.3 System settings 4.3.2 Focus 4.3.2 Focus Focus view The focus is normally fixed. For thick samples this fixed focus may not be adequate and you may need to temporarily adjust it. 1 2 3 4 5 6 7 8 9 Part Function 1 The image area which displays the image of sample. 2 Double arrow buttons: Use the buttons to adjust focus in larger steps. 3 The focus value. 4 Single arrow buttons: Use the buttons to adjust focus in smaller steps. 5 Default button: Use the button to reset focus to the default value. 13 15 14 Note: The default value differs between instruments. 6 The brightness value. 7 Plus and minus buttons: Use the buttons to adjust the brightness value. 8 OK button: Use the button to save the new settings. 9 Cancel button: Use the button to leave the view without saving changes. Amersham Imager 600 Operating Instructions 29-0645-17 AC 67 4 Installation 4.3 System settings 4.3.2 Focus Adjust focus Step Action 1 Prepare and place a sample on a tray and place the tray in the instrument's lower tray position. 2 If relevant, point to an area of interest to zoom in on. 3 Adjust the brightness of the image to a satisfactory level by using the plus and minus buttons next to the Brightness value. 4 Adjust the focus to a satisfactory level by using the arrows above and below the Focus value. 5 Select OK to save the settings. Cancel will close the view without saving changes. 6 The new focus will be available for captures until a new capturing method is selected, or until the instrument enters standby mode. Prior to the capture confirm the use of the new focus with Yes. Selecting the No button cancels the adjustments to focus and the normal fixed focus setting (default) is once again in use. 68 Amersham Imager 600 Operating Instructions 29-0645-17 AC 4 Installation 4.3 System settings 4.3.3 Instrument indicator 4.3.3 Instrument indicator The Instrument indicator is a useful tool when several Amersham Imager 600 instruments are used in the same location. It identifies which instrument is connected to a certain tablet computer. Select the Instrument indicator button. This activates the Run LED light on the instrument it is connected to. Amersham Imager 600 Operating Instructions 29-0645-17 AC 69 4 Installation 4.3 System settings 4.3.4 Service 4.3.4 Service Introduction In the Service view the following information can be found: • Instrument serial number • Software version • Firmware version • FPGA version The view also displays buttons for software update and export log functions. Update software Follow the instructions below to update the software for Amersham Imager 600. 70 Step Action 1 Connect a USB flash drive containing the update file provided by GE stored at the root level of the USB flash drive. 2 Select the Software update button. 3 Confirm USB insertion by selecting the OK button. 4 Select the Yes button to update the software. Amersham Imager 600 Operating Instructions 29-0645-17 AC 4 Installation 4.3 System settings 4.3.4 Service Step Action 5 To return to the Settings window select the OK button. Export log Follow the instructions below to export a log from Amersham Imager 600. Step Action 1 Select the Export log button. Result: A text file will be created on the instrument containing the export log file. 2 Insert a USB flash drive and confirm insertion by selecting the OK button. Result: The export log file will be transferred to the USB flash drive. 3 To return to the Settings view, select the OK button. Amersham Imager 600 Operating Instructions 29-0645-17 AC 71 4 Installation 4.4 Network 4.4 Network Introduction Via a network connection you can save image files to a network location, access files stored on a network location from the instrument and copy and delete image files from a computer. This section contains information on network setup options, virus protection, network settings, and file access. In this section Section 72 See page 4.4.1 Network setup 73 4.4.2 Network access from instrument 77 4.4.3 Instrument access from network 79 Amersham Imager 600 Operating Instructions 29-0645-17 AC 4 Installation 4.4 Network 4.4.1 Network setup 4.4.1 Network setup Virus protection The technical solution for Amersham Imager 600 protects it from virus transfer from infected USB flash drives. Each restart of the instrument resets the software to its original installation. Note: If you, for any reason, suspect that the instrument has been infected by a computer virus, restart the instrument as soon as possible. Network connection options NOTICE Do not connect telephone lines to the Ethernet port. Only the IEC 60950-I/VL 60950-1 standard non-shielded cables are appropriate for connection to this connector. Connection to a network enables the instrument to access files from, and to save files to, a network location. There are two options for network setup: 1 DHCP 2 Static IP Note: If a DHCP network is used the IP address will be assigned automatically by the DHCP server. If a Static IP network is used the network details have to be entered manually. Amersham Imager 600 Operating Instructions 29-0645-17 AC 73 4 Installation 4.4 Network 4.4.1 Network setup Connect to network Follow the instructions below to connect to a Network: Step Action 1 Select the settings icon. Result: The Settings view will appear. 2 Select the Network button. Result: The Network view will appear. 3 Select the type of network connection and follow the separate instructions below. Connect to a DHCP network Follow the instructions below, to connect to a DHCP network: 74 Amersham Imager 600 Operating Instructions 29-0645-17 AC 4 Installation 4.4 Network 4.4.1 Network setup Step Action 1 Connect the network cable to the Ethernet port on Amersham Imager 600. 2 Check the DHCP radio button in the Network window. 3 If desired, check the Workgroup field and use the keypad to enter the workgroup. Note: For detailed information on how to use the keypad, see Keypad view, on page 54. 4 Select OK. Result: An automatic connection to the DHCP network is established within a couple of seconds. Tip: Reserve the IP address to Amersham Imager 600 for easier access of its network resources. Connect to a Static IP network Follow the instructions below, to connect to a Static IP network: Step Action 1 Connect the network cable to the Ethernet port on Amersham Imager 600. Amersham Imager 600 Operating Instructions 29-0645-17 AC 75 4 Installation 4.4 Network 4.4.1 Network setup Step Action 2 Check the Static IP radio button in the Network window. 3 Select the: 1 IP address field and use the keypad to enter the IP address. 2 Subnet mask field and use the keypad to enter the subnet mask. If desired, select the : 4 • Gateway field and use the keypad to enter the router. • Workgroup field and use the keypad to enter the workgroup. Select OK to save the changes. Result: The connection to the network will be established within a couple of seconds. 76 Amersham Imager 600 Operating Instructions 29-0645-17 AC 4 Installation 4.4 Network 4.4.2 Network access from instrument 4.4.2 Network access from instrument To be able to store and access files on a network location, Amersham Imager 600 must have access permission to the specific computer or server where the files are to be stored. The exact procedure for setting permissions for network file sharing depends on the computer's Operative System (OS) and your organization's network security settings. Note: Contact your GE representative for optional OS instructions or refer to your local IT support or your own computer's help files. OS Windows 7 instructions Step Action 1 On the computer: Open Control panel:System and Security:System and write down the name of the computer (the network identification name). 2 Create a new folder and name the folder: Example: "AmershamImager600". 3 Right-click on the folder and select Properties:Share with. 4 Select which user or group you wish to grant permission (for example users) and check the check box Full control. Note: Limited permissions, such as Read, will not allow the instrument to export or analyze saved files on the computer. 5 Select Share. 6 Note the full computer name and go to the instrument. 7 On the instrument: Select the settings icon. 8 Select the Save locations button. 9 Select the Add new button. 10 Browse to the location, or type the name of the computer in the field Location. Example: "//HXX-DTKJ8Q9.clients.region.division.company.com/AmershamImager600" Amersham Imager 600 Operating Instructions 29-0645-17 AC 77 4 Installation 4.4 Network 4.4.2 Network access from instrument Step Action 11 Select OK. Result: This will allow for sharing files from the computer to the instrument and from the instrument to the computer for users. Note: If password-protected sharing is turned on, you must have a user account and password on your computer for full access to shared items. Password-protected sharing is located in the Control panel under Advanced sharing settings. Password protection is turned on by default. 78 Amersham Imager 600 Operating Instructions 29-0645-17 AC 4 Installation 4.4 Network 4.4.3 Instrument access from network 4.4.3 Instrument access from network Amersham Imager 600 is equipped with a web tool which allows instrument access from a network. The web tool can be used to copy or delete files on the instrument from a remote location. To be able to access Amersham Imager 600 web tool the following conditions must be fulfilled: • The instrument and the computer must be connected through a local network. • The instrument's IP address must be known. Your instrument's IP address is found in the Network view. Open the view by selecting the settings icon in the top right hand corner and then select the Network button in the Settings view. Note: DHCP networks has a dynamic IP address assignment, therefore the IP address may vary between connections. When using a DHCP network connection, check regularly that the IP address is still accurate. If the IP address has changed, use the new IP address in the Network view. Access the web tool Follow the steps below to set up and access files via the web tool. Step Action 1 Open the computer's web browser. 2 Type the instrument's IP address in the browser address field and select enter. Example: http://192.168.0.25:8080 Result: A page asking for password is displayed. Amersham Imager 600 Operating Instructions 29-0645-17 AC 79 4 Installation 4.4 Network 4.4.3 Instrument access from network Step Action 3 Type the default password: AI600user and select Login. Result: This opens the Amersham Imager 600 web tool page. 4 Use the search function to limit the list. • Search by date: Use the date format YYYYDDMM Example: "20133011" • Search by keyword Select Search to perform the search. Delete the information in the search fields and select Search to reset the list. 5 Select the files to be copied or deleted by checking the file's check box. Note: A maximum number of 5 files can be copied at one time. You may repeat this step to copy additional files. 6 • Select the Copy button to copy the selected files. • Select the Delete button to delete the selected files. Note: The copied files will be downloaded as a zip-file with an automatically generated name. The download location and procedure will vary with the chosen web browser's download settings. 80 Amersham Imager 600 Operating Instructions 29-0645-17 AC 5 Operation 5 Operation About this chapter This chapter describes how to operate Amersham Imager 600. Prior to operating the Amersham Imager 600 system it is important that you have read and understood the safety information. Make sure to read the relevant safety instructions prior to operation. See Section 2.1 Safety precautions, on page 13 for details. WARNING Do not operate Amersham Imager 600 in any other way than described in the User Manual. In this chapter Section See page 5.1 Operation flow chart 82 5.2 Turn on the instrument 83 5.3 Select tray 86 5.4 Place the tray in the instrument 87 5.5 Capture an image 89 5.6 View the image 117 5.7 Save and manage image files 121 5.8 Analyze the image 133 5.9 Turn off the instrument 149 Amersham Imager 600 Operating Instructions 29-0645-17 AC 81 5 Operation 5.1 Operation flow chart 5.1 Operation flow chart The general flow of operation is as follows: Turn on the instrument Select a tray and place sample Place the tray in the instrument Capture the image Save the image file Analyze the image 82 Amersham Imager 600 Operating Instructions 29-0645-17 AC 5 Operation 5.2 Turn on the instrument 5.2 Turn on the instrument The following section describes the startup process. Note: If using a wired external monitor or touch screen it must be connected to the instrument before start up. Step Action 1 Turn on power to the instrument by pressing the Power switch on the bottom right side of the instrument to the I position. 2 Press the On/Off button on the front of the instrument to activate it. Result: The instrument's self-diagnostic process will initialize. Note: The self-diagnostic process will normally take approximately 5 minutes. Connection to a network may take longer. 3 If relevant, connect a USB flash drive to the instrument for file storage. The USB flash driver is automatically installed when the USB flash drive is connected to Amersham Imager 600. Note: Password protected USB flash drives are not supported. Amersham Imager 600 Operating Instructions 29-0645-17 AC 83 5 Operation 5.2 Turn on the instrument Step Action 4 Select the icon for Amersham Imager 600 on the desktop screen of the connected tablet computer. Result: 1. A welcome screen appears. 2. The following screen will be displayed. 84 Amersham Imager 600 Operating Instructions 29-0645-17 AC 5 Operation 5.2 Turn on the instrument Step Action 5 Select the Continue button. Result: The following screen will be displayed. 6 Wait for the CCD status to turn green. Result: Image capturing can begin. Amersham Imager 600 Operating Instructions 29-0645-17 AC 85 5 Operation 5.3 Select tray 5.3 Select tray The following table describes the suitable tray and accessory for each capturing method. Note: Use the correct tray to the selected exposure for optimal image quality. Image capturing method Sample type Tray and accessory Available in configuration Chemiluminescence Membrane Black Tray 600 600 UV 600 QC 600 RGB Chemiluminescence Membrane with colorimetric marker Black Tray + 600 White Insert 600 UV 600 QC 600 RGB Colorimetric Epi-illumination • Membrane • Gel Black Tray + 600 White Insert or, 600 UV White Trans Tray 600 QC 600 RGB Colorimetric Gel Trans-illumination Fluorescence RGB Epi-illumination Fluorescence Trans-UV • Gel • Membrane Gel White Trans Tray + 600 QC Diffuser Board 600 RGB Black Tray 600 RGB UV Trans Tray (transparent) + 600 UC Gel sheet 600 RGB 600 QC Note: With regards to third party patents related to sample preparation etcetera, we recommend that you consult a lawyer or patent attorney on obtaining appropriate licenses. 86 Amersham Imager 600 Operating Instructions 29-0645-17 AC 5 Operation 5.4 Place the tray in the instrument 5.4 Place the tray in the instrument Place the tray This section describes how to place the sample on the tray and how to place the tray in the correct tray position in Amersham Imager 600. Step Action 1 Select a tray and accessories suitable for the capturing method. 2 For Chemiluminescence with colorimetric marker and Colorimetric Epi capturing, place the White Insert inside the Black Tray. 3 Place the sample(s) on the tray or on the White Insert. Take care not to cover the areas outside any visible markings on the tray, or the White Insert, as they mark the field of view. It is possible to place more than one membrane or gel provided they fit into the field of view. There are two alternative tray positions with different fields of view: 1 The upper tray position with a field of view of 8 x 11 cm Use the upper tray position for Chemiluminescence capturing for a smaller field of view of a single membrane and shorter exposure time. 2 The lower tray position with a field of view of 16 x 22 cm. Use the lower tray position for a larger field of view for one to four samples. Amersham Imager 600 Operating Instructions 29-0645-17 AC 87 5 Operation 5.4 Place the tray in the instrument Step Action Note: For Colorimetric Epi-illumination position the gel so that the lanes are parallel to the long side of the tray as illustrated below. This is important to avoid capturing artefacts in the image. 4 Open the instrument door. 5 Insert the tray in the correct tray position. Note: For Chemiluminescence capturing you may also select the upper tray position (1 in the illustration below). 1 2 6 88 Close the door. Amersham Imager 600 Operating Instructions 29-0645-17 AC 5 Operation 5.5 Capture an image 5.5 Capture an image This section describes how to capture an image with any of the available methods. In this section Section See page 5.5.1 Available methods 90 5.5.2 Chemiluminescence capture 91 5.5.3 Colorimetric capture 103 5.5.4 Fluorescence capture 107 Amersham Imager 600 Operating Instructions 29-0645-17 AC 89 5 Operation 5.5 Capture an image 5.5.1 Available methods 5.5.1 Available methods This section describes how to capture an image. The table below describes the available methods for each Amersham Imager 600 configuration: Method 600 600 UV 600 QC 600 RGB Chemiluminescence x x x x Chemiluminescence - with colorimetric marker x x x x Colorimetric - Epi-illumination x x x x x x x x Colorimetric - Trans-illumination Fluorescence - UV trans-illumination x Fluorescence - Blue, Green, Red, Epi-illumination (single channel or multichannnel) x Fluorescence - Blue, Green, Red, Epi-illumination with colorimetric marker (single channel) x NOTICE Do not open the instrument door during exposure, when the RUN light indicates operation. This will stop the exposure and data will not be saved. 90 Amersham Imager 600 Operating Instructions 29-0645-17 AC 5 Operation 5.5 Capture an image 5.5.2 Chemiluminescence capture 5.5.2 Chemiluminescence capture Introduction The chemiluminescence image capturing method is available in all configurations of Amersham Imager 600. The instrument captures the light which is emitted during the chemical reaction on the membrane. When a colorimetric marker is present in the sample, an additional color image can be captured using a white light source. Chemiluminescence image capturing is performed on one to four membranes placed on a Black Tray. Chemiluminescence image capturing of samples with colorimetric marker is performed on one to four membranes placed on a Black Tray with White Insert. There are two alternative tray positions: 1 Upper tray position: Use the upper tray position for a smaller field of view of a single membrane and shorter exposure time. 1 The field of view is 8 x 11 cm. 2 Lower tray position: Use the lower tray position for a larger field of view for one to four membranes. 2 The field of view is 16 x 22 cm Amersham Imager 600 Operating Instructions 29-0645-17 AC 91 5 Operation 5.5 Capture an image 5.5.2 Chemiluminescence capture Chemiluminescence exposure options There are four exposure options for Chemiluminescence capturing. The table below suggests the options to use in different situations. When... Then... An optimal dynamic range is required: Select Auto for automatic exposure. A specific area of a sample is of interest: Select Semi-automatic. The intensity of the image is inadequate after automatic exposure or a known exposure time is required: Select Manual exposure and set the exposure time manually. A sequence of images is required: Select Incremental exposure and set the number of repetitions and interval time between exposures to capture sequential images. A short pre-exposure is performed to determine the signal intensity. The system will use this information to calculate which exposure time will give the highest possible signal below saturation to enable accurate quantification of the sample. A short pre-exposure is performed which results in an image. This allows you to select the area of the sample image to focus on. The software automatically calculates the optimal exposure time for the specified area. Note: Do not open the door during exposure as this will stop the exposure and the data will not be saved. 92 Amersham Imager 600 Operating Instructions 29-0645-17 AC 5 Operation 5.5 Capture an image 5.5.2 Chemiluminescence capture Chemiluminescence with automatic exposure time Follow the instructions below to perform chemiluminescence capture using automatic exposure time. Step Action 1 In the Capture tab, select Chemiluminescence. Result: The options available for Chemiluminescence capturing are displayed to the right on the screen. Automatic exposure is selected by default and the Exposure options field displays Auto. 2 If your sample contains a colorimetric marker, then select the check box Colorimetric marker. 3 Select Start. Result: The exposure will begin following a pre-exposure. A progress bar appears on the screen indicating the time remaining of the imaging process, the exposure selected and the actual exposure time. Note: Selecting Cancel will cancel the exposure and the Capture view will appear. Amersham Imager 600 Operating Instructions 29-0645-17 AC 93 5 Operation 5.5 Capture an image 5.5.2 Chemiluminescence capture Step Action 4 When the exposure is finished the image view appears displaying the image(s). Amersham Imager 600 creates a folder containing the created image files which can be saved. For details see File formats, on page 126. 5 If... Then... No colorimetric marker was used The resulting image is displayed in gray scale. Colorimetric marker was used The resulting images are displayed under Sample and Marker tabs. • Select the relevant tab for the image you wish to display. A selected tab is highlighted with blue text and frame. • Select both tabs simultaneously to see a composite color image of the Sample and Marker images. Select the Save button to save the images. For other options after capturing see Options after capturing, on page 102. 94 Amersham Imager 600 Operating Instructions 29-0645-17 AC 5 Operation 5.5 Capture an image 5.5.2 Chemiluminescence capture Chemiluminescence with semi-automatic exposure Follow the instructions below to perform chemiluminescence capture using semi-automatic exposure time. Step Action 1 In the Capture tab, select Chemiluminescence. Result: The options available for chemiluminescence capturing are displayed to the right on the screen. 2 If your sample contains a colorimetric marker, then check the check box Colorimetric marker. 3 Select Semi-Auto exposure in the exposure drop down menu. 4 Select Next and wait for the pre-exposure to finish. 5 When the pre-exposure is finished a low resolution preview image is displayed. Use the zoom tools and arrows to get an optimal view of the area of interest. Choose to zoom in. Choose to zoom out. Amersham Imager 600 Operating Instructions 29-0645-17 AC 95 5 Operation 5.5 Capture an image 5.5.2 Chemiluminescence capture Step Action 6 Choose one of the two options displayed to the right of the image to point out the area of interest: • Choose , then select one point of interest in the image. Result: The selected point is highlighted with an X. • Choose , and then select two diagonal corners of an area of interest in the image. Result: The selected area is highlighted with a square. Use the right hand side arrow buttons to move the highlighted point or area. 7 96 Select Start exposure and wait for the exposure to finish. Amersham Imager 600 Operating Instructions 29-0645-17 AC 5 Operation 5.5 Capture an image 5.5.2 Chemiluminescence capture Step Action 8 When the exposure is finished the image view appears displaying the image(s). Amersham Imager 600 creates a folder containing the created image files which can be saved. For details see File formats, on page 126. 9 If... Then... No colorimetric marker was used The resulting image is displayed in gray scale. Colorimetric marker was used The resulting images are displayed under Sample and Marker tabs. • Select the relevant tab for the image you wish to display. A selected tab is highlighted with blue text and frame. • Select both tabs simultaneously to see a composite color image of the Sample and Marker images. Select the Save button to save the images. For other options after capturing see Options after capturing, on page 102. Amersham Imager 600 Operating Instructions 29-0645-17 AC 97 5 Operation 5.5 Capture an image 5.5.2 Chemiluminescence capture Chemiluminescence with manual exposure Follow the instructions below to perform chemiluminescence capture using manually set exposure time. Step Action 1 In the Capture tab, select Chemiluminescence. Result: The options available for chemiluminescence capturing are displayed to the right on the screen. 2 If your sample contains a colorimetric marker, then check the check box Colorimetric marker. 3 Select Manual exposure in the exposure drop down list. 4 To change the exposure time, select the exposure time field. Result: The Set exposure time view opens. 98 5 Enter the new time and select Set to return to the previous view. For detailed instructions see Section 3.5.5 Description of settings views, on page 53. 6 Select Start and wait for the exposure to finish. Amersham Imager 600 Operating Instructions 29-0645-17 AC 5 Operation 5.5 Capture an image 5.5.2 Chemiluminescence capture Step Action 7 When the exposure is finished the image view appears displaying the image(s). Amersham Imager 600 creates a folder containing the created image files which can be saved. For details see File formats, on page 126. 8 If... Then... No colorimetric marker was used The resulting image is displayed in gray scale. Colorimetric marker was used The resulting images are displayed under Sample and Marker tabs. • Select the relevant tab for the image you wish to display. A selected tab is highlighted with blue text and frame. • Select both tabs simultaneously to see a composite color image of the Sample and Marker images. Select the Save button to save the images. For other options after capturing see Options after capturing, on page 102. Amersham Imager 600 Operating Instructions 29-0645-17 AC 99 5 Operation 5.5 Capture an image 5.5.2 Chemiluminescence capture Chemiluminescence with incremental exposure Follow the instructions below to perform chemiluminescence capture with incremental exposure time. Step Action 1 In the Capture tab, select Chemiluminescence. Result: The options available for chemiluminescence capturing are displayed to the right on the screen. 2 Select Incremental exposure in the exposure drop down menu. 3 Set the number of repetitive exposures in the Repeat field using the plus and minus buttons. 4 Check the check box Stop when saturate if you wish the exposure to stop when the pixel intensity of the accumulated exposed images reaches saturation. Note: The Stop when saturate function overrides the set repetitive exposures. 5 Set Interval time by pressing the value. Result: This opens the Set interval time view. 100 Amersham Imager 600 Operating Instructions 29-0645-17 AC 5 Operation 5.5 Capture an image 5.5.2 Chemiluminescence capture Step Action 6 Enter the value and select Set to to save the value and to return to the previous view. The Reset button resets the value to zero. 7 Select the Start button and images are captured repeatedly for the set time period (or until saturate). Result: The number of images matching the selected repetitions are displayed as they are exposed. A progress bar indicates the time remaining of the imaging process. 8 When the exposure is finished the image view appears displaying the image(s). You can navigate among the images by selecting the left or right arrows. You can also use the intensity tool to check pixel intensity. Amersham Imager 600 creates a folder containing the created image files which can be saved. For details see File formats, on page 126 2 1 3 4 9 Use the Select button to select which image or images you wish to save. Then select the Save button. Note: If you select more than one image, then the Library view will open after selecting Save. Amersham Imager 600 Operating Instructions 29-0645-17 AC 101 5 Operation 5.5 Capture an image 5.5.2 Chemiluminescence capture Options after capturing Select one or more of the following actions after capturing: • To save the image select Save. This will allow you to reopen the image later to use the image tools, to perform an analysis or to print the image. See Section 5.7 Save and manage image files, on page 121 for further instructions. • To modify the display settings or view details of the image, select the image tools to the right of the image. See Image tools, on page 118 for further instructions. • To analyze the image, select Analyze. See Section 5.8 Analyze the image, on page 133 for further instructions. 102 • To print the image, select Print. • To discard the image without saving select Done and confirm the following dialog. Amersham Imager 600 Operating Instructions 29-0645-17 AC 5 Operation 5.5 Capture an image 5.5.3 Colorimetric capture 5.5.3 Colorimetric capture Introduction Colorimetric capture is available in Amersham Imager 600 configurations as described in the following table. Option Sample Epiillumination • Membrane • Gel Transillumination Gel Illumination 600 600 UV 600 QC 600 RGB Epi-White x x x x x x Trans-White Both options use white light imaging sources. For Epi-illumination the light source is located at the top of the Amersham Imager 600 interior. For Trans-illumination the sample is illuminated from the light source at the bottom of the instrument interior. When using Trans-illumination, the intensity data is converted to optical density (OD values), which provides a more quantitative result compared to Epi-illumination. The images are by default created with automatic exposure time. The table below describes details on accessories and tray positions for colorimetric image capturing. Option: Tray and accessory Tray position Epi-illumination Black Tray + White Insert Lower tray position White Trans Tray Lower tray position Amersham Imager 600 Operating Instructions 29-0645-17 AC 103 5 Operation 5.5 Capture an image 5.5.3 Colorimetric capture Option: Tray and accessory Tray position Trans-illumination White Trans Tray + Diffuser Board Lower tray position Colorimetric capture Follow the instructions in the table to perform colorimetric capture. Step Action 1 In the Capture tab, select Colorimetric. Result: The options available for colorimetric capturing are displayed to the right on the screen. 104 Amersham Imager 600 Operating Instructions 29-0645-17 AC 5 Operation 5.5 Capture an image 5.5.3 Colorimetric capture Step Action 2 Choose Epi-illumination or Trans-illumination as preferred. Note: For Colorimetric Epi-illumination capture position the gel so that the lanes of the gel are parallel to the long side of the tray. This is important to avoid artefacts in the image. Note: For Trans-illumination place1a diffuser board at the bottom of the instrument with the matte side up, before capturing. 3 Select Start. Result: A progress bar appears on the screen indicating the time remaining of the imaging process and the exposure time. Amersham Imager 600 Operating Instructions 29-0645-17 AC 105 5 Operation 5.5 Capture an image 5.5.3 Colorimetric capture Step Action 4 When the exposure is finished the image view appears displaying the images. Amersham Imager 600 creates a folder containing the created image files which can be saved. For details see File formats, on page 126. Select the relevant tab of Sample and Color for the image you wish to display. A selected tab is highlighted with blue text and frame. 5 Select the Save button to save the images. For other options after capturing see Options after capturing, on page 106. Options after capturing Select one or more of the following actions after capturing: • To save the image select Save. This will allow you to reopen the image later to use the image tools, to perform an analysis or to print the image. See Section 5.7 Save and manage image files, on page 121 for further instructions. • To modify the display settings or view details of the image, select the image tools to the right of the image. See Image tools, on page 118 for further instructions. • To analyze the image, select Analyze. See Section 5.8 Analyze the image, on page 133 for further instructions. 106 • To print the image, select Print. • To discard the image without saving select Done and confirm the following dialog. Amersham Imager 600 Operating Instructions 29-0645-17 AC 5 Operation 5.5 Capture an image 5.5.4 Fluorescence capture 5.5.4 Fluorescence capture Introduction Fluorescence image capturing is performed with Epi-illumination (Blue, Green and Red) or Trans-UV illumination. The Epi-illumination method allows for both single and multichannel detection. Fluorescence capturing is performed using a light source and emission filter. The methods available in Amersham Imager 600 configurations are described in the following table: 600 600 UV 600 QC 600 RGB Epi-RGB x Custom x Trans-UV x x x Note: The Custom method allows for different combinations of the blue, green or red light sources and an emission filter of choice. Fluorescence capture options The table below illustrates sample types for fluorescence capturing: Sample type Tray and accessory (placement only in the lower tray position) Light source (location inside) Gel (e.g. Cy™2/Cy™3/Cy™5) Black Tray Epi-Blue, Green, and Red fluorescence (top) Membrane (e.g. ECL Plex™ Cy™2, ECL Plex™ Cy™3, ECL Plex™ Cy™5) Black Tray Epi-Blue, Green, and Red fluorescence (top) Gel (e.g. EtBr/SYBR™ Green) UV Trans Tray (transparent) + gel sheet Trans-UV (bottom) Amersham Imager 600 Operating Instructions 29-0645-17 AC 107 5 Operation 5.5 Capture an image 5.5.4 Fluorescence capture Fluorescence exposure options There are three exposure options for fluorescence capturing. In the following table the benefits of each exposure option are described. When... Then... Optimal dynamic range is required Select Auto for automatic exposure. A specific area of a sample is of interest Select Semi-automatic. A short pre-exposure is performed to determine the signal intensity. The system will use this information to calculate which exposure time will give the highest possible signal below saturation to enable accurate quantification of the sample. A short pre-exposure is performed which results in an image. This allows you to select the area of the sample image to focus on. The software automatically calculates the exposure time for the specified area. Note: Semi-automatic exposure is not available for multichannel fluorescence capture. The intensity of the image is inadequate after automatic exposure or a known exposure time is required Select Manual exposure and set the exposure time manually. Fluorescence Epi-RGB This method is used for fluorescence imaging: single or multichannel. Follow the instructions below to perform Fluorescence Epi-RGB capture. 108 Amersham Imager 600 Operating Instructions 29-0645-17 AC 5 Operation 5.5 Capture an image 5.5.4 Fluorescence capture Step Action 1 In the Capture tab, select Fluorescence. Result: The options available for fluorescence capturing are displayed to the right on the screen. 2 Check the Epi-RGB radio button, and then check the relevant detection channel check boxes of Blue, Green and Red. Note: More than one check box can be checked for simultaneous multichannel capture. 3 Choose an exposure option in the Exposure: drop down menu: • Auto and proceed to step 6, or • Manual and proceed to the next step. Amersham Imager 600 Operating Instructions 29-0645-17 AC 109 5 Operation 5.5 Capture an image 5.5.4 Fluorescence capture Step Action 4 If exposure option Manual was selected, then select the Exposure time: Set button. Note: If more than one detection channel was selected, the Exposure time button displays Set. If only one detection channel was selected, the button displays the latest set exposure time. Result: This opens the Set Exposure time view. 5 Set the exposure time for each detection channel by selecting the color tab, enter the value. When all values are entered press Set. Result: This will close the view. For details see , on page 55. 6 110 Select Start. A progress bar appears on the screen indicating the time remaining of the imaging process and the selected exposure option. Amersham Imager 600 Operating Instructions 29-0645-17 AC 5 Operation 5.5 Capture an image 5.5.4 Fluorescence capture Step Action 7 When the exposure is finished the image view appears displaying the images. Amersham Imager 600 creates a folder containing the created image files which can be saved. The display and number of images created depends on the number of detection channels selected in step 2. For details see File formats, on page 126. If... Then... Three detection channels were selected • Select the relevant tab of Blue, Green or Red for the image you wish to display. A selected tab is highlighted with blue text and frame. • Select two or more tabs simultaneously to see a composite color image. • Select the relevant tab of Blue, Green or Red for the image you wish to display. A selected tab is highlighted with blue text and frame. • Select both tabs simultaneously to see a composite color image. • Sample: One image is displayed Two detection channels were selected One detection channel was selected 8 Select the Save button to save the images. For other options after capturing see Options after capturing, on page 102. Amersham Imager 600 Operating Instructions 29-0645-17 AC 111 5 Operation 5.5 Capture an image 5.5.4 Fluorescence capture Fluorescence Epi-RGB with colorimetric marker This method is used for samples containing a colorimetric marker, and is only available for single channel capture. Follow the instructions below to perform Fluorescence single channel capture with a colorimetric marker. Step Action 1 In the Capture tab, select Fluorescence. Result: The options available for fluorescence capturing are displayed to the right on the screen. 2 Check the Epi-RGB radio button, and then check the relevant check box of Blue, Green, or Red. 3 Check the Colorimetric marker check box. 4 Select an exposure option in the Exposure: drop down menu: • Auto • Semi-Auto • Manual - press the Exposure time button and set an exposure time and then press Set. For details see , on page 55. 5 If Auto or Manual exposure was chosen, select Start. Result: A progress bar appears on the screen indicating the time remaining of the imaging process and the selected exposure option. Proceed to the final step of this instruction. 6 If Semi-Auto exposure was chosen, select Next and wait for the pre-exposure to finish. Result: A pre exposed image appears. 112 Amersham Imager 600 Operating Instructions 29-0645-17 AC 5 Operation 5.5 Capture an image 5.5.4 Fluorescence capture Step Action 7 When the pre-exposure is finished a low resolution preview is displayed. Use the zoom tools and arrows to get an optimal view of the area of interest. Choose to zoom in. Choose to zoom out. Note: The colorimetric marker is not displayed in the preview. 8 Choose one of the two options displayed to the right of the image to point to the area of interest: • Choose , then point to one point of interest in the image. Result: The selected point will be highlighted with an X. • Choose , and then point to two diagonal corners of an area of interest in the image. Result: The selected area will be highlighted with a square. Use the right hand side arrow buttons to move the marked point or area. 9 Select Start exposure and wait for the exposure to finish. Amersham Imager 600 Operating Instructions 29-0645-17 AC 113 5 Operation 5.5 Capture an image 5.5.4 Fluorescence capture Step Action 10 When the exposure is finished the image view appears displaying the images. Amersham Imager 600 creates a folder containing the created image files which can be saved. For details see File formats, on page 126. 11 • Select the relevant tab of Sample and Marker for the image you wish to display. A selected tab is highlighted with blue text and frame. • Select both tabs simultaneously to see a composite color image of the Sample and Marker images. Select the Save button to save the images. For other options after capturing see Options after capturing, on page 102. Fluorescence Custom The Custom option is designed to allow for various customized combinations of wavelengths of the illuminating light and filters. Please contact your GE representative for more details as the customized methods require service. Fluorescence Trans-UV Capturing with the Fluorescence image capturing method option Trans-UV is performed using the UV Trans Tray (transparent tray) and a gel sheet. Fluorescence Trans-UV sample preparation Follow the instructions below to prepare the sample. 114 Step Action 1 Cut out a gel sheet slightly larger than the sample size. Amersham Imager 600 Operating Instructions 29-0645-17 AC 5 Operation 5.5 Capture an image 5.5.4 Fluorescence capture Step Action 2 Place the gel sheet on the UV Trans Tray (transparent tray). 3 Place the sample on the gel sheet. 4 Proceed with the capturing. Note: After use, wash the gel sheet with mild detergent, rinse with water then dry well. A gel sheet can be reused about 20 times. Follow the instructions below to perform fluorescence capture using Fluorescence TransUV. Step Action 1 In the Capture tab, select Fluorescence. The options available for Fluorescence capturing are displayed to the right on the screen. 2 Choose the Trans-UV radio button. 3 Select an exposure option in the drop down menu: • Auto or • Semi-Auto or • Manual, enter the exposure time and press Set. Amersham Imager 600 Operating Instructions 29-0645-17 AC 115 5 Operation 5.5 Capture an image 5.5.4 Fluorescence capture Step Action 4 If Auto or Manual exposure was selected, select Start. Result: A progress bar appears on the screen indicating the time remaining of the imaging process and the exposure time. Proceed to the final step of this instruction. 5 If Semi-Auto exposure was selected, select Next. Result: A low resolution preview appears. 6 Point to the area of interest on the image: There are two options: • • Use the button to point to a specific point to watch or, Use the button to point out two diagonal corners of an area Then press Start exposure. 7 When the exposure is finished the image view appears displaying the image. Amersham Imager 600 creates a folder containing the created image files which can be saved. For details see File formats, on page 126. 8 Select the Save button to save the images. For other options after capturing see Options after capturing, on page 102. 116 Amersham Imager 600 Operating Instructions 29-0645-17 AC 5 Operation 5.6 View the image 5.6 View the image Image view screen When the capture is performed a view with the captured image(s) is displayed on the screen. The content on the screen varies with the capturing method and chosen exposure option. 2 following illustration 5 6 and 7 table 8 9describe 10 the 11image 12result 13view of a Fluorescence EpiThe RGB multichannel capture. For a detailed description of the image result view see Section 3.5.3 Description of the image view, on page 46. 3 2 4 1 Part Function 1 The captured image is displayed. 2 Tabs for captured images: Use the tab to select or deselect images of the different detection channels Note: A displayed channel is indicated with a tab in blue text and blue frame. All three channels can be selected simultaneously. A non displayed channel is indicated with a black text and gray frame. 3 Image tools menu: Use the buttons to choose tools to modify the image display and to examine the image. 4 The selected image tool options. Amersham Imager 600 Operating Instructions 29-0645-17 AC 117 5 Operation 5.6 View the image Image tools A captured image can be visually modified and examined with the image tools found to the right on the screen. The image tools can be used on images immediately after capture and on a previously saved image. Use one or several of the tools to modify or to examine the image. Note: The original image data remains unaltered. The following table describes each tool in the image tools menu in detail. Description Illustration The Display tool is displayed by default after capturing or opening an image. Select the Invert check box to invert the display of the image, that is to change from white background and black bands to black background and white bands. Use the Rotate 90 degrees left or right buttons to rotate the image. Rotation changes will be saved in the image file. Use the Split image buttons to split the image into separate image files. The selected split option is marked, and red lines illustrate the split in the image. Split changes will be saved in the image file. Open the Zoom tool by selecting the zoom button in the image tools menu. Use the plus or minus buttons to zoom in or out in the image. When zooming in, arrows appear in the image view. Use the arrows, or point to the image and drag, to position the image on the screen. If a different tool is selected when the image is zoomed in, the selected zoom will be kept until saved. Use the Reset button to return to the original zoom view. 118 Amersham Imager 600 Operating Instructions 29-0645-17 AC 5 Operation 5.6 View the image Description Illustration Open the Contrast tool by selecting the contrast button in the image tools menu. The contrast tool allows for modifications of image contrast and brightness and displays the results as modifications are made. The software will automatically adjust the contrast if you select the Auto button. Image histogram A histogram is displayed illustrating the intensity distribution, plotting the number of pixels for each intensity value in the captured image. The horizontal axis represents intensity variations. The vertical axis represents the number of pixels with a given intensity. The blue and red lines indicate the min/max range of the grayscale in the displayed image. Use the blue and red arrows to modify the contrast. Note: For samples with colorimetric marker, use the contrast tool for setting the contrast of the chemiluminescent sample. The selected contrast is saved with the combined color image. Amersham Imager 600 Operating Instructions 29-0645-17 AC 119 5 Operation 5.6 View the image Description Illustration Open the Intensity tool by selecting the intensity button in the image tools menu. Select an area of interest in the image. The selected area will be displayed to the right of the image. The maximum, average and minimum intensities in the area of interest are displayed under the image. Use the arrow buttons to make fine adjustments or point to a new area of interest in the main image. Note: When multiple channels are selected for viewing only the maximum value for each channel is displayed. Note: For incremental images the intensity tool is the only available tool. Navigate between the images using the forward and backward arrows. Point to a specific area of interest to display the maximum pixel intensisty and the average pixel intensity in the area. Tip: If the intensity is too low or too high, consider to capture the image using a different exposure time. Too high intensity results in saturation and prevents quantitative analysis. Saturation occurs close to 65 500 intensity levels. Print image Image files may be printed directly from the result image screen. The printing option requires a printer to be connected to the instrument. Print using the Print button. Contact your GE representative for further details on printer installations. 120 Amersham Imager 600 Operating Instructions 29-0645-17 AC 5 Operation 5.7 Save and manage image files 5.7 Save and manage image files Introduction After capturing the image(s) can be saved. You can also copy, move, rename, delete, search, sort, and open files. If the Amersham Imager 600 instrument is connected to a network, you can access and manage files stored on the network location. This section describes the locations where you can save files, how to save a file, the various file formats, and the file management options. NOTICE Transferring large amounts of files to a connected computer during operation can impair the system’s performance. Amersham Imager 600 Operating Instructions 29-0645-17 AC 121 5 Operation 5.7 Save and manage image files 5.7.1 Save locations 5.7.1 Save locations Introduction You can save files on several locations: • On the instrument Note: Amersham Imager 600 is equipped with a flash drive that allows for storage of a finite number of images on the instrument. It is necessary to regularly remove images from the instrument to ensure available storage space. If the instrument flash drive runs full, the oldest images will automatically be removed when a new image is captured. Tip: An external hard drive can be added to the USB port at the rear of the instrument to expand available storage capacity. • On an external USB flash drive • On a network drive Note: Network access is possible providing the instrument has been granted access to the network location. For more details see Section 4.4 Network, on page 72. Connect a USB flash drive A USB flash driver is automatically installed when the USB flash drive is connected to Amersham Imager 600. Note: Password protected USB flash drives are not supported. Add new save location Follow the instructions to add a location for file saving. Note: To enable access to a location for saving files over the network, the specific folder must be shared and read/write privileges must be added for the Amersham Imager 600 instrument. See Section 4.4 Network, on page 72. 122 Step Action 1 Select the settings icon in the top right hand corner of the screen: Amersham Imager 600 Operating Instructions 29-0645-17 AC 5 Operation 5.7 Save and manage image files 5.7.1 Save locations Step Action 2 Select the Save locations button. Result: The following screen appears: 3 Select the Add new button. Result: The following screen appears: 4 Select the Name field and use the keypad to type a name for the new location. 5 Select the Browse button next to the Location field. Note: The network settings need to be properly configured before a network folder can be added as a location for saving files. For information on how to configure a network, see Section 4.4 Network, on page 72. 6 In the Choose save location view, mark the network folder you wish to add and select the Use this location button. 7 Ensure that the path to this location appears in the Location field. 8 Select the OK button to save the added location. The Cancel button will leave the view without saving changes. Amersham Imager 600 Operating Instructions 29-0645-17 AC 123 5 Operation 5.7 Save and manage image files 5.7.1 Save locations Remove save location Follow the instructions below to remove a location for files saving. Step Action 1 Select the settings icon in the top right hand corner of the screen. 2 Select the Save locations button. 3 Select the location you wish to remove from the list. 4 Select the Remove button. 5 Confirm removal by selecting the Yes button. Edit save location This table describes how to edit a location for files saving. Step Action 1 Select the settings icon in the top right hand corner of the screen. 2 Select the Save locations button. 3 Select the Edit button. 4 If desired, edit the name for the save location in the Name: field. 5 If desired, edit the folder for the save location by selecting the Browse button next to the Location field. Note: The network settings must be properly configured before a network folder can be added as a location for saving files. For information on how to configure a network, see Section 4.4 Network, on page 72. 6 124 To save the changes, select the OK button. Amersham Imager 600 Operating Instructions 29-0645-17 AC 5 Operation 5.7 Save and manage image files 5.7.2 Save images 5.7.2 Save images Saving the image Follow the instructions below to save the image(s). Step Action 1 Select Save to save the image or images. Result: The Save view opens. The automatically generated image name(s) are displayed in the lower part of the view. Note: If a split image is saved then the screen will display the split suffix. Example: Amersham Imager 600 Operating Instructions 29-0645-17 AC 125 5 Operation 5.7 Save and manage image files 5.7.2 Save images Step Action 2 Select the location to save in the Where to save the file: drop down menu. Note: Images can be saved on the instrument. However, when the instrument memory status is full, the oldest file will automatically be deleted when a new image is saved. It is therefore recommended to save the images on a USB flash drive or a network drive. It is possible to expand storage capacity by connecting an external hard drive to the USB port at the rear of the instrument. 3 To personalize the image file name, select the Optional image name prefix: field to add a prefix to the auto generated image file name. This opens a keypad view. Type your text and then select Done to return to the previous view. 4 To add a comment, select the Comment: field. This opens a keypad view. Type you comment and then select Done to return to the previous view. 5 Select Save to save the file(s). The saved files can be accessed via the Library tab. See Section 3.5.2 Description of the Library tab, on page 44 for more details. 6 If capturing is finished for the day, switch off the instrument by pressing the On/Off button on the front panel. Wait until the instrument is shut down (LED lights are turned off). Then press the Power switch on the right side of the instrument to the O position. Note: To optimize the instrument's life time and to minimize unnecessary power consumption, shut down the instrument when image captures and analyses have been completed for the day. If the Amersham Imager 600 instrument is used around the clock, make sure to restart the system at least once a day to remove temporary files that may take up unnecessary memory space. File formats The saved image files are stored in the formats described in the following table. Note: The jpg images are created from the equivalent tif image, to facilitate for presentation purposes. 126 Amersham Imager 600 Operating Instructions 29-0645-17 AC 5 Operation 5.7 Save and manage image files 5.7.2 Save images Imaging method File format of saved image Chemiluminescence A folder containing the following files: • Sample: A .tif image in gray scale, for quantification of chemiluminescence data • A .jpg image in gray scale, and with set contrast, for presentation purposes Note: The .jpg image is included in the folder but it is not displayed on the screen. Chemiluminescence A folder containing the following files: with colorimetric marker • Sample: A .tif image in gray scale, for quantification of chemiluminescence data • Marker: A .tif image in gray scale, for quantification of colorimetric data Note: Both the above files have the same pixel resolution. • Sample + Marker: A .jpg composite image of chemiluminescence and colorimetric data in color, and with set contrast Note: The composite image is displayed if both tabs are selected simultaneously. • A .jpg image of the Marker image in color, and with set contrast, for presentation purposes Note: The .jpg image is included in the folder but it is not displayed on the screen. Colorimetric Amersham Imager 600 Operating Instructions 29-0645-17 AC A folder containing the following files: • Sample: A .tif in gray scale, for quantification of colorimetric data • Color: A .jpg in color, and with set contrast, for presentation purposes 127 5 Operation 5.7 Save and manage image files 5.7.2 Save images Imaging method File format of saved image Fluorescence A folder containing the following files: Single channel imaging • Blue/Green/Red: A .tif in gray scale, for quantification of fluorescence data • A .jpg in gray scale, and with set contrast, for presentation purposes Note: The .jpg image is included in the folder but it is not displayed on the screen. Fluorescence A folder containing the following files: Single channel imaging • Sample: A .tif in gray scale, for quantification of fluorescence data • Marker: A .tif in gray scale, for quantification of colorimetric data with colorimetric marker Note: Both the above files have the same pixel resolution. • Sample + Marker: A .jpg composite image of fluorescence and colorimetric data, in color, and with set contrast Note: The composite image is displayed if both tabs are selected simultaneously. • A .jpg of the Marker image in color, and with set contrast, for presentation purposes Note: The .jpg image is included in the folder but it is not displayed on the screen. 128 Amersham Imager 600 Operating Instructions 29-0645-17 AC 5 Operation 5.7 Save and manage image files 5.7.2 Save images Imaging method File format of saved image Fluorescence A folder containing the following files: Multichannel imaging • Blue: A .tif in gray scale, for quantification of fluorescence data • Green: A .tif in gray scale, for quantification of fluorescence data • Red: A .tif in gray scale, for quantification of fluorescence data Note: The number of tif files created correspond to the number of selected detection channels. • Blue + Green + Red: A .jpg composite image of fluorescence data, in color, and with set contrast Note: The composite image is displayed if two or three tabs are selected simultaneously. Amersham Imager 600 Operating Instructions 29-0645-17 AC 129 5 Operation 5.7 Save and manage image files 5.7.3 File manage options 5.7.3 File manage options Select and deselect all The Select all and Deselect all buttons are used to select or deselect all of the files in the library. Delete files Follow the instruction to delete files from the device. Step Action 1 Select the file(s) to delete. 2 Select the Delete button. Result: The following window will appear: 3 Select Yes button to delete the file(s). Copy or move files Follow the instruction to copy and move files. 130 Step Action 1 Select the file(s) to copy or move. Amersham Imager 600 Operating Instructions 29-0645-17 AC 5 Operation 5.7 Save and manage image files 5.7.3 File manage options Step Action 2 Select the Copy/Move button. The following window will appear: 3 Select the location to copy or move the file(s) to in the drop down menu in the Move (or copy) selected files to: field. 4 Select the Copy button, to copy the file(s) to the desired location. Select the Move button, to move the file(s) to the desired location. Note: When a file is copied, the file will remain in the original location, thus be stored in two places. Rename files Follow the instruction to rename files. Step Action 1 Select the file to rename. 2 Select the Rename button. Result: The keypad will appear. 3 Use the keypad to change the name of the file. Select Done to save the changes. For detailed information on how to use the keypad see Keypad view, on page 54. Amersham Imager 600 Operating Instructions 29-0645-17 AC 131 5 Operation 5.7 Save and manage image files 5.7.3 File manage options Open files Follow the instruction to open files. Step Action 1 Select the file to open. 2 Select the Open button to open the file. 3 If desired, use the Image tools to adjust the view of the image. For detailed information on the Image tools, see Image tools, on page 118. 4 132 When finished, select the Done button to go back to the Library tab. Amersham Imager 600 Operating Instructions 29-0645-17 AC 5 Operation 5.8 Analyze the image 5.8 Analyze the image Introduction This section describes how to analyze the image using the analysis tool. The analysis workflow in Amersham Imager 600 allows you to perform a step-by-step analysis of the image data and to save the analysis results. The workflow is performed in five steps and the final result is presented in a summary. You can analyze a newly captured image or analyze a previously saved image. Select the Analyze button in the image view to open the analysis workflow view. The following illustration and table describe the start view of the analysis workflow. Amersham Imager 600 Operating Instructions 29-0645-17 AC 133 5 Operation 5.8 Analyze the image 6 5 7 4 3 2 8 1 134 Part Function Illustration 1 The current step in the analysis workflow (highlighted). 2 Back button: Use the button to close the analysis 15 workflow. 9 14 Amersham Imager 600 Operating Instructions 29-0645-17 AC 5 Operation 5.8 Analyze the image Part Function 3 Image view buttons: Illustration Contrast button: Use to adjust the contrast of the displayed image. Press a finger on the screen and make a horizontal motion with your finger (or movement of the cursor) to adjust the brightness. A vertical motion will adjust the contrast. Lane profile button: Use the button to view a selected lane profile. Use the drop down list to select which lane to view. Image view button: Use the button to display the image. Zoom buttons: Use the button to zoom in on, or zoom out of, the image. Navigation arrow buttons: Use the button to move the image on the screen. 4 The automatically created lane grid and lane numbers. 5 The displayed image tab highlighted with a blue frame. 6 Options and steps associated to the current step in the analysis. 7 Help icon: Use to reveal additional information on the selected step in the analysis. 8 Next button: Use to open the next step in the analysis workflow. Amersham Imager 600 Operating Instructions 29-0645-17 AC 135 5 Operation 5.8 Analyze the image 5.8.1 Lane creation 5.8.1 Lane creation Description This is the first step of the analysis workflow. The selected image appears on screen with a grid of automatically created lanes and the button Lanes marked in the workflow. The options for lane creation are presented next to the image. Use the Lane Creation options to the right to arrange the lane grid to correspond with the lanes in the image. Adjust the lane grid 9 Follow the instructions below to adjust the lane grid to match lanes in the image. Step Action 1 Select the minus and plus buttons adjacent to Number of lanes to increase or decrease the number of grid lanes to correspond with the number of lanes in the image. 2 Select a grid corner circle. 15 14 Result: The selected corner circle is highlighted. 136 Amersham Imager 600 Operating Instructions 29-0645-17 AC 5 Operation 5.8 Analyze the image 5.8.1 Lane creation Step Action 3 Drag and drop the corner, or use the Move corner point arrow buttons, to move it to the correct lane position on the displayed image. Repeat until all four corners are positioned corresponding to the lanes in the image. 4 Select the minus and plus buttons adjacent to Lane width to increase or decrease the lane fill factor. Note: If the value is 100% then the grid contains only the lanes. Using a lesser percentage creates an empty space between lanes. 5 When you are done select the Next button or select the Background button in the workflow. The Back button will bring you back to the captured image. Amersham Imager 600 Operating Instructions 29-0645-17 AC 137 5 Operation 5.8 Analyze the image 5.8.2 Background Subtraction 5.8.2 Background Subtraction Description This is the second step of the analysis workflow. The options for background subtraction are presented next to the image. Tip: Use the lane profile button to display separate graphical lane profiles with the current lane number displayed in the dropdown list. The illustration and tables below describe the background subtraction options. Note: The selected method subtracts background for all lanes in the image. 138 Option Description None Use this option when no background should be subtracted from the image. Rubber band Use this option to subtract the background below a baseline between the lowest points on the lane profile, as though a rubber band was stretched under the profile. Minimum profile Use this option to subtract all the background below the minimum value in the lane profile view. Amersham Imager 600 Operating Instructions 29-0645-17 AC 5 Operation 5.8 Analyze the image 5.8.2 Background Subtraction Option Description Rolling ball Use this option to subtract the background below the graph as if erasing it using the radius of a ball. A small radius will subtract more background than a large. Subtract background Step Action 1 If an image of the sample is displayed, select the lane profile button. Result: A screen will appear displaying the lane profile graphically, with the current lane number displayed in the drop down list and the lane profile button in blue. 2 Choose one of the relevant method radio buttons: • None • Rubber band • Minimum profile • Rolling ball, and then select the Radius plus or minus buttons to set the radius for the virtual rolling ball eraser to set the new baseline of the graph. Tip: The smaller the radius the more background will be removed. Amersham Imager 600 Operating Instructions 29-0645-17 AC 139 5 Operation 5.8 Analyze the image 5.8.2 Background Subtraction Step Action 3 Select Subtract to subtract the background. Result: The lane profile view is displayed with the background subtracted. 140 4 To view the result in any lane, select the lane number to view in the drop down menu. 5 When you are done select the Next button or select the Bands button in the workflow. The Previous button will bring you back to the previous step. Amersham Imager 600 Operating Instructions 29-0645-17 AC 5 Operation 5.8 Analyze the image 5.8.3 Band detection 5.8.3 Band detection Description This is the third step of the analysis workflow. The options for band detection are presented next to the image. Bands can be detected automatically and/or manually. However, manual bands can only be added in single channel view. Bands modified manually are highlighted in the image. The bands resulting from multichannel imaging are color marked in the image or lane profile according to the detection channel used. For example, a band detected in the green channel is displayed with a green frame, etc. Detecting bands Follow the instructions below to detect bands. Step Action 1 Select the Auto detect button to detect the bands automatically. Tip: Shift between lane profile, image view, and image tabs to verify the result of the band detection. If the band detection is satisfactory, then proceed to the final step in this table. 2 If too many bands are detected, then use the Sensitivity minus button to decrease the sensitivity. If too few bands are detected, then use the Sensitivity plus button to increase the sensitivity. Amersham Imager 600 Operating Instructions 29-0645-17 AC 141 5 Operation 5.8 Analyze the image 5.8.3 Band detection Step Action 3 To make manual changes, select one detection channel tab of Blue, Green or Red above the image and select one or more relevant options. • To create a new band, point to the position in the image. Result: A new highlighted band appears. 142 • To shift a band position, select the band and shift the band position up or down with the Position arrow buttons. • To adjust a band width, select the band and adjust it with the Width plus and minus buttons. • To delete a band, select the band and press Delete. • To delete all detected bands in the image, select Clear. 4 Repeat actions in step 3 for other detection channels, if relevant. 5 When you are done detecting bands press the Next button or select the MW button in the workflow. The Previous button will bring you back to the previous step. Amersham Imager 600 Operating Instructions 29-0645-17 AC 5 Operation 5.8 Analyze the image 5.8.4 Molecular weight assignment 5.8.4 Molecular weight assignment Description This is the fourth step in the analysis workflow. The selected image is displayed on the screen and the button MW is highlighted in the workflow. The options for molecular weight assignment are presented beside the image. Molecular weight is calculated using standard molecular weight (MW) markers. Assign molecular weight The following illustration and table below describe how to assign molecular weight. Note: Molecular weight calibration can only be performed in single channel view. Step Action 1 Select the lane containing the molecular weight marker. Result: The selected lane appears highlighted. 2 Select the standard molecular weight marker from the drop down menu. If the correct marker is missing: • Add a missing marker by selecting Add new... button. See instructions below. • Edit a marker by selecting the Edit button. See instruction below. 3 Deselect any missing bands in the sample marker lane by unchecking relevant check boxes. 4 Select the fitting function by marking one of the Curve type radio buttons: • Lin log - which presents a linear fit to logarithmic data. • Cubic spline - which presents a smooth polynomial that is piecewise defined. Amersham Imager 600 Operating Instructions 29-0645-17 AC 143 5 Operation 5.8 Analyze the image 5.8.4 Molecular weight assignment Step Action 5 Select View plot to see the plot. 6 Select Close to return to the previous view. 7 When you are done select the Next button or select the Normalization button in the workflow. The Previous button will bring you back to the previous step. Note: The calculated molecular weight is presented in the summarized table in Summary. Add a molecular weight standard marker Step Action 1 Select the Add new... button. Result: The following view appears. 2 Select the Name field and type the name of the marker. 3 Select the unit from the Unit drop down menu. 4 Type a value, and select the Set button. Result: The value will appear in the bottom of the list to the left on the screen. 5 144 Select the Save button to save the added values and to return to the MW Calibration view. Select Cancel to leave without saving changes. Amersham Imager 600 Operating Instructions 29-0645-17 AC 5 Operation 5.8 Analyze the image 5.8.4 Molecular weight assignment Edit a marker Step Action 1 Select the Edit button. Result: The following view appears. 2 Select the value from the list. The marked values are highlighted. 3 Type a new value, and select the Set button. Result: The new value will appear in the list. Note: You may need to scroll to see the new value. 4 Select the Save button to save the edited values and to return to the MW Calibration view. Select Cancel to leave without saving changes. Delete will delete the entire marker group. Note: To delete a value, select the X next to the value. Amersham Imager 600 Operating Instructions 29-0645-17 AC 145 5 Operation 5.8 Analyze the image 5.8.5 Normalization 5.8.5 Normalization Description This is the fifth step in the analysis workflow. The selected image is displayed on screen and the button Normalization is highlighted in the workflow. Normalization calculates band volumes relative to one or more reference bands. Select reference band(s) in the lane and all other bands in that lane will be normalized against the selected band(s). If multiple reference bands are selected, the reference value is set as the average of the selected band volumes. Normalization is useful when comparing relative band volumes in different lanes. The options for normalization are presented next to the image. Normalize bands Follow the instructions below to perform normalization. Step Action 1 Select one or two control bands in a lane. Result: The selected band(s) appear highlighted. Note: Control bands can only be selected in single channel view. 2 146 When you are done select the Next button or select the Summary button in the workflow. The Previous button will bring you back to the previous step. Amersham Imager 600 Operating Instructions 29-0645-17 AC 5 Operation 5.8 Analyze the image 5.8.6 Summary 5.8.6 Summary Description This is the final view of the analysis workflow. The analyzed image is displayed on the screen and the Summary button is highlighted in the workflow. The illustration and table below describe the summary view. 2 3 1 4 Part Function 1 The analyzed image 2 Tabs for displaying details. 3 Print button: Use to print the summary on a connected printer. 4 Columns displaying: Ch. - the detection channel Lane - the number of the lane (change the sort order by selecting up or down arrow in the column heading) Band - the number of the band (from top to bottom) Volume - the integrated signal intensity in the specific band Lane% - the relative band volume within a lane (in percentage) Normalized value - the band volume relative to the control band volume Mw - the calculated Mw Rf - the relative mobility of the band Amersham Imager 600 Operating Instructions 29-0645-17 AC 147 5 Operation 5.8 Analyze the image 5.8.6 Summary Finalize and save analysis Step Action 1 Review the summary. 2 If the analysis is completed, press Done. Result: The image view appears. 3 To save the analysis, press Save. Result: The image file is updated with the analysis information. 4 Choose a location to save the analysis by selecting the Where to save file: drop down menu and select a location in the list. 5 If desired, edit the prefix of the image name by selecting the Image name prefix: field. Type the new prefix using the appearing keypad and select the Done button to save the changes. 6 If desired, add a comment by selecting the Comment: field. Type the comment using the appearing keypad and select the Done button to save the changes. 7 Select the Save button. See Section 5.7 Save and manage image files, on page 121 for details. 148 Amersham Imager 600 Operating Instructions 29-0645-17 AC 5 Operation 5.9 Turn off the instrument 5.9 Turn off the instrument This section describes the instrument shutdown procedure. Follow the instruction below to turn off the instrument when capturing and analysis is finished for the day. Step Action 1 Press the On/Off button on the front panel. Result: The LED Power light shuts down. 2 Press the Power switch button on the right side of the instrument to the O position. Result: The instrument is turned off. Note: To optimize the instrument's life time and to minimize unnecessary power consumption, shut down the instrument when image captures and analyses have been completed for the day. If the Amersham Imager 600 instrument is used around the clock, make sure to restart the system at least once a day to remove temporary files that may take up unnecessary memory space. Amersham Imager 600 Operating Instructions 29-0645-17 AC 149 6 Maintenance 6 Maintenance About this chapter To ensure optimal performance, Amersham Imager 600 and accessories should be maintained regularly. This chapter describes the maintenance that should be performed on a regular basis. For all safety cautions and notices relevant to maintenance please see Maintenance, on page 19. WARNING Electrical shock hazard. All instrument repairs or modifications should be performed by service personnel authorized by GE. Do not open any covers or replace parts unless specifically stated in the user documentation. WARNING Do not use excessive amounts of liquids for cleaning the Amersham Imager 600 instrument. This may result in instrument malfunction or electric shock. NOTICE When performing maintenance of the equipment, remove the tablet computer. There is risk of injury if it falls on your foot. In this chapter Section 150 See page 6.1 Instrument 151 6.2 Accessories 152 6.3 Regular inspections 154 Amersham Imager 600 Operating Instructions 29-0645-17 AC 6 Maintenance 6.1 Instrument 6.1 Instrument Use a soft dry cloth to clean the exterior of Amersham Imager 600. For marks that are hard to remove, wipe with a soft cloth slightly dampened with water and a neutral detergent, or 70% ethanol, then wipe with a new clean, dry cloth. To clean the interior of the instrument, use a soft cloth slightly dampened with distilled water or 70% ethanol. Make sure to wipe the interior dry. Do not use any neutral domestic detergent, as the detergent residue may fluoresce when an image is captured. Amersham Imager 600 Operating Instructions 29-0645-17 AC 151 6 Maintenance 6.2 Accessories 6.2 Accessories Introduction Amersham Imager 600 accessories must be cleaned after use. This section describes recommended cleaning agents and how to clean the accessories. Recommended cleaning agents NOTICE Cleaning agents should be for biochemical use to avoid that residues fluoresce when images are captured. The accessories may be washed with water and one of the following: • 70% ethanol • Mild, neutral detergent • Isopropanol • 6% H2O2 Cleaning sample trays, white insert and diffuser board CAUTION Wear gloves while cleaning. There may be residues of hazardous chemicals. NOTICE Do not use organic solvents. These may damage the surface. 152 Amersham Imager 600 Operating Instructions 29-0645-17 AC 6 Maintenance 6.2 Accessories NOTICE Do not use abrasive cleaning materials, such as a scouring pad, for cleaning. This may scratch the surface. After cleaning trays, inserts and/or diffuser boards, wash the accessory in water using a soft sponge soaked in a cleaning agent. After cleaning, rinse the accessory immediately in water, until no detergent remains, and allow to air dry. Cleaning gel sheets After use, wash the gel sheet with mild detergent, rinse with water then dry well. Note: A gel sheet can be reused about 20 times. Amersham Imager 600 Operating Instructions 29-0645-17 AC 153 6 Maintenance 6.3 Regular inspections 6.3 Regular inspections Regularly inspect Amersham Imager 600 to ensure the following: 154 • The power supply plug is firmly secured in the power outlet. • The power cord and supply plug do not become overheated. • The power cord is not damaged in any way. • The ventilation holes in the equipment are free from dust and dirt. Amersham Imager 600 Operating Instructions 29-0645-17 AC 7 Troubleshooting 7 Troubleshooting About this chapter This chapter describes various problems that may occur with Amersham Imager 600 and provides possible solutions to resolve problems. In this chapter Section See page 7.1 General problems 156 7.2 Problems with image quality 158 7.3 Problems with the software 160 General troubleshooting procedure Follow this procedure if an error occurs: 1 Take note of the error code and error message on the monitor. 2 Turn off the instrument by pressing the On/Off button on the front panel and then the Power switch on the right hand side, and turn it back on again after about ten seconds. 3 If the error persists refer to this troubleshooting guide for possible solutions. 4 If the error cannot be resolved with this troubleshooting guide, contact your GE representative. Amersham Imager 600 Operating Instructions 29-0645-17 AC 155 7 Troubleshooting 7.1 General problems 7.1 General problems This section describes possible causes and corrective actions for various problems with the instrument. If the error persists after taking the suggested corrective actions, contact your GE representative. Atypical noise is heard If... Then... Noise comes from the camera head then a camera head failure has occurred Turn off the power switch immediately and contact your GE representative Atypical odor is emitted If... Then... Atypical odors are emitted from the camera head then a camera head failure has occurred Turn off the power switch immediately and contact your GE representative Atypical odors are emitted then an instrument failure has occurred Turn off the power switch immediately and contact your GE representative Smoke is emitted If... Then... Smoke is emitted from the camera head then a camera head failure has occurred Turn off the power switch immediately and contact your GE representative Smoke is emitted from the instrument then an instrument failure has occurred Turn off the power switch immediately and contact your GE representative The LED blinks 156 If... Then... The ERROR LED blinks a hardware error occurred If an error code is displayed, make a note of it and contact your GE representative. Amersham Imager 600 Operating Instructions 29-0645-17 AC 7 Troubleshooting 7.1 General problems If... Then... The instrument indicator LED lights do not light during startup diagnosis a power cable installation failure has occurred Connect the power cable correctly Operation is not stopped when the door is opened If... Then... The light source is lit or the motor is running when the door to the instrument is open, an interlock failure has occurred Turn off the instrument's Power switch immediately and contact your GE representative Other hardware problems If... Then... The door to the instrument cannot be opened or closed or the door cannot be locked because a foreign object is present in the locking section or the door sensor Remove the foreign object The door to the instrument cannot be opened or closed, or the door cannot be locked and no foreign object is present The locking section is damaged. Contact your GE representative the instrument cannot be cooled down properly The ambient air temperature is too high. Lower the room temperature to 28°C or lower The instrument does not appear to respond to software control The instrument is not connected to the tablet computer Use the flash indicator tool to identify which instrument is connected to a certain tablet computer Amersham Imager 600 Operating Instructions 29-0645-17 AC 157 7 Troubleshooting 7.2 Problems with image quality 7.2 Problems with image quality An appropriate image does not appear If... Then... An image is overexposed Shorten the exposure time An image is underexposed Prolong the exposure time The focus is not correctly adjusted Adjust the focus temporarily. See Section 4.3.2 Focus, on page 67. If the problem persists contact your GE representative. The tray, white insert or window covering the light source are dirty Clean the tray, white insert or the window covering the light source. The wrong sample tray is used Change to the correct sample tray The wrong light source is selected Select the correct light source The size of the object exposed does not coincide with the exposed area Place the sample correctly on the sample tray and place the tray in the correct tray position Light leaks on the image 158 If... Then... The door to the instrument is not completely closed Close the door to the instrument and expose the image again the instrument is exposed to direct sunlight Avoid direct sunlight Amersham Imager 600 Operating Instructions 29-0645-17 AC 7 Troubleshooting 7.2 Problems with image quality The image appears misty If... Then... Dew is condensing in the optical system Turn off the instrument with the On/Off button on the front panel and wait until the ambient environments meets the specifications Unevenness appears on the image If... Then... The LED is deteriorated from age Turn off the instrument and contact your GE representative A lamp in the UV transilluminator is broken Turn off the instrument and contact your GE representative Noise appears in an image exposed using the UV Trans tray If... Then... The UV Trans Tray is deteriorated from age The UV Trans Tray is contaminated. Clean the tray. Artefacts appear in a Colorimetric Epi image If... Then... The correct tray is used Rotate the gel sample 90° positioning the gel so that the lanes of the gel are parallel to the long side of the tray. Amersham Imager 600 Operating Instructions 29-0645-17 AC 159 7 Troubleshooting 7.3 Problems with the software 7.3 Problems with the software This section describes possible causes and corrective actions for problems with the software. If the problem persists after taking the suggested corrective action, contact your GE representative. After exposure, no image is displayed on the screen If... Then... The light source does not function properly Contact your GE representative The sample is not in position Check the sample position The screen of Amersham Imager 600 is not displayed on the connected tablet computer If... Then... Wireless access points are not properly set Contact the network administrator or connect a monitor, mouse and keyboard directly with a cable The buttons do not appear on an external monitor 160 If... Then... The monitor resolution is too low Use monitors with SVGA resolution or higher Amersham Imager 600 Operating Instructions 29-0645-17 AC 7 Troubleshooting 7.3 Problems with the software The software is non responding If... Then... Transferring large amounts of files to a connected computer during operation can impair the system’s performance. Avoid transferring during operation. Problems with tablet computer connection If... Then... The tablet computer screen turns white when starting the software. Make sure you are connected to the correct network on the tablet computer, that is same network as Amersham Imager 600. If the instrument has recently been switched on it may take a few minutes for the instrument to come online. The wireless network can be detected before the instrumented is fully connected. Normally the instrument becomes online within 5 minutes. Restart the software on the tablet computer. The software display on the tablet computer screen has frozen after a long time of inactivity. Press the home button on the tablet computer and restart the software. No or few button presses are registered. Use gentle and distinct touches on the tablet computer to control buttons in the software. A light and short tap is best registered by the software. Amersham Imager 600 Operating Instructions 29-0645-17 AC 161 7 Troubleshooting 7.3 Problems with the software If... Then... The Amersham Imager 600 icon has been accidently removed from the tablet computer. Connect to the same network as Amersham Imager 600. Open the Safari™ web browser and type in the IP address of the instrument in the address field. Once the instrument connect screen is shown, add this page to the home screen of the tablet computer by clicking on the square with an upward arrow next to the address field in the browser. Tip: If a USB dongle is used on the camera the default IP address is 192.168.173.1 162 Amersham Imager 600 Operating Instructions 29-0645-17 AC 8 Specifications 8 Specifications About this chapter This chapter contains the technical specifications for the Amersham Imager 600 system. Imaging specifications Parameter Data Image sensor Peltier cooled, 3.2 megapixel CCD Image sensor temperature -25°C Cooling down time <5 minutes Lens F0.85/43 mm Light source Blue Epi light: 460 nm Green Epi light: 520 nm Red Epi light: 630 nm UV transillumination light: 312 nm White Epi light: 470 to 635 nm White transillumination light: 470 to 635 nm Operation Fully automated (auto exposure, no focus or other adjustment or calibrations needed) Maximum sample size 160 X 220 mm Greyscale 65 536 levels (16 bit) Exposure time 1/10 seconds to 1 hour Dynamic range 4.8 orders of magnitude Image output Gray scale 16 bit tif Color image jpg Gray scale jpg Amersham Imager 600 Operating Instructions 29-0645-17 AC 163 8 Specifications Parameter Data Emission filters Cy2: 525BP20 Cy3/EtBr: 605BP40 Cy5:705BP40 Dimensions and weight Unit Dimensions Weight Amersham Imager 600 360(W) x 785(H) x 485(D) mm 43 kg Parameter Data Input voltage 100 to 240 V~ Voltage variation ±10% Frequency 50/60 Hz Max power 250 W Power supply Environmental conditions The following table describes the environmental requirements for Amersham Imager 600. CAUTION Do not use the instrument in a room with a temperature above +28°C. Higher temperatures does not allow the CCD to cool down properly (to -25°C). 164 Amersham Imager 600 Operating Instructions 29-0645-17 AC 8 Specifications Parameter Condition Free space required around Amersham Imager 600 Front of instrument (the operation panel side): 40 cm Right: 10 cm Left: 10 cm Rear: 10 cm Top: 10 cm Placement A stable laboratory bench with a load capacity of 980 N (100 kg) or higher The bench must be level within 2º (two) degrees. Other conditions Operating temperature/humidity conditions 1 Take into consideration the work flow and ancillary facilities when planning the installation. 2 Any required construction and electricity/air conditioning work must be completed prior to installation. 3 It is not desirable to have a heat source near the Amersham Imager 600 air intakes, even if the other environmental requirements have been met. 4 Do not install the equipment near a window. Avoid direct sunlight. Ensure blinds are attached to nearby windows. 5 Do not place objects near the power outlet to ensure easy access to the power cord for disconnection in case of emergency. Temperature: 18°C to 28°C (with temperature fluctuation below 10ºC per hour or lower) Humidity: 20% to 70% RH (no dew condensation) Note: When the above conditions cannot be satisfied, take appropriate actions. Transportation/storage conditions Temperature: -25°C to 70°C Humidity: 5% to 95% RH (no dew condensation) Note: When the above conditions cannot be satisfied, take appropriate actions. Amersham Imager 600 Operating Instructions 29-0645-17 AC 165 8 Specifications Parameter Condition Installation location conditions 1 Do not install the instrument where the temperature can vary widely (with temperature fluctuation above 10ºC per hour) 2 Do not install the instrument near a heat source such as a radiator 3 Do not install the instrument where it may get wet or flooded. 4 Do not install the instrument where it may be exposed to corrosive gas 5 Do not install the instrument in a dusty environment 6 Do not install the instrument in a place constantly or excessively exposed to vibration or impacts 7 Do not install the instrument in a place exposed to direct sunlight Operation site Indoor use Maximum operating altitude 2000 m or lower Noise 70 dB(A) or lower Fast Lmax ≤60dB(A), and average Leq ≤ 54dB(A) (1 m from the instrument) Protection provided by enclosure IP21 Overvoltage category Transient overvoltage category II Rated pollution applied Pollution degree 2 166 Amersham Imager 600 Operating Instructions 29-0645-17 AC Index Index A Amersham Imager 600 Feature overview, 32 Hardware components, 35 Analyze, 49 C CE Conformity, 8 CE marking, 10 Connect to a network, 73 DHCP network, 74 Static IP network, 75 Contrast tool, 118 D Display tool, 118 Sample trays and filter, 153 Manufacturing information, 8 Monitor requirements, 19 Moving instrument, 63 Multichannel imaging, 108 N Notes and tips, 7 O Operation Place the sample, 87 Sample and tray combinations, 86 Save the image, 121 P Emergency procedure, 25 Place the sample, 87 Print Printer, 46 Purpose of this document, 5 F R File formats, 126 Recycling information, 26 Regulatory compliance, 10 E H Hardware components, 35 S I Maintenance, 70, 150 Amersham Imager 600, 151 Safety notices, 6 Safety precautions, 13 Installation precautions, 15 Mainenance precautions, 19 Operation precautions, 16 Personal protection, 14 Safety precautionsGeneral precautions General precautions, 13 Sample and tray combinations, 86 Save location, 122 Save the image, 121 Settings Date and time, 65 Maintenance, 70 Save location, 122 Amersham Imager 600 Operating Instructions 29-0645-17 AC 167 Installation, 60 Site requirements, 61, 164 Transport, 63 Intended use, 6 Intensity tool, 118 K Keypad, 54 L Labels, 21 LED Indicators, 38 M Index 168 Settings options, 53 Single channel imaging, 108, 112 Site requirements, 61, 164 Software File formats, 126 Keypad, 54 Specifications, 163 Start screen, 40 Zoom tool, 118 Troubleshooting, 155 Two channel imaging, 108 Typographical conventions, 7 T Virus protection, 73 Tool Web, 79 Tools Contrast tool, 119 Display tool, 118 Intensity tool, 120 W U User information, important, 6 V Web tool, 79 Windows 7, 77 Z Zoom tool, 118 Amersham Imager 600 Operating Instructions 29-0645-17 AC Page intentionally left blank For local office contact information, visit www.gelifesciences.com/contact GE Healthcare Bio-Sciences AB Björkgatan 30 751 84 Uppsala Sweden www.gelifesciences.com/quantitative_imaging GE and GE monogram are trademarks of General Electric Company. Amersham, Cy and ECL Plex are trademarks of General Electric Company. Safari is a trademark of Apple Inc. SYBR is a trademark of Life Technologies Corporation. Windows 7 is a registered trademark of Microsoft Corporation. © 2014 General Electric Company – All rights reserved. First published Jan. 2014 All goods and services are sold subject to the terms and conditions of sale of the company within GE Healthcare which supplies them. A copy of these terms and conditions is available on request. Contact your local GE Healthcare representative for the most current information. GE Healthcare Europe GmbH Munzinger Strasse 5, D-79111 Freiburg, Germany GE Healthcare UK Limited Amersham Place, Little Chalfont, Buckinghamshire, HP7 9NA, UK GE Healthcare Bio-Sciences Corp. 800 Centennial Avenue, P.O. Box 1327, Piscataway, NJ 08855-1327, USA GE Healthcare Japan Corporation Sanken Bldg. 3-25-1, Hyakunincho Shinjuku-ku, Tokyo 169-0073, Japan 29-0645-17 AC 03/2014 a1687