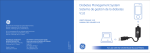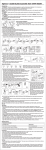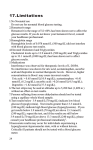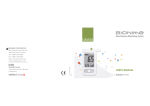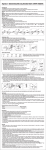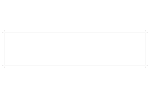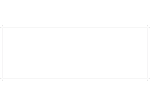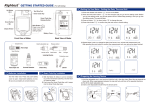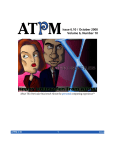Download Diabetes Management Software Software de gestión de la
Transcript
Diabetes Management Software Software de gestión de la diabetes V1.2 USA Service Center/Centro de Servicio: BIONIME USA CORPORATION 10865 Rancho Bernardo Rd., Ste. 100, San Diego, CA 92127 Tel: +1 888 481 8485 Fax: +1 858 481 8472 (Monday through Friday 8:00 AM to 5:00 PM PST) (Lunes a viernes de 8:00 AM a 5:00 PM PST) 101-3GP200-01X EN+ES(US) Manufacturer/Fabricante: BIONIME CORPORATION No.694, Renhua Road, Dali Dist., Taichung City 412, Taiwan http: //www.bionime.com E-mail: [email protected] Made in Taiwan/ Fabricado en Taiwan USER’S MANUAL MANUAL DEL USUARIO Introduction 2 PC System Requirements 3 Installation 4 Language Setting 6 8 Creating User Profiles Connecting to PC 11 Main Features 12 Importing Data 14 Viewing Your Data 16 Data Analysis (Blood Glucose Readings) Advanced Data Analysis 20 Printing Reports 24 Changing User Settings 25 Backup and Recovery 26 To-Do List 28 Un-installation 29 Customer Service 30 18 Introduction PC System Requirements The Rightest ® Diabetes Management System is designed to help its users manage, view, and analyze blood glucose readings. It is intended for use by healthcare professionals as well as patients with diabetes. Before installing the Rightest ® Diabetes Management Software, please make sure your system meets the following requirements: The software included in the Rightest ® Diabetes Management System features multiple user profiles. Each user must create a profile to login. Once logged in, users can import data from a Rightest ® Blood Glucose Meter, view and analyze these blood glucose readings, and print blood glucose reports directly from the PC. Additionally, users can backup and recover profiles. - Microsoft Windows PC - CPU: 550 MHz Intel Pentium 3 or above - DRAM: 512 MB or more - HD: 600 MB or more - OS: Windows XP (SP3 or above), Windows Vista, or Windows 7 - Internet Explorer 7.0 or above - USB 2.0 or above - LCD screen with resolution of 1024*768 or above, and 65536 colors or more - CD-ROM or DVD-ROM Drive - Mouse and Keyboard - Printer The Rightest ® Diabetes Management Software is designed to help you pick out patterns in your blood glucose values. It will not provide a diagnosis or suggest treatment. Your healthcare provider may help you to find patterns and will help you make decisions about therapy based upon your blood glucose values. You should not make decisions about therapy without their help and approval. Changing your medicines without medical supervision may be dangerous. Contents included in the Rightest ® Diabetes Management System Kit: 1. Installation CD - Setup files for the Rightest ® Diabetes Management Software and Rightest ® PC Link Adapter Driver (PL2303). 2. Rightest ® Diabetes Management Software User's Manual. 3. Rightest ® PC Link Device. 4. Rightest ® PC Link Instruction. 2 3 Installation Installation To install the Rightest ® Diabetes Management Software, please complete the following steps. 1. Turn on your PC. 2. Insert the Rightest ® Diabetes Management Software Installation CD. 3. Double-click on ‘My Computer’. 4. Find and double-click on your CD-Drive. By default, it should be labeled (D:) drive. 5. Double click on the " Rightest ® DMS CD v1.2 ", and then double click on the " Rightest ® DMS Setup v1.2.msi ". This will run Rightest ® Diabetes Management Software Setup Wizard (shown on page 5). Follow the prompts to complete the installation. Once installation is complete, a shortcut named “Rightest ® Diabetes Management Software” will appear on your desktop. 6. Apply the following steps ONLY when your PC Link Device which is a wired adapter, but NOT if the device uses Bluetooth technology: Go back to "My Computer" - CD-Drive (D). Double click on "PL2303_Prolific_DriverInstaller_v1417.exe" setup file. This will install the Rightest ® PC Link Adapter Driver (PL2303). Follow the prompts to complete the installation. No shortcut will appear on your desktop for "PL2303". 7. Find the “Rightest ® Diabetes Management Software” shortcut created on your desktop, and double-click it each time you wish to use the Rightest ® Diabetes Management Software. NOTE The screenshots in this User’s Manual were taken from a PC using Windows 7. Appearance may vary slightly depending on the operating system of your PC. 4 5 Language Setting After installation, when you launch the Rightest ® Diabetes Management Software for the first time, you will be asked to select between two different language settings: English and Spanish. Select the language you need and click on "OK" to finish the setting. Language Setting If you clicked on "OK" without selecting any language, a pop-up screen will appear that says "Please Select Language". Click on "Yes" to return to the Language Setting. NOTE If you have chosen an unfamiliar language and wish to select another, please uninstall the software (refer to "Un-installation" instructions on Page 29) and reinstall the software. 6 7 Creating User Profiles Creating User Profiles The Rightest ® Diabetes Management Software can be used by one or more users. To create a user profile, please complete the following steps. 1. After double-clicking on the Rightest ® Diabetes Management Software shortcut, a welcome screen will appear. 2. Click on ”Add user” to create your user profile. Enter your personal information, meal time schedule, and blood glucose information. 3. User Profile Settings: Enter your last name, first name, date of birth, and sex. 4. Daily Meal Time Setting: You can choose from different daily meal time slots. Make sure to set the Meal Times based on your normal daily eating schedule. This allows the data analysis to accurately track the blood glucose variation between each of your meals. Before Bfast.: BEFORE BREAKFAST After Bfast.: AFTER BREAKFAST MEAL TIME KEY: Before L.: BEFORE LUNCH After L.: AFTER LUNCH Before Din.: BEFORE DINNER After Din.: AFTER DINNER 5. Blood Glucose Limits and Ranges Setting: The choice of values for hyperglycemia and hypoglycemia is personal and you may want to consult your health care provider to help you decide. Many people with diabetes consider hyperglycemia to be values above 180 mg/dL. For tight blood glucose control, some consider a value of 140 or even lower. Hypoglycemia is generally values less than 70, but if you do not feel symptoms of hypoglycemia, you may want to select a higher value. 6. Click on “Next” to finish and exit the profile setup. 7. Click on “Login” next to your user name to login. 8 9 Creating User Profiles (continued) NOTE 1. When entering your information, DO NOT leave any fields blank. You will not be able to proceed to the next step if a field is blank. 2. To ensure that all of your blood glucose readings from the meter appear in their respective meal time slots, it is extremely important that the meal schedule you entered matches your actual daily meal schedule. 3. According to the AACC (The American Association for Clinical Chemistry): - Hyperglycemia is any value higher than 126mg/dL. - The normal range for those without diabetes should have a blood glucose reading within 70~99 mg/dL. 4 Please discuss with a healthcare professional or physician on what values to enter for your blood glucose ranges and limits. For more information please visit : http://www.labtestsonline.org/understanding/analytes/glucose/test.html Connecting to PC To connect the Rightest ® Blood Glucose Meter to your PC, please refer to the attached " Rightest ® PC Link Instruction ". NOTE If your PC link device is a wired adapter, before connecting the meter to your PC, please make sure the Rightest ® PC link adapter driver (PL2303) is installed. If not, please refer to the "instructions" (on Page 4) to install the driver. If the device is a Bluetooth PC Link, please make sure the connection between the Bluetooth PC Link and PC is established. 10 11 Main Features Main Features Once you log in, the “Home Page” (pictured below) will appear on your screen. The home page will display your 10 latest blood glucose readings and your To-Do List (with the 5 most recent “To-Dos”). It will also display icons for all of the main features. The following are descriptions of each main feature. Home Page: Allows you to return to the Home Page. View Data: Allows you to view your blood glucose readings. Import Data: Uploads your blood glucose readings from your meter. To-Do List: Allows you to input important reminders with date, times, and alerts. Data Analysis (Blood Glucose Readings): Provides an extensive review of your blood glucose readings. Advanced Data Analysis: This is an extensive review of the trend chart and distribution of your blood glucose. Print Report: Allows you to print your blood glucose analysis report and user information. User Settings: Allows you to change your profile information. NOTE : This allows you to access BIONIME’s services via the web or email. Help: This goes directly to the online user manual. 12 13 Importing Data Importing Data All blood glucose readings from your meter, including the date and time of the readings, will be transferred to your PC. During or after the data transfer, your readings cannot be altered or deleted. To import data, please complete the following steps. 1. Click on “Import Data” to start transferring the data. 2. While data transfer is in progress, you should see its percentage of completion. 3. Once transfer is complete (shown on page 15), a pop-up screen will appear that says “Import success. Total (# of data)” . Click “OK” to close the pop-up screen. 4. Click on “Close” to finish and exit. NOTE To import your data successfully, the symbol "PcL" needs to appear on the meter's screen BEFORE you click "Import Data". If " PcL" is not showing up on the screen, please refer to the attached “ Rightest ® PC Link Instruction". 14 15 Viewing Your Data Viewing Your Data The Rightest ® Diabetes Management Software allows you to review your blood glucose readings for the previous 90 days. The data table and trend chart will be displayed on the Home Page. The data table will provide measurement dates, time stamps, and meal times. You can choose from six different preset time periods to view your data. On the trend chart, there will be two lines that represent the hyperglycemia and hypoglycemia limits. The normal blood glucose range lies between these two values. The limits and range can help you better understand your blood glucose readings. To view your data, please complete the following steps. 1. Click on “View Data” . The software will automatically display blood glucose readings from the 30-day time period. 2. You may select a different preset time period, located to the left of the data table. 1. Click on to enlarge the trend chart. To exit zoom view, simply close the window. 2. Make sure to consult with a healthcare professional or your physician before entering the hyperglycemia and hypoglycemia limits, as well as the normal blood glucose range. 3. On the Trend Chart: - The gray area in between the limits indicates the normal blood glucose range. - The purple line is the hyperglycemia value. - The blue line is the hypoglycemia value. If you move your mouse cursor over the Trending Line, you can see your Blood Glucose Readings. 16 17 Data Analysis (Blood Glucose Readings) Click on the “Blood Glucose Readings” Data Analysis icon to view and analyze your blood glucose readings. Instructions for Data Analysis: 1. You can choose from seven different time periods: 1 day, 7 days, 14 days , 21 days, 30 days, 60 days, or 90 days. You may also enter a customized time period. 2. You can choose from nine different meal times: Before/After Breakfast, Before/After Lunch, Before/After Dinner, Before/After Meal, or View All Data. 3. Your blood glucose readings will be represented by different colors: [Red] This blood glucose reading is higher than the hyperglycemia value [Orange] This blood glucose reading is considered to be a high outlier [Green] This blood glucose reading is within the normal range [Blue] This blood glucose reading is considered to be a low outlier [Indigo] This blood glucose reading is lower than the hypoglycemia value [White] An ERROR has occurred in the data 4. The software has five different methods to view your data with statistical analysis: View All Data, Total Analysis Data, Average Value, Standard Deviation, and Coefficient of Variation. In the table, you can view the percentage of each blood glucose reading. 5. When analyzing your data, you can select particular readings to view. Keep in mind that unselected readings will be excluded from ALL calculations and reports in Data Analysis and Advanced Data Analysis. NOTE Data in the meter with an ERROR will be transferred to the database, but will be excluded from all calculations and analysis. 18 19 Advanced Data Analysis Click on the “Advanced Data Analysis” icon “Distribution of Blood Glucose Readings”. Advanced Data Analysis to view the Advanced Data Analysis Report. Select either “Trend Chart” or Instructions for Blood Glucose Trend Chart: 1. You can view data based on different time periods: 1 day, 7 days, 14 days, 21 days, 30 days, 60 days, and 90 days. You can also input a customized time period. 2. You can view data based on different meal times: Before/After Breakfast, Before/After Lunch, Before/After Dinner, Before/After Meal, or View All Data. 3. The trend chart can display either a regression curve or a move average line. The regression curve lets you see the longterm patterns of the selected time period. The move average line allows you to view short-term changes within the selected time period. NOTE 1. You can uncheck “Point Value” from your readings if you do not wish them to be displayed. If so, only the minimum and maximum point values will be shown. When you move your mouse cursor along the trend line, it will show the date, time, and point value of that particular reading. 2. If you only select one day to view your readings, then the regression curve and moving average line will NOT be displayed. 3. Click on to enlarge the trend chart. To exit zoom view, simply close the window. 4. On the trend chart: - The gray area in between the limits indicates the normal blood glucose range. - The purple line is the hyperglycemia value. - The blue line is hypoglycemia value. 20 21 Advanced Data Analysis (continued) Advanced Data Analysis (continued) The Rightest ® Diabetes Management Software allows you to view your blood glucose readings in different formats, including pie chart. However, the percentage of each blood glucose reading is not available in the pie chart. Instructions for Pie Chart: 1. You can display certain blood glucose readings by selecting the different time periods: 1 day, 7 days, 14 days, 21 days, 30 days, 60 days, or 90 days. You may also input a customized time period. 2. In the pie chart, your blood glucose readings will be represented by different colors. The following is a COLOR KEY for the values. [Red] The blood glucose reading is higher than the hyperglycemia value. [Orange] The blood glucose reading is considered to be a high outlier. [Green] The blood glucose reading is within the normal range. [Blue] The blood glucose reading is considered to be a low outlier. [Indigo] The blood glucose reading is lower than the hypoglycemia value. NOTE Any errors within the data will NOT be included in the pie chart. 22 23 Printing Reports The Rightest ® Diabetes Management Software allows you to print your blood glucose readings and reports. Printing Steps: 1. Click on “Print Report” to enter the printing settings. 2. Select the desired time period for the readings and reports you wish to print. 3. You can click on ‘Advanced Print’ for more options. NOTE 1. If you wish to print the regression curve and the moving average line, use the “Advanced Print” function. 2. If you select data from one specific day, the regression curve and the moving average line in the trend chart will NOT be available for printing. 24 Changing User Settings After you log in, you can update or change your user profile information using the following step: 1. Click on “User Settings” to access your user profile. 2. You can modify your personal information (except name), meal time schedules, and blood glucose limits and ranges. 3. Click on “Save and Close” to save your settings. NOTE 1. It is important that the meal time schedule you set up in the Rightest ® Diabetes Management Software is the same as your daily meal schedules. 2. If any fields are left blank or entered incorrectly, the software will not allow you to continue. If you are unsure, click “Recommended Setting”. 3. According to the AACC (The American Association for Clinical Chemistry), the suggested hyperglycemia maximum is any reading higher than 126mg/dL, and the normal blood glucose range is any reading within 70~99 mg/dL. 4. Be sure to consult with a healthcare professional or your physician BEFORE entering in your blood glucose limits and ranges. For more information please visit: http://www.labtestsonline.org/understanding/analytes/glucose/test.htm 25 Backup and Recovery Backup and Recovery You can back up one or more user profiles at the welcome screen before you login. To backup and recover, please complete the following steps. Backup Steps: 1. Click on “Backup” to backup your individual user profile, or click on “Backup All” user profiles. 2. Select the folder you wish to save the backup in. 3. Click on “OK” to finish backing up. to backup all Recovery Steps: 1. Click on “Recover” to retrieve your previously saved data. 2. Select the file you wish to recover. 3. Click on “Open” to finish the recovery. NOTE Once you recover data, your current profile will be replaced with the backup profile you selected. 26 27 To-Do List Un-installation With the Rightest ® Diabetes Management Software, you can set up reminders of upcoming events, medicine dosage or important comments and alerts. To create a To-Do list, please complete the following steps. 1. Click on “To-Do List” . 2. Click on “Add new To-Do” to create a new event. 3. Input the time, select the category of the reminder, and enter in any notes about the event. 4. Click on “Save and Close” to finish and save. 28 To un-install the Rightest ® Diabetes Management Software, please complete the following steps. 1. Go to the “Control Panel” and select “Uninstall a program”. 2. Find and select “Rightest ® Diabetes Management Software”. 3. Click on “Uninstall” , then confirm by clicking “Yes” to un-install the program. NOTE 1. In each event, the maximum number of characters in a note is 255. If you exceed this amount, an ERROR message will pop up. 2. All reminder messages will alert you at their appointed time. 29 Customer Service Please be sure to read and review ALL instructions of this User’s Manual prior to using the Rightest ® Diabetes Management System. At BIONIME, our number one goal is to provide our customers with complete and high quality service. We will do everything we can to provide you with satisfactory customer service. If you have any questions or concerns, please call the BIONIME Technical Service Department at 1-(888) 481-8485, toll free. Or, you may contact us via email at [email protected]. Alternatively, click on the internet icon at the home page of the Rightest ® Diabetes Management Software. It will link you to the User’s Manual providing all the latest information. If you have any health-related questions or concerns, be sure to contact a healthcare professional or physician. 30 This page has been intentionally left blank.