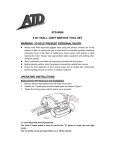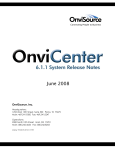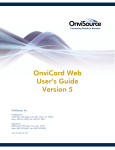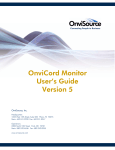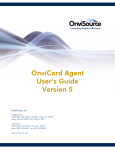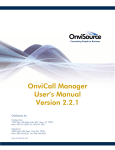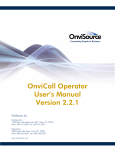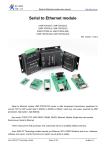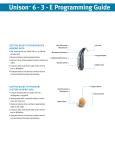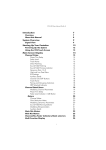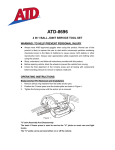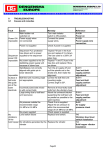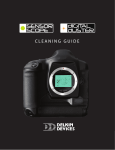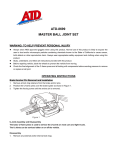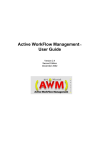Download User`s Guide Version 6.1.0
Transcript
Connecting People to Business User’s Guide Version 6.1.0 OnviSource, Inc. Headquarters: 1255 West 15th Street, Suite 500 Plano, TX 75075 Main: 469.241.9200 Fax: 469.241.0247 Operations: 2300 North 10th Street Enid, OK 73701 Main: 580.242.4636 Fax: 580.242.8255 www.onvisource.com Table of Contents Getting Started ......................................................................................................1 Login ...................................................................................................................2 Application Dashboard ..............................................................................................3 Menu Bar ..............................................................................................................4 File ..................................................................................................................4 Login as Different User ...........................................................................................4 Exit ..................................................................................................................4 Status Views ..........................................................................................................5 Channel Status Views .............................................................................................5 All Channels ........................................................................................................6 Display ..............................................................................................................7 Sort................................................................................................................7 Servers ............................................................................................................ 10 Display ............................................................................................................ 11 Sort ................................................................................................................ 12 User's Guides ..................................................................................................... 15 Agent Views ...................................................................................................... 15 Display ............................................................................................................ 16 Sort.............................................................................................................. 16 Call Stats ....................................................................................................... 17 Toolbar Shortcut .............................................................................................. 17 Tools ................................................................................................................. 18 Alert Configuration ............................................................................................. 18 Alert Settings .................................................................................................... 18 Email Settings.................................................................................................... 20 Pager Settings.................................................................................................... 22 Alert Code Descriptions ........................................................................................ 23 System Configuration ........................................................................................... 24 Recording Settings .............................................................................................. 24 Recording Control ............................................................................................... 25 Recording Quality ............................................................................................... 29 Compression Level ............................................................................................ 30 Automatic Gain Control (AGC) .............................................................................. 31 VoIP ............................................................................................................. 31 Parrot Analog AGC ............................................................................................ 31 Parrot Digital or Parrot T1/E1 .............................................................................. 32 Flex Recording ................................................................................................... 33 File Storage ...................................................................................................... 40 Data Server Actions ............................................................................................. 41 Beep Tone Settings ............................................................................................. 45 Scheduled Transfers ............................................................................................ 47 Options............................................................................................................ 48 Window.............................................................................................................. 49 Cascade ........................................................................................................... 49 Horizontal ........................................................................................................ 50 Vertical ........................................................................................................... 51 Help.................................................................................................................. 52 About .............................................................................................................. 52 User's Guides ..................................................................................................... 53 Alerts .............................................................................................................. 53 Launch Plug-ins .................................................................................................... 55 Manager........................................................................................................... 55 Message Server .................................................................................................. 56 OnviCord Monitor................................................................................................ 57 OnviCord Web.................................................................................................... 58 Icons ................................................................................................................. 59 Channel Icons .................................................................................................... 59 User Icons......................................................................................................... 59 Agent Icons ....................................................................................................... 60 Compression Details for Telephony Voice Audio Recording ................................................ 63 Index................................................................................................................. 64 Getting Started OnViews is a desktop application used to view and/or manage OnviSource plug-ins and executables. Your OnviSource system administrator determines your level of access to applications within OnViews. Copyright 2008 OnviSource, Inc. OnViews User’s Guide Version 6.1.0 Page1 Login Double-click the OnViews icon on your desktop to launch the application. You may also launch OnViews from the Start menu. At the login screen, enter the user ID and password provided by your OnViews system administrator, as well as the database name to which you are connecting. Click Login. If any information on the login screen is incorrect, a red error icon appears to the right of the line containing the error. If you see an error at login, hover over the icon to see the error description and try again. Copyright 2008 OnviSource, Inc. OnViews User’s Guide Version 6.1.0 Page2 Application Dashboard When a login is successful, OnViews launches and displays icons on the left that indicate the plug-ins and executables for which you are licensed. The application automatically connects to the appropriate database(s). This section explains how to use the Menu Bar at the top of the window (File, Status Views, Tools, Window and Help). This section also explains how to launch and use the plug-ins and executables listed on the left. Copyright 2008 OnviSource, Inc. OnViews User’s Guide Version 6.1.0 Page3 Menu Bar A menu bar at the top of the OnViews application displays File Status Views, Tools, Window and Help options. NOTE: If the Manager application is launched, additional options appear on the Menu Bar. Refer to the Manager user’s guide for information about that application. File Select File to log into OnViews as a different user or to exit the application. Login as Different User To log into OnViews as a different user, select File from the Menu Bar, then select Login As Different User. At the login screen, enter the new user ID and password, as well as the database name to which you are connecting. Click Login. If any information on the login screen is incorrect, a red error icon appears to the right of the line containing the error. If you see an error at login, hover over the icon to see the error description and try again. Exit To exit the OnViews application, select File from the Menu Bar. Select Exit to close the application. Copyright 2008 OnviSource, Inc. OnViews User’s Guide Version 6.1.0 Page4 Status Views From the Menu Bar, select Status Views to specify how the OnviCord application appears. You may then choose Channel Status Views, User Status Views or Agent Status Views. Only users licensed for OnviCall will see the Agent Status Views option. Only users licensed for OnviCord will see the Channel Status Views option. Channel Status Views From the Menu Bar, select Status Views and Channel Status Views if you wish to see the OnviCord application displayed by channels. Within channel views, select All Channels or select from one of the servers listed to display a view current channel activity on a particular server. NOTE: Only users licensed for OnviCall will see the Agent Status Views option. Only users licensed for OnviCord will see the Channel Status Views option. Multiple channel view windows or combinations of user/channel/server windows can be opened within OnViews. For more information, see the Window section. Copyright 2008 OnviSource, Inc. OnViews User’s Guide Version 6.1.0 Page5 All Channels To view current channel activity on each channel for which you have been given access, select Status Views->Channel Status Views->All Channels. NOTE: Only users licensed for OnviCall will see the Agent Status Views option. Only users licensed for OnviCord will see the Channel Status Views option. Viewing all channels opens a window that displays all channels you are authorized to view with an icon representing each channel. The icon color and accompanying text denote each channel's current recording status. The channel view window can be minimized, maximized or closed using the icons in the upper right corner; it can also be resized by dragging the sides, top/bottom and/or corners. A scroll bar appears on the right side and at the bottom of the window if more channels display than can be shown in the window. Copyright 2008 OnviSource, Inc. OnViews User’s Guide Version 6.1.0 Page6 A channel toolbar appears at the top of the channel view window to enable quick changes in what information is displayed and the order in which it is sorted. Display On the channel view toolbar, use the display drop-down menu to choose whether to display the channel number only, the channel label only or both the channel number and label. Channel number - displays channels in numerical order but displays no labels. Channel label - displays channel labels instead of channel numbers for those channels that are labeled. Display both - displays both channels and labels; labeled channels are shown first alphabetically, followed by unlabeled channels numerically. Sort Use the sort (AZ) drop-down menu to organize the sort order for the channels shown on the display panel. This selection determines whether to sort by channel numbers or channel labels. Copyright 2008 OnviSource, Inc. OnViews User’s Guide Version 6.1.0 Page7 Study the table below and see the subsequent examples of display and sort options. In Display choose: Channel number Channel number Channel label Channel label Channel number and label Channel number and label In Sort (AZ) choose: Channel numbers Channel labels Channel numbers Channel labels What you see is... Channels display in numerical order and are sorted in numerical order; no labels are shown Example: [1] appears before [2] because channel 1 is before channel 2 numerically Displays channel numbers only (no labels); sorted alphabetically by labeled channels, followed numerically by unlabeled channels Example: [4] appears before [1] because channel [4] is labeled Seat 404 and channel [1] is labeled x101 Displays labels only (no channel number shown) and sorted numerically (labeled channels shown first, then channels without labels shown numerically) Example: x101 appears first, then Seat 404, then [5] because x101 is the label for channel 1, Seat 404 is the label for channel 4, and five [5] is not labeled Displays labels only (no channel number shown) and sorted alphabetically (labeled channels shown first, then channels without labels shown numerically) Example: Seat 404 appears first, then x101, then [5] because Seat 404 is first alphabetically before x101; five [5] is not labeled Displays both channel number and label (if applicable) and sorted numerically Channel numbers Channel labels Copyright 2008 OnviSource, Inc. Example: [1] x101 and [2] x102 are labeled channels shown before [5] because channel 1 (x101) and channel 2 (x102) are labeled, whereas channel five (5) is not labeled Displays channel number and label (if applicable) and sorted alphabetically if labeled, then numerically if not labeled Example: [4] Seat 404 appears first, then [1] x101, then [5] because Seat 404 is first alphabetically before x101; five [5] is not labeled OnViews User’s Guide Version 6.1.0 Page8 The four channels below are set to display channel number and label. Channels [1] and [3] have labels so they display both the channel number and the label. These four channels are sorted by channel number so they appear in numerical order, regardless of whether they are labeled or not. The four channels below are set to display channel number and label. Channels [1] and [3] have labels so they display both the channel number and the label. These four channels are sorted by channel label so they appear in alphabetical order (if labeled), followed by numerical order if not labeled. NOTE: Multiple channel view windows or combinations of user/channel/server/agent windows can be opened within OnViews. For more information, see the Window section. A toolbar with shortcuts appears below the menu bar. In Channel View, right-click on a channel icon to launch OnviCord Monitor. Copyright 2008 OnviSource, Inc. OnViews User’s Guide Version 6.1.0 Page9 Servers To view current channel activity on a particular server, select Status Views->Channel Status Views. Select the server for which you want to view activity. NOTE: You can only view channels you have been granted access to by your OnviCord system administrator. Viewing all channels on a particular server displays all channels that you are authorized to view on the chosen server with an icon representing each channel. The icon color and accompanying text denote each channel's current recording status. (For more information on icon meanings, see the icon key here.) Once opened, the server view window can be minimized, maximized or closed using the icons in the upper right corner; it can also be resized by dragging the sides, top/bottom and/or corners. A scroll bar appears on the right side and at the bottom of the window if more channels display than can be shown in the window. Copyright 2008 OnviSource, Inc. OnViews User’s Guide Version 6.1.0 Page10 The name of the server appears at the top of the window. Directly beneath it is a toolbar to enable quick changes in what information is displayed and the order in which it is sorted. Display On the server view toolbar, use the display drop-down menu to choose whether to display the channel number only, the channel label only or both the channel number and label. Channel number - displays channel in numerical order. Channel label - displays labels alphabetically. Display both - displays both channels and labels. Labeled channels are shown first alphabetically, followed by unlabeled channels numerically. Copyright 2008 OnviSource, Inc. OnViews User’s Guide Version 6.1.0 Page11 Sort Use the sort (AZ) drop-down menu to organize the sort order for the channels shown on the display panel. This selection determines whether to sort channels by channel numbers or channel labels. Copyright 2008 OnviSource, Inc. OnViews User’s Guide Version 6.1.0 Page12 Study the table below and see the subsequent examples of display and sort options. In Sort In Display (AZ) choose: choose: Channel number Channel number Channel label Channel label Channel numbers Channel labels Channel numbers Channel labels Channel Channel number numbers and label Channel Channel number labels and label Copyright 2008 OnviSource, Inc. What you see is... Channels display in numerical order and are sorted in numerical order; no labels are shown Example: [1] appears before [2] because channel 1 is before channel 2 numerically Displays channel numbers only (no labels); sorted alphabetically by labeled channels, followed numerically by unlabeled channels Example: [4] appears before [1] because channel [4] is labeled Seat 404 and channel [1] is labeled x101 Displays labels only (no channel number shown) and sorted numerically (labeled channels shown first, then channels without labels shown numerically) Example: x101 appears first, then Seat 404, then [5] because x101 is the label for channel 1, Seat 404 is the label for channel 4, and five [5] is not labeled Displays labels only (no channel number shown) and sorted alphabetically (labeled channels shown first, then channels without labels shown numerically) Example: Seat 404 appears first, then x101, then [5] because Seat 404 is first alphabetically before x101; five [5] is not labeled Displays both channel number and label (if applicable) and sorted numerically Example: [1] x101 and [2] x102 are labeled channels shown before [5] because channel 1 (x101) and channel 2 (x102) are labeled, whereas channel five (5) is not labeled Displays channel number and label (if applicable) and sorted alphabetically if labeled, then numerically if not labeled Example: [4] Seat 404 appears first, then [1] x101, then [5] because Seat 404 is first alphabetically before x101; five [5] is not labeled OnViews User’s Guide Version 6.1.0 Page13 The four channels below are set to display channel number and label. Channels [1] and [3] have labels so they display both the channel number and the label. These four channels are sorted by channel number so they appear in numerical order, regardless of whether they are labeled or not. The four channels below are set to display channel number and label. Channels [1] and [3] have labels so they display both the channel number and the label. These four channels are sorted by channel label so they appear in alphabetical order (if labeled), followed by numerical order if not labeled. NOTE: Multiple server view windows or combinations of user/channel/server/agent windows can be opened within OnViews. For more information, see the Window section. A toolbar with shortcuts appears below the menu bar. In Channel View, right-click on a channel icon to launch OnviCord Monitor. Copyright 2008 OnviSource, Inc. OnViews User’s Guide Version 6.1.0 Page14 User's Guides From the menu bar, select Help to launch the OnViews user's guide. If you have the appropriate license and/or privilege for plug-ins and executables, you may also select from user's guides for those applications. Agent Views To view current agent activity for each agent you have access to, select Status Views>Agent Status Views->All Agents. NOTE: Only users licensed for OnviCall will see the Agent Status Views option. Only users licensed for OnviCord will see the Channel Status Views option. Choosing to view all agents displays all agents you are authorized to view with an icon representing each agent. The agent icon, color and accompanying text denote each agent's current recording status. The agent view window can be minimized, maximized or closed using the icons in the upper right corner; it can also be resized by dragging the sides, top/bottom and/or corners. A scroll bar appears on the right side and at the bottom of the window if more channels display than what can be shown in the window. Copyright 2008 OnviSource, Inc. OnViews User’s Guide Version 6.1.0 Page15 Display On the toolbar, use the display drop-down box to choose whether to display users by login ID, first name last name OR by last name, first name. EXAMPLE: Login ID appears as MaryS. First name last name appears as Mary Smith. Last name, first name appears as Smith, Mary. Sort Use the sort (AZ) drop-down menu to specify the sort order for the agents shown. This selection determines whether to sort agents by login ID, first name last name, or last name, first name. NOTE: Multiple user view windows or combinations of user/channel/server/agent windows can be opened within OnViews. For more information, see the Window section. Copyright 2008 OnviSource, Inc. OnViews User’s Guide Version 6.1.0 Page16 Call Stats Choosing Call stats will give you an overview of your call statistics. If you have parameters set up in your alarms and you have exceeded for fallen below that alarm, it will be displayed in red on this screen. Toolbar Shortcut A toolbar shortcut appears beneath the Menu Bar. The toolbar shortcut functions are identical to those in the Status Views option on the Menu Bar. The toolbar shortcuts serve as a quick way to access the users, channels, agents or servers for which you are authorized. Use the drop-down arrow beside the icon to select the desired view. Copyright 2008 OnviSource, Inc. OnViews User’s Guide Version 6.1.0 Page17 Tools From the Menu Bar, select Tools to access: • • • Alert Configuration System Configuration Options Alert Configuration To configure alerts, select Tools->Alert Configuration from the menu bar. Alert Configuration enables authorized users to determine what events trigger an alert, the type of alert sent and who receives it by configuring: - Alert Settings - Email Settings - Pager Settings Alert Settings On the Alert Settings tab, place a checkmark in the e-mail, pager and/or server beep box to indicate the type of alert sent (E-mail, Pager, and/or Server Beep) for each event that will trigger an alert. Events that do not pertain to your system are not shown. Your screen may be different from the one here. IMPORTANT NOTE: Systems where one or more VoIP channels exist on a system will not see some of the above alert types but will see one for VoIP Tap NIC Disconnected or Disabled. Copyright 2008 OnviSource, Inc. OnViews User’s Guide Version 6.1.0 Page18 In the Storage Alert Settings, use the slider bar to indicate what percentage of capacity your primary storage drive and backup drive should reach before triggering an alarm. In the Pager or E-mail Failures section, use the slider bar to indicate the number of attempts of each type you want to occur (if preceding ones fail to deliver the E-mail or page) and the number of minutes between each attempt. (E-mail and pager alert recipients are configured in the email settings and pager settings sections.) EXAMPLE: If the Primary Storage Drive Maximum Reached is set to trigger an Email and Pager alert when it reaches 99% of its total capacity, then a total of four (4) pager and four (4) E-mail alerts will be sent at 5-minute intervals to each alert recipient (simultaneously) unless the preceding E-mail or page is successfully sent. After the four pager and four E-mail attempts, no more notifications are sent but the alarm remains active if the Server Beep* box is checked. Alarms remain active until cleared. *A checkmark in the Server Beep column means an audible alert will be sounded where the service (recording, data and/or video) is physically located. In some cases, the location may be a secluded area where nobody actually hears the warning. Network alerts are sent via OnviCord Agent to users who log in and who are designated to receive alerts and have network alerts enabled. This means an audible and/or visual alert is sounded at any computer where a user authorized to receive network alerts launches OnviCord Agent. In the lower right corner of the Alert Settings tab is an option to disable alerts. If the box is checked, no audio, visual, E-mail or pager alert notifications are generated for any reason. During or after the configuration process, use the following keys at the bottom of the System Configuration screen to perform the described procedure. Copyright 2008 OnviSource, Inc. OnViews User’s Guide Version 6.1.0 Page19 Refresh - undoes your actions unless you've pressed Apply. Reset to Default Values - changes the settings back to the defaults. Apply - applies the changes without closing the System Configuration menu. OK - applies the changes and closes the System Configuration menu. Cancel - revokes all changes and closes the System Configuration menu unless you have clicked Apply. Email Settings On the Email Settings tab, specify who receives e-mail alerts and how they are sent when an event set to trigger this type of alert occurs. In the first section, enter E-mail addresses that will receive the alert. E-mail addresses do not have to be internal. Recipients are notified simultaneously and can be listed in any order. How many E-mails sent to each recipient and elapsed time between them is set in the Alert Settings section. Copyright 2008 OnviSource, Inc. OnViews User’s Guide Version 6.1.0 Page20 In the bottom section, enter the host name and port for your E-mail server. If sender authentication is required, ask your system administrator for a user name and password. When selecting Use Local Host, the Host name defaults to localhost. Enter a valid E-mail From Address. No password is required when using localhost. If using localhost, SMTP services must be installed on all recording services. E-mails will contain the subject "OnviCord Alert!" or "OnviCall Alarm!" and the E-mail body will contain the code (see Alert Code Descriptions) and specific message text sent to the clients. During or after the configuration process, use the following keys at the bottom of the screen to perform the described procedure. Refresh - undoes your actions unless you've pressed Apply. Reset to Default Values - changes the settings back to the defaults. Apply - applies the changes without closing the System Configuration menu. OK - applies the changes and closes the System Configuration menu. Cancel - revokes all changes and closes the System Configuration menu unless you have clicked Apply. Copyright 2008 OnviSource, Inc. OnViews User’s Guide Version 6.1.0 Page21 Pager Settings On the Pager Settings tab, enter the pager numbers the system will dial when an event set to trigger this type of alarm occurs. If the telephone system requires users to dial 9 to obtain a dial tone, enter a 9 first, followed by a comma (,) and the pager number. The total number of attempted pages sent to each recipient and the elapsed time between them is based on the information provided in the Alert Settings section. Pager alerts will display as *1*CODE*1* on your pager display. For example, when a network connection failure with code 4 is sent, the text would be *1*4*1*. Code numbers are defined in the section titled Alert Code Descriptions. For alphanumeric pagers, the text message should be appended. IMPORTANT NOTE: For pager alerts to work, the system sending the alert must be hooked to a modem and a digital phone line. During or after the configuration process, use the following keys at the bottom of the screen to perform the described procedure. Refresh - undoes your actions unless you've pressed Apply. Reset to Default Values - changes the settings back to the defaults. Apply - applies the changes without closing the System Configuration menu. OK - applies the changes and closes the System Configuration menu. Cancel - revokes all changes and closes the System Configuration menu unless you have clicked Apply Copyright 2008 OnviSource, Inc. OnViews User’s Guide Version 6.1.0 Page22 Alert Code Descriptions Each active alert is assigned a code that defines the type of alert, the server where the alert was generated, the date and time of the alert, and a message that contains additional information about the alert. The table shown here describes the alert code meanings. CODE MEANING 2 A channel line has become disconnected from the system. 3 A yellow T1/E1 alarm has occurred. 4 A red T1/E1 alarm has occurred. 5 A network connection has failed. 6 A database interaction has failed. 7 A channel has failed to record. 8 The primary storage location has become full. 9 The archive storage location has become full. 10 One of your disks has gone bad or your path is improperly specified. 11 The network connection to the Computer Telephony Integration Host has failed. 12 All video servers are busy. 13 No video server has connected. Copyright 2008 OnviSource, Inc. OnViews User’s Guide Version 6.1.0 Page23 System Configuration To edit system configuration settings, select Tools->System Configuration from the menu bar. System configuration allows authorized user to modify the settings listed below. • Recording Settings (Recording Control, Recording Quality and Flex Recording) • File Storage • Data Server Actions • Beep Tone Settings • Scheduled Transfers Recording Settings From the Menu Bar, select->Tools->System Configuration to access: • Recording Settings (Recording Control, Recording Quality and Flex Recording) • File Storage • Data Server Actions • Beep Tone Settings • Scheduled Transfers The following recording settings may need changed (depending on your system). Recording Control - specifies conditions that must be present to trigger a recording Recording Quality - adjusts volume (gain) settings and compression levels Flex Recording - determines if/when to record activity on each channel Copyright 2008 OnviSource, Inc. OnViews User’s Guide Version 6.1.0 Page24 Recording Control From the Menu Bar, select->Tools->System Configuration->Recording Settings to access Recording Control. This tab specifies conditions that must be present to trigger a recording. What appears here depends on your privileges and the hardware for the selected channel. Your screen may be different than the one shown. The Recording Control tab lists alphabetically (then numerically) channels for which you are authorized. Copyright 2008 OnviSource, Inc. OnViews User’s Guide Version 6.1.0 Page25 The Start/Stop Method defaults to Standard (Loop/PBX), which starts a recording any time it receives a signal from the telephone company or your digital PBX (Private Branch Exchange) switch. Standard (Loop/PBX) is required for VoIP channels. In certain circumstances, such as if you are recording a dispatch radio, you should select Voice Activation (VOX). VOX is also used if your system is set up to tap on the handset of your digital telephone. To select VOX, Tones (DTMF), Client Device or CTI Host Device, click the Start/Stop box for the channel. Use the arrow to open your options box and click the one appropriate for the channel. NOTE: If licensed for Concerto, you will also see CTI/Loop Mix. This option defaults to Loop unless a login is triggered on the predictive dialer. At that point, it goes into CTI mode until a logout occurs. Once you select VOX for a channel, additional boxes appear on the right where you must set Stop Delay and Threshold. Note that the stop delay and threshold settings are dimmed and unavailable for the channels set to Standard (Loop/PBX) as they do not apply. Copyright 2008 OnviSource, Inc. OnViews User’s Guide Version 6.1.0 Page26 On VOX, use the default Stop Delay (5 seconds) and Threshold (-52 Decibels) settings or manually enter your own settings. Using the default settings, the system must detect noise louder than -52 decibels to start recording. After five (5) seconds of silence, the recording will stop. VOX Stop Delay on Parrot analog and digital channels are per channel and cannot be set system wide. NOTE: Parrot analog threshold range is 5-1500mV with a 5-second stop delay default. On Parrot digital, the stop delay default is 5 seconds with no threshold setting. Changes to stop delay and threshold are per channel. WARNING: A long stop delay setting on busy phones is not recommended, as it may tie two unrelated recordings together. Systems with at least one Pika (or Parrot) card who use the VOX setting may also set a lead-in time (default = 0) to cache that segment of time at the beginning of each call and append it to the recording. VOX default levels work well for most customers, but you may need to raise the threshold level in a very noisy environment. If you consistently have unwanted recordings or some channels aren't recorded, experiment with the settings until you find what works for you. If you use a predictive dialer (where agent phones are always hot) and your system uses a sequence code to indicate the beginning and ending of a call (e.g., **7 to begin and **9 to end), you can select the Tones (DTMF) Start/Stop Method. Enter the Start and Stop Tone Sequences your system uses so Digivoice will start and stop recording at the sound of those tones. NOTE: We recommend making each sequence at least two characters and making each one different. Hit enter to go to the start or stop tone sequence for the next channel OR use the tab key to move to the next column for this channel. If you select Tones (DTMF), you must enter a Start Tone and Stop Tone. If you leave either one blank, the system will not record. Copyright 2008 OnviSource, Inc. OnViews User’s Guide Version 6.1.0 Page27 Client Device: Selecting Client Device allows the use of keyboard shortcuts to control recording activity. However, if Client Device is selected for a particular channel, the keyboard control on that channel must be configured for these start/stop keys in OnviCord Agent. Read more about these shortcuts in the OnviCord Agent user's guide. CTI Host Device: You can only select CTI Host Device as the Start/Stop method if licensed for Concerto Predictive Dialer. There is no threshold setting for CTI Host Device. In the Encrypt Recordings column, check the box labeled for each channel if you want all recordings on this channel encrypted. Encrypted recordings can NOT be E-mailed. WARNING: Screen capture will NOT work properly if encryption is set on a channel. Users on systems that include Parrot analog set to VOX, Parrot TOD/MOD digital or Parrot T1/E1 see three additional columns. These column settings allow you to capture DTMF digits during a call such as where calls are placed in a queue, where a touch tone menu is in place or where an analog VOX system is tapped at the handset. The first column (DTMF) is checked by default on T1/E1 CAS systems and can't be changed. Others are unchecked by default but can be enabled by checking the DTMF box. If the DTMF box is checked, place a checkmark in the second column (inter-digit timeout) to set a maximum length of time between dialed digits recorded. Use the up/down arrow menu in the third column to configure the time in seconds (1-60) between one dialed digit and the next (the default is 15). If the second column is unchecked, all digits are recorded. If checked, only the digits dialed at the beginning of a call are recorded. To apply some/all settings to all channels or to selected channels, right-click in the box that contains your new settings and make the appropriate selection. Copyright 2008 OnviSource, Inc. OnViews User’s Guide Version 6.1.0 Page28 Recording Quality From the Menu Bar, select->Tools->System Configuration->Recording Settings to access Recording Quality. Use the Recording Quality tab to adjust volume (gain) settings and compression levels. What appears on the Recording Control tab depends on your privileges and the hardware for a selected channel. Yours may be different than the one shown. This section lists alphabetically (then numerically) the channels for which you are authorized. Copyright 2008 OnviSource, Inc. OnViews User’s Guide Version 6.1.0 Page29 Compression Level The system default Compression Level (Standard) is the industry standard. Sound quality is very good, and there is a nice balance between quality and storage space. It provides for reasonable remote live monitoring performance and approximately 180 hours per Gigabyte of space. It plays on most computers running Windows TM. Selecting None applies no compression at all. This provides the best sound quality but can severely hinder remote live monitoring performance. It requires a large amount of storage space, providing only 18 hours per Gigabyte of space. It plays on any computer capable of playing .wav files that are 16 bit 8 KHz PCM. Low applies only a slight amount of compression. Sound quality is still extremely good, but it can hinder remote live monitoring performance and requires a large amount of storage space. The Low setting is a reasonable compromise when high sound quality is especially important, but no compression uses too much storage space. It provides 74 hours per Gigabyte of space and plays on most computers running WindowsTM. High provides a sound quality as good as standard, but the file size is much smaller. It provides for very good remote live monitoring performance but puts twice as much load on the recording server. Having too many channels on this setting significantly reduces the performance of your recording server. Setting all channels at this compression level essentially cuts in half the maximum number of simultaneous recordings possible on the recording server. It provides approximately 280 hours per Gigabyte of space and plays on most computers running WindowsTM. To select a compression level other than Standard for a specific channel, click the Compression Level box for that channel. Use the drop-down arrow to view your choices and make a selection. WARNING: Compression impacts storage capacity and server performance. For more information, review Compression Details for Telephony Voice Audio Recording. Copyright 2008 OnviSource, Inc. OnViews User’s Guide Version 6.1.0 Page30 Automatic Gain Control (AGC) While the default Automatic Gain Control (AGC) settings work well for most customers, system administrators may want to experiment with AGC settings in noisy environments by carefully following the instructions in this section. Automatic Gain Control (AGC) is selected (with a checkmark) for all channels by default, which makes the Fixed Gain columns dimmed and unavailable. NOTE: Systems using Parrot analog or Parrot analog beep tone cards should skip to Parrot Analog AGC below. Those with Parrot digital or Parrot T1/E1 should skip to Parrot Digital or Parrot T1/E1 below. Recording Quality defaults to Automatic Gain Control (AGC) and sets an AGC Threshold of -52 Decibels and an AGC Target of -15 Decibels. This means sound below -52 decibels is considered background noise and will not be amplified; amplified recordings will try to achieve a volume level of -15 decibels. These settings work well for most customers, but system administrators may want to experiment with AGC settings in noisy environments. To change the AGC, remove the checkmark from the AGC column. When the Fixed Gain box appears, use the arrows to select a different setting OR double-click to manually enter a number. Hit enter to set fixed gain for the next channel OR use the tab key to move to the next column for this channel. VoIP VoIP customers will also see a Jitter Buffer column. The default setting is adequate for most customers but can be increased if you experience garbled audio (usually the result of network congestion). Parrot Analog AGC Systems containing Parrot analog or Parrot analog beep tone cards using Automatic Gain Control (leaving the box checked) make adjustments in a different manner. Recovery Speed (dB/sec) available settings are 7, 15, 30 or 60 with a default setting of 60. Maximum Dynamic Range (dB) defaults to 30 but can be set anywhere from 0 to 30 in increments of 2 (0, 2, 4, 6, etc.). Copyright 2008 OnviSource, Inc. OnViews User’s Guide Version 6.1.0 Page31 Parrot Digital or Parrot T1/E1 Systems containing Parrot digital or Parrot T1/E1 cards using Automatic Gain Control (unchecking the AGC box) make adjustments using the arrows or entering a number in the Fixed Gain (ear) and Fixed Gain (mouth) columns. Both default to 0 but can be set independently anywhere between -18 and 24 decibels. To apply some/all settings to all channels or to selected channels, right-click in the box that contains your new settings and make the appropriate selection. During or after the configuration process, use the following keys at the bottom of the screen to perform the described procedure. Refresh - undoes your actions unless you've pressed Apply. Reset to Default Values - changes the settings back to the defaults. Apply - applies the changes without closing the System Configuration menu. OK - applies the changes and closes the System Configuration menu. Cancel - revokes all changes and closes the System Configuration menu unless you have clicked Apply. Copyright 2008 OnviSource, Inc. OnViews User’s Guide Version 6.1.0 Page32 Flex Recording From the Menu Bar, select->Tools->System Configuration->Recording Settings to access Flex Recording. Flex Recording settings determine if/when to record activity on each channel. The Flex Recording tab lists alphabetically (then numerically) channels for which you are authorized. Copyright 2008 OnviSource, Inc. OnViews User’s Guide Version 6.1.0 Page33 Click on a channel where you want to set flex recording options. (A selected channel is shown in blue.) Use the scroll bar if necessary to view all channels. The Channel Control column indicates the recording setting. For each channel, you can record activity either: • constantly (select On) • never (select Off) • only during certain times (select Work Hours) The Channel Control default is set to Off, but users with Record on Demand privileges can override these settings in OnviCord Agent. In an environment where phones are always hot (live) and you want Record on Demand enabled, select Off. (Read more about Record on Demand and hot keys in the OnviCord Agent User's Manual.) To set the Channel Control, click the box that contains the current setting for that channel, and then use the drop-down arrow to make your selection from the three choices. When you change the option to Work Hours, a new column will appear to allow you to set the work hours. Copyright 2008 OnviSource, Inc. OnViews User’s Guide Version 6.1.0 Page34 Click on Set and add or remove the check mark next to each shift and indicate the start/stop times to record the channel. Place a checkmark in the boxes for days of the week to record and click OK. As an indicator that work hours are set for a channel, the Flex Recording screen displays Edit... in the Work Hours column. The word Set... means that work hours have not been configured for a channel. To set a minimum recording length for a channel (0-60 seconds), click the Min Rec. Length (seconds) box and use the arrows to increase or decrease the call length OR double-click to manually enter a number. Copyright 2008 OnviSource, Inc. OnViews User’s Guide Version 6.1.0 Page35 Select enter to go to the minimum recording length for the next channel OR use the tab key to move to the next column (maximum record length) for this channel. Calls shorter than the number of seconds shown will not be recorded. For example, if you set the minimum recording length to five (5) seconds, calls shorter than five (5) seconds will not be saved. In some instances, you may wish to set a maximum recording length for a channel. If so, put a checkmark in the Use Max Recording Length box. When the Max Rec. Length column opens on the right, use the arrow keys to increase or decrease the maximum recording length OR double-click to manually enter a number. Hit enter. Calls longer than the length you select (in seconds) will not be saved. NOTE: Use caution when setting a maximum recording length. While you don't want to lose important recordings, you also don't want storage capacity used if a phone is left off-hook. Consider setting a maximum recording length that is unlikely to occur but might happen (12 hours, 24 hours, etc.) Above the Flex Recording screen is a section to control audio recording and screen capture (if available). If you select random audio, the system defaults to turn screen capture Off, and you must select random screen capture if that's what you prefer. However, if you select full-time audio, it is possible to select only random screen capture. If random recording is desired, use the slider bar OR manually enter a number to set the percentage of audio and/or screen capture for this channel. (Slider bar only appears when Random recording is chosen.) Copyright 2008 OnviSource, Inc. OnViews User’s Guide Version 6.1.0 Page36 NOTE: Random audio recording MUST be set at a percentage equal to or greater than screen capture. For example, you can randomly record the audio on 50% of calls logged (according to criteria set in System Configuration) and have only 25% of those audio recordings be accompanied by video screen capture. But you can't set the system to screen capture a higher percentage of video than audio because the audio triggers the video. Audio is primary; video is secondary. Use the buttons in the top right corner of the Flex Recording screen to set Recording Restrictions and/or Recording Requirements. Copyright 2008 OnviSource, Inc. OnViews User’s Guide Version 6.1.0 Page37 Recording Restrictions allow you to define certain recordings you do NOT want saved. To enter information that will prevent recordings from being saved, double click in the appropriate section. Enter the data and click OK OR hit enter to input another item in the Display Information column. Copyright 2008 OnviSource, Inc. OnViews User’s Guide Version 6.1.0 Page38 • Display is the party's name as displayed on Caller ID OR as displayed on a digital phone display screen. • Number is the calling party's phone number. For T1/E1 channels, number is the calling party's number (on PRI only). • Dialed is the called party's number. To delete items from the Recording Restrictions fields, click the item to select it and press the red X in the appropriate section. When finished completing the desired recording restrictions, click OK to close this menu and return to System Configuration. EXAMPLE: A user can prevent any recordings that show 555-1212 as the calling party's phone number from being saved in the database by entering that number in the Caller Number field. By also entering it in the Dialed Digits section as the called party's number, no calls to or from that number will likely be recorded. The Recording Requirements button brings up a similar menu except that if the data for any recording matches the information in the recording requirements section, the recording will be saved. When configuring recording restrictions and/or requirements, an asterisk (*) may be used as the wildcard symbol at the beginning and/or at the end of a value. To delete items from the Recording Requirements fields, click the item and press the red X in the appropriate section. When finished completing the desired recording requirements, click OK to close this menu and return to System Configuration. During or after the configuration process, use the following keys at the bottom of the screen to perform the described procedure. Refresh - undoes your actions unless you've pressed Apply. Reset to Default Values - changes the settings back to the defaults. Apply - applies the changes without closing the System Configuration menu. OK - applies the changes and closes the System Configuration menu. Cancel - revokes all changes and closes the System Configuration menu unless you have clicked Apply. Copyright 2008 OnviSource, Inc. OnViews User’s Guide Version 6.1.0 Page39 File Storage From the Menu Bar, select->Tools-System Configuration to access: • Recording Settings (Recording Control, Recording Quality and Flex Recording) • File Storage • Data Server Actions • Beep Tone Settings • Scheduled Transfers File Storage determines where the recorded files are stored on the data server. Contact your system administrator if you have questions about these settings! • Primary Storage Drive refers to the Data Server drive, NOT your PC. Use the dropdown box to make/change your selection. • Primary Storage Path should look similar to the one shown: recds\ (NOT an extended location such as Mylocation\recds). Enter the new or changed location. • Archive Media Drive to Monitor must be a drive, NOT a device such as a DAT drive. Use the drop-down arrows to make your selection. Make your selections. During or after the configuration process, use the following keys at the bottom of the screen to perform the described procedure. Refresh - undoes your actions unless you've pressed Apply. OK - applies the changes and closes the System Configuration menu. Cancel - revokes all changes and closes the System Configuration menu unless you have clicked Apply. Copyright 2008 OnviSource, Inc. OnViews User’s Guide Version 6.1.0 Page40 Data Server Actions From the Menu Bar, select->Tools-System Configuration to access: • Recording Settings (Recording Control, Recording Quality and Flex Recording) • File Storage • Data Server Actions • Beep Tone Settings • Scheduled Transfers The Data Server Actions tab is for specifying backup and deletion conditions. CAUTION: Read and understand this entire section before adjusting your settings! Copyright 2008 OnviSource, Inc. OnViews User’s Guide Version 6.1.0 Page41 In the Automatic Database Backup Section, use the up/down arrows to set the time intervals at which you want your database automatically backed up. On the right, use the backup retention slider bar to set the number of days between backups. The Conditional Automatic Deletion section allows you to set certain conditions on what items are deleted and when. Put a check mark in the Primary Storage Limit box to enable this feature. The recommended default is 95%. If not checked in a multiple box configuration, recordings continue to be stored until the drive is completely full; recordings continue to be stored on recording servers locally until room is made on the data server. Once full, new recordings will not be made. In a single box configuration, recordings continue until completely full, at which time new recordings will not be made. Use the slider bar or enter the percentage of storage capacity reached before the oldest days recordings are deleted. WARNING: The length of time it takes to reach your system storage capacity depends on call volume, hard drive size and recording compression settings. Contact your system administrator if you have questions about this section. Instead of and/or in addition to setting a storage limit, use the Age Limit (Days) section to check the Database Entries, Audio Files and/or Video Files box(es) if you want to delete those types of entries when they are a certain number of days old. Use the slider bar(s) to adjust the number of days or manually enter the amount(s) in the box. Copyright 2008 OnviSource, Inc. OnViews User’s Guide Version 6.1.0 Page42 Some choices made in the Age Limit section automatically determine other choices in that section. Likewise, some choices regarding the number of age limit (days) before files are deleted also impact other choices in this section. For example: Placing a check mark in Database Entries places checks in the audio and video boxes because if you delete database entries but leave audio and/or video files, you will not be able to access them. Consequently, the number of days before database entries are deleted must be equal to or greater than the number of days before audio files are deleted. Placing a checkmark in the Audio Files box also checks the Video Files box because if you delete an audio file that has an associated video file, you will not be able to access the video portion. For the same reason, the number of days before audio files are deleted must be equal to or greater than the number of days video files are deleted. You can, however, place a checkmark in the Video Files only box, as a video file can be deleted without getting rid of the audio file. You can also wait more days to delete audio files than video files but not vice versa. IMPORTANT! Deleted recordings are no longer accessible via the system but can be restored if backup files were properly created. If you anticipate needing calls after they are deleted, it is important that you schedule regular backups so that you can restore files that have been purged in this manner. Read the backup procedure in the System Setup Guide. Telephone an OnviSource service representative if you have questions about the procedure or if you intend to install any other type of backup device. The next section (optional) allows you to put restrictions on which entries are deleted. (NOTE: The Database Entries column is unavailable unless Database Entries is selected in the Age Limit section. Color Codes and Accounts are also dimmed unless checked.) Copyright 2008 OnviSource, Inc. OnViews User’s Guide Version 6.1.0 Page43 If you select color codes and/or accounts, a pop-up window lets you specify which color codes and/or accounts to exempt from the deletion process. Similar to the previous section, certain choices in these columns impact the same choices in other columns. Any item checked in the video files column (flags, notes, etc.) automatically checks the Audio Files and Database Entries columns. The reason is that if you want to keep all video files with a flag, you must also keep all audio files and database entries with a flag. Otherwise, you will have a flagged video file that you can not access. Also, any item checked in the Audio Files column automatically checks the same item in the Database Entries column. As explained above, if you keep an audio file without keeping the actual database entry, you can not access the audio file in the future. IMPORTANT SUMMARY: If you make selections in the audio and/or video portion of this section without checking the corresponding data base entry column, you are preventing audio and video files from being deleted but you will have NO way to access them. At the bottom of the Data Server Actions page is an optional setting to delete records. If you enable this feature by placing a checkmark in the box, all database entries, audio files and video files are deleted when they reach this age regardless of any other settings on this page. Copyright 2008 OnviSource, Inc. OnViews User’s Guide Version 6.1.0 Page44 For example, the default setting of 1,095 days (3 years) means that any item over three years old will be deleted without exception. To enable this feature, check the Entry/Recording Age Limit box in the Unconditional Automatic Database Entry and File Deletion section. Use the slider bar or manually enter a number of days at which you want the unconditional deletion to occur. HINT: • • • When configuring settings on this page, follow these simple guidelines. You can't delete database entries without deleting audio files. You can't delete audio files without deleting video files. Video files can be deleted any time. NOTE: The only records that your settings in this section won't get rid of are those marked Delete Disabled in OnviCord Web. During or after the configuration process, use the following keys at the bottom of the screen to perform the described procedure. Beep Tone Settings From the Menu Bar, select->Tools-System Configuration to access: • Recording Settings (Recording Control, Recording Quality and Flex Recording) • File Storage • Data Server Actions • Beep Tone Settings • Scheduled Transfers Copyright 2008 OnviSource, Inc. OnViews User’s Guide Version 6.1.0 Page45 This tab, used to set beep tone parameters, is seen only on systems with at least one Parrot analog channel. The system must be licensed for beep tones and the card supported. Beep Tones allow authorized users to set the pitch, volume, frequency and duration of the beep tone. Depending on your state laws and/or your hardware, you may need a different type of notification system (e.g., recorded announcement, handset beep inserter). Telephone an OnviSource service representative if you have questions about using beep tones with your system. Beep Tone Parameter defaults are: Pitch: 800 Hertz Volume: -20 Decibels Frequency: 15 Seconds Duration: 200 Milliseconds. This means every 15 seconds, you hear a beep for 200 milliseconds (slightly less than 1/4 of second) at a pitch of 800 Hertz and a volume of -20 decibels. Try these settings first. If you make adjustments to duration, we recommend no less than 150 milliseconds and no more than 250. · Refresh undoes your actions unless you've pressed Apply. · Reset to Default Values changes the setting back to the defaults. When finished completing the Beep Tones section, click OK to close this menu and return to System Configuration. A column titled Play Beep Tone appears on the Recording Control tab with a checkmark next to each channel configured to use beep tones. Copyright 2008 OnviSource, Inc. OnViews User’s Guide Version 6.1.0 Page46 Scheduled Transfers From the Menu Bar, select->Tools-System Configuration to access: • Recording Settings (Recording Control, Recording Quality and Flex Recording) • File Storage • Data Server Actions • Beep Tone Settings • Scheduled Transfers When enabled, this feature allows a system administrator to determine when recordings transfer from remote recording servers to the data server (on multi-box systems). Recording data (the information about the recording, such as date/time of call, channel number, user, etc.) will be placed in the database immediately even though the actual recording (.wav file) is scheduled to transfer later. This allows users to search and locate data about a recording as soon as the recording is complete even though the audio portion of the recording is unavailable for playback until the scheduled transfer time. NOTE: The Scheduled Transfers option should only be used if the transfer of recordings causes network congestion. Scheduled Transfers are configurable for audio only and not supported with screen capture. Scheduled Transfers default to OFF until you place a check mark in the Enable Scheduled Transfers box. Once enabled, current Scheduled Transfers (if any) are shown on the left. Copyright 2008 OnviSource, Inc. OnViews User’s Guide Version 6.1.0 Page47 Create a schedule to allow transfer when network congestion is at a minimum. To schedule a new transfer, use the drop-down boxes on the right to select the day, start time and duration. Click Add. The scheduled transfer now displays on the left. If scheduled transfers do not keep up with the number of additional recordings created, simply add additional transfer periods or extend existing ones. To modify or delete an existing transfer, select it from the list on the left. When the settings appear in the section on the right, make the necessary adjustments and click Modify or Delete, whichever is appropriate. NOTE: A recording scheduled for transfer later can be heard any time in the Search Results section of OnviCord Web by clicking the Scheduled Transfer icon. This retrieves the recording for immediate playback, bypassing the scheduled transfer for that recording. During or after the configuration process, use the following keys at the bottom of the screen to perform the described procedure. Refresh - undoes your actions unless you've pressed Apply. Reset to Default Values - changes the settings back to the defaults. OK - applies the changes and closes the System Configuration menu. Cancel - revokes all changes and closes the System Configuration menu unless you have clicked Apply. Options To configure Options, select Tools->Options from the menu bar. Copyright 2008 OnviSource, Inc. OnViews User’s Guide Version 6.1.0 Page48 Window Multiple windows can be opened within OnViews. You can simultaneously view channels in one window, users in another, channels on a particular server in another, etc. When more than window is open, select Window->Arrange from the menu bar to specify how you want the windows displayed. Notice the shortcut keys beside each choice: Cascade, Horizontal or Vertical. When more than window is open, select Window from the menu bar to see a list of which views are open. The window currently "in focus" is checked. To put a different window in focus, select if from the list. Cascade Multiple windows can be opened within OnViews. You can simultaneously view channels in one window, users in another, channels on a particular server in another, etc. When more than window is open, select Window->Arrange from the menu bar to specify how you want the windows displayed. Notice the shortcut keys beside each choice: Cascade, Horizontal or Vertical. Cascade lays one window on top of another, leaving one window on top and just the title bar showing on the other windows. The window on top has a darker title bar and is considered "in focus." To bring one of the other windows in focus, click its title bar. Use the scroll bar on the right side or at the bottom of any window to see more of the information contained within that window. When more than window is open, select Window from the menu bar to see a list of which views are open. The window currently "in focus" is checked. To put a different window in focus, select if from the list. Copyright 2008 OnviSource, Inc. OnViews User’s Guide Version 6.1.0 Page49 Horizontal Multiple windows can be opened within OnViews. You can simultaneously view channels in one window, users in another, channels on a particular server in another, etc. When more than window is open, select Window->Arrange from the menu bar to specify how you want the windows displayed. Notice the shortcut keys beside each choice: Cascade, Horizontal or Vertical. Horizontal stacks one window above another, leaving some of each window showing. The window in the center (middle) has a darker title bar and is considered "in focus." To bring one of the other windows in focus, click its title bar. Use the scroll bar on the right side or at the bottom of any window to see more of the information contained within that window. When more than window is open, select Window from the menu bar to see a list of which views are open. The window currently "in focus" is checked. To put a different window in focus, select if from the list. Copyright 2008 OnviSource, Inc. OnViews User’s Guide Version 6.1.0 Page50 Vertical Multiple windows can be opened within OnViews. You can simultaneously view channels in one window, users in another, channels on a particular server in another, etc. When more than window is open, select Window->Arrange from the menu bar to specify how you want the windows displayed. Notice the shortcut keys beside each choice: Cascade, Horizontal or Vertical. Vertical arranges windows side-by-side, leaving some of each window showing. The window on the left has a darker title bar and is considered "in focus." To bring one of the other windows in focus, click its title bar. Use the scroll bar on the right side or at the bottom of any window to see more of the information contained within that window. When more than window is open, select Window from the menu bar to see a list of which views are open. The window currently "in focus" is checked. To put a different window in focus, select if from the list. Copyright 2008 OnviSource, Inc. OnViews User’s Guide Version 6.1.0 Page51 Help From the menu bar, select Help->User's Guide to launch the OnViews user's guide. If you have the appropriate license and/or privilege for plug-ins and executables, you may also select from user's guides for those applications. About From the menu bar, select Help->About to see information pertaining to the version of OnViews software your are running. The Products section displays a list of plug-ins and executables for which you are licensed. To obtain product details about a plug-ins or executable, select it from the list. Product details are shown in the bottom section of the About box for the product selected. Copyright 2008 OnviSource, Inc. OnViews User’s Guide Version 6.1.0 Page52 User's Guides From the menu bar, select Help to launch the OnViews user's guide. If you have the appropriate license and/or privilege for plug-ins and executables, you may also select from user's guides for those applications. Alerts Network alerts are sent to users who log in to certain applications and who are designated to receive alerts and have network alerts enabled. This means an audible and/or visual alert is sounded at any computer where a user authorized to receive network alerts. If your system administrator designated you to receive network alerts and an alert is triggered (and alerts are enabled on this machine), you will hear an audible alert and/or see a red/white flashing System Alert indicator in the bottom right corner of the window when you log in to OnViews. You will also see a 'View Alerts' prompt directly below the Menu Bar. To see what is triggering an alert, hover your mouse over the red/white flashing indicator. Copyright 2008 OnviSource, Inc. OnViews User’s Guide Version 6.1.0 Page53 Click on the alert indicator to open an alert details window. When viewing the alert details window, resize the columns by dragging a column divider to the right or left OR hover your mouse over a column to see all information contained within it. The alert details window can be minimized, maximized or closed using the icons in the upper right corner; it can also be resized by dragging the sides, top/bottom and/or corners. Copyright 2008 OnviSource, Inc. OnViews User’s Guide Version 6.1.0 Page54 Launch Plug-ins When successfully logged into OnViews, icons displayed on the left indicate the plug-ins and executables for which you have appropriates licenses and privileges. To see the full name of a plug-in, hover over the icon. To launch a plug-in, click the icon. Manager When successfully logged into OnViews, icons displayed on the left indicate the plug-ins and executables for which you have appropriates licenses and privileges. To see the full name of a plug-in, hover over the icon. To launch a plug-in, click the icon. The Admin icon symbolizes the Manager application. A complete Manager Application user's guide is available by launching that application and clicking Help. Copyright 2008 OnviSource, Inc. OnViews User’s Guide Version 6.1.0 Page55 Message Server When successfully logged into OnViews, icons displayed on the left indicate the plug-ins and executables for which you have appropriates licenses and privileges. To see the full name of a plug-in, hover over the icon. To launch a plug-in, click the icon. The envelope icon symbolizes the Message Server application. A complete Message Server application user's guide is available by launching that application and clicking Help. Copyright 2008 OnviSource, Inc. OnViews User’s Guide Version 6.1.0 Page56 OnviCord Monitor When successfully logged into OnViews, icons displayed on the left indicate the plug-ins and executables for which you have appropriates licenses and privileges. To launch OnviCord Monitor, click the OnviCord Monitor icon on the left side of the OnViews window. Enter the user name and password supplied by your OnViews system administrator. Click Login. When successfully launched, OnviCord Monitor provides authorized users the ability to monitor live recordings. A complete OnviCord Monitor user's guide is available by launching that application and clicking Help. Copyright 2008 OnviSource, Inc. OnViews User’s Guide Version 6.1.0 Page57 OnviCord Web When successfully logged into OnViews, icons displayed on the left indicate the plug-ins and executables for which you have appropriates licenses and privileges. To launch OnviCord Web, click the OnviCord Web icon on the left side of the OnViews window. Enter the user name and password supplied by your OnViews system administrator. Click Login. When successfully launched, an OnviCord Web toolbar provides shortcuts for quickly managing the content on a page viewed within the application. Similar to most web browsers, the icons represent: • Back (back one page) • Forward (forward one page) • Stop (stop loading page) • Home (go to home page) • Refresh (refresh or reload content) • Print (print page) A complete OnviCord Web user's guide is available by launching that application and clicking Help. Copyright 2008 OnviSource, Inc. OnViews User’s Guide Version 6.1.0 Page58 Icons Icons differ based on whether you are viewing users or channels and on the status of the user/channel shown. Channel Icons Channel icons are a rectangular shape. The color and associated text indicate the status of the channel. CHANNEL ICON EXAMPLES NOTE: Only users licensed for OnviCord will see Channel Views. User Icons User icons indicators are also a rectangular shape. The tab color and associated text indicate the status of the user, and a user icon further displays current activity of a user who is logged in. USER ICON EXAMPLES In the example below, this user is logged in and associated with the channel labeled x1155. The user is not recording. In the example below, the user is logged in and associated with the channel labeled x1157. The user is recording, as indicated by the red tab, the text and the user holding a phone. The computer monitor indicates this user is also screen capturing. Copyright 2008 OnviSource, Inc. OnViews User’s Guide Version 6.1.0 Page59 Agent Icons Blue Standby Green In rotation White (or gray) Out of rotation Red Taking calls (not enough licenses for another concurrent recording); contact an OnviCord sales Copyright 2008 OnviSource, Inc. OnViews User’s Guide Version 6.1.0 Page60 Additionally, talk modes are on hook, talk, union, voicemail, dialing, patch (represented by what else is shown with the agent icon). COLOR CHANNEL MODE ICON USER MODE ICON MEANING Light Green Idle; ready to record Dark Green Logged out Red Recording* Red with Bar Record limit (not enough licenses for another concurrent recording); contact an OnviCord sales representative OR license expired** Light Gray Off; no recording will occur Yellow Connected to recording server but no recording status received Yellow with Bar Disconnect; no connection to recording server Black No line; no phone line detected; no connection to PBX; check wiring (digital extensions only); refer to Troubleshooting Guide on Installation CD Purple Bad version; upgrades to OnviCord have been applied; contact OnviCord Olive Drab No license; exceeded total licensed users; contact OnviCord if additional licenses are needed Copyright 2008 OnviSource, Inc. OnViews User’s Guide Version 6.1.0 Page61 Olive Drab with Bar License disconnect; no license AND disconnected from recording server White No rights (rarely seen); indicates user does not have rights to the channel or user Blue Multi-login; user is logged in on and associated with more than one channel Orange Record fail; recording should have started but failed; contact your OnviCord system administrator Additional icons further indicate user status and screen capture status (if applicable). User Logged In; Not Recording User idle User Logged In and Recording User on phone Screen Capturing Screen capture occurring Screen Capture Failed Screen capture failed; licensed for screen capture and user recording but screen capture failed No Screen Capture License No screen capture license available for user Additionally, talk modes are on hook, talk, union, voicemail, dialing, patch (represented by what else is shown with the agent icon). Account and page of account Patch count - green Hold count - blue No more than 9 total Copyright 2008 OnviSource, Inc. OnViews User’s Guide Version 6.1.0 Page62 Compression Details for Telephony Voice Audio Recording OnviCord provides five compression level settings on the Recording Quality tab in System Administration. Details for each settings are as follows: None: PCM 8.000 kHz, 16 Bit, Mono 8000, 16 bit samples per second PCM wav files (16 bit 8 KHz PCM) Best quality possible for telephony voice audio This is the format provided by the telephony cards 128000 bits per second = 125 Kbps The PCM 8.000 kHz, 16 Bit, Mono audio stream is fed to the Microsoft Audio Compression Manager that performs the compression directly into the format of one of our three other compression levels Low: IMA ADPCM 8.000 kHz, 4 Bit, Mono 32440 average bits per second = 31.7 Kbps Approximately 4:1 Standard: GSM 6.10 8.000 kHz, Mono 13000 average bits per second = 12.7 Kbps Approximately 10:1 High: DSP Group TrueSpeech(TM) 8.000 kHz, 1 Bit, Mono 8536 average bits per second = 8.3 Kbps Approximately 15:1 Copyright 2008 OnviSource, Inc. OnViews User’s Guide Version 6.1.0 Page63 Index About...................................................60 Getting Started ....................................... 1 Agent Status Views.................................... 6 Help ...................... 3, 4, 16, 60, 61, 64, 65, 66 Agent Views ....................................... 2, 16 Horizontal............................................. 57 Alert Code Descriptions ................ 2, 23, 25, 26 Icons ........................................... 3, 67, 68 Alert Configuration .............................. 2, 20 Launch Plugins ....................................... 65 Alert Settings ....................... 2, 20, 21, 22, 25 Launch Plug-ins ...................................... 63 Alerts...................................................61 Login ................................... 2, 4, 17, 65, 66 All Channels......................................2, 6, 7 Manager ............................................... 63 Application Dashboard ............................ 2, 3 Menu Bar .2, 3, 4, 5, 6, 19, 20, 27, 28, 33, 38, 46, 47, 52, 53, 61 Automatic Gain Control (AGC) ................ 2, 36 Beep Tone Parameter defaults...................52 Beep Tone Settings ............3, 27, 46, 47, 52, 53 Beep Tones............................................27 Cascade................................................56 Channel label ..............................8, 9, 12, 14 Channel labels .................................... 9, 14 Channel number...........................8, 9, 12, 14 Channel numbers................................. 9, 14 Channel Stauts Views................................. 6 Client Device..........................................31 Compression Details for Telephony Voice Audio Recording ...........................................71 Message Server ....................................... 64 Number ................................................ 45 OnviCord Monitor ....................... 3, 10, 15, 65 OnviCord Web .......................3, 51, 54, 65, 66 Options ................................................ 55 Pager Settings ................................ 2, 20, 25 Parrot Analog AGC ................................3, 36 Parrot Digital or Parrot T1/E1 ............ 3, 36, 37 Recording Control ....2, 27, 28, 33, 46, 47, 52, 53 Recording Quality 2, 27, 33, 36, 46, 47, 52, 53, 71 Recording Settings................................... 27 Scheduled Transfers........... 3, 27, 46, 47, 52, 53 Compression Level ..........................2, 34, 35 Servers..............................................2, 11 CTI Host Device.......................................31 Sort.................................. 2, 8, 9, 13, 14, 17 Data Server Actions ....... 3, 27, 46, 47, 50, 52, 53 System Configuration ............................... 27 Data Server Options .................................27 Toolbar ................................................. 6 Dialed ..................................................45 Toolbar Shortcut ..................................... 19 Display ......................... 2, 8, 9, 12, 14, 17, 44 Tools2, 3, 4, 20, 27, 28, 33, 38, 46, 47, 52, 53, 55 Email Settings ................................2, 20, 22 User Status Views ..................................... 6 Exit ...................................................... 5 User's Guides .............................. 2, 3, 16, 61 File Storage .....................3, 27, 46, 47, 52, 53 Vertical ................................................ 59 Flex Recording...3, 27, 38, 41, 42, 43, 46, 47, 52, 53 VoIP ....................................... 3, 20, 28, 36 Copyright 2008 OnviSource, Inc. Window ................................................ 56 OnViews User’s Guide Version 6.1.0 Page64