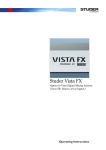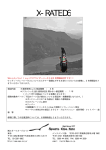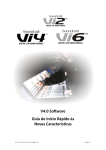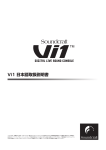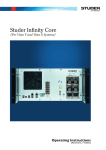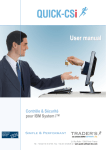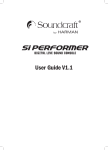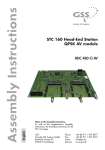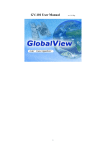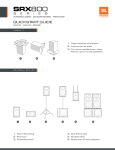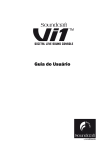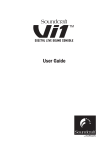Download Vista Software v5.2
Transcript
Release Notes Vista Software v5.2 Introduction The v5.2 Vista software release brings a great new set of functionality like SpillZone, StripSetup recall as CUE events and Input Gain Unfold for 5.1 Surround channels to all WinXP & Win7 based SCoreLive and Infinity Core Vista systems. This version of Vista software also supports the all new Vista V Infinity Series console with QuadStar redundancy as already known from the Vista X. We also redesigned the User GUI appearance by introducing the Ribbon style menu section to the GC. We are aware that the new style will take some getting used to for existing Vista users but we believe that the new design represents a better overview of the GC functionality. It is strongly recommended that anyone who uses the Vista software familiarize themselves with it well ahead of installing it on the desk. It is suggested you use the included Virtual Vista v5.2.00 for this purpose. Please also refer to the Appendix at the bottom of these release notes, where a comparison of the old GC with the new v5.2 GC is shown! You may read more about all new features below, where they are explained in detail. We recommend upgrading all Vista 1, 5, 9 and all Vista V, X systems to this release. Please keep this document in your Vista manual, chapter 10. Regensdorf, 12.02.2015 Roger Heiniger, Product Manager Vista Series STUDER – Vista SW v5.1 - Release Notes HER/19.05.2014 Page 1 von 35 Table of Contents Introduction ......................................................................................................................................................... 1 Table of Contents ............................................................................................................................................... 2 V5.2.02................................................................................................................................................................ 3 Improvements and fixed issues (in numerical order) .................................................................................... 3 v5.2.01 ................................................................................................................................................................ 4 v5.2.00 ................................................................................................................................................................ 5 Support of Lexicon PCM96 Surround D ....................................................................................................... 5 Support of the Soundcraft Real Time Rack Plug-in engine .......................................................................... 9 StripSetups as CUE Events ........................................................................................................................11 SpillZone .....................................................................................................................................................12 Input Gain unfold for 5.1 Channels .............................................................................................................14 PAN in Stereo Channels to mono AUX ......................................................................................................15 Ribbon style menu ......................................................................................................................................15 Patch Groups ..............................................................................................................................................17 Source & Target Labels ..............................................................................................................................21 Improvements and fixed issues (in numerical order) ..................................................................................22 Appendix: Where you find what – Old GC in comparison with the new v5.2.00 GC ..................................23 Menu “File” .............................................. 23 Menu “View” ............................................ 24 Menu “Page” ........................................... 25 Menu “Option” ......................................... 26 Menu “User” ............................................ 27 Menu “SysAdmin” ................................... 28 Menu “Window” ....................................... 32 Menu “About” .......................................... 33 General Patch ......................................... 34 Toolbar .................................................... 35 STUDER – Vista SW v5.1 HER/19.05.2014 Page 2 von 35 V5.2.02 Improvements and fixed issues (in numerical order) ID 4534 4559 4633 4779 Description Vista Compact Remote - Production Image with ASK Toolbar ReportContents.xml for Vista QS systems not correct System Time shifts one hour after power cycle (after daylight saving period) Desks always starts up with "Solo In Place" STUDER – Vista SW v5.1 HER/19.05.2014 Page 3 von 35 v5.2.01 The Vista software v5.2.01 is not released for public. STUDER – Vista SW v5.1 HER/19.05.2014 Page 4 von 35 v5.2.00 Support of Lexicon PCM96 Surround D It is well known that the Vista FX unit contains two original Lexicon PCM96 Surround units in a 2 HU rack case, combined with a Studer HD-Link interface for direct connection to an ScoreLive. Since Studer’s Infinity Core doesn’t support the HD-Link interface, it is not possible to use Vista FX with this new core. With this software version, it is possible to use up to 6 standard (in pairs of 2 = 2, 4 or 6 units) Lexicon PCM96 Surround D units, connected to AES interfaces of the Infinity Series mixers Vista V and Vista X. You can find instructions how to set up the PCM96 Surround units with the Infinity Series consoles below. For further details on how to work with the FX units from the Vista desks, please refer to the “Vista FX Operating Instructions” user manual, downloadable from www.studer.ch. Note: Please be aware, that only the surround version with AES I/O of the PCM96 is supported. The correct model is “Lexicon PCM96 Surround D” Hardware setup with Infinity Core Necessary connections There are two types of connections that need to be established : • Audio connections to the Infinity Core via D23m frame • Control connection to the Vista desk Audio connections The audio connections are done by using AES I/O ports of one or several D21m AES I/O cards. “FX Connection Type=AES” has to be defined in D950system.ini. Audio Clocking is done through the AES input signal into the PCM 96 unit, which needs to be set-up accordingly. Control connection The control connection to the desk uses Harman’s HiQNet protocol and needs a simple Ethernet connection. Setup All control ports of all PCM 96 units need to be daisy-chained with CAT5 cables. The first or the last port then needs to be connected to the Vista desk. STUDER – Vista SW v5.1 HER/19.05.2014 Page 5 von 35 Network configration Vista control PC requirements We recommend using the subnet “192.168.3.xx” on the used Vista network adapter by default for all PCM 96 units. This subnet is already set up on all Infinity Series systems. Files on the Main Vista control PC FXConfiguration file: The Vista desk’s D950System folder must contain two files: FXConfiguration.xml FXConfiguration.xdr If they are not already there, they can be copied from the current SW version folder Vista/XML. D950System.ini file: The HiQNet-node configuration in the D950system.ini file needs to be adapted. [HiQnet] Node=555 ← this ID must be different on the redundant PC (e.g. 556) DhcpEnabled=No ← must be set to “No” IpAddress=192.168.3.128 ← this needs to match the used subnet ReconfigureDeviceInDiffSubnet=Yes ← must be set to “Yes” ; old entries for compatibility SubnetMask=255.255.255.0 ← must be set to exact this value Gateway=0.0.0.0 ← must be set to exact this value SerialNumber=001B214F13C6 ← must be set to exact this value STUDER – Vista SW v5.1 HER/19.05.2014 Page 6 von 35 The following enrties define the I/O where the PCM 96 units are connected audiowise: [LexiconFX] AudioConnectionType=AES ← must be set to “AES” Files on the redundant Vista control PC On the redundant PC there must be an additional set of the two FXConfiguration.xml and FXConfiguration.xdr files in the D950System folder. If both PCs share the same HiQNet subnet, then the files can be identical. This is the recommended setting for the redundant PC setup. Note: Make sure that the HiQNet node ID of the redundant PC is different from the main PC. (Default Main PC: Node=555 and Redundant PC e.g.: Node=556) Setup process in Vista application Setup Dialog in the Vista application: Once all of the above is done correctly, the Vista application can be started and the “FX HiQnet Audio” setup can be run. This dialog is found in the “Settings” tab of the ribbon. Please note that you must be logged in as "Admin" to access this dialog. FX Audio Setup Dialog Menu: Start "connecting" the PCM96 units in the "FXAudioHiQNetSetup" window by choosing the AES port being used for the first unit. The drop-down selector uses the "Fixed Label" scheme. Next, press the "Start Setup" button. This detects and connects the remaining units in the system. Note: All PCM96 units have to be sequentially connected to the AES ports, filling up the AES ports in a row. STUDER – Vista SW v5.1 HER/19.05.2014 Page 7 von 35 When there is any change in the IP configuration, the system prompts to ask the user to run the Audio Setup Dialog again (refer to the previous page “FX Audio Setup Dialog Menu”). Startup Note that the setup process above only needs to be done once. On subsequent launches the Vista software will automatically provide the FX units. Start-up time of the PCM 96 units: The displays on the front of the PCM96 will indicate when they have fully booted. Note: Please be aware that during operation the front panel controls must not be used. Operating the PCM 96 front panel controls could lead to inconsistent operation! STUDER – Vista SW v5.1 HER/19.05.2014 Page 8 von 35 Support of the Soundcraft Real Time Rack Plug-in engine With this Vista version, we support the Soundcraft Real Time Rack Plug-in engine. Currently only 1 engine is supported, although daisy chaining the units with MADI would allow up to 4 units to be connected. We plan on extending this up to 4 units with a future software release. Setup IP-Address: You must specify which adapter the UAD will use to communicate with the Vista software. This is done in the D950System.ini file [UAD] IpAddress=192.168.5.10 Connection from UAD device (connected via thunderbolt to Cat5 adapter) to Desk shall be done on a network interface exclusively used for UAD. I.e. the network interface on Desk used for UAD connection shall have only one IP address configured. MADI connection: Connect the MADI In/Out of the Real Time Rack to a free multimode optical port in the Vista I/O-system. Note: Please download the Real Time Rack User Manual from www.soundcraft.com Note: The Real Time Rack may not be connected to the Vista network (Desk, Core etc.). Please use the additional network port normally used for ReLink interconnection. STUDER – Vista SW v5.1 HER/19.05.2014 Page 9 von 35 UAD SnapShot as CUE Event There is a new Event type in the CUE-list’s “Events” box, called “UAD”. By dragging and dropping the event it can be assigned to individual CUEs. Every time when a UAD Event is dragged to a CUE, the Real Time Rack will transmit all data to the Vista desk where the data gets stored into the Event as a SnapShot. If a CUE with an active UAD Event gets fired, all the stored SnapShot data will be applied to the Real Time Rack. This includes Plug-in type assignment in the 16 Channels of the engine as well as all the parameters. UAD SnapShot details By clicking onto the assigned UAD SnapShot Event of a CUE, the “Configuration” box will show the details. Re-name SnapShot: The UAD SnapShot can be re-named to a more realistic and scene depending name. Enable SnapShot: The “Enabled” checkbox is checked by default after a UAD Event is created. By un-checking it, the UAD SnapShot will not get executed when the owner CUE is fired. Update SnapShot: Clicking the “Update” button will transfer all the current setting data from the Real Time Rack to the desk, and the UAD SnapShot of the currently selected UAD Event will be overwritten – The SnapShot gets updated. Note: There is no relation of the UAD SnapShots to any kind of console isolation states and filtering. STUDER – Vista SW v5.1 HER/19.05.2014 Page 10 von 35 StripSetups as CUE Events Saved StripSetups created in the StripSetup window can be assigned to CUEs as CUE-Events. By firing the CUE, the selected StripSetup gets loaded onto the desk. This is a great feature in planned shows like in theatres or big live shows in broadcast where several different StripSetups are required, to automatically bring the desired strips up onto the desk surface. Assign Event to CUE There is a new Event type in the CUE-list’s “Events” box, called “StripSetup”. By dragging and dropping the event can be assigned to individual CUEs. Select StripSetup file Clicking onto the Event symbol in the CUE shows a combo box in the “Configuration” part of the CUE list page. This is where you select the desired strip setup file you want loaded for that cue. STUDER – Vista SW v5.1 HER/19.05.2014 Page 11 von 35 SpillZone With this software version it is possible to define a SpillZone on the desk surface, where all channels assigned to a Bus- or Group-Channel can be spilled out, no matter where the channels are placed in the current StripSetup. Compared to the Contribution View on Vistonics, a big advantage of the SpillZone is the fact, that while spilling out a Bus/Group’s member channels, the user is not limited to only having access to the individual contribution levels but has full access to all the channel’s parameters directly from the SpillZone. Setup the SpillZone position We added a new “SpillZone” tab to the StripSetup window. By selecting the tab, all available FaderBays will be shown. Left-clicking onto a bay, will select the FaderBay as the new SpillZone and the channels will be spilled from left to right. Left-clicking and dragging the mouse will let the user select more than one FaderBay as the SpillZone , as well as the direction of the spilled channel line-up, depending on which direction you drag mouse cursor. All combinations are possible. The only restriction is that the FaderBays have to be adjacent and that it is not possible to include the ControlBay into the SpillZone. A right-click into a bay opens a context menu with the option “Reverse Spill-Direction”. Selecting the option will reverse the spill direction while maintaining the selected FaderBay selection. The SpillZone feature can be disabled by deleting a defined SpillZone. With a right-click into a bay, a context menu opens with the “Delete” option. The setup of the SpillZone is a User setting, and can be changed whenever desired, even during an ongoing show. The setting is stored in the system settings and will remain the same until changed, no matter if a new title is loaded. Using the SpillZone Activation of Spill: Pressing the “Contrib”-Button on the ControlBay of any Bus- or Group-Channel will line up all Channels assigned to this Bus/Group-Channel in the pre-defined SpillZone in the pre-defined direction. The FaderGlow of the spilled out channels will be lit in the same colour as the colour-code of the spilling Bus/Group (e.g. red for Master channels, blue for VCA/CGM etc.). De-Selecting the “Contrib”-Button will return the surface immediately back to the normal StripSetup. Spill can only be activated from the ControlBay and not from a FaderBay. Nested Spill: If a spilled Bus/Group has another Bus/Group assigned to itself, this assigned Bus/Group can spill its members in the same SpillZone by pressing its “Contrib”-Button. STUDER – Vista SW v5.1 HER/19.05.2014 Page 12 von 35 Example: 6 Input Channels (Ch 1 – 6) & 1 Group Channel (Gc 1) are assigned to contribute to a Master (Mc 1) Channel 4 Input Channels (Ch 7 – 10) are assigned to the Group Channel (Gc 1) Picture 1: Pressing the “Contrib”-Button of the Master Channel (Mc 1) will activate the predefined SpillZone and its members (Ch 1 – 6 and Gc 1) will be spilled out there. The “Contrib”-Button of the Master Channel will blink to prominently indicate the fact that Spill is active and that the "regular" channels on the surface are no longer visible. The FaderGlow of the spilled out channels will be lit “red”, because the spilling Master Channel’s colour code is red 1 Pressing the “Contrib”-Button of the Group Channel (Gc 1) from within the SpillZone… Picture 2: … will overwrite the current SpillZone and reveal the Group Channel’s member Input Channels (Ch 7 -10). The FaderGlow of the now spilled-out channels will be lit “green”, because the spilling Group Channel’s colour code is green. 2 De-activation of Spill: Any of the following actions will immediately bring the user back to the normal StripSetup… Pressing the “Contrib”-Button of any spilling Bus/Group channel Scrolling or section change on the ControlBay Deleting the SpillZone Setup/SpillZone page setup from the Strip- Note: If upgrading a system from previous software versions, please make sure to define the appropriate FaderBay and ControlBay setup of the desk in the C:\D959System\D950System.ini file E.g. your desk from left to right has 2 FaderBays, ControlBay, 1 FaderBay: EmulationBayCount=4 EmulationControlbayPosition=3 STUDER – Vista SW v5.1 HER/19.05.2014 Page 13 von 35 Input Gain unfold for 5.1 Channels It is now possible to unfold the input gains of the individual legs in a 5.1 surround channel. Pressing the “Channel”-Button of a 5.1 channel gives the user access to the main digital input gain parameter on the Vistonics rotary. We added a new “unfold/fold” Vistonics button next to the main digital input gain rotary. Pressing the “unfold” Vistonics button will open a new page, which gives the user access to the 6 individual input legs of the 5.1 surround channel. Pessing “fold” again, will bring the view back to the standard “Channel”-view. Any offset of the individual input gains to the main gain will be indicated below the parameter value of the main digital input gain. In this example, the R-, Lf-, Ls-, Rs-leg have an offset to the main digital input gain Note : To make the unfold feature available, the mixer configuration has to be compiled with the current ConfigTool. Existing Session Configurations have to be re-compiled after “refreshing” the existing Input Gain functions (moving it from "Channel Structure" to "Available Functions" and back, on the “Channel/Bus” page.) Just recompiling the mixer configuration with the current ConfigTool is not sufficient. STUDER – Vista SW v5.1 HER/19.05.2014 Page 14 von 35 PAN in Stereo Channels to mono AUX The contribution paths of Stereo Channels to mono AUX busses now have a pan parameter incorporated. This allows the user to decide how much of the signals of the left and right stereo legs are passed to the individual AUX busses. Turning the pan all the way to the left only passes the signal from the left leg to the mono Aux and vice versa. This new feature is very interesting e.g. for theatres who feed different speakers with mono Auxiliaries, where one AUX is feeding a left side speaker and another one the right side one. Vista 1, 5 & V: Pressing one of the 4 “AUX MONO” GlobalView buttons once, will bring the regular AUX Send view onto the Vistonics screens (left picture). Pressing the same “AUX MONO” GlobalView once again, will show the PAN parameters of the individual AUX send paths (right picture). Pressing the ”GlobalView” button again toggles the view back to the gain page. Vista 9 & X: Engaging the “PAN” button and pressing one of the 4 “AUX MONO” GlobalView buttons, will directly show the PAN parameters of the individual AUX send paths. Ribbon style menu The new Ribbon style menu provides all the functionality as the old windows menu did. All items are placed much tighter to where they are used depending on the selected page view. There are many advantages of the new Ribbon style menu. The user can customize the Quick Access Toolbar, where every available command can be placed on for direct access, no matter which view currently is active. Every page view automatically selects the correct Category Tab, so that all relevant commands on the ribbon match the current view and the needed functionality is directly available. The Category Tabs also can be selected directly to make other functions available without changing the current page view. Main Ribbon items Application button: The application button has two functions. It’s used to open the application menu and at the same time it represents the Surveyor status. These 3 surveyor states are represented. They show the states from “all OK” to “critical” STUDER – Vista SW v5.1 HER/19.05.2014 Page 15 von 35 Application Menu: The Application Menu gives access to all the file handling (Titles, Configurations, Backups etc.) as well as the system Surveyor and administrator login. At the bottom of the Application Menu you’ll find also the two exit options – “Exit GC” and “Shutdown System”. View button: The “View” button always shows the icon of the currently selected view page (in the picture on the right side: “CUE List”). Pressing the button opens a selection list for all available page views. Clicking on an item activates the selected page view. Ribbon Tabs: The Ribbon Tabs contain all the functionality which is not covered in the Application Menu. The Tabs can be selected individualy by clicking on them. They also get selected automatically depending on which page View is selected. STUDER – Vista SW v5.1 HER/19.05.2014 Page 16 von 35 Quick Access Toolbar: The Quick Access Toolbar can be customized by clicking on the down-arrow icon on the right. By selecting “More Commands”, the “Customize”-window opens. From there it is possible to assign every Vista function key available to be shown in the Quick Access Toolbar. A right-click into the ribbon opens a context menu, where the user can decide about he wants the Quick Access Toolbar shown above or below the Ribbon. Please keep in mind, that if you select to show the Quick Access Toolbar below the Ribbon, an extra line space is used, which will diminish the size of the viewed page below. Patch Groups By introducing the Ribbon style menu, we were able to incorporate an all-new way of grouping sources and targets in Vista’s General Patch view. The old Subclasses are redundant and therefore are not available anymore. There are three different types of Patch Groups: “Source”-, “Target”- and “Page”-Groups. In every Patch Group, there are 6 groups selectable directly. By clicking the small arrow keys on the right side of every group, you can scroll within the group or open the drop-down view, revealing access to the whole list STUDER – Vista SW v5.1 HER/19.05.2014 Page 17 von 35 Source- and Target-Groups have their default groups, arranged by type of sources and targets. These default groups cannot be edited and will always be present Group order in Patch Groups: The order of the patch groups in all three groups can be defined, making it possible to choose which six are available with a single click. To change the order of groups within the Patch Group type frames, the user must be in “General Patch Edit” mode, which needs to be enabled from the “Settings -> Setup -> Enable General Patch Edit”, which is only available when in “Admin” mode 1. Right-click on the group to be moved (e.g. “Direct Outs”) 2. Select “Pick: Direct Outs” from the context menu 3. Right-click on the group you want to swap places with (e.g. “Generator Out”) 4. Select “Swap: Direct Outs” from the context menu Source Groups Default Groups: Direct Outs, Input Ports, Insert Send, Bus Out, Generator Out, Shared Process, EffectsOutput (if FX is configured) Source Group selection: Clicking on a Source Group will select this specific group to be shown on the source side of the General Patch matrix. Target Groups Default Groups: Channel In 1, Channel In 2, Channel In 3, Output Ports, Insert Return, Dyn Ext Key, Shared Process, EffectsInput (if FX is configured) Target Group selection: Clicking on a Target Group will select this specific group to be shown on the target side of the General Patch matrix. Page Groups There are no default groups defined. All groups in this Patch Group type are user defined groups Page Group selection: Clicking on a Page Group will select this specific group to be shown on both the source and the target side of the General Patch matrix. STUDER – Vista SW v5.1 HER/19.05.2014 Page 18 von 35 Creating and Editing User Patch Groups All three types of Patch Groups can have user defined groups, which also can be edited and renamed at any time. To edit a Patch Group, the user must be in “General Patch Edit” mode. When in “General Patch Edit” mode, the General Patch view changes to Edit View. In addition to the vertical source list on the left side and the horizontal target list at the bottom of the matrix, the patch grid (matrix) disappears and is replaced by additional horizontal source- and target lists with search text-boxes on top. The content of these additional source / target lists matches the Patch Groups selected in the Ribbon’s Source and Target Patch Group frames. General Patch Edit view: When in the General Patch Edit mode, the vertical source list on the left side and the horizontal target list on the bottom will show the sources and targets within the selected source and target groups which have been chosen before entering the edit mode. These source and target lists are the ones that get stored when saved to a User Patch Group. To start source and target groups from scratch, just press the “Clear” buttons next to the vertical and horizontal lists. STUDER – Vista SW v5.1 HER/19.05.2014 Page 19 von 35 Adding Sources and Targets: The sources and targets shown in the two vertical source and target lists in the middle of the GUI can be assigned to the vertical source list on the left side and the horizontal target list at the bottom. If a source or target gets assigned, its colour changes to green in the two vertical lists in the center. Sources and Targets which are not assigned are in black font. Assign a source or target to the list by double-clicking it. De-assign them by double-clicking on them in the list on the left and bottom. Multiple sources and targets can also be assigned and de-assigned by selecting several items (using Shift or CTRL on the keyboard) at once and then using the arrow keys on the GUI. It is possible to mix different source and target types within the Patch Group you’re creating. For example, it is possible to create a source list that contains some Bus Outs, some Direct Outs etc. In Edit mode, you simply select another source or target Patch Group and add channels from these to the list you are editing. By using the “Move Up/Down” GUI buttons, it is possible to change the source / target order of appearance in your edited /created Patch Group. STUDER – Vista SW v5.1 HER/19.05.2014 Page 20 von 35 Save an edited / created User Patch Group: If there are no User Patch Groups defined yet, it is only possible to save the edited source and target lists as new Source, Target or Page-Groups. If User Patch Groups already exist, it is also possible to save the edited lists by overwriting an existing User Patch Group. Save as User Source Patch Group: Right-clicking an existing User Source Group will open a context menu. Select either “Save New” to create a new User Source Patch Group or select “Update” and the User Patch Group you right-clicked will get overwritten. When saving, only the edited vertical source list on the left side will be saved to the User Source Patch Group. Save as User Target Patch Group: Right-clicking an existing User Target Group will open a context menu. Select either “Save New” to create a new User Target Patch Group or select “Update” and the User Patch Group you right-clicked will get overwritten. When saving, only the edited horizontal target list at the bottom will be saved to the User Target Patch Group. Save as User Page Patch Group: Right-clicking an existing User Page Group will open a context menu. Select either “Save New” to create a new User Page Patch Group or select “Update” and the User Patch Group you right-clicked will get overwritten. When saving, both the edited vertical source list on the left side and the horizontal source list at the bottom will be saved to the User Target Patch Group. Source & Target Labels Right-clicking onto Sources and Targets to open the context menu for labelling and isolation. The isolation status of the label is shown with a yellow square in front of the source- and target-labels in the XY matrix. STUDER – Vista SW v5.1 HER/19.05.2014 Page 21 von 35 Improvements and fixed issues (in numerical order) ID 4806 4802 4788 4761 4661 4636 4616 4611 4609 4602 4600 4579 4557 4543 4540 4538 4537 4525 4524 4518 4515 4512 4497 4496 4487 4486 4424 4176 4045 4027 3801 3778 2857 Description No N-X output metering on meterbridge (Infinity Core) User labels on input ports cannot be isolated anymore No Talkback signal on EXT 1,2,3 No channel talk possible to stereo and 5.1 channels (Infinity Core) VMix channel assignment when recalling snapshots is not correct! N-1 Meter doesn’t come up if any vMix channel is made as n-1 Owner channel Faders are randomly controlling Aux Send (Row 1), Fader Swap not active Rtp-MIDI cannot be installed 7.1 Surround panning not correct with Infinity Core Allow Upmix Process on Stereo Group Channels Application crash in contribution view (non reduced) of CGM masters GlobalView only overwrites Vistonics, where new parameters are present Bus patch overwrites alternative locked patch on restart of Vista App. Crash in Vista 1 during during typing new userlabels, recall of snapshot library settings. Overload Indication on VFD meter is Incorrect Control Bay Vistonics is not correct after blackout operation Ganging a few channels and turning knobs back and forth quickly results in different values of the ganged parameters Isolation of Stereo/Surround Master/Group bus assign is incorrect Events in Cuelist not executed when Cuelist Window not active Near Field Monitor level not reverted to original level after TALK button on any channel dims it Mic gain display wrong with headroom not set to +15dBu on fader panel rotary N-X Master Busses shall have yellow colour code (Infinity Core) Local StripSetup window, activated from Compact Remote, sometimes stays in the background ISO button doesn't work on Vista Compact Remote Mono sources patched to several stereo targets, dbl-click on source does not scroll through all targets Contribution-Button does not activate Contribution-View, if "Shift"-Button (GlobalView) is active Audio mutes out when SOLO is pressed on vMix master when in SIP mode (vMix masters are not SIP safe by default) User Label Isolation indication in Channel Patch is improper under EditSnapshotFilter and EditSnapshotMask Patching done from Input Ports to Busses like Grps, Masters are not saved in Snapshot CompactStageBox don't remember settings! Library event still associated to a Cue even after moving it to another Cue Virtual Vista sometimes crashes on Windows 7 / 64bit Crash when changed Library Events (indicated by * ) are saved STUDER – Vista SW v5.1 HER/19.05.2014 Page 22 von 35 Appendix: Where you find what – Old GC in comparison with the new v5.2.00 GC Menu “File” Click the Application Button to open drop-down menu 1 2 3 1 4 2 5 3 6 7 4 8 5 9 6 7 8 9 STUDER – Vista SW v5.1 - Release Notes HER/19.05.2014 Page 23 von 35 Menu “View” 1 The Toolbar configuration is obsolete and does not exist anymore The Snapshot Protection view is obsolete and does not exist anymore. The window is opened from the Ribbon (Snapshot-Tab) 1 2 3 4 2 Click the Application Button to open drop-down menu 4 3 STUDER – Vista SW v5.1 HER/19.05.2014 Page 24 von 35 Menu “Page” 1 2 3 4 1 2 3 4 STUDER – Vista SW v5.1 HER/19.05.2014 Page 25 von 35 Menu “Option” 7 9 1 2 3 4 5 6 5 7 14 12 8 9 10 11 12 13 14 1 8 6 STUDER – Vista SW v5.1 HER/19.05.2014 2 4 11 13 3 Page 26 von 35 10 Menu “User” Click the Application Button to open drop-down menu 1 2 3 4 2 4 1 3 STUDER – Vista SW v5.1 HER/19.05.2014 Page 27 von 35 Menu “SysAdmin” 1 2 1 2 STUDER – Vista SW v5.1 HER/19.05.2014 Page 28 von 35 The command Subclassify Digital Interfaces is not available anymore. Subclasses have been removed in favor of Patch Groups Click the Application Button to open drop-down menu 1 2 1 2 STUDER – Vista SW v5.1 HER/19.05.2014 Page 29 von 35 1 4 5 6 Enable Debug Messages to Log File is a developer mode, which we removed from the User GUI. 2 6 3 7 4 8 9 10 11 5 10 11 STUDER – Vista SW v5.1 HER/19.05.2014 9 7 1 3 2 Page 30 von 35 8 1 2 3 2 1 3 STUDER – Vista SW v5.1 HER/19.05.2014 Page 31 von 35 Menu “Window” 1 1 The command New Window is not used anymore and has been removed. 2 3 4 5 5 2 STUDER – Vista SW v5.1 HER/19.05.2014 Page 32 von 35 3 The command Tile has been removed. 4 The command Arrange Icons has been removed. Menu “About” Click the Application Button to open drop-down menu 1 1 STUDER – Vista SW v5.1 HER/19.05.2014 Page 33 von 35 General Patch 1 2 5 4 Relink Setup 3 Right-Click on Sources and Targets to open context menu for labeling and isolation of sources. 1 STUDER – Vista SW v5.1 1 1 HER/19.05.2014 2 3 4 Page 34 von 35 5 Toolbar 1 2 3 4 5 6 7 8 10 9 11 17 12 13 14 15 16 17 Click the Application Button to open drop-down menu Double-Click on the application button opens up the Surveyor directly 1 The tool button Tile has been removed. 10 The Sel Chan functionality has been removed. 12 8 2 3 4 5 6 13 9 15 STUDER – Vista SW v5.1 17 14 11 7 HER/19.05.2014 Page 35 von 35