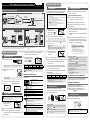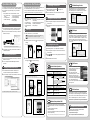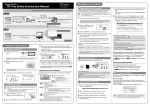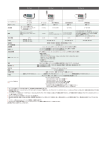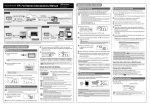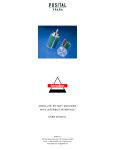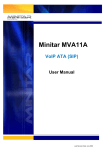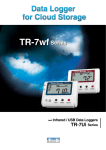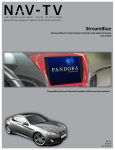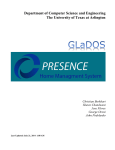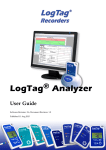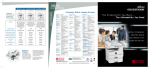Download TandD TR-7WF Series User Manual
Transcript
Thermo Recorder TR-7wf Series Introductory Manual © Copyright T&D Corporation. All rights reserved. 2015. 03 16504930012 3rd Edition http://www.tandd.com/ Making Settings What can TR-7wf Series devices do? • In the auto-upload, the maximum number of readings which can be stored in "T&D WebStorage Service" is 80,000. When this limit is exceeded, the oldest data will be overwritten and deleted. • Wireless LAN settings via operation of buttons on the logger can be made only when using a wireless LAN access point supporting WPS. • If your access point does not support WPS, use the T&D application "TR-7wf/nw for Windows" or "T&D Thermo" to make wireless LAN settings. For details, printed on the back of this paper. see • The time difference setting can be changed via "T&D WebStorage Service", "TR-7wf/nw for Windows", or "T&D Thermo". The default time difference is as follows: Serial number "No.4XXXXXXX" : GMT +1:00 Serial number "No.3XXXXXXX" : GMT -8:00 Graph Display Download Data Auto-upload of Recorded Data*1 Wireless LAN Communication Setup Apply Settings View with a Web Browser Via USB Checking Recorded Data By making settings for auto-upload, it is possible to automatically upload recorded data to the online "T&D WebStorage Service". Via Cloud TR-7wf Series Operations Via Cloud Setup and Data Download Via Wireless Setup and Data Download TR-7wf Series PC Graph Display TR-7wf Series Smartphone Tablet device Graph Display Setting up the Device 11 Connect sensor(s) to the device. Image of TR-71wf To ensure a proper connection, make sure that the sensor connector is completely inserted. 21 Remove the battery cover and insert batteries. Within a few seconds, the display will return to measurement mode to indicate the recording interval is set. 41 Start recording by pressing Below are some examples of recording intervals and maximum recording times1 1 sec. 30 sec. 5 min. 15 min. 60 min. About 2 hours About 2 days About 27 days About 83 days About 333 days In order to stop a recording session, press and hold the <REC/STOP> button until the mark disappears from the display. Other than the measurement display, the following is displayed on the LCD monitor. 31 The measurement will be displayed on the LCD screen. Under Normal Conditions: During Sensor Error (no sensor connected / improper connection / damaged): Wireless LAN Connection Status ON : Connected to the wireless network. (Signal strength: 1 to 3 bars) BLINKING : Unable to connect to the wireless network. OFF : Wireless LAN settings not made. Internet Connection Status ON : Connected to the Internet. BLINKING : Unable to connect to the Internet. OFF : Auto-upload is set to "OFF". Displayed Measurement Channel Mobile Device Communication Possible Starting Recording • Upon the start of a new recording session all stored data will be deleted from the device. • Recording Interval settings cannot be changed while a recording session is in progress. Stop recording first and then change settings. • During recording, the power cannot be turned off. 11 Click the <INTERVAL> button to display the current recording interval. 21 Press-and-hold the <INTERVAL> button until the display flashes. 31 With each pressing of the <INTERVAL> button the recording interval time will change. When the desired interval appears, stop pressing the button. If you already have your User ID, go to 3 below. 31 Login by entering the registered User ID and Password. 41 Clicking the [Account] button will take you to the Account Management page. The registration code can be found on the supplied Registration Code Label. 61 After data is sent to the "T&D WebStorage Service", either by 31 If the setup is successfully completed, the mark on the LCD display will turn ON. auto-upload or by pressing the <REC/STOP> button on the device, the added TR-7wf Series device and its measurements will appear in the [Current Readings] tab page. 41 Click the <INTERVAL> button twice to display the current upload interval. 51 Press-and-hold the <INTERVAL> button until the display flashes. 61 With each pressing of the <INTERVAL> button the upload interval and holding the <REC/STOP> button until the mark appears in the display. Details about the LCD Display * Make sure not to mistake + / -. * Always use new batteries. 21 Follow the directions as they appear to get a User ID. If keeps blinking: It means the device is unable to connect to the wireless network. After adjusting the distance between the device and the access point, start from step 1 again. *1: To auto upload recorded data to the "T&D WebStorage Service", it is necessary to have Internet access via wireless LAN and a T&D WebStorage Service User ID. The "T&D Data Server" application can be used to auto upload data to your own PC rather than to "T&D WebStorage Service". (See printed on the back of this paper.) *2: A mobile device with wireless LAN capability is required for direct communication with the TR-7wf series device. Common Operations http://www1webstorage-service1com/ registration code for the target TR-7wf Series and then click the [Register this device] button. <POWER> and <DISPLAY> buttons together until appears on the LCD screen. For details on the wireless LAN access point, contact the manufacturer of your access point. Wireless Communication*2 (Wireless LAN) your PC or mobile device. 51 Select [Device Registration], and enter the serial number and 11 Press-and-hold the 21 Set your wireless LAN access point to "WPS" mode. USB Communication 11 Access "T&D WebStorage Service" from the web browser on Wireless LAN Setup using WPS Possible time will change. When the desired interval appears, stop pressing the button. If you wish NOT to use the auto-upload feature, select "OFF". Within a few seconds, the display will return to measurement mode to indicate the upload interval is set. Below are some examples of upload intervals and the corresponding estimated battery life1 In general, the shorter the upload interval, the shorter the battery life. Upload Interval 1 min. 10 min. 1 hr. 12 hrs. Battery Life About 10 days About 2 months About 1 year About 1.5 years * All estimates are based on operations carried out with a new battery and are in no way a guarantee of actual battery life. * The auto-upload interval can also be changed during a recording session. Installing the Device Install the device to the actual place it will be used. To perform auto-upload, make sure to install the device at a place that has wireless LAN Internet access. Recording Status ON : Recording in progress BLINKING : Waiting for programmed start OFF : Recording stopped Amount of Recorded Data in Device Low Battery Level * Please change the batteries as soon as you see this mark. If not, the device enters sleep mode ([SLP] appears on LCD) and stops all operations. If the batteries are further left unchanged, all previously recorded data will be lost. Indicates Auto-upload Interval when using <INTERVAL> button. Indicates Recording Interval when using <INTERVAL> button. * Check the device screen to make sure is ON. Recorded data will not be uploaded when recording is not in progress. * Try sending data to "T&D WebStorage Service" again by pressing the <REC/STOP> button on the device. * See "Checking Connection Status" in , and check if the device has a wireless LAN connection. If the display of measurements is not refreshed: We recommend making the recording interval shorter than the auto-upload interval. If the recording interval is set to longer than the upload interval, the same measurement is displayed until the next recording occurs and the new data is uploaded. If you cannot find the registration code: The registration code can also be found by using the software "TR-7wf/nw for Windows" via a USB cable connected to a PC. See Operations Via USB on the back of this paper. View Data from other than a Web Browser Recorded data which was sent to the "T&D WebStorage Service" can also be viewed from "T&D Thermo" and/or "T&D Graph". Saving Auto-Uploaded Data Recorded data which has been uploaded to the "T&D WebStorage Service" can be saved to a PC by using "T&D Graph" and accessing "T&D WebStorage Service". For details, please see printed on the back of this paper. Changing the Settings Wireless LAN or USB Communication in Progress Recording Mode ENDLESS : Upon reaching the logging capacity of 8,000 readings, the oldest data is overwritten and recording continues. ONETIME : Upon reaching the logging capacity of 8,000 readings, [FULL] appears on the LCD display and recording automatically stops. * Use "TR-7wf/nw for Windows" or "T&D Thermo" to change the recording mode. (Cannot be changed by buttons on TR-7wf.) If measurements are not displayed: By using the "T&D WebStorage Service", it is possible to change all the settings except Wireless LAN settings.: Internet Wireless LAN Access Point Check Wireless LAN Connection Status Checking Connection Status By pressing the <REC/STOP> button, recorded data will be sent to "T&D WebStorage Service". If the transmission is successful, will still be ON even after communication is complete and turns OFF. is blinking : Wireless LAN connection failed. Try adjusting the position of the device or its distance from the access point. is blinking : Internet connection failed. Confirm whether your access point can connect to the Internet. Distributed by MicroDAQ.com, Ltd. The changes in settings will be applied when the device communicates with the "T&D WebStorage Service". To apply the changes immediately, press the <REC/STOP> button on the device after settings are completed. www.MicroDAQ.com (603) 746-5524 Operations Via USB Operations Via Wireless It is possible to make device settings and download recorded data via our software "TR-7wf/nw for Windows". Data downloaded can then be viewed in a graph for analysis by using our software "T&D Graph". It is possible to make device settings, download recorded data, and view recorded data directly from your mobile device. Primary features of "TR-7wf/nw for Windows" include : • Start / Stop Recording Settings • Auto-upload Interval • Wireless LAN Settings • Device Name, Group Name, and Channel Name Settings • Downloading and Saving Recorded Data • Warning Settings Setting Up 11 Download and install the software "TR-7wf/nw for Windows" from http://www.tandd.com/support/download/software/ 21 Open "TR-7wf/nw for Windows" and connect your device via USB to the computer. To carry out direct communication with a TR-7wf series device, it is necessary to download and use our application "T&D Thermo". Direct communication may not work properly with some Android devices. Primary features of "T&D Thermo" include : • Start / Stop Recording Settings • Auto-upload Interval • Wireless LAN Settings • Recorded Data Graph Display • Device Name, Group Name, and Channel Name Settings • Downloading and Saving Recorded Data • Uploading Downloaded Data • Warning Settings Downloading Recorded Data 11 Open the application, and click the icon and go into [Download Recorded Data]. 21 Follow the directions to communicate with the TR-7wf series Viewing Recorded Data in Graph 11 Open the application, and place a check mark next to the data you wish to view. 21 Select [Graph] from the menu being displayed at the bottom of Setting Up T&D Graph 11 Install "T&D Thermo" to your mobile device. "T&D Graph" is a software program which enables the viewing of recorded data in graph form, no matter whether the data is stored on a local computer or at "T&D WebStorage Service". Even if the data you wish to view is divided into multiple files, it is possible to merge them into one graph by specifying the device name and/or time period. It is also possible to save the graph and data info as displayed in "T&D Graph". 21 Open the application, and click the icon and go into [Device Settings]. Uploading Recorded Data * All screenshots shown are from iPhone. For details about operations please see the "Help" menu in the software. It is possible to send downloaded data to the “T&D WebStorage Service” or to a designated e-mail address. 31 After the setup is complete, place the device to the desired 11 Open the application, and place a check mark next to the data measurement location. you wish to send. 21 Select Downloading Recorded Data USB to the computer. 21 Click on the [Download Recorded Data] tab to start the download. or the screen. 31 Press and hold the <DISPLAY> and <INTERVAL> buttons on the data logger until from the menu being displayed at the bottom of 31 Select the destination for the data. T&D Thermo Device Button Operations Viewing Recorded Data in Graph ON 11 Download and install the software "T&D Graph" from 21 Open "T&D Graph" and then access the data you wish to view. Download from : http://www1tandd1com/support/download/software/ turns on (without blinking). BLINKING http://www.tandd.com/support/download/software/ T&D WebStorage Service : http://www1webstorage-service1com/ the screen. For Android devices: Search for "T&D Thermo" in the Google Play Store For iOS devices: Search for "T&D Thermo" in the App Store 11 Open "TR-7wf/nw for Windows" and connect your device via "T&D WebStorage Service" is a free web-based storage service provided by T&D Corporation. By uploading recorded data to "T&D WebStorage Service", it is possible to access your important data from anyplace in the world at any time you wish. device and download data. Check USB Communication Cable T&D WebStorage Service "Press-and-hold" means to hold the button down for about two seconds. Power ON/OFF Press-and-hold the <POWER> button. (Cannot power OFF when a recording is in progress.) Start/Stop Recording Press-and-hold the <REC/STOP> button. Press-and-hold For iOS Users: Return to the Home screen and go to Settings > Wi-Fi. From the list shown, choose your data logger and establish a Wi-Fi network connection. Recording Interval ( Upload Interval ( ) / Pressing the <INTERVAL> button will cycle the interval ) selection between the recording interval ( ) and the upload interval ( ). To change the interval time, press-and-hold the <INTERVAL> button for two seconds or more while the selected interval ( or ) is displayed. Note, however, that it is not possible to make any changes to the recording interval settings during recording (while appears). "T&D Thermo" enables the use of mobile devices for making device settings to and viewing data recorded from TR-7wf Series data loggers. When used in conjunction with "T&D WebStorage Service", convenient functions can be carried out via the Internet such as changing settings in the TR-7wf Series and viewing data uploaded to the "T&D WebStorage Service". The "T&D Thermo" app is available for download from the Google Play Store or App Store. Communication with Press the <REC/STOP> button to send data to or apply "T&D WebStorage Service" settings in "T&D WebStorage Service". For details about operations please see the "Help" menu in the software. Channel on Display Press the <DISPLAY> button to switch the display. Wireless LAN Settings using WPS Press-and-hold the <POWER> button and the <DISPLAY> button together. Direct Communication with Mobile Devices Press-and-hold the <INTERVAL> button and the <DISPLAY> button together. "T&D Data Server" is a program for your PC, which receives and stores data recorded by TR-7wf/nw Series data loggers to user-specified folders. When you wish to have recorded data automatically uploaded to your server rather than "T&D WebStorage Service", please use "T&D Data Server". 41 Return to the application and make desired settings. For Android Users: Click your data logger on the application screen and establish a Wi-Fi network connection. T&D Data Server Download from : http://www1tandd1com/support/download/software/ Wireless Setup without WPS For wireless setup without using WPS, use the T&D application "TR-7wf/nw for Windows" or "T&D Thermo" and make wireless LAN settings. You will need the following information. • Network Name (SSID) • Security (WEP 64bit/128bit, WPA-PSK (TKIP), WPA2-PSK (AES)) • Password (Network Key) * If you are unsure of the above information, please see access point user’sLtd. manual. Distributed by your MicroDAQ.com, Troubleshooting and Detailed Info Support information is available on the T&D Website. Please access the following URL: http://www1tandd1com/support/ FAQs: http://www1tandd1com/m/smartdevice/faq/7wf/ www.MicroDAQ.com (603) 746-5524