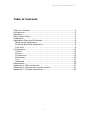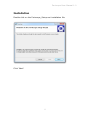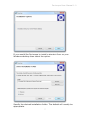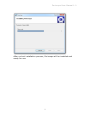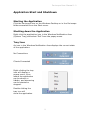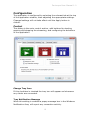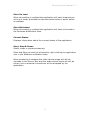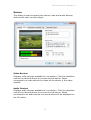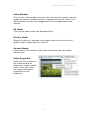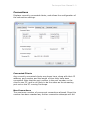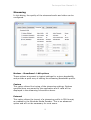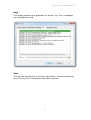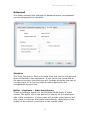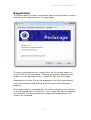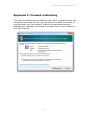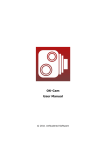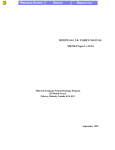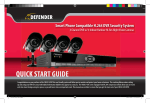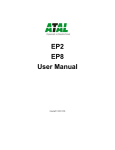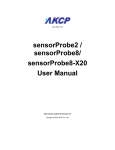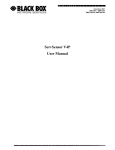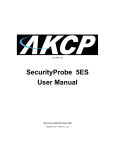Download Perixcope User Manual 1.0
Transcript
Perixcope User Manual © 2012 Unflustered Software Perixcope User Manual 1.0 Table of Contents Table of Contents .....................................................................2 Introduction.............................................................................3 Operation ................................................................................4 Quick Start Guide .....................................................................5 Installation ..............................................................................6 Application Start and Shutdown .................................................9 Starting the Application ..........................................................9 Shutting down the Application .................................................9 Tray Icon..............................................................................9 Configuration ......................................................................... 10 Control............................................................................... 10 Source ............................................................................... 12 Connections ........................................................................ 14 Streaming .......................................................................... 16 Log .................................................................................... 17 Advanced ........................................................................... 18 Registration ........................................................................... 20 Appendix A: URLs and ports .................................................... 21 Appendix B: Viewing the remote stream.................................... 21 Appendix C: Firewall unblocking ............................................... 22 2 Perixcope User Manual 1.0 Introduction Perixcope is a Windows application which connects to a video and/or audio device and streams the data across a network so it can be viewed remotely. The streamed video or audio can be configured to suit a connection of any bandwidth, from low speed modem connections to high speed LAN connections. The application works on all versions of Microsoft Windows from Windows XP onwards. 3 Perixcope User Manual 1.0 Operation In order for the application to operate, a suitable source must be selected. The source may be either a USB video device or an audio device, or both. The main Control page of the application is used to start, stop or pause streaming, and configure the behaviour of the application. Application operation can be summarised as: Select sources on the Source page. Set the streaming port on the Connections page. Apply the settings. Click the Start button on the Control page to start streaming. Start and Stop streaming When the start button is clicked, the application will listen for incoming connections, and stream the data accordingly. When the stop button is clicked, the application will close the listening port and terminate any existing streaming connections. Applying settings Any changes to settings will not take effect until the Apply button is clicked. If the Cancel button is pressed any unapplied settings will be discarded. Showing and Hiding the application Clicking the OK or Cancel button, or the close button at the top right of the application window will minimise the application to the Windows Notification Area, where it will continue to run. To exit the application right-click on the icon in the Notification Area and select the Exit option. 4 Perixcope User Manual 1.0 Quick Start Guide To stream video or audio data Start the application. On the Source tab: Select the desired video device in the list. Select the desired audio device in the list. On the Connections tab: Enter the desired streaming port. The default of 8080 will usually be appropriate. Ensure the ‘Max Connections’ setting is set to 1 or greater. On the Streaming tab: Select the desired bandwidth for the stream to use. If unsure, 250Kbps Broadband is a suitable default. On the Control tab: Click Apply. Click Start. The application will begin listening for incoming connections on the specified port. The current status is reported on the Control tab. The stream can be viewed by a remote client using a standard media playing application. Consult Appendix B for more information. 5 Perixcope User Manual 1.0 Installation Double click on the Perixcope_Setup.msi installation file. Click ‘Next’. 6 Perixcope User Manual 1.0 If you would like Perixcope to install a shortcut Icon on your Windows desktop then select the option. Specify the desired installation folder. The default will usually be appropriate. 7 Perixcope User Manual 1.0 After a short installation process, Perixcope will be installed and ready for use. 8 Perixcope User Manual 1.0 Application Start and Shutdown Starting the Application Click the Perixcope icon on the Windows Desktop or in the Perixcope folder accessible from the Start menu. Shutting down the Application Right click the application icon in the Windows Notification Area (System Tray) and select ‘Exit’ from the popup menu. Tray Icon An icon in the Windows Notification Area displays the current state of the application: No Connections Clients Connected Right-clicking the tray icon will display a popup menu, from where the application can be shown or hidden, and streaming can be started or stopped. Double clicking the tray icon will show the application. 9 Perixcope User Manual 1.0 Configuration The application is configured by selecting the relevant tab at the top of the application window, then adjusting the appropriate settings. Changed settings will not take effect until the Apply button is clicked. Control This dialog is the main control section, with buttons for starting, pausing and stopping the streaming, and configuring the behaviour of the application. Change Tray Icon If this checkbox is checked the tray icon will appear red whenever any clients are connected. Tray Notification Message When this setting is enabled a popup message box in the Windows Notification Area, will report any connection activity. 10 Perixcope User Manual 1.0 Start On Load When this setting is enabled the application will start streaming as soon as it loads, provided the last connected video or audio device is available. Start Minimised When this setting is enabled the application will start minimised to the Windows Notification Area. Current Status Displays information about the current status of the application. Start, Stop & Pause Starts, stops or pauses streaming. Start and Stop can also be accessed by right-clicking the application icon in the Windows notification area. When streaming is stopped the video device image will still be viewable in the Source tab, and the audio device levels will still be shown, but no external connections will be accepted by the application. 11 Perixcope User Manual 1.0 Source This dialog is used to specify the source video and audio devices, and monitor their current output. Video Devices Displays video devices available for connection. Click the checkbox next to the desired device to connect to that device. When connected to a video device the video will be shown in the video window. Audio Devices Displays audio devices available for connection. Click the checkbox next to the desired device to connect to that device. When connected to an audio device the sound levels will be displayed on the VU meter. 12 Perixcope User Manual 1.0 Video Window The current video stream is shown here. Moving the mouse over the image will cause a window border to appear around the video. The video window can then be dragged out from the application and resized. VU Meter The current audio levels are displayed here. Monitor Audio When this option is selected the current audio will be sent to the default audio output device on the PC. Current Status Shows the current stream video size and frame rate, and audio sample rate. Video Properties Right click the mouse on the video window to display the video context menu. From this menu the video and stream properties can be adjusted. 13 Perixcope User Manual 1.0 Connections Displays currently connected clients, and allows the configuration of the connection settings. Connected Clients Any currently connected clients are shown here, along with their IP address, port number and the length of time they have been connected. Note that the port number is the port number on the client’s own PC, and is not likely to be the same as the streaming port set on the PC running Perixcope. Max Connections The maximum number of concurrent connections allowed. Once this number has been reached any further connection attempts will fail. 14 Perixcope User Manual 1.0 Streaming Port The port on which the application listens for connection attempts. 8080 is commonly used for media streaming connections. For further information regarding streaming ports consult Appendix A. If either the Max Connections or Streaming Port setting is changed and applied while streaming is in progress, the stream will be restarted and any connected clients will be disconnected. Streaming URL The current URL on which clients should connect. In most cases this will only be a valid URL for local connections. Consult Appendix A for more information. 15 Perixcope User Manual 1.0 Streaming In this dialog, the quality of the streamed audio and video can be configured. Modem – Broadband - LAN options These options are preset to typical settings for a given bandwidth, and provide a quick way of setting the streaming bandwidth profile. Custom This option allows fine tuning of the streaming settings. Options specified here are parsed by the application and if valid will be displayed in the streaming info section above. External This option allows the import of a streaming profile in PRX format, as created by the Windows Media Encoder. This is an advanced option and will not be necessary for most users. 16 Perixcope User Manual 1.0 Log This dialog contains the application’s activity log. Error messages are highlighted in red. Save The log can be saved as a text file, specified in the accompanying field. The log file is maintained between sessions. 17 Perixcope User Manual 1.0 Advanced This dialog contains the settings for advanced users, and statistics concerning application operation. Statistics The Total Connection Time is the total time that remote clients have been connected to the application. If two clients are connected at the same time then the total time will increase at double the rate of a single client. It is this time that is used to determine the unregistered timeout limit. Buffer – Keyframe – Video Smoothness These are settings specific to the Windows Media Audio & Video codecs. The buffer size is the amount of latency on the application side of the connection. A lower value will provide lower latency but may result in a stream that stalls intermittently, depending on the quality of the network connection to the remote client. 18 Perixcope User Manual 1.0 Save Video mode If this is enabled, the resolution of the connected video device will be saved between sessions, otherwise the video device will revert to its default resolution each time it is connected. 19 Perixcope User Manual 1.0 Registration The About dialog contains information about the application version, and allows the registration of the application. To enter a registration key, double-click the Perixcope banner or press Ctrl-R on the keyboard. A Dialog will appear requesting the location of the registration key. Locate the key and click Open. Alternatively the key file can be dragged to the Perixcope banner using the standard drag & drop methods used within Windows Explorer. If the application is unregistered, the total connection time (shown in the Advanced tab) is limited to 1 hour. After this time, streaming will stop and if further streaming is required the application will need to be restarted. 20 Perixcope User Manual 1.0 Appendix A: URLs and ports The application, when streaming is enabled, listens for client connections on the URL shown on the Streaming tab. This URL will typically be valid only for the local network. If it is desired to stream to clients across the Internet the IP address part of the URL will change. It will be necessary to discover the IP address of your system as seen by the Internet. Websites such as http://www.whatsmyip.org/ or http://www.whatismyip.com/ will show this information. It is not possible for the application to determine this address by itself. If your PC is connected to the Internet via a router, it will be necessary to tell the router to pass through any connection attempts on the streaming port. Consult your router documentation for details. Appendix B: Viewing the remote stream The stream can be viewed in any media playing application that plays network streams, such as Windows Media Player or VLC Media Player. To view in Windows Media Player, select ‘Open URL’ from the File menu, or press Ctrl-U. Then enter the streaming URL. To view in VLC Media Player, select ‘Open Network Stream’ from the File menu, then select ‘http’ and enter the streaming URL. 21 Perixcope User Manual 1.0 Appendix C: Firewall unblocking The first time Streaming is enabled when video or audio devices are connected, Windows will ask your permission to allow Perixcope to communicate over the network. Select the appropriate setting depending on whether you intend to stream over a local network or over the Internet. 22