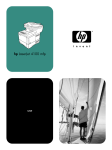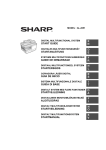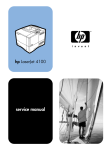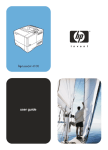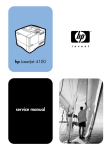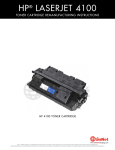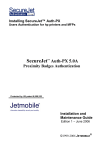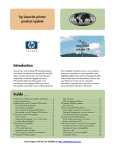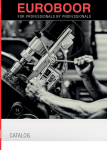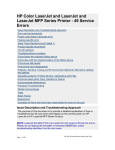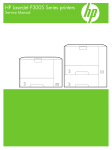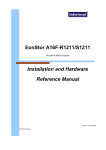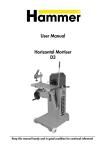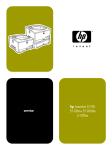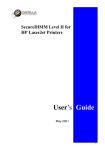Download LJ 4100mfp service manual - ENWW - LPT Home Page
Transcript
hp LaserJet 4100mfp 4101mfp service addendum hp LaserJet 4100mfp series service addendum Copyright Information Warranty Trademark Credits © 2002 Hewlett-Packard Company The information contained in this document is subject to change without notice. Adobe®, Acrobat®, PostScript™, and the Acrobat logo are either registered trademarks or trademarks of Adobe Systems Incorporated in the United States and/or other countries/regions. All Rights Reserved. Reproduction, adaptation, or translation without prior written permission is prohibited, except as allowed under the copyright laws. Publication number C9148-90909 Second edition, April 2002 Quick reference service PIN code: 04410002 Hewlett-Packard Company 11311 Chinden Boulevard Boise, Idaho 83714 U.S.A. Hewlett-Packard makes no warranty of any kind with respect to this information. HEWLETT-PACKARD SPECIFICALLY DISCLAIMS THE IMPLIED WARRANTY OF MERCHANTABILITY AND FITNESS FOR A PARTICULAR PURPOSE. Hewlett-Packard shall not be liable for any direct, indirect, incidental, consequential, or other damage alleged in connection with the furnishing or use of this information. Microsoft®,MS-DOS, and Windows® are U.S. registered trademarks of Microsoft Corp. Netscape™ is a U.S. trademark of Netscape Communications Corporation. TrueType™ is a U.S. trademark of Apple Computer, Inc. ® is a U.S. registered service mark of the United States Environmental Protection Agency. ENERGY STAR Table of contents List of figures List of tables 1 Product Information Introduction . . . . . . . . . . . . . . . . . . . . . . . . . . . . . . . . . . . . . . . . . . . . . . . . 14 Product configurations. . . . . . . . . . . . . . . . . . . . . . . . . . . . . . . . . . . . . . . . 14 HP LaserJet 4100mfp (C9148A) . . . . . . . . . . . . . . . . . . . . . . . . . . . . . 14 HP LaserJet 4101mfp (C9149A) . . . . . . . . . . . . . . . . . . . . . . . . . . . . . 14 Product features . . . . . . . . . . . . . . . . . . . . . . . . . . . . . . . . . . . . . . . . . . . . 15 Product speed and throughput . . . . . . . . . . . . . . . . . . . . . . . . . . . . . . 15 Image quality . . . . . . . . . . . . . . . . . . . . . . . . . . . . . . . . . . . . . . . . . . . . 15 Paper handling. . . . . . . . . . . . . . . . . . . . . . . . . . . . . . . . . . . . . . . . . . . 15 Copying capability . . . . . . . . . . . . . . . . . . . . . . . . . . . . . . . . . . . . . . . . 15 Expandable design . . . . . . . . . . . . . . . . . . . . . . . . . . . . . . . . . . . . . . . 16 Product specifications . . . . . . . . . . . . . . . . . . . . . . . . . . . . . . . . . . . . . . . . 16 Media specifications . . . . . . . . . . . . . . . . . . . . . . . . . . . . . . . . . . . . . . . . . 18 Special considerations for ADF documents . . . . . . . . . . . . . . . . . . . . . 18 Supported media for the glass . . . . . . . . . . . . . . . . . . . . . . . . . . . . . . 18 Model and serial numbers . . . . . . . . . . . . . . . . . . . . . . . . . . . . . . . . . . . . 19 Product overview . . . . . . . . . . . . . . . . . . . . . . . . . . . . . . . . . . . . . . . . . . . . 20 Front view . . . . . . . . . . . . . . . . . . . . . . . . . . . . . . . . . . . . . . . . . . . . . . 20 Back view. . . . . . . . . . . . . . . . . . . . . . . . . . . . . . . . . . . . . . . . . . . . . . . 21 2 Service approach Service approach . . . . . . . . . . . . . . . . . . . . . . . . . . . . . . . . . . . . . . . . . . . 24 Major assemblies . . . . . . . . . . . . . . . . . . . . . . . . . . . . . . . . . . . . . . . . . 24 Contact HP . . . . . . . . . . . . . . . . . . . . . . . . . . . . . . . . . . . . . . . . . . . . . . . . 25 World Wide Web . . . . . . . . . . . . . . . . . . . . . . . . . . . . . . . . . . . . . . . . . 25 HP support assistant CD-ROM . . . . . . . . . . . . . . . . . . . . . . . . . . . . . . 25 HP authorized resellers and support . . . . . . . . . . . . . . . . . . . . . . . . . . 25 HP service agreements . . . . . . . . . . . . . . . . . . . . . . . . . . . . . . . . . . . . 25 3 Operation Using the ADF unit . . . . . . . . . . . . . . . . . . . . . . . . . . . . . . . . . . . . . . . . . . 28 General guidelines for using the ADF unit . . . . . . . . . . . . . . . . . . . . . 28 Using the glass . . . . . . . . . . . . . . . . . . . . . . . . . . . . . . . . . . . . . . . . . . . . . 29 General guidelines for using the glass. . . . . . . . . . . . . . . . . . . . . . . . . 29 Using the control panel . . . . . . . . . . . . . . . . . . . . . . . . . . . . . . . . . . . . . . . 30 C9148-90909 Table of contents 3 Layout and operation . . . . . . . . . . . . . . . . . . . . . . . . . . . . . . . . . . . . . Navigation . . . . . . . . . . . . . . . . . . . . . . . . . . . . . . . . . . . . . . . . . . . . . . Walk-up copy display . . . . . . . . . . . . . . . . . . . . . . . . . . . . . . . . . . . . . Status bar . . . . . . . . . . . . . . . . . . . . . . . . . . . . . . . . . . . . . . . . . . . . . . Menus . . . . . . . . . . . . . . . . . . . . . . . . . . . . . . . . . . . . . . . . . . . . . . . . . Configure device, diagnostic, and service menus . . . . . . . . . . . . . Menu map . . . . . . . . . . . . . . . . . . . . . . . . . . . . . . . . . . . . . . . . . . . 30 31 31 31 32 32 33 4 Maintenance Cleaning the product . . . . . . . . . . . . . . . . . . . . . . . . . . . . . . . . . . . . . . . . General guidelines . . . . . . . . . . . . . . . . . . . . . . . . . . . . . . . . . . . . . . . Running the cleaning page . . . . . . . . . . . . . . . . . . . . . . . . . . . . . . . . . Cleaning the ADF delivery guide (clear mylar strip) . . . . . . . . . . . . . . User-replaceable parts . . . . . . . . . . . . . . . . . . . . . . . . . . . . . . . . . . . . . . . Replacing user-replaceable parts . . . . . . . . . . . . . . . . . . . . . . . . . . . Updating product firmware . . . . . . . . . . . . . . . . . . . . . . . . . . . . . . . . . . . . Downloading a remote firmware update . . . . . . . . . . . . . . . . . . . . . . Installing the update . . . . . . . . . . . . . . . . . . . . . . . . . . . . . . . . . . . . . . RFU installation messages . . . . . . . . . . . . . . . . . . . . . . . . . . . . . . Using HP Web JetAdmin (single update) . . . . . . . . . . . . . . . . . . . Using HP Web JetAdmin (multiple or unattended update) . . . . . . Windows parallel connection (local printer) . . . . . . . . . . . . . . . . . Windows parallel connection (network printer) . . . . . . . . . . . . . . . Troubleshooting RFU installation . . . . . . . . . . . . . . . . . . . . . . . . . . . . RFU installation error messages . . . . . . . . . . . . . . . . . . . . . . . . . Performing hard-drive disk initialization . . . . . . . . . . . . . . . . . . . . . . . Cold Reset . . . . . . . . . . . . . . . . . . . . . . . . . . . . . . . . . . . . . . . . . . . . . NVRAM initialization . . . . . . . . . . . . . . . . . . . . . . . . . . . . . . . . . . . . . . Calibration . . . . . . . . . . . . . . . . . . . . . . . . . . . . . . . . . . . . . . . . . . . . . . . . Performing automatic Calibration . . . . . . . . . . . . . . . . . . . . . . . . . . . . Performing manual calibration . . . . . . . . . . . . . . . . . . . . . . . . . . . . . . Lead adjustment for the ADF. . . . . . . . . . . . . . . . . . . . . . . . . . . . . Center adjustment for the ADF . . . . . . . . . . . . . . . . . . . . . . . . . . . Leading-edge adjustment for the glass . . . . . . . . . . . . . . . . . . . . . Side-edge adjustment for the glass . . . . . . . . . . . . . . . . . . . . . . . . 36 36 37 37 39 39 41 41 41 41 42 42 43 43 44 44 45 45 46 47 47 48 48 49 49 50 5 Theory of operation Introduction. . . . . . . . . . . . . . . . . . . . . . . . . . . . . . . . . . . . . . . . . . . . . . . . Overview. . . . . . . . . . . . . . . . . . . . . . . . . . . . . . . . . . . . . . . . . . . . . . . . . . Document transportation process . . . . . . . . . . . . . . . . . . . . . . . . . . . . Document exposure system . . . . . . . . . . . . . . . . . . . . . . . . . . . . . . . . Light-conversion process . . . . . . . . . . . . . . . . . . . . . . . . . . . . . . . . . . General descriptions. . . . . . . . . . . . . . . . . . . . . . . . . . . . . . . . . . . . . . . . . Scan-unit components . . . . . . . . . . . . . . . . . . . . . . . . . . . . . . . . . . . . ADF components . . . . . . . . . . . . . . . . . . . . . . . . . . . . . . . . . . . . . . . . Copy processor board . . . . . . . . . . . . . . . . . . . . . . . . . . . . . . . . . . . . CPB terminology . . . . . . . . . . . . . . . . . . . . . . . . . . . . . . . . . . . . . . Typical scanning-process flow. . . . . . . . . . . . . . . . . . . . . . . . . . . . Copy processor board LEDs . . . . . . . . . . . . . . . . . . . . . . . . . . . . . Scanner controller board. . . . . . . . . . . . . . . . . . . . . . . . . . . . . . . . . . . ADF motor circuit . . . . . . . . . . . . . . . . . . . . . . . . . . . . . . . . . . . . . Optical-unit motor circuit . . . . . . . . . . . . . . . . . . . . . . . . . . . . . . . . Scan-unit intake-fan motor circuit . . . . . . . . . . . . . . . . . . . . . . . . . 4 Table of contents 52 52 52 52 53 54 55 56 57 57 58 59 61 61 61 61 C9148-90909 Scanner controller board connectors . . . . . . . . . . . . . . . . . . . . . . . 62 Intermediate PCB. . . . . . . . . . . . . . . . . . . . . . . . . . . . . . . . . . . . . . . . . 63 Power supply . . . . . . . . . . . . . . . . . . . . . . . . . . . . . . . . . . . . . . . . . . . . 63 Overcurrent and overvoltage protection . . . . . . . . . . . . . . . . . . . . . 63 Power-supply block diagram. . . . . . . . . . . . . . . . . . . . . . . . . . . . . . 64 Optical unit . . . . . . . . . . . . . . . . . . . . . . . . . . . . . . . . . . . . . . . . . . . . . 65 Inverter PCB . . . . . . . . . . . . . . . . . . . . . . . . . . . . . . . . . . . . . . . . . . . . 66 Scanning lamp . . . . . . . . . . . . . . . . . . . . . . . . . . . . . . . . . . . . . . . . . . . 66 CCD driver PCB. . . . . . . . . . . . . . . . . . . . . . . . . . . . . . . . . . . . . . . . . . 66 ADF document-feed system . . . . . . . . . . . . . . . . . . . . . . . . . . . . . . . . 67 Overview. . . . . . . . . . . . . . . . . . . . . . . . . . . . . . . . . . . . . . . . . . . . . 67 ADF cover sensor (PS10) . . . . . . . . . . . . . . . . . . . . . . . . . . . . . . . 68 Document-detect sensor (PS2) . . . . . . . . . . . . . . . . . . . . . . . . . . . 68 Leading-edge sensor (PS1) . . . . . . . . . . . . . . . . . . . . . . . . . . . . . . 68 ADF motor . . . . . . . . . . . . . . . . . . . . . . . . . . . . . . . . . . . . . . . . . . . 68 Document pickup process . . . . . . . . . . . . . . . . . . . . . . . . . . . . . . . 68 Document jams . . . . . . . . . . . . . . . . . . . . . . . . . . . . . . . . . . . . . . . 68 Scan-unit intake fan . . . . . . . . . . . . . . . . . . . . . . . . . . . . . . . . . . . . . . . 68 6 Removal and replacement Removal and replacement strategy. . . . . . . . . . . . . . . . . . . . . . . . . . . . . . 70 Required tools . . . . . . . . . . . . . . . . . . . . . . . . . . . . . . . . . . . . . . . . . . . 70 Before performing service . . . . . . . . . . . . . . . . . . . . . . . . . . . . . . . . . . 70 After performing service. . . . . . . . . . . . . . . . . . . . . . . . . . . . . . . . . . . . 70 Common fasteners. . . . . . . . . . . . . . . . . . . . . . . . . . . . . . . . . . . . . . . . 71 Parts removal order . . . . . . . . . . . . . . . . . . . . . . . . . . . . . . . . . . . . . . . 72 User-replaceable parts . . . . . . . . . . . . . . . . . . . . . . . . . . . . . . . . . . . . . . . 73 ADF input tray . . . . . . . . . . . . . . . . . . . . . . . . . . . . . . . . . . . . . . . . . . . 73 ADF pickup roller . . . . . . . . . . . . . . . . . . . . . . . . . . . . . . . . . . . . . . . . 74 ADF separation roller . . . . . . . . . . . . . . . . . . . . . . . . . . . . . . . . . . . . . 76 ADF separation pad . . . . . . . . . . . . . . . . . . . . . . . . . . . . . . . . . . . . . . 77 ADF unit . . . . . . . . . . . . . . . . . . . . . . . . . . . . . . . . . . . . . . . . . . . . . . . 78 Assemblies and covers . . . . . . . . . . . . . . . . . . . . . . . . . . . . . . . . . . . . . . . 79 Control-panel door . . . . . . . . . . . . . . . . . . . . . . . . . . . . . . . . . . . . . . . 79 Scan-unit right-side cover . . . . . . . . . . . . . . . . . . . . . . . . . . . . . . . . . . 82 Copy processor board . . . . . . . . . . . . . . . . . . . . . . . . . . . . . . . . . . . . . 83 Scan-unit left-side cover . . . . . . . . . . . . . . . . . . . . . . . . . . . . . . . . . . . 84 Intake fan filter . . . . . . . . . . . . . . . . . . . . . . . . . . . . . . . . . . . . . . . . . . . 86 Formatter cage. . . . . . . . . . . . . . . . . . . . . . . . . . . . . . . . . . . . . . . . . . . 87 Scan unit . . . . . . . . . . . . . . . . . . . . . . . . . . . . . . . . . . . . . . . . . . . . . . . 89 Printing-unit top cover . . . . . . . . . . . . . . . . . . . . . . . . . . . . . . . . . . . . . 91 Glass . . . . . . . . . . . . . . . . . . . . . . . . . . . . . . . . . . . . . . . . . . . . . . . . . . 92 Scanning lamp . . . . . . . . . . . . . . . . . . . . . . . . . . . . . . . . . . . . . . . . . . . 93 Optical unit . . . . . . . . . . . . . . . . . . . . . . . . . . . . . . . . . . . . . . . . . . . . . . 95 ADF door open sensor (PS10) . . . . . . . . . . . . . . . . . . . . . . . . . . . . . . 98 Optical-unit drive gear/motor assembly . . . . . . . . . . . . . . . . . . . . . . . . 99 Scan-unit power supply . . . . . . . . . . . . . . . . . . . . . . . . . . . . . . . . . . . 101 Inverter PCB . . . . . . . . . . . . . . . . . . . . . . . . . . . . . . . . . . . . . . . . . . . 103 Scanner controller PCB . . . . . . . . . . . . . . . . . . . . . . . . . . . . . . . . . . . 104 Intake fan . . . . . . . . . . . . . . . . . . . . . . . . . . . . . . . . . . . . . . . . . . . . . . 106 C9148-90909 Table of contents 5 7 Troubleshooting Troubleshooting process . . . . . . . . . . . . . . . . . . . . . . . . . . . . . . . . . . . . Preliminary operating checks . . . . . . . . . . . . . . . . . . . . . . . . . . . . . . Installation conditions . . . . . . . . . . . . . . . . . . . . . . . . . . . . . . . . . Media condition . . . . . . . . . . . . . . . . . . . . . . . . . . . . . . . . . . . . . . Unit condition . . . . . . . . . . . . . . . . . . . . . . . . . . . . . . . . . . . . . . . . Basic troubleshooting process flow. . . . . . . . . . . . . . . . . . . . . . . . . . Basic troubleshooting . . . . . . . . . . . . . . . . . . . . . . . . . . . . . . . . . . . Power-on defects . . . . . . . . . . . . . . . . . . . . . . . . . . . . . . . . . . . . . . . Troubleshooting with the control panel. . . . . . . . . . . . . . . . . . . . . . . . . . Control-panel display . . . . . . . . . . . . . . . . . . . . . . . . . . . . . . . . . . . . Event log . . . . . . . . . . . . . . . . . . . . . . . . . . . . . . . . . . . . . . . . . . . . . . Print the event log . . . . . . . . . . . . . . . . . . . . . . . . . . . . . . . . . . . . Interpret the event log . . . . . . . . . . . . . . . . . . . . . . . . . . . . . . . . . Display the event log . . . . . . . . . . . . . . . . . . . . . . . . . . . . . . . . . . Control-panel messages . . . . . . . . . . . . . . . . . . . . . . . . . . . . . . . . . . Troubleshooting with the copy processor board . . . . . . . . . . . . . . . . . . User-level and service-level diagnostics . . . . . . . . . . . . . . . . . . . . . . . . ADF paper-path test . . . . . . . . . . . . . . . . . . . . . . . . . . . . . . . . . . . . . To print a paper-path test . . . . . . . . . . . . . . . . . . . . . . . . . . . . . . Diagnostic tests. . . . . . . . . . . . . . . . . . . . . . . . . . . . . . . . . . . . . . . . . To perform a diagnostic test . . . . . . . . . . . . . . . . . . . . . . . . . . . . Service-level diagnostics . . . . . . . . . . . . . . . . . . . . . . . . . . . . . . . . . . . . Service menu . . . . . . . . . . . . . . . . . . . . . . . . . . . . . . . . . . . . . . . . . . To access the service menu (PIN code: 04410002) . . . . . . . . . . Jam troubleshooting . . . . . . . . . . . . . . . . . . . . . . . . . . . . . . . . . . . . . . . . Jams . . . . . . . . . . . . . . . . . . . . . . . . . . . . . . . . . . . . . . . . . . . . . . . . . Clearing repeated ADF jams. . . . . . . . . . . . . . . . . . . . . . . . . . . . . . . Creating a customer print job . . . . . . . . . . . . . . . . . . . . . . . . . . . . . . Evaluate the information pages . . . . . . . . . . . . . . . . . . . . . . . . . . . . . . . Configuration page . . . . . . . . . . . . . . . . . . . . . . . . . . . . . . . . . . . . . Configuration-page elements . . . . . . . . . . . . . . . . . . . . . . . . . . . JetDirect page. . . . . . . . . . . . . . . . . . . . . . . . . . . . . . . . . . . . . . . . . . JetDirect-page elements . . . . . . . . . . . . . . . . . . . . . . . . . . . . . . . Supplies status page. . . . . . . . . . . . . . . . . . . . . . . . . . . . . . . . . . . . . Supplies-page elements . . . . . . . . . . . . . . . . . . . . . . . . . . . . . . . Usage page . . . . . . . . . . . . . . . . . . . . . . . . . . . . . . . . . . . . . . . . . . . File directory page . . . . . . . . . . . . . . . . . . . . . . . . . . . . . . . . . . . . . . File-directory-page elements . . . . . . . . . . . . . . . . . . . . . . . . . . . . Image-formation troubleshooting . . . . . . . . . . . . . . . . . . . . . . . . . . . . . . Checking the print cartridge . . . . . . . . . . . . . . . . . . . . . . . . . . . . . . . EconoMode. . . . . . . . . . . . . . . . . . . . . . . . . . . . . . . . . . . . . . . . . . . . Image-defect tables . . . . . . . . . . . . . . . . . . . . . . . . . . . . . . . . . . . . . Media troubleshooting . . . . . . . . . . . . . . . . . . . . . . . . . . . . . . . . . . . . . . Isolate a paper path . . . . . . . . . . . . . . . . . . . . . . . . . . . . . . . . . . . . . Use the straightest paper path. . . . . . . . . . . . . . . . . . . . . . . . . . . Isolate the source of the jam . . . . . . . . . . . . . . . . . . . . . . . . . . . . Determine where media jams occur . . . . . . . . . . . . . . . . . . . . . . Is the MFP is misfeeding or creating multifeed jams . . . . . . . . . . Isolate a media brand . . . . . . . . . . . . . . . . . . . . . . . . . . . . . . . . . . . . Isolate a media type . . . . . . . . . . . . . . . . . . . . . . . . . . . . . . . . . . . . . Wiring diagrams . . . . . . . . . . . . . . . . . . . . . . . . . . . . . . . . . . . . . . . . . . . 6 Table of contents 111 112 112 112 112 113 114 116 117 117 117 117 118 119 120 124 126 126 126 126 126 127 127 127 128 128 129 129 130 130 130 132 132 133 133 134 135 135 136 137 137 138 140 140 140 140 140 140 141 141 142 C9148-90909 8 Parts and diagrams Ordering parts, supplies and getting support. . . . . . . . . . . . . . . . . . . . . . 144 Parts . . . . . . . . . . . . . . . . . . . . . . . . . . . . . . . . . . . . . . . . . . . . . . . . . 144 Related documentation and software . . . . . . . . . . . . . . . . . . . . . . . . 144 Support . . . . . . . . . . . . . . . . . . . . . . . . . . . . . . . . . . . . . . . . . . . . . . . 144 Accessories . . . . . . . . . . . . . . . . . . . . . . . . . . . . . . . . . . . . . . . . . . . 145 Consumables . . . . . . . . . . . . . . . . . . . . . . . . . . . . . . . . . . . . . . . . . . 145 Common hardware . . . . . . . . . . . . . . . . . . . . . . . . . . . . . . . . . . . . . . 146 HP Laserjet 4100 differences. . . . . . . . . . . . . . . . . . . . . . . . . . . . . . . 146 How to use the parts lists and diagrams . . . . . . . . . . . . . . . . . . . . . . . . . 147 Parts lists and diagrams . . . . . . . . . . . . . . . . . . . . . . . . . . . . . . . . . . . . . 148 Alphabetical parts list . . . . . . . . . . . . . . . . . . . . . . . . . . . . . . . . . . . . . . . 162 Numerical parts list . . . . . . . . . . . . . . . . . . . . . . . . . . . . . . . . . . . . . . . . . 164 Index C9148-90909 Table of contents 7 8 Table of contents C9148-90909 List of figures Figure 1. Figure 2. Figure 3. Figure 4. Figure 5. Figure 6. Figure 7. Figure 8. Figure 9. Figure 10. Figure 11. Figure 12. Figure 13. Figure 14. Figure 15. Figure 16. Figure 17. Figure 18. Figure 19. Figure 20. Figure 21. Figure 22. Figure 23. Figure 24. Figure 25. Figure 26. Figure 27. Figure 28. Figure 29. Figure 30. Figure 31. Figure 32. Figure 33. Figure 34. Figure 35. Figure 36. Figure 37. Figure 38. Figure 39. Figure 40. Figure 41. Figure 42. Figure 43. Figure 44. Figure 45. Figure 46. Figure 47. Figure 48. Figure 49. C9148-90909 Model and serial number label . . . . . . . . . . . . . . . . . . . . . . . . . . . . . . . . . . . . . . . Product parts (front view; right side) . . . . . . . . . . . . . . . . . . . . . . . . . . . . . . . . . . . Optical-unit lock (front view; left side) . . . . . . . . . . . . . . . . . . . . . . . . . . . . . . . . . . Product parts (back view) . . . . . . . . . . . . . . . . . . . . . . . . . . . . . . . . . . . . . . . . . . . Major assemblies . . . . . . . . . . . . . . . . . . . . . . . . . . . . . . . . . . . . . . . . . . . . . . . . . Using the ADF . . . . . . . . . . . . . . . . . . . . . . . . . . . . . . . . . . . . . . . . . . . . . . . . . . . . Using the glass . . . . . . . . . . . . . . . . . . . . . . . . . . . . . . . . . . . . . . . . . . . . . . . . . . . Control panel . . . . . . . . . . . . . . . . . . . . . . . . . . . . . . . . . . . . . . . . . . . . . . . . . . . . . Navigation buttons. . . . . . . . . . . . . . . . . . . . . . . . . . . . . . . . . . . . . . . . . . . . . . . . . Top-level control-panel menu display . . . . . . . . . . . . . . . . . . . . . . . . . . . . . . . . . MFP menu map 1 of 2. . . . . . . . . . . . . . . . . . . . . . . . . . . . . . . . . . . . . . . . . . . . . MFP menu map 2 of 2. . . . . . . . . . . . . . . . . . . . . . . . . . . . . . . . . . . . . . . . . . . . . Open the delivery-guide cover . . . . . . . . . . . . . . . . . . . . . . . . . . . . . . . . . . . . . . Remove the clear plastic sheet . . . . . . . . . . . . . . . . . . . . . . . . . . . . . . . . . . . . . . Replace the clear, plastic sheet . . . . . . . . . . . . . . . . . . . . . . . . . . . . . . . . . . . . . Sample calibration target page . . . . . . . . . . . . . . . . . . . . . . . . . . . . . . . . . . . . . . Manual calibration registration lines . . . . . . . . . . . . . . . . . . . . . . . . . . . . . . . . . . MFP block diagram . . . . . . . . . . . . . . . . . . . . . . . . . . . . . . . . . . . . . . . . . . . . . . . Scan-unit components . . . . . . . . . . . . . . . . . . . . . . . . . . . . . . . . . . . . . . . . . . . . ADF-unit components . . . . . . . . . . . . . . . . . . . . . . . . . . . . . . . . . . . . . . . . . . . . . Copy processor board components . . . . . . . . . . . . . . . . . . . . . . . . . . . . . . . . . . Copy processor board LEDs . . . . . . . . . . . . . . . . . . . . . . . . . . . . . . . . . . . . . . . . Scanner controller board connectors (shield off). . . . . . . . . . . . . . . . . . . . . . . . . Power-supply block diagram . . . . . . . . . . . . . . . . . . . . . . . . . . . . . . . . . . . . . . . . Optical unit block diagram . . . . . . . . . . . . . . . . . . . . . . . . . . . . . . . . . . . . . . . . . . Scanning process . . . . . . . . . . . . . . . . . . . . . . . . . . . . . . . . . . . . . . . . . . . . . . . . Signal conversion . . . . . . . . . . . . . . . . . . . . . . . . . . . . . . . . . . . . . . . . . . . . . . . . Document transport path. . . . . . . . . . . . . . . . . . . . . . . . . . . . . . . . . . . . . . . . . . . Release the ADF input-tray hinge . . . . . . . . . . . . . . . . . . . . . . . . . . . . . . . . . . . . Remove the ADF input tray . . . . . . . . . . . . . . . . . . . . . . . . . . . . . . . . . . . . . . . . . Release the roller shield . . . . . . . . . . . . . . . . . . . . . . . . . . . . . . . . . . . . . . . . . . . Remove the roller shield . . . . . . . . . . . . . . . . . . . . . . . . . . . . . . . . . . . . . . . . . . . Remove the ADF pickup roller . . . . . . . . . . . . . . . . . . . . . . . . . . . . . . . . . . . . . . Remove the ADF separation roller . . . . . . . . . . . . . . . . . . . . . . . . . . . . . . . . . . . Remove the ADF separation pad . . . . . . . . . . . . . . . . . . . . . . . . . . . . . . . . . . . . Replace the ADF separation pad spring . . . . . . . . . . . . . . . . . . . . . . . . . . . . . . . Disconnect the cable . . . . . . . . . . . . . . . . . . . . . . . . . . . . . . . . . . . . . . . . . . . . . . Remove the ADF unit . . . . . . . . . . . . . . . . . . . . . . . . . . . . . . . . . . . . . . . . . . . . . Remove the print cartridge . . . . . . . . . . . . . . . . . . . . . . . . . . . . . . . . . . . . . . . . . Remove the control-panel wire-harness cover . . . . . . . . . . . . . . . . . . . . . . . . . . Disconnect the control-panel grounding strip . . . . . . . . . . . . . . . . . . . . . . . . . . . Release the control-panel door-support pins . . . . . . . . . . . . . . . . . . . . . . . . . . . Remove the control-panel door . . . . . . . . . . . . . . . . . . . . . . . . . . . . . . . . . . . . . . Remove the product serial- and model-number panel . . . . . . . . . . . . . . . . . . . . Remove the right-side cover screw . . . . . . . . . . . . . . . . . . . . . . . . . . . . . . . . . . . Remove the scan-unity right-side cover . . . . . . . . . . . . . . . . . . . . . . . . . . . . . . . Disconnect the ADF cables . . . . . . . . . . . . . . . . . . . . . . . . . . . . . . . . . . . . . . . . . Disconnect the high-speed copy connect cable . . . . . . . . . . . . . . . . . . . . . . . . . Remove the left-side screw . . . . . . . . . . . . . . . . . . . . . . . . . . . . . . . . . . . . . . . . . 19 20 20 21 24 28 29 30 31 31 33 34 37 38 38 47 48 54 55 56 57 59 62 64 65 65 66 67 73 73 74 74 75 76 77 77 78 78 79 79 80 80 81 81 82 82 83 83 84 List of figures 9 Figure 50. Figure 51. Figure 52. Figure 53. Figure 54. Figure 55. Figure 56. Figure 57. Figure 58. Figure 59. Figure 60. Figure 61. Figure 62. Figure 63. Figure 64. Figure 65. Figure 66. Figure 67. Figure 68. Figure 69. Figure 70. Figure 71. Figure 72. Figure 73. Figure 74. Figure 75. Figure 76. Figure 77. Figure 78. Figure 79. Figure 80. Figure 81. Figure 82. Figure 83. Figure 84. Figure 85. Figure 86. Figure 87. Figure 88. Figure 89. Figure 90. Figure 91. Figure 92. Figure 93. Figure 94. Figure 95. Figure 96. Figure 97. Figure 98. Figure 99. Figure 100. Figure 101. 10 List of figures Gently pry the top edge of the left-side cover. . . . . . . . . . . . . . . . . . . . . . . . . . . Remove the scan-unit left-side cover . . . . . . . . . . . . . . . . . . . . . . . . . . . . . . . . . Remove the intake filter.. . . . . . . . . . . . . . . . . . . . . . . . . . . . . . . . . . . . . . . . . . . Remove the formatter-cage cover . . . . . . . . . . . . . . . . . . . . . . . . . . . . . . . . . . . Slide the formatter cage toward the back of the product . . . . . . . . . . . . . . . . . . Disconnect the formatter high-speed copy connect cable . . . . . . . . . . . . . . . . . Secure the optical unit . . . . . . . . . . . . . . . . . . . . . . . . . . . . . . . . . . . . . . . . . . . . Disconnect the CPB cable . . . . . . . . . . . . . . . . . . . . . . . . . . . . . . . . . . . . . . . . . Disconnect the scan unit cable. . . . . . . . . . . . . . . . . . . . . . . . . . . . . . . . . . . . . . Remove the scan unit. . . . . . . . . . . . . . . . . . . . . . . . . . . . . . . . . . . . . . . . . . . . . Remove the top-cover rear-mounting screws . . . . . . . . . . . . . . . . . . . . . . . . . . Remove the printing-unit top cover . . . . . . . . . . . . . . . . . . . . . . . . . . . . . . . . . . Remove the glass mounting screws. . . . . . . . . . . . . . . . . . . . . . . . . . . . . . . . . . Remove the glass. . . . . . . . . . . . . . . . . . . . . . . . . . . . . . . . . . . . . . . . . . . . . . . . Note the cable routing pattern . . . . . . . . . . . . . . . . . . . . . . . . . . . . . . . . . . . . . . Remove the scanning lamp . . . . . . . . . . . . . . . . . . . . . . . . . . . . . . . . . . . . . . . . Scanning-lamp wire harness routing . . . . . . . . . . . . . . . . . . . . . . . . . . . . . . . . . Release the optical unit ribbon cable . . . . . . . . . . . . . . . . . . . . . . . . . . . . . . . . . Optical-unit ribbon-cable clip . . . . . . . . . . . . . . . . . . . . . . . . . . . . . . . . . . . . . . . Release the tension-spring bracket . . . . . . . . . . . . . . . . . . . . . . . . . . . . . . . . . . Remove the optical unit . . . . . . . . . . . . . . . . . . . . . . . . . . . . . . . . . . . . . . . . . . . Optical-unit drive-belt tension bracket . . . . . . . . . . . . . . . . . . . . . . . . . . . . . . . . Optical-unit ribbon cable. . . . . . . . . . . . . . . . . . . . . . . . . . . . . . . . . . . . . . . . . . . Remove the ADF door open sensor. . . . . . . . . . . . . . . . . . . . . . . . . . . . . . . . . . Remove the optical-unit cover plate . . . . . . . . . . . . . . . . . . . . . . . . . . . . . . . . . . Remove the optical-unit drive gear/motor assembly . . . . . . . . . . . . . . . . . . . . . Remove the power-supply shield . . . . . . . . . . . . . . . . . . . . . . . . . . . . . . . . . . . . Remove the power supply . . . . . . . . . . . . . . . . . . . . . . . . . . . . . . . . . . . . . . . . . Remove the inverter PCB. . . . . . . . . . . . . . . . . . . . . . . . . . . . . . . . . . . . . . . . . . Unplug the connectors . . . . . . . . . . . . . . . . . . . . . . . . . . . . . . . . . . . . . . . . . . . . Grasp the scanner controller PCB . . . . . . . . . . . . . . . . . . . . . . . . . . . . . . . . . . . Remove the scanner controller . . . . . . . . . . . . . . . . . . . . . . . . . . . . . . . . . . . . . Remove the fan mounting screws . . . . . . . . . . . . . . . . . . . . . . . . . . . . . . . . . . . Remove the intake fan . . . . . . . . . . . . . . . . . . . . . . . . . . . . . . . . . . . . . . . . . . . . Correctly orient the intake fan and bracket. . . . . . . . . . . . . . . . . . . . . . . . . . . . . Basic troubleshooting flowchart . . . . . . . . . . . . . . . . . . . . . . . . . . . . . . . . . . . . . Sample MFP event-log page . . . . . . . . . . . . . . . . . . . . . . . . . . . . . . . . . . . . . . . Control-panel display of the event log . . . . . . . . . . . . . . . . . . . . . . . . . . . . . . . . Copy processor board LEDs . . . . . . . . . . . . . . . . . . . . . . . . . . . . . . . . . . . . . . . Sample configuration page. . . . . . . . . . . . . . . . . . . . . . . . . . . . . . . . . . . . . . . . . Sample JetDirect page . . . . . . . . . . . . . . . . . . . . . . . . . . . . . . . . . . . . . . . . . . . . Sample supplies status page . . . . . . . . . . . . . . . . . . . . . . . . . . . . . . . . . . . . . . . Sample usage page . . . . . . . . . . . . . . . . . . . . . . . . . . . . . . . . . . . . . . . . . . . . . . Sample file-directory page . . . . . . . . . . . . . . . . . . . . . . . . . . . . . . . . . . . . . . . . . Wiring diagram . . . . . . . . . . . . . . . . . . . . . . . . . . . . . . . . . . . . . . . . . . . . . . . . . . Covers . . . . . . . . . . . . . . . . . . . . . . . . . . . . . . . . . . . . . . . . . . . . . . . . . . . . . . . . Top-cover assembly . . . . . . . . . . . . . . . . . . . . . . . . . . . . . . . . . . . . . . . . . . . . . Scan unit (1 of 2) . . . . . . . . . . . . . . . . . . . . . . . . . . . . . . . . . . . . . . . . . . . . . . . . Scan unit (2 of 2) . . . . . . . . . . . . . . . . . . . . . . . . . . . . . . . . . . . . . . . . . . . . . . . . Glass, formatter,CPB, and cables . . . . . . . . . . . . . . . . . . . . . . . . . . . . . . . . . . . ADF unit (1 of 2) . . . . . . . . . . . . . . . . . . . . . . . . . . . . . . . . . . . . . . . . . . . . . . . . ADF unit (2 of 2) . . . . . . . . . . . . . . . . . . . . . . . . . . . . . . . . . . . . . . . . . . . . . . . 84 85 86 87 87 88 89 89 90 90 91 91 92 92 93 94 94 95 95 96 96 97 97 98 99 100 101 102 103 104 105 105 106 107 107 113 118 119 124 131 132 133 134 135 142 148 150 152 154 156 158 160 C9148-90909 List of tables Table 1. Table 2. Table 3. Table 4. Table 5. Table 6. Table 7. Table 8. Table 9. Table 10. Table 11. Table 12. Table 13. Table 14. Table 15. Table 16. Table 17. Table 18. Table 19. Table 20. Table 21. Table 22. Table 23. Table 24. Table 25. Table 26. Table 27. Table 28. Table 29. Table 30. Table 31. Table 32. Table 33. Table 34. Table 35. Table 36. Table 37. C9148-90909 Physical specifications . . . . . . . . . . . . . . . . . . . . . . . . . . . . . . . . . . . . . . . . . . . . . Performance . . . . . . . . . . . . . . . . . . . . . . . . . . . . . . . . . . . . . . . . . . . . . . . . . . . . . ADF/flatbed-unit acoustical specifications . . . . . . . . . . . . . . . . . . . . . . . . . . . . . . Skew specifications . . . . . . . . . . . . . . . . . . . . . . . . . . . . . . . . . . . . . . . . . . . . . . Supported paper sizes and weights for the ADF . . . . . . . . . . . . . . . . . . . . . . . . General cleaning guidelines . . . . . . . . . . . . . . . . . . . . . . . . . . . . . . . . . . . . . . . . . User-replaceable parts . . . . . . . . . . . . . . . . . . . . . . . . . . . . . . . . . . . . . . . . . . . . . Print-unit maintenance kit parts . . . . . . . . . . . . . . . . . . . . . . . . . . . . . . . . . . . . . . Copy processor board LEDs (initialization sequence) . . . . . . . . . . . . . . . . . . . . . Scanner controller board connectors . . . . . . . . . . . . . . . . . . . . . . . . . . . . . . . . . Low-voltage components . . . . . . . . . . . . . . . . . . . . . . . . . . . . . . . . . . . . . . . . . Common fasteners found in the MFP. . . . . . . . . . . . . . . . . . . . . . . . . . . . . . . . . Parts-removal tree . . . . . . . . . . . . . . . . . . . . . . . . . . . . . . . . . . . . . . . . . . . . . . . Primary steps for troubleshooting. . . . . . . . . . . . . . . . . . . . . . . . . . . . . . . . . . . . Basic troubleshooting . . . . . . . . . . . . . . . . . . . . . . . . . . . . . . . . . . . . . . . . . . . . . Power malfunctions . . . . . . . . . . . . . . . . . . . . . . . . . . . . . . . . . . . . . . . . . . . . . . Firmware-update event-log errors . . . . . . . . . . . . . . . . . . . . . . . . . . . . . . . . . . Control-panel error messages . . . . . . . . . . . . . . . . . . . . . . . . . . . . . . . . . . . . . . Troubleshooting copy processor board LEDs . . . . . . . . . . . . . . . . . . . . . . . . . . Service menu . . . . . . . . . . . . . . . . . . . . . . . . . . . . . . . . . . . . . . . . . . . . . . . . . . . General ADF jam troubleshooting . . . . . . . . . . . . . . . . . . . . . . . . . . . . . . . . . . . Image-quality checks . . . . . . . . . . . . . . . . . . . . . . . . . . . . . . . . . . . . . . . . . . . . . Image defects . . . . . . . . . . . . . . . . . . . . . . . . . . . . . . . . . . . . . . . . . . . . . . . . . . . Technical support websites . . . . . . . . . . . . . . . . . . . . . . . . . . . . . . . . . . . . . . . . Accessories and supplies . . . . . . . . . . . . . . . . . . . . . . . . . . . . . . . . . . . . . . . . . . Consumables . . . . . . . . . . . . . . . . . . . . . . . . . . . . . . . . . . . . . . . . . . . . . . . . . . . Screws used in the ADF unit and scan unit . . . . . . . . . . . . . . . . . . . . . . . . . . . . HP LaserJet 4100 differences . . . . . . . . . . . . . . . . . . . . . . . . . . . . . . . . . . . . . . Covers . . . . . . . . . . . . . . . . . . . . . . . . . . . . . . . . . . . . . . . . . . . . . . . . . . . . . . . . Top-cover assembly . . . . . . . . . . . . . . . . . . . . . . . . . . . . . . . . . . . . . . . . . . . . . . Scan unit (1 of 2) . . . . . . . . . . . . . . . . . . . . . . . . . . . . . . . . . . . . . . . . . . . . . . . . Scan unit (2 of 2) . . . . . . . . . . . . . . . . . . . . . . . . . . . . . . . . . . . . . . . . . . . . . . . . Glass, formatter, CPB, and cables . . . . . . . . . . . . . . . . . . . . . . . . . . . . . . . . . . . ADF unit (1 of 2) . . . . . . . . . . . . . . . . . . . . . . . . . . . . . . . . . . . . . . . . . . . . . . . . . ADF unit (2 of 2) . . . . . . . . . . . . . . . . . . . . . . . . . . . . . . . . . . . . . . . . . . . . . . . . Alphabetical parts list . . . . . . . . . . . . . . . . . . . . . . . . . . . . . . . . . . . . . . . . . . . . . Numerical parts list . . . . . . . . . . . . . . . . . . . . . . . . . . . . . . . . . . . . . . . . . . . . . . . 16 16 17 17 18 36 39 40 59 62 63 71 72 111 114 116 119 120 125 127 128 136 138 144 145 145 146 146 149 151 153 155 157 159 161 162 164 List of tables 11 12 List of tables C9148-90909 1 Product Information Introduction . . . . . . . . . . . . . . . . . . . . . . . . . . . . . . . . . . . . . . . . . . . . . . Product configurations . . . . . . . . . . . . . . . . . . . . . . . . . . . . . . . . . . . . . HP LaserJet 4100mfp (C9148A). . . . . . . . . . . . . . . . . . . . . . . . . . . HP LaserJet 4101mfp (C9149A). . . . . . . . . . . . . . . . . . . . . . . . . . . Product features . . . . . . . . . . . . . . . . . . . . . . . . . . . . . . . . . . . . . . . . . . Product speed and throughput . . . . . . . . . . . . . . . . . . . . . . . . . . . . Image quality . . . . . . . . . . . . . . . . . . . . . . . . . . . . . . . . . . . . . . . . . Paper handling . . . . . . . . . . . . . . . . . . . . . . . . . . . . . . . . . . . . . . . . Copying capability. . . . . . . . . . . . . . . . . . . . . . . . . . . . . . . . . . . . . . Expandable design . . . . . . . . . . . . . . . . . . . . . . . . . . . . . . . . . . . . . Product specifications . . . . . . . . . . . . . . . . . . . . . . . . . . . . . . . . . . . . . . Media specifications . . . . . . . . . . . . . . . . . . . . . . . . . . . . . . . . . . . . . . . Special considerations for ADF documents . . . . . . . . . . . . . . . . . . Supported media for the glass . . . . . . . . . . . . . . . . . . . . . . . . . . . . Model and serial numbers. . . . . . . . . . . . . . . . . . . . . . . . . . . . . . . . . . . Product overview. . . . . . . . . . . . . . . . . . . . . . . . . . . . . . . . . . . . . . . . . . Front view . . . . . . . . . . . . . . . . . . . . . . . . . . . . . . . . . . . . . . . . . . . . Back view . . . . . . . . . . . . . . . . . . . . . . . . . . . . . . . . . . . . . . . . . . . . C9148-90909 14 14 14 14 15 15 15 15 15 16 16 18 18 18 19 20 20 21 1 Product Information 13 Introduction With the HP LaserJet 4100 series multifunction printer (MFP), a workgroup can print, make copies, and send digital documents using a single device. Multiple functions can occur simultaneously in the MFP. This service manual is an addendum to the HP LaserJet 4100 series printer service manual. The HP LaserJet 4100mfp can be upgraded to the HP LaserJet 4101mfp by ordering the following parts: • one additional 500-sheet media input tray (C8055A) • duplex printing accessory (for automatic two-sided printing (C8054A) • digital sending software (C7140A) Note The terminology used in this manual contains minor differences from the HP LaserJet 4100 series printer service manual. These differences reflect changes made since the publication of the HP LaserJet 4100 series printer service manual. Product configurations The HP LaserJet 4100mfp series is available in two configurations. HP LaserJet 4100mfp (C9148A) ● 64 MB RAM; 5 GB (or larger) hard disk for RIP ONCE, transmit and scan once; job retention; and font, form, and signature storage ● HP Jetdirect 10/100 Base-TX print server card for network connection ● 100-sheet media input tray ● 500-sheet media input tray ● automatic document feeder (ADF) with 30-sheet capacity ● embedded scan to e-mail HP LaserJet 4101mfp (C9149A) ● all of the features of the HP LaserJet 4100mfp listed above ● one additional 500-sheet media input tray ● a duplex printing accessory (for automatic two-sided printing) ● HP digital-sending service software version 3.0 (or later) • full send-to-e-mail capability • SMTP mail service support • Lightweight Directory Access Protocol (LDAP) compatibility Note The HP LaserJet 4101mfp is available only in the United States and Canada. 14 Product Information C9148-90909 Product features Product speed and throughput ● copying of letter-size media at 25 pages per minute (ppm) or A4-size media at 24 ppm ● monochrome scanning of letter-size originals at 25 ppm or A4-size originals at 24 ppm, and color scanning at 8 ppm ● instant-on fuser ● scan-once copying ● RIP ONCE copy capability ● scan-ahead capability to start copying or sending while the printer is busy ● monthly duty cycle of 150,000 pages Image quality ● FastRes 1200: 1200 dots per inch (dpi) print quality for fast, high-quality printing of business text and graphics ● copying and scanning at a resolution of 600 pixels per inch (ppi) ● up to 256 levels of gray for smooth, photo-like images ● HP print cartridge for crisp, sharp output Paper handling ● HP LaserJet 4100mfp: the 100-page and 500-page input trays are standard ● HP LaserJet 4101mfp: the 100-page and two 500-page input trays are standard ● capable of copying on a wide range of media sizes, types, and weights ● expandable to hold up to 1600 sheets of media ● standard 250-sheet face-down output ● duplexing (standard on the HP LaserJet 4101mfp) ● glass, which can accommodate media sizes up to letter/A4 size ● ADF with 30-page capacity to handle media sizes up to legal size Copying capability ● easy-to-use copy functionality ● document collation ● multiple copies ● multiple pages per sheet (n-up) ● document reduction and enlargement • ADF: 25 percent to 200 percent in one-percent increments (in ten-percent increments when the REDUCE or ENLARGE button is held down) • Flatbed glass: 25 percent to 400 percent in one-percent increments (in ten-percent increments when the REDUCE or ENLARGE button is held down) C9148-90909 ● automatic page-to-page enlargement or reduction ● image-quality improvement through background removal, best-quality mode, and contrast adjustment 1 Product Information 15 Expandable design ● stackable 500-sheet trays (up to two additional trays can be added to the HP LaserJet 4100mfp, and one additional tray can be added to the HP LaserJet 4101mfp) ● duplex printing accessory (standard with the HP LaserJet 4101mfp) ● HP Fast InfraRed printing adapter (FIR port) ● digital-sending service software (standard with the HP LaserJet 4101mfp) ● expandable memory through installation of additional dual inline memory modules (DIMMs) Product specifications Table 1. Physical specifications 4100mfp (print unit, scan unit, and ADF unit) Height 637 mm (25.1 inches) Depth 520.7 mm (20.5 inches) Width 805 mm (31.7 inches) Weight 26 kg (56.5 pounds) Scan unit only Height 140 mm (5.6 inches) Depth 540 mm (21.6 inches) Width 415 mm (16.6 inches) Weight approximately 5 kg (11.1 pounds) ADF unit only Height 152 mm (6.1 inches) Depth 344 mm (13.8 inches) Width 415 mm (16.6 inches) Weight approximately 3 kg (6.4 pounds) Table 2. Performance Category Specification Scanning speed (ADF mode) 139 mm/second (5.6 inches/second) Scanning speed (flatbed mode) 69 mm/second (2.8 inches/second) Copy speed 25 ppm (letter) 24 ppm (A4) Copy resolution 600 by 600 ppi optical Digital send resolution 600 by 600 ppi optical 16 Product Information C9148-90909 Table 3. ADF/flatbed-unit acoustical specifications Category Specification Sound Power Level, LWAd (1 bel = 10 decibels) ● ● Scanning: 6.7 dB (A) Standby: 5.2 dB (A) Note Testing per International Standard Organization (ISO) 9296. Note “Operating” means that the product is copying and printing continuously at 25 ppm. Values are subject to change. See http://www.hp.com/lj4100mfp for current information. Table 4. Skew specifications Print unit Tolerance Cut paper Envelope Skew 1.5 mm (.03 inch) over 260 mm (10.24 inches) length---simplex 1.50 mm (.03 inch) over 260 mm (10.24 inches) length---duplex 6.0mm (.24 inch) over 220mm (8.66 inches) length First line leading edge 6.0 mm (.24 inch) +/- 2mm (.08 inch) 15mm (.59 inch) +/- 4.5 mm (.18 inch) Left margin 5.0 mm (.20 inch) +/- 1.5 mm (.06 inch) 15mm (.59 inch) +/- 4.5 mm (.18 inch) Text stretching 1 percent for cut sheet---simplex 1 percent for cut sheet---duplex None Scan unit C9148-90909 Tolerance ADF Glass Skew <= 1 percent <= 1 percent Leading edge +/- 2 mm (.08 inch) +/- 1 mm (.04 inch) Left margin +/- 1 mm (.04 inch) +/- 1 mm (.04 inch) Parallel (vertical and horizontal) +/- 0.6 percent +/- 0.6 percent Image length and width +/- 1.2 percent +/- 1 percent 1 Product Information 17 Media specifications Note This section refers to the MFP only. See the HP LaserJet 4100 series printer service manual for printing specifications, or see the Print Media Guide for the HP LaserJet printer family for general requirements. Table 5. Supported paper sizes and weights for the ADF Size Dimensions Weight Letter 216 by 279 mm (8.5 by 11 inches) 50 to 105 g/m2 (13 to 28 lb) A4 210 by 297 mm (8.3 by 11.7 inches) Legal 216 by 356 mm (8.5 by 14 inches) Custom sizes Minimum: 148.5 by 210 mm (5.9 by 8.3 inches Maximum: 215.9 by 355.6 mm (8.5 to 14 inches) 60 to135 g/m2 (16 to 36 lb) Special considerations for ADF documents ● Documents must be free of tears or perforations. ● Documents must be square or rectangular and in good condition (not fragile or worn). ● Documents must be free of glue, correction fluid, or wet ink. ● Remove sticky notes, tape flags, staples, and paper clips. ● Multipart forms cannot be used in the ADF. Supported media for the glass The glass can accommodate the following types of media: ● letter- or A4-size and smaller originals, books, manuals, receipts, and similar documents ● irregular and worn documents, stapled documents, and photographs ● multiple-page letter-size documents 18 Product Information C9148-90909 Model and serial numbers The model number and serial number are listed on an identification label located underneath the control panel door. The serial number contains information about the country/region of origin, product revision level, production code, and production number of the product.The label also contains power rating and regulatory information. Figure 1. Note C9148-90909 Model and serial number label If the control panel fails, the model and serial number label panel must be removed (see “Controlpanel door” on page 79) and installed on the replacement control panel. 1 Product Information 19 Product overview Front view 1 2 5 4 3 Figure 2. Product parts (front view; right side) 1 automatic document feeder (ADF) input (with sliding media guides) 2 ADF cover (lifts for access to the glass) 3 control-panel door (provides access to the print cartridge; serial and model numbers are located on a panel underneath the door) 4 control panel 5 output bin (for printed output and copies) 6 Figure 3. Optical-unit lock (front view; left side) 6 20 Product Information optical-unit lock C9148-90909 Back view 1 8 7 2 6 3 5 4 Figure 4. C9148-90909 Product parts (back view) 1 ADF connector cable 2 straight-through output door 3 power connection (from power source to print unit) 4 hard disk 5 HP JetDirect card 6 memory access door (more than one DIMM can be installed) 7 power jumper cable (from print unit to scan unit) 8 ADF output bin 1 Product Information 21 22 Product Information C9148-90909 2 Service approach Service approach . . . . . . . . . . . . . . . . . . . . . . . . . . . . . . . . . . . . . . . . . Major assemblies . . . . . . . . . . . . . . . . . . . . . . . . . . . . . . . . . . . . . . Contact HP . . . . . . . . . . . . . . . . . . . . . . . . . . . . . . . . . . . . . . . . . . . Contact HP . . . . . . . . . . . . . . . . . . . . . . . . . . . . . . . . . . . . . . . . . . . . . . World Wide Web. . . . . . . . . . . . . . . . . . . . . . . . . . . . . . . . . . . . . . . HP support assistant CD-ROM. . . . . . . . . . . . . . . . . . . . . . . . . . . . HP authorized resellers and support . . . . . . . . . . . . . . . . . . . . . . . HP service agreements . . . . . . . . . . . . . . . . . . . . . . . . . . . . . . . . . 24 24 25 25 25 25 25 25 2 Service approach 23 Service approach Repair of the printer normally begins with a three-step process: 1 Isolate the problem to the major system (the host computer, the network and/or server, or MFP major assemblies). 2 Determine whether the problem is located in one of the paper-handling devices or in the product engine. 3 Troubleshoot the problem using the procedures in the troubleshooting chapter of this manual. See “Troubleshooting” on page 109. When a faulty part is identified, repair is usually accomplished by assembly-level replacement of field replaceable units (FRUs). Some mechanical assemblies can be repaired at the subassembly level. Hewlett-Packard does not support replacement of components on the printed circuit boards (PCBs). Major assemblies 1 2 3 Figure 5. Major assemblies 1 automatic document feed (ADF) unit 2 scan unit 3 print unit 24 Service approach C9148-90909 Contact HP World Wide Web Printer drivers, updated HP printer software, and product and support information can be obtained from the following websites: ● U.S., http://www.hp.com/support/lj4100 ● Europe, http://www.hp.com/support/lj4100 ● China, ftp://www.hp.com.cn/support/lj4100 ● Japan, ftp://www.jpn.hp.com/support/lj4100 ● Korea, http://www.hp.co.kr/support/lj4100 ● Taiwan, http://www.hp.com.tw/support/lj4100, or the local driver website, http://www.dds.com.tw HP support assistant CD-ROM This support tool offers a comprehensive online information system designed to provide technical and product information about Hewlett-Packard products. To subscribe to this quarterly service in the U.S. or Canada, call (1) (800) 457-1762. In Hong Kong, Indonesia, Malaysia, or Singapore, call Mentor Media at (65) 740-4477. HP authorized resellers and support To locate HP authorized resellers and support, call (1) (800) 243-9816 in the U.S. or (1) (800) 387-3867 in Canada HP service agreements Call (1) (800) 743-8305 in the U.S. or (1) (800) 268-1221 in Canada. C9148-90909 2 Service approach 25 26 Service approach C9148-90909 3 Operation Using the ADF unit . . . . . . . . . . . . . . . . . . . . . . . . . . . . . . . . . . . . . . . . General guidelines for using the ADF unit . . . . . . . . . . . . . . . . . . . Using the glass . . . . . . . . . . . . . . . . . . . . . . . . . . . . . . . . . . . . . . . . . . . General guidelines for using the glass . . . . . . . . . . . . . . . . . . . . . . Using the control panel . . . . . . . . . . . . . . . . . . . . . . . . . . . . . . . . . . . . . Layout and operation . . . . . . . . . . . . . . . . . . . . . . . . . . . . . . . . . . . Navigation. . . . . . . . . . . . . . . . . . . . . . . . . . . . . . . . . . . . . . . . . . . . Walk-up copy display . . . . . . . . . . . . . . . . . . . . . . . . . . . . . . . . . . . Status bar . . . . . . . . . . . . . . . . . . . . . . . . . . . . . . . . . . . . . . . . . . . . Menus . . . . . . . . . . . . . . . . . . . . . . . . . . . . . . . . . . . . . . . . . . . . . . . Configure device, diagnostic, and service menus . . . . . . . . . . Menu map . . . . . . . . . . . . . . . . . . . . . . . . . . . . . . . . . . . . . . . . 28 28 29 29 30 30 31 31 31 32 32 33 3 Operation 27 Using the ADF unit The automatic document feeder (ADF) is a fast, convenient way to feed multiple-page originals for copying or digital-sending. You can load the ADF with as many as 30 sheets of paper. The ADF accepts documents that meet the following specifications: CAUTION ● single-sided or double-sided originals ● documents on standard letter-size, A4-size, and legal-size paper ● documents ranging in size from 148.5 by 210.0 mm (5.9 by 8.3 inches) to 215.9 by 355.6 mm (8.5 by 14.0 inches) ● documents ranging in weight from 50 to 105 g/m2 (16 to 28lb) ● documents that are free of tears or perforations ● documents that are square or rectangular and in good condition (not fragile or worn) ● documents that are free of glue, correction fluid, wet ink, sticky notes, tape flags, staples, or paper clips Do not use multipart forms. The ADF transports the original document through the ADF paper path. Copies made using the ADF are delivered to the output bin beneath the scan unit. General guidelines for using the ADF unit Figure 6. Note Using the ADF The source documents must be placed in the ADF input with the side you intend to copy facing up. 1 Before placing documents in the ADF, prepare the documents by doing the following: • flatten curls or wrinkles • remove staples, paper clips, sticky notes, and similar materials 28 Operation 2 Place documents in the ADF input tray. 3 On the control panel, select the sending or copying options you want to use. See the “Walkup copying” and “Sending to e-mail” sections in the use guide for information about these functions. 4 After making your selections, press START. Copies are sent to the output bin beneath the scan unit. 5 When the scan is complete, remove the original document from the ADF output. C9148-90909 Using the glass You can also use the digital-sending and copying features by using the glass, located below the ADF. The glass can accommodate letter- or A4-size and smaller originals, books, manuals, receipts, and similar documents. Irregular and worn documents, stapled documents, and photographs can also be easily sent or copied using the flatbed. General guidelines for using the glass Figure 7. C9148-90909 Using the glass 1 Open the ADF cover and place the original document face-down on the glass. Lower the cover. 2 On the control panel, select the sending or copying options you want to use. See the “Walkup copying” and “Sending to e-mail” sections in the use guide for information about these functions. 3 After making the selections, press START. Copies are sent to the output bin beneath the flatbed. 4 When the scan is complete, remove the original document from the glass. 3 Operation 29 Using the control panel Layout and operation 1 2 3 4 5 6 7 8 9 10 11 13 Figure 8. 12 Control panel 1 ? (Help): provides Help files that contain information about the control-panel display when problems occur. 2 Control-panel display. 3 Navigation buttons: four arrow buttons that are used to move among elements on the control-panel display. Use the central SELECT ( ) button to choose an element or enter a menu. 4 C (Clear): resets the copy count or other numeric entries. 5 MENU: 6 Status lights: Ready light, Data light, and Attention light. 7 Light and dark buttons: use to increase or decrease the brightness of the copy image 8 REDUCE 9 RESET: 10 STOP: 11 START: use to choose device configuration menus on the control panel. and ENLARGE buttons: use to scale the copy size. returns all current job settings to their default values. cancels a copy job, digital send job, or print job. begins or resumes a job. 12 Numeric keypad and keyboard: the keypad is used to type numerical values. The keyboard is used for digital-sending features and for typing other data. Hint If the MFP is put into a paused mode (see “Menu map” on page 33), the control panel displays the message Paused at the top of the display. To return the MFP to the ready mode, press MENU and then use the navigation buttons (callout 3) to highlight RESUME on the control-panel display. Press the SELECT ( ) button. The message displayed on the control panel changes from Paused to Ready. The MFP paused mode is not the same as PowerSave mode. When the MFP is in PowerSave mode, the control-panel displays the message POWERSave On at the top of the display. When in PowerSave mode, pressing any key or button on the control panel will return the MFP to the ready state. 30 Operation C9148-90909 Navigation By pressing the arrow navigation buttons, you can shift focus between objects on the controlpanel display to describe the document to be handled and the actions to be performed. A bold border around a graphic object or a reverse video effect in a text list indicates the current focus. Use the central SELECT ( ) button to select menus. Select Move left Move up Move right Move down Figure 9. Navigation buttons Walk-up copy display Use the walk-up copy display menu on the control-panel display to describe the original document and to specify the actions to be taken and their parameters. The primary walk-up copy display menu choices are: ● Describe Original ● Copy Settings ● Send Options After power is turned on the MFP initializes and the top-level menu display appears when the MFP is ready to process jobs. Figure 10. Top-level control-panel menu display The Describe Original menu is used for both digital-sending and copying. The other menus are addressed in the “Walk-up copying” and “Sending to e-mail” sections in the use guide. Status bar The status bar is the uppermost line of available text on the control-panel display. C9148-90909 ● The status line shows both product-status messages and user prompts. When the product is idle, this line displays Ready To Copy, Accepting Copy Jobs, or Ready. During scanning, the line might read Scanning Page x. During copying, you might see Data Recieved Processing Job. Error messages are not communicated on the status line, but they appear in a text box overlay that blocks normal display views until the message is cleared. ● The copy count shows the number of copies selected. This selection is made using the keypad. Acceptable values are from 1 to 99. 3 Operation 31 Menus The HP LaserJet 4100mfp series uses a system of control-panel menus to set job parameters, set system defaults, and manage product performance and features. Menu options are reached by pressing the MENU button on the right side of the control-panel display and scrolling through the list to locate the option you want to use. The following menus are available. ● Pause/Resume (see Hint on page 30) ● Retrieve job ● Information ● Paper handling ● Configure device ● Diagnostic ● Service (PIN code: 04410002) For more information about menus, see “Control panel and control panel menus” in the use guide. Configure device, diagnostic, and service menus The configure device menu is used to establish the product’s default settings. The selected defaults can be locked by the system administrator. You can override the default settings at the control panel for the current job only. It might be necessary to reset these options to factory defaults when troubleshooting the MFP unit. The diagnostic menu is used to calibrate and test MFP components. The diagnostic menu can also be used to print or view an event log. An event log records the number and type of errors the product has experienced. The service menu is used by HP-authorized service representatives only and is protected by an eight-digit personal identification number (PIN). See “Service menu” on page 127. The service menu can be used to verify the serial number of the MFP unit. 32 Operation C9148-90909 Menu map The menu map is a graphical representation of the MFP menus. Press the MENU button on the control panel to gain access to the main menu display. For more information about navigating the menus, see “Navigation” on page 31. Note Figure 11. C9148-90909 Default settings shown in bold. MFP menu map 1 of 2 3 Operation 33 Menu map, continued Figure 12. 34 Operation MFP menu map 2 of 2 C9148-90909 4 Maintenance Cleaning the product . . . . . . . . . . . . . . . . . . . . . . . . . . . . . . . . . . . . . . . General guidelines . . . . . . . . . . . . . . . . . . . . . . . . . . . . . . . . . . . . . Running the cleaning page . . . . . . . . . . . . . . . . . . . . . . . . . . . . . . . Cleaning the ADF delivery guide (clear mylar strip) . . . . . . . . . . . . User-replaceable parts . . . . . . . . . . . . . . . . . . . . . . . . . . . . . . . . . . . . . Replacing user-replaceable parts . . . . . . . . . . . . . . . . . . . . . . . . . . Updating product firmware . . . . . . . . . . . . . . . . . . . . . . . . . . . . . . . . . . Downloading a remote firmware update . . . . . . . . . . . . . . . . . . . . . Installing the update . . . . . . . . . . . . . . . . . . . . . . . . . . . . . . . . . RFU installation messages . . . . . . . . . . . . . . . . . . . . . . . . . . . Using HP Web JetAdmin (single update) . . . . . . . . . . . . . . . . . Using HP Web JetAdmin (multiple or unattended update). . . . Windows parallel connection (local printer) . . . . . . . . . . . . . . . Windows parallel connection (network printer) . . . . . . . . . . . . Troubleshooting RFU installation . . . . . . . . . . . . . . . . . . . . . . . . . . RFU installation error messages . . . . . . . . . . . . . . . . . . . . . . . Performing hard-drive disk initialization . . . . . . . . . . . . . . . . . . . . . NVRAM initialization . . . . . . . . . . . . . . . . . . . . . . . . . . . . . . . . . . . . Calibration . . . . . . . . . . . . . . . . . . . . . . . . . . . . . . . . . . . . . . . . . . . . . . . Performing automatic Calibration . . . . . . . . . . . . . . . . . . . . . . . . . . Performing manual calibration . . . . . . . . . . . . . . . . . . . . . . . . . . . . Lead adjustment for the ADF . . . . . . . . . . . . . . . . . . . . . . . . . . Center adjustment for the ADF . . . . . . . . . . . . . . . . . . . . . . . . Leading-edge adjustment for the glass . . . . . . . . . . . . . . . . . . Side-edge adjustment for the glass . . . . . . . . . . . . . . . . . . . . . C9148-90909 36 36 37 37 39 39 41 41 41 41 42 42 43 43 44 44 45 46 47 47 48 48 49 49 50 4 Maintenance 35 Cleaning the product General guidelines Perform the following cleaning procedures when you change the print cartridge or when printquality problems occur. To minimize problems, keep the product free from dust and debris. WARNING! Turn the main power-switch off and unplug the MFP power cord before you disconnect any cables or accessories, and before you perform preventative maintenance or cleaning. Failure to follow this warning can result in serious product damage or personal injury. CAUTION While cleaning the product, do not to touch the transfer roller (the black rubber roller located underneath the print cartridge). Skin oils on the roller can affect print quality. Table 6. General cleaning guidelines Part Cleaning interval Cloth Solvent Covers Clean when visibly dirty. Soft, tight weave; lint-free. Water (add a mild detergent if desired). See caution below. Control panel Clean when dusty or when fingerprints build up. Soft, tight weave; lint-free. Water. See caution below. ADF rollers Clean if the user is experiencing misfeeds, or multipage feeds, or if documents are skewing when traveling through the ADF. Soft, tight weave; lint-free. Water. See caution below. Glass Clean when visibly dirty or if the user is experiencing poor copy quality such as blurriness or streaking. Soft, tight weave; lint-free. Ammonia-based cleaner or water. See caution below. Whiteboard cover (white vinyl Clean when visibly dirty. backing located on the bottom of the ADF cover) Soft, tight weave; lint-free. Ammonia-based cleaner or water. See caution below. Clear mylar sheet (ADF delivery guide) Soft, tight weave; lint-free. Water. See caution below. CAUTION 36 Maintenance Clean when visibly dirty or if the user is experiencing poor copy quality such as blurriness or streaking. To prevent damage, do not pour or spray cleaning solvents directly onto MFP components. Spray water or cleaning solvent onto a cloth and wipe down components that need cleaning. Because some MFP components should never be exposed to ammonia fumes, use ammonia-based cleaners sparingly and only where indicated. C9148-90909 Running the cleaning page Run the cleaning page to keep the fuser free of toner and paper particles. Accumulation of toner and particles can cause specks to appear on the front-side or back-side of your jobs. It is recommended that you either use the cleaning page every time you replace the print cartridge or that you establish an automatic cleaning schedule. You can run a cleaning page in two ways: ● automatically at an interval that you establish ● manually as needed from the control panel For information about these procedures, see the HP LaserJet 4100 series printer service manual. 1 Access the Configure Device menu. See “Menus” on page 32. 2 Select Print Quality. 3 Select Create Cleaning Page and follow the instruction on the page. Cleaning the ADF delivery guide (clear mylar strip) Figure 13. 1 Raise the ADF unit. 2 Open the delivery-guide cover by pressing in the small plastic handles on either side of the delivery guide. Open the delivery-guide cover 3 C9148-90909 Remove the clear, plastic sheet (callout 1). 4 Maintenance 37 1 Figure 14. Remove the clear plastic sheet 4 Use a clean, soft, dry cloth to wipe the surface of the clear plastic sheet (do not use an ammonia based cleaner. 5 Reinstall the clear, plastic sheet by sliding its leading edge under the gray ribbed guide (callout 2), which is located under the white padded sheet. 6 Align the holes in the sheet with the small plastic spindles (callout 3) in the delivery guide. Press the clear, plastic sheet down onto the spindles. 3 2 Figure 15. Note 38 Maintenance Replace the clear, plastic sheet Make sure that the free end of the clear, plastic sheet (part number RB2-8793-000CN) is tucked behind the gray ribbed guide and the white padded sheet. 7 Close the delivery-guide cover. The cover is properly closed when you hear the deliveryguide cover plastic handles click into place. 8 Wipe the outside surface of the delivery guide with the cloth. C9148-90909 User-replaceable parts Replacing user-replaceable parts To ensure that the product maintains optimal performance, replace certain parts when the Perform Printer Maintenance message appears on the product control-panel display. The maintenance message appears every 200,000 pages (default setting). To check the number of pages the product has printed, either print a configuration page or a supplies status page. See “Evaluate the information pages” on page 130. Hint To order a print-unit maintenance kit, see the HP LaserJet 4100 series printer service manual. Note Unless they are damaged, the ADF pickup roller, separation roller, and separation pad should not need to be replaced. Table 7. User-replaceable parts C9148-90909 MFP Item Procedure Interval ADF unit See “ADF unit” on page 78. User replaceable. As required. ADF input tray See “ADF input tray” on page 73. User replaceable. As required. ADF delivery guide (clear mylar strip) See the removal step in “Cleaning the User replaceable. As ADF delivery guide (clear mylar strip)” on required. page 37. ADF pickup roller See “ADF pickup roller” on page 74. User replaceable. As required. ADF separation roller See “ADF separation roller” on page 76. User replaceable. As required. ADF separation pad See “ADF separation pad” on page 77. User replaceable. As required. ADF separation assembly compression spring See “ADF separation pad” on page 77 and “ADF unit (2 of 2)” on page 160. User replaceable. As required. ADF pick/feed cover See “ADF separation pad” on page 77 and “ADF unit (2 of 2)” on page 160. User replaceable. As required. ADF delivery guide holder (clear See the step in “Cleaning the ADF mylar sheet holder) delivery guide (clear mylar strip)” on page 37 and “ADF unit (1 of 2)” on page 158. User replaceable. As required. ADF face-up bin handle See “Covers” on page 148. User replaceable. As required. 5GB hard disk drive To locate the hard drive, see “Back view” User replaceable. As on page 21. required. 4 Maintenance 39 Table 7. User-replaceable parts (continued) MFP Item Procedure Interval HP JetDirect network card To locate the HP JetDirect network card, User replaceable. As see “Back view” on page 21. required. Memory DIMM To locate the memory DIMM, see “Copy processor board” on page 57. User replaceable. As required. Firmware DIMM To locate the memory DIMM, see “Copy processor board” on page 57. User replaceable. As required. Power jumper cable To locate the power jumper cable, see “Back view” on page 21. Print cartridge See the HP LaserJet 4100 series printer service manual. User replaceable. As required. About every 10,000 pages for print cartridge part number C8061X. About every 6000 pages for print cartridge part number C8061A. Table 8. Print-unit maintenance kit parts 40 Maintenance MFP Item Procedure Interval Print-unit transfer roller See the HP LaserJet 4100 series printer service manual. User replaceable. See “Expected life of components” in the HP LaserJet 4100 series printer service manual. Print-unit feed rollers See the HP LaserJet 4100 series printer service manual. User replaceable. See “Expected life of components” in the HP LaserJet 4100 series printer service manual. Print-unit separation pad See the HP LaserJet 4100 series printer service manual. User replaceable. See “Expected life of components” in the HP LaserJet 4100 series printer service manual. Print-unit fuser See the HP LaserJet 4100 series printer service manual. User replaceable. See “Expected life of components” in the HP LaserJet 4100 series printer service manual. C9148-90909 Updating product firmware Downloading a remote firmware update The HP LaserJet 4100mfp product supports remote firmware updates (RFUs). The update is downloaded from the website http://www.hp.com/go/lj4100_firmware (downloading a firmware update is similar to downloading printing-system software and printer drivers). This website also features an “E-mail me when new software is available” link. This feature notifies you by e-mail when a new firmware update version is available for the MFP. If you used HP WebReg to register your product, you are automatically sent an e-mail notification when a new firmware update version is available for the MFP. Hint The RFU file on the website is a self-extracting .EXE file. Detailed instructions about how to download the RFU file can be found at the website http://www.hp.com/go/lj4100_firmware. The RFU process consists of three steps: Note ● Determine the version of firmware currently installed (print a configuration page; see “Configuration page” on page 130). Look for the version information in the device information section of the configuration page. ● Go to the website http://www.hp.com/go/lj4100_firmware website and download the update. ● Install the update. For more information about remote firmware updates, contact your HP Customer Care Center and ask for a software technical reference sheet (see “Support” on page 144). Installing the update CAUTION If a firmware update involves a change in the format on nonvolatile random-access memory (NVRAM), any user-set settings (for example, configure device settings) revert to default settings. Before installing an updated version of the firmware, print any information pages required to reset user defined settings. See “Evaluate the information pages” on page 130. Note To install a firmware update on a computer using the UNIX operating system, use any method that delivers the .RFU file to the printer. For example, $cp/home/yourmachine/FILENAME/dev/ parallel where /home/yourmachine/FILENAME with substitutions for the locations that contain the location of the .RFU file. RFU installation messages During normal RFU installation the following three messages appear on the control-panel display. ● Recieving Upgrade • This message appears from the time the printer recognizes the beginning of a .RFU file being sent until the time the printer verifies the validity and integrity of the .RFU file. ● Performing Upgrading For Help Press? • This message appears while the printer is reprogramming the DIMM with the .RFU file information. ● Wait For Printer To Reinitialize • This message appears from the time the printer finishes reprogramming the DIMM until the printer re-initializes. C9148-90909 4 Maintenance 41 Using HP Web JetAdmin (single update) Note This procedure requires Web JetAdmin version 6.1 or later. Download the update from the website http://www.hp.com/go/lj4100_firmware and follow the steps below to update a single MFP product. 1 2 Start the HP Web JetAdmin program. Enter the Internet protocol (IP) address or IP hostname of the printer in the QUICK DEVICE and click GO. The printer Status window appears. FIND FIELD, 3 Click the right arrow on the toolbar to display the UPDATE button. Click the UPDATE button. 4 When prompted for the type of update, click UPDATE PRINTERS, and then click CONTINUE. 5 Under UPLOAD NEW FIRMWARE IMAGE: click BROWSE to locate the .RFU file you downloaded from the website http://www.hp.com/go/lj4100_firmware. 6 Click UPLOAD to move the .RFU file from your hard drive to the HP Web JetAdmin server. Refresh the browser. 7 Select the .RFU file from the SELECT NEW FIRMWARE VERSION: drop-down menu. 8 Click UPDATE FIRMWARE. HP Web JetAdmin sends the selected.RFU file to the printer. Using HP Web JetAdmin (multiple or unattended update) Note This procedure requires Web JetAdmin version 6.1 or later. Download the update from the website http://www.hp.com/go/lj4100_firmware and follow the steps below to update multiple MFP products or perform an unattended installation. 1 Start the HP Web JetAdmin program. 2 Create a device group. One way to do this is: • Click DEVICES on the 1. CHOOSE: drop-down menu. • Click DEVICE MODEL from the 2. FILTER : drop-down menu. • In the 3. CRITERIA (OPTIONAL): field, type your MFP model number (for example, 4100) • Click GO. 42 Maintenance 3 In the DEVICE LIST, select the printers you want to include in the group and click CREATE GROUP. 4 When prompted, type a name for the new device group, and then click OK. 5 Click UPDATE. 6 When prompted for the type of update, click UPDATE PRINTERS, and then click CONTINUE. 7 From the list of HP printers, select the printers to be updated or click SELECT ALL. 8 Click UPDATE FIRMWARE. HP Web JetAdmin sends the selected .RFU file to the selected printers. C9148-90909 Windows parallel connection (local printer) Note Download the update from the website http://www.hp.com/go/lj4100_firmware and follow the steps below to update the firmware on a non-shared local printer. Hint The LaserJet 4100mfp series uses a type-B parallel cable to connect to a computer’s LPT1 port. 1 Open a MS-DOS command window. 2 Type copy /b path\filename portname at the command prompt. • path is the location the .RFU file was downloaded to • filename is the name of the .RFU file downloaded from the website • portname is the appropriate printer port (for example, LPT1) 3 Press the computer ENTER key. The .RFU file is sent to the printer. Windows parallel connection (network printer) Note Download the update from the website http://www.hp.com/go/lj4100_firmware and follow the steps below to update the firmware on a network printer. 1 Open a MS-DOS command window. 2 Type copy /b path\filename\sharename\printername at the command prompt. • path is the location the .RFU file was downloaded to • filename is the name of the .RFU file downloaded from the website • sharename is the name of the computer from which the printer is shared (host computer) • printername is the printer share name 3 C9148-90909 Press the computer’s ENTER key. The .RFU file is sent to the printer. 4 Maintenance 43 Troubleshooting RFU installation RFU installation error messages The following messages can appear on the control-panel display if the installation is interrupted for some reason. Turn the MFP power off, and then back on again. Attempt the RFU installation again. Hint If the update is not successful but an error message does not appear on the control-panel display check the event log for RFU error codes. See “Firmware-update event-log errors” on page 119. ● Job Canceled From Printer Control Panel • No update occurred. Turn the MFP power off, and then back on again. Attempt the RFU installation again. ● Break In I/o Stream During Send (for example the parallel cable was removed) • No update occurred. Turn the MFP power off, and then back on again. Attempt the RFU installation again. ● Power Cycle Occurred During Recieving Upgrade • No update occurred. Turn the MFP power off, and then back on again. Attempt the RFU installation again. ● Power Cycle Occurred During Upgrading Printer • No update occurred. Turn the MFP power off, and then back on again. Attempt the RFU installation again. ● Power Cycle Occurred During Wait For Printer To Reinitialize • Update was completed (no action required). ● .RFU File Is Corrupt • The printer recognizes that the RFU file is damaged (corrupted) and rejects the update. Download a new RFU file from the website http://www.hp.com/go/lj4100_firmware. Turn the MFP power off, and then back on again. Attempt the RFU installation again. ● Wrong Printer Model Contained In The .RFU File • The printer recognizes that the RFU file is not correct for installation to the intended MFP product and rejects the update. Download the correct RFU file from the website http:// www.hp.com/go/lj4100_firmware. Turn the MFP power off, and then back on again. Attempt the RFU installation again. ● Update Was Interrupted • See the information about the job canceled, break in I/O, and power cycle error messages in this section. ● Flash Hardware Failure Occurred • The flash DIMM has failed. Replace the flash DIMM on the formatter. Hint 44 Maintenance The HP LaserJet 4100mfp product contains a backup copy of the latest version of firmware on the flash DIMM. If a RFU update fails, the MFP uses this backup copy of the firmware to restart. Then attempt to install the update again. When the MFP starts using the backup copy of the firmware, some mfp capabilities are not functional (for example, copying or digital sending). A successful update must be accomplished to fully restore MFP functions. C9148-90909 Performing hard-drive disk initialization Before performing hard-drive initialization, print the following MFP information pages. Use these pages to reset any menu settings that the user has changed from factory defaults. • Configuration page (see “Evaluate the information pages” on page 130). • File directory page (see “Evaluate the information pages” on page 130). 1 Turn the product power off. 2 Press and hold down the START button. Turn the product power on. Continue to hold down the START button until the printer initializes and the three control panel LEDs illuminate continuously. Release the START button. 3 Press and release the LEFT navigation button. The message INITIALIZE DISKS appears on the control-panel display. 4 Press and release the SELECT ( display. 5 When the astericks disappear and the message READY appears on the control panel display, the mfp can process jobs. ) button. Two rows of asterisks appear on the control-panel Cold Reset A cold reset clears all data from the printer memory and sets may of the defaults back to the factory settings. Before performing hard-drive initialization, print the following MFP information pages. Use these pages to reset any menu settings that the user has changed from factory defaults. • Configuration page (see “Evaluate the information pages” on page 130). • File directory page (see “Evaluate the information pages” on page 130). C9148-90909 1 Turn the product off. 2 Press and hold down the SELECT ( 3 Turn the product on. 4 Continue to hold down the SELECT ( the SELECT ( ) button. 5 Press the UP navigation button twice. The message COLD RESET will appear on the control panel display. 6 Press the SELECT ( display. 7 When the cold reset is complete, the MFP will restart. ) button. ) button until all three LEDs are illuminated. Release ) button once. The message STARTS will appear on the control panel 4 Maintenance 45 NVRAM initialization NVRAM initialization should be performed immediately after replacing the formatter board. Not initializing NVRAM might result in print quality defects. CAUTION Initializing NVRAM erases several memory settings (for example, page count, printer serial number, and the event log). This information is permanently lost. Before performing NVRAM initialization print the following MFP information page. Use this page to reset any menu settings that the user has changed from factory defaults. • Configuration page (see “Evaluate the information pages” on page 130). 46 Maintenance 1 Turn the product power off. 2 Press and hold down the DOWN navigation button. Continue to hold the DOWN button down until the printer initializes and the three control panel LEDs illuminate continuously. Release the DOWN button. 3 Press and release the UP navigation button. 4 Press and hold down the START button. 5 Press and release the UP navigation button. Release the START button. The message SKIP DISK LOAD appears on the control panel display. 6 Press the DOWN navigation button until the message NVRAM INIT appears on the control panel display. 7 Press the SELECT ( 8 When completed, the printer will initialize and the message READY will appear on the control panel display. The MFP is ready to process jobs. ) button. The NVRAM initialization process will begin. C9148-90909 Calibration Performing automatic Calibration The MFP can be automatically calibrated to register scanned images correctly. When CALIBRATE SCANNER is selected from the diagnostic menu, the MFP prints a calibration target page. Messages appear on the control panel with instructions about automatically calibrating the MFP. Note Figure 16. C9148-90909 1 Press the MENU button. 2 Select DIAGNOSTICS. 3 Select CALIBRATE SCANNER. 4 Select CALIBRATE. 5 The message To Print Target Page On Paper Size: Letter. Press Start. To Quit, Press Stop appears on the control-panel display. Press the START button to print the calibration target page. While this page is printing, the message Target Page Printing To Quit, Press Stop appears on the control-panel display. The paper size displayed in the message is the cold-reset paper size (either letter or A4). 6 When the message Load Target Page Face Up In Adf Clear Flatbed And Press Start To Quit, Press Stop appears, place the target page in the ADF and press the START button. 7 The target page is moved through the ADF paper path and automatic calibration begins. The message calibration running do not raise cover appears on the control-panel display. 8 When calibration is over, the MFP returns to the ready mode (the message READY appears on the control-panel display) and can process print and scan jobs. Sample calibration target page 4 Maintenance 47 Performing manual calibration Manual calibration provides precise control of image placement. Vertical and horizontal image registry for both the ADF and the glass can be set individually. For example, changing the leading-edge adjustment for the ADF does not effect the leading-edge adjustment of the glass. Note Manual calibration increment values are in pixels (600 pixels-per-inch). All values are positive numbers. The center adjustment value 2670 represents an imaginary center line through the ADF. It may not be exactly centered due to mechanical tolerances between MFP units Hint Before attempting to manually calibrate the MFP, first try the automatically calibrating procedure (see “Performing automatic Calibration” on page 47). 255 0 ADF center adjustment 2870 2470 ADF ADF Control panel Control panel Glass left edge adjustment 255 255 Figure 17. 0,0 Glass leading-edge adjustment ADF lead adjustment Manual calibration registration lines Lead adjustment for the ADF Hint Hint 48 Maintenance It might be helpful to reset the product settings to factory defaults before attempting manual calibration. Be sure to print a configuration page before doing a setting reset so that any userdefined settings can be restored (see “Configuration page” on page 130). 1 Press the MENU button. 2 Select DIAGNOSTICS. 3 Select CALIBRATE SCANNER. 4 Select LEAD ADJUSTMENT. 5 The message Lead Adjustment ### Range 0-255 appears on the control-panel display. Use the numeric keypad to type a value for the leading-edge adjustment. Entering a lower value than current setting moves the image away from the leading edge (toward the bottom of the page). Entering a higher value than the current setting moves the image toward the leading edge (toward the top of the page). 6 Press the SELECT ( 7 Use the ADF to scan a source document (use the calibration target page if you have already automatically calibrated the MFP). Verify that the leading edge is correctly positioned on the output copy. ) button to save the setting. C9148-90909 Center adjustment for the ADF Hint Hint It might be helpful to reset the product settings to factory defaults before attempting manual calibration. Be sure to print a configuration page before doing a setting reset so that any userdefined settings can be restored (see “Configuration page” on page 130). 1 Press the MENU button. 2 Select DIAGNOSTICS. 3 Select CALIBRATE SCANNER. 4 Select CENTER ADJUSTMENT. 5 The message Center Adjustment #### RANGE 2470-2870 appears on the control-panel display. Use the numeric keypad to type a value for the center adjustment. Entering a lower value than current setting moves the image away from the left edge (toward the right side of the page). Entering a higher value than the current setting moves the image toward the left edge of the page. 6 Press the SELECT ( 7 Use the ADF to scan a source document (use the calibration target page if you have already automatically calibrated the MFP). Verify that the image is correctly positioned on the output copy. ) button to save the setting. Leading-edge adjustment for the glass Hint Hint C9148-90909 It might be helpful to reset the product settings to factory defaults before attempting manual calibration. Be sure to print a configuration page before doing a setting reset so that any userdefined settings can be restored (see “Configuration page” on page 130). 1 Press the MENU button. 2 Select DIAGNOSTICS. 3 Select CALIBRATE SCANNER. 4 Select LEAD ADJUSTMENT GLASS. 5 The message Leading Edge Glass ### Range 0-255 appears on the control-panel display. Use the numeric keypad to type a value for the leading-edge adjustment. Entering a lower value than current setting moves the image away from the leading edge of the page (towards the bottom of the page). Entering a higher value than the current setting moves the image toward the leading edge (toward the top of the page). 6 Press the SELECT ( 7 Use the glass to scan a source document (use the calibration target page if you have already automatically calibrated the MFP). Verify that the image is correctly positioned on the output copy. ) button to save the setting. 4 Maintenance 49 Side-edge adjustment for the glass Hint Hint 50 Maintenance It might be helpful to reset the product settings to factory defaults before attempting manual calibration. Be sure to print a configuration page before doing a setting reset so that any userdefined settings can be restored (see “Configuration page” on page 130). 1 Press the MENU button. 2 Select DIAGNOSTICS. 3 Select CALIBRATE SCANNER. 4 Select SIDE EDGE ADJUSTMENT GLASS. 5 The message Side Edge Glass ### Range 0-255 appears on the control-panel display. Use the numeric keypad to type a value for the side-edge adjustment. Entering a lower value than current setting moves the image away from the left edge (toward the right side of the page). Entering a higher value than the current setting moves the image toward the left edge of the page. 6 Press the SELECT ( 7 Use the glass to scan a source document (use the calibration target page if you have already automatically calibrated the MFP). Verify that the image is correctly positioned on the output copy ) button to save the setting. C9148-90909 5 Theory of operation Introduction . . . . . . . . . . . . . . . . . . . . . . . . . . . . . . . . . . . . . . . . . . . . . . Overview . . . . . . . . . . . . . . . . . . . . . . . . . . . . . . . . . . . . . . . . . . . . . . . . Document transportation process. . . . . . . . . . . . . . . . . . . . . . . . . . Document exposure system . . . . . . . . . . . . . . . . . . . . . . . . . . . . . . Light-conversion process . . . . . . . . . . . . . . . . . . . . . . . . . . . . . . . . General descriptions . . . . . . . . . . . . . . . . . . . . . . . . . . . . . . . . . . . . . . . Scan-unit components . . . . . . . . . . . . . . . . . . . . . . . . . . . . . . . . . . ADF components . . . . . . . . . . . . . . . . . . . . . . . . . . . . . . . . . . . . . . Copy processor board . . . . . . . . . . . . . . . . . . . . . . . . . . . . . . . . . . CPB terminology . . . . . . . . . . . . . . . . . . . . . . . . . . . . . . . . . . . Typical scanning-process flow . . . . . . . . . . . . . . . . . . . . . . . . . Copy processor board LEDs . . . . . . . . . . . . . . . . . . . . . . . . . . Scanner controller board . . . . . . . . . . . . . . . . . . . . . . . . . . . . . . . . ADF motor circuit . . . . . . . . . . . . . . . . . . . . . . . . . . . . . . . . . . . Optical-unit motor circuit . . . . . . . . . . . . . . . . . . . . . . . . . . . . . Scan-unit intake-fan motor circuit. . . . . . . . . . . . . . . . . . . . . . . Scanner controller board connectors . . . . . . . . . . . . . . . . . . . . Intermediate PCB . . . . . . . . . . . . . . . . . . . . . . . . . . . . . . . . . . . . . . Power supply . . . . . . . . . . . . . . . . . . . . . . . . . . . . . . . . . . . . . . . . . Overcurrent and overvoltage protection . . . . . . . . . . . . . . . . . . Power-supply block diagram . . . . . . . . . . . . . . . . . . . . . . . . . . Optical unit . . . . . . . . . . . . . . . . . . . . . . . . . . . . . . . . . . . . . . . . . . . Inverter PCB . . . . . . . . . . . . . . . . . . . . . . . . . . . . . . . . . . . . . . . . . . Scanning lamp . . . . . . . . . . . . . . . . . . . . . . . . . . . . . . . . . . . . . . . . CCD driver PCB . . . . . . . . . . . . . . . . . . . . . . . . . . . . . . . . . . . . . . . ADF document-feed system . . . . . . . . . . . . . . . . . . . . . . . . . . . . . . Overview . . . . . . . . . . . . . . . . . . . . . . . . . . . . . . . . . . . . . . . . . ADF cover sensor (PS10) . . . . . . . . . . . . . . . . . . . . . . . . . . . . Document-detect sensor (PS2) . . . . . . . . . . . . . . . . . . . . . . . . Leading-edge sensor (PS1) . . . . . . . . . . . . . . . . . . . . . . . . . . . ADF motor . . . . . . . . . . . . . . . . . . . . . . . . . . . . . . . . . . . . . . . . Document pickup process . . . . . . . . . . . . . . . . . . . . . . . . . . . . Document jams . . . . . . . . . . . . . . . . . . . . . . . . . . . . . . . . . . . . Scan-unit intake fan . . . . . . . . . . . . . . . . . . . . . . . . . . . . . . . . . . . . C9148-90909 52 52 52 52 53 54 55 56 57 57 58 59 61 61 61 61 62 63 63 63 64 65 66 66 66 67 67 68 68 68 68 68 68 68 5 Theory of operation 51 Introduction This chapter presents an overview of the relationships between major components in the MFP. It also provides a general description of the following: ● mechanical systems (for example, the flatbed intake fan) ● electronic circuits (for example, the scanner controller circuit) ● sensors (for example, the document-detect sensor) Overview Scanning a document consists of three main processes. First, the document is transported through the ADF or manually placed on the glass. Second, the document is illuminated and the light is captured (the document-exposure process). Third, the captured light is converted to a digital signal and sent to the base printer for output (image processing). When the copy processor board (CPB) receives a scan command from the control panel, it sends the command to the scanner controller board, which initiates and controls the scanning process. These main components are used in the scanning process. ● scanner controller board (controls the scanning process and communication with the CPB) ● automatic document feeder (ADF) (transports the source document) ● optical unit (holds the scanning lamp and charged couple device [CCD]) ● scanning lamp (exposes the document) ● charged-couple device (CCD) driver PCB (converts reflected light to digital RGB signals for final output) Document transportation process The ADF receives a signal from the scanner control PCB and begins to transport the document. A sensor in the ADF detects the document in the input tray. The ADF picks up the document. Then, the document travels through the ADF toward the flatbed. A second sensor in the ADF confirms that the document was successfully transported through the ADF. After the scanning process the document is transported to the ADF output. Document exposure system ● The source document is loaded through the ADF. After receiving the scan command from the copy processor board, the scanner controller board sends a signal to the scanning lamp in the optical unit. The lamp illuminates the document as the ADF passes the document past the optical unit (the optical unit does not move). A calibration strip mounted under the glass allows automatic document registration during the exposer process. The light is reflected from the scanning plate and is sent (by way of three mirrors and a lens) to the CCD driver PCB for image processing. The source document is deposited in the ADF output. ● The source document is manually placed on the glass. After receiving the scan command from the copy processor board, the scanner controller sends a signal to the scanning lamp. The lamp illuminates the document as the optical-unit motor moves the optical unit down the length of the document. The light is reflected from the scanning plate and is sent (by way of three mirrors and a lens) to the CCD driver PCB for image processing. When the scanning process is complete, the optical unit returns to its home position. 52 Theory of operation C9148-90909 Light-conversion process When the charged couple device receives the reflected light, it photo-electrically converts the light to three analog signals (red-green-blue, or RGB). These three signals pass through an analog-to-digital converter, and the resulting digital signals are sent to the scanner controller board. The scanner controller board sends the digital signals to the copy processor board, which initiates output through the base printer. Note C9148-90909 If the source document is manually placed on the glass, the scanning process is the same, except for document transportation. 5 Theory of operation 53 General descriptions This section describes the individual MFP components and their roles in the scanning process. Figure 18 illustrates the relationship between the MFP components. Figure 19 illustrates the flatbed-assembly component locations. Figure 20 illustrates the ADF-unit component locations. The following components are identified: ● scanner controller board ● power supply • CPU ● flatbed intake fan • fan-motor drive circuit ● intermediate PCB • ADF drive motor circuit ● ADF cover-open sensor (PS10) ● ADF unit • optical-unit motor circuit • optical-unit home-position sensor (PI1201) ● optical unit • scanner motor • inverter PCB • scanning lamp • CCD driver PCB • document-detect sensor (PS2) • document leading-edge sensor (PS1) • ADF drive motor • pickup solenoid The block diagram below illustrates the relationship among the MFP components. Figure 18. MFP block diagram 54 Theory of operation C9148-90909 Scan-unit components 2 1 11 Figure 19. C9148-90909 10 3 8 9 4 5 7 6 Scan-unit components 1 intake fan 2 inverter control PCB 3 ADF door-open sensor (PS10) 4 optical-unit drive-belt 5 optical-unit motor (under the shield) 6 power supply (under the shield) 7 control-panel connector 8 scanner controller board (under the shield) 9 optical-unit assembly (includes the CCD driver PCB) 10 scanner lamp 11 optical-unit lock 5 Theory of operation 55 ADF components 2 1 8 3 4 7 8 9 6 Figure 20. 5 ADF-unit components 1 ADF separation roller 2 ADF pickup roller 3 ADF pickup solenoid (SL1) 4 ADF drive motor 5 ADF-to-scanner controller connector 6 document-detect sensor flag(PS2) 7 leading-edge sensor (inside the ADF; PS1) 8 ADF separation pad 9 ADF sliding media guides 56 Theory of operation C9148-90909 Copy processor board This section describes the operation of the copy processor board (CPB) during normal operation of the MFP. This description is more detailed than the CPB troubleshooting chapter in this manual. The CPB is the link between the formatter in the print unit and the scanner controller board in the scan unit. Control signals from the formatter are sent to the CPB. The CPB then sends these control signals to the scanner controller board. After the scanner controller board completes the scanning process, the scanned data is sent to the copy processor board. The copy processor board processes the image and sends the image data to the formatter. CPB terminology ● ASIC (application specific integrated circuit): is the system controller that provides the peripheral component interconnect (PCI), DIMM, and processor interface. The ASIC performs monochrome data compression. ● Firmware code DIMM (dual inline memory module): contains the firmware that controls the system. ● Digital signal processor (DSP): runs the image processing algorithms. ● FPGA (field programmable gate array): provides an interface to the scanner, SRAM, DSP, and PCI bridge and provides front-end image processing. ● IEEE 1394 phy. (physical layer): provides an interface from the CPB to the formatter (highspeed copy connect cable) ● IEEE 1394 protocol chip: connects the PCI bus to the IEEE 1394 phy. ● MIPS (millions of instructions per second) processor: is the system processor that runs the firmware. ● PCI (peripheral component interconnect) bridge: connects the PCI bus to the FPGA. ● RAM (random access memory) DIMM: provides main system memory and temporary storage for image data and firmware variables. ● RAM for DSP: provides temporary storage for image processing in the DSP. ● SRAM (static RAM): is the memory used for aligning the image data from the scanner. MIPS processor SRAM IEEE 1394 protocol chip FPGA DSP RAM DSP ASIC 16-MB DIMM Firmware code DIMM IEEE 1394 phy. Figure 21. C9148-90909 PCI bridge Hard code for FPGA Copy processor board components 5 Theory of operation 57 The CPB controls the following scanning-process control signals: ● ADF unit and scan unit operation • directs the scanner controller board about when to scan • directs the scanner controller board about how to scan • directs the scanner controller board about when to activate motors • directs the scanner about when to turn the scanning lamp on and off ● Image processing • color alignment • resolution conversion • image sharpening • moire removal • image scaling • shifting of data strips (reconstructing separately processed image data before CPB communication to the formatter) • RGB conversion for CPB communication • CPB communication over the high-speed copy connect cable to the formatter in one of the following formats: • Hardware Ready Bits (HRB) (fastpath) communication with the hard disk on the formatter • PCL-XL (N-up, rotation, book mode) communication with the hard disk on the formatter • JPEG compression (when sending data digitally) communication with the hard disk on the formatter • data compression before sending to the formatter over the high-speed copy connect cable Typical scanning-process flow 1 The original document is placed on the glass or in the ADF. 2 The user selects job preferences by using the control-panel buttons and keys. The user presses the START button. Job preferences are sent to the formatter. 3 Some job preferences are held and then processed later (for example, N-up) by the formatter. Others are sent to the CPB. 4 The CPB sends control signals to the scanner controller board. The document is scanned. 5 The scanner controller board sends scanned-image data back to the CPB. 6 The CPB processes the image. 7 The CPB sends the image data to the formatter. 8 The formatter further processes the image data (if required). 9 The image data is then either printed or sent digitally, depending on what the user specified at the beginning of the process. 58 Theory of operation C9148-90909 Copy processor board LEDs The CPB has four light-emitting diodes (LEDs) that can be viewed when you face the back of the MFP (callout 1). These LEDs illuminate in specific patterns depending on the CPB status during initialization (initialization occurs when power to the MFP is turned on). After initialization, the LEDs can be used to troubleshoot the CPB (see “Troubleshooting with the copy processor board” on page 124).The table in this section describes the LED pattern sequences during the first and second stage of CPB initialization. Hint The LEDs can be difficult to see through the holes provided in the CPB faceplate (callout 1) in a high-light environment. It might be necessary to turn off some lights or remove the faceplate to see the LEDs. The LED patterns an HP LaserJet 4100/4101mfp displays are the opposite of those on the HP LaserJet 9000mfp because of how the CPBs are mounted. The CPB is mounted upside down in the HP LaserJet 9000mfp. 1 Figure 22. Copy processor board LEDs Table 9. Copy processor board LEDs (initialization sequence) LED pattern CPB status First stage of CPB initialization ON* ON* ON ON ● ● *LEDs might flash before coming to a solid illuminated state Note C9148-90909 ● ● CPB flash DIMM detected CPB RAM DIMM detected CPB processor is working CPB has communication with the ASIC If CPB initialization stops and the LEDs stay in the continuously illuminated state, a CPB failure has occurred (for example, a memory DIMM is not present or fully seated). To troubleshoot a CPB failure, see “Troubleshooting with the copy processor board” on page 124. 5 Theory of operation 59 Table 9. Copy processor board LEDs (initialization sequence) LED pattern CPB status ON ON OFF ON ● Communication is established between the MIPS processor and the PCI bridge. OFF ON OFF ON ● Communication is established between the MIPS processor and the FPGA. OFF OFF OFF ON ● The FPGA SRAM is checked. OFF OFF OFF OFF ● Communication is established between the MIPS processor, the DSP, and the DSP RAM. Second stage of CPB initialization LED pattern CPB status OFF OFF OFF ON ● The rightmost LED illuminates and stays on when the connection to the SSA (the portion of the firmware tat runs in the print engines RAM) is established. OFF OFF ON ON ● The LED second from the right illuminates when communication occurs between the CPB and the scan engine. ON* OFF ON ON *Flashing after a one to two second solid illumination state ● The leftmost LED illuminates to indicate the CPB has booted properly. When this LED begins to flash (referred to as the CPB heartbeat), the CPB is functioning normally and the MFP is ready to process jobs. Hint 60 Theory of operation The CPB remains in this state even when the MFP is in PowerSave mode. C9148-90909 Scanner controller board The scanner controller board controls the operation of flatbed and ADF components used in the following scanning processes: document transportation, document exposure, and imaging. When the copy processor board sends the scan commands to the scanner controller board, the scanner controller board sends signals to the motors, solenoids, scanning lamp, and CCD driver PCB. The scanner controller board controls the operation of the following components: ● ADF document transportation • ADF sensors (door-open, document-detect, and leading-edge sensors) • ADF solenoid • ADF drive motor ● document exposure • optical-unit home-position sensor • scanning lamp • scanning motor ● imaging process • CCD driver PCB (converts reflected light to a digital RGB signal) • copy processor communication ● flatbed intake fan (off in PowerSave mode, half-speed when idle; full-speed when scanning) ADF motor circuit The ADF motor circuit controls the operation of the ADF motor. The ADF motor is a +24 vdc stepping motor. It rotates in a counterclockwise direction. The ADF motor is not fault-protected. Note When a fault-protected motor circuit fails, an error message appears on the control panel. The ADF motor circuit is not fault protected. No error message appears on the control-panel display if this circuit fails. Optical-unit motor circuit The optical unit motor circuit controls the optical unit motor and the movement of the unit. The optical unit motor is a +24 vdc stepping motor. It rotates in both a clockwise and counterclockwise direction. If the optical unit motor fails, the message 30.1.17 SCAN FAILURE appears on the control-panel display. Scan-unit intake-fan motor circuit The fan motor circuit controls the fan speed. The fan is off in PowerSave mode, it rotates at halfspeed when the product is idle, and at full-speed during the scanning process, when a document is detected in the ADF, or when a control-panel button or key is pushed. If the fan motor fails, the message 30.01.06 Scan Failure appears on the control panel-display. C9148-90909 5 Theory of operation 61 Scanner controller board connectors J 1209 J1210 PI1201 J1208 Scanner controller with the shield on J1201 J1207 J1206 J1202 J1205 J1203 Figure 23. Scanner controller board connectors (shield off) Table 10. Scanner controller board connectors Connector Description Remarks J1201 Power-supply connector 10-pin connector. To gain access to this connector, remove the glass. See “Glass” on page 92. J1202 Inverter PCB connector 5-pin connector. To gain access to this connector, remove the glass. See “Glass” on page 92. J1203 Flatbed intake fan 3-pin connector. To gain access to this connector, remove the glass. See “Glass” on page 92. J1205 ADF connector 15-pin connector. Verify that the connector’s locking thumb screws are tight. This connector can be removed accessed without removing any other MFP components. J1206 ADF door-open sensor (PS10) 3-pin connector. To gain access to this connector, remove the glass. See “Glass” on page 92. J1207 Optical-unit drive motor 4-pin connector. To gain access to this connector, remove the glass. See “Glass” on page 92. J1208 CCD connector Flat ribbon cable. To gain access to this cable, remove the glass. See “Glass” on page 92. J1209 Intermediate PCB This connector connects the copy processor board to the scanner controller board. It cannot be disconnected independently of removing the scanner controller board. J1210 Control panel 5-pin connector. To gain access to this connector, remove the glass. See “Glass” on page 92. PI1201 Optical-unit home-position sensor (PI1201) This sensor is soldered to the scanner controller board. To gain access to this sensor, remove the glass. See “Glass” on page 92. 62 Theory of operation C9148-90909 Intermediate PCB The intermediate PCB connects the copy processor board and the ADF to the scanner controller board. Power supply The power supply converts ac power from the source inlet (power cord) to low-voltage dc power. Low-voltage power is supplied to various flatbed and ADF components. Low-voltage power from the power supply consists of +3.3 vdc, +5 vdc, +12 vdc, and +24 vdc voltages. Table 11. Low-voltage components Voltage Components +3.3 vdc ● ● ● ● ● ● ● +5 vdc ● ● ● +12 vdc ● ● +24 vdc ● ● ● ● ● ● scanner controller board scanner controller-to-engine controller connector scanner controller-to-copy processor board intermediate PCB CCD drive circuit document-detect sensor leading-edge sensor optical unit home-position sensor scanner controller board scanner controller-to-video controller connector CCD drive circuit scanner controller board CCD drive circuit scanner controller board document-pickup solenoid ADF motor optical-unit motor flatbed intake fan inverter circuit Overcurrent and overvoltage protection The power supply uses overcurrent and overvoltage protection. If a short-circuit on the load side (flatbed and ADF component side) causes an excessive current or voltage draw, the overcurrent or overvoltage protection function interrupts the power-supply output. If this happens, turn the printer off, and then identify and repair the malfunctioning component. Note The power supply must remain off for at least two minutes for the overcurrent and overvoltage functions to reset. A fuse (power supply PCB F101) protects against overcurrent coming from the ac source inlet (power cord). C9148-90909 5 Theory of operation 63 Power-supply block diagram Figure 24. Power-supply block diagram 64 Theory of operation C9148-90909 Optical unit The optical unit consists of the optical unit chassis, the scanning lamp, the CCD driver PCB, and the optical-unit motor. When the power is turned on, the scanner controller board activates the optical-unit motor, and the unit begins to move along the rails. When the optical-unit home sensor flag (located on the bottom of the unit) aligns with the home-position sensor (located on the scanner controller board; PI1201), the unit stops in the home position. Figure 25. Optical unit block diagram The scanner controller board illuminates the flatbed lamp after receiving the scan command from the copy processor board. As the document is exposed to the illumination of the scanning lamp, the reflected light from the glass is sent by way of three scanning mirrors and a lens to the CCD driver PCB for image processing. When the scanning process is complete, the optical unit returns to the home position. Figure 26. C9148-90909 Scanning process 5 Theory of operation 65 Inverter PCB The inverter PCB provides the current and voltage phase the scanning lamp requires. Scanning lamp The scanning lamp illuminates the source document, which causes reflected light from the glass to be directed to the CCD driver PCB for document imaging. CCD driver PCB When the CCD driver receives the reflected light from the exposure process, it photo-electrically converts the light into three analog signals (RGB). These three signals pass through an analogto-digital converter, and the resulting digital signals are sent to the scanner controller PCB. The scanner controller sends the digital signals to the copy processor board for output by the base printer, which initiates output through the base printer. Figure 27. Signal conversion 66 Theory of operation C9148-90909 ADF document-feed system Overview The ADF document-feed system detects the presence of a source document in the document tray, picks up the document and transports it through the ADF paper path, and then delivers the source document to the ADF output. Figure 28. Hint C9148-90909 ● The ADF motor rotates counterclockwise, which rotates the feed and delivery rollers. The document pickup solenoid is activated, causing the pickup and separation rollers to rotate. If more than one source document is in the ADF input tray, the separation roller and separation pad clear the multiple-sheet feed, and then the first document is sent into the flatbed scanning path. ● The leading-edge sensor detects the source document in the paper path and then the scanning lamp illuminates. ● The source document is passed through the flatbed scanning path and the image processing operation (controlled by the CCD driver) begins. ● The delivery roller transfers the source document to the ADF output. If more source documents are in the input tray, the process repeats. Document transport path To locate these components on the ADF, see “ADF components” on page 56. 5 Theory of operation 67 ADF cover sensor (PS10) The ADF door-open sensor (PS10) detects ADF door status (open or closed). If the ADF door is opened, a FLATBED COVER OPEN message appears on the control-panel display. If the ADF door is opened during the document transport process, the ADF drive-motor stops and a door-open message appears on the control panel. Document-detect sensor (PS2) The document-detect sensor (PS2) detects the presence of documents when they are placed into the ADF document input tray. Leading-edge sensor (PS1) When a document enters the document transport path, it must pass the leading-edge sensor (PS1) within a specified amount of time. If it does not, a paper-jam message appears on the control-panel display. ADF motor The ADF motor is controlled by the scanner controller board. When the scanner controller receives the scan command, the ADF motor rotates counterclockwise, which starts rotation of the feed and delivery rollers. Document pickup process When the document pickup solenoid is activated, the pickup and separations rollers begin to rotate. If more than one source document is in the pickup tray, the separation roller and separation pad clear the multiple feed, and then the first document is sent toward the flatbed. Document jams The scanner controller board detects a jam by verifying that each document passes the leadingedge sensor in a specified amount of time. If a document does not pass by the sensor in time, the scanning operation stops. A document-jam message appears on the control-panel display, and the user must clear the jam. The scanner controller board can detect two types of jams: ● Document-delay jam: If the leading-edge sensor does not detect the leading edge of the document after the document pickup solenoid is activated, the scanner controller initiates a document-delay jam signal. ● Document-stationary jam: If the leading-edge sensor does not detect the trailing edge of the document after it detects that the leading edge has passed, the scanner controller board initiates a document-stationary jam signal. Scan-unit intake fan The intake fan draws fresh air into the flatbed assembly. It is controlled by the fan-drive circuit, which is located on the scanner controller board. The fan is off in PowerSave mode, it rotates at half-speed when the product is idle, and at full-speed during the scanning process. The intake fan motor is fault-protected. If the fan motor fails, the message 30.01.06 Scan Failure appears on the control-panel display. CAUTION The fan must be replaced so that it draws air into the flatbed. Failure to correctly position the fan can result in damage to MFP components. Verify that the airflow arrow (located under the drivebelt tension bracket) embossed on the fan housing points into the flatbed. See, “Correctly orient the intake fan and bracket” on page 107. 68 Theory of operation C9148-90909 6 Removal and replacement Removal and replacement strategy . . . . . . . . . . . . . . . . . . . . . . . . . . . 70 Required tools. . . . . . . . . . . . . . . . . . . . . . . . . . . . . . . . . . . . . . . . . 70 Before performing service. . . . . . . . . . . . . . . . . . . . . . . . . . . . . . . . 70 After performing service . . . . . . . . . . . . . . . . . . . . . . . . . . . . . . . . . 70 Common fasteners . . . . . . . . . . . . . . . . . . . . . . . . . . . . . . . . . . . . . 71 Parts removal order . . . . . . . . . . . . . . . . . . . . . . . . . . . . . . . . . . . . 72 User-replaceable parts . . . . . . . . . . . . . . . . . . . . . . . . . . . . . . . . . . . . . 73 ADF input tray. . . . . . . . . . . . . . . . . . . . . . . . . . . . . . . . . . . . . . . . . 73 ADF pickup roller . . . . . . . . . . . . . . . . . . . . . . . . . . . . . . . . . . . . . . 74 ADF separation roller . . . . . . . . . . . . . . . . . . . . . . . . . . . . . . . . . . . 76 ADF separation pad . . . . . . . . . . . . . . . . . . . . . . . . . . . . . . . . . . . . 77 ADF unit . . . . . . . . . . . . . . . . . . . . . . . . . . . . . . . . . . . . . . . . . . . . . 78 Assemblies and covers . . . . . . . . . . . . . . . . . . . . . . . . . . . . . . . . . . . . . 79 Control-panel door . . . . . . . . . . . . . . . . . . . . . . . . . . . . . . . . . . . . . 79 Scan-unit right-side cover . . . . . . . . . . . . . . . . . . . . . . . . . . . . . . . . 82 Copy processor board . . . . . . . . . . . . . . . . . . . . . . . . . . . . . . . . . . 83 Scan-unit left-side cover . . . . . . . . . . . . . . . . . . . . . . . . . . . . . . . . . 84 Intake fan filter . . . . . . . . . . . . . . . . . . . . . . . . . . . . . . . . . . . . . . . . 86 Formatter cage . . . . . . . . . . . . . . . . . . . . . . . . . . . . . . . . . . . . . . . . 87 Scan unit. . . . . . . . . . . . . . . . . . . . . . . . . . . . . . . . . . . . . . . . . . . . . 89 Printing-unit top cover. . . . . . . . . . . . . . . . . . . . . . . . . . . . . . . . . . . 91 Glass. . . . . . . . . . . . . . . . . . . . . . . . . . . . . . . . . . . . . . . . . . . . . . . . 92 Scanning lamp . . . . . . . . . . . . . . . . . . . . . . . . . . . . . . . . . . . . . . . . 93 Optical unit . . . . . . . . . . . . . . . . . . . . . . . . . . . . . . . . . . . . . . . . . . . 95 ADF door open sensor (PS10) . . . . . . . . . . . . . . . . . . . . . . . . . . . . 98 Optical-unit drive gear/motor assembly . . . . . . . . . . . . . . . . . . . . . 99 Scan-unit power supply . . . . . . . . . . . . . . . . . . . . . . . . . . . . . . . . 101 Inverter PCB . . . . . . . . . . . . . . . . . . . . . . . . . . . . . . . . . . . . . . . . . 103 Scanner controller PCB . . . . . . . . . . . . . . . . . . . . . . . . . . . . . . . . 104 Intake fan . . . . . . . . . . . . . . . . . . . . . . . . . . . . . . . . . . . . . . . . . . . 106 C9148-90909 6 Removal and replacement 69 Removal and replacement strategy This chapter documents the removal and replacement of field replaceable units (FRUs) only. Reinstallation is generally the reverse of removal. Occasionally, notes are included to provide directions for difficult or critical replacement procedures. WARNING! Unplug the power cord from the power outlet (at the wall receptacle) before attempting to service the product. If this warning is not followed, severe injury can result. Certain functional checks during troubleshooting must be performed with power supplied to the product. However, the power supply should be disconnected during removal. The power cord must be unplugged from the wall receptacle. Unplugging the cord from the back of the print unit does not prevent AC power from going to the scan unit. See “Back view” on page 21. CAUTION The product contains components that are sensitive to electrostatic discharge (ESD). Always perform service work at an ESD-protected workstation. If an ESD-protected workstation is not available, discharge body static by grasping the print engine chassis before touching an ESD sensitive component. Ground the print engine chassis before servicing the product. Required tools ● #2 Phillips screwdriver with magnetic tip ● small flatblade screwdriver ● needle-nose pliers ● ESD mat (if available) ● penlight (optional) CAUTION A PoziDriv screwdriver will damage screw heads on the product. Use a #2 Phillips screwdriver. Hint To install a self-tapping screw, first turn it counterclockwise to align it with the existing thread pattern, then carefully turn it clockwise to tighten. Do not overtighten. Before performing service ● If possible, print a configuration page. See “Configuration page” on page 130. ● Remove all media from the product. ● Unplug the power cord from the wall receptacle. Unplugging the cord from the back of the print unit does not prevent AC power from going to the scan unit. ● Place the product on an ESD mat, if available. If an ESD-protected workstation is not available, discharge body static and ground the print engine chassis before servicing the product. ● Remove the print cartridge. See “Checking the print cartridge” on page 137. After performing service ● Replace the print cartridge. ● Reconnect all cables to the product. ● Replace all accessories and reload the media. ● Verify that the latest firmware is installed on the product. See “Configuration page” on page 130. ● Restore customer configuration settings. 70 Removal and replacement C9148-90909 Common fasteners Table 12. Common fasteners found in the MFP Illustration and description Black self-tapping Phillips-head screw Silver self-tapping Phillips-head screw Machine screw with serrated washer Short Phillips-head screw with small shoulder Long Phillips-head screw with large shoulder Phillips-head machine screw with loose washer Hint C9148-90909 To order replacement screws, see table 27 on page 146. 6 Removal and replacement 71 Parts removal order Use the following diagram to determine the order in which parts must be removed (scan unit and ADF units only). Table 13. Parts-removal tree ADF input tray ADF pickup roller ADF separation roller ADF separation pad Control panel door ADF unit Glass Door interlock (PS10) Inverter PCB Scanning lamp scan-unit right-side cover Optical unit Copy processor board scan-unit left-side cover Optical-unit drive gear/motor Intake fan Intake fan filter scan-unit power supply Copy processor board Formatter cage Scanner controller scan unit Printing-unit top cover Note The copy processor board is intentionally listed twice. 72 Removal and replacement C9148-90909 User-replaceable parts ADF input tray 1 CAUTION Open the ADF cover. Gently pry the input-tray hinge pin (located towards the front of the MFP; callout 1) out of its pivot hole. The hinge pin can easily be snapped off of the input tray if too much pressure is applied. 1 Figure 29. Release the ADF input-tray hinge 2 When the hinge pin clears the pivot hole, rotate the input tray away from the MFP (as indicated by the arrow) and slide the other hinge pin out of its pivot hole. Remove the tray. 1 2 Figure 30. C9148-90909 Remove the ADF input tray 6 Removal and replacement 73 ADF pickup roller 1 Open the ADF cover (callout 1). 2 Pull the plastic tab (callout 2) to release the lower edge of the roller shield. 1 2 Figure 31. Release the roller shield 3 Release the roller shield from the two small pins (callout 3), and remove it from the product. 3 Figure 32. Remove the roller shield 74 Removal and replacement C9148-90909 4 Slide the roller toward the gear end. Gently pry the roller-shaft locking tab (callout 4) away from the roller. Remove the ADF pickup roller. 4 3 Figure 33. Hint C9148-90909 Remove the ADF pickup roller When replacing the roller, verify that the roller gear and drive gear are properly meshed. 6 Removal and replacement 75 ADF separation roller 1 Open the ADF cover, and remove the roller shield. See “ADF pickup roller” on page 74. 2 Slide the roller toward the gear end. Gently pry the roller-shaft locking tab (callout 1) away from the roller. Remove the ADF separation roller. 1 4 Figure 34. Hint Remove the ADF separation roller When replacing the roller, verify that the roller gear and drive gear are properly meshed. 76 Removal and replacement C9148-90909 ADF separation pad 1 Open the ADF cover. 2 Press and release two separation locking tabs (callout 1; shown already released). 3 Rotate the separation pad until it is perpendicular to the product. 4 Release the separation-pad arms (callout 2) by gently pressing them toward the ADF cover. 1 2 Figure 35. Note Remove the ADF separation pad When replacing the separation pad, verify that the spring is firmly seated on its pedestal (callout 3). 3 Figure 36. C9148-90909 Replace the ADF separation pad spring 6 Removal and replacement 77 ADF unit 1 Disconnect the ADF cable (callout 1). 1 Figure 37. Disconnect the cable 2 Figure 38. Open the ADF unit, and lift it straight up and off of the scan unit. Remove the ADF unit 78 Removal and replacement C9148-90909 Assemblies and covers Control-panel door 1 Figure 39. Open the control-panel door, and remove the print cartridge. Cover the print cartridge to keep it out of direct light; see the HP LaserJet 4100 series printer service manual for printcartridge information. Remove the print cartridge 2 Press the two tabs (callout 1) on the inside of the print-cartridge lever to release it. 3 Remove one screw (callout 2). 4 Remove the wire-harness plastic cover (callout 3). 3 1 2 Figure 40. C9148-90909 Remove the control-panel wire-harness cover 6 Removal and replacement 79 5 Remove one screw (callout 4), and disconnect the top edge of the grounding strip. 4 Figure 41. Disconnect the control-panel grounding strip 6 Disconnect the control-panel-cable connector (callout 5). 7 Separate the door-support pins (callout 6) to release them. 5 6 Figure 42. Release the control-panel door-support pins 80 Removal and replacement C9148-90909 8 Flex the left arm (callout 7) to the right (inward), and move the control-panel door toward the right side of the product until the arm releases. Slide the control-panel door toward the left, and remove it from the product. 7 Figure 43. Remove the control-panel door Note Step 9 is essential. The MFP must retain the original serial- and model-number label panel. WARNING! The control panel in figure 44 is shown installed in the open position so that the label panel screws can be easily seen. Remove the control panel and lay it on a flat surface before removing the label panel to keep from dropping the mounting screws into the print unit. 9 Remove seven screws (callout 8), and remove the panel. Reinstall the label panel on the replacement control-panel door. 8 Figure 44. C9148-90909 Remove the product serial- and model-number panel 6 Removal and replacement 81 Scan-unit right-side cover Note If a duplex accessory is installed, remove it to access the right-side cover mounting screw. 1 Remove one screw (callout 1) from the plastic tab on the scan-unit right-side cover. 7 Figure 45. Remove the right-side cover screw 2 Figure 46. Grasp the plastic tab and pull the cover downward and away from the right side of the product. Lift the cover up to release it, and then remove it from the product. Remove the scan-unity right-side cover 82 Removal and replacement C9148-90909 Copy processor board 1 Remove the scan-unit right-side cover. See “Scan-unit right-side cover” on page 82. 2 Unplug the ADF connector cable (callout 1) and remove two screws (callout 2). 1 2 Figure 47. CAUTION Disconnect the ADF cables Sliding the CPB out without unplugging the high-speed copy connect cable (callout 3) will damage the cable connector. 3 Slide the copy processor board (CPB) out of the product approximately 2.5 mm (1 inch), and disconnect the high-speed copy connect cable (callout 3). 3 1 Figure 48. Disconnect the high-speed copy connect cable 4 C9148-90909 Remove the CPB from the product. 6 Removal and replacement 83 Scan-unit left-side cover Note If a duplex accessory is installed, remove it to access the right-side cover mounting screw. 1 Remove one screw (callout 1) from the scan-unit left-side cover. 1 Figure 49. Remove the left-side screw 2 Gently pry the rounded top edge of the cover (callout 2) with a flatblade screwdriver until you can grasp it. 2 1 Figure 50. Gently pry the top edge of the left-side cover 84 Removal and replacement C9148-90909 3 Figure 51. C9148-90909 Pull the cover downward and away from the left side of the product. Lift the cover up to release it, and then remove it from the product. Remove the scan-unit left-side cover 6 Removal and replacement 85 Intake fan filter 1 Remove the scan-unit left-side cover. See “Scan-unit left-side cover” on page 84. 2 Remove the intake filter (callout 1). 1 Figure 52. Remove the intake filter. 86 Removal and replacement C9148-90909 Formatter cage 1 Grasp the back edge (callout 1) of the formatter-cage cover. 2 Pull the cover toward the back of the product, and remove it. 1 Figure 53. Remove the formatter-cage cover 3 Remove two screws (callout 2). 4 Slide the formatter cage toward the back of the product approximately 2.5 mm (1 inch), and locate the formatter end of the high-speed copy connect cable connector (callout 3). 2 3 Figure 54. C9148-90909 Slide the formatter cage toward the back of the product 6 Removal and replacement 87 5 Twist the formatter away from the right side of the product, and unplug the high-speed copy connect cable (callout 4). 6 Remove the formatter cage. 4 Figure 55. Note Disconnect the formatter high-speed copy connect cable When replacing the formatter cage, align the back of the formatter cage with two large guide pins and then slide it forward 88 Removal and replacement C9148-90909 Scan unit 1 Remove the following covers and assemblies: • ADF unit. See “ADF unit” on page 78. • scan-unit right-side and left-side covers. See “Scan-unit right-side cover” on page 82 through “Scan-unit left-side cover” on page 84. • formatter cage. See “Formatter cage” on page 87. 2 Figure 56. Secure the optical unit by sliding the lock to the closed position. Secure the optical unit 3 Remove two screws from the CPB and slide the CPB out of the product approximately 2.5 mm (1 inch). It is not necessary to remove the CPB from the scan unit. 4 Disconnect the CPB cable (callout 1). 1 4 Figure 57. C9148-90909 Disconnect the CPB cable 6 Removal and replacement 89 5 Disconnect the scan unit cable (callout 2) under the glass. 2 Figure 58. Disconnect the scan unit cable 6 Face the front of the product, and remove two screws (callout 3). 7 Slide the scan unit toward the back of the product, and remove it. 3 Figure 59. Remove the scan unit 90 Removal and replacement C9148-90909 Printing-unit top cover 1 Remove the scan unit. See “Scan unit” on page 89. 2 Open the rear output door. 3 Remove two screws (callout 1) from the back of the product. 1 Figure 60. Remove the top-cover rear-mounting screws 4 Face the front of the product, and open the control-panel door. 5 Remove four screws (callout 2). 6 Lift the top cover off of the product. 2 Figure 61. C9148-90909 Remove the printing-unit top cover 6 Removal and replacement 91 Glass Note It is not necessary to remove the scan unit from the print unit (as shown) to remove the glass. 1 Remove the ADF assembly. See “ADF unit” on page 78. 2 Remove three screws (callout 1). 1 Figure 62. CAUTION Remove the glass mounting screws Use caution, the thin plastic tab holders (callout 2) can bend or break. Avoid touching the glass. Fingerprints and skin oils can cause poor print quality. 3 Move the glass toward the front of the product until the three plastic tabs (callout 2) release. Lift the glass straight up, and remove it from the product. 4 After replacing the glass, calibrate the ADF/scan unit. See “Performing automatic Calibration” on page 47. 2 Figure 63. Remove the glass 92 Removal and replacement C9148-90909 Scanning lamp 1 CAUTION Do not touch the lamp, because skin oils can create hot spots. Do not touch the mirror, because fingerprints will affect print quality. 2 Note Note the cable routing pattern, and examine the pink cable where it rests over the cable guide. Verify that the cable has a small black mark (callout 1). If not, make the mark yourself. When replacing the scanning lamp, transfer the black mark onto the replacement bulb cable. Position the cable with this mark centered in the cable guide (callout 1). This ensures that the cable has sufficient length to allow the optical unit to move to its home position. Lay the cable flat in the cable trough. Verify that it is not twisted. 3 Note Remove the glass. See “Glass” on page 92. Disconnect the lamp connector (callout 2). A torroid may be installed on the scanning lamp cable. If a torroid is installed, remove its single mounting screw before going on to the next step. 1 2 2 1 Figure 64. C9148-90909 Note the cable routing pattern 6 Removal and replacement 93 4 Remove the cable from the cable guides and trough (callout 4). 5 Hold the black end (callout 5), and slide the lamp toward the back of the product (in the direction of the arrow). 5 4 Figure 65. CAUTION Remove the scanning lamp When installing the scanning lamp, the wire harness must be properly routed under the harness clips and flat through the harness trough to avoid interference with the optical unit as it moves in the scan unit. 1 2 Figure 66. Reinstall Note Scanning-lamp wire harness routing Anytime the glass is removed and replaced, calibrate the ADF/scan unit. See “Calibration” on page 47. 94 Removal and replacement C9148-90909 Optical unit 1 Remove the following assemblies: • glass. See “Glass” on page 92 • scanning lamp. See “Scanning lamp” on page 93. CAUTION Do not touch the mirror, because fingerprints will affect print quality. CAUTION It is important to note the routing and placement of the optical-unit ribbon cable before removing it. Incorrect routing or placement when the cable is re-installed might cause damage to the cable or the optical unit. See figure 72 on page 97. 2 Open the cable clip (callout 1) and disconnect the scanner-carriage ribbon cable from the scanner controller PCB. . 1 Figure 67. Hint Release the optical unit ribbon cable Unsnap the clip arm from its hinge end (see figure 68) and remove it to prevent losing the clip arm during servicing. Take note of how the clip is hinged and how it is fastened before removing it. Hinge end Clip end 4 Figure 68. C9148-90909 Optical-unit ribbon-cable clip 6 Removal and replacement 95 3 Center the optical unit in the scan unit to allow access to the optical-unit drive-belt tension bracket (callout 2). 4 Loosen, but do not remove, the tension-spring bracket screw (callout 3) and swivel the bracket to release the tension on the drive-belt (callout 4). Slip both ends of the drive-belt off the drive and tension gears. 3 2 4 Figure 69. Release the tension-spring bracket 5 Lift the round rail up to remove it from two holders (callout 5), and remove the optical unit from the scan unit. 5 Figure 70. Remove the optical unit 96 Removal and replacement C9148-90909 Reinstall Note Anytime the glass is removed and replaced, calibrate the ADF/scan unit. See “Calibration” on page 47. Reinstall Note With the optical unit installed, place the optical-unit drive-belt onto the drive and tension gears. Verify that the drive-belt teeth face inward and are engaged with the gear teeth. Position the bracket with the locator pins in the provided holes on the bracket, and tighten the screw until it holds the bracket in place but still allows the bracket to move. Verify that the bracket is correctly positioned on the locator pins, and fully tighten the screw. Figure 71. Optical-unit drive-belt tension bracket Figure 72. Optical-unit ribbon cable CAUTION C9148-90909 The optical-unit ribbon cable must be looped behind the optical head and secured with the ribboncable clip. Failure to correctly route or secure the ribbon cable might result in damage to the cable or the optical unit. 6 Removal and replacement 97 ADF door open sensor (PS10) 1 Remove the glass. See “Glass” on page 92. 2 Unplug one connector (callout 1). 3 Remove one screw (callout 2). 4 Lift the ADF door sensor up, and remove it from the product. 1 2 Figure 73. Reinstall Note Remove the ADF door open sensor When replacing the glass, verify that the sensor switch pin freely moves in the hole through the glass mounting frame. Anytime the glass is removed and replaced, calibrate the ADF/scan unit. See “Calibration” on page 47. 98 Removal and replacement C9148-90909 Optical-unit drive gear/motor assembly 1 Remove the following assemblies: • glass. See “Glass” on page 92. • optical unit. See “Optical unit” on page 95. 2 Release the motor cable (callout 1) from the wire lance on the interlock switch, and from the two wire-harness retainers (callout 2). 3 Unplug the connector (callout 3) from the scanner controller PCB. 4 Remove one screw (callout 4) and the cover plate. 1 2 4 3 Figure 74. C9148-90909 Remove the optical-unit cover plate 6 Removal and replacement 99 5 Remove two screws (callout 5). 6 Lift the optical-unit drive gear/motor assembly (callout 6) up, and remove it from the product. 7 5 6 7 Figure 75. Remove the optical-unit drive gear/motor assembly Note When replacing the gear/motor assembly, align the assembly on the three locator pins (callout 7). Reinstall Note Anytime the glass is removed and replaced, calibrate the ADF/scan unit. See “Calibration” on page 47. 100 Removal and replacement C9148-90909 Scan-unit power supply 1 Remove the following assemblies: • glass. See “Glass” on page 92. • optical unit. See “Optical unit” on page 95. • optical-unit drive gear/motor assembly. See “Optical-unit drive gear/motor assembly” on page 99. CAUTION The product contains components that are sensitive to electrostatic discharge (ESD). Always perform service work at an ESD-protected workstation. If an ESD-protected workstation is not available, discharge body static by grasping the print engine chassis before touching an ESD sensitive component. Ground the print engine chassis before servicing the product. 2 Remove three screws and the power-supply shield (callout 1). 1 Figure 76. C9148-90909 Remove the power-supply shield 6 Removal and replacement 101 3 Unplug two connectors (callout 2), and remove them from the plastic harness retainers on the power-supply chassis. 4 Remove two screws (callout 3). 5 Remove one ground-clip screw (callout 4). 6 Lift the power supply up, and remove it from the scan unit. . 3 2 5 4 Figure 77. Remove the power supply CAUTION When replacing the power supply, do not pinch wires when installing the shield. If the replacement power supply does not come with a grounding clip (callout 4), remove the clip from the failed power supply and install it on the replacement unit. CAUTION When replacing the power supply, verify that the heat-resistant veristor cover (callout 5) is securely in place. Reinstall Note Anytime the glass is removed and replaced, calibrate the ADF/scan unit. See “Calibration” on page 47. 102 Removal and replacement C9148-90909 Inverter PCB 1 Remove the glass. See “Glass” on page 92. CAUTION The product contains components that are sensitive to electrostatic discharge (ESD). Always perform service work at an ESD-protected workstation. If an ESD-protected workstation is not available, discharge body static by grasping the print engine chassis before touching an ESD sensitive component. Ground the print engine chassis before servicing the product. Hint The inverter PCB is fuse-protected (callout 1). Before replacing the inverter PCB, verify that the fuse is not open. The inverter PCB will not function if the fuse is open. 1 Remove one screw (callout 2). 2 Unplug one connector (callout 3). 3 Unfasten the clip (callout 4). 4 Lift the inverter PCB up, and remove it from the scan unit. F 1 2 3 3 4 1 2 Figure 78. Reinstall Note C9148-90909 Remove the inverter PCB Anytime the glass is removed and replaced, calibrate the ADF/scan unit. See “Calibration” on page 47. 6 Removal and replacement 103 Scanner controller PCB 1 Remove the following assemblies: • copy processor board (CPB). See “Copy processor board” on page 83. • glass. See “Glass” on page 92 • optical unit. See “Optical unit” on page 95. • inverter PCB. See “Inverter PCB” on page 103. CAUTION The product contains components that are sensitive to electrostatic discharge (ESD). Always perform service work at an ESD-protected workstation. If an ESD-protected workstation is not available, discharge body static by grasping the print engine chassis before touching an ESD sensitive component. Ground the print engine chassis before servicing the product. 2 Unplug six connectors (callout 1) (four are shown; two more are located along the rear edge of the PCB and can be reached through the opening created when the copy processor board is removed). 3 Remove four screws (callout 2). 1 2 Figure 79. 2 Unplug the connectors 104 Removal and replacement C9148-90909 4 Figure 80. Grasp the scanner controller PCB 5 Figure 81. Reach through the copy processor board cavity, and grasp the scanner controller PCB. Slide the scanner controller away from the product to disconnect it. Then, tilt it upward, and lift it out of the scan unit. Remove the scanner controller WARNING! Do not bend or force the scanner controller PCB 40-pin connector. Before you seat the 40-pin connector, align the scanner controller PCB and verify that the connector pins are aligned. Reinstall Note Anytime the glass is removed and replaced, calibrate the ADF/scan unit. See “Calibration” on page 47. C9148-90909 6 Removal and replacement 105 Intake fan 1 Remove the following assemblies: • copy processor board (CPB). See “Copy processor board” on page 83. • glass. See “Glass” on page 92. • optical unit. See “Optical unit” on page 95. 2 Unplug the fan connector from the scanner controller PCB (the 3-pin connector is located along the rear edge of the PCB and can be reached through the opening created when the copy processor board was removed). 3 Remove three screws (callout 1). 1 Figure 82. Remove the fan mounting screws 106 Removal and replacement C9148-90909 4 Disconnect the 10-pin scanner controller PCB connector (callout 2) to provide access to the fan air duct (callout 3). Use care when removing the fan air duct (callout 3) to prevent bending or breaking its locking tab. 5 Carefully lift the fan air duct locking tab (callout 3) and slide the fan shield away (as indicated by the arrow) from the fan, and then remove it. 6 Pry the top of the grounding strip (callout 4) out of the optical-unit-rail mounting hole. 7 Remove the wire harness from the retainer (callout 5) and pull the wire harness into the scan unit. Lift the fan straight up, and remove it from the scan unit. 5 4 3 3 2 Figure 83. Remove the intake fan CAUTION The fan must draw air into the scan unit. Failure to correctly position the fan can result in damage to MFP components. Verify that the airflow arrow (located under the drive-belt tension bracket) embossed on the fan housing points into the scan unit. Verify that the optic-unit drive belt tension bracket (which sits on top of the fan) seats into the slot provided. See figure 84 on page 107. Reinstall Note Anytime the glass is removed and replaced, calibrate the ADF/scan unit. See “Calibration” on page 47. Figure 84. C9148-90909 Correctly orient the intake fan and bracket 6 Removal and replacement 107 108 Removal and replacement C9148-90909 7 Troubleshooting Troubleshooting process. . . . . . . . . . . . . . . . . . . . . . . . . . . . . . . . . . . Preliminary operating checks . . . . . . . . . . . . . . . . . . . . . . . . . . . . Installation conditions. . . . . . . . . . . . . . . . . . . . . . . . . . . . . . . Media condition . . . . . . . . . . . . . . . . . . . . . . . . . . . . . . . . . . . Unit condition . . . . . . . . . . . . . . . . . . . . . . . . . . . . . . . . . . . . . Basic troubleshooting process flow . . . . . . . . . . . . . . . . . . . . . . . Basic troubleshooting . . . . . . . . . . . . . . . . . . . . . . . . . . . . . . . . . . Power-on defects . . . . . . . . . . . . . . . . . . . . . . . . . . . . . . . . . . . . . Troubleshooting with the control panel . . . . . . . . . . . . . . . . . . . . . . . . Control-panel display . . . . . . . . . . . . . . . . . . . . . . . . . . . . . . . . . . Event log. . . . . . . . . . . . . . . . . . . . . . . . . . . . . . . . . . . . . . . . . . . . Print the event log . . . . . . . . . . . . . . . . . . . . . . . . . . . . . . . . . Interpret the event log . . . . . . . . . . . . . . . . . . . . . . . . . . . . . . Display the event log . . . . . . . . . . . . . . . . . . . . . . . . . . . . . . . Control-panel messages. . . . . . . . . . . . . . . . . . . . . . . . . . . . . . . . Troubleshooting with the copy processor board . . . . . . . . . . . . . . . . . User-level and service-level diagnostics . . . . . . . . . . . . . . . . . . . . . . . ADF paper-path test . . . . . . . . . . . . . . . . . . . . . . . . . . . . . . . . . . . To print a paper-path test. . . . . . . . . . . . . . . . . . . . . . . . . . . . Diagnostic tests . . . . . . . . . . . . . . . . . . . . . . . . . . . . . . . . . . . . . . To perform a diagnostic test. . . . . . . . . . . . . . . . . . . . . . . . . . Service-level diagnostics. . . . . . . . . . . . . . . . . . . . . . . . . . . . . . . . . . . Service menu . . . . . . . . . . . . . . . . . . . . . . . . . . . . . . . . . . . . . . . . To access the service menu (PIN code: 04410002) . . . . . . . Jam troubleshooting . . . . . . . . . . . . . . . . . . . . . . . . . . . . . . . . . . . . . . Jams . . . . . . . . . . . . . . . . . . . . . . . . . . . . . . . . . . . . . . . . . . . . . . . Clearing repeated ADF jams . . . . . . . . . . . . . . . . . . . . . . . . . . . . Creating a customer print job . . . . . . . . . . . . . . . . . . . . . . . . . . . . Evaluate the information pages. . . . . . . . . . . . . . . . . . . . . . . . . . . . . . Configuration page . . . . . . . . . . . . . . . . . . . . . . . . . . . . . . . . . . . . Configuration-page elements . . . . . . . . . . . . . . . . . . . . . . . . . JetDirect page. . . . . . . . . . . . . . . . . . . . . . . . . . . . . . . . . . . . . . . . JetDirect-page elements . . . . . . . . . . . . . . . . . . . . . . . . . . . . Supplies status page . . . . . . . . . . . . . . . . . . . . . . . . . . . . . . . . . . Supplies-page elements. . . . . . . . . . . . . . . . . . . . . . . . . . . . . Usage page . . . . . . . . . . . . . . . . . . . . . . . . . . . . . . . . . . . . . . . . . File directory page . . . . . . . . . . . . . . . . . . . . . . . . . . . . . . . . . . . . File-directory-page elements . . . . . . . . . . . . . . . . . . . . . . . . . Image-formation troubleshooting . . . . . . . . . . . . . . . . . . . . . . . . . . . . Checking the print cartridge . . . . . . . . . . . . . . . . . . . . . . . . . . . . . EconoMode. . . . . . . . . . . . . . . . . . . . . . . . . . . . . . . . . . . . . . . . . . Image-defect tables . . . . . . . . . . . . . . . . . . . . . . . . . . . . . . . . . . . Media troubleshooting. . . . . . . . . . . . . . . . . . . . . . . . . . . . . . . . . . . . . Isolate a paper path . . . . . . . . . . . . . . . . . . . . . . . . . . . . . . . . . . . Use the straightest paper path . . . . . . . . . . . . . . . . . . . . . . . . Isolate the source of the jam . . . . . . . . . . . . . . . . . . . . . . . . . C9148-90909 111 112 112 112 112 113 114 116 117 117 117 117 118 119 120 124 126 126 126 126 126 127 127 127 128 128 129 129 130 130 130 132 132 133 133 134 135 135 136 137 137 138 140 140 140 140 7 Troubleshooting 109 Determine where media jams occur . . . . . . . . . . . . . . . . . . . . 140 Is the MFP is misfeeding or creating multifeed jams. . . . . . . . 140 Isolate a media brand . . . . . . . . . . . . . . . . . . . . . . . . . . . . . . . . . . 141 Isolate a media type. . . . . . . . . . . . . . . . . . . . . . . . . . . . . . . . . . . . 141 Wiring diagrams . . . . . . . . . . . . . . . . . . . . . . . . . . . . . . . . . . . . . . . . . . 142 110 Troubleshooting C9148-90909 Troubleshooting process The troubleshooting process is a systematic approach that addresses the primary problems first, and then other problems, to discover the causes for MFP malfunctions and errors. The “Basic troubleshooting process flow” on page 113 illustrates the primary steps for troubleshooting. An answer to a troubleshooting question allows troubleshooting to proceed to the next primary step. When answers indicate that additional testing and correction is needed, go to the appropriate section in this chapter and follow the directions there. After completing the additional testing and correcting the problem, proceed to the next primary step. Note Always follow this process in sequence. Failure to do so can result in increased repair time, difficulty, and expense. Hint If a remote firmware update installation fails, see “RFU installation error messages” on page 44 and/or “Firmware-update event-log errors” on page 119. This list describes the basic questions to answer and provides the corresponding troubleshooting sections that define the problem(s). Table 14. Primary steps for troubleshooting “Basic troubleshooting” on page 114 Does the MFP perform the initialization and power-on sequence? This table contains the procedures for basic MFP troubleshooting. “Control-panel messages” on page 120 Does the control panel display an error condition? This table contains the procedures for clearing controlpanel messages. “ADF paper-path test” on page 126 Is it possible to perform a paper-path test? This section contains information about troubleshooting paper-path and print-media problems. “Evaluate the information pages” on page 130 Does information in the event log explain the problem? This section contains the procedures for printing the information pages and evaluating and correcting printer configuration. “Image-formation troubleshooting” on page 136 Does the print quality meet customer expectations? “EconoMode” on page 137 This section contains print cartridge checks, information about EconoMode, and image-defect examples. “Media troubleshooting” on page 140 Is the media in use acceptable for this MFP? This section contains information about how to determine print-media problems and correct them. C9148-90909 7 Troubleshooting 111 Preliminary operating checks Verify that the conditions in the following lists are met before troubleshooting a specific MFP problem. Installation conditions ● Hint Note The MFP is plugged in, and specified power is delivered. The print unit and the scan unit have separate power cords and power receptacles. Verify that both of these cords are correctly installed and that the print unit’s power cord is connected to a working power receptacle. See “Back view” on page 21. ● The MFP receives maintenance on a regular basis. See “Cleaning the product” on page 36. ● The MFP is positioned on a solid, level surface. ● The MFP is not exposed to direct sunlight. ● The print unit is never exposed to ammonia fumes. See “General guidelines” on page 36. ● The customer is using acceptable print media. See the HP LaserJet 4100 series printer service manual for printing specifications, or see the Print Media Guide for the HP LaserJet printer family for general requirements. ● The scanner-carriage lock is in the unlocked position. See “Front view” on page 20. ● The cable from the ADF is securely fastened to the connector on the scanner-controller assembly. See “Back view” on page 21. ● The line voltage does not vary more than 10 percent from the nominal rated value specified on the power-rating label. See the HP LaserJet 4100 series printer service manual for environmental specifications. ● The operating environment for the MFP is within the temperature and humidity specifications. See the HP LaserJet 4100 series printer service manual for environmental specifications. ● Non-HP components (such as refilled print cartridges, font DIMMs, and memory DIMMs) are removed from the MFP. Sudden changes in MFP environment can cause image defects and media-handling problems. Make sure the MFP is not exposed to direct sunlight or to heating or cooling vents. Allow time for the MFP and media to acclimate whenever changing environments (for example, moving from a cold environment to a warm one). Acclimation can take anywhere from 3 to 24 hours depending on the ambient conditions. Media condition ● The selected tray is properly loaded with media and the sliding media guides are adjusted correctly. ● The selected tray is not overfilled with media. ● The media is not damp. ● The media is not dirty. Unit condition ● Verify that The HP LaserJet 4100mfp is not in a paused print-job state (if the unit is in a paused state, the READY LED is not illuminated and the message PAUSED appears on the control-panel display; see the Hint on page 30). ● Verify that the HP LaserJet 4100mfp is not in PowerSave mode. ● Verify that the ADF cover is closed. 112 Troubleshooting C9148-90909 Basic troubleshooting process flow Figure 85. C9148-90909 Basic troubleshooting flowchart 7 Troubleshooting 113 Basic troubleshooting Verify that the conditions in the following lists are met before troubleshooting a specific MFP problem. Table 15. Basic troubleshooting # Verification steps Possible problems Solutions 1 Is Power On successful? No power. 1. Verify that the product is plugged in. 2. Verify that the power cable is functional and that the power switch is on. 3. Verify that the power cord between the print unit and the scan unit is correctly installed and fully seated at both ends. See “Back view” on page 21. 4. Perform a print-engine test (see the HP 4100 series printer service manual for more information). 5. Perform the power-on checks as instructed in the HP 4100 series printer service manual. When power is turned on the following events take place: ● ● ● ● 2 3 The flatbed and printing-unit fans start operating. The control panel illuminates and the initialization screens appear. The CPB LEDs illuminate. The optical unit moves to the home position and the scanning lamp illuminates for about 3 seconds. Is the product ready? The control panel displays The control panel should an error. function without error The control panel is not messages and the READY functional, the display is LED should be illuminated. blank, or garbled text appears on the display. Do information pages print? Print a configuration page. The configuration page should print without paperfeed problems or printquality defects. 114 Troubleshooting Consult the list of common messages in this chapter. See “Control-panel messages” on page 120. Verify that the power cord is properly plugged into its receptacle on the flatbed unit. See “Back view” on page 21. Verify the control panel cable is full seated at scanner controller board location J1210. See “Scanner controller board connectors” on page 62. Verify the connector at the other end of this cable is fully seated. See “Disconnect the scan unit cable” on page 90. Verify that the control panel cable is fully seated in it connector on the control panel door. See “Release the control-panel door-support pins” on page 80. Verify that no power-on defect exists. See “Power malfunctions” on page 116. Reseat the firmware and memory DIMMS. See “Copy processor board” on page 57. Verify any optional devices (for example a duplex accessory) are correctly installed. Replace the control panel. See “Control-panel door” on page 79. The control panel displays Consult the list of common messages in this chapter. See an error message. “Control-panel messages” on page 120. Media does not move smoothly through the flatbed paper path. Isolate the media problem. See “Media troubleshooting” on page 140 and “Jam troubleshooting” on page 128. Poor print quality. See “Image-formation troubleshooting” on page 136. C9148-90909 Table 15. Basic troubleshooting (continued) # Verification steps Possible problems Solutions 4 Is the copy function operational? Poor copy quality. See “Image-formation troubleshooting” on page 136. Print quality is acceptable Calibrate the flatbed. See “Calibration” on page 47. Place the configuration but the image is not page into the ADF input properly registered on the and copy it. The page page. should feed smoothly through the flatbed path and copies should print without print-quality problems. Copy first from the glass and then from the ADF to determine if the problem is with the print unit or the scan unit. Media does not move Isolate the media problem. See “Media troubleshooting” smoothly through the ADF on page 140 and “ADF paper-path test” on page 126. paper path. C9148-90909 7 Troubleshooting 115 Power-on defects Table 16. Power malfunctions Item Solution ADF unit or scan unit does not function. ● ● ● ● ● Printer is functioning (power on, fans running, and so forth) but the control-panel display is blank or displays garbled text. ● ● ● ● ● Hint Print a print-engine test (see the HP LaserJet 4100 series printer service manual for more information). This helps to isolate the power malfunction to the print unit or the scan unit. Verify that the power connector from the print unit to the scan unit is correctly plugged in at both ends. See “Back view” on page 21. Verify that the flatbed intake fan is functioning (the unit is receiving power). If the fan is not functioning, verify that the connectors at J1203 (scanner controller PCB) and J1201 (power supply) are correctly connected and fully seated. Check for frayed, pinched, or damaged wires. Verify that the flatbed power supply is functioning. Verify that the control-panel cable connector location J1210 on the scanner controller PCB is correctly connected and fully seated. Verify that the control-panel wire harness is correctly connected to the control-panel door (located behind the control-panel grounding strip). See “Control-panel door” on page 79. Verify that the power supply in the flatbed unit is functioning. Check for frayed, pinched, or damaged wires. Replace the control panel. The control panel gets its power from the power supply in the scan unit, not the power supply in the print unit. No ac power. Defective power-supply unit. ● ● ● Verify that the power-supply fuse is not blown (powersupply PCB location F101). Verify that all power-supply connectors are fully seated. Replace the power supply. See “Scan-unit power supply” on page 101. No dc power. No ac power is supplied. ● Check for ac power. The overcurrent/overvoltage detection circuit is activated. ● Turn off the MFP and then turn it back on. If the problem persists, find the cause of the overcurrent/ overvoltage on the load side of the power-supply circuits. See “Power supply” on page 63. Note Defective wiring, dc loads, or scanner controller PCB. 116 Troubleshooting ● Leave the MFP off for two minutes. Turn off the power switch. Check the wiring ahead of the scanner controller PCB and check the dc loads. If you discover the problem, replace the wiring and dc loads. If no problem exists on the wiring or dc loads, replace the scanner controller PCB. See “Power supply” on page 63. C9148-90909 Troubleshooting with the control panel The tables in this section explain common messages that might appear on the control-panel display. Within each table, the messages and their meanings are listed in alphabetical order, with numbered messages listed at the end of the tables. Control-panel display The control panel should display READY, PAUSED, or POWERSAVE ON. For information about error messages that appear, see the event log. If the control panel is blank or garbled, see “Power-on defects” on page 116. Hint If the control-panel messages are in a language other than the one the user wants, use the menu map (see “Menu map” on page 33) and the navigation buttons (see “Navigation” on page 31) to enter the configure device system setup submenu. Scroll down to the language options and select the appropriate language. Event log Use the event log to diagnose and troubleshoot MFP errors and intermittent failures. You can either print or display the event log from the control panel. (Select Print Event Log or Show Event Log.) The event log records up to 50 entries, with the most recent entry at the top of the list. When recording entries after 50, the oldest entry (found at the bottom of the list) is dropped off the list to make room for the most recent entry. The printed event log is printed in four columns, showing event number, page count, error code, and description or personality. The description or personality gives detail to the error messages. The information is useful for troubleshooting. Items that should be logged in the event log include the following: ● critical errors ● jams ● sensors sensing out of range ● deleted jobs ● unexpected paper size ● complex page ● buffer overflow ● NVRAM changes ● any diagnostics tests Print the event log The MFP internal event log stores the 50 most recent events, and can be printed at any time. To print the event log: C9148-90909 1 Using the navigation buttons, open the menu. 2 Select DIAGNOSTICS. 3 Select PRINT EVENT LOG. 4 Press the SELECT ( 5 The control panel displays Printing event log and the event log is printed. ) button. 7 Troubleshooting 117 Interpret the event log Each individual entry in the log is called an error, while all errors that occur at the same page count are called an event. Events usually conclude with a time-out or no response from the device (error 66.xy in the event log). Use the event log tables in this section to associate errors in the event log with the control-panel error message. Figure 86. 1 Check the event log for specific error trends in the last 10,000 printed pages. 2 Ask the customer for any observed error trends. (For example, do jams tend to occur in a specific area of the MFP?) 3 Record any specific error trends. 4 See “Control-panel messages” on page 120 and follow the recommended action. Sample MFP event-log page 118 Troubleshooting C9148-90909 Display the event log The displayed event log allows the customer to scroll through the contents of the event log from the control panel. Select this to display the 50 most recent events, with the most recent first. Use the navigation buttons to scroll through the event log contents. If the event log is empty, the control panel will display Event Log Is Empty. Note If an error occurs when upgrading MFP firmware, the error codes in table 17 on page 119 are entered into the event log. An error message does not appear on the control-panel display. Follow these steps to display the event log: 1 Press the MENU button. 2 Select DIAGNOSTICS. 3 Select SHOW EVENT LOG. 4 The event log appears. Page count 13.3 Paper Jam Appears on the display panel Figure 87. Hint Event code Error type xxxxxxx xx xxxx Appears in the event log Control-panel display of the event log Whenever a 13.xx jam message appears on the control panel, a good practice is to clear the jammed paper from the MFP, press STOP to stop printing, and print the event log. Even if you cannot print the event log, you can display it on the control panel. Table 17. Firmware-update event-log errors C9148-90909 Event-log display Explanation Recommended action 99.01.00 The cyclical redundancy code (CRC) value in the incoming upgrade is different from that stored in MFP memory. The buffered firmware image is discarded. 1. Verify that you are using the correct firmware upgrade version and try upgrading the firmware again. 99.02.00 The input/output connection was disrupted during the firmware upgrade. 1. Verify that the copy processor board is firmly seated in its connector. 2. Verify that the formatter is firmly seated in its connector. 2. Verify that the high-speed copy connect cable is firmly connected at both ends. 99.03.00 The firmware image being written to the hard-drive disk does not match the image stored in the MFP’s memory. 1. Verify that you are using the correct firmware upgrade version and try upgrading the firmware again. 7 Troubleshooting 119 Control-panel messages Be sure to read the exact text of the control-panel message, including the error message number (not all error messages display an error number) and the text, in order to locate the error message in the tables. The control panel for this MFP stores enhanced information. Not all possible error messages that can appear on the control-panel display are listed in table 18 on page 120. If a message appears that is not in this table see the HP LaserJet 4100 series printer service manual for more information about control-panel messages. The messages displayed on the control panel provide six categories of information. Each message category is assigned a priority. If two or more conditions occur at the same time, the highest priority message appears. When it has been cleared, the next priority message appears, and so on. The displayed messages and their priorities are: Hint ● Status messages—Status messages communicate the current state of the MFP to the operator. ● Warning messages—Warnings are messages that are important enough that the user must acknowledge them, but not serious enough to make the MFP stop the printing process. ● Error messages—Error messages communicate to the operator that some action must be performed, such as adding paper or clearing a jam. ● Critical error messages—Critical error messages communicate MFP failures to the operator. If the control panel display is blank or messages appear garbled, see “Basic troubleshooting” on page 114. Table 18. Control-panel error messages 120 Troubleshooting Message Explanation Recommended action ADF Pick Error Too many pages have been placed in the ADF. The ADF separation pad or roller is dirty, damaged, or not properly installed. 1. Remove some of the pages and try the operation again. If necessary, open the ADF cover and remove any jammed media, and then close the ADF cover. 2. Verify that the document-detect-sensor (PS2) and leading-edge-sensor (PS1) flags can freely move (see “ADF-unit components” on page 56). 3. Verify that the ADF separation pad and roller are clean, in good condition, and properly installed (see “Cleaning the product” on page 36, “ADF separation roller” on page 76, and “ADF separation pad” on page 77). ADF Paper Jam A page has jammed inside the ADF and must be cleared before copying can continue. 1. Raise the ADF cover and remove the jammed media, and then lower the ADF tray. 2. Refer to steps for clearing an ADF misfeed error. 3. Verify that the ADF paper delivery guide is clean and its clear plastic sheet properly installed (see “Cleaning the ADF delivery guide (clear mylar strip)” on page 37). Calibration Failed The auto calibration procedure was not completed. 1. Verify that there is not any media left on the glass from a previous copy job. 2. Attempt to perform the auto calibration procedure again (see “Performing automatic Calibration” on page 47). C9148-90909 Table 18. Control-panel error messages (continued) Message Explanation Recommended action Check Cables And Cycle Power Communication between the printer formatter and the copy processor board has failed. 1. Verify that the high-speed copy connect cable between the formatter and the copy processor board is correctly connected (see “Formatter cage” on page 87). Reseat the connectors. 2. Verify that the copy processor board is firmly seated into the connector on the intermediate PCB. 3. Check for broken, frayed, or pinched wires. 4. Verify that the firmware DIMM and memory DIMM on the copy processor board are firmly seated. See “Copy processor board” on page 57. 5. Verify that the copy processor board LEDs are illuminated. See the table in “Troubleshooting with the copy processor board” on page 124. Incomplete Initialization Error A sensor is not in the correct position when the MFP is initializing when the power is turned on. 1. Verify that all of the sensors move freely (see “Scan-unit components” on page 55 and “ADF components” on page 56). 2. Turn the power off, and then back on. Flatbed Cover Open The ADF cover is open or the ADF door sensor (PS10) is not properly functioning. 1. Close the ADF door. Press the START button. 2. Verify that the ADF door sensor (PS10) is functioning. ● ● Open the cover. The message on the control panel should alternate between READY and FLATBED COVER OPEN. Perform a sensor service test (see “Diagnostic tests” on page 126. 3. Check the ADF door sensor (PS10) for loose connectors or pinched and frayed wires. 4. Replace the sensor if necessary (see “ADF door open sensor (PS10)” on page 98). C9148-90909 Processing Auto Cleaning Page The auto-cleaning page is in process. This can take up to 2.5 minutes. 1. Wait until the cleaning page has printed. 2. Reload the source document and press START to begin the job. See the HP LaserJet 4100 series printer service manual for more information. Processing Cleaning Page The manual-cleaning page is in process. This can take up to 2.5 minutes. 1. Wait until the cleaning page has printed. 2. Reload the source document and press START to begin the job. See the HP LaserJet 4100 series printer service manual for more information. Resend Upgrade The firmware image was corrupted during an upgrade operation. Start the firmware upgrade operation over. See “Downloading a remote firmware update” on page 41. 7 Troubleshooting 121 Table 18. Control-panel error messages (continued) 122 Troubleshooting Message Explanation Recommended action 30.0.01 or 30.0.02 SCANNER I/O FAILURE CHECK COPY CONNECT CARD Communication has failed between the copy processor board and the formatter. 1. Verify that the high-speed copy connect cable between the formatter and the copy processor board is correctly connected (see “Formatter cage” on page 87). Reseat the connectors. 2. Verify that the copy processor board is firmly seated into the connector on the intermediate PCB. 3. Check for broken, frayed, or pinched wires. 4. Verify that the copy processor board LEDs are illuminated. See the table in “Troubleshooting with the copy processor board” on page 124. 30.1.06 Scan Failure Scan-unit intake-fan failure. 1. With product power on, verify that the fan is functioning (the fan is off when the MFP is in PowerSave mode). See “Scanunit intake fan” on page 68. 2. Check for loose connectors and frayed or pinched wires. Reseat the fan connector at scanner controller PCB location J1203 (see “Scanner controller board connectors” on page 62). 3. Replace the fan. 30.1.15 Scan Failure The flatbed cover is open while the MFP is initializing after the power is turned on. 1. Turn the power off. 2. Close the flatbed cover. 3. Turn the power on. 30.1.17 Scan Failure Flatbed optical-unit-motor failure. 1. Verify that the optical-unit lock is in the unlocked position. See “Front view” on page 20. 2. Verify that the flatbed optical unit moves during initialization when the power is turned on. -OrUse the control-panel diagnostic menu to test the scanner motor. See lamp test in “Diagnostic tests” on page 126. 3. Verify that the optical-unit drive-belt is properly installed, tensioned, and that its teeth are meshed with the drive gear. Verify that the ribbon cable is properly installed and does not hinder the opticalunit movements (see “Optical unit” on page 95). 4. Check for loose connectors and frayed or pinched wires. Reseat the optical-unit connector at scanner control PCB location J1207 (see “Scanner controller board connectors” on page 62). 5. Replace the scan-unit optical-unit gear/ motor assembly. 30.1.18 Scan Failure An Application-specific integrated circuit (ASIC) has failed on the scanner control board. 1. Turn the power off. 2. Reseat the scanner controller board. Turn the power on. If the error message persists, replace the scanner controller board. C9148-90909 Table 18. Control-panel error messages (continued) C9148-90909 Message Explanation Recommended action 30.1.19 Scan Failure The scanning lamp does not illuminate. Inverter PCB or scanning lamp failure. 1. Verify that the scanning lamp briefly illuminates when the product’s power is turned on (open the flatbed cover to view the lamp and then turn the power on). -OrUse the control-panel diagnostic menu to test the lamp. See light source test in “Diagnostic tests” on page 126. 2. Verify that the scanning lamp fuse located on the Inverter PCB is not open (see “Inverter PCB” on page 103). 3. Check for loose connectors and frayed or pinched wires. Reseat the inverter connector at inverter PCB location CN2 and at scanner PCB location J1202 (see “Scanner controller board connectors” on page 62). 4. Replace the scanning lamp with a known functioning lamp. If the problem persists, proceed to the next step. 5. Replace the inverter PCB. 30.1.20 or 30.1.21 or 30.1.22 or 30.1.25 Scan Failure The copy processor board has experienced a processing error. 1. Turn the power off and then back on. 2. If the error message persists, replace the copy processor board. 3. Verify that the copy processor board LEDs are illuminated. See the table in “Troubleshooting with the copy processor board” on page 124. Scanning From Glass (appears when attempting to use the ADF; if you press the start button and the ADF document-detect sensor [S1] does not detect a source document, the MFP attempts to scan from the glass) ADF document-detect sensor (PS2) did not detect a document in the ADF input tray. 1. Verify that the source documents are properly inserted in the ADF. 2. Verify that no media has jammed in the ADF document path (see “Document jams” on page 68). 3. Verify that the document-detect-sensor flag is not damaged and that it moves freely (see “ADF components” on page 56). 4. Use the control-panel diagnostic menu to test the sensor. See “Diagnostic tests” on page 126. 5. Verify that the ADF serial cable is securely connected to the copy processor board (see “Back view” on page 21). 6. Verify that the document-detect-sensor flag is not damaged and that it moves freely (see “ADF components” on page 56). 7. Replace the ADF unit (see “ADF unit” on page 78). 7 Troubleshooting 123 Troubleshooting with the copy processor board The table in this section is a quick reference source for troubleshooting common copy processor board (CPB) failures that might occur after or during CPB initialization. The LED pattern column describes the status of the four LEDs located on the back of the MFP. The control-panel display column lists the messages that appear on the control-panel display when a failure occurs. The MFP functionality column describes what MFP functions are affected by the CPB failure. The action column lists the appropriate CPB troubleshooting steps. To troubleshoot the CPB using the LEDs, check the LEDs that are illuminated and those that are not. Check for messages appearing on the control-panel display. Press the SELECT ( ) button to select OK. Match the LED pattern to the examples found in table 19 on page 125. Perform the corresponding procedure that is listed in the action column of the table. For information about LED patterns that appear while the CPB is initializing, see “Copy processor board LEDs” on page 59. Note This section does not describe copy processor board LED patterns that occur during CPB initialization (when MFP power is first turned on). For information about CPB initialization LED patterns and their meanings, see “Copy processor board” on page 57. The print and scan units have separate power supplies. The control panel and the CPB are powered by the power supply in the scan unit. Hint The LEDs can be difficult to see through the holes provided in the CPB faceplate (callout 1) in a high-light environment. It might be necessary to turn off some lights or remove the faceplate to see the LEDs. 1 Figure 88. Copy processor board LEDs 124 Troubleshooting C9148-90909 Table 19. Troubleshooting copy processor board LEDs LED pattern (LJ4100mfp and LJ4101mfp only) Control panel display MFP functionality OFF OFF OFF OFF None (no power) ● ● ● Print (a configuration page)-no 1. Verify the MFP power is turned on Copy (from the ADF or glass)-no (see “Basic troubleshooting” on page 114 and “Power-on defects” on Send (digital sending)-no page 116). 2. Verify that the MFP is plugged into a working power source. OFF OFF OFF OFF Alternates between Power Select OK, then attempt to and Check Cables And Cycle ● Print (a configuration page)-no Power ● Copy (from the ADF or glass)-no ● Send (digital sending)-no ON* OFF ON ON *Flashing READY, POWERSAVE ON, or PAUSED ● ● ● Action 1. Reseat the CPB. 2. Turn the MFP power off, then back on again. 3. Verify that the scan unit power supply is functional (see “Power supply” on page 63 and “Power-on defects” on page 116). Print (a configuration page)-yes Normal ready state. No action Copy (from the ADF or glass)-yes required. For information about the PAUSED or POWERSAVE ON Send (digital sending)-yes modes, see the hint in “Using the control panel” on page 30. Alternates between Power Select OK, then attempt to and Check Cables And Cycle ● Print (a configuration page)-yes Power ● Copy (from the ADF or glass)-no ● Send (digital sending)-no 1. Verify that the high-speed copy connect cable is fully seated at both ends (see “Copy processor board” on page 83 and “Formatter cage” on page 87). 2. Turn the MFP power off, then back on again. 3. Replace the high-speed copy connect cable. ON* ON ON ON *Flashing Alternates between Power Select OK, then attempt to and Check Cables And Cycle ● Print (a configuration page)-yes Power ● Copy (from the ADF or glass)-no ● Send (digital sending)-no 1. Reseat the firmware DIMM (see “Copy processor board” on page 57). 2. Turn the MFP power off, then back on again. ON** ON ON ON **Dimly lit LED Alternates between Power Select OK, then attempt to and Check Cables And Cycle ● Print (a configuration page)-yes Power ● Copy (from the ADF or glass)-no ● Send (digital sending)-no 1. Reload the MFP firmware (see “Downloading a remote firmware update” on page 41). 2. Replace the firmware DIMM (see see “Copy processor board” on page 57). ON ON ON ON Alternates between Power Select OK, then attempt to and Check Cables And Cycle ● Print (a configuration page)-yes Power ● Copy (from the ADF or glass)-no ● Send (digital sending)-no 1. Reseat the memory DIMM (see “Copy processor board” on page 57). 2. Verify that the memory DIMM is a 16MB DIMM. 3. Replace the memory DIMM. 4. Reseat the firmware code DIMM. ON* OFF ON OFF *Flashing OR OFF OFF ON OFF Note If the CPB failure persists after all attempts to troubleshoot the problem, replace the CPB. Hint The LED patterns an HP LaserJet 4100/4101mfp displays are the opposite of those on the HP LaserJet 9000mfp because of how the CPBs are mounted. The CPB is mounted upside down in the HP LaserJet 9000mfp. C9148-90909 7 Troubleshooting 125 User-level and service-level diagnostics ADF paper-path test The paper-path test can be used to verify that various paper paths are working properly or to troubleshoot problems with tray configuration. To print a paper-path test 1 Press the MENU button. 2 Select DIAGNOSTICS. 3 Select PAPER PATH TEST. 4 Select the source, destination, and number of copies (1, 10, 50, 100, 500) to be printed. 5 Select PRINT TEST PAGE to start the paper-path test. Diagnostic tests The diagnostic tests verify the functionality of ADF-unit and flatbed-unit components. These tests are useful in identifying ADF-unit and flatbed-unit malfunctions. To perform a diagnostic test 1 Press the MENU button. 2 Select DIAGNOSTICS. 3 Select SCANNER. The following flatbed components can be tested. ● SENSORS; tripping various sensor flags causes a sensor-status message to appear on the control-panel display • PS1 leading-edge paper-detect photo sensor (see “Leading-edge sensor (PS1)” on page 68) • PS2 document-detect photo sensor (see “ADF-unit components” on page 56) • PS10 flatbed-cover-open photo sensor (see “Scan-unit components” on page 55) • PI1201 optical-unit home-position photo sensor (see “Optical unit” on page 65) (to trip this sensor, perform a copy job with the sensor-status screen displayed on the control panel) ● ADF OUTPUT MOTOR; activates the ADF motor and all of the ADF feed rollers (see “ADF document-feed system” on page 67) ● SCANNER MOTOR; activates the optical-unit motor, causing the optical unit to move back and forth in the flatbed (see “Optical unit” on page 65) ● PICKUP SOLENOID; energizes the ADF pickup solenoid (see “ADF document-feed system” on page 67) ● LIGHT SOURCE; illuminates the scanning lamp, which verifies that the inverter PCB and lamp are functioning properly (see “Scanning lamp” on page 66) 4 Select CONTROL PANEL. The following control-panel components can be tested. ● LEDs; illuminates the three control-panel LEDs (see “Layout and operation” on page 30) ● DISPLAY; illuminates all of the control-panel-display pixels (see “Layout and operation” on page 30) ● BUTTONS; shows on the control-panel display a layout of the control-panel buttons and keys; when a button or key is selected on the control panel it is illuminated on the display, indicating that the button or key is functioning (see “Layout and operation” on page 30) 5 Press the START button to begin a test. Press the STOP button to end the test. 126 Troubleshooting C9148-90909 Service-level diagnostics Service menu The service menu MFP commands should be used only by authorized service personnel. You can gain access to the service menu only by using the service PIN code 04410002. While in the service menu, you can do the following: ● Clear the event log. ● Verify and set the page count and serial number. These are shown on the configuration page. ● Change the maintenance intervals. ● Set the cold-reset paper size. To access the service menu (PIN code: 04410002) 1 Press the MENU button. 2 Select SERVICE. Enter PIN code (04410002). Press the SELECT ( 3 Use the navigation buttons to scroll to the desired service-menu item. See table 20 on page 127. 4 Press the SELECT ( ) button to save a new setting or to perform a service-menu action and exit the service menu. ) button. Table 20. Service menu Item Description Clear event log Removes all recorded events from the log. CAUTION C9148-90909 Clearing the event log is a permanent action and cannot be undone. Total page count Lifetime count of all pages--scanned, copied, and printed. Maintenance count Number of pages copied and printed since the last maintenance interval. Maintenance interval Number of pages copied and printed that will cause the Perform Printer Maintenance message to appear on the control-panel display (the default setting is 200,000 pages). ADF count Lifetime count of all pages scanned using the ADF. Flatbed count Lifetime count of all pages scanned using the flatbed. ADF simplex count Lifetime count of one-sided pages scanned using the ADF. Copy scan count Lifetime count of one-sided pages scanned for copy jobs using the ADF or the flatbed. Send scan count Lifetime count of one-sided pages scanned for digital send jobs using the ADF or the flatbed Copy pages count Lifetime count of pages printed as output from copy jobs Scanner settings Scanner NVRAM settings can be saved and restored in case they are needed when upgrading MFP firmware. Serial number Displays the MFP’s serial number. Cold reset paper Default paper size when the MFP is reset (the default setting is letter). 7 Troubleshooting 127 Jam troubleshooting Media jams occur when media either does not reach or does not clear the document-detect sensor (PS1) and leading-edge sensor (PS2) in a specific amount of time (see “ADF documentfeed system” on page 67 and “ADF components” on page 56). If a paper jam occurs, a 13.XX PAPER JAM message appears on the MFP control panel. Jams Jams occur most often when the following conditions exist: ● Media trays are not correctly loaded or the sliding media guides are not correctly positioned. ● The print media does not meet the specifications listed in the Print Media Guide for the HP LaserJet printer family. ● The media is in poor condition. See “General guidelines for using the ADF unit” on page 28. ● The MFP needs cleaning. See “Cleaning the product” on page 36. Table 21. General ADF jam troubleshooting Cause Solution Continuous jams ● Verify that the document-detect-sensor flag and the leading-edgesensor flag can freely move (see “ADF document-feed system” on page 67 and “ADF components” on page 56). ● ● Verify that the ADF separation pad and roller are clean, in good condition, and properly installed (see “Cleaning the product” on page 36, “ADF separation roller” on page 76, and “ADF separation pad” on page 77). Verify that the ADF paper delivery guide (clear mylar strip) is clean and its clear plastic sheet is properly installed (see “Cleaning the ADF delivery guide (clear mylar strip)” on page 37). Multiple feed Dirty/worn/deformed separation pad or roller. ● Dirty/worn/deformed feed roller. ● ● ● If the separation pad or roller is dirty, clean it. If the separation pad or roller is worn or deformed, replace it. If the feed roller is dirty, clean it. If the feed roller is worn or deformed replace it. Wrinkles/folded leading edge Dirty/worn/deformed separation pad or roller. ● Dirty/worn/deformed feed roller. ● ● ● Dirty/worn/deformed delivery roller. ● ● If the separation pad or roller is dirty, clean it. If the separation pad or roller is worn or deformed, replace it. If the feed roller is dirty, clean it. If the feed roller is worn or deformed, replace it. If the delivery roller is dirty, clean it. If the delivery roller is worn or deformed, replace it. Skew 128 Troubleshooting Paper dust or dirt in the feed roller or feed guide. ● Clean the dirty area. See “Cleaning the ADF delivery guide (clear mylar strip)” on page 37. ADF input tray guides are not properly adjusted. ● Verify that the guides are not adjusted either too tightly against the media or too loosely and separate from the media. Scratched/deformed feed guide. ● Check the paper path. If the guides are scratched or deformed, replace the ADF input tray. See “ADF input tray” on page 73 C9148-90909 Clearing repeated ADF jams 1 Check to see that media is correctly loaded in trays and that the ADF input tray guides are correctly adjusted (see “General ADF jam troubleshooting” on page 128). 2 Try turning over the stack of paper in the tray. If you are using letterhead paper, try printing from a different tray. 3 Do not use previously printed paper or torn, worn, or irregular paper. 4 Check the media specifications. If the media is outside of the recommended specifications, problems might occur. See the Print Media Guide for the HP LaserJet printer family. Creating a customer print job Ask the user to send a print job from the problem source(s) to the problem destination(s). Try to recreate the jam errors by having the user perform a paper-path test. See “ADF paper-path test” on page 126. When verifying print jobs, make sure that all of the settings are selected as the way the user wants them. Keep in mind that application settings take priority over driver settings, which take priority over the MFP control-panel settings. If a single setting is not present in the application, but is set in the driver, that setting overrides the control-panel settings. C9148-90909 7 Troubleshooting 129 Evaluate the information pages From the MFP control panel, you can print pages that give details about the MFP and its current configuration. The following information pages are available: ● Configuration page • JetDirect page (if a JetDirect card is installed) ● File-directory page ● Usage page To select and print items from the information menu: 1 Press the MENU button. 2 Select INFORMATION. 3 Select the information page you want to print. 4 Press the SELECT ( ) button to print the information page. Configuration page Use the configuration page to view current MFP settings, to help troubleshoot MFP problems, or to verify installation of optional accessories, such as memory (DIMMs), input and output paperhandling accessory, and printer languages. The content of the configuration page varies, depending on the options currently installed in the MFP. Additional information about optional MFP accessories (for example, an optional paper tray, duplex unit, envelope feeder, or additional memory) will appear on this page if they are installed. Configuration-page elements Use the configuration page to verify the installed firmware version, maintenance interval setting, three most recent entries in the event log, total memory installed, installed options, and other useful information about the MFP product. The configuration page contains information about the following attributes: A. Device information B. Event log C. Installed personalities and options D. Memory E. Security F. Hint Paper trays and options Adding the digital-sending capability to the MFP changes the layout of the configuration page from the sample used in this manual. 130 Troubleshooting C9148-90909 CPB firmware version (flash DIMM) This might not change when a remote firmware update is installed Formatter firmware (print engine) version (located on the hard disk) This changes when a remote firmware update is successfully installed A D B E C F LDAP and SMTP information was now appears on the configuration page Figure 89. Hint C9148-90909 Sample configuration page If an HP JetDirect EIO card is installed, an HP JetDirect configuration page will also be printed. 7 Troubleshooting 131 JetDirect page Use the JetDirect page to view current network settings, to help troubleshoot MFP problems, or to verify network statistics or protocol information. JetDirect-page elements A. HP JetDirect configuration B. Network statistics C. Protocol information Jet Direct firmware can be updated, but is not updated when a remote firmware upgrade is installed A B C Figure 90. Sample JetDirect page 132 Troubleshooting C9148-90909 Supplies status page Use the supplies status page to view current printer supply status, to help troubleshoot MFP problems, or to verify MFP information. Supplies-page elements A. Supplies-ordering information B. Cartridge information C. Other supplies information D. Device information 2A B C D Figure 91. C9148-90909 Sample supplies status page 7 Troubleshooting 133 Usage page The usage page is designed to fit into a pay-per-page (PPP) model. A reseller can configure the usage page with instructions that a user can send the information back to the reseller in order to prepare bills. Print a usage page from the MFP control panel (or gain access to the information remotely from HP Web JetAdmin) to determine how many simplex or duplex pages of each paper size have been scanned on the copy module and printed on the MFP. Counting pixels approximates average toner coverage. Jams are not counted. The data cannot be reset manually, and values such as total print and scan impressions, toner coverage, serial number, default language, and default paper size are backed up between the MFP NVRAM and hard disk. Figure 92. Sample usage page 134 Troubleshooting C9148-90909 File directory page Use the file directory page to view current directory structures, to help troubleshoot MFP problems, or to verify storage capabilities. File-directory-page elements A. Directory information 2 A Figure 93. C9148-90909 Sample file-directory page 7 Troubleshooting 135 Image-formation troubleshooting When working with users, obtain a print sample before troubleshooting the MFP. Also, ask the user to describe the quality expected from the MFP. The print sample helps clarify the user’s description of the problem. Hint When troubleshooting image defects, try scanning a test page through the ADF and from the glass to help isolate the cause of the image defect to the ADF or the print unit. Often an image-formation problem can be linked to media that is outside the specifications Hewlett-Packard has established for optimum MFP performance. See “Media troubleshooting” on page 140 for help with persistent image-formation problems. Table 22. Image-quality checks Image-quality checks Action Is the print cartridge full and is “Checking the print cartridge” on page 137 it manufactured by HP? Is the customer using print media that meets all HP specifications? “Media troubleshooting” on page 140 Is the print sample similar to those in the image-defect tables? “Image-formation troubleshooting” on page 136 Does the media meet HP standards? To determine if you are using the correct media type, see the Print Media Guide for the HP LaserJet printer family. 136 Troubleshooting C9148-90909 Checking the print cartridge Image-formation defects are often the result of problems with the print cartridge. Use the following list to verify that the print cartridge is still operating correctly. Hint If toner gets on your clothing while you are handling the print cartridge, wipe it off with a dry cloth and then wash the clothing in cold water. Perform all of the following checks before replacing the print cartridge. ● Verify that the print cartridge has toner. • 6000-page capacity full print cartridge weight is about 1343 grams (47.4 oz). • 10,000-page capacity full print cartridge weight is about 1490 grams (52.59 oz). • 6000-page capacity empty print cartridge weight is about 1105 grams (39.0 oz). • 10,000-page capacity empty print cartridge weight is about 1110 grams (39.18 oz). Note ● Check the print cartridge to see if it has been disassembled or refilled. ● Verify that the print cartridge is seated properly in the MFP cavity. ● Inspect the cartridge for toner leaking through worn seals. (Manual rotation of the drum can cause internal damage, and toner spills can result.) The print cartridge is rated for 6000 to 10,000 images at five-percent coverage. Check the surface of the photosensitive drum in the cartridge to see if it has been damaged or scratched. Touching the drum contaminates the photosensitive surface and might cause spotting and defects during printing. ● White areas on the page might indicate that the drum has been exposed to light for too long. If white areas appear, stop the MFP and wait a few minutes. This should eliminate most defective images. If not, the print cartridge can be placed in a dark environment for several days, which might restore some life to the drum. EconoMode EconoMode creates draft-quality printing by reducing the amount of toner on the printed page by up to 50 percent. Advise the customer to turn EconoMode on or off either from the printer driver or a software application. C9148-90909 7 Troubleshooting 137 Image-defect tables Hint The image defects described in this section are associated with the ADF unit and the scan unit. For more information about image defects and their causes, see the HP LaserJet 4100 series printer service manual. The MFP output quality is subject to user judgment. This section of the manual helps define print-quality defects and the factors that affect print quality. The print samples shown in the following figures illustrate some print-quality defects. To use for future reference, HP suggests that you keep copies of print-quality defects you encounter in the field and an explanation of their causes. Hint When troubleshooting image defects, try scanning a test page through the ADF and from the glass to help isolate the cause of the image defect to the ADF unit, scan unit or the print unit. Table 23. Image defects Problem Condition Solution Distorted images Improper optical-unit drive-belt tension. ● ● Blank page (when using the ADF) The source document was not placed in the ADF input tray face-up. ● Verify that the source document is face-up in the ADF input tray. The source document was not detected in the ADF input tray. ● Remove and then reinsert the source document into the ADF input tray. Verify that the document-detect-sensor (PS2) flag freely moves See “ADF components” on page 56. Use the control-panel diagnostic test to verify that the sensor, ADF motor, and pickup solenoid are fuctional. See “Diagnostic tests” on page 126. ● ● Horizontal lines 138 Troubleshooting Adjust the belt tension for the pickup motor. See “Optical unit” on page 95. If the problem persists, replace the belt. See “Optical unit” on page 95. A source document was not picked up when attempting to feed multiple documents. ● Inspect the ADF pickup and separation rollers for damage. See “ADF components” on page 56. Clean the rollers if dirty. See “Cleaning the product” on page 36. Dirty glass, whiteboard cover, ADF delivery guide (clear mylar strip). ● Clean the glass, whiteboard cover, and/or ADF delivery guide. See “Cleaning the product” on page 36. ADF unit and/or scan unit is improperly calibrated. ● Calibrate the scan unit. See “Calibration” on page 47 and/or “Performing manual calibration” on page 48. C9148-90909 Table 23. Image defects (continued) Problem Condition Solution Page skew The ADF unit or scan unit needs to be calibrated. ● Calibrate the scan unit. See “Calibration” on page 47 and/or “Performing manual calibration” on page 48. ADF input tray guides are not properly adjusted. ● Verify that the ADF guides are not adjusted to tightly against the media or to loosely and separate from the media. ADF paper delivery guide (clear mylar strip) is dirty. ● Clean the ADF paper delivery guide. See “Cleaning the ADF delivery guide (clear mylar strip)” on page 37. Dirty glass, whiteboard cover, ADF delivery guide (clear mylar strip). ● Clean the glass, whiteboard cover, and/or ADF delivery guide (clear mylar strip). See “Cleaning the product” on page 36. ADF unit and/or scan unit is improperly calibrated. ● Calibrate the scan unit. See “Calibration” on page 47 and/or “Performing manual calibration” on page 48. Deformed pickup roller. ● Replace the deformed roller. See “ADF pickup roller” on page 74. Foreign substances are deposited on the pickup roller. ● Clean the pickup roller (flatbed). If the problem persists, replace the pickup roller. See “ADF pickup roller” on page 74. Defective optical-unit CCD driver. ● Replace the optical unit. See “Optical unit” on page 95. Scars on the mirrors or lens in the flatbed optical unit. ● Replace the flatbed optical unit. See “Optical unit” on page 95. Image shifted Image is shifted vertically, horizontally, or both ways on the page. Scan unit is improperly calibrated. ● Calibrate the scan unit. See “Calibration” on page 47. Image skips Image shifts on the page or starts and stops at irregular intervals ● Verify that the ADF document-detectsensor (PS2) and leading-edge-sensor (PS1) flags move freely. See “Document-detect sensor (PS2)” on page 68, “Leading-edge sensor (PS1)” on page 68, and “ADF components” on page 56. Unexpected image Unexpected images when using the ADF to make copies. ● Verify that there is not any media left on the glass from a previous copy job. Vertical lines C9148-90909 ● 7 Troubleshooting 139 Media troubleshooting Media defects can cause jams and image defects. If the previously described conditions are corrected and the printing problem is not corrected, continue to investigate the media as the source of the defect. Problems with print media are sometimes difficult to detect. To determine if you are using the correct media type, see the Print Media Guide for the HP LaserJet printer family. When determining the cause of a MFP failure, a distinction must be made between problems that relate to the MFP itself and those that involve print media. Often a problem that seems to be related to the MFP is actually a matter of poor print-media selection or handling. To determine whether a problem is caused by the MFP or by the media, try these simple steps to remedy the situation: ● Turn the media over in the tray to print on the reverse side. ● Rotate sheets 180 degrees (end-to-end) to feed with a different leading edge. If the symptoms cease, or change in some way, assume that the problems are caused by the print media. Isolate a paper path Use the straightest paper path Some problems can be avoided by using the straightest available paper path. Isolate the source of the jam Define the source of the media that jams. Determine where media jams occur Check where media stops when a jam occurs. Is the MFP is misfeeding or creating multifeed jams The following are some possible causes of misfeeding or multifeed jams: Hint ● The media might be too heavy or too light. ● The paper might be too smooth. ● The customer might be attempting to print embossed paper, preprinted forms, or perforated paper that does not meet HP specifications. ● The paper might be loaded incorrectly. Turn over the sheets in the paper tray to determine if in-ream curl is causing misfeeding. ● The customer might be fanning media before loading it into the tray. ● The customer might be adding media in small amounts. Do not add small amounts of media to a stack that is already loaded, and do not mix types of media in the tray. ● The MFP or media storage environment might be too humid or too dry. For more information about media troubleshooting, see the HP LaserJet 4100mfp use guide. 140 Troubleshooting C9148-90909 Isolate a media brand If the MFP jams with only one brand of media: ● Try switching media brands. ● If the paper ream in use appears to be old, open a fresh ream of the same paper and load it properly into the MFP. If the problem disappears, investigate storage and handling conditions. Isolate a media type When jams and other problems occur frequently, it is often because the customer is using a special paper. Customers must only use print media that conforms to all Hewlett-Packard specifications, and should always test media before purchasing large quantities. Media should be tested before storage to verify quality printing results. Then, if problems arise, storage or handling conditions can isolate the most likely cause. Some types of media that might cause problems are: C9148-90909 ● adhesive labels ● envelopes ● transparencies ● preprinted forms and letterhead ● embossed media ● perforated paper ● chemically treated paper ● synthetic paper ● coated paper ● other special media 7 Troubleshooting 141 Wiring diagrams Figure 94. Wiring diagram 142 Troubleshooting C9148-90909 8 Parts and diagrams Ordering parts, supplies and getting support . . . . . . . . . . . . . . . . . . . Parts . . . . . . . . . . . . . . . . . . . . . . . . . . . . . . . . . . . . . . . . . . . . . . . Related documentation and software . . . . . . . . . . . . . . . . . . . . . . Support . . . . . . . . . . . . . . . . . . . . . . . . . . . . . . . . . . . . . . . . . . . . . Accessories . . . . . . . . . . . . . . . . . . . . . . . . . . . . . . . . . . . . . . . . . Consumables . . . . . . . . . . . . . . . . . . . . . . . . . . . . . . . . . . . . . . . . Common hardware . . . . . . . . . . . . . . . . . . . . . . . . . . . . . . . . . . . . HP Laserjet 4100 differences . . . . . . . . . . . . . . . . . . . . . . . . . . . . How to use the parts lists and diagrams . . . . . . . . . . . . . . . . . . . . . . . Parts lists and diagrams . . . . . . . . . . . . . . . . . . . . . . . . . . . . . . . . . . . Covers . . . . . . . . . . . . . . . . . . . . . . . . . . . . . . . . . . . . . . . . . . . . . Top-cover assembly . . . . . . . . . . . . . . . . . . . . . . . . . . . . . . . . . . . Scan unit (1 of 2) . . . . . . . . . . . . . . . . . . . . . . . . . . . . . . . . . . . . . Scan unit (2 of 2) . . . . . . . . . . . . . . . . . . . . . . . . . . . . . . . . . . . . . Glass, formatter, CPB, and cables . . . . . . . . . . . . . . . . . . . . . . . . ADF unit (1 of 2) . . . . . . . . . . . . . . . . . . . . . . . . . . . . . . . . . . . . . . ADF unit (2 of 2) . . . . . . . . . . . . . . . . . . . . . . . . . . . . . . . . . . . . . . Alphabetical parts list . . . . . . . . . . . . . . . . . . . . . . . . . . . . . . . . . . . . . Numerical parts list . . . . . . . . . . . . . . . . . . . . . . . . . . . . . . . . . . . . . . . C9148-90909 144 144 144 144 145 145 146 146 147 148 148 150 152 154 156 158 160 162 164 8 Parts and diagrams 143 Ordering parts, supplies and getting support Parts Order replacement parts from the following website: http://www.hp.com/ssg/parts/direct_order.html Related documentation and software Order documentation and software from the sites listed in table 24. Some documentation and software are available at the listed websites. Support Table 24. Technical support websites HP Connect Online (for HP partners) http://www.connect-online.hp.com HP Connect Online is an Internet site that is created exclusively for our partners. You can easily find all the HP information that you need for your daily business. And you can get it earlier than from any other site. HP Customer Care Online Software drivers, support documentation, and answers to frequently asked questions http://www.hp.com Select your country or region in the “select a country or region” field located at the top right corner of the page. Select the support block. HP Technical Training Classes and schedules USA: http://www.partner.americas.hp.com Canada: http://www.canada.hp.com Asia: http://partnercare.asiapac.hp.com Latin America: http://www.conecta.latinamerica.hp.com Parts Parts information http://partsurfer.hp.com or http://www.hp.com/hps/parts/ HP provides free telephone support during the product warranty period. When you call, you will be connected to a responsive team waiting to help you. For the number you should call in your country or region, see the support sheet that came in the box with your product. Before calling have the following information available: ● Product name (for example HP LaserJet 4101mfp) ● Product serial number (found on the underside of the control panel door on the HP 4100/4101mfp series printers) ● The date of purchase of your product and a description of the problem you are experiencing Test your software installation. Attempt to print a test page from your software program. Try reinstalling the software. If reinstalling the software does not correct the problem, see the Readme file on the CD-ROM that came with your product. Or call the phone number for your country or region listed on the support sheet that came in the box with your product. You can also find answers to frequently asked questions at the following websites: ● htpp//:www.hp.com/support/lj4100mfp or ● htpp//:www.hp.com/support/lj4101mfp 144 Parts and diagrams C9148-90909 Accessories The following items are available through your local authorized HP dealer. To find a dealer near you, call the HP Customer Information Center at (1)(800) 752-0900. Hint Optional 2-MB and 4-MB Flash DIMMs are available for the HP 4100 LaserJet series printer. Do not install these DIMMs in the HP 4100mfp or the 4101mfp. These MFP models contain a hard drive and will ignore the optional Flash DIMMs. Table 25. Accessories and supplies Description Part no. Product no. SDRAM DIMM 4 MB 8 MB 16 MB (CPB factory default) 32 MB 64 MB (formatter factory default) 128 MB 615N 10/100 Enhanced Input Output card C4140-67901 C7842-67901 C7843-67901 C7845-67901 Q1887-67901 C9121-67901 J6057-69001 C4140A C4141A C4142A C4143A C3913A C9121A J6057A WARNING! The copy processor board (CPB) will only support the 16-MB SDRAM DIMM. Only use the 16-MB SDRAM DIMM part number C4142-67901 on the CPB. Envelope feeder C8053-69002 C8053B 500-sheet media input tray Duplex printing accessory Digital sending software C8055-67901 C8054-69001 not applicable C8055A C8054A C7140A Hard disk; 5 gigabytes (GIG) or larger without firmware J6054-61003 J6054A HP LaserJet 4100mfp service training kit C9148-67903 Consumables Table 26. Consumables C9148-90909 Description Product no. HP multipurpose paper HPM1120 HP LaserJet paper HPJ1124 Toner cartridge (6000 page) C8061A Toner cartridge (10000 page) C8061X 8 Parts and diagrams 145 Common hardware The product has six common fasteners. See table 27 for a description of these screw types. Table 27. Screws used in the ADF unit and scan unit Description Part no. Screw, M4x8, self-tapping truss head XB4-7400-809CN Screw, M4x10, self-tapping pan head XB4-7401-009CN Screw, M4x12, self-tapping pan head XB4-7401-207CN Screw, M3x8, with washer XA4-1238-000CN Screw, M4x12 XA9-0773-000 CN Screw, M3x0.5, copy processor board 0515-2908-000CN HP Laserjet 4100 differences The HP LaserJet 4100mfp and the HP LaserJet 4101mfp are based on the HP 4100 series printer. See table 28 for a list of major differences between the HP 4100 series printer and the HP LaserJet 4100/4101mfp products. Table 28. HP LaserJet 4100 differences HP LaserJet 4100 HP LaserJet 4100/4101mfp Control cover PCB assembly RG5-5372-040CN Not used on the HP 4100/4101mfp products Not used on the HP 4100 LaserJet series printer Connector PCB RG5-6534-000CN See “Top-cover assembly” on page 150. Not used on the HP 4100 LaserJet series printer Rod RB2-8749-000CN See “Top-cover assembly” on page 150. Not used on the HP 4100 LaserJet series printer Panel cable RG5-6644-000CN See “Top-cover assembly” on page 150. Not used on the HP 4100 LaserJet series printer Spring holder, upper RB2-8754-000CN See “Top-cover assembly” on page 150. Not used on the HP 4100 LaserJet series printer Spring holder, lower RB2-8755-000CN See “Top-cover assembly” on page 150. Not used on the HP 4100 LaserJet series printer Handle, face-up RB2-8751-000CN See “Covers” on page 148. Not used on the HP 4100 LaserJet series printer Cover, front assembly RG5-5298-000CN See “Covers” on page 148. Not used on the HP 4100 LaserJet series printer Cover, key C9148-4000X See “Covers” on page 148. 146 Parts and diagrams C9148-90909 How to use the parts lists and diagrams The figures in this chapter illustrate the major subassemblies in the MFP and their component parts. A table (part number list) follows each exploded assembly diagram. Each table lists the reference designator, the associated part number for the item, and a description of the part. Parts that have no reference designator or part number are not field-replaceable units (FRUs) and cannot be ordered. CAUTION C9148-90909 While looking for a MFP electrical component part number, pay careful attention to the voltage listed in the description column to ensure that the component part number selected is for the correct model of the printer. 8 Parts and diagrams 147 Parts lists and diagrams 3 1 4 2 5 Figure 95. Covers 148 Parts and diagrams C9148-90909 Table 29. Covers C9148-90909 Part Number Description Reference RB2-8751-000CN Handle, face-up 1; Figure 95 RB2-8757-000CN Cover, side left 2; Figure 95 RB2-8758-000CN Cover, side right 3; Figure 95 C9148-40001 C9148-40002 C9148-40003 C9148-40004 C9148-40005 C9148-40006 C9148-40007 C9148-40008 Cover, key English Cover, key French Cover, key Italian Cover, key German Cover, key Spanish Cover, key Dutch Cover, key Danish Cover, key Finish 4; Figure 95 RG5-5298-000CN Cover, front assembly 5; Figure 95 8 Parts and diagrams 149 7 6 5 8 3 1 Figure 96. 2 4 Top-cover assembly 150 Parts and diagrams C9148-90909 Table 30. Top-cover assembly C9148-90909 Part Number Description Reference RG5-6563-000CN Control-panel assembly 1; Figure 96 C9148-69002 Exchange Control-panel assembly 1; Figure 96 RB2-8749-000CN Rod 2; Figure 96 RB2-8754-000CN Spring holder, upper 3; Figure 96 RB2-8755-000CN Spring holder, lower 4; Figure 96 RB2-8748-000CN Frame, upper 5; Figure 96 RG5-6644-000CN Panel cable 6; Figure 96 RG5-6534-000CN Connector PCB assembly 7; Figure 96 RB2-8764-000CN Spring, tension 8; Figure 96 8 Parts and diagrams 151 1 11 2 3 8 4 6 5 13 10 9 7 12 Figure 97. Scan unit (1 of 2) 152 Parts and diagrams C9148-90909 Table 31. Scan unit (1 of 2) C9148-90909 Part Number Description Reference RH7-3074-000CN Lamp, scanner 1; Figure 97 RG1-4124-000CN Optical unit (comes with the scanning lamp and ribbon cable) 2; Figure 97 RA2-2964-000CN Belt, timing 3; Figure 97 RS1-2417-000CN Spring, Tension (tension spring for optic-unit drive belt) 4; Figure 97 RG1-4131-000CN Pulley, carriage assembly (optic-unit drive-belt tension bracket) 5; Figure 97 RH7-1511-000CN Fan 6; Figure 97 RA2-2955-000CN Filter, air 7; Figure 97 RH2-5517-000CN Cable, inlet 8; Figure 97 RA2-2947-000CN Lever. lock 9; Figure 97 RA2-2948-000CN Holder, lock 10; Figure 97 RH2-5476-000CN Ribbon cable (optic scan unit) 11; Figure 97 RF1-4169-000CN Fan cage 12; Figure 97 RA2-2961-000CN Fan duct 13; Figure 97 8 Parts and diagrams 153 1 2 8 10 4 3 13 14 5 11 12 6 7 9 Figure 98. Scan unit (2 of 2) 154 Parts and diagrams C9148-90909 Table 32. Scan unit (2 of 2) C9148-90909 Part Number Description Reference RG1-4120-000CN ADF door-open sensor assembly (PS10) 1; Figure 98 RG1-4122-000CN Scan-unit motor assembly (optic unit drive gear/motor) 2; Figure 98 RG1-4175-000CN Power supply with veristor cover (does not include top shield) 3; Figure 98 RH7-3075-000CN Inverter control PCB assembly 4; Figure 98 RG1-4123-000CN Scanner controller PCB 5; Figure 98 RA2-2940-000CN Cable guide (for the scanning lamp cable) 6; Figure 98 RH2-5513-000CN Cable, control panel (J1210) 7; Figure 98 RH2-5515-000CN Cable, inverter controller (J1202) 8; Figure 98 RH2-5516-000CN Cable, power 9; Figure 98 VD7-0041-251CN Fuse, inverter controller 10; Figure 98 RH2-5550-000CN Veristor-cover (in the power supply) 11; Figure 98 VD7-0644-001CN Fuse, power supply 12; Figure 98 RA2-2949-000CN Plate, guide upper (optic unit ribbon cable clip) 13; Figure 98 RA2-2943-000CN Plate, guide lower (optic unit ribbon cable clip) 14; Figure 98 8 Parts and diagrams 155 1 2 3 5 4 Figure 99. Glass, formatter, CPB, and cables 156 Parts and diagrams C9148-90909 Table 33. Glass, formatter, CPB, high-speed copy connect cable, and power cord Note C9148-90909 Part Number Description Reference RG1-4127-000CN Glass assembly 1; Figure 99 C7844-67901 Formatter assembly, 4100mfp and 4101mfp without hard disk, DIMMS, or JetDirect card 2; Figure 99 C9168-67911 DIMM, firmware formatter Not shown C9168-67902 DIMM, firmware CPB (flash) Not shown C8541-67901 Copy processor board (CPB) with faceplate 3; Figure 99 5969-8960 High-speed copy connect cable 4; Figure 99 C9148-60102 Power cable jumper (scan unit to print unit jumper) 5; Figure 99 To find the part numbers for a hard disk, memory DIMMs, JetDirect card, or other accessories, see “Accessories and supplies” on page 145. 8 Parts and diagrams 157 1 2 4 Figure 100. 3 ADF unit (1 of 2) 158 Parts and diagrams C9148-90909 Table 34. ADF unit (1 of 2) Note C9148-90909 Part Number Description Reference RG5-6549-000CN ADF unit (entire assembly) Does not include the ADF input tray (RG5-6579-000CN) C9148-69001 Exchange ADF (entire assembly) Does not include the ADF input tray (RG5-6579-000CN) RG5-6579-000CN ADF input tray 1; Figure 100 RB2-8795-000CN White backboard sheet 2; Figure 100 RB2-8793-000CN Mylar sheet, clear 3; Figure 100 RF5-3804-000CN Mylar-sheet holder 4; Figure 100 Only replace the entire ADF unit if all attempts to troubleshoot the unit at a component level have failed or if the ADF unit component that has failed is not a service part (it has no part number). See “Troubleshooting” on page 109. 8 Parts and diagrams 159 1 5 4 2 3 Figure 101. ADF unit (2 of 2) 160 Parts and diagrams C9148-90909 Table 35. ADF unit (2 of 2) C9148-90909 Part Number Description Reference RF5-3808-000CN Separation-pad assembly 1; Figure 101 RS6-2572-000CN Spring, compression 2; Figure 101 RB2-8769-0000CN Roller, pickup 3; Figure 101 RG5-6583-000CN Roller, separation 4; Figure 101 RB2-8781-000CN Cover, rollers 5; Figure 101 8 Parts and diagrams 161 Alphabetical parts list Table 36. Alphabetical parts list Part Number Description Ref. RG1-4120-000CN ADF door-open sensor assembly (PS10) 1; Figure 98 RG5-6579-000CN ADF input tray 1; Figure 100 RG5-6549-000CN ADF unit (entire assembly) Does not include the ADF input tray (RG5-6579-000CN) RA2-2964-000CN Belt, timing 3; Figure 97 RA2-2940-000CN Cable guide (for the scanning lamp cable) 6; Figure 98 RH2-5513-000CN Cable, control panel (J1210) 7; Figure 98 RH2-5517-000CN Cable, inlet 8; Figure 97 RH2-5515-000CN Cable, inverter controller (J1202) 8; Figure 98 RH2-5516-000CN Cable, power 9; Figure 98 RG5-6534-000CN Connector PCB assembly 7; Figure 96 RG5-6563-000CN Control-panel assembly 1; Figure 96 C8541-67901 Copy processor board (CPB) with faceplate 3; Figure 99 RG5-5298-000CN Cover, front assembly 5; Figure 95 C9148-40001 C9148-40002 C9148-40003 C9148-40004 C9148-40005 C9148-40006 C9148-40007 C9148-40008 Cover, key English Cover, key French Cover, key Italian Cover, key German Cover, key Spanish Cover, key Dutch Cover, key Danish Cover, key Finish 4; Figure 95 RB2-8781-000CN Cover, rollers 5; Figure 101 RB2-8757-000CN Cover, side left 2; Figure 95 RB2-8758-000CN Cover, side right 3; Figure 95 C9168-67901 DIMM, firmware CPB (flash) Not shown C9147-679020 DIMM, firmware formatter Not shown RH7-1511-000CN Fan 6; Figure 97 RF1-4169-000CN Fan cage 12; Figure 97 RA2-2961-000CN Fan duct 13; Figure 97 RA2-2955-000CN Filter, air 7; Figure 97 C7844-67109 Formatter assembly, 4100mfp and 4101mfp without hard disk, DIMMS, or JetDirect card 2; Figure 99 RB2-8748-000CN Frame, upper 5; Figure 96 VD7-0644-001CN Fuse power supply 12; Figure 98 VD7-0041-251CN Fuse, inverter controller 10; Figure 98 RG1-4127-000CN Glass assembly 1; Figure 99 RB2-8751-000CN Handle, face-up 1; Figure 95 5969-8660 High-speed copy connect cable 4; Figure 99 RA2-2948-000CN Holder, lock 10; Figure 97 RH7-3075-000CN Inverter control PCB assembly 4; Figure 98 RH7-3074-000CN Lamp, scanner 1; Figure 97 RA2-2947-000CN Lever. lock 9; Figure 97 RB2-8793-000CN Mylar sheet, clear 3; Figure 100 162 Parts and diagrams C9148-90909 Table 36. Alphabetical parts list (continued) C9148-90909 Part Number Description Ref. RF5-3804-000CN Mylar-sheet holder 4; Figure 100 RG1-4124-000CN Optical unit (comes with the scanning lamp and ribbon cable) 2; Figure 97 RG5-6644-000CN Panel cable 6; Figure 96 RA2-2943-000CN Plate, Guide lower 14; Figure 98 RA2-2949-000CN Plate, Guide upper 13; Figure 98 C9148-60102 Power cable jumper (scan unit to print unit jumper) 5; Figure 99 RH1-4175-000CN Power supply with veristor cover (does not include top shield) 3; Figure 98 RG1-4131-000CN Pulley, carriage assembly (optic-unit drivebelt tension bracket) 5; Figure 97 RH2-5476-000CN Ribbon cable (optic scan unit) 11; Figure 97 RB2-8749-000CN Rod 2; Figure 96 RB2-8769-0000CN Roller, pickup 3; Figure 101 RG5-6583-000CN Roller, separation 4; Figure 101 RG1-4123-000CN Scanner controller PCB 5; Figure 98 RG1-4122-000CN Scan-unit motor assembly (optic unit drive gear/motor) 2; Figure 98 RF5-3808-000CN Separation-pad assembly 1; Figure 101 RB2-8755-000CN Spring holder, lower 4; Figure 96 RB2-8754-000CN Spring holder, upper 3; Figure 96 RS6-2572-000CN Spring, compression 2; Figure 101 RB2-8764-000CN Spring, tension 8; Figure 96 RS1-2417-000CN Spring, Tension (tension spring for optic-unit drive belt) 4; Figure 97 RH2-5550-000CN Veristor-cover (in the power supply) 11; Figure 98 RB2-8795-000CN White backboard sheet 2; Figure 100 8 Parts and diagrams 163 Numerical parts list Table 37. Numerical parts list Part Number Description Ref. 5969-8660 High-speed copy connect cable 4; Figure 99 C7844-67901 Formatter assembly, 4100mfp and 4101mfp without hard disk, DIMMS, or JetDirect card 2; Figure 99 C8541-67901 Copy processor board (CPB) with faceplate 3; Figure 99 C9147-67920 DIMM, firmware formatter Not shown C9148-40001 C9148-40002 C9148-40003 C9148-40004 C9148-40005 C9148-40006 C9148-40007 C9148-40008 Cover, key English Cover, key French Cover, key Italian Cover, key German Cover, key Spanish Cover, key Dutch Cover, key Danish Cover, key Finish 4; Figure 95 C9148-60102 Power cable jumper (scan unit to print unit jumper) 5; Figure 99 C9168-67901 DIMM, firmware CPB (flash) Not shown RA2-2940-000CN Cable guide (for the scanning lamp cable) 6; Figure 98 RA2-2943-000CN Plate, Guide lower (optic unit ribbon cable clip) 14; Figure 98 RA2-2947-000CN Lever. lock 9; Figure 97 RA2-2948-000CN Holder, lock 10; Figure 97 RA2-2949-000CN Plate, Guide upper (optic unit ribbon cable clip) 13; Figure 98 RA2-2955-000CN Filter, air 7; Figure 97 RA2-2961-000CN Fan duct 13; Figure 97 RA2-2964-000CN Belt, timing 3; Figure 97 RB2-8748-000CN Frame, upper 5; Figure 96 RB2-8749-000CN Rod 2; Figure 96 RB2-8751-000CN Handle, face-up 1; Figure 95 RB2-8754-000CN Spring holder, upper 3; Figure 96 RB2-8755-000CN Spring holder, lower 4; Figure 96 RB2-8757-000CN Cover, side left 2; Figure 95 RB2-8758-000CN Cover, side right 3; Figure 95 RB2-8764-000CN Spring, tension 8; Figure 96 RB2-8769-0000CN Roller, pickup 3; Figure 101 RB2-8781-000CN Cover, rollers 5; Figure 101 RB2-8793-000CN Mylar sheet, clear 3; Figure 100 RB2-8795-000CN White backboard sheet 2; Figure 100 RF1-4169-000CN Fan cage 12; Figure 97 RF5-3804-000CN Mylar-sheet holder 4; Figure 100 RF5-3808-000CN Separation-pad assembly 1; Figure 101 RG1-4120-000CN ADF door-open sensor assembly (PS10) 1; Figure 98 RG1-4122-000CN Scan-unit motor assembly (optic unit drive gear/motor) 2; Figure 98 RG1-4123-000CN Scanner controller PCB 5; Figure 98 164 Parts and diagrams C9148-90909 Table 37. Numerical parts list (continued) C9148-90909 Part Number Description Ref. RG1-4124-000CN Optical unit (comes with the scanning lamp and ribbon cable) 2; Figure 97 RG1-4127-000CN Glass assembly 1; Figure 99 RG1-4131-000CN Pulley, carriage assembly (optic-unit drivebelt tension bracket) 5; Figure 97 RG5-5298-000CN Cover, front assembly 5; Figure 95 RG5-6534-000CN Connector PCB assembly 7; Figure 96 RG5-6549-000CN ADF unit (entire assembly) Does not include the ADF input tray (RG5-6579-000CN) RG5-6563-000CN Control-panel assembly 1; Figure 96 RG5-6579-000CN ADF input tray 1; Figure 100 RG5-6583-000CN Roller, separation 4; Figure 101 RG5-6644-000CN Panel cable 6; Figure 96 RH1-4175-000CN Power supply with veristor cover (does not include top shield) 3; Figure 98 RH2-5476-000CN Ribbon cable (optic scan unit) 11; Figure 97 RH2-5513-000CN Cable, control panel (J1210) 7; Figure 98 RH2-5515-000CN Cable, inverter controller (J1202) 8; Figure 98 RH2-5516-000CN Cable, power 9; Figure 98 RH2-5517-000CN Cable, inlet 8; Figure 97 RH2-5550-000CN Veristor-cover (in the power supply) 11; Figure 98 RH7-1511-000CN Fan 6; Figure 97 RH7-3074-000CN Lamp, scanner 1; Figure 97 RH7-3075-000CN Inverter control PCB assembly 4; Figure 98 RS1-2417-000CN Spring, Tension (tension spring for optic-unit drive belt) 4; Figure 97 RS6-2572-000CN Spring, compression 2; Figure 101 VD7-0041-251CN Fuse, inverter controller 10; Figure 98 VD7-0644-001CN Fuse, power supply 12; Figure 98 8 Parts and diagrams 165 166 Parts and diagrams C9148-90909 Index Symbols ? (Help) key 30 A accessories included 14 ordering 145 acclimation, environment 112 ADF (automatic document feeder) blank pages, troubleshooting 138 cable, locating 21 calibrating 47, 48 capacity 14 cleaning 36, 37 components 56 connectors 62 diagrams 158, 160 door-open sensor (PS10) 55, 98, 121 error messages 123 features 15 input tray, removing 73 jams 128, 129 locating 20, 24 media specifications 18 motor circuit 61, 63 noise specifications 17 operations 52, 61, 67 output bin, locating 21 paper-path test 126 part numbers 159, 161 pickup roller, removing 74 removing unit 78 sensors 68 separation pad, removing 77 separation roller, removing 76 size specifications 16 skew specifications 17 user-replaceable parts 39 using 28 agreements, service 25 ASIC operations 57, 59 assemblies alphabetical list 162 diagrams and part numbers 147 numerical list 164 ordering 144 removing and replacing 24, 70 user-replaceable 39 Attention light 30 auto-cleaning page 37, 121 automatic document feeder. See ADF B billing, usage page 134 bin, output 20 blank pages, troubleshooting 138 buttons, control panel 30 calibration automatic 47 manual 48 cancelling jobs 30 capacity, trays 15 cartridge part number 145 removing 79 replacing 40 troubleshooting 137 CCD (charged couple device) connector 62 operations 52, 53, 66 voltage 63 CD-ROM, support assistant 25 charged couple device (CCD) connector 62 operations 52, 53, 66 voltage 63 checks, diagnostic 126 cleaning page 37, 121 procedures 36 Clear (C) key 30 clear mylar strip, cleaning 36, 37 clearing counts 127 cold reset 45 components, MFP 54 configuration page 130 configurations, product 14, 146 configure device menu 32 connectors, scanner controller board 62 consumables, ordering 145 control panel cleaning 36 connectors 62 copy settings 31 door, removing 79 error messages 120 event log 117 keys 30 locating 20 menu map 33 menus 32 modes 30 navigation 31 replacing 19 settings, overriding 129 status bar 31 testing 126 troubleshooting 114, 116 copy processor board (CPB) LEDs 59, 124 memory upgrades 145 operations 52, 57 removing 83 troubleshooting 121 C C (Clear) key 30 cables, part numbers 145 C9148-90909 Index 167 copying control panel keys 30, 31 features 15 operations overview 52 resolution 15, 16 skew specifications 17 speed 15, 16 status bar 31 troubleshooting 115, 123 using ADF 28 using glass 29 country of origin 19 counts, clearing 127 covers cleaning 36 control panel, removing 79 diagrams 148 formatter-cage, removing 87 left-side, removing 84 part numbers 149 right-side, removing 82 top 91, 150 CPB (copy processor board) LEDs 59, 124 memory upgrades 145 operations 52, 57 removing 83 troubleshooting 121 critical error messages 120 customer support 25, 144 D Data light 30 default settings firmware updates 41 menu map 33 restoring 30 delay jams 68 delivery roller, ADF 67 diagnostics 32, 126 digital sending configuration page 130 resolution 16 software 14, 145 dimensions, specifications 16 DIMMs copy processor board 57 part numbers 145 directory structure page 135 disconnecting power supply 70 disk file directory page 135 initialization 45 locating 21 display. See control panel documentation 14, 144 document-delay jams 68 document-detect sensor (PS2) operations 68 testing 126 document-stationary jams 68 door, control panel 79 door-open sensor (PS10) connector 62 locating 55 operations 68 removing 98 troubleshooting 121 168 Index downloading firmware 41 software 25 draft mode 137 drive gear/motor assembly, removing 99 drivers, printer 25 DSP operations 57, 60 duplex printing accessory, part number 145 duty cycle 15 E EconoMode 137 electrostatic discharge (ESD) 70 enlarging copy size 15, 30 envelope feeder 145 error messages control panel 120 event log 117 firmware updates 44 language settings 117 ESD (electrostatic discharge) 70 event log clearing 127 displaying or printing 117 exposure system operations 52 F fan, intake connector 62 filter 86 locating 55 operations 61, 68 removing 106 troubleshooting 116, 122 voltage 63 fasteners 71, 146 features 15 field replaceable units (FRUs) alphabetical list 162 numerical list 164 ordering 144 part numbers 147 removing and replacing 24, 70 user-replaceable 39 file directory page 135 filter, intake fan 86 firmware updates configuration page 130 downloading 41 HP Web JetAdmin procedures 42 troubleshooting 44, 119 Windows parallel connection procedures 43 flatbed components 55, 126 removing 90 flatbed intake fan connector 62 filter 86 locating 55 operations 61, 68 removing 106 troubleshooting 116, 122 voltage 63 flowchart, troubleshooting 113 formatter cage, removing 87 diagram 156 operations 57 part number 157 C9148-90909 FPGA operations 57, 60 FRUs (field replaceable units) alphabetical list 162 numerical list 164 ordering 144 part numbers 147 removing and replacing 24, 70 user-replaceable 39 fuse, overcurrent protection 63 JetDirect card locating 21 replacing 40 JetDirect page 132 G lamp. See scanning lamp language, control panel 117 LaserJet 4000 comparison 146 leading edge calibration 48, 49 leading-edge sensor (PS1) operations 68 testing 126 LEDs control panel 30, 126 copy processor board (CPB) 59, 124 left-side cover, removing 84 lights control panel 30, 126 copy processor board (CPB) 59, 124 lines, troubleshooting 138, 139 lock, optical-unit 20 low-voltage components 63 glass calibrating scanner 48, 49 cleaning 36 copying from 29 diagram 156 media specifications 18 part number 157 removing 92 scanning operations 53 troubleshooting 123 H hard disk file directory page 135 initialization 45 locating 21 Help key 30 horizontal lines, troubleshooting 138 HP JetDirect card locating 21 replacing 40 HP JetDirect page 132 HP LaserJet 4000 comparison 146 HP Technical Training 144 HP Web JetAdmin firmware updates 42 I image quality specifications 15, 16 troubleshooting 136, 138 information pages 114, 130 initializing hard drive 45 input trays. See trays intake fan connector 62 filter 86 locating 55 operations 61, 68 removing 106 troubleshooting 116, 122 voltage 63 intermediate PCB connector 62 operations 63 inverter PCB connector 62 operations 66 removing 103 testing 126 troubleshooting 123 J jams detection operations 68 misfeeds 140 troubleshooting 128 JetAdmin firmware updates 42 C9148-90909 K keys, control panel 30 L M maintenance agreements 25 cleaning procedures 36 counts, clearing 127 kits 39 manuals 14, 144 media capacity 15 HP, part numbers 145 jams 68, 128 misfeeds 140 sizes supported 18 trays. See trays troubleshooting 112, 140 memory access door, locating 21 configuration page 130 copy processor board components 57 included 14 part numbers 145 menus control panel 32, 33 service 127 messages control panel 120 event log 117 firmware updates 44 language settings 117 MFP, defined 14 MIPS processor operations 57, 60 misfeeds 128, 140 model comparison 14, 146 model number 19 motors operations 61 optical unit, removing 99 testing 126 voltage 63 multifeeds 128, 140 multifunction printer (MFP), defined 14 Index 169 mylar strip, cleaning 36, 37 N networks, firmware updates 42, 43 numbers, part alphabetical list 162 numerical list 164 NVRAM initialization 46 O operations ADF document-feed system 67 component diagrams 54 copy processor board (CPB) 57 image processing 58 intermediate PCB 63 motor circuits 61 optical unit 65 overview 52 power supply 63 scanner controller board 61 optical unit components 54, 55 connectors 62 drive belt tension 138 drive gear/motor assembly, removing 99 lock 20 motor circuit 61 operations 52, 65 reinstalling 97 removing 95 troubleshooting 122 voltage 63 ordering parts 144 output bin 20 output door, straight-through 21 output quality specifications 15, 16 troubleshooting 136, 138 overcurrent protection 63 P pages per minute (ppm) 15, 16 paper capacity 15 HP, part numbers 145 jams 68, 128 misfeeds 140 sizes supported 18 trays. See trays troubleshooting 112, 140 paper-path test, ADF 126 parts alphabetical list 162 assembly diagrams 147 numerical list 164 ordering 144 removing and replacing 24, 70 user-replaceable 39 paused mode 30 pay-per-page 134 PCI bridge operations 57, 60 Perform Printer Maintenance message 39, 127 phone numbers 25, 144 170 Index pickup roller, ADF diagrams 160 operations 67, 68 part number 161, 163, 164 removing 74 PIN, service menu 127 pliers 70 power supply block diagram 64 connectors 21, 62 disconnecting 70 locating 55 operations 63 removing 101 troubleshooting 114, 116 PowerSave mode 30, 61 ppm (pages per minute) 15, 16 print cartridge part number 145 removing 79 replacing 40 troubleshooting 137 print quality specifications 15, 16 troubleshooting 136, 138 print unit locating 24 top cover, removing 91 user-replaceable parts 40 printer drivers 25 production code 19 PS10 sensor (ADF door-open) connector 62 locating 55 operations 68 removing 98 troubleshooting 121 Q quality specifications 15, 16 troubleshooting 136, 138 R RAM copy processor board operations 57 part numbers 145 Ready light 30 ready mode 30, 114 reducing copy size 15, 30 remote firmware updates (RFUs) configuration page 130 HP Web JetAdmin procedures 42 installation 41 troubleshooting 44, 119 Windows parallel connection procedures 43 removing parts 70 repair. See service replacement parts alphabetical list 162 assembly diagrams 147 numerical list 164 ordering 144 removing and replacing 24, 70 user-replaceable 39 Reset key 30 resolution specifications 15, 16 C9148-90909 RFUs (remote firmware updates) configuration page 130 HP Web JetAdmin procedures 42 installation 41 troubleshooting 44, 119 Windows parallel connection procedures 43 right-side cover, removing 82 rollers diagrams 56, 160 operations 67, 68 part numbers 161 pickup, removing 74 separation, removing 76 user-replaceable 39 S scan unit diagrams 152, 154 left-side cover, removing 84 locating 24 part numbers 153, 155 power supply, removing 101 removing 89 right-side cover, removing 82 specifications 16 scanner controller board components 54 connectors 62 copy processor board (CPB) signals 57, 58 locating 55 operations 52, 61 optical unit activation 65 removing 104 voltage 63 scanning calibration 47 control panel keys 30 operations overview 52 resolution 15, 16 skew specifications 17 speed 15, 16 status bar 31 troubleshooting 123 using ADF 28 using glass 29 scanning lamp locating 55 operations 52, 65, 66 removing 93 testing 126 troubleshooting 123 screwdrivers 70 screws part numbers 146 self-tapping, installing 70 types of 71 sensors ADF 67, 68 testing 126 separation pad, ADF diagrams 160 operations 67, 68 part number 161, 163, 164 removing 77 separation roller, ADF diagrams 160 operations 67, 68 part number 161, 163, 165 removing 76 C9148-90909 serial number 19, 127 service agreements 25 approach 24 HP LaserJet 4000 comparison 146 manuals 14 menu 32, 127 removing and replacing parts 70, 72 tools, required 70 user-replaceable parts 39 settings, default firmware updates 41 menu map 33 restoring 30 size specifications media 18 MFP 16 skew specifications 17 troubleshooting 128, 139 software digital sending 14, 145 downloading 25 troubleshooting 144 space requirements 16 specifications features 15 media 15, 18 physical 16 skew 17 speed specifications 15, 16 SRAM copy processor board operations 57 part numbers 145 Start key 30 static protection 70 stationary jams 68 status bar, control panel 31 messages 120 page, supplies 133 Stop key 30 straight-through output door 21 supplies status page 133 support 25, 144 T technical support 25, 144 telephone numbers 25, 144 tests 126 theory of operations. See operations toner cartridge. See print cartridge tools, required 70 top cover diagram 150 part numbers 151 removing 91 training, HP 144, 145 trays adding 16 ADF input, removing 73 capacity 15 included 14 part numbers 145 Index 171 troubleshooting basic steps 111, 114 configuration page 130 control panel 114, 116 copy processor board (CPB) 121, 124 copying 115 diagnostics 126 error messages 120 file directory page 135 firmware updates 44, 119 flowchart 113 image quality 136, 138 information pages 114, 130 installation environment 112 inverter PCB 123 jams 128 JetDirect page 132 lines 138, 139 media 140 multifeeds 140 optical unit 122 power 114, 116 print cartridge 137 scanning lamp 123 skew 128, 139 software 144 supplies status page 133 wiring diagrams 142 U UNIX firmware upgrades 41 unplugging power supply 70 updating firmware configuration page 130 downloading 41 HP Web JetAdmin procedures 42 troubleshooting 44, 119 Windows parallel connection procedures 43 usage page 134 user-replaceable parts ADF 78 input tray, ADF 73 maintenance intervals 39 pickup roller 74 separation pad 77 separation roller 76 V vertical lines, troubleshooting 139 voltage, power supply 63 W walk-up copying 31 warning messages 120 Web JetAdmin firmware updates 42 websites, HP 25, 144 weight print cartridge 137 product specifications 16 Windows, firmware updates 43 wiring diagrams 142 troubleshooting 116 172 Index C9148-90909 http://www.hp.com/support/lj4100mfp http://www.hp.com/support/lj4101mfp *C9148-90909* *C9148-90909* C9148-90909