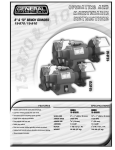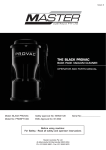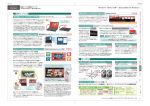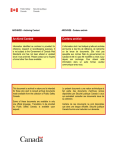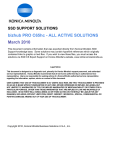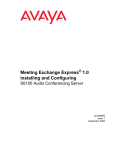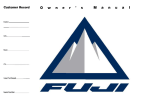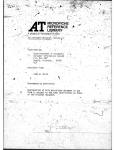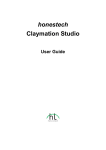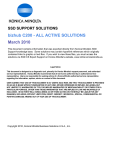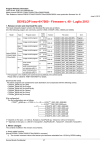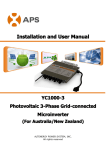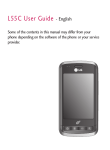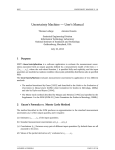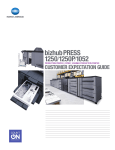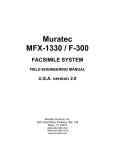Download bizhub PRO 1051 - ALL ACTIVE SOLUTIONS March 2010
Transcript
SSD SUPPORT SOLUTIONS bizhub PRO 1051 - ALL ACTIVE SOLUTIONS March 2010 This document contains information that was exported directly from Konica Minolta's SSD Support knowledge base. Some solutions may contain hyperlink references which originally contained links to graphic or text files. If you wish to view these files, you must access the solutions via SSD CS Expert Support on Konica Minolta's website, www.kmbs.konicaminolta.us. Legal Notice This document is designed as a diagnostic tool, primarily for Konica Minolta's support personnel, and authorized service representatives. Konica Minolta recommends that all service be performed by an authorized service representative. Users are responsible for seeking advice of a Konica Minolta authorized service representative regarding the information, opinion, advice or content of this document. USER AGREES THAT USE OF THIS DOCUMENT IS AT USER'S SOLE RISK AND THAT THIS DOCUMENT IS PROVIDED ON AN AS IS BASIS WITHOUT WARRANTIES OF ANY KIND, EITHER EXPRESSED OR IMPLIED, INCLUDING, BUT NOT LIMITED TO, WARRANTIES OF TITLE OR IMPLIED WARRANTIES OF MERCHANTABILITY OR FITNESS FOR A PARTICULAR PURPOSE, OTHER THAN THOSE WARRANTIES THAT ARE IMPLIED BY LAW AND INCAPABLE OF EXCLUSION. IN NO EVENT WILL KONICA MINOLTA OR THOSE ACTING ON ITS BEHALF BE LIABLE FOR ANY DAMAGES, INCLUDING, WITHOUT LIMITATION, DIRECT, INDIRECT, INCIDENTAL, SPECIAL, CONSEQUENTIAL OR PUNITIVE DAMAGES ARISING OUT OF YOUR USE OF THIS DOCUMENT. Copyright 2010, Konica Minolta Business Solutions U.S.A., Inc. bizhub PRO 1051 Solution ID Abnormal noise or odor TAUS1000349EN* Solution Usage Description Loud noise, banging, chattering coming from the FD-503 post inserter. Solution CAUSE: Post inserterUp DownTray (p/n 15AG 4038 0) is malformed or bent. SOLUTION: Check for proper operation of the lift tray. Check that Limit sensor (PS43) at rear of the unit is being actuated when tray is at rest. Check for a broken Up Down gear (p/n 15AG 7701 0) and/or any bent parts including the screw (p/n V121 0410 03)which attaches the hold lever (p/n 15AG 4081 0) to the Up Down shaft (p/n 15AG 4082 0). Note : Please see attached pages from the FD-503 Parts Guide Manual. To viewthe PDF, you may need to download a free copy of Adobe Reader®. SPECIAL NOTE : Solution contribution by Freddie Burnham, Production Print/SSD Copyright 2010, Konica Minolta Business Solutions U.S.A., Inc. March 2010 2 bizhub PRO 1051 Solution ID Breakage, damage, malformed, removed part TAUS0902824EN* Solution Usage Description Paper Exit Knob failure. Solution CAUSE: Broken original Fuser Paper Exit Knobor failed one-way clutch Fuser Paper Exit Knob. Note :The Fuser Paper Exit Knobhas been switched to a one-way clutch type since August 2009 production. The reasonfor switching was to use a heat-resistant clutch to improvereliability (original knoband one-way clutch knob look identical). OriginalPaper Exit knob: 0-60 degree/C operating environment One-way clutch Paper Exit knob: heat-resistant, 0-120 degree/C operating environment From the first production until August production,a few units do not have theone-way clutch (US: 5 units).Original knoband one-way clutch knob look identical except for an instruction label to indicate the rotation directionon the one-way clutch knob. SOLUTION; Replace the Paper Exit Knob assembly(p/n A0G6 R789 11)ifit breaks, does not turn or is "locked up". Please refer to attached Parts Manual pages for Paper Exit Knob assemblylocation (original part number is shown). To viewthe PDF, Adobe Reader® must be installed. Adobe Reader® can be downloaded for free from the Adobe® web site at: http://www.adobe.com/products/acrobat/readstep2.html . SPECIAL NOTE : Solution contribution by KMBT (Japan) Copyright 2010, Konica Minolta Business Solutions U.S.A., Inc. March 2010 3 bizhub PRO 1051 Solution ID Controller - no or slow print, scan failure, garbled data, lockup TAUS1000160EN* Solution Usage 3 Description When printing multiple print jobs, jobs will back up in the machines queue causing the machine to print slow or lock up. Solution When the machine is printing multiple print jobs, the machine will cycle between print jobs. This causes the machine to slow down and if the queue fills up enough, it could lock up the machine. The reason the machine cycles between print jobs is because the machine is checking which printer language (PCL or PS) the next print job is using. To stop this from happening, you have to tell the machine which PDL to use.To accomplish this, please perform the following: 1. Utility 2. User Settings 3. Printer Settings 4. Basic Settings 5. PDL Settings 6. Choose PS or PCL, depending on what driver is being used. For the Bizhub 200/250/350/222/282/362 follow these steps. 1. Utility 2. Printer Settings 3. PDL Set Note: All computers that are printing to this machine will have to use the same printerlanguage as what the machine has defaulted to (PCL or PS). SPECIAL NOTE: Solution contribution by Randy Marquardt, Workgroup/SSD Solution ID TAUS0902105EN* Solution Usage 0 Description How to determine the print data stream of a spool file Solution To determine the print stream that a spool file has been created in, use the following command: wrkoutq 1. On the resulting screen, locate the queue that contains the spool file. Useoption 5 to display the spool files. 2.On the resulting list, enter option 8 besides the desired spool file. The attributes for the spool file will be displayed. Page down to the next screen and locate Printer device type. To the right, you will see the data stream type: *SCS, *IPDS *AFPDS,*USERASCII, or others. This information is important to determine which print server to use in orderto print the spool file. SPECIAL NOTE: Solution contribution by Paul Santangelo, ESS/BSE Solution ID TAUS0902138EN* Solution Usage Description "Can't use this function in the current authentication mode" message when you try to log in through the engine NIC via a web browser and enter Machine Manager Setting => Account Track Setting. Solution CAUSE: Account Authentication or Account Name Input is turned OFF on the engine. (Account Track and User Authentication) SOLUTION: Turn ON Account Authentication or Account Name Input. (There is no need to Turn the engine OFF when this feature is enabled) Note : Please see attachment for message. To view a PDF, Adobe Reader® must be installed. Adobe Reader® can be downloaded for free from the Adobe® web site at: http://www.adobe.com/products/acrobat/readstep2.html . SPECIAL NOTE : Solution contribution by Cesar Jimenez, Production Print/SSD Copyright 2010, Konica Minolta Business Solutions U.S.A., Inc. March 2010 4 bizhub PRO 1051 Solution ID Controller - no or slow print, scan failure, garbled data, lockup TAUS0903061EN* Solution Usage Description Duplex and Simplex (Mixplex) printing from the SAP application do not print correctly. Solution CAUSE:This is caused by a bug inthe IC-Controller firmware which makes itunable to properly process mixplex PCL print data from SAP. This resultsin incorrect print placement on pages. SOLUTION:Special IC Controller firmware is available for the bizhub PRO 950, 1200, 1200P, and 1051 to correct this issue. bizhub PRO 950:version GC1-20 bizhub PRO 1200/1200P/1051:version GC2-10 The following controller software switch must be set to enable to correction; SW22=0: default SW22=1:enable correction System code, firmware, and drivers are available for download via the Konica Minolta Download Selector: 1. Login in via www.mykonicaminolta.com 2. Select the "Service" link located on the top of the page. 3. Select the "SSD (DNA, Drivers, MSDS)" link located on the left. 4. Select the "Continue on to the SSD Home Page" link located in the middle of the page. 5. Select the "Download MSDS, Drivers, Firmware and more" link located on the left. SPECIAL NOTE: Solution contribution by Tony Pizzoferrato, ESS/BSE Solution ID TAUS0903121EN* Solution Usage Description When scanning custom size originals, the size of scanned file will be different from what is specified in the settings. Setting : [Application]=> [FrameCenterErase] =>Enter the value of "Erase widthsetting" Solution CAUSE: Bugin the IC-controller firmware. SOLUTION: Pleaseinstall the Special IC-controller firmware version GC2-10. The latest version firmware or system software is available via the Konica Minolta Download Selector. Access the Selector from SSD Web Support (CS Expert Support) by clicking on 'Download MSDS, Drivers, Firmware and more'. SPECIAL NOTE : Solution contribution by KMBT (Japan) Solution ID TAUS0903122EN* Solution Usage Description The macro data included in a PCL file is not printed. Solution CAUSE: Bugin the IC-controller firmware. SOLUTION: Pleaseinstall the Special IC-controller firmware version GC1-10. The latest version firmware or system software is available via the Konica Minolta Download Selector. Access the Selector from SSD Web Support (CS Expert Support) by clicking on 'Download MSDS, Drivers, Firmware and more'. SPECIAL NOTE : Solution contribution by KMBT (Japan) Copyright 2010, Konica Minolta Business Solutions U.S.A., Inc. March 2010 5 bizhub PRO 1051 Solution ID Dirty image - Spots, banding, streaks, smudged or background TAUS0902403EN* Solution Usage 2 Description Streaks on copies/prints. Solution CAUSE: Premature cleaning blade failure due todamage caused by vibration atInitial settingwhen notusing Blade Setting mode. SOLUTION: When installing a newdrum, always installa new blade with the drumthen perform Blade Setting mode. When installing a new blade with an existing drum, always perform Blade Setting mode. Advisers : If you are receiving calls for premature cleaning bladefailures, create a ticket (no Web updates) and escalate itto ESS for resolution. SPECIAL NOTE : Solution contribution by Felix Burgen, ESS/BSE Copyright 2010, Konica Minolta Business Solutions U.S.A., Inc. March 2010 6 bizhub PRO 1051 Solution ID Image voids or deletions TAUS0902788EN* Solution Usage Description After installation of a new machine output had a blurred image at the leading edge. Solution CAUSE: Firmware update is required. SOLUTION: Please install attached firmware version G00-15 (G00-16 forPrint Control). Refer to the attached Release Notes prior to installation. There is an addition of the [Lead Transfer SW Timing Adj.] function in the Service mode. [Service] => [Machine Adjustment] => [Timing Adjustment] => [Lead Transfer SW Timing Adj.]. After installation of thefirmware, Printer Lead Edge Transfer Switch Timing adjustment is visible and shows a setting of value +4 from the factory. After readjusting to setting of 0 , lead edge appears normal. See attached example. To viewa PDF, Adobe Reader® must be installed. Adobe Reader® can be downloaded for free from the Adobe® web site at: http://www.adobe.com/products/acrobat/readstep2.html . Note :This firmware has been already applied to machines beginning with the following serial number cut-in: bizhub PRO 1200 A0G6011000055bizhub PRO 1051 A0G9011000050SPECIAL NOTE : Solution contribution by KM Europe (BEU) Copyright 2010, Konica Minolta Business Solutions U.S.A., Inc. March 2010 7 bizhub PRO 1051 Solution ID Miscellaneous TAUS0700453EN* Solution Usage 825 Description NVRAM Troubleshooting Procedure used to identify NVRAM problems and and information concerning damaged or missing NVRAM/BRU. Solution bizhub C250/C252/C300/C350/C351/C450 NVRAM trouble codes (C-D3xx codes) can occur at any time. Mostly these codes happen when updating firmware. A NVRAM Data Restore procedure was announced a few months ago to address these codes: Stop, 0, 7, 1, 3, 9, * What this procedure does is take a good image of the NVRAM off the MFP board (created when you performed the NVRAM Data Backup) and restore it to the NVRAM. There are approximately 30 registers that can be corrupt, so the above procedure may have to be done as much as 30 times. WARNING : If a corrupt NVRAM is suspected, DO NOT perform the NVRAM Data Backup. This will take the corrupt NVRAM image and back it up to the MFP board. If this is done, and the NVRAM is replaced, the corrupt data that was just backed up will be transferred to the new NVRAM. If this is the case, then the NVRAM and MFP board will have to be replaced as a set. Known unrecoverable NVRAM symptoms: 1. Stuck on hourglass screen 2. Incorrect meters 3. When performing the NVRAM restore procedure the codes repeat themselves Note : One thing that has been noticed is these machines seem to be highly susceptible to voltage sags and spikes. It is HIGHLY recommended to install a quality power line conditioner on these machines. Known fixes for various codes: C-D36E and C-E002 – Install Phase 3.01 firmware (H5 or H6 depending on model). If a corrupt NVRAM is suspected, please try performing a Data Clear. This can be found in the Tech Rep mode. CAUTION : All programmed addresses will be cleared. Please backup the address data using PageScope Web Connection to backup the data before performing the Data Clear. If NVRAM replacement is necessary please be aware that the meters may not be transferred and they might be reset to zero. This is unrecoverable and the correct meters cannot be input. 8020/CF2002/8031/CF3102 Codes C-3C00 through C-3C40 indicate a corrupt BRU. Codes C-3C50 through C-3C90 indicates a problem with the PWB-C board or the scanner to main body cable. 8050/CF5001/bizhub PRO C500 The NVRAM for the bizhub PRO C500 cannot be replaced in the field. The only way to correct a corrupt NVRAM is to send the OACB, NVRAM, and PRCB into Konica Minolta to be reset. Known defective NVRAM symptoms: 1. Meters or default adjustment values are extremely high. 2. Adjustments do not hold after powering the machine OFF/ON. Note : On the Black and White machines verify that the NVRAM is bad by swapping a good NVRAM from another machine in the same product family. This will save significant time and expense in getting back the machine in working condition. bizhub 200/250/350 Common symptoms when NVRAM replacement may be necessary: 1. Machine not going to ready state. 2. Not printing to a host name with DHCP. 3. Not scanning to E-mail. 4. On startup, abort code 0x0000999a . 5. Abort code 0x00f00b00 . 6. Not printing. 7. Machine rebooting every few minutes. 8. Screen freezing in Konica Minolta logo. 9. Keep losing machine settings when power OFF. bizhub 420/500 Common symptoms when NVRAM replacement may be necessary: Note : First try to flash the machine to the latest firmware before swapping the NVRAM because the firmware fixes many of the following symptoms: 1. Screen freeze in Konica Minolta logo. 2. Fax unit locking up theMFP or not recognized. 3. C-E084 error code. 4. Cannot PING the MFP. 5. C-D203 error code. 6. Display resetting to Japanese. 7. Losing network settings after firmware upgrade. 8. C-E002 error code. 9. Scan to E-mail or FTP. 10. Loss of adjustment data. 11. Total counter is reset. 12. Display TCR adjustment. Copyright 2010, Konica Minolta Business Solutions U.S.A., Inc. March 2010 8 bizhub PRO 1051 Miscellaneous 13. C-284x error code. bizhub 600/750 Common symptoms when NVRAM replacement may be necessary: 1. Screen freeze in Konica Minolta logo. 2. Cannot recognize document feeder. 3. Error code SC2203 . 7145/7255 Common symptoms when NVRAM replacement may be necessary: 1. Blank screen. 2. Loss of E-mail addresses. 3. Loss of settings. 4. Error code E56-01 . Ordering Procedures Call the SSD Hotline at 800-825-5664, to open a Problem Ticket. IMPORTANT : All requests for NVRAMs must be approved by the SSD Hotline and a problem ticket generated.If a request is received without an established problem ticket number the request will be denied. The NVRAM can be ordered via the Online Technical & Special Program order form located within MyKonicaMinolta.com: 1. Login to MKM.com. 2. Select the Service tab. 3. Select Warranty, Repair, & Special Programs (menu at left side of screen). 4. Click on Warranty Services & Technical/FOC Programs (in center of screen). 5. Select NVRAM/BRU Replacement Program. Updates/Status Call Logistics at 201-934-5339. Notes : a. Refer to the attached RA formand Bulletin Number 5783 for more detail.The bulletin may be a bit out-of-date concerning actual ordering procedures and applicable models. b. To view a PDF, Adobe Reader® must be installed. Adobe Reader® can be downloaded for free from the Adobe® web site at: http://www.adobe.com/products/acrobat/readstep2.html . SPECIAL NOTE : Solution contribution by Clinton Marquardt, ESS/SSD and Cesar Jimenez and Ed Bellone, Production Print/SSD Solution ID TAUS0648640EN* Solution Usage 12 Description Key Counter location (4-pin connector). Solution Please see the attacheddocumentation to see the various Key Counter (4-pin) locations. To view a PDF, you may need to download a free copy of Adobe Reader®. Note : Equitrac© must have the supply cable (Item #CABX0094) along with any adapters for the product. SPECIAL NOTE : Solution contribution by Cesar Jimenez, Production Print/SSD Solution ID TAUS0801706EN* Solution Usage 9 Description Paper Test requirements. Solution For initial test the dealer/branch must supply 1000 sheets of the media paper. Once the paper is received the ticket is transferred to ESS. If the initial test does not have any issues then a second test can be done. The dealer/branch must supply enough media to cover 1/3 of a PM cycle. There is a charge involved to cover labor and supplies. The dealer/branch will be notified byESS before the test to communicate the charges. SPECIAL NOTE : Solution contribution by Cesar Jimenez and Ian Lynch, Production Print/SSD Copyright 2010, Konica Minolta Business Solutions U.S.A., Inc. March 2010 9 bizhub PRO 1051 Solution ID Miscellaneous TAUS0900739EN* Solution Usage 8 Description How to load a 64-bit driver on a 32-bit Server system (Microsoft® Windows 2003 Server/Vista™). Solution Please follow this step-by-step procedure and refer to the attached video. 1. Load the 64-bit driver on the client. 2. Load the 32-bit driver on the server and share it out. Note : If you receive a pop-up indicating “COPY ERROR”, setup cannot copy this file. Example: KOZJA_.PP_. This could possibly be a file path length limitation. Try reducing this limitation by pulling out the specific driver needed and placing it on the desktop. 3. From the 64-bit client perform the Run command to connect to the 32-bit server (example: \\11.11.5.33) and press enter. 4. Double-click on the shared out printer. 5. Select printer and then properties. 6. Select the Sharing tab and click on the additional drivers box. 7. Select or check-off the 64-bit (x64) driver to be added to the 32-bit server. 8. Select OK and the 64-bit driver should be pushed up to the server. 9. Check the additional drivers of the client and server to confirm that the x86 (32-bit) and x64 are both installed. Notes : a.This was tested on like versions of 32-bit and 64-bit drivers. b.To viewthis procedure, Apple© QuickTime®should be installed.It can be downloaded for free at http://www.apple.com/quicktime/download/ . SPECIAL NOTE : Solution contribution by Freddie Burnham, Production Print/SSD Solution ID TAUS0801272EN* Solution Usage 7 Solution Usage 7 Description Support for Account track, Secure print, and User authentication from Unix/Linux environments. Solution Konica Minolta does not support Account track, Secure print, and User authentication from Unix/Linux environments at this time. The availability of these options for Unix/Linux environments is being considered for future development. Please attachticket to this solution and provide the following information; 1. Product model number(s). 2. Now many products placed or being considered for placement. 3.What "flavor" and version of Unix/Linux operating system. SPECIAL NOTE : Solution contribution by Tony Pizzoferrato, ESS/SSD Solution ID TAUS0900736EN* Description How to load a 32-bit driver on a 64-bit operating system. Solution Please follow this step-by-step procedure and refer to the attached video. 1. Load the 64-bit driver on the server and share it out. 2. Load a 32-bit driver on a workstation locally. 3. From the workstation perform the Run command to connect to the server (example: \\11.11.5.33) and press enter. This should bring up the server. 4.Navigate to the previously shared out printer on the server. 5. Right-click on the shared out printer and select properties. 6. Select the sharing tab and then click on the Additional Drivers button. 7. Select or check-off the 32-bit driver to be added to the 64-bit system. 8. Select OK and then browse to the folder that houses the 32-bit driver to be installed and select OK. The Additional Drivers window should now have the 32-bitand 64-bit checked off. 9. Check the Additional Drivers of the Server to make sure that the 32-bit has been pushed up (right-click on the shared out printer of the server =>Properties =>Sharing Tab =>Additional Drivers). Notes : a.This was tested on like versions of 32-bit and 64-bit drivers. Copyright 2010, Konica Minolta Business Solutions U.S.A., Inc. March 2010 10 bizhub PRO 1051 Miscellaneous b.To viewthis procedure, Apple© QuickTime®should be installed.It can be downloaded for free at http://www.apple.com/quicktime/download/ . SPECIAL NOTE : Solution contribution by Freddie Burnham, Production Print/SSD Solution ID TAUS0641515EN* Solution Usage 5 Description LS-501/LS-502/LS-505, VR adjustment at replacement of control board. Solution This information regards thereplacement of the LS-501/LS-502 control board which is an option of bizhub PRO 1050 series and bizhub PRO C6500 series, and the LS-505 control board which is option of bizhub PRO 1200 series and bizhub PRO C6501 series. VRadjustment on LS-501/LS-502/LS-505 control board is necessary at replacement of the board (p/n 15AV -931 3 and p/n 15AT-931 1 for LS-501 ; p/n 15AW-932 3 for LS-502 ; p/n A0H1 H933 00 and p/n A0H1 H010 00 for LS-505 ). Please see the attached documentfor the adjustment procedure and attached Bulletin Number 7043.ThisVR adjusts sensitivity of the sensor that detects the gripper (p/n 15AV 5050 1).If it is not correctly adjusted, the followings SC codes may occur. bizhub PRO 1050 series: SC76-04 bizhub PRO 1200 series: C-1204/C-1214 bizhub PRO C6500/6501 series: C-1204 This information is also foundin the Service Manual (Field Service) in the LS-50x section under ADJUSTMENT/SETTING/MECHANICAL ADJUSTMENT. Note : To viewa PDF, Adobe Reader® must be installed. Adobe Reader® can be downloaded for free from the Adobe® web site at: http://www.adobe.com/products/acrobat/readstep2.html . SPECIAL NOTE : Solution contribution by KMBT (Japan) Solution ID TAUS0652658EN* Solution Usage 4 Solution Usage 4 Description FS-503/FS-521, part number for staple case (not shown in Parts Manual). Solution Staple case (s/n 15AA 4356 0). SPECIAL NOTE : Solution contribution by Bob Moeller, Production Print/SSD Solution ID TAUS0701663EN* Description Printgroove supported models. Solution The followingare supported by Printgroove version 1.5.0: bizhub PRO 1050/1050P/1050e/1050eP(embedded) bizhub PRO 950(embedded) bizhub PRO 920(IC-203) 7085(IP-602/IP-602M) Copyright 2010, Konica Minolta Business Solutions U.S.A., Inc. March 2010 11 bizhub PRO 1051 Miscellaneous bizhub PRO C500/8050(IP-901/IC-302/IC-405) bizhub PRO C500(IC-301) bizhub PRO C6500(IC-303/IC-305/IC-408/IC-304) bizhub PRO C6500P(IC-303/IC-305/IC-304) bizhub PRO C6501(IC-305/IC-408) bizhub PRO C6501P(IC-305) bizhub PRO C65hc(IC-305) bizhub PRO C5500(IC-408) bizhub PRO C5501(IC-305/IC-408) bizhub PRO C650(IC-409) bizhub PRO C550(IC-409) bizhub PRO 1051/1200/1200P(embedded) bizhub PRO 1600PwithSmart Imager R11 bizhub PRO 2000P withSmart Imager R11 bizhub PRO 2500P withSmart Imager R11 Xerox DocuTech 6100 seriesDocuSP4.x Note : Please refer to the attacheddocument for additional information on Printgroove supported models. To viewthe PDF, you may need to download a free copy of Adobe Reader®. SPECIAL NOTE : Solution contribution by Tony Pizzoferrato, ESS and Ed Bellone, Production Print/SSD Solution ID TAUS0901640EN* Solution Usage 4 Description How to perform a file capture. Solution Pleaseunzip the attached WinZip® file to accessthe procedure.WinZip® can be downloaded from the WinZip® website: http://www.winzip.com/ddchomea.htm .The file can either be saved to disk or opened.It is recommended to download the ZIP and open from the local computer to view. To viewthe zipped PDF, Adobe Reader® must be installed. Adobe Reader® can be downloaded for free from the Adobe® web site at: http://www.adobe.com/products/acrobat/readstep2.html . Thedocument addresses the topics: USB memory Key files for log acquisition Setting of the controller Situation of needed controller log and captured files Procedure of acquisition of the controller defective log Procedure of acquisition of the controller capture The required key files (showalllog and getcapture) are also included. Key file for acquisition of the defective log of the controller: showalllog Key file for acquisition of the controller capture: getcapture Store either key filein the USB memory.If both key files are stored in the USB memory at the same time, the files may not be captured correctly. SPECIAL NOTE : Solution contribution by Mike McCarthy, Production Print/SSD Solution ID TAUS0902379EN* Solution Usage 4 Description Configuration sheet and Specification sheet. Copyright 2010, Konica Minolta Business Solutions U.S.A., Inc. March 2010 12 bizhub PRO 1051 Miscellaneous Solution Attached is the bizhub PRO 1051/1200/1200P "All possible configurations" sheet dividing the possibilities into finishing-based groups. Each group starts with the option closest to the main body.Six finishers can be attached directly to the print engine; other finishing options can then be added to the left. The resulting groups are: 7 configurations based on GP-501 16 configurations based on FD-503 14 configurations based on LS-505 5 configurations based on SD-506 3 configurations based on PB-50x 1 configuration based on FS-521 Also attached is the bizhub PRO 1200/1200P Specification sheet providing a brief explanation of: Printer Specifications System Specifications Controller Specifications Scanner Specifications (not for bizhub PRO 1200P) Copier Specifications (not for bizhub PRO 1200P) Accessories Paper Feed Units (PF-702/PF-703) Relay Unit (RU-506) Folding and Punching Unit (FD-503) GBC Punching Unit (GP-501) Saddle-stitching Unit (SD-506) Stacking Unit (LS-505) Perfect Binding Units (PB-502/PB-503) Stapling Unit (FS-521) Note : To view a PDF, Adobe Reader® must be installed. Adobe Reader® can be downloaded for free from the Adobe® web site at: http://www.adobe.com/products/acrobat/readstep2.html . Solution ID TAUS0902385EN* Solution Usage 4 Description Power and site requirements. Solution The attacheddocumentation for the bizhub PRO 1051/1200/1200P contains site and power requirements. To viewa PDF, Adobe Reader® must be installed. Adobe Reader® can be downloaded for free from the Adobe® web site at: http://www.adobe.com/products/acrobat/readstep2.html . SPECIAL NOTE : Solution contribution byCesar Jimenez and Gregg Gallant, Production Print/SSD Solution ID TAUS0642584EN* Solution Usage 3 Description How to install an indicator light system (Status indicator light). Solution Konica Minolta does not supply an indicator light system. However, one can be purchased and installed. The following information is needed: Patlite Corporation www.patlite.com/ Patlite LES-402A-RYGB (four light pole mounted system) Patlite SZ-012 Mounting Bracket (needed to mount the light pole to the machine) The following connectors are needed to connect the Light Pole Wiring to the machine: Tyco Electronics AMP www.tycoelectronics.com/ Connector (concave) - 179228-6 (CRIMP TYPE II RECPT HSG) Copyright 2010, Konica Minolta Business Solutions U.S.A., Inc. March 2010 13 bizhub PRO 1051 Miscellaneous Connector (convex) - 292254-6 (CT RELAY HDR ASSY 6P NAT) Pins (6 needed) - 179518-1 Connector packed in installation kit has 7 wires. Only six are usedfor the light bar. Pin 1 is marked in the plastic of the connector with the black wires attached;please look closely. The wires on the machine plug side of the connector are numbered in reverse (pin 1 on the indicator light side of the connector is attached to pin 6 of the machine side). Keep this in mind when consulting themachine schematics and the Service Manual sectionfor connecting the indicator light. Connector pins below refer to the harness with the black wires that comes in the kit with the light. Pin 1 is not used (would be a ground but our system switches to ground) Pin 2 connected to the BLACK wire in the light harness(+24 volt power lead) Pin 3 is connected to the ORANGE wire in the light harness and causes the AMBER light to come on. This happens when the machine is out of toner. Pin 4 is connected to the RED wire in the light harness and causes the RED light to come on. This happens when there is a machine paper jam or when there is a paper mismatch from the Fiery® controller and the Detail Check button comes on requiring customer interaction. Pin 5 is connected to the GREEN wire in the light harness and causes the GREEN light to come on. This happens when the machine is operating normally (making copies). The BLUE light is also on at this time. Pin 6 is connected to the BLUE wire in the light harness and causes the BLUE light to come on. This happens when the machine is on and ready to copy, print or scan but not actually running. The BLUE light is also on with the GREEN light when the machine is operating and making copies. Note : This is a four-light system that indicates Ready, Operating, Low toner, and Jam.The wiring for the light system can be found in the Service Manual.Please see attachments for reference. To view a PDF, Adobe Reader® must be installed. Adobe Reader® can be downloaded for free from the Adobe® web site at: http://www.adobe.com/products/acrobat/readstep2.html . SPECIAL NOTE : Solution contribution by Ed Bellone/Cesar Jimenez/Jim Behrends, Production Print/SSD and Clinton Marquardt, ESS Solution ID TAUS0902479EN* Solution Usage 3 Description How to set up Scan to SMB on Microsoft® Windows 2008 Server. Solution Please see the attached video for the procedure. The video should be played on Microsoft® Windows Media Player version 9 or later. The latest Media Player can be downloaded at: http://www.microsoft.com/windows/windowsmedia/default.mspx . NOTE: Video is only for the settings on the server. Settings on the main body vary by model. SPECIAL NOTE : Solution contribution by Cesar Jimenez, Production Print/SSD Solution ID TAUS0902480EN* Solution Usage 2 Description How to set up Scan to FTP on Microsoft® Windows 2008 Server. Solution Please see the attached video for the procedure. The video should be played on Microsoft® Windows Media Player version 9 or later. The latest Media Player can be downloaded at: http://www.microsoft.com/windows/windowsmedia/default.mspx . SPECIAL NOTE : Solution contribution by Cesar Jimenez, Production Print/SSD Solution ID TAUS1000072EN* Solution Usage 2 Description Support for a five-peripheral configuration. Solution The bizhub PRO 1051/1200/1200P will support the following five-peripheral configuration only. RU-506 + FD-503 + SD-506 + PB-503 + FS-521 Note : Phase 2 (version 20) firmware is required. The latest version firmware or system software is available via the Konica Minolta Download Selector. Access the Selector from SSD Web Support (CS Expert Support) by clicking on 'Download MSDS, Drivers, Firmware and more'. Version 20 firmware was released on February 4, 2010. MicroPress® support should be releasedApril/May 2010. SPECIAL NOTE : Solution contribution by Clinton Marquardt, ESS Copyright 2010, Konica Minolta Business Solutions U.S.A., Inc. March 2010 14 bizhub PRO 1051 Solution ID Miscellaneous TAUS1000207EN* Solution Usage 2 Solution Usage 2 Description How to Scan to SMB or FTP in a Mac 10.xenvironment. Solution See the attached PDF for instructions on setting up a Mac 10.x for scanning. SPECIAL NOTE: Solution contribution by Randall Marquardt SSD/Workgroup Solution ID TAUS1000230EN* Description Release of version 20 and version 40 firmware (G00-20 and G00-40). Program Current Version New Version Displayed version Note Print control G00-16 G00-20 A0G60Y0-00C1-G00-20 A0G60Y0-00C2-G00-20 File for ISWTrns and USB Memory ISW Image control G00-15 G00-20 A0G60Y0-00I1-G00-20 A0G60Y0-00I2-G00-20 A0G6011-00I3-G00- 20 A0G60Y0-00I4-G00-20 A0G60Y0-00I5-G00-20 File for ISWTrns and USB Memory ISW PB-502 control G00-10 G00-20 A0V90Y1-00J1-G00-20 File for ISWTrns and USB Memory ISW PB-503 control Copyright 2010, Konica Minolta Business Solutions U.S.A., Inc. March 2010 15 bizhub PRO 1051 Miscellaneous G00-10 G00-20 A15X0Y0-00J1-G00-20 File for ISWTrns and USB Memory ISW RU-506 control G00-10 G00-20 A0GE0Y0-00R1-G00-20 File for ISWTrns and USB Memory ISW FD-503 control G00-30 G00-40 A0H00Y0-00H1-G00-40 File for ISWTrns and USB Memory ISW SD-506 control G00-30 G00-40 A0H20Y0-00B1-G00-40 File for ISWTrns and USB Memory ISW FS-521 control G00-31 G00-40 A0GY0Y0-00N1-G00-40 File for ISWTrns and USB Memory ISW LS-505 control G00-30 G00-40 A0H10Y0-00S1-G00-40 File for ISWTrns and USB Memory ISW GP-501 control G00-10 G00-20 A0N90Y0-00G1-G00-20 Copyright 2010, Konica Minolta Business Solutions U.S.A., Inc. March 2010 16 bizhub PRO 1051 Miscellaneous File for ISWTrns and USB Memory ISW Solution Added functions/change of specifications of printer control program and image control program. 1. Support of mixed paper size printing for the “Program Job”. 2. Support of different size printing for “file conbination” job from HDD. 3. Extension of a sample image output function. Addition of actual image print for sample printing image function. Selection of a fixed pattern or actual image is possible. Extension of the sampling cycle setting. Addition of “Sample Print” button on the “MACHINE” screen. Support of staple job, booklet job and Perfect Bind job. 4. Extension of a “BOX Explorer” function. Support of USB-Memory and USB-HDD. Enable to back up the job file protected by password. 5. Direct transmission to suspended job of a printer job. 6. Addition of air blow function that value is initialized when recalled paper profile. DIPSW 25-4=0: Value is retained (Default). =1: Value is initialized. 7. Direct selection in “Both Sides Adjust” mode is attained on the [MACHINE] screen. DIPSW 20-0=0: Selection is impossible (Default). =1: Selection is possible. 8. Automatic print start when equipped the key counter. DIPSW 11-2=0: Does not start automatically (default) =1: Automatically starts Note : “Key Counter” function was not necessarily fully supported. 9. Not outputted job is listed for “Job History” on the Web Utilities. DIPSW 24-1=0: Only outputted job is listed. (Default) =1:Outputted job and not outputted job is listed. 10. Possible to save the “List Print” to the USB memory. Procedure : Insert the USB memory into the connection port of the main body and enter the [Utility/Counter (Hard key)]=> [Details]=> [Help (Hard key)]=> [Utility/Counter (Hard key)]=> [Check (Hard key)] key. 11. Improvement to the cleaning blade position detection. Detection of irregular position will display C-2206. 12. Addition of cleaning blade bounding motion suppressing control. DIPSW 5-2, 5-3=0,0: It changes according to the history of the drum and cleaning blade. =0,1: Inversion control is not performed. =1,1: Inversion control is performed (Conventional control) 13. Prohibition release of the “Front cover print” + “Booklet” + “Group” in a printer job. Group setting is not canceled with “Page Select” print from recalling a HDD. Permitted to group mode print. DIPSW 11-5=0: prohibit (Default) =1: permit 14. Improvement of function at the change of body paper feed tray for printer job. When a body paper feed tray change after sending a printer job containing “Insert Sheet” by “Wait Output” mode, it can be retained the insert sheet feed try. (When the tray is changed during the job, it becomes a feeding from the same tray.) DIPSW 25-5=0: All the paper is conveyed from the same tray after changing body paper tray. (Default) =1: Retained the inset sheet tray after changing body paper try. 15. Addition of “Page Margin” setting function with looking at the thumbnail of image. When “Page margin” is adjusted at the “Proof Copy” and “Ticket Edit”, it can be adjusted looking with the thumbnail of image, and addition to one-sheet print function. 16. Addition of batch printing function for “Secure Folder”. 17. Support of binding and Z-folding for each jobs at the “Program Job”. 18. Retained of binding and Z-folding setting as each bunch for “File Combination” job from HDD. In the Utility menu [Function Setting]=> [Individual Function Change], “HDD Combi. Individual Output” has been added. 19. Addition of 1st page print function in the “Proof Copy (Print)” mode.In the Utility menu [Administrator Setting]=> [Copy/Printer Setting], [Proof Print (1st Sheet) Set] key has been added. IMPORTANT : There is restrictionpertaining tothis. Refer to “3. Restriction” in attached Release Notes. 20. Change of reset function for ORU part counter. Copyright 2010, Konica Minolta Business Solutions U.S.A., Inc. March 2010 17 bizhub PRO 1051 Miscellaneous When ORU part counter in “No.16 PC CL UNIT” is cleared, the 1st cleaning blade is switched to the 2nd blade. And the count of “Drum cleaning blade” of “Special Parts Counter” is cleared. When ORU part counter in “No.18 FUSING UNIT/WEB” is cleared, the count of “Fixing cleaning web” of “Special Parts Counter” is cleared. DIPSW 12-5=0: Current operation (Default). =1: New operation 21. Addition of “Sensitive Drum Memory Recover” mode in the “Adjustment” screen. 22. Main body + RU-506 (not bizhub PRO 1051) + FD-503 + SD-506 + PB-503 + FS-521 combinationis supported. Note : Although engine firmware was already supported, this time it is supported as a system including the printer driver. Correction of malfunctions of printer control/image control programs. 1. “2 Position Staple” + “2 Repeat in designated order” is not prohibited. 2. The number of staples limited by paper weight will be decided by paper weight of the 1st job. 3. Status of printer job receiving is “Scanning”. (It has been corrected to “Receiving”) 4. Spelling error (English) in the paper type. Current display: “Coat” New display: “Coated” 5. When PB-502/PB-503 job from HDDis performed, paper weight is not prohibited. When “Useful Paper Weight Select” is changed and PB job from the HDD (HD-511)is recalled, the prohibition of new conditions does not occur. 6. When printing a perfect binder job (Cover sheet tray is main body) in the “Adjustment” mode, the machine may run continuously. 7. When printing a perfect binder job in the “Adjustment” mode, dose not select the tray 6/7/8 for cover sheet. 8. When receiving a print job during a machine cooling operation for a shutdown, the operation panel locks up with [Receiving] message. 9. When using a “Pre-Job Recall” function after performing a job which inputted a value of custom original size, custom original size is became minimum (100 x 140). 10. When printing the paper from PF-702/PF-703, C-4705 may occur after machine continuous running for a few minute. Newly added function/change of specifications of PB, RU, FD, SD, FS, LS, GP control program. 1. Supported to extension of a sample image output function. 2. Change of the punch waste full detection of GP-501. (GP control program) Current: Punch waste full detection is over 2500 punch. New: Punch waste full detection is over 5000 punch or is judged by built-in sensor. 3. Improvement of removing of paper jam (J-7543). (RU control program) Correction of malfunctions of PB, RU, FD, SD, FS, LS, GP control program. 1. When using a “Needless Tab Paper Exit” function, the job may not be completed. (PB control program) 2. When outputting a index paper to the stacker tray of the 2nd LS-505, two sheets of index paper will be conveyed. (RU control program) 3. J-7380 may occur by the paper insertion job from PI. (FD control program) 4. When actual custom size of PI differs from custom size of main body setting, it became continuous operating. (FD control program) 5. When 5.5x8.5 size shift job is changed to B5S size shift job in continuous job, misalignment or paper jam may occur. (FS control program) 6. When jam occurs in the previous options, jam may occur after that jam is cleared. (FS control program) 7. When jam occurs in the main body during print small size and shift job, paper may remain in the FS-521 stacker. (FS control program) 8. Duringa jobwhen the output tray is switching sub tray and main tray of the LS-505, jam may occur. (LS control program) Please refer to attached Release Notes prior to firmware installation. To viewthe PDF, you may need to download a free copy of Adobe Reader®. Note : This firmware is available via the Konica Minolta Download Selector. Access the Selector from SSD Web Support (CS Expert Support) by clicking on 'Download MSDS, Drivers, Firmware and more'. Solution ID TAUS1000231EN* Solution Usage 2 Description Vendor/key counter specifications and vendor-related firmware guide. Solution The attached documents list all of the functions available for the MFPs when certain Vendor modes are enabled, and list any special firmware that might be needed. This information applies to all KMBS equipment. If a function is listed as Not supported please use the Vendor-related Firmware updates documentto see if Special firmware is available for the MFP in question. If Special firmware is not available, please contact the SSD Hotline to submit a Product Change Request form. Note : To view a PDF, you may need to download a free copy of Adobe Reader®. Copyright 2010, Konica Minolta Business Solutions U.S.A., Inc. March 2010 18 bizhub PRO 1051 Miscellaneous SPECIAL NOTE : Solution contribution by Clinton Marquardt, ESS Solution ID TAUS0702534EN* Solution Usage 1 Solution Usage 1 Description How to install a printer using LPR (IP Printing) under Macintosh® OS9. Solution Please perform the procedures mentioned in the attached document. Note : To view a PDF, Adobe Reader® must be installed. Adobe Reader® can be downloaded for free from the Adobe® web site at: http://www.adobe.com/products/acrobat/readstep2.html . SPECIAL NOTE : Solution contribution by Mark D'Attilio, Production Print/SSD Solution ID TAUS0901956EN* Description Installation Manuals, bizhub PRO 1051/1200/1200P. Solution Attached are the available Installation Manuals (instructions) for the bizhub PRO 1051/1200/1200P and options (peripherals). FA-501 FD-503 FS-521 GP-501 HT-505 LS-505 PB-502/PB-503 PF-702/PF-703 PP-701 RH-101 RU-506 SD-506 Note : To view thezipped PDFs, WinZip® should be installed. WinZip® can be downloaded from the WinZip® website: http://www.winzip.com/ddchomea.htm . The file can either be saved to disk or opened. It is recommended to download the ZIP and open from the local computer to view. To view a PDF, Adobe Reader® must be installed. Adobe Reader® can be downloaded for free from the Adobe® web site at: http://www.adobe.com/products/acrobat/readstep2.html . Solution ID TAUS0902487EN* Solution Usage 1 Description How to enable jam code display on the touchscreen. Solution To enable jam code display on the touchscreen, perform the following: 1. Access the Service Mode (with power ON, press the Utility/Counter key, Stop, 0, 0, Stop, 0, 1). 2. Touch [07 System Setting] on the touchscreen. 3. Touch [01 Software DIPSW Setting] on the touchscreen sub menu. 4. Repeatedly touch the left up-arrow until [11] is displayed. 5. Repeatedly touch the right up-arrow until [7] is displayed. 6. Touch [ON (1)] on the touchscreen. 7. Touch [Return] on the touchscreen to return to the "Service mode menu screen" on which the sub menu was displayed. 8. Touch [Exit] twice to return to the standby screen. Note : Making this change to the software switches will allow both a position code and a J-code reference to be displayed on the touchscreen any time a jam occurs. SPECIAL NOTE : Solution contribution by Ted Young, Production Print/SSD Solution ID TAUS0902851EN* Solution Usage 1 Description Multifunctional products and printers supporting bizhub vCare and/or Total Counter Notification. Copyright 2010, Konica Minolta Business Solutions U.S.A., Inc. March 2010 19 bizhub PRO 1051 Miscellaneous Solution Download the attached document, which lists MFPs and printers compatible with vCare\CSRC (CS Remote Care) or Total Counter Notification in the engine administrator mode. Note : To viewthe PDF, Adobe Reader® must be installed. Adobe Reader® can be downloaded for free from the Adobe® web site at: http://www.adobe.com/products/acrobat/readstep2.html . SPECIAL NOTE : Solution contribution by Rick Veale, ESS Solution ID TAUS1000302EN* Solution Usage 1 Description Support for PPML to allow printing of variable data. Solution To support Personalized Print Markup Language (PPML) the bizhub PRO 1051/1200/1200P requires version (G00-20) IC Controller firmware. The latest version firmware or system software is available via the Konica Minolta Download Selector. Access the Selector from SSD Web Support (CS Expert Support) by clicking on 'Download MSDS, Drivers, Firmware and more'. Note : Please see attached Marketing Bulletin 09-GB-109 for additional information. To viewthe PDF, you may need to download a free copy of Adobe Reader®. SPECIAL NOTE : Solution contribution by Ian Lynch, Production Print/SSD Solution ID TAUS0903107EN* Solution Usage 0 Description How to identify the stopper roll of developing unit. Solution There are differenttypes of stopper rollsusedon the developing units. Pleasedo notinstall the incorrect stopper roll. There are four types of stopper rolls.The difference among the four typesis COLOR. Pleaserefer tothe following: bizhub PRO 1051/1200/1200P : Stopper roll/Front (p/n A0G6 3751 00) Stopper roll/Rear(p/n A0G6 3752 00) Color: Blue Incuse (stamp):58UA Diameter: 21.94 Note : Some machines have natural color (white): 44units are installed in the machines, others seem to be for spare parts.Serialnumbers for white stopper roll: bizhub PRO 1051 : From A0G9011000001 to 000031 (31 units) bizhub PRO 1200 : From A0G6011000001 to 000008 (8 units) bizhub PRO 1200P : From A0GA011000001 to 000005 (5 units) CAUTION : Identify the above stopper rollby the incuse (stamp) to prevent confusion because the color is also white for bizhub PRO 1050/1050e/1050P/1050eP/920 (incuse is different). bizhub PRO 1050/1050e/1050P/1050eP/920: Stopper roll/B (p/n 56GA 3071 0) Stopper roll/A (p/n 56GA 3070 0) Color: White Incuse (stamp):56GA Diameter: 22.2 bizhub PRO 1050e (revival): Stopper roll/Front (p/n 56UA 3751 00) Stopper roll/Rear (p/n56UA 3752 00) Color: Black Incuse (stamp):58UA Diameter: 21.9 bizhub PRO 950 : Stopper roll/Front (p/n A0Y5 3735 01) Stopper roll/Rear (p/n A0Y5 3736 01) Color: Yellow Copyright 2010, Konica Minolta Business Solutions U.S.A., Inc. March 2010 20 bizhub PRO 1051 Miscellaneous Incuse (stamp):58UA Diameter: 22.06 SPECIAL NOTE : Solution contribution by KMBT (Japan) Solution ID TAUS0701136GE* Solution Usage Description Are Citrix© certified drivers available? Solution Citrix© certified drivers are not available. SPECIAL NOTE : Solution contribution by Mark D'Attilio, Production Print/SSD Solution ID TAUS0702889EN* Solution Usage Description Printing to a printer on a Microsoft® Windows XP PC from a Macintosh® OS version 10.3. Solution Please perfrom the step-by-step procedures mentioned in the attached PDF. Note : To view a PDF, Adobe Reader® must be installed. Adobe Reader® can be downloaded for free from the Adobe® web site at: http://www.adobe.com/products/acrobat/readstep2.html . SPECIAL NOTE : Solution contribution by Cesar Jimenez and Mark D'Attilio, Production Print/SSD Solution ID TAUS0800433EN* Solution Usage Description IsMagneCote® paper or magnetic backed paper supported? Solution MagneCote® paperor magnetic backed paper is not supported. SPECIAL NOTE : Solution contribution by Marge McLea, ProductionCustomer Support/SSD Solution ID TAUS0802376EN* Solution Usage Description Pagescope Data Administrator compatibility. Solution TheMFP is not compatible with Pagescope Data Administrator. SPECIAL NOTE : Solution contribution by John Miller, Workgroup/SSD and Rich Raynor, ASG/SSD Solution ID TAUS0808249EN* Solution Usage Description How to replace staples Copyright 2010, Konica Minolta Business Solutions U.S.A., Inc. March 2010 21 bizhub PRO 1051 Miscellaneous Solution To replace staples, perform the following steps: 1. Open the front door and pull out the stacker unit. 2. Pull the stapler cartridge knob [1] in the arrowmarked direction to remove it. 3. Hold the knob [2] of the cover [1] and open it. 4. Rotate and wind up carefully the remaining refill staples [3] in the arrow-marked direction [4] and take it out. Note:The refill staples are apt to break away. Be careful when handling them. 5. With the refill staples [1] set as shown in the drawing, place them gently in the pocket [2] of the stapler cartridge. 6. Feed the refill staples [1] by hand to the arrowmarked direction [2] and get the tip of the refill staples near to the stapling position [3]. Note: New refill staples are attached with a lead sheet. The tip of the refill staples can be pulled up to the stapling position by this lead sheet. 7. Close the cover [4]. 8. Reinstall the above parts following the removal steps in reverse. Refer to the attached document for illustrated instructins. Note: To view a PDF, Adobe Reader® must be installed. Adobe Reader® can be downloaded for free from the Adobe® web site at: http://www.adobe.com/products/acrobat/readstep2.html SPECIAL NOTE: Solution contribution by Raymond Downs and Marge McLea, Production Customer Support/SSD Solution ID TAUS0901466EN* Solution Usage Description What is the recommended MD5 checker? Solution Therecommended MD5 checker is HkSFV (download attached file). HkSFV uses CRC-32 and MD5 technology to validate the integrity of files that you have downloaded or moved through a potentially unstable medium (burnt to CD, transferred over the Internet/LAN). HkSFV can verify your files in seconds and is compatible with Win-SFV and md5sum. HkSFV is the simple, easy and most automatic application to create or check SFV and MD5 files. What is an SFV? An SFV file is a tiny list of files and CRCs, which allow you to check to see if the files you have downloaded are exactly what you are expecting. The CRC algorithm used in SFV files allows you to see if the file you have has been changed, even a single byte, since the SFV file was created. What is an MD5? MD5 did not exist until somewhat recently, as md5sum is a popular UNIX format similar to SFV and UNIX does not use file extensions the way Microsoft® Windows-based systems do. MD5 uses the md5 algorithm to computechecksums, rather than the CRC-32method used by SFV. The md5 algorithm is almost as fast as CRC-32, but it is much more accurate at detecting changes in files. Some key features of HkSFV: Easy installation and automatic uninstallation (leaves no trace in the registry, even goes one step further than most programs and restores previous file associations when you remove it) One-click creation and checking of SFVs and MD5s Flawless & smooth upgrading to new versions (simply install the new version) Automatic association with SFV files, and an option to fix file association when other programs steal it Handles SFV and MD5 files from any other program invisibly (including files created on *NIX) Database/cache of previously checked files Batch SFV and MD5 checking - queue up and check many SFVs and MD5s in one pass, specify a directory and check all the SFVs and MD5s in that directory (including subdirectories, if you want) Automatically find renamed files while checking SFV or MD5 files Enqueue SFVs or MD5s during file verification Recursive directory support during creation and verification Supports creation of .bad and .missing files, or deleting failed files Drag-and-drop SFV or MD5 file or directory to create/check SFV or MD5 SPECIAL NOTE : Solution contribution by Gregg Gallant, Production Print/SSD Solution ID TAUS0902380EN* Solution Usage Description Product Sales guide. Solution Attached is thebizhub PRO 1200/1200P/1051 Sales guide. The Table of Contents addresses such topics as: Singular quality, performance beyond comparison Copyright 2010, Konica Minolta Business Solutions U.S.A., Inc. March 2010 22 bizhub PRO 1051 Miscellaneous Technology and quality: state-of-the-art Flexibility & operation with total efficiency Unmatched versatility from start to finish System configurations All possible configurations Applications for complete workflow integration Keys to successful 1200 series sales The bizhub PRO 1200 series – better than ever Comparison with bizhub PRO 1050e Better than the competition Why the bizhub PRO 1200 series is the better choice Competitor overview Environmental performance Note : To viewthe PDF, Adobe Reader® must be installed. Adobe Reader® can be downloaded for free from the Adobe® web site at: http://www.adobe.com/products/acrobat/readstep2.html . Solution ID TAUS0902383EN* Solution Usage Description When selecting custom size as the original size on the PostScript (Plug-in) driver, it is impossible to output with Auto tray setting on the driver. Solution CAUSE: Incorrect driver setting. SOLUTION: When selecting custom size as the original size on the driver,you need to select the Paper Tray. Solution ID TAUS0902444EN* Solution Usage Description Tag attached to incorrect cable in the RH-101 Kit. Solution The identificationtagfor the cable, I/F cord/Hin the Kit, was mistakenly fastened onto the I/F cord/S (p/n A0W6 N100 00). If the cable that the tag is fastened tois used,the cablecannot reach to the upper HDD. The contents of the kit are correct.Only the tag was fastened onto the wrong cable. Please ignore the tag and usethe longer cablein theRH-101 Kit. Theproblem has already been correctedat the factory; the tag is correctlyfastened onto the I/F cord/H (p/n A0W6 N292 00). S/N information The S/Ns of RH-101 Kits withthe problemare as follows. A0W6WY1000001 - A0W6WY1000009 A0W6WY1000011 - A0W6WY1000021 A0W6WY1000026 - A0W6WY1000028 SPECIAL NOTE : Solution contribution by KMBT (Japan) Solution ID TAUS0902445EN* Solution Usage Description Using the "Delete All Data" function. Solution The function of "Delete All Data" for the Hard Disk Drive (HDD) has beenadded to the "Administrator Setting" of the bizhub PRO 1200/1200P/1051/950. bizhub PRO 1200bizhub PRO 950 This function is designed to use ONLY when discarding (scrapping) the machine. Purpose of this function is to delete personal/confidential dataon the HDDin one action. It is enabled by changing the value of DIPswitch 40-1 to 1 . (default is 0 ) The followingis performed: HDD1 and HDD2are overwritten by the selected overwrite mode. Data in the memory board (NVRAM) is deleted. The performed function is memorized by the MFP. Copyright 2010, Konica Minolta Business Solutions U.S.A., Inc. March 2010 23 bizhub PRO 1051 Miscellaneous IMPORTANT Do NOT execute this function unlessthe machine is being discarded. After performing this function, the machine will NOT work. SPECIAL NOTE : Solution contribution by KMBT (Japan) Solution ID TAUS0902571EN* Solution Usage Description Administrator and CE default User IDs/passwords plus Web Utilities features. Solution Administrator default: User ID: admin Password: 00000000 (8 zeros) CE default: UserID: ce Password: 92729272 Features of Web Utilities: For Administrator Remote Panel Remote Monitor/Multi Monitor Account track edit Scanner destination/ Box Edit Machine Setting Data Import/ Export For CE CSRC Setting Internet ISW Machine Setting Data Import/ Export Note : Please see attached documentation as a reference. To viewthe PDF, Adobe Reader® must be installed. Adobe Reader® can be downloaded for free from the Adobe® web site at: http://www.adobe.com/products/acrobat/readstep2.html . SPECIAL NOTE : Solution contribution by Cesar Jimenez, Production Print/SSD Solution ID TAUS0902578EN* Solution Usage Description Hard Disk part numbers. HDD1 HD-511 RH-101 Solution Internal Hard Disk: HDD1 - HDD Data Assembly (160GB) - p/n A0G6 R722 00 Removable Hard Disk: HD-511 - Removable HDD Inner Case Kit for bizhub PRO 1200/1051 (Item#A0W5WY1) RH-101 - Removable HDD Kit for bizhub PRO 1200/1051 (Item #A0W6WY1) plus 160GB Hard Disk (p/n A0Y5 M720 01) Note :Please see the attached document for detailed information. To viewthe PDF, Adobe Reader® must be installed. Adobe Reader® can be downloaded for free from the Adobe® web site at: http://www.adobe.com/products/acrobat/readstep2.html . SPECIAL NOTE : Solution contribution by Cesar Jimenez, Production Print/SSD Solution ID TAUS0902733EN* Solution Usage Description Copyright 2010, Konica Minolta Business Solutions U.S.A., Inc. March 2010 24 bizhub PRO 1051 Miscellaneous Installation Manual containing information for bizhub PRO 1051/1200/1200P is not packaged with FD-503. Solution FD-503 Installation Manualthat includesbizhub PRO 1051/1200/1200Pinformation is not packaged with theFolding Unitbefore serial number A0H0W11000404. Please use attached updated Installation Manual. To viewthe PDF, Adobe Reader® must be installed. Adobe Reader® can be downloaded for free from the Adobe® web site at: http://www.adobe.com/products/acrobat/readstep2.html . Solution ID TAUS0902866EN* Solution Usage Description Item number for the 750K PM Kit. Solution 750K PM Kit (Item #DA0G6PM750). SPECIAL NOTE : Solution contribution by Chuck Tripp, Production Print/SSD Solution ID TAUS0902972EN* Solution Usage Description FS-521, how to use the Interrupt (temporary stop)button. Solution Exiting paper to the main tray stops temporary by pressing the temporary stop button for more than 1 second (around 2-3 seconds) while in the straight mode or the shift mode. Press start key of the main body to restart. SPECIAL NOTE : Solution contribution by KM Europe (BEU) Solution ID TAUS0903110EN* Solution Usage Description Can Auto Low Power/Auto Shut Off be disabled? Solution Auto Low Power Mode cannot be turned off per ENERGY STAR regulations.The maximum setting is 240 minutes. Auto Shut Off can be disabled. Please refer to attached documentation for settings detail. To view a PDF, Adobe Reader® must be installed. Adobe Reader® can be downloaded for free from the Adobe® web site at: http://www.adobe.com/products/acrobat/readstep2.html . SPECIAL NOTE : Solution contribution by Ian Lynch, Production Print/SSD Solution ID TAUS1000186EN* Solution Usage Description How to program the skew detection threshold. Solution To program the skew detection threshold, perform the following: 1.Press the Utility/Counter key. 2.Touch [02 Function Setting] on the touchscreen. 3.Touch [04 Skew Detection Threshold] on the touchscreen. 4.Touch [1.0%], [0.5%] or [Non Detection] on the touchscreen as desired by the customer. 5.Touch [OK] on the touchscreen. 6.Touch [Exit] on the touchscreen to return to the normal screen. SPECIAL NOTE : Solution contribution by Ted Young, Production Print/SSD Solution ID TAUS1000225EN* Solution Usage Description Additional information for Per Page Settings - Edit List [Printer]. Copyright 2010, Konica Minolta Business Solutions U.S.A., Inc. March 2010 25 bizhub PRO 1051 Miscellaneous Solution Please refer to attached documentation for the updated Per Page Settings. To viewthe PDF, you may need to download a free copy of Adobe Reader®. SPECIAL NOTE : Solution contribution by KMBT (Japan) Solution ID TAUS1000238EN* Solution Usage Description Standard controller software switch list. Solution Attached is the standard controller software switch list. To view the attached document use Microsoft® Excel® or the free Excel® Viewer . SPECIAL NOTE : Solution contribution by KMBT (Japan) Solution ID TAUS1000278EN* Solution Usage Description Installation Manuals for certain options identify MFPs by ppm (pages-per-minute) rather than model designation.This can be confusing. Solution The followingclarifies whichppm reference relatesto which designatedMFPin the Installation Manuals. bizhub PRO 1050/1050P/1050e/1050eP are referred to as 105ppm. bizhub PRO 1051 is referred to as 105ppm-2. bizhub PRO 1200/1200Pare referred to as 120ppm. bizhub PRO C5500/C5501 are referred to as 55ppm bizhub PRO C6500/C6500P/C6501/C6501P are referred to as 65ppm bizhub PRO C65hcis referred to as 65ppm-ePV SPECIAL NOTE : Solution contribution by Gary Scimeca, Production Print/SSD Solution ID TAUS1000304EN* Solution Usage Description Recommended system configurations. Solution The bizhub PRO 1200 series can be configured in more than 40 different product versions. Eight (8) recommended system configurations are outlined below, each named according to its finishing capabilities. The combination of letters indicates the finishing functionality (e.g., DLF for multi-position stapling, large-capacity stacking, folding & punching. F Multi-position stapling (FS-521) S Booklet making (SD-506) D Copyright 2010, Konica Minolta Business Solutions U.S.A., Inc. March 2010 26 bizhub PRO 1051 Miscellaneous Folding & punching (FD-503) G Smart (GBC) punching (GP-501) L Large-capacity stacking (LS-505) P Perfect binding (PB-502) B Perfect binding with trolley stacking (PB-503) System DLF - The system for corporate documents and environments with existing finishing equipment. System LLF (printer version) - The system for corporate documents, direct mailings and environments with existing finishing equipment. System LSP - The system for booklets, perfect bound books and environments with existing finishing equipment. System DLP - The system for perfect bound books, punched documentation and environments with existing finishing equipment. System GLF - The system for corporate documents, marketing collateral and environments with existing binding equipment. System GSF - The system for corporate documents, booklets and environments with existing binding equipment. System DLL (printer version) - The system for loose-leaf punched documents, post-insertion and environments with existing finishing equipment. System DSBF - The universal system for all kinds of corporate documents, booklets and perfect bound books. Please refer to attached documentation for more details. To view a PDF, you may need to download a free copy of Adobe Reader®. Solution ID TAUS1000313EN* Solution Usage Description PF-703, position of the side guide air assist control plate fixing levers. Solution The side guide air assist control plate fixing levers should normally be positioned at the right side so that the air assist outlets are unlocked and can rise to the top position. When the small size guides are being used for small paper the side guide air assist control plate fixing levers should be positioned to the left side so that the air assist outlets are locked to prevent them from rising to the top position. Note : Please see the attached section from theUser's Guide for more details on loading paper in the PF-703. To viewthe PDF, you may need to download a free copy of Adobe Reader®. SPECIAL NOTE : Solution contribution by Ian Lynch, Production Print/SSD Solution ID TAUS1000318EN* Solution Usage Description FD-503, can custom size pages be manually folded through the PI-502. Solution Only standard size pages can be manually folded using the PI-502. SPECIAL NOTE : Solution contribution by Gregg Gallant, Production Print/SSD Solution ID TAUS1000366EN* Solution Usage Description Is the developer/toner interchangeable or compatible between the bizhub PRO 1200 series and bizhub PRO 1050 series models? Copyright 2010, Konica Minolta Business Solutions U.S.A., Inc. March 2010 27 bizhub PRO 1051 Miscellaneous Solution The developer and toner are not interchangeable or compatible between the model series They have different item numbers and made up of different materials. See thefollowing table. MODEL Item Yield Item Number bizhub PRO 1051/1200 series Developer 1000K A0TH500 Toner 119K A0TH030 Drum 1000K A0THP10 bizhub PRO 1050 series Developer 1000K 02UK Toner 88K 02UJ Drum 1000K 02UL SPECIAL NOTE : Solution contribution by Freddie Burnham, Production Print/SSD Solution ID TAUS1000400EN* Solution Usage Description User documentation and CDs were not packaged with some bizhub Pro 1051/1200/1200P models manufactured in January 2010. The serial number ranges that might be affected are: Copyright 2010, Konica Minolta Business Solutions U.S.A., Inc. March 2010 28 bizhub PRO 1051 Miscellaneous A0G6011: 000275-000277 A0G6011: 000275-000277 A0GA011: 000041-000062 Solution The User Manuals and CDs are available for download from the Konica Minolta Download Selector. Access the Selector from SSD Web Support (CS Expert Support) by clicking on 'Download MSDS, Drivers, Firmware and more'. If the customer would like to have a hard copy of the manuals and CDs, a small quantity of FOC manuals and CDs are available for order on a first-come-first-serve basis. PART NUMBER MODEL U226-0460 bizhub PRO 1051/1200 U226-0470 bizhub PRO 1200P SPECIAL NOTE : Solution contribution by Bill Ehmke, ESS Solution ID TAUS1000463EN* Solution Usage Description Can you print directly from a USB flash drive? Solution The bizhub PRO 1200/1200P/1051 do not support direct print via a USB flash drive. Note: Printing by connecting the Image Controller to a computer with a USB cable is supported.. Copyright 2010, Konica Minolta Business Solutions U.S.A., Inc. March 2010 29 bizhub PRO 1051 Solution ID Paper Conveyance jams, no-feed, folding, tearing, skewing, curling TAUS0902697EN* Solution Usage 25 Description FS-521 main tray does not lower correctly. It may also jitter up and down erratically. Solution CAUSE: Nearby light sources are causing false triggering of the the main exit tray lift detection sensor. SOLUTION: The sensor mounting plate assembly (p/n A0GY 8991 00 and p/n A0GY 8993 01) needs to be replaced with a modified assembly (p/n U226-0410). Please refer to attached installation procedure. To view a PDF, you may need to download a free copy of Adobe Reader®. Note : The modified part is not available for order through normal ordering procedures; it can only be acquired by opening a ticket with the Hotline. SSD Hotline advisers, once it has been determined that the kit is an appropriate countermeasure for the reported symptom, please refer the technician to the order procedure seen below so that they may obtain the modified assembly.There is no need to return the parts being replaced. Please follow the below procedures to acquire a new mounting plate assembly: A SSD Ticket Number must be acquired in order to file a claim for the FOC replacement mounting plate assembly. FOC PART(s) ORDERING PROCEDURE A Free-of-Charge (FOC) modified FS-521 mounting plate assembly can be ordered via the Online Technical (FOC) & Special Program order form in MyKonicaMinolta.com. To place the FOC claim, please go to Service => Warranty Repair & Special Programs => Warranty Services & Technical/FOC Programs => KMBS Technical (FOC) & Special Programs. Access and complete the SSD Program claim form that is located in the Claim Type drop-down by selecting “SSD Solution Claim” (bottom of the list). After selecting "SSD Solution Claim", select the appropriate Solution ID from the “SSD Solutions” pop-up box in the Product RA/Claim Information at the bottom of the form. A description of the associated FOC part that will be shipped is then displayed. Under this SSD program, KMBS will ship all parts at no-charge. Upon receipt and verification of the online claim information, KMBS Service Operations will process a Free-of-Charge parts order. All parts will be shipped via UPS 2-day Air Service, and an automated E-mail will be sent to the submitting KMBS Customer confirming the shipment and the KMBS claim number, parts order status and the UPS tracking number for the delivery. Questions related to the FOC parts claims may be directed to KMBS Logistics Operations at (201) 934-5339. SPECIAL NOTE : Solution contribution by Clinton Marquardt and Gabe Smith, ESS Solution ID TAUS0801765EN* Solution Usage 11 Solution Usage 1 Description FS-xxx, first page not aligned properly/not stapled in stapled sets. Solution CAUSE:Static build-up onalignment plate which causes the first page to stick. SOLUTION:Wipe affected are with anti-static compound (Brillianize®, Pledge®, dryer sheet, etc.). SPECIAL NOTE : Solution contribution by Chuck Tripp, Production Print/SSD Solution ID TAUS0900798EN* Description FS-521 will not output 13x19 paper to main tray. Solution CAUSE: Offset stacking is enabled. SOLUTION: Disable offset stacking as the FS-521 will only output 13x19 paper in the straight stacking mode. This information is listed in the attached Product Specifications. To viewthe PDF, you may need to download a free copy of Adobe Reader®. SPECIAL NOTE : Solution contribution by Chuck Tripp and Ed Bellone, Production Print/SSD Copyright 2010, Konica Minolta Business Solutions U.S.A., Inc. March 2010 30 bizhub PRO 1051 Solution ID Paper Conveyance jams, no-feed, folding, tearing, skewing, curling TAUS0902804EN* Solution Usage 1 Description FS-521, main tray not lowering far enough; paper crashing into the stack. Solution CAUSE:Defective or malfunctioning paper exit level sensor (LED1). SOLUTION:Check the sensor in the I/O mode and replace defective sensor (p/n 13QJ 8551 0) if necessary. Please refer to attached Parts Manual pages, Item 38 on page 15. To view a PDF, Adobe Reader® must be installed. Adobe Reader® can be downloaded for free from the Adobe® web site at: http://www.adobe.com/products/acrobat/readstep2.html . SPECIAL NOTE : Solution contribution by Freddie Burnham, Production Print/SSD Solution ID TAUS0808614EN* Solution Usage Description FS-521, J-7218, J-7219 or J-7220 after first stapled set. Sheet 1 and 2 of the second set does not move to the stacker section. Bypass gate is functioning properly. Solution CAUSE: Bypass pressure release motor (M12) is not functioning correctly. SOLUTION: Test M12 by running I/O mode 72-81 to find home position followed by 72-84 to release pressure. If abnormal noise is heard or motor does not operate, replace M12 (p/n A0GY A704 0). SPECIAL NOTE : Solution contribution by Chuck Tripp, Production Print/SSD Solution ID TAUS0902144EN* Solution Usage Description RU-504/RU-506, J-7542. Solution CAUSE: Incorrect position of side alignment parts in stack unit which prevents or inhibits paper feed. SOLUTION: Confirm the setting of Paper Size. If ISO/JIS B size paper is used set DIP switch 14-5. If Custom size paper is used set Paper Size on operation panel. SPECIAL NOTE : Solution contribution by KMBT (Japan) Solution ID TAUS0902526EN* Solution Usage Description J-7543or a corner of the paper is folded in the RU-506 or in optionsconnected after the RU-506. Solution CAUSE:One of theneutralizing brushes is "curled" (malformed) catching a corner of the paper. SOLUTION: Remove currentneutralizing brush/L and neutralizing brush/S onguide plate/5 (p/n A0GE 7007 00) andaffix the modifiedneutralizing brush/L (p/n A0GE 7108 01 - 2 pieces and neutralizing brush/S (p/n A0GE 7109 01 - 4 pieces)on the open/close plate/A (p/n A0GE 7002 00). Please refer to attached installation instructions and Parts Manual pages. To view a PDF, Adobe Reader® must be installed. Adobe Reader® can be downloaded for free from the Adobe® web site at: http://www.adobe.com/products/acrobat/readstep2.html . Note : Please be aware that this part may not be readily available as this is a recently released modification by Konica Minolta Japan. SPECIAL NOTE : Solution contribution by KMBT (Japan) Copyright 2010, Konica Minolta Business Solutions U.S.A., Inc. March 2010 31 bizhub PRO 1051 Solution ID Paper Conveyance jams, no-feed, folding, tearing, skewing, curling TAUS0902541EN* Solution Usage Description Paper edge, at approximately 120mmfrom the lead edge, is damaged when RU-506 is connected with any finishers. FD-503 FS-521 LS-505 PB-501/PB-502/PB-503 SD-506 Solution CAUSE: The feed rollers in RU-506 cannot nip the paper and the paper is not fed straight (skewed). As a result, the paper edge hits somewhere in the conveyance path and is damaged (or jamming may also occur). The plunger of the stack switching solenoid (SD3) cannot be released completely, because the Pulling Shaft/3 (p/n A0GE 7095 00) is touching Mounting Plate/G (p/n A0GE 1012 00) and it prevents the solenoid plunger from releasing. SOLUTION; Confirm the space between the Pulling Shaft/3 and Mounting Plate/G. If there is no space between them, adjust the position of Pulling Shaft/3. Please see the attached procedure. To viewthe PDF, Adobe Reader® must be installed. Adobe Reader® can be downloaded for free from the Adobe® web site at: http://www.adobe.com/products/acrobat/readstep2.html . The space between the Pulling Shaft/3 and Mounting Plate/G has been correctedfrom RU-506 s/n A0GEWY1000078 onward. SPECIAL NOTE : Solution contribution by KMBT (Japan) Solution ID TAUS0902957EN* Solution Usage Description FD-503, J-7358 at power up. Solution CAUSE: Failed Folding Unit photosensors or FNS Drive Board. SOLUTION: Test PS1 (p/n 13QA 8552 1), PS5 (p/n 13QA 8551 1) and PS6 (p/n 08AA 8551 2) in I/O mode (PS1 = 70-1, PS5 = 70-3, PS6 = 70-32) and replace as needed. Check for 5V DC input to each of the sensors. If no voltage is present at any of the sensors, replace the FNS Drive Board /3 assembly (p/n A0H0 H040 11). Note : Please see attached FD-503 Parts Manual pages to reference photosensor location. To view the PDF, Adobe Reader® must be installed. Adobe Reader® can be downloaded for free from the Adobe® web site at: http://www.adobe.com/products/acrobat/readstep2.html . SPECIAL NOTE : Solution contribution by David Aekus, Production Print/SSD Solution ID TAUS1000389EN* Solution Usage Description RU-506, C-1282. Solution CAUSE:Possible failed CD alignment sensor PS4,CD alignment motor (M4) orRUCB. SOLUTION:Test PS4 in I/O (Input)check mode(75-42), H = home position. Replace PS4 sensor (p/n 08AA 8551 2) if necessary. Test M4 in I/O (Output) check mode(75-42). Replace M4 (p/n A0Y5 M104 00) if necessary. Replace RUCB (p/n A0GE H010 01) if malfunctioncode returns. Note : Please see attached documentation as a reference. To viewthe PDF, you may need to download a free copy of Adobe Reader®. SPECIAL NOTE : Solution contribution by Mike McCarthy, Production Print/SSD Solution ID TAUS1000449EN* Solution Usage Description SD-506, C-1259. Saddle Stitcher will not trim booklet. Solution PROBABLE CAUSES: 1. Bundle registration plate sensor (PS16)failed.Trimmer pressure plate never clamps booklet prior to trimming. Replace PS16 (p/n 08AA 8551 2). Sensor can be checked in I/O mode 71-36. Copyright 2010, Konica Minolta Business Solutions U.S.A., Inc. March 2010 32 bizhub PRO 1051 Paper Conveyance jams, no-feed, folding, tearing, skewing, curling 2. Trimmer motor (M24) failed. Trimmer pressure plate never clamps booklet prior to trimming. Replace M24 (p/n 129U 8004 2).Trimmer up/down motor can be checked in I/O mode 71-51. SPECIAL NOTE : Solution contribution by Mike McCarthy, Production Print/SSD Copyright 2010, Konica Minolta Business Solutions U.S.A., Inc. March 2010 33 bizhub PRO 1051 Solution ID Software/Driver related TAUS0701860EN* Solution Usage 13 Description HTTP 400 - Bad Request error. Unable to view the printer web browser (PageScope Web Connection). Solution CAUSE: The reason for the error: 1. A bad request.The browser sent a request that the server could not understand. 2. An attempt to communicatewith plain HTTP to an SSL-enabled server port. Instead, use the HTTPS scheme to access the URL. 3.The request could not be understood by the server due to malformed syntax. The client SHOULD NOT repeat the request without modifications. Note : The first digit of the status code specifies one of five classes of response. 1xx Informational 2xx Success 3xx Redirection 4xx Client Error 5xx Server Error SOLUTION: The error can be eliminated by: 1. Checking for any enabled Pop-up blockers and reconfiguring them. 2. Checking for Internet security software that may be blocking Web access and disabling the service. Example: Norton© Internet Security. 3. Installing Microsoft® .NET Framework 1.1 Service Pack 1. Microsoft® has confirmed that this is a problem inMicrosoft® products that are listed in the "Applies to" section. This problem was first corrected in.NET Framework 1.1 Service Pack 1. Please refer to Microsoft® Article ID: 826437 - FIX: "HTTP 400 Bad request" error message in the .NET Framework 1.1 . SPECIAL NOTE : Solution contribution by Cesar Jimenez, Production Print/SSD Solution ID TAUS0900989EN* Solution Usage 2 Description How to obtain spool files from an AS/400 for analysis by the lab. Solution Because of the complexityand types of issues betweenMFPs and the AS/400, the Lab may occasionally require that a spool file be provided so that the exact issue can be re-created by the lab. There aretwo methods to follow, depending upon the OS version on the AS/400. Follow these steps to obtain the spool file. 1. Obtain the version of the OS/400 that is installed the AS/400 by issuing the following command: GO LICPGM (The user will need appropriate rights in order to do this.) 2. When the Work with Licensed Programs menu is displayed, type option 10 to display installed licensed programs. 3. After the list is displayed (it may take awhile), press F11 to display the release version. This will appearunder the Installed Release column. 4. Use theattached instructions to obtain the spool file. If the OS version is V5R4M0 or higher, then use instructions called Backing up Spool files System i V5R4Mx.pdf If the OS version is lower then V5R4M0, then use instructions called: Instructions to copy spool files off AS400 V5 using FTP-final.pdf 5. After thefiles are obtained,attach them to the SSD ticket. SPECIAL NOTE: Solution contribution by Paul Santangelo, ESS/BSE Solution ID TAUS0902084EN* Solution Usage 2 Description How to push driver properties down to clients from a Netware server. Copyright 2010, Konica Minolta Business Solutions U.S.A., Inc. March 2010 34 bizhub PRO 1051 Software/Driver related Solution Bcause of the nature of how drivers are installed in the NDPS database, driver properties can not be saved. Novellacknowledged this limitation; inNetware 6.5 and above there is a function called the Driver Profile.Use the following instructions to allow driver properties to be downloaded from the client when the printer driver is downloaded from the NDPS database. Before creating the profile, the following items must be installed on the Netware 6.5 server: 1.SP5 or above, including all patches. 2.iPrint version 4.2.8 or higher. 3.TheiPrint LIB files must be updated. These files can be found at http://www.novell.com To install: 1.In Novell iManager, click iPrint > Print driver profile. 2.Browse to and select the print manager where you want the driver profile stored and made available to the printers on that manager 3.Select an operation and click OK (create, delete, modify) After creating a printer driver profile associate it with a printer: 1.In Novell iManager, click iPrint > Manage printer. 2.Browse to and select the printer you want to modify. 3.Click drivers > printer_driver_operating_system. 4.Select the printer driver from the list of available printers. 5.Select the profile you want associated with this driver from the list of available driver profiles for the selected driver 6.Select OK to save the changes. Note:If you experience winsock 11004 issues when creating the driver profile, update the local HOSTS file on the workstation with the IP address of the server and its DNS entry. SPECIAL NOTE: Solution contribution by Paul Santangelo, ESS/BSE Solution ID TAUS0902460EN* Solution Usage 2 Description How to perform a Mail Merge using Microsoft® Word 2007. Solution The attached documentation outlines procedures to: divide Mail Merge into separate jobs based on name or address separate a file that has already been merged into Microsoft® Word 2007. In other words, you only have a Word file with all the variable data incorporated. No need to add recipients from a spreadsheet. Notes : 1.The instructions are for both scenarios using Microsoft® Word 2007 and attached are the files used in the instructions. Please don't forget to check pages 30-31. 2. To view the DOC file, Microsoft® Word® or Word® Viewer must be installed. Word® Viewer 2003 (11.7MB) can be obtained free from Microsoft® at the following URL; http://www.microsoft.com/downloads/details.aspx?DisplayLang=en&FamilyID=95e24c87-8732-48d5-8689-ab826e7b8fdf . 3. To view the XLS file, Microsoft® Excel® or Excel® Viewer must be installed. Excel® Viewer 2003 (9.9MB) can be obtained free from Microsoft® at the following URL; http://www.microsoft.com/downloads/details.aspx?FamilyID=c8378bf4-996c-4569-b547-75edbd03aaf0&displaylang=EN . 4. To view a PDF, Adobe Reader® must be installed. Adobe Reader® can be downloaded for free from the Adobe® web site at: http://www.adobe.com/products/acrobat/readstep2.html . SPECIAL NOTE : Solution contribution by Cesar Jimenez, Production Print/SSD Solution ID TAUS0801980EN* Solution Usage Description "Device can not print in accordance w/guidelines pick another printer" message when trying to print postage from Stamps.Com. Solution CAUSE: Driver incompatibility. SOLUTION: Stamps.com states that they will not work with Konica Minoltadrivers.The only thing they will do is print labels, and you have to purchase the labels from Stamps.com. SPECIAL NOTE : Solution contribution by Chuck Tripp, Production Print/SSD Copyright 2010, Konica Minolta Business Solutions U.S.A., Inc. March 2010 35 bizhub PRO 1051 Solution ID Software/Driver related TAUS0802412EN* Solution Usage Description Slow printing issue when utilizing Macintosh® OS 10.4.x. Solution CAUSE: Issue with the CUPS daemon configuration file on Macintosh® OS 10.4.x. being corrupt. SOLUTION: The old CUPS daemon configuration file must be deleted and a new one created. Please see the attached document for instruction on how to remove and re-create the daemon configuration file. SPECIAL NOTE : Solution contribution by Tim Blevins - KMBS/Cleveland Solution ID TAUS0901089EN* Solution Usage Description Microsoft® Word does not return to the default printer when closed and reopened. Solution CAUSE: Microsoft® Outlook is open and is using Microsoft® Word asthe default program for editing messages. SOLUTION: To change the default mail message editing program perform the following: 1. Go into Microsoft® Outlook and select Tools from the tool bar. 2. Scroll down to Options. 3. Click on the Mail Format Tab. 4.Make sure the Use Microsoft Office Word 2003 to edit e-mail messages checkbox is selected. Note : In versions before Microsoft® Outlook 2003, the text reads Use Microsoft Word to edit e-mail messages . In Microsoft® Outlook 2007, there is no longer an Outlook editor. The default is Microsoft® Word and cannot be changed. 5. Close the dialog. SPECIAL NOTE : Solution contribution by Jim Behrends, Production Print/SSD Solution ID TAUS0902136EN* Solution Usage Description While upgrading the firmware on a MPI LinkCom™ III print server using Microsoft® Windows Vista™, the update may fail. Solution CAUSE: Anomalywhen attempting firmware install using Microsoft® Windows Vista™. SOLUTION:The only known solution is to use Microsoft® Windows XP and recycle the print serverbefore performing the upgrade again. SPECIAL NOTE : Solution contribution by Paul Santangelo, ESS/SSD Solution ID TAUS0902962EN* Solution Usage Description Some PDF files won't print Solution CAUSE: Security restrictions preventing printing. SOLUTION: 1. Open the file in question on a PC and select "File" 2. Click "Document properties" 3. Click "Security" 4. View if there are any restrictions for printing. This feature can be viewed with all versions of Acrobat reader but can be changedwith Acrobat standard or higher. Copyright 2010, Konica Minolta Business Solutions U.S.A., Inc. March 2010 36 bizhub PRO 1051 Software/Driver related SPECIAL NOTE: Solution contribution by John Miller, Workgroup/SSD Solution ID TAUS1000127EN* Solution Usage Description With a tandem LS-505 configuration, a UNLOAD STACKER message is indicated and the print job stops being output when the first stacker unit becomes filled. Solution CAUSE:Incorrect settings in the printer driver. SOLUTION:In both the PostScript and PCL drivers, under the Finishing tab, the Output Tray must be set to Stacker Auto. Note : Please refer to attached document for additional detail. To viewthe PDF, you may need to download a free copy of Adobe Reader®. SPECIAL NOTE : Solution contribution by Gregg Gallant, Production Print/SSD Copyright 2010, Konica Minolta Business Solutions U.S.A., Inc. March 2010 37 bizhub PRO 1051 Solution ID Warm-up, wrong display, incorrect operation, lock-up TAUS0656066EN* Solution Usage 3 Description SD-501/SD-506, SC77-74 (bizhub PRO 1050/1050P/1050e/1050eP only)or C-1255. Solution PROBABLE CAUSES: 1.The clincher up/down gear has become damaged. Note : A grinding noise may also be heard. Replace the gear(p/n 15AN 7744 00). The stacker section must be withdrawn to access the gear.Pleaseseeattached SD-501 Bulletin Number 5384 as a reference. IMPORTANT :As a preventative measure,apply EM-30L grease (p/n 00GR00220) to the gear on the next service visit. After that, please apply grease every 750,000 copies. Grease is applied during the manufacturing process, but possibly dries upover time. The gear location can be seen when the left door of SD-501/SD-506 is opened. Using a long brush or similar, apply the grease under good light (flashlight). CAUTIONS : Turn off the power switch before starting the work Be careful that grease does not fall off of the gear. 2. Failed M20 (clincher up/down motor) which"appears" to function normally, but lacks speed and strength to lift the clinchers and activate PS26 (clincher up/down home sensor) at the designated time (for reference, please see attached SD-501 Theory of Operation). The commutator in M20 becomes dirty and fails to make good connection with the brushes. The motor loses strength and speed or may fail tocommence rotating. When continuity is measured with a meter, reading will fluctuate wildly as the shaft is slowly turned, indicating poor connection through the commutator to the windings of the armature. Replace M20 (DC Brush Motor/1 - p/n 15AQ M103 00). 3. PS26 has failed. Replace PS26 (p\n 08AA 8551 2). 4. The staple clincher wiring is disconnected or the solenoid stopper portion of the staple clincher breaks. Check the staple clincher wiring connection. The shape of the staple Assy/B has been changed. Please replace the part andsee attached SD-501 Bulletin Number 6428 for reference.To viewa PDF, Adobe Reader® must be installed. Adobe Reader® can be downloaded for free from the Adobe® web site at: http://www.adobe.com/products/acrobat/readstep2.html . SPECIAL NOTE : Solution contribution by Steve Bray, Pacific Office Automation/Beaverton, OR; Jim Behrends/Gregg Gallant/Bob Moeller/Ed Bellone, Production Print/SSD and KMBT (Japan) Solution ID TAUS0902555EN* Solution Usage 3 Description The HTTP Communication protocol is newly supported for bizhub vCare. Major advantages of HTTP communication include the ease of configuration and the utilization ofthe widely accepted HTTP protocol. MFPs registered in the vCare system as of 9/15 are to be configured via the new vCare HTTP protocol. Copyright 2010, Konica Minolta Business Solutions U.S.A., Inc. March 2010 38 bizhub PRO 1051 Warm-up, wrong display, incorrect operation, lock-up All supported MFPs will be configured for one-way HTTP communication: •bizhub C220, C280, C360 •bizhub C452, C552, C652, C552DS, C652DS •bizhub PRO 950 •bizhub PRO 1200, 1200P, 1051 •bizhub PRO C5500, C5501, C6500, C6501 Solution Setup instructions for vCare HTTP can be downloaded from http://www.mykonicaminolta.com . Navigate to Products " Product Reference Materials. Select Application Solutions " bizhub vCare " Manuals " Installation Manuals. Choose the vCare HTTP setup instructions from the list of documents presented. For assistance configuring MFPs for HTTP communication,call the SSD Hotline at 800-825-5664. The attached “vCare HTTP Guides ver 1.5.zip” contains the vCare HTTP Setup Instructions for the currently supported models. SPECIAL NOTE: Solution contribution by Mark Kemp, ESS Solution ID TAUS0903124EN* Solution Usage 3 Description FD-503, not recognized. Solution CAUSE: Incorrect dipswitch setting on the FD-503 control board. SOLUTION:On thebizhub PRO1051/1200/1200P control boards, the hardware DIPSW 2 must be set to ON for FD-503 and finishers to be recognized. Please refer to the attached FD-503 Installation Manual for more detail. To viewthe PDF, Adobe Reader® must be installed. Adobe Reader® can be downloaded for free from the Adobe® web site at: http://www.adobe.com/products/acrobat/readstep2.html . SPECIAL NOTE : Solution contribution by Bob Moeller, Production Print/SSD Solution ID TAUS0802551EN* Solution Usage Description LS-501/LS-502/LS-505, C1203 (C-1203)or C1204 (C-1204) at power up. Solution PROBABLE CAUSES: 1.The Grip Conveyance Sensor Adjustment has not been performed. Note : The LSCB may have just been replaced. Please refer to attached LSCB Update documentation. Perform the Grip Conveyance Sensor Adjustment (procedureis listed in the LS-50x section under ADJUSTMENT/SETTING/MECHANICAL ADJUSTMENT). See attached procedure. To viewthe PDF, Adobe Reader® must be installed. Adobe Reader® can be downloaded for free from the Adobe® web site at: http://www.adobe.com/products/acrobat/readstep2.html . 2. The Holder Claw (Grip) is damaged or missing. Reinstall or replace the Holder Claw (p/n 15AV 5050 1). SPECIAL NOTE : Solution contribution by Ian Lynch and Gregg Gallant, Production Print/SSD Solution ID TAUS0902425EN* Solution Usage Description SD-506, unable to load firmware. Solution CAUSE:Incorrect connection on CN-19. SOLUTION: Remove CN-19 and install CN-19 short (jumper) connector. SPECIAL NOTE : Solution contribution by David Aekus, Production Print/SSD Copyright 2010, Konica Minolta Business Solutions U.S.A., Inc. March 2010 39 bizhub PRO 1051 Solution ID Warm-up, wrong display, incorrect operation, lock-up TAUS0902429EN* Solution Usage Description Unable to flash firmware using a USB memory stick (USB memory ISW). Solution CAUSE:Improper naming convention of files on a USB stick. SOLUTION:Save thefirmware to the PRO_M1200 directory on the root of the USB Memory stick (jump drive/thumb drive/USB drive). The default/correct folder name is PRO_M1200 . Note : Please see the attached files for instructions and proper file structure. To viewthe PDF, Adobe Reader® must be installed. Adobe Reader® can be downloaded for free from the Adobe® web site at: http://www.adobe.com/products/acrobat/readstep2.html . SPECIAL NOTE : Solution contribution by David Aekus and Cesar Jimenez, Production Print/SSD Solution ID TAUS0902431EN* Solution Usage Description Unable to load driver in order to perform ISW. Solution CAUSE:The driver, in some cases, may not install from the main body ISW port. SOLUTION:Prior to performing ISW, connecta laptopto the machine controller in order to install needed driver. SPECIAL NOTE : Solution contribution by David Aekus, Production Print/SSD Solution ID TAUS0902636EN* Solution Usage Description FS-521, “Removepaper from the Main tray” message. There is no paper in the Main tray. Solution PROBABLE CAUSES: 1.The tray position sensor (Top) detects the incorrect position of the paper ejection paddle of Main tray.A firmware update is required. As a temporary countermeasure, openthe front door of the finisher. The paddle is then rotated by initializing the FS-521. As a result,the incorrectmessage is no longer indicated. A firmware release is schedule by the end of 2009 to resolve this issue. 2. The FS-521 uses an LED and sensor for "tray full" detection which can be disrupted by environmental lighting. Reposition machine or light source/change lighting intensity. SPECIAL NOTE : Solution contribution by KMBT (Japan) and Chuck Tripp, Production Print/SSD Solution ID TAUS0902750EN* Solution Usage Description C-6706 (SW OFF abnormality) or C-6708 (AOC/AGC adjustment level abnormality). Solution CAUSE: Malfunction of ASIC on the CCD board (CCDB). Firmware update is required. SOLUTION: Update the Image control program. Please install attached firmware version G00-15 (G00-16 for Print Control). Refer to the attached Release Notes prior to installation. To view the PDF, Adobe Reader® must be installed. Adobe Reader® can be downloaded for free from the Adobe® web site at: http://www.adobe.com/products/acrobat/readstep2.html . Note: This firmware has been already applied to machines beginning with the following serial number cut-in: bizhub PRO 1200 A0G6011000055 bizhub PRO 1051 A0G9011000050 - Copyright 2010, Konica Minolta Business Solutions U.S.A., Inc. March 2010 40 bizhub PRO 1051 Warm-up, wrong display, incorrect operation, lock-up SPECIAL NOTE : Solution contribution by KMBT (Japan) Solution ID TAUS0902867EN* Solution Usage Description No power or erratic operaton. Solution CAUSE: The Noise Filter (NF3) has failed due to contact with metal mounting surface. Board supports that are too short were usedand theheightdoes not allowenough clearance. SOLUTION:Replace NF3 (p/n A0G6 M454 00)and install longer board supports. The part number in the current Parts Manual (June 2009)is incorrect for theNoise Filter board support. [Incorrect] V502 0100 14 => [Correct] V502 0100 16 Note : The part number for the supports will be updated in the next Parts Manual release. SPECIAL NOTE : Solution contribution by KMBT (Japan) Solution ID TAUS0902943EN* Solution Usage Description C-E002 at power up. Solution CAUSE:The main body hard drive (HDD1) is failing or has failed. SOLUTION:To confirm that HDD1 is the cause of the problem, set software switch 18-1 to ON (1).If the code does not appear, HDD1 should be replaced (p/n A0G6 R722 00). SPECIAL NOTE : Solution contribution by Bob Moeller, Production Print/SSD Solution ID TAUS0903002EN* Solution Usage Description "Please load reserve paper to indicated tray" message. All trays reading custom plain paper after performing the tray size adjustment. Does not recognize another paper size. Solution CAUSE: Failed PF-702 PFUDB. SOLUTION: Replace the PFUDB (p/n A0GC H010 01). SPECIAL NOTE : Solution contribution by Mike McCarthy, Production Print/SSD Solution ID TAUS1000374EN* Solution Usage Description An intermittent C-3906 error code occurs when running 50 or more sheets of 12x18 paper. Solution CAUSE: Improper ventilation of cooling fan Cooling Fan/1(FM1). SOLUTION: Remove the rear cover and run 50 or more sheets of 12x18 paper. If the error does not return, verify thatCooling Fan/1 (p/n 55FA 8052 1) is properly aligned with the hole in the rear cover (p/n A0G6 1612 00). SPECIAL NOTE : Solution contribution by Gary Scimeca, Production Print/SSD Copyright 2010, Konica Minolta Business Solutions U.S.A., Inc. March 2010 41 bizhub PRO 1051 Solution ID TAUS0634060EN* Solution Usage 2 Solution Usage 2 Description List of equipment that is no longer being supported. Solution Please see attached Product & Technical Support Bulletins 1792 and 2443 andMarketing Bulletin#07-GB-016. Note : To view a PDF, Adobe Reader® must be installed. Adobe Reader® can be downloaded for free from the Adobe® web site at: http://www.adobe.com/products/acrobat/readstep2.html Solution ID TAUS0701964EN* Description When searching solutions by models,referenced links for the documentsare notaccessible. Solution CAUSE: This is a search of the printed database. The links are locatedwithin the solution in the database. SOLUTION: Copy the solution ID number into the Knowledgebase look-up Keyword field and select Search to access the solution complete with active links to attached documents. Note : If there is an actual 'dead' link within the solution, please send an E-mail to [email protected] with the solution ID number and please identify the link. Solution ID TAUS0700244EN* Solution Usage 1 Solution Usage 1 Description How to determine what version of Sun Java™ is installed on a Microsoft® Windows workstation. Solution To determine what version of Sun Java™ is installed, perform the following: 1. From a command prompt type:java -version 2. Press Enter. 3. The version of Sun Java™ will be indicated. If the command is not recognized then Sun Java™ is not installed. Solution ID TAUS0702888EN* Description How to print to a printer on a Microsoft® Windows XP PC from a Macintosh® running OS version 10.4.x. Solution Please perfrom the step-by-step procedure mentioned in the attached document. Note : To view a PDF, Adobe Reader® must be installed. Adobe Reader® can be downloaded for free from the Adobe® web site at: http://www.adobe.com/products/acrobat/readstep2.html Solution ID TAUS0702146EN* Solution Usage Description How to perform Print Screens (screen shots) from a Microsoft® Windows OS and Macintosh® OS. Solution Please see the attacheddocument for detailed information. Note : To view a PDF, Adobe Reader® must be installed. Adobe Reader® can be downloaded for free from the Adobe® web site at: http://www.adobe.com/products/acrobat/readstep2.html Solution ID TAUS0702890EN* Solution Usage Description Printing to a Windows Samba shared printer from a Macintosh®. Solution Please perfrom the step-by-step procedure mentioned in the attached document. Note : To view a PDF, Adobe Reader® must be installed. Adobe Reader® can be downloaded for free from the Adobe® web site at: http://www.adobe.com/products/acrobat/readstep2.html Solution ID TAUS1000114EN* Solution Usage Copyright 2010, Konica Minolta Business Solutions U.S.A., Inc. March 2010 42 bizhub PRO 1051 Perfect binder failure Description PB-503, getting a C-1567 at power up. Solution CAUSE: One of the 24V DC supply voltages in not being sent to the PBDB1 because of a loose or disconnected connector on DC power supply unit /1 (DCPU/1). SOLUTION:Connect or reseat CN3 on DC power supply unit /1 (DCPU/1). SPECIAL NOTE : Solution contribution by Ian Lynch, Production Print/SSD Copyright 2010, Konica Minolta Business Solutions U.S.A., Inc. March 2010 43