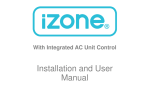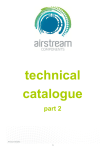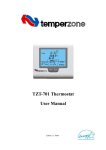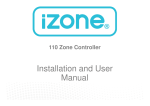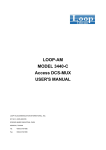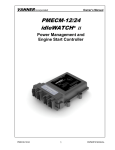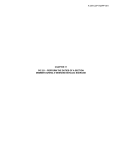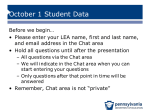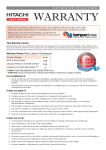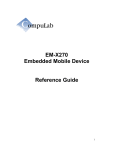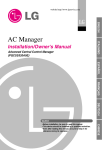Download iZone 211 & iZone 311
Transcript
Installation, Configuration & User Manual for iZone 211 & iZone 311 Table of contents Section Description Page No. 1.0 Installation 4 1.1 iZone 211—Wiring layout for base system 4 1.2 iZone 311—Wiring layout for base system 5 1.3 Optional equipment for temperature controlled zones 6 1.4 Optional equipment for wired WiFi control 7 1.5 Optional equipment for wireless WiFi control 8 1.6 Optional equipment for isave addition (iZone 311 only) 9 1.7 Wiring connection for AC units (iZone 311 only) 10 1.8 Wiring connection for LG units (iZone 311 only) 11 1.9 Wiring connection for Temperzone units (iZone 311 only) 12 1.10 General installation instructions 2.0 System initialisation 3.0 System Configuration 3.1 Configuration main menu 13 14 15 16-17 3.2 Zone setup 18 3.3 AC unit configuration (iZone 311 only) 19 3.4 Sensor configuration 20 3.5 Pairing and configuring iZone RF sensors 21 3.6 Sensor calibration 22 3.7 Fan auto configuration 3.8 WiFi bridge configuration Table of contents Section Description 3.9 Manual IP configuration Page No. 26 3.10 WiFi connection 27 3.11 Smart phone configuration 28 3.12 Home automation integration 29 3.13 iSense controller configuration 30 4.0 User Manual 4.1 iZone 211 home screen 32 4.2 iZone 311 home screen 33 4.3 AC unit control 34 4.4 Zone control 35 4.5 Edit zone names and settings 36 4.6 Adjusting temperature controlled zones 37 4.7 Zone airflow summary 38 4.8 Changing zone airflows 39 4.9 Favourites 40 4.10 Assigning and editing favourites 41 4.11 Schedules 42 4.12 Setting and editing a schedule 43 4.13 Setting the time 44 4.14 Changing the home screen colour 45 4.15 iSense controller 46 4.16 Further assistance 48 1.1 iZone 211 - Wiring layout for base system CZDA Zone 1 CT24AC Zone 7 Zone 8 Zone 2 Zone 3 Zone 9 CCPU Zone 10 Central Processing Unit Zone 4 Zone 5 Zone 6 iZone CCTS 10 Zone system with 1 colour touch screen shown above A maximum of 12 zones and 12 colour touch screens can be supported by one iZone system (See Network Extension Module 1.3 for Details) 4 1.2 iZone 311 - Wiring layout for base system CZDA Zone 1 CT24AC AC Unit AC unit control cable. Zone 2 See table for location of connection in AC unit (1.7) Zone 3 Zone 4 CCPU Make sure you have the correct model of CACUM for the make of AC unit. See back of CACUM for details Central Processing Unit Zone 5 CACUM Zone 6 AC Unit Module 6 Zone system with 1 colour touch screen shown. A maximum of 12 zones and 12 colour touch screens can be supported by one iZone system (See Network Extension Module 1.3 for Details) CCTS 5 1.3 Optional equipment for temperature controlled zones CT24AC CCTS CRFS (optional) Wireless Temperature Sensors (Max 12 per system) CCPU CDTS Installed into the supply air duct off the fan coil unit CNEM (optional) Install Network Extension Module to provide additional network ports if required Central Processing Unit CNEM Network Extension Module CCTS (optional) Install additional colour touch screens in zones requiring temperature control CZCO (optional) Wired Zone Controllers with temperature and occupancy sensor (Max 12 per system) CCTS Connect Sensor module to any network port in the system (CCTS or CNEM) R CR (optional) Wireless Repeaters CSM Sensor Module CSM (optional) Install Sensor Module to allow for Wired temperature sensors (CS) & Wireless temperature sensors (CRFS CS (optional) Wired Temperature Sensors (Max 12 per system) 6 1.4 Optional equipment for wired WiFi Control of system Customers router or modem CCPU Central Processing Unit B CB Wired Bridge RJ45-12 This cable is specific for connecting the CCPU and Wired Bridge 7 1.5 Optional equipment for wireless WiFi control Customers router or modem CCPU R Central Processing Unit CR (optional) Wireless Repeaters B CB Wireless Bridge CSM Sensor Module CSM Install Sensor Module to allow for wirless communication with Wireless Bridge (CB). Only one CSM is required per system. 8 1.6 iZone 311 - Optional equipment for isave addition Return Air Damper 1 Return Air Damper 2 Outside Air Air Damper 1 Outside Air Air Damper 2 CDAK CCPU Use Zone 11 port on CCPU for Return Air dampers CDAK Central Processing Unit Use Zone 12 port on CCPU for Outside Air dampers Note: When the isave option is used the iZone system is limited to a maximum of 10 Zones 9 1.7 iZone 311 - Wiring connection to AC units Unit Make Connection Daikin Take the P1 / P2 control wire from the fan coil unit and connect it to the AC Unit Control Cable on the CACUM. LG See detailed instructions on 1.8 page 11 Mitsubishi Electric Take the Remote Controller (A / B) control wire from the fan coil unit and connect it to the AC Unit Control Cable on the CACUM. Panasonic Take the A / B control wire from the fan coil unit and connect it to the AC Unit Control Cable on the CACUM. Temperzone See detailed instructions on 1.9 page 12 Toshiba Take the A / B control wire from the fan coil unit and connect it to the AC Unit Control Cable on the CACUM. 10 1.8 iZone 311 - Wiring connection to LG units Unit Make Connection LG 1. LG condensing unit must be supplied with an optional PI485 Gateway (M) board in the condensing unit. Connect a shielded, 2 core, twisted pair control cable from the CACUM to the PI485 Gateway (M) board in the condensing unit. (This cable is supplied by the installer). Polarity is critical see Fig (C) & (D) for correct connection. Shielded, 2 core, twisted pair control cable (not supplied) B A A Fig (C) - LG PI485 Gateway (M) board in condensing unit Shielded, 2 core, twisted pair control cable (not supplied) B Correct polarity for CACUM Fig (D) - iZone / LG AC Unit Module 11 1.9 iZone 311 - Wiring connection to Temperzone units Unit Make Connection Temperzone 1. Connect a shielded, 2 core, twisted pair control cable from the CACUM to the UC7 board in the condensing unit. (This cable is supplied by the installer). Polarity is critical see Fig A & B for correct connection. 2. Adjust location of jumper J1 to suit the length of control cable installed. 3. Ensure the dip switches in the condensing unit are set correctly for the installed compressor type (digital / fixed speed) and fan speed control. Refer to the Temperzone service manual. Shielded, 2 core, twisted pair control cable (not supplied) Adjust jumper J1 to suit cable length A Fig (A) - Temperzone UC7 outdoor Shielded, 2 core, twisted pair control cable (not supplied) B Correct polarity for CACUM Fig (B) - iZone / Temperzone AC Unit Module 12 1.10 General installation instructions 1. The CCPU and CACUM can be installed on top of the indoor fan coil unit. 2. The CSM should be installed on the ceiling in the centre of the house. If any wireless sensor (CRFS) or wireless bridge (CB) is not within the range of the CSM then additional repeaters (CR) should be added to help relay the signal from the field device to the CSM. 3. Do not run the blue network cables alongside 240 Volt wiring. 4. When installing network cables down wall cavities or chasing network cables into walls, tape up and protect the RJ45 connector to avoid damage to the connectors. Installation damage to cables is not covered under warranty. 5. Always install zones in consecutive ports starting at Zone 1. The back of the CCPU is marked with the zone port numbers. 6. Do not directly hardwire the CT24V into the AC unit’s power supply. This may void the warranty as it will require an electrician in the event that a repair of the iZone power supply is required. 7. Connect Zone Damper Actuators (CZDA) to the zone ports using the RJ11 cables as shown. 8. Connect the Colour Touch Screens (CCTS) to the CAN ports using the RJ45 cables. If you are connecting more than 3 components requiring CAN ports to the system you will need to connect a Network Extension Module (CNEM) to one of the CAN ports on the CCPU using a short RJ45 cable. The CACUM will also support one CAN port. 9. If any zone is temperature controlled connect a Duct Temperature Sensor (CDTS) to the CDTS port. Install the sensor into the supply air duct upstream of all dampers. Secure the sensor in place by using reinforced aluminium tape. 10. When installing temperature controlled zones ensure the CCTS or sensor for the associated zone is installed in a location that is representative of the temperature in the room / zone . The sensor should be installed at approximately 1600mm above the floor and should not be subject to draughts, direct sunlight or heat from equipment such as computers, TV screens etc. The supply air outlets to this room must not blow conditioned air directly onto the sensors or touch screens, as a temperature sensor is located in the CCTS. 11. Connect the AC unit control cable to the CACUM. See table 1.7 For details. (This cable is not supplied by Airstream.) 12. The building must be fitted with a compatible WiFi modem. Contact Airstream for a list of approved and recommended modems. 13. If connecting the iZone system to a Home Automation system use an RS 232 or RS 484 serial connector. 14. Only connect the power supply to the CT24VAC port after all components have been connected. 13 2.0 System initialisation All new or modified systems must be initialised prior to system configuration. To initialise the system press the button on the underside of any colour touch screen. This button is recessed so you will need to use a pen to press the button. The time to initialise the system will vary depending on the number of motors connected. The system will also initialise when power is restored after a power failure. Airstream logo will spin while system is initialising. Using a pen, press the button on the underside of the screen. 14 3.0 System configuration WARNING ! Only qualified iZone installers should configure the iZone System. Incorrect configuration could result in damage to your air conditioning unit and system. To configure your system click on the System Config icon on the home page. Enter the system password “wamfud” and press the enter button. The enter save changes. You will button must always be touched to now be in the System Configuration area: 15 3.1 Configuration main menu Touch here to edit the number of zones installed. Note: Information on the configuration screen may vary depending which devices are connected to the system and if it is an iZone 311 or 211 No. of Zones 4 No. of Constants 1 Zone Setup AC Unit Setup FeeAir Sensor Config Sensor Calibration Fan Auto Setup Tag Lines in Tag Line 1 here AC Type Unit Control Type in Tag Line 2 here Touch here to edit the number of variable electronic constant zones required. Touch here to set up and configure each zone (see 2.7). Touch here to set up AC Unit Control (see 2.7). Touch here to enable Free Air icons. isave components must be installed and electronic hardware set up accordingly Touch here to configure wired and wireless sensors Touch here to calibrate sensors Touch here to set up Fan Auto mode. When the Fan mode is set to auto, fan speeds will change automatically when zones are closed or opened Touch here to edit the first tag line. Touch here to edit the second tag line. Auto Off Touch to proceed to the next configuration page (see page 17). iZone iZone Intelligent Intuitive Inventive Intelligent . Intuitive . Inventive . Touch here to enable Auto Off function. When enabled AC unit will automatically switch off when all zones are closed . 16 3.1 Configuration main menu cont. Touch here to enter your own password Note: Information on the configuration screen may vary depending which devices are connected to the system and if it is an iZone 311 or 211 Change Password ********* WiFi Bridge Config Filter Clean Frequency Lock Airflow Min Airflow iZone Device List Touch here to configure the WiFi Touch here to configure filter warning period Touch here to lock all airflow adjustment Touch here to lock minimum airflow adjustment Touch here to view the list of devices connected to this system AC Unit Control Touch to here to go back to the previous configuration page (see Page 16). iZone iZone Inventive . Intelligent . Intuitive Inventive . Intelligent . Intuitive 17 3.2 Zone set up An * here indicates the temperature for this zone is being read from this panel Touch here to go to the home screen * This is the zone that is currently being configured. If the zone has been named its name will show here Touch here to increase the maximum airflow to the zone Touch here to decrease the maximum airflow to the zone Touch here to make this zone an electronic variable constant. Touch here to increase the minimum airflow to the zone Press repeatedly if more than one constant zone is required. This will step through the constant numbers. Select which constant you want this zone to be Touch here to make this zone a temperature controlled zone. This must only be done from the screen installed in the temperature controlled zone Touch here to make this zone an open / close zone Touch here to proceed to the next zone Touch here to decrease the minimum airflow to the zone Const 1 Lock Touch here to lock this touch screen controller in a zone only mode Climate Opn / Cls iZone Inventive . Intelligent . Intuitive 18 3.3 AC unit configuration (iZone 311 only) Select method of controlling the AC unit. R/Air will control using the unit’s return air sensor. Master will control the AC unit from the colour touch screen that has been selected as the Master (3.1). Zones will automatically control the AC unit from the temperature controlled zones (3.1.2). Touch here to go to the home screen. AC Unit Config AC Unit Controlling Sensor R/Air Master Zones Economy Touch to lock the Economy mode. The Economy mode will limit the maximum and minimum temperature range for all controllers. iZone HIGH Toggle the high and low buttons to select the maximum and minimum temperature set points desired for “Economy Lock Mode”. Indicates a Daikin AC unit module is connected to this system 27.0 LOW Inventive . Intelligent . Intuitive 19.5 AC Unit Lock Lock AC Unit AC ACUnit Unit Control Daikin Fault History Room Temp. Display Show Room Temp Display iZone iZone Intelligent Intuitive Inventive Intelligent . Intuitive . Inventive . . Touch to lock the AC Unit. You will need to enter a PIN number and then the number of days you want the system to operate for until it is automatically locked off. Do not forget your PIN. Service charges will apply for a technician to attend site to unlock your system. Touch here to view the fault history with this AC unit. Touch here to display the actual AC unit controlling temperature on the AC unit control screen (see 4.3) Not available for R/Air temp on some AC unit makes. Touch here to go back and save the changes. 19 3.4 Sensor configuration Hold down the “Pairing Button” on the iZone wireless device. (see 3.5). Sensor Config Pair Wireless Devices Wired Sensor LED Auto Off Sensor Battery Status Rf Channel Config 1 Then press here to pair the device to your iZone system Touch here to allow wired zone sensor LEDs to automatically turn off after use. Touch here to view the status of the sensor batteries. Displays the Radio frequency channel the system has been configured to. This channel can be changed if RF interference is being experienced. If the channel is changed all wireless devices need to be paired AC Unit Control Touch here to go back and save the changes. iZone iZone Intelligent Intuitive Inventive Intelligent . Intuitive . Inventive . . 20 3.5 Pairing and configuring iZone RF Sensors Remove front cover from sensor Note: To pair other devices such as an iZone bridge or repeater simply press the pairing button on the device and at the same time press the paring button on the touch screen and wait for the update to complete. Set the zone selector switch to the correct zone number Pair Press and hold Pairing button on the wireless device . At the same time press the Pairing Button on the touch screen (see 3.4) and wait until the update is complete 21 3.6 Sensor Calibration Re-calibrated temperature for this zone Sensor Calibration Office (22.2) Down Up -0.2 Touch here to adjust the calibration down by -0.1 deg C Touch here to adjust the calibration up by +0.1 deg C Total calibration offset from manufactured setting Note: Re-calibration of the temperature sensor in the touch screens (CCTS) can only be done from the touch screen you want to re-calibrate. AC Unit Control Touch here to go back and save the changes. iZone iZone Intelligent Intuitive Inventive Intelligent . Intuitive . Inventive . . 22 3.7 Fan auto configuration (iZone 311 only) Fan Auto Config Enable Fan Auto Control Touch here to enable Fan Auto control and to proceed with Fan Auto set up Auto Fan Touch here to set the AC Unit capacity for this system. The capacity selection will provide an approximate airflow capacity for the AC Unit. Capacities Unit Capacity [kW] iZone Fan Airflow [l/s] 14 1020 Inventive . Intelligent . Intuitive Select the correct fan speed type for the system installed. Refer to AC Unit Manufacturer manual Touch here to fine tune the airflow capacity. You can set the exact airflow in litres per second. This is available from the AC Unit manufacturer Select Fan Type 2– Speed Fan Only available on certain AC unit makes 3– Speed Fan Variable Speed Fan Touch to here to go back to the previous configuration page (see 2.6). iZone Inventive . Intelligent . Intuitive 23 3.7 Fan auto configuration cont. (iZone 311 only) Fan Auto Config Zone 1 Area (sqm) Touch here to set the kitchen area in square meters Kitchen 10 Zone 2 Area (sqm) Zone name Living 33 iZone Current area set for Zone 3 Zone 3 Area (sqm) Inventive . Intelligent . Intuitive Master Bed 21 Touch to here to go to the next 3 zones iZone Inventive . Intelligent . Intuitive 24 3.8 Wifi bridge configuration Touch here to go to the home screen. Displays the iZone system identification number WiFi Configuration ID: 123123123 Displays the Bridge IP address allocated by the DHCP Displays iZone Ethernet controller MAC address IP: 192.118.27.69 MAC: 00:04:A5:G9:32:39 AC Unit Control Touch here to go back and save the changes. Touch here to go to the manual WiFi configuration iZone iZone Inventive Intelligent Intuitive . . . Inventive Intelligent Intuitive . 25 3.9 Manual IP Configuration Touch here to go to the home screen. WiFi Configuration Select either Auto or Manual Configuration. If manual is selected you will need to know the IP, Subnet Mask, Default Gateway, Primary DNS Server and Secondary DNS Server addresses if applicable IP Address Auto Configuration Manual Configuration IP Address 0 0 0 0 0 0 0 0 0 0 0 0 0 Subnet Mask 0 Default Gateway 0 0 Primary DNS Server 0 0 Secondary DNS Server 0 Touch here to apply the changes to the configuration 0 Touch here to go back without saving the changes. Apply iZone iZone Intelligent Intuitive Inventive Intelligent . Intuitive . Inventive . . 26 3.10 WiFi connection A green symbol indicates the iZone system is now connected to WiFi and ready to use A grey symbol indicates the Bridge is connected to the iZone system but is not connected to the home computer network 27 3.11 Smart phone configuration You will need to download the iZone App onto your smart phone. When using WiFi from inside the home / office you will not be required to enter a password just press login. If you want to access the system using your smart phone from outside the WiFi range you will need to subscribe to iZone World Wide. Go to http://www.air-stream.com.au/izone-world-wide-service.html To subscribe you will need the serial number that is printed on your iZone system ID number this is a nine digit number. You will also be asked for a password which you should remember as you will need this password to access your system when you are trying to access your system from outside the WiFi range. To reduce the data usage there may be a slight delay between changing a function on your phone, and the system updating, when using iZone World Wide. 28 3.12 Home automation integration iZone systems can be integrated into any home automation system that has an RS 232 or RS485 serial interface. The iZone home automation module is fitted as standard with RS 232 and RS 485 connectors for serial interface. For serial interface specifications please download a copy of Airstream’s Technical Catalogue at http://www.air-stream.com.au/images/airstream_technical_catalogue.pdf Your home automation integrator will need to write the suitable code to control your AC system. This service is not provided by Airstream or iZone. 29 3.13 iSense controller configuration Study o 3:15PM 22.0 C Press and hold the “iSense” button to enter the Occupancy Strategy configuration menu. Follow the prompts to select the most appropriate strategy for your room or use the Custom Setup option to design your own strategy Note: When iSense has been activated movement is required in the range of the occupancy sensor to keep the zone operating. The use of the iSense feature in bedrooms, when the occupants are asleep, is not recommended. Indicates the iSense has been activated on this controller. 95% 21.9oC 15.8oC Airflow Actual Induct Open Close Climate iSense Airflow Press and hold the “Airflow” button to configure the controller. Here you can configure the correct Zone to control and you can calibrate the sensor if required System reset button under 30 31 4.1 iZone 211 home screen System date and time To get back to the Home screen at any time press. Home screen When entering names or values using the keyboard it is easier to use a thin object such as a toothpick. Do not use sharp, hard objects as they may damage the screen. The enter button must always be pressed to save the changes you have made. Some functions may have been locked by your installer to ensure the commissioned values are not changed. To make changes to these values contact your installation company. Press to activate a favourite mode or to configure a new favourite (4.9) Press to change zone status (4.4) Press to activate a schedule or to configure a new schedule (4.11) Press to change zone airflow (4.7) Press to set system time (4.13) Press to change screen settings (4.14) Press to configure system (3.0) Press to get more help about your iZone system Press to activate or deactivate this screens audio feed back (beep on touch) Installing company’s tag line will vary depending on the installation company A/C system maintenance required. Press here for instructions. iZone Inventive Intelligent . Intuitive . WiFi connection 32 4.2 iZone 311 home screen To get back to the Home screen at any time press. When entering names or values using the keyboard it is easier to use a thin object such as a toothpick. Do not use sharp, hard objects as they may damage the screen. The enter button must always be pressed to save the changes you have made. Some functions may have been locked by your installer to ensure the commissioned values are not changed. To make changes to these values contact your installation company. System date and time. Press to change zone status (4.4). Press to turn your system on or off. Press to toggle sleep timer options. Press to change the A/C unit settings (4.3). Press to activate a favourite mode or to configure a new favourite (4.9). Press to change zone airflow (4.7). Press to change screen settings (4.14). Press to activate a schedule or to configure a new schedule (4.11). Press to set system time and date (4.13). Press to switch isave On Press to activate or deactivate this screens audio feed back (beep on touch). Tag line this will vary depending on the installation company. isave is Off Press to configure the system (3.0). A/C system maintenance required or A/C unit fault code. Press to clear WiFi connection 33 4.3 AC unit control (iZone 311 only) Press here to increase the AC unit set point. (Not applicable if “AC unit controlling sensor—Zones” option selected. See 3.3). Current AC unit set point. Press here to decrease the AC unit set point (Not applicable if “AC unit controlling sensor—Zones” option selected. See 3.3). Press here to change the mode. Press here to change the fan speed. Indicates the temperature measured by this panel is currently controlling the AC unit (Only applicable if systems configured for “AC unit controlling sensor—Master” option. (See 3.3). AC unit actual temperature (RA, sensor or touch screen) Normal 22.0 C Indicates the current status of the AC unit. If a fault code appears here please contact your installer. System Status Press here to go back to the home page. 34 4.4 Zone control Indicates this zone is currently in climate control mode. Indicates Zone 1 temperature set point. Press here to change the Set point. (3.2). Zone Name. Press to edit zone name and other zone settings (3.2). Indicates this zone is closed. Press here to open the zone. Indicates this zone is currently fully open. Indicates this zone is open. Press here to close the zone. Indicates this zone is currently closed. Indicates this zone is currently being overridden by the system and is being used as a constant because too many zones are closed. Indicates the hall is an electronic constant and it is currently active. Scroll up or down to see more zones. Press here to go back to the home page iZone Inventive . Intelligent . Intuitive 35 4.5 Edit zone names & settings Press to edit zone name. Current zone being edited. Press to edit current zone status. System zone number and display name. Current zone status. Press to change maximum and minimum airflow set points. Zone maximum and minimum air flow set points. Status of this zone if it has been selected as an electronic constant. Press to increase or decrease air flow set point. iZone Inventive . Intelligent . Intuitive 36 4.6 Adjusting temperature controlled zones Indicates RF strength from sensor serving this zone is acceptable (only if RF sensor is installed.) Indicates battery in the sensor serving this zone requires replacement. (only if Rf sensor is installed) Indicates current zone being adjusted. Press here to increase the current zone set point temperature. Indicates current temperature set point required for this zone. Press here to decrease the current zone set point temperature. Press here to close this zone. Press here to fully open this zone. Climate Master Press here to allow iZone to automatically control the temperature in this zone. Press here to select this zone as the master (only available if configured for Master AC unit control. (see 3.3) Indicates the current temperature of the air inside the air conditioning system ductwork. Indicates the actual temperature in this zone (as measured by iZone). Scroll up or down to see more zones. Press here to go back to the zone summary. iZone Inventive . Intelligent . Intuitive 37 4.7 Zone airflow summary Indicates current minimum air flow setting to this zone. Zone name. Indicates current maximum air flow setting to this zone. Press here to change the zone air flow settings (3.2). Scroll up or down to see more zones. iZone Inventive . Intelligent . Intuitive 38 4.8 Changing zone airflows Please note: It is possible to lock the maximum and minimum airflow settings in the configuration menus. If you screen does not display as indicated here and you require to make changes to airflows please contact your installer to activate your display. Indicates current zone that you are changing the airflow to. Press here to increase the maximum airflow to this zone. Indicates the current maximum airflow setting for this zone. Press here to decrease the maximum airflow to this zone. Indicates the current minimum airflow setting for this zone. Press here to increase the minimum airflow to this zone. (This is usually set at 0%). Press here to decrease the minimum airflow to this zone. Scroll up or down to see more zones. Press here to go back to the airflow summary. iZone Inventive . Intelligent . Intuitive 39 4.9 Favourites Press the favourite you would like and iZone will automatically change all the zones settings for this favourite. Indicates this favourite has not been used. Press here to setup and edit favourites iZone Inventive . Intelligent . Intuitive 40 4.10 Assign and edit favourites Indicates current favourite being changed. Press here to change the name of this favourite. Zone names. Indicates what mode you want each zone to operate in when this favourite is used. Change each zone setting to suit your requirements for this favourite. Press here to go back to the favourites summary. Pressing the back button will save the favourite setting selected. Scroll up or down to see more zones. iZone Inventive . Intelligent . Intuitive 41 4.11 Schedules Indicates an automatic time schedule has been enabled for this favourite. Any of your favourites can be set to automatically start at any time of your choosing. Press here to enable the time based schedule for favourite (PM Nap). Indicates no automatic time schedule has been enabled for this favourite. Press here to set up or edit a schedule on any favourite iZone Inventive . Intelligent . Intuitive 42 4.12 Setting and editing a schedule Indicates current schedule that you are changing or setting. Indicates the start time for this schedule. START-08:00 STOP-17:30 Indicates the stop time for this schedule. Indicates the days this schedule will apply. Press to stop the schedule running on this day. Press here to delete this schedule. Indicates the days this schedule will not run. Press the day you want the schedule to apply to. Press the key pad to change the time. Remember it is in 24 hour format so for 2:30 am type in 0230. Press the enter button to save your new setting. Press here to go back to the schedule summary. Press next to see the next schedule. iZone Inventive . Intelligent . Intuitive 43 4.13 Setting the time Indicates the minutes are be changed. Current time. Current date. Press the left or right arrows to move to the value you want to change. You must press the enter button to save the changes you have made. iZone Inventive . Intelligent . Intuitive 44 4.14 Changing the home screen colour Slide left / right to adjust the screen brightness. Slide left / right to adjust the screen saturation. Slide left / right to adjust the screen contrast. Press the colour you would like for your home screen. Fine adjustments to the shade, tone, hue can be made using the brightness, contrast and saturation slides. Press here to go back to the home screen. iZone Inventive . Intelligent . Intuitive 45 4.15 iSense controller Indicates system time Indicates zone name this unit is controlling Study Indicates zone setpoint temperature Indicates the maximum airflow set for this zone o 3:15PM 22.0 C Indicates the iSense has been activated on this controller. 95% 21.9oC 15.8oC Airflow Actual Induct Indicates the current zone temperature Press to Open this zone fully Open Close Note: When iSense has been activated movement is required in the range of the occupancy sensor to keep the zone operating. The use of the iSense feature in bedrooms, when occupants are sleeping, is not recommended. Climate Press to Climate control this zone. Adjust required set-point temperature using the up and down arrows Press to Close this zone fully Press to activate or de-activate the iSense occupancy sensor Indicates the air temperature inside the supply air duct iSense Airflow Press to adjust the maximum airflow to this zone. Use the up and down arrows to adjust the maximum airflow required to this zone System reset button under 46 47 4.16 Further assistance 1. If you require warranty or maintenance on your air conditioning system or iZone system you should contact your installation company. 2. If you want to add more zones or temperature control to any zone you should contact your installation company. 3. If your require assistance setting up or operating your iZone Home Automation Module contact: Airstream Components www.air-stream.com.au [email protected] Phone 08 9418 6631 INNOVATION BROUGHT TO YOU BY airstream 48