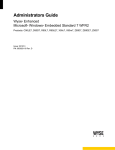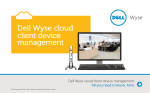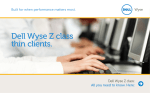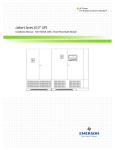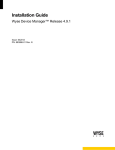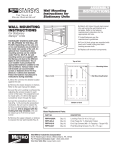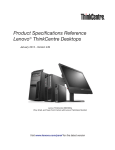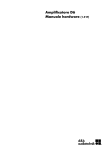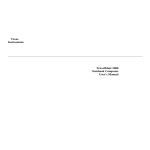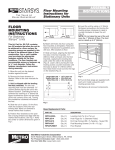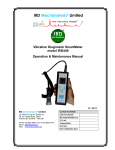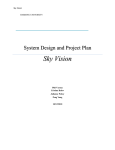Download AccessPoint POC Service.book
Transcript
Metro® AccessPoint™ Mobile Computing System Service Manual Document Number L01-509 Revision C InterMetro Industries Co rporation 651 N. Washington Street Wilkes-Barre, PA 18705 USA www.Metro.com 800-992-1776 InterMetro Customer Service: For all customer service related issues, or if you need technical assistance, call our customer service department. 1-800-992-1776 Americas 905-676-9890 Canada +31 76 58 77550 Europe +9714 811 8286 Middle East +65 6567 8003 Asia Pacific InterMetro Industries Corporation reserves the right to make improvements or changes in the products described in this manual at any time without notice. While reasonable efforts have been made in the preparation of this document to assure its accuracy, InterMetro Industries Corporation assumes no liability resulting from any errors or omissions in this document, or from the use of the information contained herein. © 2015 Emerson Electric Co. All rights reserved. Metro logo is a trademark of InterMetro Industries Corporation. The Emerson logo is a trademark and a service mark of Emerson Electric Co. InterMETRO Industries Corporation is a division of Emerson Electric Co. This manual is copyrighted. All rights reserved. This manual may be printed for personal use only. This manual, whole or in part, may not be copied, photocopied, reproduced, translated, or reduced to any electronic medium or machine-readable form for distribution. This manual, whole or in part, may not be modifi ed without prior consent, in writing, from InterMetro Industries Corporation. T-2 Contents 1 Introduction to AccessPoint™ Mobile Computing System Workstations . . . . . . . . . . . . . . . . . . . . . . . . . 1-1 Introduction . . . . . . . . . . . . . . . . . . . . . . . . . . . . . . . . . . . . . . . . . . . . . . . . . . . . . . . . 1-2 Equipment Classification . . . . . . . . . . . . . . . . . . . . . . . . . . . . . . . . . . . . . . . . . . . . 1-3 Important Product Notices . . . . . . . . . . . . . . . . . . . . . . . . . . . . . . . . . . . . . . . . . . . 1-3 Important Safety Instructions for Installers . . . . . . . . . . . . . . . . . . . . . . . . . . . . . . . 1-4 Disposal . . . . . . . . . . . . . . . . . . . . . . . . . . . . . . . . . . . . . . . . . . . . . . . . . . . . . . . . . 1-5 Intended Use . . . . . . . . . . . . . . . . . . . . . . . . . . . . . . . . . . . . . . . . . . . . . . . . . . . . . . . 1-6 Chapter Content . . . . . . . . . . . . . . . . . . . . . . . . . . . . . . . . . . . . . . . . . . . . . . . . . . . 1-6 Illustrations . . . . . . . . . . . . . . . . . . . . . . . . . . . . . . . . . . . . . . . . . . . . . . . . . . . . . . . 1-6 Safety Information . . . . . . . . . . . . . . . . . . . . . . . . . . . . . . . . . . . . . . . . . . . . . . . . . . . 1-8 Regulatory Compliance . . . . . . . . . . . . . . . . . . . . . . . . . . . . . . . . . . . . . . . . . . . . . 1-8 Important Safety Instructions . . . . . . . . . . . . . . . . . . . . . . . . . . . . . . . . . . . . . . . . . 1-8 Notes . . . . . . . . . . . . . . . . . . . . . . . . . . . . . . . . . . . . . . . . . . . . . . . . . . . . . . . . . . . 1-9 FCC Information . . . . . . . . . . . . . . . . . . . . . . . . . . . . . . . . . . . . . . . . . . . . . . . . . . . 1-9 Industry Canada . . . . . . . . . . . . . . . . . . . . . . . . . . . . . . . . . . . . . . . . . . . . . . . . . . 1-10 Safety Labels . . . . . . . . . . . . . . . . . . . . . . . . . . . . . . . . . . . . . . . . . . . . . . . . . . . . 1-10 Revision History . . . . . . . . . . . . . . . . . . . . . . . . . . . . . . . . . . . . . . . . . . . . . . . . . . . . 1-11 2 Getting Started . . . . . . . . . . . . . . . . . . . . . . . . . . . . . . 2-1 Getting Started with the Workstation . . . . . . . . . . . . . . . . . . . . . . . . . . . . . . . . . . . . 2-2 Unpacking . . . . . . . . . . . . . . . . . . . . . . . . . . . . . . . . . . . . . . . . . . . . . . . . . . . . . . . 2-2 Inspection . . . . . . . . . . . . . . . . . . . . . . . . . . . . . . . . . . . . . . . . . . . . . . . . . . . . . . . . 2-2 Shipment of Power Supply . . . . . . . . . . . . . . . . . . . . . . . . . . . . . . . . . . . . . . . . . . . 2-2 Connect the Power Supply Batteries . . . . . . . . . . . . . . . . . . . . . . . . . . . . . . . . . . . 2-3 Charge Power Supply Battery . . . . . . . . . . . . . . . . . . . . . . . . . . . . . . . . . . . . . . . . 2-6 Integration . . . . . . . . . . . . . . . . . . . . . . . . . . . . . . . . . . . . . . . . . . . . . . . . . . . . . . . . . 2-8 Computer Power Tips and Cable Connections . . . . . . . . . . . . . . . . . . . . . . . . . . . 2-8 Configure Selectable Voltages . . . . . . . . . . . . . . . . . . . . . . . . . . . . . . . . . . . . . . . 2-10 Remove Work Surface . . . . . . . . . . . . . . . . . . . . . . . . . . . . . . . . . . . . . . . . . . . . . 2-12 Technology Tray . . . . . . . . . . . . . . . . . . . . . . . . . . . . . . . . . . . . . . . . . . . . . . . . . 2-13 Setup Keyboard and Mouse . . . . . . . . . . . . . . . . . . . . . . . . . . . . . . . . . . . . . . . . 2-22 Install Work Surface . . . . . . . . . . . . . . . . . . . . . . . . . . . . . . . . . . . . . . . . . . . . . . . 2-24 Wake on LAN / Wake on Power . . . . . . . . . . . . . . . . . . . . . . . . . . . . . . . . . . . . . . . 2-25 Wake on LAN . . . . . . . . . . . . . . . . . . . . . . . . . . . . . . . . . . . . . . . . . . . . . . . . . . . . 2-25 Revision C Metro® AccessPoint™ Mobile Computing System Service Manual L01-509 i Wake on Power . . . . . . . . . . . . . . . . . . . . . . . . . . . . . . . . . . . . . . . . . . . . . . . . . . 2-32 3 Workstation Operation . . . . . . . . . . . . . . . . . . . . . . . 3-1 Introduction . . . . . . . . . . . . . . . . . . . . . . . . . . . . . . . . . . . . . . . . . . . . . . . . . . . . . . . . 3-2 Metro AccessPoint Workstation Base . . . . . . . . . . . . . . . . . . . . . . . . . . . . . . . . . . 3-2 Power Supply . . . . . . . . . . . . . . . . . . . . . . . . . . . . . . . . . . . . . . . . . . . . . . . . . . . . . 3-2 LED Lights . . . . . . . . . . . . . . . . . . . . . . . . . . . . . . . . . . . . . . . . . . . . . . . . . . . . . . . 3-3 Keypad Controller . . . . . . . . . . . . . . . . . . . . . . . . . . . . . . . . . . . . . . . . . . . . . . . . . 3-4 Keypad Controller LED Battery Fuel Gauge . . . . . . . . . . . . . . . . . . . . . . . . . . . . . 3-5 Height Adjustable Column/Work Surface Adjustment . . . . . . . . . . . . . . . . . . . . . . 3-8 Raising the Workstation . . . . . . . . . . . . . . . . . . . . . . . . . . . . . . . . . . . . . . . . . . . . . 3-8 Lowering the Workstation . . . . . . . . . . . . . . . . . . . . . . . . . . . . . . . . . . . . . . . . . . . 3-8 Lowering the Workstation with E-lifter . . . . . . . . . . . . . . . . . . . . . . . . . . . . . . . . . . 3-9 Keyboard Tray . . . . . . . . . . . . . . . . . . . . . . . . . . . . . . . . . . . . . . . . . . . . . . . . . . . . . 3-11 Monitor Mount . . . . . . . . . . . . . . . . . . . . . . . . . . . . . . . . . . . . . . . . . . . . . . . . . . . . . 3-14 Adjust Dual Monitor Mount . . . . . . . . . . . . . . . . . . . . . . . . . . . . . . . . . . . . . . . . . . . 3-16 Rear Handle . . . . . . . . . . . . . . . . . . . . . . . . . . . . . . . . . . . . . . . . . . . . . . . . . . . . . . . 3-19 Casters . . . . . . . . . . . . . . . . . . . . . . . . . . . . . . . . . . . . . . . . . . . . . . . . . . . . . . . . . . . 3-19 Power Cord . . . . . . . . . . . . . . . . . . . . . . . . . . . . . . . . . . . . . . . . . . . . . . . . . . . . . . . . 3-20 4 Maintenance and Storage . . . . . . . . . . . . . . . . . . . . . 4-1 Cleaning and Inspection . . . . . . . . . . . . . . . . . . . . . . . . . . . . . . . . . . . . . . . . . . . . . . 4-2 Transport and Storage . . . . . . . . . . . . . . . . . . . . . . . . . . . . . . . . . . . . . . . . . . . . . . . 4-3 Inspect Castors . . . . . . . . . . . . . . . . . . . . . . . . . . . . . . . . . . . . . . . . . . . . . . . . . . . . . 4-3 Workstation Battery Removal/Installation . . . . . . . . . . . . . . . . . . . . . . . . . . . . . . . . 4-3 Li-Nano Battery Removal . . . . . . . . . . . . . . . . . . . . . . . . . . . . . . . . . . . . . . . . . . . . 4-3 Li-Nano Battery Installation . . . . . . . . . . . . . . . . . . . . . . . . . . . . . . . . . . . . . . . . . . 4-5 SLA Battery Replacement . . . . . . . . . . . . . . . . . . . . . . . . . . . . . . . . . . . . . . . . . . . 4-6 SLA Battery Removal . . . . . . . . . . . . . . . . . . . . . . . . . . . . . . . . . . . . . . . . . . . . . . . 4-9 SLA Battery Installation . . . . . . . . . . . . . . . . . . . . . . . . . . . . . . . . . . . . . . . . . . . . 4-11 LiFe Battery Removal . . . . . . . . . . . . . . . . . . . . . . . . . . . . . . . . . . . . . . . . . . . . . 4-13 LiFe Battery Installation . . . . . . . . . . . . . . . . . . . . . . . . . . . . . . . . . . . . . . . . . . . . 4-15 Work Surface LED Removal (New) . . . . . . . . . . . . . . . . . . . . . . . . . . . . . . . . . . . . . 4-17 ii Metro® AccessPoint™ Mobile Computing System Service Manual L01-509 Revision C Work Surface LED Replacement (New) . . . . . . . . . . . . . . . . . . . . . . . . . . . . . . . . . 4-18 Work Surface LED Remove/Replace (Old) . . . . . . . . . . . . . . . . . . . . . . . . . . . . . . 4-19 Keyboard Tray LED and Keypad Controller Module Remove/Replace . . . . . . . . 4-20 Replacement Procedures . . . . . . . . . . . . . . . . . . . . . . . . . . . . . . . . . . . . . . . . . . . . 4-21 Troubleshooting . . . . . . . . . . . . . . . . . . . . . . . . . . . . . . . . .A-1 Overview . . . . . . . . . . . . . . . . . . . . . . . . . . . . . . . . . . . . . . . . . . . . . . . . . . . . . . . . . . . A-2 Power Supply and Battery . . . . . . . . . . . . . . . . . . . . . . . . . . . . . . . . . . . . . . . . . . . . A-3 Low LED Flashing: Battery Nearing End of Charge . . . . . . . . . . . . . . . . . . . . . . . .A-3 Power Supply Overheating . . . . . . . . . . . . . . . . . . . . . . . . . . . . . . . . . . . . . . . . . .A-3 Battery Pack Overheating, Critical . . . . . . . . . . . . . . . . . . . . . . . . . . . . . . . . . . . . .A-4 Power Supply Low Temperature . . . . . . . . . . . . . . . . . . . . . . . . . . . . . . . . . . . . . .A-4 No Battery Warning . . . . . . . . . . . . . . . . . . . . . . . . . . . . . . . . . . . . . . . . . . . . . . . .A-4 Short Circuit or Overload . . . . . . . . . . . . . . . . . . . . . . . . . . . . . . . . . . . . . . . . . . . .A-5 Power Supply Overheating, Charger Module . . . . . . . . . . . . . . . . . . . . . . . . . . . .A-5 Low Battery Temperature Warning . . . . . . . . . . . . . . . . . . . . . . . . . . . . . . . . . . . .A-6 Accessories & Replacement Parts . . . . . . . . . . . . . . . . . .B-1 Accessories for AccessPoint Workstations . . . . . . . . . . . . . . . . . . . . . . . . . . . . . . B-2 Replacement Parts . . . . . . . . . . . . . . . . . . . . . . . . . . . . . . . . . . . . . . . . . . . . . . . . . . . B-3 Base Part Components . . . . . . . . . . . . . . . . . . . . . . . . . . . . . . . . . . . . . . . . . . . . .B-3 Manual Lift Carts . . . . . . . . . . . . . . . . . . . . . . . . . . . . . . . . . . . . . . . . . . . . . . . . . .B-3 Electronic Lift Carts . . . . . . . . . . . . . . . . . . . . . . . . . . . . . . . . . . . . . . . . . . . . . . . .B-4 Laptop Carts . . . . . . . . . . . . . . . . . . . . . . . . . . . . . . . . . . . . . . . . . . . . . . . . . . . . .B-4 Power Cords . . . . . . . . . . . . . . . . . . . . . . . . . . . . . . . . . . . . . . . . . . . . . . . . . . . . .B-4 Cables . . . . . . . . . . . . . . . . . . . . . . . . . . . . . . . . . . . . . . . . . . . . . . . . . . . . . . . . . .B-4 Hardware . . . . . . . . . . . . . . . . . . . . . . . . . . . . . . . . . . . . . . . . . . . . . . . . . . . . . . . .B-5 Batteries . . . . . . . . . . . . . . . . . . . . . . . . . . . . . . . . . . . . . . . . . . . . . . . . . . . . . . . . .B-5 Miscellaneous . . . . . . . . . . . . . . . . . . . . . . . . . . . . . . . . . . . . . . . . . . . . . . . . . . . .B-5 Gas Spring Replacement Part Kit . . . . . . . . . . . . . . . . . . . . . . . . . . . . . . . . . . . . .B-6 Monitor Arm Replacement Kit . . . . . . . . . . . . . . . . . . . . . . . . . . . . . . . . . . . . . . . .B-6 Back Handle Replacement Kit . . . . . . . . . . . . . . . . . . . . . . . . . . . . . . . . . . . . . . . .B-6 Replacement Keyboard Tray Kit . . . . . . . . . . . . . . . . . . . . . . . . . . . . . . . . . . . . . .B-7 Replacement Keyboard Arm Kit . . . . . . . . . . . . . . . . . . . . . . . . . . . . . . . . . . . . . . .B-7 Replacement Screws for AccessPoint Base . . . . . . . . . . . . . . . . . . . . . . . . . . . . .B-7 Replacement AccessPoint Keypad . . . . . . . . . . . . . . . . . . . . . . . . . . . . . . . . . . . .B-7 Miscellaneous Parts . . . . . . . . . . . . . . . . . . . . . . . . . . . . . . . . . . . . . . . . . . . . . . . .B-8 Replacement Power Supply . . . . . . . . . . . . . . . . . . . . . . . . . . . . . . . . . . . . . . . . . .B-8 Replacement SLA Batteries . . . . . . . . . . . . . . . . . . . . . . . . . . . . . . . . . . . . . . . . . .B-8 Replacement LiFe Batteries . . . . . . . . . . . . . . . . . . . . . . . . . . . . . . . . . . . . . . . . . .B-9 Replacement Li-Nano Batteries . . . . . . . . . . . . . . . . . . . . . . . . . . . . . . . . . . . . . . .B-9 Column Replacement Part Kit . . . . . . . . . . . . . . . . . . . . . . . . . . . . . . . . . . . . . . . .B-9 Revision C Metro® AccessPoint™ Mobile Computing System Service Manual L01-509 iii Work Surface Replacement Part Kit . . . . . . . . . . . . . . . . . . . . . . . . . . . . . . . . . .B-10 Equipment Return . . . . . . . . . . . . . . . . . . . . . . . . . . . . . . . . . . . . . . . . . . . . . . . . . . B-11 Technical Specifications . . . . . . . . . . . . . . . . . . . . . . . . . .C-1 Technical Specifications Metro AccessPoint Workstation . . . . . . . . . . . . . . . . . . C-2 Warranty Information . . . . . . . . . . . . . . . . . . . . . . . . . . . . .D-1 Metro AccessPoint™ Standard Limited Warranty . . . . . . . . . . . . . . . . . . . . . . . . . D-2 Resolution Procedure . . . . . . . . . . . . . . . . . . . . . . . . . . . . . . . . . . . . . . . . . . . . . .D-2 Replacement Parts and RMA Policy . . . . . . . . . . . . . . . . . . . . . . . . . . . . . . . . . . .D-2 What is Covered . . . . . . . . . . . . . . . . . . . . . . . . . . . . . . . . . . . . . . . . . . . . . . . . . .D-3 Warranty Exclusions—What is Not Covered . . . . . . . . . . . . . . . . . . . . . . . . . . . . .D-3 Index . . . . . . . . . . . . . . . . . . . . . . . . . . . . . . . . . . . . . . . Index-1 iv Metro® AccessPoint™ Mobile Computing System Service Manual L01-509 Revision C 1 Introduction to AccessPoint™ Mobile Computing System Workstations Introduction. . . . . . . . . . . . . . . . . . . . . . . . . . . . . . . . . . . . . . . . . . . . . . . . . . . . . . .1-2 Equipment Classification . . . . . . . . . . . . . . . . . . . . . . . . . . . . . . . . . . . . . . .1-3 Important Product Notices . . . . . . . . . . . . . . . . . . . . . . . . . . . . . . . . . . . . .1-3 Important Safety Instructions for Installers . . . . . . . . . . . . . . . . . . . . . . .1-4 Disposal . . . . . . . . . . . . . . . . . . . . . . . . . . . . . . . . . . . . . . . . . . . . . . . . . . . . .1-5 Intended Use . . . . . . . . . . . . . . . . . . . . . . . . . . . . . . . . . . . . . . . . . . . . . . . . . . . . . .1-6 Chapter Content . . . . . . . . . . . . . . . . . . . . . . . . . . . . . . . . . . . . . . . . . . . . . .1-6 Illustrations . . . . . . . . . . . . . . . . . . . . . . . . . . . . . . . . . . . . . . . . . . . . . . . . . .1-6 Safety Information . . . . . . . . . . . . . . . . . . . . . . . . . . . . . . . . . . . . . . . . . . . . . . . . .1-8 Regulatory Compliance . . . . . . . . . . . . . . . . . . . . . . . . . . . . . . . . . . . . . . . .1-8 Important Safety Instructions. . . . . . . . . . . . . . . . . . . . . . . . . . . . . . . . . . .1-8 Notes . . . . . . . . . . . . . . . . . . . . . . . . . . . . . . . . . . . . . . . . . . . . . . . . . . . . . . . .1-9 FCC Information . . . . . . . . . . . . . . . . . . . . . . . . . . . . . . . . . . . . . . . . . . . . . .1-9 Industry Canada . . . . . . . . . . . . . . . . . . . . . . . . . . . . . . . . . . . . . . . . . . . . 1-10 Safety Labels . . . . . . . . . . . . . . . . . . . . . . . . . . . . . . . . . . . . . . . . . . . . . . . 1-10 Revision History . . . . . . . . . . . . . . . . . . . . . . . . . . . . . . . . . . . . . . . . . . . . . . . . . 1-11 Revision C Metro® AccessPoint™ Mobile Computing System Service Manual L01-509 1-1 Introduction to AccessPoint™ Mobile Computing System Workstations: Introduction Introduction Metro AccessPoint™ has been designed to provide an unmatched user experience to both caregivers and IT professionals. Using a scalable platform, with an array of new ergonomic features and next-generation power options, the workstation provides comfort and convenience for any worker with unparalleled flexibility for long-term value. All Metro AccessPoint workstations include these features. Expandable multi-layer technology tray allows customers to utilize larger scale 17” laptops and future expansion of PC technology or accessories. Monitor mount supports a wide variety of display options, including touch screens, all-in-one computers and monitors up to 20 lbs. Power supply provides both fan and fan-less charging options as well as ability to perform battery-only upgrades in the future. Keypad controller allows customers to easily power the computer on and off without IT involvement while providing access to battery level and lighting controls. Ergonomic keyboard tray provides 10° of positive tilt, 20° of negative tilt, 180° of rotation and 8” of independent height adjustment. LED lights illuminate work surface and keyboard to provide ample lighting when working in a patient room during night hours. Height adjustment mechanism provides strain-free adjustment for a keyboard height range of 23”- 48”. Easy roll casters provide maximum maneuverability in tight spaces and over thresholds. Integrated footrest allows users to relax in a more ergonomic position throughout the day. These options are also available on selected AccessPoint Configurations: Electronic Lifter SecureRx Medication Module Dual Monitors Ergonomic Push Handles BatteryPro Software NOTE See the BatteryPro Software Manual, PN L01-565, for detailed information on the BatteryPro software. 1-2 Metro® AccessPoint™ Mobile Computing System Service Manual L01-509 Revision C Introduction to AccessPoint™ Mobile Computing System Workstations: Introduction 002A Equipment Classification The Metro AccessPoint Mobile Computing Workstation is Intertek certified with respect to electric shock, fire and mechanical hazards only in accordance with UL 60601-1 and CAN/CSA 22.2 No. 601.1 as Patient Care Medical Equipment suitable for use in patient vicinities. The Mobile Computing Workstation is Class I Equipment that is also internally powered. According to the degree of protection against ingress of water, the Mobile Computing Workstation is considered ordinary. The Mobile Computing Workstation is suitable for continuous operation. Important Product Notices The Power Supply used with the Metro AccessPoint Mobile Computing Workstation is provided with a “Hospital Grade” or “Hospital Only” attachment plug for connection to the AC supply circuit. Revision C Metro® AccessPoint™ Mobile Computing System Service Manual L01-509 1-3 Introduction to AccessPoint™ Mobile Computing System Workstations: Introduction To ensure equipment grounding reliability, the Power Supply used with the Metro AccessPoint Mobile Computing Workstation should only be connected to AC outlet receptacles, which are marked “Hospital Grade” or “Hospital Only.” Where the integrity of the external protective earth connector arrangement is in doubt, equipment shall be operated from its internal electrical power source. Important Safety Instructions for Installers Metro AccessPoint is available as a fully integrated workstation. When selecting a fully integrated AccessPoint, Metro integrates all computer equipment to comply with rules and regulation of the Intertek certification and delivers a fully functional cart at the customer's site. When a customer does not choose a fully integrated AccessPoint, Metro delivers the core AccessPoint cart and the customer is responsible for integrating their computer equipment. For safe operation and compliance with the Intertek certification, the installer needs to follow these instructions: All technology equipment added to the cart must be listed with a Nationally Recognized Test Lab (NRTL) for use in the United States; carry a CE Mark for use in Europe; or carry the appropriate approval marks for the country of intended use. The maximum continuous output power of a DC system is 150 W and 200 W for a maximum duration of 5 minutes. The maximum continuous output power of an AC system (use of the AC inverter) is 135 W and 180 W for a maximum duration of 5 minutes. The base cart is equipped with a Multiple Portable Socket Outlet (MPSO). No additional MPSOs or extension cords shall be used. The weight of the monitor shall not exceed 20 lbs. In case of dual monitors, the weight of both monitors combined shall not exceed 20 lbs. The combined weight of the computer equipment (computer, monitor, keyboard, auxiliary equipment, etc.) shall not exceed 35 lbs. Not following the above instructions and altering of the base cart will void the Intertek certification and is expressly prohibited by InterMetro Industries Corporation. 1-4 Metro® AccessPoint™ Mobile Computing System Service Manual L01-509 Revision C Introduction to AccessPoint™ Mobile Computing System Workstations: Introduction Disposal For batteries recycling/disposal in the United States and Canada, contact Call2Recycle. 005A For other countries, batteries must be recycled/disposed of in compliance with local regulations. 007A Revision C Metro® AccessPoint™ Mobile Computing System Service Manual L01-509 1-5 Introduction to AccessPoint™ Mobile Computing System Workstations: Intended Use Intended Use The Metro AccessPoint™ mobile computing workstation was designed to be safely used within general patient areas for the purpose of clinical data entry and retrieval. The AccessPoint workstation complies with UL 60601-1 electromagnetic leakage and safety requirements if operated according to the guidelines covered in this manual. Chapter Content This manual is organized into the following chapters: 1 Introduction — Provides instructions to access the system and safety information. 2 Getting Started — Provides instructions to unpack and setup your workstation. Includes instructions on setting up Wake on LAN/Wake on Power. 3 Workstation Operation — Describes general workstation operation, options. 4 Maintenance and Storage — Describes operation maintenance and storage information. Appendix A Troubleshooting — Provides basic troubleshooting information. Appendix B Accessories & Replacement Parts — Includes the user-orderable accessories parts list. Appendix C Technical Specifications — Includes the AccessPoint workstation technical specifications. Appendix D Warranty Information — Provides Metro Warranty information. Illustrations All illustrations in this manual are provided as examples only. Screens shown in this manual do not necessarily reflect or emulate your exact patient data or the precise appearance of your screen. In this manual, all names appearing in examples and illustrations are fictitious. The use of any real person's name is purely coincidental. 1-6 Metro® AccessPoint™ Mobile Computing System Service Manual L01-509 Revision C Introduction to AccessPoint™ Mobile Computing System Workstations: Intended Use Conventions This manual is written with certain conventions designed to make the information understandable and readable. Please familiarize yourself with the following: Items in Bold text are buttons or switches on the equipment, keyboard keys, or text to be entered. Italicized items are buttons, labels, options or other fields within the software application. References to Enter require pressing the Enter or Return key on the keyboard. Do not type the word enter. A keystroke combination is displayed as two key names with a plus sign between them. It requires holding down one key while pressing another key on the keyboard. For example, Press Ctrl + Enter means hold the Ctrl key while pressing the Enter key. References to the space bar appear as <Space>. The brackets remind you to press the space bar. Do not type the word space. References to click can be also be performed by touching the touchscreen. Revision C Metro® AccessPoint™ Mobile Computing System Service Manual L01-509 1-7 Introduction to AccessPoint™ Mobile Computing System Workstations: Safety Information Safety Information Regulatory Compliance This system was tested and complies with UL 60601-1, CAN/CSA C22.2 No.601.1 and IEC/EN 60601-1-1 medical safety standards. The product is certified by Intertek with respect to electrical shock, fire and mechanical hazards only in accordance with UL 60601-1, CAN/CSA C22.2 No.601.1 and IEC/EN 60601-1-1 as Patient Care Medical Equipment suitable for use in patient vicinity. Attention: Consult accompanying documents. Important Safety Instructions This section contains important safety and operating instructions for AccessPoint workstation. Please read all instructions on the workstation before putting into service. AccessPoint workstation and the power supply are not for use in hazardous (classified) locations. Do not use nor recharge the power supply battery in oxygen enriched areas; areas where flammable anesthetics are used or stored; or any other hazardous, classified location. User maintenance consists solely of cleaning and minor external adjustments. For safety purposes, all servicing must be performed by qualified service personnel only. For all service items, contact InterMetro Customer Service. Do not operate the AccessPoint workstation if it has received a severe impact or has been otherwise physically damaged. Have a qualified service person inspect both the AccessPoint workstation in conjunction with its power supply for any performance or safety hazard prior to putting back into service. To prevent damage to any cords or connectors when disconnecting, always grasp and pull by the connector and not the cord. Do not operate the AccessPoint workstation with damaged cords or connectors. Replace the damaged component immediately. Contact InterMetro Customer Service for replacement parts and service. Risk of Electric Shock - The AC power cord is the only means to disconnect the power supply and AccessPoint workstation from the AC power grid (mains). The ON switch on the power supply does not disconnect from main power. 1-8 Metro® AccessPoint™ Mobile Computing System Service Manual L01-509 Revision C Introduction to AccessPoint™ Mobile Computing System Workstations: Safety Information On the DC power side, the power supply employs either a Li-Nano, SLA, or LiFe battery to provide mobile DC output power. Low voltage (10-16 VDC) DC power is available from the power supply even when the AC cord is disconnected from an AC outlet. To remove DC power, put the ON switch in the (OFF) position. The maximum design load (safe working load limit) for the AccessPoint workstation is 5 lbs. (2.2 kg.). The receiver of this product is responsible for freight damage claims. This equipment must be opened immediately for inspection. All visible damages must be reported to freight company within 48 hours and must be noted on freight bill at time of delivery. Concealed damage is your responsibility - you must advise carrier of any loss or damage within 15 days after receipt of material. If there is damage, retain original packaging for inspectors. Notes NOTE Regularly inspect this product. Tighten loose fasteners and replace worn or damaged parts with new InterMetro approved parts. For mobile units, regularly inspect casters and replace worn or damaged casters immediately. FCC Information Changes or modifications to this device not expressly approved by InterMetro Industries Corporation could void the user’s authority to operate this equipment. Shielded cables must be used with this unit to ensure compliance with the FCC Class A limits. This device complies with FCC Rules, part 15. Operation is subject to the following conditions: 1. This device may not cause harmful interference, and 2. This device must accept any interference that may be received, including interference that may cause undesired operation. This equipment has been tested and found to comply with the limits for a Class A digital device, pursuant to part 15 of the FCC rules. These limits are designed to provide reasonable protection against harmful interference when the equipment is operated in a commercial environment. This equipment generates, uses, and can radiate radio frequency energy and, if not installed and used in accordance with the instruction manual, may cause harmful Revision C Metro® AccessPoint™ Mobile Computing System Service Manual L01-509 1-9 Introduction to AccessPoint™ Mobile Computing System Workstations: Safety Information interference to radio communications. Operation of this equipment in a residential area is likely to cause harmful interference in which case the user will be required to correct the interference at the user’s expense. Industry Canada This class A digital apparatus meets all requirements of the Canadian Interface Causing Equipment Regulations. Operation is subject to the following two conditions. 1. This device may not cause harmful interference, and 2. This device must accept any interference received, including interference that may cause undesired operation. Safety Labels 013A 1-10 Metro® AccessPoint™ Mobile Computing System Service Manual L01-509 Revision C Introduction to AccessPoint™ Mobile Computing System Workstations: Revision History Revision History Each page of the original operator manual shipped with your system has a revision letter on it. As the document is updated, the revision letter is changed. Revision Revision C Date Comments 1.0 08/30/2013 Initial release of AccessPoint Mobile Computing System Workstations. B 11/15/2014 Includes height adjustment handle and new terminal block location. Added dual monitor operation and e-lifter disassembly/assembly procedures. Removed BatteryPro section. Added RP kit instructions. Added Laptop cart. C 05/15/2015 Updated tension spring adjustment procedure. Metro® AccessPoint™ Mobile Computing System Service Manual L01-509 1-11 Introduction to AccessPoint™ Mobile Computing System Workstations: Revision History Page Intentionally Blank 1-12 Metro® AccessPoint™ Mobile Computing System Service Manual L01-509 Revision C 2 Getting Started Getting Started with the Workstation . . . . . . . . . . . . . . . . . . . . . . . . . . . . . . . .2-2 Unpacking . . . . . . . . . . . . . . . . . . . . . . . . . . . . . . . . . . . . . . . . . . . . . . . . . . .2-2 Inspection. . . . . . . . . . . . . . . . . . . . . . . . . . . . . . . . . . . . . . . . . . . . . . . . . . . .2-2 Shipment of Power Supply . . . . . . . . . . . . . . . . . . . . . . . . . . . . . . . . . . . . .2-2 Connect the Power Supply Batteries . . . . . . . . . . . . . . . . . . . . . . . . . . . . .2-3 Charge Power Supply Battery . . . . . . . . . . . . . . . . . . . . . . . . . . . . . . . . . . .2-6 Integration . . . . . . . . . . . . . . . . . . . . . . . . . . . . . . . . . . . . . . . . . . . . . . . . . . . . . . . .2-8 Computer Power Tips and Cable Connections . . . . . . . . . . . . . . . . . . . .2-8 Configure Selectable Voltages . . . . . . . . . . . . . . . . . . . . . . . . . . . . . . . . 2-10 Remove Work Surface . . . . . . . . . . . . . . . . . . . . . . . . . . . . . . . . . . . . . . . 2-12 Technology Tray . . . . . . . . . . . . . . . . . . . . . . . . . . . . . . . . . . . . . . . . . . . . 2-13 Setup Keyboard and Mouse . . . . . . . . . . . . . . . . . . . . . . . . . . . . . . . . . . 2-22 Install Work Surface . . . . . . . . . . . . . . . . . . . . . . . . . . . . . . . . . . . . . . . . . 2-24 Wake on LAN / Wake on Power . . . . . . . . . . . . . . . . . . . . . . . . . . . . . . . . . . . . 2-25 Wake on LAN . . . . . . . . . . . . . . . . . . . . . . . . . . . . . . . . . . . . . . . . . . . . . . . 2-25 Wake on Power . . . . . . . . . . . . . . . . . . . . . . . . . . . . . . . . . . . . . . . . . . . . . 2-32 Revision C Metro® AccessPoint™ Mobile Computing System Service Manual L01-509 2-1 Getting Started: Getting Started with the Workstation Getting Started with the Workstation Unpacking After cutting the strapping bands, lift the top of the box over the workstation. In order to avoid any injury, two (2) people should lift the workstation from the padding blocks. Inspection After the AccessPoint workstation has been unpacked, inspect the unit for any shipping damage. If there is any damage, contact InterMetro Customer Service immediately. Shipment of Power Supply CAUTION Before placing the Power Supply (Li-Nano, SLA, LiFe) into service on a AccessPoint workstation, the power supply batteries may need to be connected. Depending on the shipment, they may or may not be connected due to USDOT and IATA regulations. The Power Supply is available in 3 battery chemistry options. Depending on the battery chemistry, the preparation of the shipment is different. LiFe Mid-grade Battery The LiFe Mid-grade Battery can be connected or disconnected and requires a fully regulated Class 9 shipment in any shipping mode. The shipper must be certified for Li-Ion Class 9 shipments. The LiFe mid-grade battery power supply must be shipped per “UN3481, Lithium ion batteries contained in equipment” on cargo aircraft only. The power supply contains one battery pack. Ratings below given per battery pack: 2-2 Battery weight: 7.33 kg Wh rating: 512 Wh Equivalent Li Content (ELC): 48 g Metro® AccessPoint™ Mobile Computing System Service Manual L01-509 Revision C Getting Started: Getting Started with the Workstation Sealed Lead Acid (SLA) The SLA battery is not considered a Hazardous Material (Dangerous Goods) and there is no restriction on shipping the SLA batteries. Lithium Nano Phosphate Battery (Li-Nano) Non Class 9 Shipment In the USA the Li-Nano batteries can be disconnected from the power supply for a regular Ground shipment. The shipping container must have the following marking: 014A Class 9 Shipment Outside the USA in any shipping mode and air or sea transport inside the US, the power supply must be shipped as fully regulated Class 9 (Hazardous Material / Dangerous Goods). In this shipping mode the batteries can be connected or disconnected. The shipper must be certified for Li-Ion Class 9 shipments. The power supply must be shipped per “UN3481 Lithium ion batteries contained in equipment” on cargo aircraft only. Typically, a power supply contains two battery packs. Ratings below given per battery pack: Battery weight: 2.75 kg Wh rating: 264 Wh Equivalent Li Content (ELC): 24 g Connect the Power Supply Batteries First plug in power supply and check the status of battery on fuel gauge LED. If the LED flashes as shown in figure below, then connect the batteries 015A Revision C Metro® AccessPoint™ Mobile Computing System Service Manual L01-509 2-3 Getting Started: Getting Started with the Workstation CAUTION Only qualified service personnel should perform the following procedure for connecting the power supply batteries. CAUTION To prevent damage to any cords or connectors when disconnecting, always grasp and pull by the connector and not the cord. The battery cells may or may not be connected during shipment due to USDOT and IATA regulations. The procedure is required immediately after unpacking before powering up and using the workstation for the first time. 1. Ensure the AC cable is disconnected from the wall outlet and power supply is in OFF (down) position. 016A 2. Loosen and remove mounting screws (2x) from bottom of base cover as shown below. 017A 2-4 Metro® AccessPoint™ Mobile Computing System Service Manual L01-509 Revision C Getting Started: Getting Started with the Workstation a. Li-Nano Power Supply Batteries: Plug both connectors to the LiNano batteries and check for accuracy. Connectors 018A 019A b. SLA Power Supply Batteries: SLA batteries are always shipped connected as shown below. Connectors Gas Gauge Board 020A c. LiFe Power Supply Batteries: Plug the connectors to the LiFe batteries and check for accuracy. 021A Revision C Metro® AccessPoint™ Mobile Computing System Service Manual L01-509 2-5 Getting Started: Getting Started with the Workstation 3. Install base cover and tighten the screws (2x) as shown below. 022A 017A Charge Power Supply Battery NOTE The workstation’s electrical connections to the monitor, keyboard and technology tray must be made per the AccessPoint Workstation Wiring Diagram. Contact Metro Service for the most current wiring diagram. Before placing an AccessPoint workstation into service for the first time with the Li-Nano, SLA, LiFe power supply, the power supply battery should be initially charged at least 8 hours. To charge the battery, plug the coiled AC power cord into an AC outlet and put the ON/OFF switch into the “ON” position which is located on the back of power supply as shown below. 023A 2-6 Metro® AccessPoint™ Mobile Computing System Service Manual L01-509 Revision C Getting Started: Getting Started with the Workstation In the “ON” position, the power supply provides power to the AccessPoint workstation. If the workstation is not being used for an extended period of time, the ON/OFF switch should be put in the OFF position. The switch position disconnects the battery from any internal or external equipment and avoids deep discharges of the battery, which can cause damage to the battery. WARNING Risk of Electric Shock - The power supply employs a Lithium Iron Nano-Phosphate (Li-Nano) battery to provide mobile DC output power. Low voltage (11-15V) DC power is available from the power supply even when the AC cord is disconnected from an AC outlet. To remove DC power, put the ON/OFF Switch in the “OFF” position. NOTE After the initial charge, the charge time from a completely discharged battery is typically 2 hours in fan mode and 3 hours in fan less mode with LiFePO4 and 4 hours for SLA regardless of fan mode. NOTE If the Power Supply has been switched to “OFF” for more than 1 week, connect the workstation to AC to wake up the power supply before. Revision C Metro® AccessPoint™ Mobile Computing System Service Manual L01-509 2-7 Getting Started: Integration Integration If the facility chooses BlueCHIP Integration, the AccessPoint workstation will arrive fully assembled and fully functional at the customer’s site (most accessories do not ship assembled to the workstation). However, if the facility has not selected BlueCHIP Integration, follow the instructions in this section to integrate your workstation. Computer Power Tips and Cable Connections Computer Power Tips Tip No. MT2 Voltage 12V Computers Praim XP9400-A, Thin Client Tip No. MT41 Voltage 19V Computers Acer Veriton Z2610, All in One Praim I10, Thin Client AOPEN DE5100, Mini PC IGEL UD3, Thin Client Lenovo M72 Tiny, Mini-PC IGEL UD5, Thin Client Lenovo M92 Tiny, Mini-PC IGEL H700C, Thin Client Nexlink Mini X11, Mini-PC Motion Computing C5, Tablet Tangent Rugged Mini VI (Bar 106), MiniPC Wyse C90LE, C90LEW, C90LEW7, Thin Client Tangent Rugged Mini UT, Mini-PC MT2 16V Panasonic H2, Tablet Tangent Rugged Mini N, Mini-PC MT5 19V HP t510, Thin Client Tangent Vita LT, All in One HP t5565, Thin Client Tangent Vita 2000SA, All in One HP t5740, Thin Client Wyse D90D7, Thin Client Seneca MP-57, Mini-PC Wyse R90L, R90LW, Thin Client Tangent Medix T19B, All in One Wyse V90LE, V90LEW, Thin Client Tangent Medix T19i, All in One Wyse Z90LE, Z90LEW, Z90D7, Z90DW, Z90SW, Thin Client Tangent Medix T22a, All in One Zotac ZBOX HD-ID40, Mini-PC 2-8 Tangent Medix T22i, All in One MT44 19V All Lenovo Laptop computers Tangent Rugged Mini 965, Mini-PC MT55 19V All HP Laptop computers Metro® AccessPoint™ Mobile Computing System Service Manual L01-509 Revision C Getting Started: Integration Computer Power Tips Tip No. Voltage Computers Tip No. MT41 Voltage 16V Computers MT23 19 V All Dell E Series laptop computers Panasonic H1, Tablet MT41 12V Tangent Rugged Mini I, Mini-PC Panasonic CF-51, Laptop Tangent Rugged Mini VA, Mini-PC Panasonic T7, Laptop VXL Itona F24, Thin Client Panasonic CF-18, Laptop Panasonic CF-19, Laptop Tip Dimensions Tip # Tip Size MT #2 ID 2.10 mm, OD 5.50 mm & 11.00 mm long MT #5 ID 1.60 mm, OD 4.80 mm & 11.00 mm long MT #23 ID 5.00 mm, OD 7.40 mm & 12.50 mm long MT #41 ID 2.50 mm, OD 5.50 mm & 12.50 mm long MT #44 ID 5.45 mm, OD 7.90 mm & 11.50 mm long MT #55 ID 5.00 mm, OD 7.40 mm & 12.50 mm long Computer Power Cables Voltages Computer 19V HP 7800, 7900, 8000, 8200, 8300 USDT Computer HP t610, Thin Client HP 6000, 6300, 8200, 8300 ELITE, All in One 12V Tangent Medix 1500, 1700SF, 1900SF, All in One 19V Tangent Rugged Mini GM, Mini-PC 19V Tangent Rugged Mini VI (Bar 105), Mini-PC Tangent Vita 2150, All in One AC Dell Optiplex 780/790/7010/9010, USFF Dell FX-160, Thin Client HP 6300/8300 Elite, All in One Lenovo A70Z, M71Z, M72Z, All in One Revision C Metro® AccessPoint™ Mobile Computing System Service Manual L01-509 2-9 Getting Started: Integration Configure Selectable Voltages 1. Request a link from Intermetro Customer Service to download BatteryPro400. 2. Install BatteryPro400 on a laptop computer to change the voltage(s). 3. Connect the computer to the power supply via USB. 4. Start BatteryPro400 and right click on the BatteryPro400 icon (grey battery icon). 024A 5. Select Open Power Properties. 6. Hold down the CTRL key and click on the METRO label as shown below. The Diagnosis tab opens. 025A 7. In order to change the selectable voltage on Diagnosis tab: a. Click on DC1 Setting for 12-24 V (DC1) or 2-10 Metro® AccessPoint™ Mobile Computing System Service Manual L01-509 Revision C Getting Started: Integration b. Click on DC3 Setting for 5-10 V (DC3). 026A 8. With the slider select the desired voltage. After selecting the voltage, click Confirm. 9. To confirm the voltage change, click YES. 027A DC 1 Setting Revision C Metro® AccessPoint™ Mobile Computing System Service Manual L01-509 028A DC 3 Setting 2-11 Getting Started: Integration Remove Work Surface 1. To open the work surface, rotate the key in clockwise direction 90° as shown below. 029A 030A 2. Slightly lift up the front of the work surface as shown below. 031A 3. Slide the work surface towards the front of the workstation and then remove the work surface from the technology tray. 032A 2-12 Metro® AccessPoint™ Mobile Computing System Service Manual L01-509 Revision C Getting Started: Integration Technology Tray The expandable tech tray cover is integrated with tech tray to allow easy expansion of a 17” laptop or accessories. The cover can be accessed from the left side of the workstation to integrate future upgrades. 033A Below are the keypad connections in technology tray. Keypad Connection Revision C Description Wake on LAN (RJ45) Ethernet CAT5 cable to computer for Wake on LAN operation Fuel Gauge Ethernet cable from the power supply to display charge level of battery Power Lifter Connection to power lifter (if equipped) Work surface light LED light for work surface Keyboard light LED light for Keyboard Wake on LAN Power Plug for Computer power cable, when using Wake on LAN to turn on computer Wake on Power Plug for Computer power cable, when using Wake on Power to turn on computer Metro® AccessPoint™ Mobile Computing System Service Manual L01-509 2-13 Getting Started: Integration 035A 034A Following table gives respective wire connections in technology tray terminal block and identifying connections. Position Designation Color Chassis Ground Green Chassis ground connection to connect the top and bottom metal structure of the workstation Return (-) Black Workstation power return wire. 3 Unregulated Yellow Unregulated output voltage of the power supply. 10.5 - 15 V, 150 W continuous, 200 W peak power 4 Selectable 12-24 V White Voltage is selectable via BatteryPro between 12 and 24 V. 150 W continuous and 200 W peak power, Default voltage is 19 V 5 Selectable 5-10 V Red Voltage is selectable via BatteryPro between 5 and 10 V. 2 A maximum current. Default voltage is 5 V. Mounting Screw (MS) 1 and 2 Description The total power of the power supply is 150 W continuous and 200 W peak. 036A 2-14 Metro® AccessPoint™ Mobile Computing System Service Manual L01-509 Revision C Getting Started: Integration The following table gives wire connections between Terminal Block and AC Inverter and identifying connections. Terminal Block AC Inverter Position 3, Unregulated Voltage, Yellow Positive (Red) Position 1 or 2, Return (-), Black Negative (Black) AC Inverter Technical Specifications Output voltage: 120 VAC, 60 Hz Output power: 150 W Modified Sinewave 037A Set up a Computer in the Technology Tray 1. The technology tray offers a computer tray with rubber padding. Seat the computer on the tray and tie it down with the Velcro strap. 2. Computer power with DC a. Select correct tip for the computer (see “Computer Power Tips and Cable Connections” on page 2-8). b. Connect computer power cable to the terminal block. Positive lead to “Selectable output voltage 12-24 V” (Position 4, white) Negative lead to Return (-) (Position 1 or 2, black) c. Set the power supply to the correct computer voltage (see “Computer Power Tips and Cable Connections” on page 2-8), if the voltage is different from 19 V using BatteryPro. d. Plug in Computer Power Tip into the Computer Power Cable. e. Plug in computer. Revision C Metro® AccessPoint™ Mobile Computing System Service Manual L01-509 2-15 Getting Started: Integration 3. Computer power with AC a. Plug in AC adapter in outlet strip b. Stow AC adapter in left pod c. Plug in computer 4. Plug video cable into the computer (Display port, mini display port, HDMI, mini HDMI, VGA). Use adapter cable if necessary. 5. Connect accessories like USB hub, mouse, keyboard, barcode scanner, etc. to the computer. Set up the Monitor and AIO Computer 1. Attach Monitor or AIO computer to VESA plate (i.e., first attach top 2 screws and hang on VESA bracket). 2. Plug in and ensure adequate range of movement. 3. Remove rear union cover. 4. Remove front plastic plate. 5. Route cables down neck of monitor mount. 6. If AC - Plug directly into Inverter or AC power strip. 7. If DC - Connect to terminal block. 8. Bundle cables with cable ties to avoid pinching. 9. Adjust arm for tension. 10. Reattach union cover. NOTE To prevent screw from cross threading, back thread screw until you hear a click and then proceed to tighten. 11. Replace front plastic cover. Inspect Castors Regularly inspect the casters. Tighten loose fasteners and replace worn or damaged parts with new InterMetro approved parts. Replace worn or damaged casters immediately. 2-16 Metro® AccessPoint™ Mobile Computing System Service Manual L01-509 Revision C Getting Started: Integration Monitor Knuckle Tension Adjustment Reposition Handle Lever The handle lever, used to adjust the tilting feature, can be repositioned for optimal comfort. 1. Pull out handle lever in the direction of the straight arrow. 2. Twist handle lever to optimal comfortable position. 3. Release the handle lever. 167A Revision C Metro® AccessPoint™ Mobile Computing System Service Manual L01-509 2-17 Getting Started: Integration Adjusting the Balance Spring Force Monitor mount counterbalance force is created by spring tension. If the following procedure is not followed, the spring may cause the wrench to slip without warning and injury may occur. 044A Increase the counterbalance spring force 1. Remove front cover and move aside monitor input cable and video cable (if present) with screw driver to access gear nut. CAUTION Do not release wrench until lever drops into place. Injury may result. 2. With a 9/16” box end wrench, grip the tension gear nut. Rotate tension gear nut clockwise (about 25°) until the lever clicks into the next forward position. Gently release the tension gear nut as it can rotate counterclockwise (no more than 10°) as it catches and locks into position. 045A 3. There are four functional positions for use with various weight monitors. Position #1 is for mounting lighter-weight monitors and Position#4 is for heavier monitors. 2-18 Metro® AccessPoint™ Mobile Computing System Service Manual L01-509 Revision C Getting Started: Integration NOTE Note the orientation of notch to identify position. 046A Decrease the counterbalance spring force 1. Remove front cover and move aside monitor and video cables, if present, with screwdriver to access gear nut. 2. With a 9/16” box end wrench, grip the tension gear nut. 3. Slightly turn the tension gear nut clockwise (about 10°). 4. Push/depress the release lever on front arm and allow the tension gear nut to rotate counterclockwise (about 25°) until the tension gear nut is in the previous position. 5. Stop pushing/depressing the release lever. Gently let the tension gear nut rotate counterclockwise (about 10°) and lock into place. 6. Follow step 3 for to attain other mounting load limits. Monitor Counter-Balance Fine Adjustment 047A Revision C Metro® AccessPoint™ Mobile Computing System Service Manual L01-509 2-19 Getting Started: Integration Monitor Cable Routing 1. Remove screws (4) and remove rear cover. 049A 2. Access monitor input cable and video cable from rear enclosure. 050A 3. Route the monitor input cable and video cable from the monitor arm and connect to the monitor. 051A 4. Replace the rear cover with screws (4). NOTE For information on adjusting the monitor arm, see “Monitor Knuckle Tension Adjustment” on page 2-17. 2-20 Metro® AccessPoint™ Mobile Computing System Service Manual L01-509 Revision C Getting Started: Integration Set up Powered USB Hub 1. Setting up for DC a. Attach ring terminals to the USB hub power cable or use USB power cable (provided by Metro). b. Connect USB power cable to terminal block c. Positive lead to “Selectable output voltage 5-10 V” (Position 5, red) d. Negative lead to Return (-) (Position 1 or 2, black) e. Check that the selectable voltage (red, position 5) is 5 V. If not, change the voltage to 5 V using the BatteryPro software. f. Plug USB power cable into the USB hub. 2. Setting up for AC a. Plug the USB hub's AC adapter in the AC outlet strip. b. Plug in the AC adapter's DC output into the hub. Cable Management 1. Lift computer tray (with or without computer tied down) and secure with pin for easy access. 2. For a clean look inside the technology tray, stow excess cabling and AC adapters into the pods. 3. Keep all wiring underneath the computer tray. 4. Hide wiring in the wire conduit running through the center of the technology tray. 5. Attach white anchors as required and tie down loose wires or cables for a dressed up look. 038A Revision C Metro® AccessPoint™ Mobile Computing System Service Manual L01-509 2-21 Getting Started: Integration Setup Keyboard and Mouse 1. Place the keyboard on the keyboard tray and attach a cable tie mount to the keyboard tray allowing enough slack for the mouse to reach both left and right mouse pads effectively. Use a small zip tie to secure the cables to the cable tie mount as shown below. 040A 039A Cable tie mount 2. Attach a second cable tie mount to the back of the keyboard tray as shown below. This prevents the wiring from interfering with the keyboard arm while maneuvering. 041A 3. Provide enough slack in the wiring for the keyboard arm to pivot 90 degrees from the center home position and attach a cable tie mount on the bottom of the technology tray. 2-22 Metro® AccessPoint™ Mobile Computing System Service Manual L01-509 Revision C Getting Started: Integration NOTE Before attaching the cable tie mounts to the technology tray, clean the area where you intend to apply it to with an alcohol prep in order to get a permanent bond with the exterior coating. Keyboard Arm Cable tie mount Technology tray 042A View from Bottom 4. Another two set of cable tie mounts are attached at the back of the technology tray as shown below: First cable tie mount guides the wire between the keyboard arm track and the storage pod and Second cable tie mount lines it up with the wiring slot to be accessed inside the technology tray and connected to the USB hub. The wire should be relatively tight to prevent any snags or interferences. Keyboard Arm Track First Cable Tie Mount Second Cable tie mount Wiring slot 042A Revision C Metro® AccessPoint™ Mobile Computing System Service Manual L01-509 2-23 Getting Started: Integration 5. Route the wires inside the technology tray and connect the USB keyboard and mouse wires to USB hub. Finally connect USB hub to CPU as shown below. Wiring Slot USB Hub 043A Install Work Surface 1. Slide the work surface towards the workstation technology tray and insert in the square slot as shown below. 032A 052A 2. To lock the work surface, rotate the key in counter-clockwise direction 90° as shown below. 053A 2-24 Metro® AccessPoint™ Mobile Computing System Service Manual L01-509 Revision C Getting Started: Wake on LAN / Wake on Power Wake on LAN / Wake on Power Most computers are equipped with Wake on LAN or Wake on Power (Wake on AC). The AccessPoint workstation takes advantage of these features to turn on the computer from the keypad as shown below, while the computer is locked away inside the technology tray of the workstation. 054A Independently, if the computer is hooked up with Wake on LAN or Wake on Power, pressing the standby button will turn the computer ON. The standby button will be illuminated in green as long as the computer is running. Holding the standby button for 5 seconds, will cut the power to the computer and shut down the computer, if the computer's internal battery is not installed. However, it is strongly recommended to shut down the computer using the Windows “START” button and selecting “Shut down”. Wake on LAN Functioning If Wake on LAN is selected in the computer's BIOS, the computer's Ethernet port waits to receive the “Magic Packet”. Once received, it will command the computer to ON. Before Wake on LAN works with the AccessPoint workstation's controller, the computer and the controller must be synchronized. Once the computer has booted up to Windows, the SYNC button must be pressed. During the SYNC process, the controller obtains the MAC address from the computer. After pressing on the standby button, the AccessPoint workstation controller sends the computer's MAC address as well as the “Magic Packet” via the Ethernet cable to the computer to turn the computer ON. Revision C Metro® AccessPoint™ Mobile Computing System Service Manual L01-509 2-25 Getting Started: Wake on LAN / Wake on Power Wake on LAN Setup Plug Computer power cable into Wake on LAN Power plug and plug Ethernet cable in the Wake on LAN Ethernet port by referring to layout below. 034A Setup for Dell Laptop Computers 1. Connect power tip MT23 (marked “23”) to computer power cable and plug in computer. 055A 2. Turn on the laptop computer by pressing its own standby switch. 3. As soon as the Dell Splash screen appears, press F2 to access the laptop's BIOS. 2-26 Metro® AccessPoint™ Mobile Computing System Service Manual L01-509 Revision C Getting Started: Wake on LAN / Wake on Power 4. Select Power Management and Wake on LAN/WLAN. Enable Wake on LAN only as shown below. 056A 5. Save BIOS changes and boot the computer into Windows. 6. Press the SYNC button to acquire the computer's MAC address. 7. The standby button's light will fl ash rapidly. Once the MAC address is acquired, the light will go solid for 3 seconds, off for ½ second and then stay on due to the computer's current draw. 8. If the Keypad Controller was not able to acquire the MAC address, the standby button's light will fl ash rapidly for several seconds and then it will go off or 3 seconds, on for ½ second and then stay on due to the computer's current draw. If the sync fails, most likely the Ethernet cable is not plugged into the computer and/or the Keypad Controller. 9. Open the Windows Device Manager. a. Under Network Adapters, select the Ethernet connection (Typically it is an Intel Gigabyte Network Connection). b. Right click and select Properties. c. Click on Power Management. Revision C Metro® AccessPoint™ Mobile Computing System Service Manual L01-509 2-27 Getting Started: Wake on LAN / Wake on Power d. Check Wake on Magic Packet. 057A 10. Shut down the computer using the Windows shutdown feature. 11. Turn on the computer via the keypad’s standby button. Setup for HP Laptop Computers 1. Connect power tip MT55 (marked “55”) to computer power cable and plug in computer. 058A 2. Turn on the laptop computer by pressing its own standby switch. 3. As soon as the HP Splash screen appears, press F10 or ESC to access the laptop's BIOS. 2-28 Metro® AccessPoint™ Mobile Computing System Service Manual L01-509 Revision C Getting Started: Wake on LAN / Wake on Power 4. Select System Configuration > Device Configurations > Wake on LAN. Check Follow Boot Order as shown below. 059A 5. Save BIOS changes and boot the computer into Windows. 6. Press the SYNC button to acquire the computer's MAC address. 7. The standby button's light will fl ash rapidly. Once the MAC address is acquired, the light will go solid for 3 seconds, off for ½ second and then stay on due to the computer's current draw. 8. If the Keypad Controller was not able to acquire the MAC address, the standby button's light will fl ash rapidly for several seconds and then it will go off or 3 seconds, on for ½ second and then stay on due to the computer's current draw. If the sync fails, most likely the Ethernet cable is not plugged into the computer and/or the Keypad Controller. 9. Open the Windows Device Manager. a. Under Network Adapters, select the Ethernet connection (Typically it is an Intel Gigabyte Network Connection). b. Right click and select Properties. c. Click on Power Management. Revision C Metro® AccessPoint™ Mobile Computing System Service Manual L01-509 2-29 Getting Started: Wake on LAN / Wake on Power d. Check Allow this device to wake the computer. 060A 10. Shut down the computer using the Windows shutdown feature. 11. Turn on the computer via the keypad's standby button. Setup for Lenovo Laptop Computers 1. Connect power tip MT44 (marked “44”) to computer power cable and plug in computer. 061A 2. Turn on the laptop computer by pressing its own standby switch. 3. As soon as the Lenovo Splash screen appears, press F1 to access the laptop's BIOS. 2-30 Metro® AccessPoint™ Mobile Computing System Service Manual L01-509 Revision C Getting Started: Wake on LAN / Wake on Power 4. Select “Config” and “Network”. At “Wake On LAN” select “AC Only” as shown below. 062A 5. Save BIOS changes and boot the computer into Windows. 6. Press the SYNC button to acquire the computer's MAC address. 7. The standby button's light will fl ash rapidly. Once the MAC address is acquired, the light will go solid for 3 seconds, off for ½ second and then stay on due to the computer's current draw. 8. If the Keypad Controller was not able to acquire the MAC address, the standby button's light will fl ash rapidly for several seconds and then it will go off or 3 seconds, on for ½ second and then stay on due to the computer's current draw. If the sync fails, most likely the Ethernet cable is not plugged into the computer and/or the Keypad Controller. 9. Open the Windows Device Manager. a. Under Network Adapters, select the Ethernet connection (Typically it is an Intel Gigabit Network Connection). b. Right click and select Properties. c. Click on Power Management. Revision C Metro® AccessPoint™ Mobile Computing System Service Manual L01-509 2-31 Getting Started: Wake on LAN / Wake on Power d. Check Allow this device to wake the computer. 060A 10. Shut down the computer using the Windows shutdown feature. 11. Turn on the computer via the keypad’s standby button. Wake on Power Functioning As soon as power is applied to the computer, the computer will boot up. If the AccessPoint workstation is set up for Wake on Power (DC power cable plugged into the Wake on Power connector), DC power is applied to the computer after pressing the standby switch. 2-32 Metro® AccessPoint™ Mobile Computing System Service Manual L01-509 Revision C Getting Started: Wake on LAN / Wake on Power Wake on Power Setup Plug Computer power cable into Wake on Power plug by referring to layout below. 034A Setup for Dell Laptop Computer 1. Connect power tip MT23 (marked “23”) to computer power cable and plug in computer. 055A 2. Press the standby button on the keypad/touchpad and immediately turn on the laptop computer by pressing its own standby switch. 3. As soon as the Dell Splash screen appears, press F2 to access the laptop's BIOS. Revision C Metro® AccessPoint™ Mobile Computing System Service Manual L01-509 2-33 Getting Started: Wake on LAN / Wake on Power 4. Select Power Management > AC Behavior. Check Wake on AC as shown below. 063A 5. Save BIOS changes and boot the computer into Windows. 6. Shut down the computer using the Windows shutdown feature. 7. Turn on the computer via the keypad's standby button. Setup for HP Laptop Computer 1. Connect power tip MT55 (marked “55”) to computer power cable and plug in computer. 058A 2. Press the standby button on the keypad/touchpad and immediately turn on the laptop computer by pressing its own standby switch. 3. As soon as the HP Splash screen appears, press F10 or ESC to access the laptop's BIOS. 2-34 Metro® AccessPoint™ Mobile Computing System Service Manual L01-509 Revision C Getting Started: Wake on LAN / Wake on Power 4. Select System Configuration > Device Configurations. Check Power on unit when AC is detected as shown below. 064A 5. Save BIOS changes and boot the computer into Windows. 6. Shut down the computer using the Windows shutdown feature. 7. Turn on the computer via the keypad's standby button. Setup for Lenovo Laptop Computer 1. Connect power tip MT44 (marked “44”) to computer power cable and plug in computer. 061A 2. Press the standby button on the keypad/touchpad and immediately turn on the laptop computer by pressing its own standby switch. 3. As soon as the Lenovo Splash screen appears, press F1 to access the laptop's BIOS. 4. Select Config > Power. Enable Power On with AC Attach. 5. Save BIOS changes and boot the computer into Windows. 6. Shut down the computer using the Windows shutdown feature. Revision C Metro® AccessPoint™ Mobile Computing System Service Manual L01-509 2-35 Getting Started: Wake on LAN / Wake on Power 7. Turn on the computer via the Keypad/Touchpad's standby button. 065A 2-36 Metro® AccessPoint™ Mobile Computing System Service Manual L01-509 Revision C 3 Workstation Operation Introduction. . . . . . . . . . . . . . . . . . . . . . . . . . . . . . . . . . . . . . . . . . . . . . . . . . . . . . .3-2 Metro AccessPoint Workstation Base . . . . . . . . . . . . . . . . . . . . . . . . . . . .3-2 Power Supply . . . . . . . . . . . . . . . . . . . . . . . . . . . . . . . . . . . . . . . . . . . . . . . . .3-2 LED Lights . . . . . . . . . . . . . . . . . . . . . . . . . . . . . . . . . . . . . . . . . . . . . . . . . . . .3-3 Keypad Controller . . . . . . . . . . . . . . . . . . . . . . . . . . . . . . . . . . . . . . . . . . . . .3-4 Keypad Controller LED Battery Fuel Gauge . . . . . . . . . . . . . . . . . . . . . . .3-5 Height Adjustable Column/Work Surface Adjustment . . . . . . . . . . . . . . . . . .3-8 Raising the Workstation. . . . . . . . . . . . . . . . . . . . . . . . . . . . . . . . . . . . . . . .3-8 Lowering the Workstation. . . . . . . . . . . . . . . . . . . . . . . . . . . . . . . . . . . . . .3-8 Lowering the Workstation with E-lifter . . . . . . . . . . . . . . . . . . . . . . . . . . .3-9 Keyboard Tray . . . . . . . . . . . . . . . . . . . . . . . . . . . . . . . . . . . . . . . . . . . . . . . . . . . 3-11 Monitor Mount . . . . . . . . . . . . . . . . . . . . . . . . . . . . . . . . . . . . . . . . . . . . . . . . . . 3-14 Adjust Dual Monitor Mount . . . . . . . . . . . . . . . . . . . . . . . . . . . . . . . . . . . . . . . 3-16 Rear Handle . . . . . . . . . . . . . . . . . . . . . . . . . . . . . . . . . . . . . . . . . . . . . . . . . . . . . 3-19 Casters . . . . . . . . . . . . . . . . . . . . . . . . . . . . . . . . . . . . . . . . . . . . . . . . . . . . . . . . . 3-19 Power Cord . . . . . . . . . . . . . . . . . . . . . . . . . . . . . . . . . . . . . . . . . . . . . . . . . . . . . 3-20 Revision C Metro® AccessPoint™ Mobile Computing System Service Manual L01-509 3-1 Workstation Operation: Introduction Introduction The Metro AccessPoint Mobile Computing System includes a Power Supply, Batteries (SLA, LiFe or Li-Nano), Power Cord, Expandable Technology Tray, Monitor Mount, Keypad Controller, Ergonomic Keyboard Tray, LED Lights, and a Height Adjustment Mechanism. On selected AccessPoint workstation, you may see a Touchpad Controller, BatteryPro Software, Electronic Lifter, Dual Monitor, Ergonomic Push Handle, and/or SecureRx Medication Module. Metro AccessPoint Workstation Base The Metro Base is the backbone of every AccessPoint workstation. The Base features casters to wheel it around easily, provides mounting hardware to mount the power supply, and offers a foot rest to the user. It supports gas assisted lifting mechanism or power actuator lifting mechanism for adjusting the height of the workstation in the range of 23-48” (584x1219 mm). 066A Power Supply The Lithium Iron Nano-Phosphate (Li-Nano), Sealed Lead Acid (SLA) and LiFe are the rechargeable power sources for the AccessPoint workstations. These power supply’s are fully automatic power supply charger system with a nominal DC output voltage of 12 Volts (V) and a battery capacity of 512 to 540 Watt-hours (Wh) depending on chemistry. When plugged into an AC outlet, it supplies power to the equipment while also charging the Li-Nano, SLA & LiFe cells. 3-2 Metro® AccessPoint™ Mobile Computing System Service Manual L01-509 Revision C Workstation Operation: Introduction When unplugged from the outlet, the power supply switches automatically to supply the equipment from the internal Li-Nano, SLA and LiFe rechargeable battery cells. The power supply is designed for continuous operation and service is not interrupted by plugging in or unplugging the power supply. Power Up the Power Supply The power supply is controlled by the “ON/OFF” switch located on the power supply that is typically mounted on the bottom of the AccessPoint workstation as shown in “Charge Power Supply Battery” on page 2-6. In the “ON” position the Power Supply provides power to the workstation and in “OFF” position power is removed from the workstation equipment. NOTE Li-Nano, SLA and LiFe are independent from charging electronics. Replacement consists of removal of batteries only. See “Workstation Battery Removal/Installation” on page 4-3 for Removal and Installation procedure. Li-Nano Battery SLA Battery Li-Fe Battery 067A LED Lights For better visibility, white illuminating LEDs are located above the work surface and the keyboard tray. The user can change the illumination of the work surface or the keyboard by operating the Keypad Controller. Moreover, there are five intensity settings, Revision C Metro® AccessPoint™ Mobile Computing System Service Manual L01-509 3-3 Workstation Operation: Introduction by pressing the intensity control; the user has the ability to change level of intensity. 068A Keypad Controller Keypad Controller is located on the front side of work surface. By pressing the work surface or keyboard key you turn work surface or keyboard LED ON or OFF. The standby switch in the lower right corner is used to turn on the computer equipment either by using “Wake on LAN” or “Wake on Power.” Holding the standby switch for more than 5 seconds will cut the power to the computer (this mode of shut down is not recommended). The intensity of work surface or keyboard LED lights can be changed by pressing the “Star” button (HIGH/LOW) on the Keypad Controller. The workstation height can be adjusted by pressing the Up or Down arrows on the Keypad Controller. 3-4 Metro® AccessPoint™ Mobile Computing System Service Manual L01-509 Revision C Workstation Operation: Introduction Keypad Controller LED Battery Fuel Gauge The charge level of the battery cells when operating on DC power is indicated by “BATTERY POWER” LEDs. If the battery is fully charged, all five (5) amber LEDs are illuminated. The LEDs always display the battery charge level whether the computer is operating or not. As the battery looses charge, the LEDs gradually turn off, one at a time. Once the top four LEDs are off and only the bottom amber LED is illuminated and fl ashing, it is recommended to plug the AC cord into an AC outlet as soon as possible to charge the battery. Fuel Gauge Status Battery is discharging under normal, mobile operation. Example shown is down to about 50% charge remaining. 069A Low battery LED flashing: plug power supply into AC immediately. 070A Revision C Metro® AccessPoint™ Mobile Computing System Service Manual L01-509 3-5 Workstation Operation: Introduction Fuel Gauge Status AC indicates the power supply is plugged into the wall AC. CH indicates the battery is charging. AC and CH LED must be ON. The amber LEDs will turn on in sequence to indicate the charging status. Example shown is up to about 50% charged. 071A AC indicates the power supply is plugged into the wall AC. The amber LEDs indicate the battery is fully charged. Note that the CH LED is not lit because the battery is not being charged since the cycle is complete. 072A Once the power supply has been plugged into an AC outlet, the bottom two green LEDs will turn on. Additional patterns with flashing LEDs indicate a problem with the power supply. See “Power Supply and Battery” on page A-3 and “Workstation Battery Removal/Installation” on page 4-3 for additional information. Charge Time Charge time for fully depleted batteries depends on the amount of load connected to the power supply. Typically it takes 2 hours in fan mode and 3 hours in fan less mode with LiFe and Li-Nano and 4 hours for SLA regardless of fan mode to fully charge a completely depleted battery, if the load of workstation electronics is less than 50 Watts. For a greater load, charging will take longer: Examples: Workstation electronics load is in a range greater than 120 Watts. The power supply can only provide less than 13A to charge 2 battery packs. The charge time will increase to over 3 hours. Maximum charging current will resume once output load dropped. Upon completion of the charge cycle, all 5 amber LEDs will be illuminated and the green CH (charge) LED will turn off, indicating that the batteries of the power supply are fully charged. 3-6 Metro® AccessPoint™ Mobile Computing System Service Manual L01-509 Revision C Workstation Operation: Introduction If the AccessPoint workstation is not used for an extended period of time, ensure the ON/OFF Switch is set to the OFF position. If the power supply is left in the ON position, the workstation equipment will continue to draw power and discharge the battery. Extended storage of empty batteries will cause permanent damage. If the AccessPoint workstation is to be placed in long term storage (longer than one week), the power supply should be fully charged before placing the ON/OFF switch in the OFF position. Power supply enters sleep mode after one week in extended storage. If the power supply has been switched to OFF for more than 1 week, connect the workstation to AC to wake up the power supply. Revision C Metro® AccessPoint™ Mobile Computing System Service Manual L01-509 3-7 Workstation Operation: Height Adjustable Column/Work Surface Adjustment Height Adjustable Column/Work Surface Adjustment The height adjustment release handle is used to adjust the height of the AccessPoint workstation. The writing surface height can be set within a 20" dynamic range of adjustment, making it easier to type and read the monitor from either a standing or sitting position. Raising the Workstation 1. Stand in front of the workstation and grasp the release handle with your right hand. 2. Grab the left side of the writing surface with your left hand. 3. Pull the release handle up. 4. While holding the release handle up, lift the writing surface to the desired height and then release the handle. Lowering the Workstation 1. Stand in front of the workstation and grasp the release handle with your right hand. Grab the left side of the writing surface with your left hand. 2. Pull the release handle up. 3-8 Metro® AccessPoint™ Mobile Computing System Service Manual L01-509 Revision C Workstation Operation: Height Adjustable Column/Work Surface Adjustment 3. While holding the release handle up, push the writing surface down to the desired height and then release handle. 073A Lowering the Workstation with E-lifter Access the keypad controller to adjust the height of the workstation when the cart is equipped with E-lifter. Revision C Metro® AccessPoint™ Mobile Computing System Service Manual L01-509 3-9 Workstation Operation: Height Adjustable Column/Work Surface Adjustment 1. Press and hold UP arrow to raise the work surface to the desired height. Release UP arrow to stop. 068B 2. Press and hold DOWN arrow to lower the work surface to desired height. Release DOWN arrow to stop. 3-10 Metro® AccessPoint™ Mobile Computing System Service Manual L01-509 Revision C Workstation Operation: Keyboard Tray Keyboard Tray The keyboard tray can be adjusted for comfort and convenience; and is mounted under the technology tray. It can moved in and out, up and down, left and right and can be tilted. Rotating the small adjustment wheel in the clockwise direction gives 20° negative tilt of the keyboard tray with 10° interval. Rotating the small adjustment wheel in the anti-clockwise direction gives 10° positive tilt of the keyboard tray as shown below. A tilt indicator is located on the left side of the keyboard tray mechanism to identify the tilt angles. 074A To move the keyboard up, gasp with both hands and pull forward and lift up at the same time (3" height adjustment in upward direction). To lower the keyboard or return it to the stowed position, lift up slightly on the front edge of the keyboard. This releases the locking mechanism and allows the keyboard to be lowered and glided back into it's stowed position (5" height adjustment in downward direction). Revision C Metro® AccessPoint™ Mobile Computing System Service Manual L01-509 3-11 Workstation Operation: Keyboard Tray On the right side of the keyboard tray mechanism a height indicator is located to identify the height intervals. 076A 075A 077A The entire keyboard tray can be rotated 90° towards the left and right. 078A The AccessPoint workstation is also equipped with two flip out mouse pads. Pull and rotate the mouse pad out until restriction in movement is felt. 3-12 Metro® AccessPoint™ Mobile Computing System Service Manual L01-509 Revision C Workstation Operation: Keyboard Tray NOTE Before moving the workstation, center and stow the keyboard tray and retract the mouse pads. 079A Revision C Metro® AccessPoint™ Mobile Computing System Service Manual L01-509 080A 3-13 Workstation Operation: Monitor Mount Monitor Mount The monitor mounting arm can be adjusted up or down and or simultaneously be tilted. This allows the user to place the monitor in a position for best viewing. To adjust monitor position, grasp monitor with both hands and move to the desired position. Figure below shows highest and lowest positions of the monitor. 081A 082A The monitor mount can be tilted 45° towards left and 45° towards right as shown below. 083A 3-14 Metro® AccessPoint™ Mobile Computing System Service Manual L01-509 Revision C Workstation Operation: Monitor Mount To rotate the monitor face, grab the sides with each hand and move in a circle to the position desired. 084A Revision C Metro® AccessPoint™ Mobile Computing System Service Manual L01-509 085A 3-15 Workstation Operation: Adjust Dual Monitor Mount Adjust Dual Monitor Mount The dual monitor arm can be adjusted up or down and/or simultaneously tilted. This allows the user to place the dual monitor in a position for best viewing. 1. To move the monitor left or right, slide the circular knob along the slot. 086A 2. Tilt the monitor up and down around the horizontal plane of the circular knob. 087A 3-16 Metro® AccessPoint™ Mobile Computing System Service Manual L01-509 Revision C Workstation Operation: Adjust Dual Monitor Mount 3. Adjust the monitors in and out of the vertical plane of the circular knob. Maximum angle at which the monitors can be turned inside is 15°. 088A 4. Monitors can be turned about the vertical plane of the shaft as well. 089A NOTE The maximum angle at which the monitors can be turned inside is 90°. This position is best suited for moving the cart. Revision C Metro® AccessPoint™ Mobile Computing System Service Manual L01-509 3-17 Workstation Operation: Adjust Dual Monitor Mount 5. Rotate the monitors from landscape to portrait position by holding onto the sides of the monitor and twisting them in a circular motion to the desired position. 090A 6. Adjust the height of the beam assembly by loosening the socket screws with Allen wrench. Move to desired height and retighten socket screws. 091A 3-18 Metro® AccessPoint™ Mobile Computing System Service Manual L01-509 Revision C Workstation Operation: Rear Handle Rear Handle The AccessPoint workstation can be deployed with a rear handle designed to push the workstation by a nurse or doctor. Moreover, the user can attach the workstation power cord to the rear handle for easy transportation. 092A Casters The AccessPoint workstation is configured with two locking and two nonlocking casters. The two locking casters are on the front of the workstation. To lock a caster in the front, press its locking tab down. To unlock a caster, lift its locking tab up. 093A Revision C Metro® AccessPoint™ Mobile Computing System Service Manual L01-509 3-19 Workstation Operation: Power Cord Power Cord Your mobile workstation comes with a coiled rubber cord. Its extended length is 8 ft and optionally, a 12 ft length is available as well. In the USA, the power cord is equipped with a hospital grade plug and shall be plugged into a hospital grade outlet only, to ensure grounding reliability. Outside the USA, your workstation comes equipped with your country's AC plug. When unplugging the mobile workstation, grasp the cord at the plug and unplug. Do not unplug by pulling at the cable or pulling the entire workstation away from the outlet. Power cord is available in following standards: Continental Europe UK Swiss Australian/New Zealand/China 094A 3-20 Metro® AccessPoint™ Mobile Computing System Service Manual L01-509 Revision C 4 Maintenance and Storage Cleaning and Inspection . . . . . . . . . . . . . . . . . . . . . . . . . . . . . . . . . . . . . . . . . . . .4-2 Transport and Storage . . . . . . . . . . . . . . . . . . . . . . . . . . . . . . . . . . . . . . . . . . . . . .4-3 Inspect Castors . . . . . . . . . . . . . . . . . . . . . . . . . . . . . . . . . . . . . . . . . . . . . . . . . . . .4-3 Workstation Battery Removal/Installation. . . . . . . . . . . . . . . . . . . . . . . . . . . . .4-3 Li-Nano Battery Removal . . . . . . . . . . . . . . . . . . . . . . . . . . . . . . . . . . . . . . .4-3 Li-Nano Battery Installation. . . . . . . . . . . . . . . . . . . . . . . . . . . . . . . . . . . . .4-5 SLA Battery Replacement . . . . . . . . . . . . . . . . . . . . . . . . . . . . . . . . . . . . . .4-6 SLA Battery Removal . . . . . . . . . . . . . . . . . . . . . . . . . . . . . . . . . . . . . . . . . .4-9 SLA Battery Installation . . . . . . . . . . . . . . . . . . . . . . . . . . . . . . . . . . . . . . 4-11 LiFe Battery Removal . . . . . . . . . . . . . . . . . . . . . . . . . . . . . . . . . . . . . . . . 4-13 LiFe Battery Installation . . . . . . . . . . . . . . . . . . . . . . . . . . . . . . . . . . . . . . 4-15 Work Surface LED Removal (New) . . . . . . . . . . . . . . . . . . . . . . . . . . . . . . . . . . 4-17 Keyboard Tray LED and Keypad Controller Module Remove/Replace . . . 4-20 Replacement Procedures . . . . . . . . . . . . . . . . . . . . . . . . . . . . . . . . . . . . . . . . . 4-21 Revision C Metro® AccessPoint™ Mobile Computing System Service Manual L01-509 4-1 Maintenance and Storage: Cleaning and Inspection Cleaning and Inspection Use 70 percent isopropyl alcohol (IPA) diluted with water for cleaning the work station. You may also use one of these products: Cidex Clorox Clean-Up “Green soap” United States Pharmacopoeia (USP) Formula 409 Sani-Cloth. Plus Virustat TBQ NOTE Do not use these products on the All-in-one computer or monitor. Do not wet electrical components or batteries when cleaning the workstation. Ensure that power supply is off and unplugged. Apply 70 percent isopropyl alcohol to a clean nonabrasive cloth and then wipe. Cleaners applied directly to the power supply or tech tray enclosure could leak inside and cause damage. Be careful not to splash solvents on the workstation. Periodic checks should be performed for tightness of fasteners and screws. Preferable cleaning and inspection of the workstation should coincide with typical biomedical inspection of medical equipment (e.g. leakage current and ground continuity test). A six (6) month interval for periodic inspection is suggested. 4-2 Metro® AccessPoint™ Mobile Computing System Service Manual L01-509 Revision C Maintenance and Storage: Transport and Storage Transport and Storage During transport and storage the following conditions should not be exceeded: Temperature: -20 °C to 50 °C (-4 °F to 122 °F) Humidity: 5 - 90%, non condensing Altitude: 12,000 m (40,000 ft.) Inspect Castors Regularly inspect the casters. Tighten loose fasteners and replace worn or damaged parts with new InterMetro approved parts. Replace worn or damaged casters immediately. Workstation Battery Removal/Installation Li-Nano Battery Removal 1. Ensure the AC cable is disconnected from the wall outlet and power supply is in OFF (down) position. 135A Revision C Metro® AccessPoint™ Mobile Computing System Service Manual L01-509 4-3 Maintenance and Storage: Workstation Battery Removal/Installation 2. Loosen and remove mounting screws (2x) from bottom of base cover as shown below. Remove base cover. 017A 3. Firmly grip two connectors and unplug from Li-Nano batteries. Release Velcro straps in order to remove batteries. 136A 4. Remove batteries (2x) from the base of AccessPoint workstation as shown below. Li-Nano Batteries 137A 4-4 Metro® AccessPoint™ Mobile Computing System Service Manual L01-509 138A Revision C Maintenance and Storage: Workstation Battery Removal/Installation Li-Nano Battery Installation 1. Adjust and prepare velcro straps before installing Li-Nano batteries as shown below. 139A 2. Install Li-Nano batteries (2x) in the base of AccessPoint workstation as shown below. 137A 140A NOTE When installing batteries be careful not to pinch any wires underneath. 3. Tighten the Velcro straps to secure the batteries in the workstation base. 141A Revision C Metro® AccessPoint™ Mobile Computing System Service Manual L01-509 4-5 Maintenance and Storage: Workstation Battery Removal/Installation 4. Plug the two battery wire harnesses in BP1 and BP2 plugs and into LiNano battery pack 1 and 2. Connectors 143A 142A 5. Install base cover and fix and tighten the screws (2x) as shown below. 022A 017A SLA Battery Replacement 1. Ensure the AC cable is disconnected from the wall outlet and power supply is in OFF (down) position. 135A 4-6 Metro® AccessPoint™ Mobile Computing System Service Manual L01-509 Revision C Maintenance and Storage: Workstation Battery Removal/Installation 2. Loosen and remove mounting screws (2x) from bottom of base cover as shown below. 017A 3. Release Velcro straps in order to remove batteries as shown below. 144A 4. Unplug the power leads from SLA batteries (3x) as shown below. Power leads 145A 146A 5. Remove batteries from the base of AccessPoint workstation as shown below. Revision C Metro® AccessPoint™ Mobile Computing System Service Manual L01-509 4-7 Maintenance and Storage: Workstation Battery Removal/Installation NOTE Be sure to remove middle battery first from the series of batteries. 147A 148A 149A 6. Install SLA batteries in series as shown below. NOTE When installing batteries be careful not to pinch any wires underneath 150A 151A 7. Connect power leads to the batteries (3 red wires, 3 pairs of black wires) as shown below. 152A 4-8 Metro® AccessPoint™ Mobile Computing System Service Manual L01-509 153A Revision C Maintenance and Storage: Workstation Battery Removal/Installation 8. Tighten the Velcro straps to secure the batteries in the workstation base as shown below. 154A 9. Press the push button on the gas gauge board for 10 seconds until the flashing LED turns solid. This resets the history information in the gas gauge board for the new batteries. 10. Recycle the old SLA batteries. See “Disposal” on page 1-5 for recycling the SLA batteries. 11. Install base cover and tighten the screws (2) as shown below. 022A 017A SLA Battery Removal 1. Ensure the AC cable is disconnected from the wall outlet and power supply is in OFF (down) position. 016A Revision C Metro® AccessPoint™ Mobile Computing System Service Manual L01-509 4-9 Maintenance and Storage: Workstation Battery Removal/Installation 2. Loosen and remove mounting screws (2x) from bottom of base cover as shown below. 017A 3. Release Velcro straps in order to remove batteries as shown below. 144A 4. Unplug the power leads from SLA batteries (3x) as shown below. Power leads 145A 146A 5. Remove batteries from the base of AccessPoint workstation as shown below. 4-10 Metro® AccessPoint™ Mobile Computing System Service Manual L01-509 Revision C Maintenance and Storage: Workstation Battery Removal/Installation NOTE Be sure to remove middle battery first from the series of batteries. 147A 148A 149A 6. Loosen and remove screws (2) from bracket to remove battery board from the base as shown below. 156A 155A SLA Battery Installation 1. Locate the screw holes (2) in the base of AccessPoint workstation to install battery board. 156A Revision C Metro® AccessPoint™ Mobile Computing System Service Manual L01-509 4-11 Maintenance and Storage: Workstation Battery Removal/Installation 2. Fix and tighten the screws (2) after installing battery board in the base as shown below. 155A 157A 3. Install SLA batteries in series as shown below. NOTE When installing batteries be careful not to pinch any wires underneath. 151A 150A 4. Connect power leads to the batteries (3 Red Wires, 3 Pairs of Black Wires) as shown. 152A 4-12 Metro® AccessPoint™ Mobile Computing System Service Manual L01-509 153A Revision C Maintenance and Storage: Workstation Battery Removal/Installation 5. Tighten the Velcro straps to secure the batteries in the workstation base as shown below. 154A 6. Install base cover and tighten the screws (2) as shown below. 022A 017A LiFe Battery Removal 1. Ensure the AC cable is disconnected from the wall outlet and power supply is in OFF (down) position. 016A Revision C Metro® AccessPoint™ Mobile Computing System Service Manual L01-509 4-13 Maintenance and Storage: Workstation Battery Removal/Installation 2. Loosen and remove mounting screws (2x) from bottom of base cover as shown below. 158A 017A 3. Disconnect the battery connector from power supply as shown below. Power Supply Battery connector 160A 159A 4. Loosen and remove screws (2x) from the base tray to disassemble batteries as shown below. 161A 4-14 Metro® AccessPoint™ Mobile Computing System Service Manual L01-509 Revision C Maintenance and Storage: Workstation Battery Removal/Installation 5. Release Velcro straps and remove batteries from the base of AccessPoint workstation as shown below. 162A 163A LiFe Battery Installation 1. Install LiFe batteries in the base of AccessPoint workstation. NOTE When installing batteries be careful not to pinch any wires underneath. 2. Fix and tighten the screws (2x) to the base tray to assemble batteries as shown below. 161A 3. Tighten the Velcro straps to secure the batteries in the workstation base as shown below. 164A Revision C Metro® AccessPoint™ Mobile Computing System Service Manual L01-509 4-15 Maintenance and Storage: Workstation Battery Removal/Installation 4. Plug the battery connector to the power supply and check the electrical connections on the battery. Battery connector 159A 160A 5. Install base cover and tighten the screws (2x) as shown below. 022A 4-16 Metro® AccessPoint™ Mobile Computing System Service Manual L01-509 017A Revision C Maintenance and Storage: Work Surface LED Removal (New) Work Surface LED Removal (New) 132A Revision C Metro® AccessPoint™ Mobile Computing System Service Manual L01-509 4-17 Maintenance and Storage: Work Surface LED Replacement (New) Work Surface LED Replacement (New) 133A 4-18 Metro® AccessPoint™ Mobile Computing System Service Manual L01-509 Revision C Maintenance and Storage: Work Surface LED Remove/Replace (Old) Work Surface LED Remove/Replace (Old) 134A Revision C Metro® AccessPoint™ Mobile Computing System Service Manual L01-509 4-19 Maintenance and Storage: Keyboard Tray LED and Keypad Controller Module Remove/Replace Keyboard Tray LED and Keypad Controller Module Remove/Replace NOTE Before removing Keyboard tray LED assembly and Keypad Controller module, disassemble work surface from the technology tray. See “Integration” on page 2-8 for information. NOTE Access and unplug cable connections from LED assembly and Keypad Controller module. 165A 4-20 Metro® AccessPoint™ Mobile Computing System Service Manual L01-509 Revision C Maintenance and Storage: Replacement Procedures Replacement Procedures The following replacement procedures can be found on the Metro website (www.Metro.com/support) under the Literature tab. Enter the instruction part number in the Filter By: Literature Number field to locate the procedure. To replace Revision C LIterature Number Gas Spring INSTR-GASSPRNG E-Lifter INSTR-ELIFTER Monitor Arm INSTR-MNTARM Monitor Caps INSTR-MONCAPS Back Handle INSTR-HANDLE Twin Wheel Caster INSTR-CSTLN Keyboard Arm INSTR-KYBRDARM Base Screws INSTR-BSCRWS Keyboard Tray Kit INSTR-KYBRDTRY AC Inverter INSTR-ACINTR Power Supply INSTR-PWRSPLY Power Tip Kit INSTR-PWRTPKIT AC Power Cord INSTR-ACPWRCRD Column Accent Strip INSTR-CLMACCSTRP Base INSTR-BASE DC Power Cable INSTR-DCPWRCBL Lifter Handle INSTR-LFHNDL KB Limiter Pin INSTR-LMTPIN Lock Bar INSTR-LOCKBAR Computer Power Cable INSTR-CMPWRCBL Expandable Bay INSTR-EXPBAY Tilting Tray Kit INSTR-TLTRYKIT Union Cover INSTR-UNCVR USB and CAT5E Coiled Cables INSTR-USBCATCBL Lock Core and Keys (Code M392) INSTR-LKKEYSM392 AC Inverter (Pure SINE Wave) INSTR-ACINVT Metro® AccessPoint™ Mobile Computing System Service Manual L01-509 4-21 Maintenance and Storage: Replacement Procedures Page Intentionally Blank 4-22 Metro® AccessPoint™ Mobile Computing System Service Manual L01-509 Revision C Appendix A Troubleshooting Overview . . . . . . . . . . . . . . . . . . . . . . . . . . . . . . . . . . . . . . . . . . . . . . . . . . . . . . . . Power Supply and Battery . . . . . . . . . . . . . . . . . . . . . . . . . . . . . . . . . . . . . . . . . . Low LED Flashing: Battery Nearing End of Charge . . . . . . . . . . . . . . . . Power Supply Overheating . . . . . . . . . . . . . . . . . . . . . . . . . . . . . . . . . . . . Battery Pack Overheating, Critical . . . . . . . . . . . . . . . . . . . . . . . . . . . . . . Power Supply Low Temperature . . . . . . . . . . . . . . . . . . . . . . . . . . . . . . . No Battery Warning . . . . . . . . . . . . . . . . . . . . . . . . . . . . . . . . . . . . . . . . . . Short Circuit or Overload . . . . . . . . . . . . . . . . . . . . . . . . . . . . . . . . . . . . . . Power Supply Overheating, Charger Module. . . . . . . . . . . . . . . . . . . . . Low Battery Temperature Warning . . . . . . . . . . . . . . . . . . . . . . . . . . . . . Revision C Metro® AccessPoint™ Mobile Computing System Service Manual L01-509 A-2 A-3 A-3 A-3 A-4 A-4 A-4 A-5 A-5 A-6 A-1 Troubleshooting: Overview Overview Use the tips in this section as a guide. They include solutions to the simplest problems as well as things to observe when trying to diagnose problems. Consider the following: If a problem occurs while you're working, stop immediately. If you continue, you may lose data and destroy problem-related information. Observe what is happening. Write down what the computer and any optional devices are doing as well as what actions you took immediately before the problem occurred. Is the computer running? Are the cables properly attached to the back of the Power Supply? Which part of the system is operating erratically? Keyboard? Display? Power Supply? Each produces different symptoms. What program and/or optional devices are you using? What appears on the screen? Do you see any messages or random characters? Look up any messages in the documentation for your software. Do you hear any beeps? How many? Are they long or short? Is the computer making any unusual noises? Are the brake casters locked or unlocked? Are the fuses in the Power Supply intact? See if you can cause the problem to occur again. This may help you understand the source of the problem and will help you describe the problem if you must call InterMetro Customer Service for technical assistance. A-2 Metro® AccessPoint™ Mobile Computing System Service Manual L01-509 Revision C Troubleshooting: Power Supply and Battery Power Supply and Battery The power supply battery level flashes LEDs to indicate a detected problem. Warning LED indication legend: Green or Amber Flashing LED: Grey LED off: 122A 123A Low LED Flashing: Battery Nearing End of Charge Plug power supply into AC immediately. 124B Power Supply Overheating AC/DC Module / DC1/DC2/DC3 Module Airflow in the power supply may be restricted due to cooling fan not working properly, fan blocked, temperature sensor may have failed or clogged ventilation slots around the power supply case. Turn off computer equipment and then the power supply. Check that the fan is not blocked. Check the ventilation slots around the power supply case for dust build-up and clean. Turn on the power supply and restart the computer. If this problem continues, contact InterMetro Customer Service. AC/DC Revision C 124A 125A DC1, DC2, DC3 Metro® AccessPoint™ Mobile Computing System Service Manual L01-509 A-3 Troubleshooting: Power Supply and Battery Battery Pack Overheating, Critical System will shut down in 2 minutes. Immediately turn off computer equipment and then the power supply. Let cool for 2 hours. Turn on the power supply and restart the computer equipment. If this problem continues, contact InterMetro Customer Service. 126A Power Supply Low Temperature System temperature below 0 °C (32 °F) has been detected. Ambient temperature is below operating range, temperature sensor has failed or has become disconnected. If power supply or its workstation are in an area where the temperature is below 0 °C (32 °F - freezing), move to an area of ambient temperature above 0 °C (32 °F - freezing), otherwise Turn off computer equipment and then the power supply. Turn on the power supply and restart the computer equipment. If this problem continues, contact InterMetro Customer Service. 127A No Battery Warning No battery packs are detected in the power supply. Battery packs most likely are not connected before the power supply was placed into service. NOTE The battery cells may not be connected during shipment due to USDOT AND IATA regulations. A-4 Metro® AccessPoint™ Mobile Computing System Service Manual L01-509 Revision C Troubleshooting: Power Supply and Battery Turn off computer equipment and then the power supply. Make sure battery packs are connected by performing procedure in Section “Connecting the Power Supply Batteries” above. Turn on the power supply and restart the computer equipment. If this problem continues, contact InterMetro Customer Service. 128A Short Circuit or Overload Power supply overloaded. Immediately turn off the power supply. Check your workstation for a possible short or overload. Turn on the power supply and restart the computer equipment. If this problem continues, contact InterMetro Customer Service. 129A Power Supply Overheating, Charger Module Revision C Airflow in the power supply may be restricted due to cooling fan not working properly, fan blocked, clogged ventilation slots around the power supply case or failed temperature sensor. Turn off computer equipment and then the power supply. Check that the fan is not blocked. Check the ventilation slots around the power supply case for dust build-up and clean. Turn on the power supply and restart the computer equipment. Metro® AccessPoint™ Mobile Computing System Service Manual L01-509 A-5 Troubleshooting: Power Supply and Battery If this problem continues, contact InterMetro Customer Service. 125A Low Battery Temperature Warning Temperature sensor failure or batteries stored in low temperature environment. 130A A-6 Metro® AccessPoint™ Mobile Computing System Service Manual L01-509 Revision C Appendix B Accessories & Replacement Parts Accessories for AccessPoint Workstations. . . . . . . . . . . . . . . . . . . . . . . . . . . . .B-2 Replacement Parts . . . . . . . . . . . . . . . . . . . . . . . . . . . . . . . . . . . . . . . . . . . . . . . . .B-3 Gas Spring Replacement Part Kit . . . . . . . . . . . . . . . . . . . . . . . . . . . . . . . .B-6 Monitor Arm Replacement Kit . . . . . . . . . . . . . . . . . . . . . . . . . . . . . . . . . .B-6 Back Handle Replacement Kit. . . . . . . . . . . . . . . . . . . . . . . . . . . . . . . . . . .B-6 Replacement Keyboard Tray Kit . . . . . . . . . . . . . . . . . . . . . . . . . . . . . . . . .B-7 Replacement Keyboard Arm Kit . . . . . . . . . . . . . . . . . . . . . . . . . . . . . . . . .B-7 Replacement Screws for AccessPoint Base . . . . . . . . . . . . . . . . . . . . . . .B-7 Replacement AccessPoint Keypad. . . . . . . . . . . . . . . . . . . . . . . . . . . . . . .B-7 Miscellaneous Parts . . . . . . . . . . . . . . . . . . . . . . . . . . . . . . . . . . . . . . . . . . .B-8 Replacement Power Supply . . . . . . . . . . . . . . . . . . . . . . . . . . . . . . . . . . . .B-8 Replacement SLA Batteries . . . . . . . . . . . . . . . . . . . . . . . . . . . . . . . . . . . . .B-8 Replacement LiFe Batteries. . . . . . . . . . . . . . . . . . . . . . . . . . . . . . . . . . . . .B-9 Replacement Li-Nano Batteries . . . . . . . . . . . . . . . . . . . . . . . . . . . . . . . . .B-9 Column Replacement Part Kit. . . . . . . . . . . . . . . . . . . . . . . . . . . . . . . . . . .B-9 Work Surface Replacement Part Kit. . . . . . . . . . . . . . . . . . . . . . . . . . . . B-10 Equipment Return . . . . . . . . . . . . . . . . . . . . . . . . . . . . . . . . . . . . . . . . . . . . . . . B-11 Revision C Metro® AccessPoint™ Mobile Computing System Service Manual L01-509 B-1 Accessories & Replacement Parts: Accessories for AccessPoint Workstations Accessories for AccessPoint Workstations Part Number Description Accessories B-2 AP-AL8RAIL 8" Accessory Rail AP-AL14RAIL 14" Accessory Rail AP-AL18RAIL 18" Accessory Rail AP-ALUTILBASKET Standard Utility Basket AP-AL1GLOVEH Glove Box Holder (1 Box) AP-ALSSHARPSH Standard Sharps Holder AP-ALSWASTEH Standard Waste Basket Holder AP-AL9STORBASKET 9" Storage Basket AP-ALSCHARTH Standard Chart Holder AP-AL10STORBASKET 10" Storage Basket AP-AL2GLOVEH Glove Box Holder (2 Boxes) AP-AL3CHOSEORG 3 Clip Hose Organizer AP-AL6CHOSEORG 6 Clip Hose Organizer AP-AL1UTILHOOK Single Utility Hook AP-ALSPOLEH Standard Pole Holder AP-ALREARHANDLE Poymer Rear Handle w/Mountingn Bracket Metro® AccessPoint™ Mobile Computing System Service Manual L01-509 Revision C Accessories & Replacement Parts: Replacement Parts Replacement Parts Base Part Components Part Number Items in Kit RPAP-POWERSUPPLY Replacement Power Supply for AccessPoint RPAP-BASE Replacement AccessPoint Base RPAP-CASTERLK Replacement Twin Wheel Caster Total Lock RPAP-CASTERNL Replacement Twin Wheel Caster No Lock RPAP-COLUMNSTRIP Replacement Column Accent Strip RPAP-CORE-M392 Replacement Lock Core and Keys RPAP-LOCKBAR Replacement Lock Bar Assembly Kit RPAP-HANDLE Replacement Back Handle RPAP-WORKSURFACE Replacement Worksurface RPAP-INLAY Replacement Inlay RPAP-SLIDERBAY Replacement Expandable Tech Bay RPAP-TILTINGTRAY Replacement Tilting Tray Kit RPAP-PRINTERCOVER Replacement Printer Cover Kit RPAP-UNIONCOVER Replacement Union Cover RPAP-KEYBOARDARM Replacement Keyboard Arm RPAP-KEYBOARDTRAY Replacement Keyboard Tray RPAP-LIMITERPIN Replacement Keyboard Limiter Pin RPAP-LED-WORKSURFACE Replacement LED Assembly for Worksurface RPAP-MONITORCAPS Replacement Monitor Caps RPAP-MONITORARM Replacement Monitor Arm Manual Lift Carts Part Number Revision C Items in Kit RPAP-KEYPAD-ML Replacement Keypad for Manual Lifter RPAP-LIFTERHANDLE Replacement Lifter Handle RPAP‐GASSPRING‐210 Replacement Gas Spring 210N Metro® AccessPoint™ Mobile Computing System Service Manual L01-509 B-3 Accessories & Replacement Parts: Replacement Parts Electronic Lift Carts Part Number Items in Kit RPAP-KEYPAD-EL Replacement Keypad for Electronic Lifter RPAP-ELIFTER Replacement Electronic Lifter Laptop Carts Part Number Items in Kit RPAP-LTKEYPAD-ML Replacement Laptop Keypad for Manual Lifter RPAP-LTINLAY Replacement Laptop Inlay RPAP-LTWORKSURFACE Replacement Laptop Worksurface Power Cords Part Number Items in Kit RPACPOWERCORD8-US Replacement 8 ft AC Power Cord, US RPACPOWERCORD8-AN Replacement 8 ft AC Power Cord, ANZ RPACPOWERCORD8-EU Replacement 8 ft AC Power Cord, EU RPACPOWERCORD8-SW Replacement 8 ft AC Power Cord, SWISS RPACPOWERCORD8-UK Replacement 8 ft AC Power Cord, UK RPACPOWERCORD12-US Replacement 12 ft AC Power Cord, US RPACPOWERCORD12-AN Replacement 12 ft AC Power Cord, ANZ RPACPOWERCORD12-EU Replacement 12 ft AC Power Cord, EU RPACPOWERCORD12-SW Replacement 12 ft AC Power Cord, SWISS RPACPOWERCORD12-UK Replacement 12 ft AC Power Cord, UK Cables Part Number B-4 Items in Kit RPAP-RJ45-2 Replacement RJ45 Cable 2 Ft RPCABLE-IIYAMA Replacement Iiyama Power Cable RPVGACABLE-6 Replacement VGA Cable 6 Ft Metro® AccessPoint™ Mobile Computing System Service Manual L01-509 Revision C Accessories & Replacement Parts: Replacement Parts Part Number Items in Kit RPDVICABLE-6 Replacement DVI Cable 6 Ft RPPOWERCABLE-12 Replacement Power Cable 2.5 x 5.5 x 12 RPPOWERCABLE-HP Replacement Power Cable 7.4 x 5.0 x 3.5 RPAP-POWERCABLE Replacement Computer Power Cable RPAP-USBCAT5CABLE Replacement USB and CAT5e Coiled Cables RPAP-DCPOWERCABLE Replacement DC Power Cable Hardware Part Number Items in Kit RPAP-BASESCREWS Replacement Base Screws RPAP-KEYBOARDHW Replacement Keyboard Hardware RPAP-TECHTRAYHW Replacement Tech Tray Hardware RPMONITORHW Replacement Monitor Hardware Batteries Part Number Items in Kit RPAP-SLABATTERY Replacement SLA Batteries for AccessPoint RPAP-LIFEBATTERY Replacement LiFe Batteries for AccessPoint RPAP-NANOBATTERY Replacement Li-Nano Batteries for AccessPoint Miscellaneous Part Number Revision C Items in Kit RPCABLEMGMTKIT Replacement Cable Management Kit RPMOUSEPOCKET Replacement Mouse Pocket RPADPT-HDMIDVI Replacement Adapter HDMI to DVI RPADPT-DISPDVI Replacement Adapter Display to DVI RPADPT-MINIDVI Replacement Adapter Mini Display to DVI RPACINVERTER Replacement AC Inverter RPACINVERTER-PSW Replacement Pure Sine Wave AC Inverter Metro® AccessPoint™ Mobile Computing System Service Manual L01-509 B-5 Accessories & Replacement Parts: Replacement Parts Part Number Items in Kit RPUSBHUB4 Replacement Four Port USB Hub RPAP-USBHUB-POWER Replacement Powered USB Hub RPAP-INVERTEREXT-US Replacement Inverter Extension Cord, US RPAP-PWRSTRP3-US Replacement Power Strip 3 Outlets RPAP-POWERTIPKIT Replacement Power Tip Kit RPAP-POWERTIP-LNV Replacement Powertip Adapter Lenovo RPAP-INT-ANTENNA Replacement Internal Antenna RPAP-EXT-ENET Replacement External Ethernet RPAP-EXT-USB Replacement External USB Gas Spring Replacement Part Kit Part Number RPAP-GASSPRING-210 Items in Kit M6x1x11mm Shoulder Screw, 8mm Dia, L 50mm Nylon Spacer, ID Ø8.3mm, OD Ø12mm, L 15mm M6x1mm Nylock Jam Nut Gas Spring 210 Monitor Arm Replacement Kit Part Number: RPAP-MONITORARM Back Handle Replacement Kit Part Number RPAP-HANDLE Items in Kit Column Insert Back Handle Adaptor Handle Adaptor Bracket 10-24 Hex Nylon Lock Nut Handle #8-32x.750 Socket Head Cap Screw #8-32x1.500 Socket Head Cap Screw B-6 Metro® AccessPoint™ Mobile Computing System Service Manual L01-509 Revision C Accessories & Replacement Parts: Replacement Parts Replacement Keyboard Tray Kit Part Number RPAP-KEYBOARDTRAY Items in Kit Keyboard Tray Stiffener Fastener Assembly 10x.375 Pan Head Screw Replacement Keyboard Arm Kit Part Number RPAP-KEYBOARDARM Items in Kit 10-24 Nylon Lock Nut 10-24 X 1/2 PAN M/S Screw #8-32 x .5 Pan Head Screw Replacement Screws for AccessPoint Base Part Number - RPAP-BASESCREWS Replacement AccessPoint Keypad Part Number RPAP-TOUCHPADELIFTER Items in Kit Touch Screen Bezel Top Membrane (Overlay) for Touchpad with Lifter Touch Screen Mount Bottom Cover Assy, PCB, Control Pad Daughter Board, Non-Lifter, Centurion POC Per Metro Dwg # C13-866 Rev. A Assy, PCB, Control Pad Main Board, Centurion POC Per Metro Dwg# C13-867 Rev. A POC Control Pad Main to Daughter Board Wire Harness Per Metro Dwg #C13-922 Rev. A #6-32X .1875" LG PH Pan HD Screw Access Point Key Pad & Touch Pad Gasket per Metro Dwg # 28236 PCB Daughter Board Carrier Access POC Keypad Wiring Diagram 5/16-18 X 1/2 SS Hex Head 18-8 Stainless Steel F04-030 8-1” Pan HD S/M SC Revision C Metro® AccessPoint™ Mobile Computing System Service Manual L01-509 B-7 Accessories & Replacement Parts: Replacement Parts Miscellaneous Parts Part Number Items in Kit RPACPOWERCORD8-US 8’ AC Power Cord, US RPACPOWERCORD8-EU 8’ AC Power Cord, EU RPACPOWERCORD8-UK 8’ AC Power Cord, UK RPACPOWERCORD8-SW 8’ AC Power Cord, SWISS RPACPOWERCORD8-AN 8’ AC Power Cord, ANZ RPACPOWERCORD12-US 12’ AC Power Cord, US RPACPOWERCORD12-EU 12’ AC Power Cord, EU RPACPOWERCORD12-UK 12’ AC Power Cord, UK RPACPOWERCORD12-SW 12’ AC Power Cord, SWISS RPACPOWERCORD12-AN 12’ AC Power Cord, ANZ RPUSBHUB4 Replacement USB Hub RPACINVERTER Replacement AC Inverter RPAP-POWERTIPKIT Replacement Power Tip Kit RPAP-CASTER-LK Casters - Total Lock Twin Wheel RPAP-CASTER-NL Casters - Twin Wheel RPAP-MONITORCAPS Plastic caps for Monitor Arm Replacement Power Supply Part Number - RPAP-POWERSUPPLY Replacement SLA Batteries Part Number Items in Kit RPAP-SLABATTERY B-8 15-2 36”L Velcro Strap 15-3 12 Volt,15 AH SLA Battery 15-12 8-32x.250 Phillips Pan Head Screw 15-11 Battery Bracket 15-10 SLA Gas Gauge Bracket with Fastener Assembly Metro® AccessPoint™ Mobile Computing System Service Manual L01-509 Revision C Accessories & Replacement Parts: Replacement Parts Part Number Items in Kit 15-9 Gas Gauge Board & wire Harnessing Kit 15-8 6-32X.3125 Phillips Pan Screw ROHS Replacement LiFe Batteries Part Number Items in Kit RPAP-LIFEBATTERY 14-2 8-32x.250 Phillips Pan Head Screw 14-3 CALB Battery (Li-Fe) Replacement Li-Nano Batteries Part Number Items in Kit RPAP-NANOBATTERY 13-2 36”L Velcro Strap 13-3 Li-Nano 264 WH, A123 Battery Pack 13-10 8-32x.250 Phillips Pan Head 13-9 Battery Bracket 13-6 #8-32 x 3/16” Shoulder Screw Column Replacement Part Kit Part Number RPAP-COLUMN Items in Kit #8-32 x .625 Phillips Flat Head Screw 1/4-20 X 1.00 Screw (RoHS) 1602 ZZ Bearing #10 Flat Washer Rear Slider Column 1/4-20 KEPS Style Lock Nut (RoHS) Front Slider for Column 1/4-20 X 3/4 Phillips Truss Head Screw Bearing Carrier Assembly Revision C Metro® AccessPoint™ Mobile Computing System Service Manual L01-509 B-9 Accessories & Replacement Parts: Replacement Parts Work Surface Replacement Part Kit Part Number RPAP-WORKSURFACE Items in Kit Work Surface Inlay Work Surface Lock Tab #10x.375 Pan Head Screw Work Surface Hold Down Bracket Work surface B-10 Metro® AccessPoint™ Mobile Computing System Service Manual L01-509 Revision C Accessories & Replacement Parts: Equipment Return Equipment Return Should you need to return the equipment, complete the following steps to ensure proper acknowledgment/credit and to ensure the equipment is returned to the correct facility. 1. Obtain the serial number from the label, located on the back of the workstation. Serial number placement 166A 2. Contact InterMetro Customer Service to obtain an RMA (return material authorization) number. 1-800-992-1776 Americas 905 676 9890 Canada +31 76 58 77550 Europe +9714 811 8286 Middle East +65 6567 8003 Asia-Pacific NOTE Be sure to write the RMA number on the air bill in the reference section and the outside of the package. Revision C Metro® AccessPoint™ Mobile Computing System Service Manual L01-509 B-11 Accessories & Replacement Parts: Equipment Return Page Intentionally Blank B-12 Metro® AccessPoint™ Mobile Computing System Service Manual L01-509 Revision C Appendix C Technical Specifications Technical Specifications Metro AccessPoint Workstation . . . . . . . . . . . . . . C-2 Revision C Metro® AccessPoint™ Mobile Computing System Service Manual L01-509 C-1 Technical Specifications: Technical Specifications Metro AccessPoint Workstation Technical Specifications Metro AccessPoint Workstation C-2 Work Surface Height Range 23" - 48" (584 X 1219 mm) Work Surface 267 sq in (172, 258 sq mm) (19.3” x 15.4”) Maximum Work Surface Load 5 lbs Weight 120 lbs with Laptop and Monitor 110 lbs without Computer 166 lbs with 4-Tier SecureRx Med Module Overall Height 72" (178 mm) Base Dimensions 16.75" x 17.5" (425 X 445 mm) Construction Aluminum Base, Aluminum Column and Work Surface with Aluminum Support Structure Finish Industrial Powder Coat Casters Four Swivel: Two Locking, Two Non-Locking (Low Rolling Resistance on All Surfaces) Input Voltage 100 - 240 VAC @ 4.5 amps, max Output Voltage 10.5-16 V Unregulated 12-24 V Selectable 5-10 V Selectable Battery Technology Li-Nano (Lithium-Ion Nano Phosphate, LiFePO) LiFePO Mid-Grade CALB Sealed Lead Acid (SLA) Operating Temperature 10 °C to 30 °C (50 °F to 86 °F) Computer Laptop computers up to a screen size of 17". Various thin clients and ultra slim desktops. All-in-one computers with a weight of up to 20 lbs. If capable, computers can be turned on via Wake on LAN or Wake on Power from the workstations keypad. Communication Wireless LAN connectivity provided by laptop computer, thin client or ultra slim desktop. An antenna external to the computer with MMCX or RP-SMA connector available. Monitor 22", 24" LED Monitors 22" LED Monitor with Touchscreen Dual Monitors Approvals FCC Part 15 Subpart B, Class A, Industry Canada Class A UL60601-1 and CSA C22.2 No 601.1, 2nd Edition IEC/EN 60601-1-1 (Safety, Medical Equipment), 2nd Edition IEC/EN 60601-1-2 (EMC, Medical Equipment) RoHS compliant (RoHS Directive 2002/95/EC) Metro® AccessPoint™ Mobile Computing System Service Manual L01-509 Revision C Appendix D Warranty Information Metro AccessPoint™ Standard Limited Warranty. . . . . . . . . . . . . . . . . . . . . . Resolution Procedure . . . . . . . . . . . . . . . . . . . . . . . . . . . . . . . . . . . . . . . . . Replacement Parts and RMA Policy . . . . . . . . . . . . . . . . . . . . . . . . . . . . . What is Covered . . . . . . . . . . . . . . . . . . . . . . . . . . . . . . . . . . . . . . . . . . . . . Warranty Exclusions–What is Not Covered . . . . . . . . . . . . . . . . . . . . . . Revision C Metro® AccessPoint™ Mobile Computing System Service Manual L01-509 D-2 D-2 D-2 D-3 D-3 D-1 Warranty Information: Metro AccessPoint™ Standard Limited Warranty Metro AccessPoint™ Standard Limited Warranty InterMetro Industries Corporation (hereinafter, “Metro”) warrants its AccessPoint mobile computing workstations (hereinafter, “Product”) to be free from defects in material and workmanship for a 5-year period on durable mechanical components and for a 2-year period on electrical components from Product ship date. Batteries are not considered mechanical or electrical parts and are covered under a separate warranty. All refurbished power supplies purchased from Metro will be covered for a one (1) year period from date of shipment; any other refurbished equipment purchased directly from Metro will be covered for ninety (90) days from the date of shipment. Resolution Procedure If within thirty (30) days after Customer’s discovery of any warranty defects within the warranty period, Customer shall promptly notify Metro in writing of the nature of the defect, or shall notify Metro of the nature of the defect through Metro‘s Customer Service offices via telephone at 1-800-992-1776 or as specified at www.metro.com. Failure by Customer to give such written notice within the applicable time period shall be deemed an absolute and unconditional waiver of Customer’s claim for such defects. If Metro determines that the Product is covered under this standard warranty then it is within Metro’s sole discretion to determine how to best address a customer’s warranty issues. If Metro can determine a solution, any necessary parts will be shipped to the Customer at Metro’s expense and a Return Merchandise Authorization (“RMA”) may be issued, if necessary. If Metro cannot find a solution to the Customer’s issue, then the call will be escalated through a tiered process to include Engineering assistance. It If at any time during the warranty period, a customer submits a warranty claim where the Product is later found not to be defective, any on-site service calls and/or replacement Product will be charged to the customer at Metro’s thenprevailing prices/rates. Replacement Parts and RMA Policy If Metro issues a RMA to the Customer then all parts specified on the RMA must be returned to Metro with shipping expense to be paid by Metro. Any parts not returned to Metro will be paid for, in full, by the customer. Collect shipments will not be accepted. Metro shall be deemed the owner of all removed and repaired Metro furnished parts from the Product. Product repaired or replaced during the warranty period shall be covered by the foregoing warranty for the remainder of the warranty period or ninety (90) days, whichever is longer. D-2 Metro® AccessPoint™ Mobile Computing System Service Manual L01-509 Revision C Warranty Information: Metro AccessPoint™ Standard Limited Warranty What is Covered Mechanical components covered under this standard warranty include gas spring lifter, monitor mount(s), keyboard tray, casters, drawer slides, key locks, drawers and medication bins. Electrical items covered under this warranty include lifting and/or locking mechanisms, computers, monitor(s), power supply, power cords and cables, fuses, servo motors, USB hub, radio card, inverter, power brick, electronic touch pad, and peripherals such as mouse and keyboard. Only components furnished and installed by Metro onto the Product will be covered under this warranty. Warranty Exclusions—What is Not Covered This Limited Warranty does not cover consumables, including batteries (which are covered under a separate warranty), customer furnished equipment, vital signs monitors, damage or operational malfunction of the Product caused by accident, misuse, neglect, failure to follow proper use instructions, unauthorized repair attempts, or by the integration or addition of peripheral components or Product modifications of parts without Metro’s prior written consent. This Limited Warranty does not cover damages or defects due to or caused by abuse, loss, negligence, accident, physical damage, and/or misuse, an Act of God, or unauthorized service or repair of the Product, damage from electrical power problems, usage of parts or components not supplied by Metro, failure to follow product instructions and guidelines, unauthorized changes or alterations to the Product, shipping damage (other than during original shipment from Metro), failure to perform preventive maintenance, or damage caused by peripherals or software or from other external causes not the fault of Metro. This limited warranty is extended only to the original end user, is nontransferable and terminates if the original purchaser transfers the Product to another person or entity. For this warranty to be valid, the Product must have been purchased directly from Metro or from an authorized representative of Metro. Proof of original ownership may be required. THE SOLE AND EXCLUSIVE REMEDY FOR ANY BREACH OF THIS LIMITED WARRANTY SHALL BE LIMITED TO REPAIR OR REPLACEMENT OF THE PRODUCT, OR REFUND OF THE ORIGINAL PURCHASE PRICE FOR THE PRODUCT. The limit of the liability of Metro to repair the Product after a reasonable amount of time and a reasonable number of attempts shall be the replacement of the Product or a refund of the original purchase price of the Product. The decision regarding repair or replacement of the Product or refund of the original purchase price shall be at the sole discretion of Metro. Revision C Metro® AccessPoint™ Mobile Computing System Service Manual L01-509 D-3 Warranty Information: Metro AccessPoint™ Standard Limited Warranty Page Intentionally Blank D-4 Metro® AccessPoint™ Mobile Computing System Service Manual L01-509 Revision C Index Revision C Metro® AccessPoint™ Mobile Computing System Service Manual L01-509 Index-1 Index A AC Inverter 2-15 Accessories B-1 Adjustable Column 3-8 K B Battery Charge 2-6 Connect 2-3 Disposal 1-5 Recharge 1-8 Recycle 1-5 Battery Fuel Gauge 3-5 Charge 3-6 Battery Installation 4-3 LiFe 4-15 Li-Nano 4-5 SLA 4-11 Battery Removal 4-3 LiFe 4-13 Li-Nano 4-3 SLA 4-6 C Cable Connections 2-8 Cables Set up 2-21 Canada Industry 1-10 Casters 1-2 Without Grease Fittings 1-9 Chapter Content 1-6 Class I Equipment 1-3 Computer Power Tips 2-8 D Damage 1-8, 1-9 E Electric Shock Caution 1-8 Equipment Classification 1-3 Equipment Return B-11 F FCC 1-9 foot 3-2 Footrest 1-2 H Height Adjustment 1-2 I Illustrations 1-6 Integration 2-8 Mouse 2-22 Technology Tray 2-13 Work Surface 2-12, 2-24 InterMetro Address B-11 Intertek Certification 1-3, 1-4, 1-8 Index-2 Void 1-4 Keyboard Tray 1-2 Keyboard Tray LED Remove 4-20 Replace 4-20 Keypad Controller 1-2, 3-4 LED Battery Fuel 3-5 Keypad Controller Module Remove 4-20 Replace 4-20 L LAN 2-25 LED 3-3 LiFe Battery 2-2 Li-Nano Battery 2-3 Class 9 2-3 Non Class 9 2-3 Load Computer Equipment 1-4 Monitor 1-4 Load Limit 1-9 M Maintenance 4-1 Cleaning 4-2 Inspection 4-2 Monitor Counter-Balance Adjustment 2-19 User 1-8 Manual Conventions 1-7 Monitor 1-4, 3-14 Mount 3-14 Mounting Arm 3-14 Set up 2-16 Monitor Counter-Balance Adjustment 2-19 Monitor Knuckle 2-18 Monitor Mount 1-2 Multiple Portable Socket Outlet 1-4 O Options BatteryPro Software 1-2 Dual Monitors 1-2 Electronic Lifter 1-2 Ergonomic Push Handles 1-2 SecureRx Medication Module 1-2 P Power Supply 1-2, 3-2 AC 1-4 AC circuit 1-3 Battery-only 1-2 Charging, Fan 1-2 Charging, Fan-less 1-2 DC 1-4 LiFe 1-9 Metro® AccessPoint™ Mobile Computing System Service Manual L01-509 Revision C Index Circuit Overload A-5 Low Battery Temp A-6 Low LED A-3 No Battery A-4 Power Supply A-3 Power Supply Low Temp A-4 Power Supply Overheating A-3 Short Circuit A-5 Li-Nano 1-9 Peak 2-14 Power Up 3-3 Shipment 2-2 SLA 1-9 Total 2-14 Product Notice 1-3 Power Supply 1-3 R Regulatory Compliance 1-8 Replacement Parts B-3 AccessPoint Base Screws B-7 Back Handle B-6 Column B-9 Gas Spring B-6 Keyboard Arm B-7 Keyboard Tray B-7 LiFe Battery B-9 Li-Nano Battery B-9 Miscellaneous B-8 Monitor Arm B-6 Power Supply B-8 SLA Battery B-8 Work Surface B-10 Revision History 1-11 RMA B-11 S Safety 1-8, 1-10 Safety Information 1-8 Cautions 1-8 Dangers 1-8 Warnings 1-8 SLA Battery 2-3 Specifications AC Inverter 2-15 Storage 4-1 Transport 4-3 T Technical Specifications C-1 Technology Tray 1-2, 2-13 Set up Computer 2-15 Troubleshooting A-1 Battery A-3 Battery Pack Overheating A-4 Charger Module A-5 Revision C U USB 2-21 AC Power 2-21 DC Power 2-21 Set up 2-21 V Voltage 2-10 Configure 2-10 W Wake on LAN 2-25 Power 2-25 Warranty D-1 Weight Dual Monitors 1-4 Work Surface 1-2, 2-12 Adjustment 3-8 Work Surface LED Remove 4-17, 4-19 Replace 4-17, 4-19 Workstation 3-1 Casters 3-19 Inspect 2-2 Keyboard Tray 3-11 Lower 3-8 Power Cord 3-20 Raise 3-8 Rear Handle 3-19 Unpack 2-2 Workstation Base 3-2 Casters 3-2 Foot Rest 3-2 Lifting Gas 3-2 Power Actuator 3-2 Power Supply 3-2 Metro® AccessPoint™ Mobile Computing System Service Manual L01-509 Index-3 Index Page Intentionally Blank Index-4 Metro® AccessPoint™ Mobile Computing System Service Manual L01-509 Revision C This page intentionally blank.