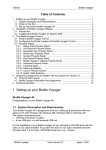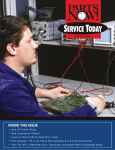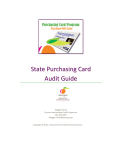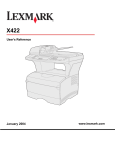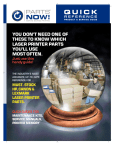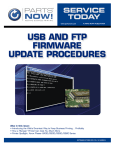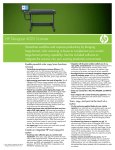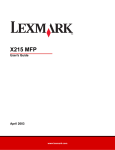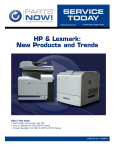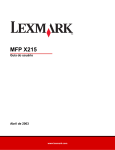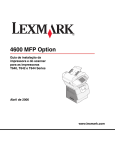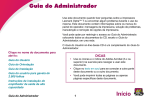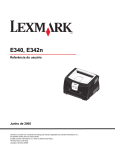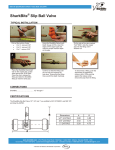Download Service Today July August 2009 Issue
Transcript
SERVICE TODAY www.partsnow.com A PARTS NOW! PUBLICATION THRIVE OR SURVIVE? Profit From Our Training Now! BUY ONE GET ONE 1/2 OFF Save hundreds of dollars on Printer Repair Classes from the #1 Trainer! Enroll your technicians in any laser printer repair class taking place from now until Sept. 30th, 2009 and they’ll each receive a second class of equal or lesser value for 1/2 price! Offer applies to our online training as well as hands-on classes at the Parts Now! training facility. See details on page 2 and contact your account rep today! Also in this issue: • HP LaserJet 4250/4350 Formatter Installation Tips and Tricks • Parallel Firmwire Update Procedure • HP DesignJet 1050/1055 Main PCA Board Update JULY/AUGUST 2009, VOL. 18, NUMBER 3 TRAINING SCHEDULE BUY ONE GET ONE 1/2 OFF JULY Monday 27th Tuesday 28th $500 $500 AUGUST Monday 3rd Tuesday 4th Wednesday 5th Thursday 6th Friday 7th Monday 10th Tuesday 11th $374 $399 $399 $399 $449 $500 $500 SEPTEMBER Monday 14th Tuesday 15th Wednesday 16th Thursday 17th Friday 18th $374 $399 $399 $450 $525 Save hundreds of dollars on Printer Repair Classes from the #1 Trainer! Enroll your technicians in any laser printer repair class taking place from now until Sept. 30th, 2009 and they’ll each receive a second class of equal or lesser value for 1/2 price! Offer applies to our online training as well as hands-on classes at the Parts Now! training facility. DESCRIPTION LOCATION Advanced Level Monochrome Printer Repair for Copier Techs Advanced Level Color Printer Repair for Copier Techs** Middleton, WI Middleton, WI DESCRIPTION LOCATION HP LJ 4000 / 4050 / 4100 HP LJ 4200 / 4300 HP LJ P4014 / P4015 / P4515 - NEW HP LJ M3027mfp / M3035mfp* HP LJ 4345mfp / M4345mfp* Advanced Level Monochrome Printer Repair for Copier Techs Advanced Level Color Printer Repair for Copier Techs** Middleton, Middleton, Middleton, Middleton, Middleton, Middleton, Middleton, DESCRIPTION LOCATION HP LJ P3005/2400 HP LJ 4200/4250/4300/4350 HP LJ P4014/P4015/P4515 - NEW HP CLJ 4600/4650/5500/5550 DesignJet Fundamentals* Middleton, Middleton, Middleton, Middleton, Middleton, WI WI WI WI WI WI WI WI WI WI WI WI * A previous monochrome laser printer course is a prerequisite for this class. ** Color theory is also a prerequisite for this class. PARTS NOW! OFFERS NEW P4015 TRAINING Parts Now! is keeping training current by adding HP’s new LaserJet P4015/4015/4515 series to our Advanced Level Printer Repair Course for Copier Techs. This replaces the older LaserJet 8150/8100/8000/5Si series. Starting in June, 2009 the Advanced Level Monochrome Printer Repair Course for Copier Techs will incorporate the following models: • HP LaserJet P4015/P4014/P4515 Series • HP LaserJet 4200/4250/4300/4350 Series • HP LaserJet 4100/4050/4000 Series These models constitute the most common printers encountered by techs in the field, and a great entry point for copier dealers who are starting out in printer repair. For customers who need training on the HP LaserJet 8100/8150/8000/5Si, or other models, Parts Now! training can be customized to your need. The Advanced Level Monochrome Printer Repair Course is complimented by a one day Advanced Level Color Printer Repair Course which includes the following common models: • HP Color LaserJet 4600/4650 Series • HP Color LaserJet 4700/CP4005 Series Parts Now! has been providing training on HP and Lexmark printers since 1991, offering unbiased real world solutions on printer repair. Call your representative at 1-800-886-6688 for more information. 2 COMPANY NEWS Parts Now! Takes Quality to the Next Level Keeping Business Printing…. Profitably Remember being advised, “never buy a car made on a Friday”? It was a way of pointing out how inconsistent product quality can be. Today, Parts Now! operates its business under a quality management system based on ISO standards to help us make products consistently each and every time. ISO is the International Organization for Standards – the largest, most respected quality standards organization in the world. We first earned our ISO 9001:2000 certification in 2006. We’re proud to announce we’ve achieved another milestone in our quality journey: ISO 9001:2008 certification. We are the only laser printer parts remanufacturer to achieve this certification. Because we operate with higher standards, we improve upon the critical factors that contribute to our customers’ real cost of doing business — like the failure rate of inferior parts, the speed of repairs, the elimination of a return trip due to a faulty part. The quality systems Parts Now! has in place cover every process from the inspection of raw materials in receiving through the manufacture of refurbished laser printer parts, to the tracking of shipping accuracy and measuring customer satisfaction. One of the biggest quality investments we make is in the selection of our component suppliers. We do an exhaustive search for suppliers who share our commitment to quality. Even after a component supplier meets these criteria, we continue to inspect shipments to ensure consistency. We perform 100% functional testing and monitor customer feedback so we can implement a corrective action if necessary. And we don’t hesitate to reject a shipment in receiving if these criteria are not continually met on a regular basis. For example, recently, we received 4,000 precisionengineered gears for use in our remanufactured fusers. Just as we do with all incoming components, we closely scrutinized the shipment to make certain the gears all met our exacting specs. Upon close examination, we noticed that some gears had a slightly pitted surface – a seemingly subtle imperfection, but one that we know can result in premature failure. So we quarantined the entire shipment and sent it back to the manufacturer in Europe. Then, we worked closely with the manufacturer to help resolve the problem, so now we’re receiving the quality components we depend upon to build premium-quality refurbished fusers. We first safeguard our process from poor or non-conforming parts – all gears, rollers, exit guides and sleeves are qualified to OEM performance standards. From there, dis-assembly, rebuild, inspection, testing, labeling and shipping all follow a consistent process. We analyze data to track any errors, correct the process, and prevent nonconforming products from reaching customer as well as prevent the problem from re-occurring. The last process in the cycle is most important: measuring customer satisfaction. We want to know whether you would recommend Parts Now! to a colleague based on your experience with us. The answer matters. Because if you’re not satisfied, all the certifications in the world don’t add up to much. 3 TECH TIP How Do You Handle the Rejection of the Main PCA? By Cesar Jump Rejection is never easy. Take the HP Design Jet 1050C, 1050C Plus, 1055CM, and the 1055CM Plus for example. When the Main PCA is rejected in these printers, one has to wonder what it will take to gain acceptance. It can be very frustrating when, on power up, the printer doesn’t boot and instead continuously spins the hard disk. The printer won’t come to a ready state even after replacing the Main PCA. Rejection hurts. But, there is a solution that you won’t find in the service manual. It will save you time and money. On the 1000 series of plotter there are two versions of the main PCA. The newer board enables the printer to print postscript, thereby creating a ‘Plus’ version of the plotter. The old version is no longer available. For example: • Design Jet HP 1050C becomes a HP 1050C Plus • HP 1055CM becomes a HP 1055CM Plus. 4 We would like to thank printer technician Ray Parker from ROMCO, for bringing this situation to our attention. On a recent call to Tech Support, Ray reported a problem with the HP Design Jet 1055CM Plus (model C6075B). The Main PCA board (C6074-60406) he received had 1 connector on the left hand bottom side of the board compared with two connections on the old board. When the new Main PCA was replaced, the printer would not come to a ready state. Ray could hear the hard disk spinning, but nothing else. It was noisy, and definitely not reassuring. The problem is easily resolved by replacing all three parts: the Main PCA, Firmware DIMM and the Memory Kit. You may be asking yourself, is it necessary to replace all 3 parts? The answer is yes, the new parts that are available unfortunately are not compatible with any of the old parts from the “A” version of the plotter. So if any of the parts go bad and you have an “A” version printer that has not been previ- ously upgraded, you will have to replace the 3 parts with part numbers listed below: 1. Main PCA, P/N C607460406 (Newer style of board, B-Level) 2. Firmware DIMM, or Boot ROM HP Design Jet 1050C, HP Design Jet 1055CM Plus p/n C6075-60286, (PostScript) Version: A.52.02 3. Memory DIMM, Kit, P/N C6074-60410 128MB Upgrading all three parts has its benefits, as well. The plotter will get an upgrade, it will now print PostScript print jobs, and the plotter maximum memory capacity will increase to 256 MB. After the parts have been installed you are required to reload the latest software and drivers and also perform a “firmware upgrade.” In order to let the printer know that you have replaced the Main PCA, use the Service Test and Utilities menu, and perform the following instructions: 1. Once the message “Ready” is in the display on the front panel, scroll to the “printer Set-up Options” icon and press the “Menu” key. 2. Locate the “Printer Setup Options” menu, use the “Arrow” keys to scroll to the “Utilities” menu display and press the “Enter” key. 3. Once inside the “Utilities” menu, press the “Up” and “Enter” key together. You are now in the “Service Tools” menu. Make sure that you have highlighted the “Recover Printheads.” 4. Use the “Arrow” keys to scroll to the “Service Utilities” menu and press the “Enter” key. 5. In the “Service Utilities” submenu, scroll to “Printer Model Type” and press “Enter.” 6. When the following message appears on the front panel, you must select which printer model you would like to set. Select the HP DJ 1055CM and press “Enter”. 7. Then the following message will appear asking you to confirm the selection. Select “Accept.” 8. Once the Model Type selection has been made, the following message will be displayed on the front panel “Printer Model Selection Done”. 5. Once inside the “Utilities” menu, press the “Up” and “Enter” keys together. You are now in the “Service Tools” menu. Make sure that “recover Printheads” are highlighted. 6. Use the “Arrow” keys to scroll the “Service Calibrations” menu and press the “Enter” key. 9. Print the Configuration Print and check if the printer Model Type has been “Set” correctly. 7. Use the “Arrow” keys to scroll through the “Service Calibrations” selections. Accuracy Calibrations: 8. Press the “Enter” key to begin a specific calibration when the required “Service Calibration” is highlighted. 1. Now run the “Accuracy Calibration.” You need to enter in “Service Calibrations.” 2. Once the message “Ready” is displayed on the front-panel, scroll to the “Printer Setup Options” icon and press “Enter.” 3. Once inside the “Printer Setup Options” menus, use the “Arrow” keys to scroll to the “Utilities” menu display and press the “Enter” Key. 9. In order to get the best print out possible on the media and can be recorded in the Emodule’s EEROM thus this step will make insure that the image printed is “beautiful image” and all this information is saved in the EEROM permanently stored. 4. Note: Make sure that you are in full menu mode because otherwise you will not be able to access the “Service tools” submenu. 5 TECH TIP HP LJ 4250/4350 Formatter Installation Tips and Tricks By Jim Bethke Installing the formatter boards on the HP 4250 and 4350 series is a little more involved than on previous models. To ensure that the printer works properly when you are finished with the installation, follow these steps. grade. That means the 4350 printer could think it is now a 4250 version printer. A Replacement Formatter Board If you install a replacement formatter, please complete the following steps to ensure a proper formatter installation: • Turn the printer on and then wait for five minutes after the printer reaches the Ready state. (Please note the five minute wait is required to allow for NVRAM settings to be written to the new formatter from the DC controller.) • Then turn the printer off. • Turn the printer back on, and then wait five minutes after the printer reaches the Ready state. • Print a configuration page to verify against original settings of the page you printed earlier. • Perform an NVRAM initialization. • Then use the control-panel display to open the service menu and specify the total page count, the maintenance count, the service ID, the cold reset paper size, and the serial number. • Reset the printer display language to the customer’s choice. A New Formatter Board If you are installing a new formatter board, the following instructions will help you install it correctly. Failure to follow these instructions could possibly result in a printer configuration down- 6 After installing a new formatter, please complete the following steps: Network Versions of Formatters In some cases involving the network versions of the formatters, you can install the formatter board correctly and it will not come up with the network settings. There are a couple of things to try before doing a warranty claim. • Ensure the memory dimm is installed on the formatter; this is a 16mb dimm that is needed for the network functions to work properly. If the memory dimm is not installed, it can cause the network functions not to work. Another step to try is to enable the network settings through the control panel. The procedure for this is similar to the maintenance reset. • Turn the printer off. • Turn the printer on, press and hold the “Select” button, when “00MB” first appears on the display. Continue holding down the “Select” button until all three control panel lights flash and then remain on. • Press the “Up Arrow” button to scroll to “Embedded LAN Enable”. • Press the “Select” button one more time to enable the network. In some cases after trying to flash the firmware, you may get a “Resend RFU through USB” message in your display. If this occurs, first try resending the firmware through the USB port. If that does not work you could try the following reset procedure. • Turn the printer power off. • Power on the printer and watch for the memory count to begin. • Hold down the STOP button when you see the memory counts begin. Continue holding down the STOP button until all three printer control panel lights flash once and then remain on. • Press the SELECT (Checkmark) button and then the MENU button. • Scroll down until you see “Clear All RFU Errors”. • Press the SELECT button twice until the highlighted cursor is the letter “C” in the word “Clear.” • Scroll down until you see “Set Run mode to Manual”. • Press the SELECT button twice until the highlighted cursor is on the letter “R” in the word “Run mode”. This might take up to 10 seconds. “ After repairing laser printers for 18 years, it takes a really tough problem to stump me. That’s when I call Parts Now! Tech Support. ” • Scroll down until you see “Set RFU Error Off”. • Press the SELECT button twice until the highlighted cursor is on the letter “S” in the word “Set”. • Turn the printer off and power up the printer. Correct reinstallation of the formatter is critical to the operation of the printer. By following these steps, you can save time and money by reducing warranty calls to your sales representatives and eliminating the need for a return trip. EDITOR Larry Nelson CONTRIBUTING WRITERS Anna Schryver Jim Bethke Aaron Caspary Cesar Jump Service Today is a Parts Now! publication with a mission to serve as a technical resource for printer repair technicians. Chris Jackson, Owner CHRIS JACKSO N PRINTER SERVICES 7 TECH TIP Parallel Firmware Update Procedure Downloading the File To download the RFU (Remote Firmware Update) file: 1. Go to www.HP.com and select the “Software & Driver Download” link on the website. 2. Choose the “Download Drivers and Software”, and then type in the model of printer you are working on and press enter. 3. This will display a list of the different models available. Select your model from the list and you should be looking at a webpage with a list of different operating systems. Depending on the model of printer you are working on, the file can be found in two different places on the page. Scroll down to the bottom of the list of all of the operating systems. • If you see “Cross Operating System (BIOS, Firmware, Diagnostics, etc.)”, select this link and you will have the choice to download the file for Windows, Mac, or UNIX. • If “Cross Operating System (Bios Firmware Diagnostics, etc.)” does not appear, it might be listed when you choose an operating system. 8 • Please note that not all printers have the capability to upgrade the firmware. 4. The files come in a zipped format. Run this file and it will unzip the file. Additional software may be required. The unzipped folder will include the .RFU file and a ReadMe file. Locate the folder that was placed on your system, and remember to completely read the readme file before proceeding. Updating Firmware Through the Parallel Port: Once you have gone to www.HP.com and downloaded the Windows Firmware file, open or run it and the file should unzip using an unzipping program. Note that the file for this procedure is different than the HP Easy Firmware Upgrade Utility. You will have the two files opened to a folder in the C: drive on your computer. The first being a .RFU file (not a .EXE file), the other will be a ReadMe.TXT file. Please note that some experience with DOS is recommended. By Aaron Caspary 1. To make this process easier, first open the folder on the C: drive where the files were saved to by the unzipping program. WinZip is the most common application for this. 2. Once you have located these files on the C: drive, open another window for the C: drive. 3. Move only the .RFU file directly into the C: drive. This can be done by copying and pasting, or also by dragging and dropping the file into the C: drive. The reason for doing this is to simplify the command that will need to be entered into DOS. 4. Next rename the .RFU filename to something that is easier to remember such as Fred.rfu or the model number such as 4200.rfu. Whatever you decide, know that DOS has a restriction of 8 characters for the filename, plus the file extension, in this case .RFU. 5. The printer must be hooked up using an IEEE 1284 BiTronics Parallel cable, and the driver does not need to be installed on the computer for the upgrade to work. 6. Prior to beginning the upgrade, restart your computer. 7. Check the parallel cable on both the computer and also on the printer. Make sure it is seated properly. 8. Close down all programs that are running in the background on your computer. Don’t attempt this if your area is experiencing frequent power outages. ** It is important to note that if for any reason the upgrade is unable to complete, there is a chance that the printer may not be able to recover. If anything prevents the firmware update from completing, such as a cable coming unplugged, a power outage, blue screen on your computer, etc,. then a firmware DIMM, or possibly a formatter depending on your model, may need to be replaced.** 9. Open up a DOS Command prompt. The easiest way is to click on the “Start” button then select “Run…” A window will appear and just type “CMD”, or you can type out “COMMAND” and press enter. 10. A DOS window will appear to get the root directory type CD\, and press enter. (This is not necessary; I like to do it because it cleans thing up.) 11. Type in the command C:\>Copy/B C:\Fred.rfu LPT1, and press the enter key. Pay close attention not to put extra spaces in the command because DOS does not like extra spaces. Do not power-down your machine until completed. This may take up to 10-15 minutes. INTRODUCING LEXMARK COMPATIBLE TONER Why choose Lexmark Toner from Parts Now!? • • • • • Exclusively American-made toner Superior quality 2-year, 100% satisfaction warranty Excellent print performance ISO-Certified quality processes Part Number 1380200-PN 1380520-PN 1382100-PN Long Description Lexmark 4019/4028/4029 Compatible Black Toner 7K Lexmark 4019/4028/4029 Compatible Black Toner HI-YLD 9.5K Lexmark 4039-10/12/16/Optra L/Optra R Compatible Black Toner, 7K 1382150-PN Lexmark 4039-10/12/16/Optra L/Optra R Compatible Black Toner, HI-YLD 14K 69G8256-PN Lexmark Optra E Compatible Black Toner 3K 10S0150-PN Lexmark E210 Compatible Black Toner 2K 12S0300-PN Lexmark E220 Compatible Black Toner 2.5K 13T0101-PN Lexmark E310/312 Compatible Black Toner HI-YLD 6K 08A0477-PN Lexmark E320/322 Compatible Black Toner HI-YLD 6K 12A7305-PN Lexmark E321/E323 Compatible Black Toner, HI-YLD 6K 34035HA-PN Lexmark E330/E332/E340/E342 Compatible Black Toner, HI-YLD 6K E352H21A-PN Lexmark E350/E352 Compatible Black Toner, HI-YLD 9K 17G0154-PN Lexmark M410/M412 Compatible Black Toner, HI-YLD 15K 1382620-PN Lexmark Optra S 125X/16XX/1855/24XX Compatible Black Toner, 7.5K 1382625-PN Lexmark Optra S 125X/16XX/1855/24XX Compatible Black Toner, HI-YLD 17.6K 12A0825-PN Lexmark Optra SE 3455 Compatible Black Toner, 23K 12A5745-PN Lexmark Optra T61X Compatible Black Toner, HI-YLD 25K 12A7315-PN Lexmark T420 Compatible Black Toner, HI-YLD 10K 12A8325-PN Lexmark T430 Compatible Black Toner, HI-YLD 12K 12A6735-PN Lexmark T520/522 Compatible Black Toner, HI-YLD 20K 12A6765-PN Lexmark T620/622 Compatible Black Toner, HI-YLD 30K 12A7362-PN Lexmark T630/632/634 Compatible Black Toner, HI-YLD 21K 12A7365-PN Lexmark T632/634 Compatible Black Toner, HI-YLD 32K 64035HA-PN Lexmark T640/642/644 Compatible Black Toner, HI-YLD 21K 64435XA-PN Lexmark T644 Compatible Black Toner, HI-YLD 32K 12B0090-PN Lexmark W820 Compatible Black Toner, 30K 18S0090-PN Lexmark X215 Samsung ML-1510/17XX Compatible Black Toner, 3.2K 12A4715-PN Lexmark X422 Compatible Black Toner, HI-YLD 12K X644H11A-PN Lexmark X642/644/646 Compatible Black Toner, HI-YLD 21K X644X11A-PN Lexmark X644/646 Compatible Black Toner, HI-YLD 32K The printer should say receiving update, and eventually should restart on its own once it comes back up to ready. 9 WORLD EXPO – DON’T MISS THE INDUSTRY’S EXCITING NEW MANAGED PRINT SUMMIT! Join us a day early for an exciting pre-expo event ONLY $99! Managed Print Summit Mandalay Bay Resort & Casino Tuesday, August 18, 2009 | 8:30 a.m. – 5 p.m. Managed print solutions are no longer a trend – they’ve become a core component of the document printing industry. The full-day Managed Print Summit will serve as a front runner event to World Expo, putting the spotlight on managed print and allowing attendees to learn from a lineup of the most knowledgeable and experienced experts in the managed print field. The Summit will feature speakers presenting on a variety of managed print topics of interest to both newcomers and veterans alike. The morning session will focus on print management topics of interest to all attendees, and the afternoon will feature two tracks: one focused on introductory-level topics, and the other targeted toward those who are more experienced in managed print, but want to gain more focused knowledge. For more information and to register, visit http://worldexpo.rechargermag.com Use promo code AD9W03 EDUCATION TOPICS Servicing the LJ P4015/4014/4515 W2 Wed., Aug. 19th, 2009 1:00 PM—2:00 PM • S42 The Value of Training Your Service Techs W3 Wed., Aug. 19th, 2009 4:00 PM—5:00 PM • S43 The LaserJet P4015, P4014 and P4515 series printers replaced the LaserJet 4250 and LaserJet 4350 a year and a half ago, and are now starting to need post warranty service. This class will look at how these units are different from the LaserJet 4250 series and what you need to know to service them. We'll also cover common failure info and tear into the printer. People talk about the value of training, but struggle to find the time. This seminar will address the value of training and how it can improve techs and service calls, which provides you with a return on investment. We'll also look at the many training products out there - which are really helpful and which are more likely a waste of time. PDI+ Certification T1 Thur., Aug. 20th, 2009 8:30 AM—9:30 AM • S44 Where do you find a good tech? CompTIA launched their PDI+ certification exam in January of 2008 and it has been growing over the last year. New initiatives in Canada that will soon require techs to be PDI+ certified to do warranty work will likely drive the U.S. market in adopting the same requirements. This class will look at PDI+, what it is, how could it benefit you. Service Talk - LJ 2400/P3005/M3027mfp/ M3035mfp Series T2 Thur., Aug. 20th, 2009 1:00 PM—2:00 PM • S41 What do the P3005, M3027mfp and M3035mfp have in common? They're all based on the same print engine. However, that's where the similarities end and the differences begin. This seminar will look at these similar machines and tie in the LJ 2400 due to its closeness in function. READER’S CHOICE AWARDS! Vote by July 31, 2009! The 2009 Recharger Magazine Readers Choice Awards voting period is now open. Please vote at www.rechargermag.com to recognize the best and brightest in our industry. We appreciate being nominated in two quality categories: PARTS NOW! THE QUALITY LEADER IN SUPPLIES Recognizes the components suppliers with the highest levels of customer satisfaction for the quality of their products. PART NOW! THE BEST ARTICLE Recognizes the most useful article contributed to Recharger Magazine last year 10 thank you for your vote! PRINTER SPOTLIGHT Lexmark T640/T642/T644 Series Model Name Model Number Release Date Print Speed Max DPI Duty Cycle Memory Std/Max T640 4061-000 (010) June 2005 35 ppm 2400 250,000 pgs/month 64MB/576MB T642 4061-200 (210) June 2005 45 ppm 2400 250,000 pgs/month T642 64MB/576MB T642n/dn/dtn 128MB/640MB T644 4061-400 (410) June 2005 50 ppm 2400 250,000 pgs/month 128MB/640MB Fuser Cassette Pickup Roller Charge Roller ASM, Dual Transfer Roller Maintenance Kit Toner Cartridge 6K Pages 21K Pages 32K Pages 40X2592 40X0070 (qty 2) 40X0127 40X0130 56P4240 64035SA 64035HA N/A 40X2592 40X0070 (qty 2) 40X0127 40X0130 56P4240 64035SA 64035HA N/A 40X2592 40X0070 (qty 2) 40X0127 40X0130 56P4240 64035SA 64035HA 64435XA Display Panel Interconnect Card System Board - Network System Board - Non Network 40X0195 40X0147 (1 slot) 40X3460 (ID# Q0016031) 40X3459 (ID# Q0016034) 40X0195 40X0148 (2 slot) 40X3462 (ID# Q0016032) 40X3461 (ID# Q0016035) 40X0195 40X0148 (2 slot) 40X3464 (ID# Q0016033) 40X3463 (ID# Q0016036) The system board has a label with a board ID and barcode. Use the first 8 numbers to identify the board with the part number in the above chart. Please use caution when replacing any one of the following components: • Display panel assembly (or upper front cover) • System board assembly • Interconnect card assembly Use only OEM parts and replace one component at a time. Replace the required component and perform a POR before replacing a second component listed above. If this procedure is not followed, the printer will be rendered inoperable. Never replace two or more of the components listed above without a POR after installing each one or the printer will be rendered inoperable. Do not install and remove components listed above as a method of troubleshooting components. Once a component has been installed in a printer, it cannot be used in another printer. To reset the maintenance count: • • • • • • • • Press and hold the CHECK button and the > RIGHT ARROW button while turning on the printer Release the buttons when performing self test is in the display Configure menu will show in the top line of the display Scroll to reset maintenance cnt and select that Reset maintenance control counter will appear on the display and then go back to resetting maintenance counter Press the back button Scroll to exit configure menu and select that Resetting printer appears on the display and goes back to ready Parts Now! Offers Lexmark Compatible Toner! 11 PRSRT STD U.S. Postage PAID We’re eager to answer your questions, provide the information you’re looking for and hear your comments on how we’re doing. Madison, WI Permit No. 367 CONTACT US General 800.886.6688 [email protected] The Now! Team 800.886.6688, ext 4100 [email protected] Technical Support 800.886.6688, ext 1523 [email protected] Service Technician Training 800.886.6688, ext 1127 [email protected] Managed Print Solutions 800.886.6688, ext 1127 [email protected] Core Buy Back Canada Sales [email protected] 877.246.2133, ext 1362 [email protected] JULY/AUGUST 2009, VOL. 18, NUMBER 3 US Headquarters Canada Parts Now! 3150 Pleasant View Rd Middleton, WI 53562 Local: 608.203.1500 Toll-free: 800.886.6688 Fax: 608.203.1460 Parts Now! Canada 32 rue Richelieu, Canada Lacolle, Quebec J0J 1J0 Local: 450.246.2133 Toll-free: 877.246.2133 Fax: 450.246.2913 US West Coast Canada West Coast Parts Now! 21053 Alexander Court, Unit B Hayward, CA 94545 Toll-free: 800.886.6688 Fax: 510.785.9611 21000 Westminster, Hwy. #2130 Richmond, B.C. V6V 2S9, Canada Local: 450.246.2133 Toll-free: 877.246.2133 Fax: 604.303.7441