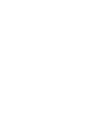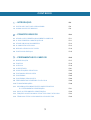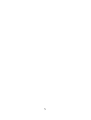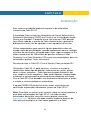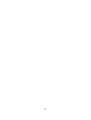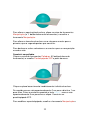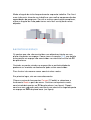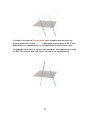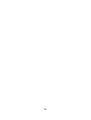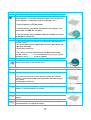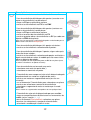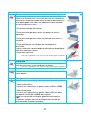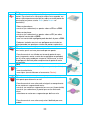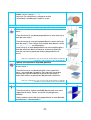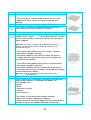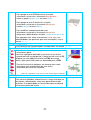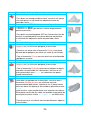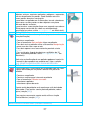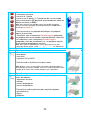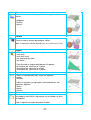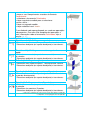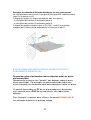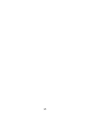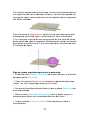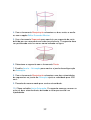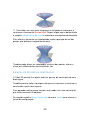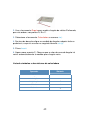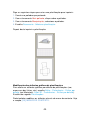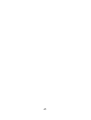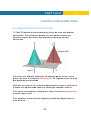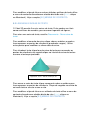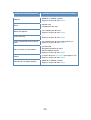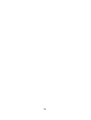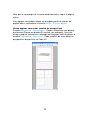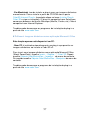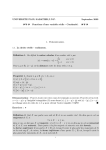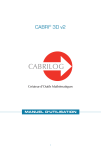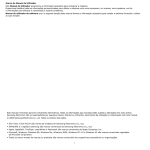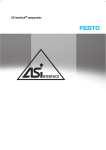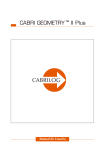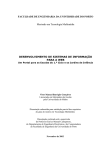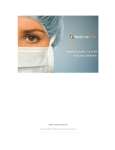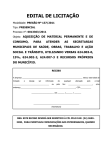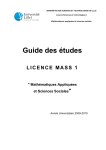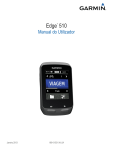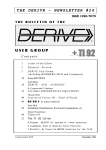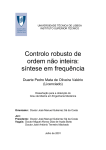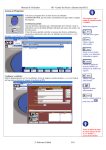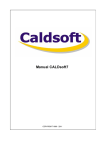Download CABRI 3D v2 - WordPress.com
Transcript
® CABRI 3D v2 Ferramentas matemáticas inovadoras MANUAL DO UTILIZADOR 1 CON TE ÚD O - INTRODUÇÃO P7 1.1 INSTALAR E ACTIVAR O PROGRAMA P8 1.2 COMO USAR ESTE MANUAL P9 - PRINCÍPIO BÁSICOS P 11 2.1 CRIAR O SEU PRIMEIRO DOCUMENTO CABRI 3D P 11 2.2 A SUA PRIMEIRA CONSTRUÇÃO 3D P 11 2.3 CRIAR UM NOVO DOCUMENTO P 13 2.4 O CONCEITO DE PLANO P 13 2.5 MUDAR O ÂNGULO DE VISÃO P 14 2.6 PONTOS NO ESPAÇO P 15 - FERRAMENTAS DO CABRI 3D P 17 3.1 MANIPULAÇÃO P 17 3.2 PONTOS P 18 3.3 CURVAS P 18 3.4 SUPERFÍCIES P 21 3.5 CONSTRUÇÕES RELATIVAS P 23 3.6 POLÍGONOS REGULARES P 25 3.7 POLIEDROS P 25 3.8 POLIEDROS REGULARES P 28 3.9 FERRAMENTAS DE MEDIDA E CÁLCULO P 28 3.10 TRANSFORMAÇÕES P 30 3.11 INFORMAÇÕES IMPORTANTES SOBRE PONTOS E A FERRAMENTA REDEFINIÇÃO P 31 3.12 USAR A FERRAMENTA REDEFINIÇÃO P 32 3.13 FUNÇÕES CONTROLADAS PELO TECLADO E ATALHOS P 33 3.14 TÉCNICAS ÚTEIS PARA MANIPULAR OBJECTOS P 34 3 - FERRAMENTAS E FUNÇÕES AVANÇADAS P 37 4.1 A FUNÇÃO OCULTAR/MOSTRAR P 37 4.2 ANIMAÇÃO P 37 4.3 UTILIZAÇÃO AVANÇADA DA FERRAMENTA RASTO P 39 4.4 MODO DE REVISÃO DA CONSTRUÇÃO P 41 4.5 UTILIZAÇÃO AVANÇADA DA CALCULADORA P 42 4.6 CRIAR PLANIFICAÇÕES PARA IMPRESSÃO P 44 - FUNÇÕES COMPLEMENTARES P 47 5.1 NOMES DE OBJECTOS E ETIQUETAS P 47 5.2 LEGENDAS E ÁREAS DE TEXTO P 48 5.3 ROTAÇÃO AUTOMÁTICA P 49 5.4 MODIFICAR OS ATRIBUTOS GRÁFICOS DE OBJECTOS P 49 5.5 MENUS DE CONTEXTO P 50 - FUNÇÕES AVANÇADAS DE NAVEGAÇÃO P 53 6.1 O CONCEITO DE ÁREA DE TRABALHO P 53 6.2 CRIAR NOVAS ÁREAS DE TRABALHO P 53 6.3 CRIAR NOVAS PÁGINAS NUM DOCUMENTO P 54 6.4 CRIAR UM DOCUMENTO COM UMA PERSPECTIVA P 56 SELECCIONADA 6.5 ALTERAR A PERSPECTIVA POR DEFEITO E O FORMATO DO PAPEL PARA NOVOS DOCUMENTOS P 56 P 56 6.6 OPÇÕES DE VISUALIZAÇÃO 6.7 INSERIR IMAGENS ESTÁTICAS E DINÂMICAS DO CABRI 3D P 57 NOUTROS PROGRAMAS ©2006 CABRILOG SAS Manual do utilizador Cabri 3D v2: Autores: Sophie e Pierre René de Cotret (Montréal, Québec, Canada) Versão portuguesa: Nelson Sousa Latest update: Outubro 2006 Actualizações: www.cabri.com Comunicar erros: [email protected] Design gráfico, paginação e revisão: Cabrilog 4 5 CAPÍTULO 1 INTRODUÇÃO Bem-vindo ao mundo da geometria espacial e da matemática interactiva do Cabri 3D v2! A tecnologia Cabri nasceu nos laboratórios do Centre National de la Recherche Scientifique (CNRS) em França e na Universidade Joseph Fourier em Grenoble. O projecto teve o seu início em 1985, quando Jean-Marie Laborde, o mentor do Cabri, decidiu tornar a geometria bidimensional mais fácil de aprender e mais agradável de ensinar. Utilizar computadores para construir figuras geométricas abre um mundo inteiro de possibilidades, quando comparamos com os métodos clássicos de construção, utilizando papel, lápis, régua e compasso. Em todo o mundo mais de 100 milhões de pessoas utilizam o Cabri Geometry II e o Cabri Geometry II Plus quer em computadores quer em calculadoras gráficas Texas Instruments. Nos dias de hoje, o Cabri 3D v2 traz a filosofia Cabri ao mundo 3D! Utilizando o Cabri 3D v2, pode construir, visualizar e manipular rapidamente todo o tipo de objectos tridimensionais: rectas, planos, cones, esferas, poliedros... Pode fazer construções dinâmicas, das mais simples às mais complexas. Pode medir objectos, integrar dados numéricos e mesmo repetir o processo de construção de uma figura. Com o Cabri 3D v2 irá descobrir uma ferramenta notável para o ajudar a estudar e resolver problemas matemáticos. A equipa CABRILOG deseja-lhe muitas horas estimulantes de construção, exploração e descoberta, graças ao Cabri 3D v2. Nota: Para obter as notícias mais recentes sobre os nossos produtos e para obter actualizações do Cabri 3D v2, incluindo versões actualizadas deste guia, consulte a nossa página internet em www.cabri.com. No nosso site pode também encontrar dezenas de links para outras páginas e livros sobre geometria e o Cabri. 6 1.1 INSTALAR E ACTIVAR O PROGRAMA 1.1.1 REQUISITOS DO SISTEMA • Em PC: • Sistemas operativos suportados: Windows 98 IE5, Me, NT4, 2000, XP • Configuração mínima: CPU a 800 MHz ou superior, 256 MB RAM, placa gráfica compatível com OpenGL com 64 MB RAM ou mais. • Em Macintosh: Mac OS X, versão 10.3 ou superior 1.1.2 Instalação • Instalação a partir do CD na versão "caixa": • PC: insira o CD-ROM e siga as instruções. Se a função "Autostart" estiver desactivada, execute manualmente o programa setup.exe a partir do CD-ROM. • Macintosh: Copie o ícone do Cabri 3D v2 para a pasta de aplicações. A primeira vez que executa o programa é-lhe pedido que introduza os seus dados pessoais e a chave do produto (a chave do produto encontra-se no interior da caixa do CD-ROM). • Instalação de uma versão descarregada da Internet: O programa será executado no modo demonstração durante 15 minutos, com os comandos Copar e Guardar desactivados. Para activar o programa permanentemente deve adquirir uma licença a partir do site da Cabrilog (www.cabri.com) ou através do seu distribuidor local. Ser-lhe-á enviado um ficheiro de licença, "license.cg3" que deve abrir com o Cabri 3D para activar o produto. 1.1.3 Escolha do idioma • Em PC Durante a instalação o Cabri 3D permite-lhe escolher o idioma em que o programa será executado. Para alterar o idioma após a instalação escolha o item Editar-Preferências-Geral, e escolha o idioma pretendido entre as opções disponíveis. 7 • Em Macintosh Em Macintosh OS X o Cabri 3D usa automaticamente o mesmo idioma que o sistema operativo. Para alterar o idioma após a instalação (ou para ter acesso a uma maior lista de opções), escolha o item Apple-Preferências de sistema… e depois escolha Internacional. 1.1.4 Actualizações Para verificar se está a utilizar a versão mais recente do produto, seleccione Actualizações... do menu Ajuda e siga as instruçoes para obter as actualizações. 1.2 COMO USAR ESTE MANUAL O Cabri 3D é fácil de compreender e fácil de utilizar, mas irá aprender a utilizá-lo muito mais rápida e facilmente se dispender o tempo necessário à leitura cuidadosa dos próximos dois capítulos. O capítulo [2] PRINCIPIOS BASICOS é uma introdução sucinta à utilização do Cabri 3D, e não apenas uma lista de funções e comandos. Siga os diversos procedimentos pela ordem pela qual aparecem e irá rapidamente dominar o modo de funcionamento do programa enquanto executa as suas primeiras construções com o Cabri 3D. O capítulo [3] FERRAMENTAS DO CABRI 3D foi também concebido para ser estudado passo a passo, ajudando-o a aprender a utilizar o Cabri 3D tão rapidamente quanto possível. Os capítulos subsequentes do Manual de Utilização descrevem as várias funcionalidades complementares e avançadas do Cabri 3D. 8 9 CAPÍTULO 2 PRINCÍPIOS BÁSICOS 2.1 CRIAR O SEU PRIMEIRO DOCUMENTO CABRI 3D Faça duplo clique no ícone do Cabri 3D V2. O programa irá criar automaticamente um novo documento de uma página, contendo a área de trabalho com um plano de base em cinzento, centrado na origem. 2.2 A SUA PRIMEIRA CONSTRUÇÃO 3D Primeiro vamos construir dois objectos tridimensionais. Vamos assim ilustrar diversas funcionalidades do Cabri 3D. Construir uma esfera Uma barra de ferramentas na parte superior da janela do Cabri 3D contém uma série de caixas de ferramentas. Clique e mantenha a pressão no botão do rato sobre a caixa de ferramentas Superfícies (4º botão a contar da esquerda) e escolha a ferramenta Esfera a partir do menu. O cursor muda para um lápis. Clique uma vez a aproximadamente 1 cm à esquerda do ponto de base do plano, e depois clique a aproximadamente 2 cm à esquerda do primeiro ponto. Acabou de constuir uma esfera! 10 Para alterar a construção da esfera, clique na caixa de ferramentas Manipulação (o 1º botão da barra de ferramentas) e escolha a ferramenta Manipulação. Para alterar o tamanho da esfera use o rato para arrastar quer o primeiro, quer o segundo pontos que construiu. Para deslocar a esfera seleccione-a e arraste-a para a nova posição usando o rato. Construir um poliedro Clique na caixa de ferramentas Poliedros (8º botão da barra de ferramentas) e escolha Paralelepípedo XYZ a partir do menu. Clique no plano base cinzento imediatamente à direita da esfera. De seguida mova o rato aproximadamente 2 cm para a direita e 1 cm para cima. Prima e mantenha premida a tecla Shift, mova o rato aproximadamente 5 cm para cima e clique. Construiu um paralelepípedo XYZ. Para modificar o paralelepípedo, escolha a ferramenta Manipulação e 11 siga os mesmos procedimentos usados no caso da esfera (veja a secção precedente). 2.3 CRIAR UM NOVO DOCUMENTO Para criar um novo conjunto de construções deve criar um novo documento. Escolha Ficheiro-Novo. O programa irá criar um novo documento com a área de trabalho mostrada em perspectiva natural. Para adicionar páginas ou áreas de trabalho num documento ou para escolher a perspectiva veja o capítulo [6] FUNÇÕES AVANÇADAS DE NAVEGAÇÃO. 2.4 O CONCEITO DE PLANO Para melhor compreender como funciona o Cabri 3D, é necessário dominar o conceito de plano. Nesta secção cada objecto construído é colocado num plano, designado o plano base. Crie um novo documento. A superfície cinzenta ao centro é designada a parte visível (PV) do plano base. Todas as construções construídas nesta secção, quer na PV, quer fora dela, são construídas necessariamente neste plano*. Para ver como isto funciona, comece por construir dois paralelepípedos XYZ na PV. De seguida, construa dois novos paralelepípedos fora da PV, na parte superior da área de trabalho. Depois de construir cada paralelepípedo mova o rato para a parte superior da PV. Agora construa um paralelepípedo na parte inferior da área de trabalho. * Mais tarde vai aprender como adicionar outros planos aos seus documentos. 12 Como pode ver os paralelepípedos inferiores são mais escuros e os superiores são mais claros, contribuindo para o efeito de perspectiva. Todos estes paralelepípedos são construídos sobre o mesmo plano, ou na PV ou na extensão invisível da PV, designada Parte não visível (PNV). 2.5 MUDAR O ÂNGULO DE VISÃO Pode ver a sua construção de vários ângulos, como se estivesse contida numa bola de vidro que pudesse rodar em todas as direcções. Para alterar o ângulo de visão, coloque o cursor em qualquer ponto da área de trabalho, mantenha premido o botão direito do rato e mova o rato. Comece por mover o rato para cima e para baixo. Ao alterar o ângulo de visão pode verificar que todos os paralelepípedos construídos anteriormente estão no mesmo plano, quer acima quer abaixo. Desloque agora o rato para a esquerda e para a direita, em vez de para cima e para baixo: como pode ver o ângulo de visão muda horizontalmente. (Para mudar o ângulo de visão num computador Macintosh com um rato de apenas um botão, prima primeiro a tecla Command ou Ctrl e depois clique e arraste o rato.) 13 Mude o ângulo de visão frequentemente enquanto trabalha. Dar-lhe-á uma visão mais clara do seu trabalho e uma melhor compreensão das capacidades do programa. Se está a realizar construções complexas, alterar o ângulo de visão pode tornar mais fácil a criação de novos objectos. 2.6 PONTOS NO ESPAÇO Os pontos que não são construídos num objecto existente ou num plano são pontos no espaço. Como vimos na secção [2.4], por defeito estes pontos no espaço são construídos na extensão invisível da PV do plano base. Contudo, os pontos criados no espaço têm a particularidade de poderem ser movidos verticalmente após serem construídos. Para ilustrar isto mesmo vamos construir duas rectas. Em primeiro lugar, crie um novo documento. Clique na caixa de ferramentas Curvas (3º botão) e seleccione a ferramenta Recta a partir do menu. Construa uma primeira recta, construindo dois pontos na PV do plano base (ver figura). Depois construa uma segunda recta mas desta vez construa o segundo ponto no espaço na PNV do plano base (ver figura). 14 Usando a ferramenta Manipulação mova o ponto que construiu no espaço premindo a tecla Shift e desloque o ponto para cima. Como pode observar o ponto move-se verticalmente assim como a recta. De seguida tente fazer o mesmo com qualquer outro ponto construído na PV. Vai verificar que não é possível movê-los verticalmente. 15 16 CAPÍTULO 3 FERRAMENTAS DO CABRI 3D Este capítulo descreve cada uma das ferramentas do Cabri 3D. Consulte-o sempre que quiser saber o que faz uma ferramenta do Cabri 3D em particular e como a usar. Tal como no capítulo [2], este capítulo deve ser lido pela ordem em que está escrito, uma vez que cada exemplo é geralmente baseado nas funções e operações definidas anteriormente. Para acelerar o processo de aprendizagem do Cabri 3D, recomendamos ler este capítulo por ordem, experimentando cada ferramenta do Cabri 3D à medida que é explicada. Termos e abreviaturas usadas nas tabelas Plano base: o plano apresentado por defeito quando abre o programa ou quando cria um novo documento PV: parte visível (de um plano): a porção colorida do plano PNV: parte não visível (de um plano): a extensão invisível da sua parte visível. Ajuda das ferramentas: o Cabri 3D fornece uma ajuda interactiva para cada ferramenta. Para activar esta ajuda seleccione Janela-Ajuda de ferramentas. 3.1 MANIPULAÇÃO Manipulação • Permite seleccionar pontos e objectos. • Permite mover pontos e objectos e, como consequência, todos os objectos que deles dependem. Redefinição A ferramenta de redefinição permite alterar a forma como os pontos podem ser movidos. Veja as secções [3.11] e [3.12] para uma explicação do seu modo de funcionamento. 17 3.2 PONTOS Ponto (num plano, no espaço ou sobre um objecto Permite-lhe construir pontos de diversas formas. Estes pontos podem ser usados como base para a construção de vários objectos (segmentos, planos, poliedros, etc...) • Constrói pontos na PV de planos. • Constrói pontos no espaço. Por defeito estes pontos são construídos na PNV de um plano. • Constrói pontos sobre qualquer objecto (excepto no interior de polígonos côncavos). Ponto no espaço (sobre ou sob o plano base) • Permite-lhe construir pontos no espaço fora do plano base: • prima a tecla Shift. • use o rato para mover o ponto para cima ou para baixo até à posição desejada. • clique para confirmar. • Para voltar a mover verticalmente um ponto construído usando a tecla Shift use a ferramenta Manipulação, prima de novo a tecla Shift e mova o ponto. Ponto(s) de intersecção Permite construir os pontos de intersecção de 2 objectos (2 rectas, uma recta e uma esfera, etc.). 3.3 CURVAS Recta • Permite-lhe construir uma recta passando por dois pontos. • Permite-lhe construir a recta de intersecção de 2 planos: • mova o rato até perto da intersecção dos dois planos para ver a recta • clique para confirmar. Semi-recta Permite-lhe construir uma semi-recta pasando por dois pontos. O primeiro ponto é a origem. Segmento Permite construir um segmento de recta definido por dois pontos. Vector Permite construir um vector definido por dois pontos. O primeiro ponto é a origem do vector. 18 Circunferência Permite-lhe construir uma circunferência de diversas formas: • Uma circunferência definida por dois pontos (o centro e um ponto na circunferência) no plano base: • clique na PV para seleccionar o plano • construa a circunferência na PV ou na PNV. • Uma circunferência definida por dois pontos (centro e um ponto na circunferência) noutro plano: • clique na PV para seleccionar o plano • construa o centro da circunferência na PV • construa o ponto sobre a circunferência na PV (ou sobre um objecto na PNV deste plano). Nota: uma vez construída a circunferência pode ser deslocada para a PNV usando a ferramenta Manipulação. • Uma circunferência definida por três pontos existentes: • construa a circunferência seleccionando 3 pontos. • Uma circunferência definida por 3 pontos, alguns dos quais ainda não foram criados: • construa a circunferência seleccionando pontos existentes e depois construindo os outros à medida que são necessários, sobre os objectos desejados. Nota: não pode construir o primeiro ponto na PV de um plano (neste caso deve seleccionar um ponto existente). • Uma circunferência em torno de uma recta: • seleccione uma recta (ou parte dela*). • seleccione ou construa um ponto. • Circunferência com compasso (cujo raio é determinado pelo comprimento de um vector ou segmento de recta): • construa um vector ou segmento de recta (ou use um existente) • use a ferramenta Circunferência para seleccionar um plano • construa ou seleccione o centro da circunferência • seleccione o segmento de recta ou vector que é usado como raio. Nota: o vector ou segmento de recta pode estar em qualquer local • Circunferência cujo raio é determinado por uma medida: • meça um comprimento ou distância com as ferramentas de medida (veja a secção [3.9]) • com a ferramenta Circunferência seleccione um plano • construa (ou seleccione) o centro da circunferência • seleccione a medida que irá definir o raio. 19 • Circunferência intersecção de duas esferas ou de uma esfera com um plano: • coloque o cursor na proximidade da intersecção até aparecer a circunferência • clique para confirmar. * semi-recta, segmento de recta, vector, areste de um polígono ou de um poliedro Arco Permite-lhe construir o arco de circunferência definido por 3 pontos. Cónica • Permite construir uma cónica passando por 5 pontos coplanares: • sobre o plano base os pontos podem estar na PV ou na PNV • sobre os outros planos os pontos devem estar na PV (ou sobre um objecto já construído na PNV do plano). • podemos também construir uma cónica construindo (ou seleccionando) quaisquer 5 pontos coplanares. • Permite construir uma cónica tangente a 5 rectas coplanares: • seleccione as 5 rectas no mesmo plano. • Permite construir a cónica de intersecção de um plano com um cone, uma esfera ou um cilindro: • coloque o cursor na proximidade da intersecção até aparecer a cónica • clique para confirmar. Curva de intersecção • Permite construir a recta de intersecção de 2 planos. • Permite construir a cónica de intersecção de um plano com um cone, uma esfera ou um cilindro. • Permite construir a circunferência de intersecção de 2 esferas. 20 3.4 SUPERFICIES Plano Permite construir novos planos de diferentes formas. Para utilizar esta ferramenta é necessário construir ou seleccionar pelo menos um ponto situado acima ou abaixo do plano base (este ponto pode estar sobre um objecto existente ou pode ser construído com a tecla Shift. • Plano passando por três pontos. • Plano passando por duas rectas (ou partes de rectas*) coplanares. • Plano passando por uma recta (ou parte de uma recta*) e um ponto • Plano definido por um triângulo ou um polígono já construído: • mova o rato para a proximidade do triângulo ou do polígono para fazer aparecer o plano • clique para confirmar. * semi-recta, segmento de recta, vector, aresta de um polígono ou poliedro Semi-plano Permite construir um semi-plano limitado por uma recta (ou parte de uma recta*) e passando por um ponto. * semi-recta, segmento de recta, vector, aresta de um polígono ou poliedro Sector Permite construir um sector definido por um ponto origem e 2 outros pontos. Triângulo Permite construir um triângulo definido por 3 pontos. • Sobre o plano base: • construa (ou seleccione) os pontos sobre a PV ou a PNV. • Sobre outro plano: • construa (ou seleccione) os pontos sobre a PV (ou sobre um objecto construído na PNV) desse plano. • uma vez construído o triângulo, pode deslocá-lo para a PNV. • Podemos também construir o triângulo construindo (ou seleccionando) 3 pontos quaisquer. 21 Polígono Permite construir um polígono definido por pelo menos 3 pontos. Para terminar a construção clique uma segunda vez sobre o último ponto construído (ou sobre um outro ponto da construção) ou prima a tecla Enter (tecla Return no Macintosh). • Sobre o plano base: • construa (ou seleccione) os pontos sobre a PV ou a PNV. • Sobre outro plano: • construa (ou seleccione) os pontos sobre a PV (ou sobre um objecto construído na PNV) • uma vez construído o polígono pode deslocá-lo para a PNV. • Podemos também construir um polígono construindo (ou seleccionando) um qualquer número de pontos coplanares. Cilindro • Permite construir um cilindro em torno de uma recta ou semi-recta, que é o eixo e passando por um ponto. • Permite construir um cilindro em torno de parte de uma recta (segmento, vector, aresta de um polígono ou poliedro) que é o eixo e passando por um ponto. Neste caso, a altura do polígono é definida pelo comprimento da parte de recta em questão. Cone Permite construir um cone definido por um ponto (o vértice) e: • uma circunferência • uma elipse (construída com a ferramenta Cónica). Esfera • Permite construir uma esfera a partir do seu centro e de outro ponto que determina o raio. • Permite construir uma esfera de raio igual ao comprimento de um vector ou segmento de recta: • construir um vector ou segmento (ou usar um já construído) • construir (ou seleccionar) o ponto que será o centro da esfera • seleccionar o vector ou o segmento que define o raio. • Permite construir uma esfera cujo raio é definido por uma medida: 22 • meça um comprimento ou distância com as ferramentas de medida (veja a secção [3.9]) • construa (ou seleccione) o centro da esfera • seleccione a medida que irá definir o raio. 3.5 CONSTRUÇÕES RELATIVAS Perpendicular (recta ou plano perpendicular) • Permite construir uma recta perpendicular a uma superfície plana**. • Permite construir um plano perpendicular a uma recta (ou a parte de uma recta*). • Permite construir uma recta perpendicular a outra recta (ou parte de recta*). Para utilizar esta função deve premir a tecla Ctrl (Option/Alt em Macintosh) : • para construir a recta perpendicular no mesmo plano que a recta de referência deve seleccionar o plano em questão antes de construir o ponto por onde a perpendicular irá passar. * semi-recta, segmento de recta, vector, aresta de um polígono ou poliedro ** semi-plano, sector, polígono ou face de um poliedro Paralelo (recta paralela ou plano paralelo) • Permite construir uma recta paralela a outra recta (ou parte de uma recta*). • Permite construir um plano paralelo a uma superfície plana** passando por um ponto. Para construir um plano paralelo que não coincida com o plano de referência é necessário utilizar um ponto fora do plano de referência. * semi-recta, segmento de recta, vector, aresta de um polígono ou poliedro ** semi-plano, sector, polígono ou face de um poliedro Plano mediador • Permite construir o plano mediador entre dois pontos. • Permite construir o plano mediador de parte de uma recta (segmento de recta, vector, aresta de um polígono ou poliedro). • Nota: o plano construído será perpendicular à recta definida pelo objecto(s) seleccionado(s). 23 Ponto médio • Permite construir o ponto médio entre dois pontos. • Permite construir o ponto médio de parte de uma recta (segmento de recta, vector, aresta de um polígono ou poliedro). Soma de vectores Com origem num ponto seleccionado permite construir o vector soma resultante da soma de 2 vectores. Transferência de medidas Pode transferir medições feitas com as ferramentas de medida (veja a secção [3.9]) para alguns objectos. Quando transfere uma medida a ferramenta constrói um novo ponto sobre o objecto. Nota: todos os valores numéricos da medida (incluindo áreas, volumes e ângulos) bem como resultados de cálculos serão considerados em cm. • Transferência de medidas para semi-rectas e vectores: • seleccione a medida a transferir • seleccione o objecto (semi-recta ou vector) de destino. • a origem da semi-recta ou do vector será o a origem da transferência de medidas. • Transferência de medidas para rectas ou circunferências: • seleccione a medida a transferir • seleccione o objecto (recta ou circunferência) de destino. • seleccione (ou construa) um ponto a ser usado como origem da transferência de medidas. Nota: para mudar a direcção da transferência prima a tecla Ctrl (Option/Alt em Macintosh) Rasto (da trajectória de um objecto) Permite representar a trajectória criada pelo movimento de determinados objectos. Os objectos que podem ser seleccionados são: • pontos • rectas • segmentos de recta • vectores • circunferências • Para exibir o rasto de um dos objectos referidos: • clique uma vez para seleccionar o objecto • clique novamente no mesmo objecto (ou num objecto que o controle) e mova-o mantendo o botão do rato premido. 24 • Para apagar o rasto SEM desactivar a função: • seleccione o rasto com a ferramenta Manipulação • escola a opção Apagar rasto no menu Editar. • Para apagar o rasto E desactivar a função: • seleccione o rasto com a ferramenta Manipulação • escolha Apagar do menu Editar. • Para modificar o comprimento do rasto: • seleccione o rasto com a ferramenta Manipulação • clique com o botão direito e escolha Comprimento do rasto. Para aprender mais sobre a ferramenta Rasto e as suas potencialidades (em particular para criar animações), veja a secção [4.3]. TRANSFORMAÇÕES As ferramentas de transformações são explicadas na secção [3.10]. 3.6 POLÍGONOS REGULARES • Permite construir polígonos regulares num dado plano: • seleccione o plano • construa o polígono definindo o seu centro e um vértice • quando constrói um polígono o 2º ponto tem de estar na PV do plano (ou num objecto existente na PNV do mesmo plano). Após construído, pode ser deslocado para a PNV. • Permite-lhe construir polígonos em torno de uma recta: • seleccione uma recta(ou parte de uma recta*) • seleccione (ou construa) um ponto. * semi-recta, segmento de recta, vector, aresta de um polígono ou poliedro 3.7 POLIEDROS Nota importante para a construção de poliedros Para construir poliedros tridimensionais é necessário que um dos pontos seleccionados esteja num plano diferente dos restantes. Este ponto pode ser construído sobre um objecto existente ou premindo a tecla Shift. 25 Tetraedro (definido por 4 pontos) • Construa os primeiros 3 pontos. • Para obter um tetraedro tridimensional, construa o 4º ponto num outro plano, ou utilizando um objecto existente ou premindo a tecla Shift Paralelepípedo XYZ (definido por uma diagonal) • Construa o 1º ponto. • Construa o 2º ponto (que define o vértice diagonalmente oposto ao primeiro). • Para obter um paralelepípedo XYZ em 3 dimensões tem de construir o segundo ponto num plano diferente do primeiro, ou utilizando um objecto existente ou premindo a tecla Shift. Prisma (definido por um polígono e um vector) • Construa um polígono com outra ferramenta (Triângulo, Polígono, etc.) ou utilize um polígono já construído. • Construa um vector com a ferramenta Vector, num plano diferente do do polígono (ou utilize um vector já construído). • Com a ferramenta Prisma construa o prisma seleccionando o polígono e o vector. Pirâmide (definida por um polígono e um ponto) • Construa um polígono com outra ferramenta (Triângulo, Polígono, etc.) ou utilize um polígono já construído. • Com a ferramenta Pirâmide seleccione o polígono e depois, para obter uma pirâmide em 3 dimensões, construa o seu vértice premindo a tecla Shift (ou seleccione um ponto situado noutro plano). Poliedro convexo • Permite construir directamente um poliedro: • para obter um poliedro em 3 dimensões, construa com a ferramenta Poliedro convexo um invólucro convexo compreendendo pelo menos 3 pontos e um 4º ponto noutro plano (ou sobre um objecto já construído ou premindo a tecla Shift. • para terminar a construção clique uma segunda vez sobre o último ponto construído (ou sobre um qualquer outro ponto da construção) ou prima a tecla Enter (Return em Macintosh). • Permite construir o invólucro convexo de diferentes objectos já construídos: 26 • seleccione, com a ferramenta Poliedro convexo um ou mais objectos entre os seguintes: poliedros, polígonos, segmentos, arestas de poliedros ou pontos. Pode também construir novos pontos durante a construção. • para obter um poliedro em 3 dimensões tem de seleccionar pelo menos um dos pontos ou dos objectos num plano diferente do dos restantes. • para terminar a construção clique uma segunda vez sobre o último ponto construído (ou sobre um outro ponto da construção) ou prima a tecla Enter (Return em Macintosh). Abrir poliedro Permite abrir as faces de um poliedro (e posteriormente criar uma planificação). • Construa um poliedro. • Com a ferramenta Abrir poliedro clique no poliedro. • Para abrir mais o poliedro utilize a ferramenta Manipulação e mova uma das faces com o rato. • Para abrir apenas uma face mantenha premida a tecla Shift. • Para restringir o ângulo de abertura a múltiplios de 15 graus, mantenha premida a tecla Ctrl (Option/Alt em Macintosh). Após criar a planificação de um poliedro podemos imprimi-la e recortá-la para produzir um modelo real. Veja a secção [4.6] CRIAR PLANIFICAÇÕES PARA IMPRESSÃO. Poliedro truncado Permite construir a intersecção de um poliedro com um semiespaço delimitado por um plano e ocultar uma parte do poliedro. • Construa um poliedro. • Construa um plano que intersecta o poliedro • Com a ferramenta Poliedro truncado: • seleccione o poliedro • seleccione o plano de corte. A parte oculta do poliedro será aquela que está do lado do observador. Para ocultar a outra parte do poliedro, rode a figura (secção [2.5]). Para mostrar novamente a parte oculta utilize a função Ocultar/Mostrar (secção [4.1]). 3.8 POLIEDROS REGULARES (Sólidos Platónicos) 27 • Permite construir directamente um poliedro: • seleccione um plano • construa o 1º ponto • construa um 2º ponto. O 2º ponto tem de ser construído necessariamente na PV do plano seleccionado (ou sobre um objecto existente na PNV). Nota: para construir um poliedro regular fora da PV dum plano, construa-o na PV e desloque-o posteriormente para a PNV com a ferramenta Manipulação. • Permite construir um poliedro definido por um polígono regular já construído: • seleccione, com a ferramenta Poliedro regular apropriada, um polígono do mesmo tipo das faces do poliedro a construir. • ou seleccione, com a ferramenta Poliedro regular apropriada a face de um poliedro (i.e., um polígono regular) do mesmo tipo do poliedro a construir. Nota: para construir o poliedro no semi-espaço oposto ao semiespaço por defeito, prima a tecla Ctrl (Option/Alt em Macintosh). 3.9 FERRAMENTAS DE MEDIDA E CÁLCULO Distance • Permite-lhe medir a distância entre um ponto e: • outro ponto • uma recta • um plano (VP ou NVP). • Permite medir a distância entre duas rectas. Nota: Nalguns casos, a mensagem mostrando a distância pode ser mostrada fora da área de trabalho. Para ver o valor da distância altere o ângulo de visão ou mova um dos objectos que a determina. Comprimento • Permite medir o comprimento dos seguintes objectos ou partes de objectos: • segmentos de recta • vectores • arestas de polígonos • arestas de poliedros. • Permite-lhe medir o perímetro dos seguintes objectos: • circunferências • elipses • polígonos. 28 Área • Permite medir a área de superfície dos seguintes objectos planos: • polígonos • círculos • elipses. Volume Permite medir o volume de qualquer sólido. Nota : excepto para cilindros definidos por uma semi-recta ou recta. Ângulo • Permite medir a amplitude do ângulo entre um plano e: • uma recta • uma semi-recta • um segmento de recta • um vector. • Permite medir o ângulo definido por três pontos: • seleccione (ou construa) o 1º ponto • seleccione (ou construa) o vértice • seleccione (ou construa) o 3º ponto. Equações e coordenadas • Indica as coordenadas dos seguintes objectos: • pontos • vectores. • Indica a equação (ou equações) correspondentes aos seguintes objectos: • rectas • planos • esferas Calculadora Permite realizar as operações mais comuns realizadas por calculadoras científicas e apresentar os resultados na área de trabalho. Veja o seguinte exemplo de adição simples: 29 • construa 2 segmentos de recta como na figura • meça os seus comprimentos usando a ferramenta Comprimento • seleccione a ferramenta Calculadora • clique na primeira medida para a seleccionar • prima a tecla + • clique na segunda medida • clique no botão inserir Inserir. O resultado de cada operação pode ser usado em operações subsequentes. Para uma lista completa das operações e mais informações sobre a ferramenta Calculadora veja a secção [4.5]. 3.10 TRANSFORMAÇÕES Simetria central (definida por um ponto) • Seleccione (ou construa) um ponto como centro da simetria. • Seleccione o objecto (ou a parte do objecto) a transformar. Simetria axial (definida por uma recta ou parte de uma recta) • Seleccione uma recta (ou parte de uma recta*) como eixo de simetria. • Seleccione o objecto (ou a parte do objecto) a transformar. Reflexão (definida por um plano) • Seleccione uma superfície plana** como plano de simetria • Seleccione o objecto (ou a parte do objecto) a transformar. Translação (definida por um vector ou 2 pontos) • Seleccione um vector ou 2 pontos (pode também construir os pontos directamente) • Seleccione o objecto (ou a parte do objecto) a transformar. Rotação (definida por um eixo e 2 pontos) • Seleccione uma recta (ou parte de uma recta*) como eixo de rotação. • Seleccione (ou construa) 2 pontos. • Seleccione o objecto (ou a parte do objecto) a transformar. * semi-recta, segmento de recta, vector, aresta de polígono ou poliedro ** semi-plano, sector, polígono, face de poliedro 30 Exemplos de utilização da Rotação definida por um eixo e dois pontos No exemplo abaixo construímos a imagem do triângulo MNP seleccionando a recta D e os pontos A e B. O ângulo de rotação é o ângulo formado por dois semi-planos: • o semi-plano de fronteira D contendo o ponto A, • o semi-plano de fronteira D contendo o ponto B. O ângulo da rotação é também igual a (OA, OB'), sendo B' a projecção ortogonal de B sobre o plano perpendicular a D que passa por A. 3.11 INFORMAÇÕES IMPORTANTES SOBRE PONTOS E A FERRAMENTA REDEFINIÇÃO Os pontos estão relacionados com os objectos sobre os quais são construídos Normalmente os pontos são "colados" aos objectos sobre os quais foram construídos. Por exemplo, um ponto construído sobre uma esfera não pode ser deslocado sobre outro objecto ou sobre um plano. Os pontos construídos na PV de um plano podem ser deslocados, mas somente para a PNV do mesmo plano e não sobre outros objectos. Para "descolar" os pontos deve utilizar a ferramenta Redefinição. A sua utilização é descrita na próxima secção. 31 O deslocamento de pontos no espaço acima ou abaixo do plano base Os pontos que foram inicialmente construídos na PNV do plano base podem de seguida ser deslocados verticalmente acima e abaixo do plano base (usando a ferramenta Manipulação e premindo a tecla Shift). Por outro lado, os pontos originalmente construídos sobre objectos ou sobre a PV do plano base não podem depois ser deslocados verticalmente no espaço. Para "descolar" estes pontos deve utilizar a ferramenta Redefinição. A sua utilização é descrita na próxima secção. Nota: para obter pontos na PV do plano base que possam ser deslocados verticalmente sem utilizar a ferramenta Redefinição deve construí-los na PNV e posteriormente deslocá-los para a PV. 3.12 USAR A FERRAMENTA REDEFINIÇÃO Para "descolar" um ponto e movê-lo de um objecto para outro (duma esfera para um plano ou da PNV do plano base até ao vértice de um poliedro, por exemplo), deve utilizar a ferramenta Redefinição. Esta ferramenta encontra-se na caixa de ferramentas Manipulação (primeiro botão). Para a utilizar: • clique uma primeira vez para seleccionar o ponto a redefinir (e solte de seguida o botão do rato) • desloque o rato (sem premir o botão) até ao novo objecto • clique uma segunda vez para colocar o ponto sobre o objecto ou na posição pretendida. A ferramenta Redefinição permite também transformar um ponto originalmente construído na PV de um plano ou sobre um objecto num ponto no espaço (que podemos deslocar verticalmente para cima e para baixo do plano base). Para a utilizar: • clique para seleccionar o ponto a redefinir (e solte de seguida o botão do rato) • desloque o rato (sem premir o botão) até uma nova posição • para deslocar o ponto verticalmente prima a tecla Shift • clique uma segunda vez para validar. 32 3.13 FUNÇÕES CONTROLADAS PELO TECLADO E ATALHOS Função PC Macintosh Seleccionar mais de um objecto com a ferramenta Manipulação Manter premida a tecla Ctrl e seleccionar todos os objectos pretendidos Manter premida a tecla Shift e seleccionar todos os objectos pretendidos Eliminar o(s) objecto(s) seleccionado(s) Prima Del Prima Del Cancelar uma construção ainda não terminada (ex: cancelar a construção de um polígono após criar 2 ou 3 pontos) Prima Esc Prima Esc Prima Esc Prima Esc Construir um ponto ou um objecto sobre ou sob o plano de base Prima a tecla Shift enquanto move o ponto verticalmente e depois clique Prima a tecla Shift enquanto move o ponto verticalmente e depois clique Deslocar verticalmente um ponto ou um objecto construído sobre ou sob o plano base Manter premida a tecla Shift e deslocar o objecto verticalmente Manter premida a tecla Shift e deslocar o objecto verticalmente Deslocar verticalmente, em múltiplos de 5mm, um ponto ou um objecto construído sobre ou sob o plano base Premir as teclas Ctrl+Shift e deslocar o objecto verticalmente Premir as teclas Option/Alt+Shift e deslocar o objecto verticalmente Deslocar horizontalmente, em múltiplos de 5mm, um ponto ou um objecto construído sobre ou sob o plano base Premir a tecla Ctrl e deslocar o objecto horizontalmente Premir a tecla Option/Alt e deslocar o objecto horizontalmente Cancelar a ferramenta seleccionada e seleccionar a ferramenta Manipulação 33 3.14 TÉCNICAS ÚTEIS PARA MANIPULAR OBJECTOS Para mover objectos existentes com facilidade Pode mover pontos ou objectos existentes na sua construção sem ter de seleccionar a ferramenta Manipulação. Por exemplo, com a ferramenta Tetraedro ou outra qualquer seleccionada pode mover uma esfera ou mudar a direcção de uma recta, etc. Simplesmente seleccione um ponto no objecto, mantenha o botão do rato premido e mova o objecto para a posição desejada. Para identificar quais os pontos que podem ser manipulados directamente Alguns pontos não podem ser manipulados directamente com o rato após terem sido construídos. É o caso de pontos de intersecção, por exemplo, ou pontos que são o resultado de uma transformação. O Cabri 3D fornece uma forma de identificar estes pontos, bem como os que podem ser movidos directamente com o rato. Mantenha premido o botão do rato num local vazio da área de trabalho. Os pontos que podem ser manipulados directamente irão piscar, enquanto que os restantes manterão o aspecto normal. 34 35 CAPÍTULO 4 FERRAMENTAS E FUNÇÕES AVANÇADAS 4.1 A FUNÇÃO OCULTAR/MOSTRAR Esta função permite esconder objectos previamente construídos e mostrá-los novamente caso necessite. Para esconder um objecto seleccione-o com a ferramenta Manipulação. De seguida escolha Editar - Esconder/Mostrar. Para seleccionar mais de um objecto simultaneamente, mantenha premida a tecla Ctrl (Shift em Macintosh). Para mostrar novamente um objecto oculto, deve fazer reaparecer os contornos dos objectos ocultos. Para tal, escolha a opção Janela Vista actual do menu e seleccione a opção Mostrar objectos ocultos. Deverão aparecer os contornos dos objectos ocultos. Seleccione de seguida o objecto oculto que pretende tornar visível e escolha Editar - Esconder/Mostrar. Repita esta operação para todos os objectos que pretende tornar visíveis ou seleccione vários objectos simultaneamente com a tecla Ctrl (Shift em Macintosh). Note que a apresentação dos contornos dos objectos ocultos só se aplica à zona de trabalho ("vista") seleccionada. Para saber mais sobre a criação de diferentes zonas de trabalho veja o capítulo [6] FUNÇÕES AVANÇADAS DE NAVEGAÇÃO. 4.2 ANIMAÇÃO O Cabri 3D permite animar automaticamente os objectos. Criando um ponto "móvel" sobre uma circunferência ou um segmento, pode modificar todos os objectos que estão associados a este ponto. Os resultados podem ser impressionantes, uma vez que pode rodar uma recta, aumentar e diminuir uma esfera, fazer um triângulo oscilar, etc. 36 Para melhor compreender estar função, construa uma circunferência e um segmento nos locais indicados na figura. Construa de seguida um novo ponto sobre a circunferência e um novo ponto sobre o segmento nos locais indicados. Com a ferramenta Perpendicular construa uma recta que passe pelo último ponto construído sobre a circunferência. Com a ferramenta Esfera construa o centro de uma esfera cerca de 1cm atrás do último ponto construído sobre o segmento. Seleccione de seguida este ponto para definir o raio da esfera. A sua construção deve ser parecida com a ilustração da figura. Siga as etapas seguintes para iniciar a animação: 1. Escolha o menu Janela - Animação para fazer aparecer a janela de configuração da Animação. 2. Com a ferramenta Manipulação seleccione o ponto definido como "móvel", ou seja, o ponto por onde passa a recta. 3. Na janela de configuração certifique-se que a opção Ponto fixo não está seleccionada. 4. Mova o cursor Velocidade da animação para a direita ou para a esquerda para definir uma velocidade diferente de 0 cm/s. 5. Clique no botão Iniciar animação. A recta desloca-se sobre a circunferência. 37 6. Pode controlar a velocidade e o sentido da rotação com o cursor Velocidade da animação. Para inicar a animação da esfera, repita os passos acima. Veja que o tamanho da esfera varia em função do deslocamento do ponto sobre o segmento. Pode controlar individualmente a velocidade de deslocamento de cada ponto animado. Pode também interromper cada animação individual, clicando em Ponto fixo. Para identificar o ponto animado a configurar, é necessário seleccioná-lo antes com a ferramenta Manipulação e depois fazer as alterações pretendidas na janela de configuração da Animação. O botão Parar animação faz parar todos os pontos animados. O botão Iniciar animação inicia a animação de todos os pontos animados, com a excepção dos pontos definidos como Pontos fixos. 4.3 UTILIZAÇÃO AVANÇADA DA FERRAMENTA RASTO Como vimos na secção 3.5 a ferramenta Rasto irá mostrar o rasto da trajectória de um objecto quando o movemos manualmente. Mas a ferramenta Rasto também pode ser usada em conjunto com a função de Animação para criar um vasto conjunto de objectos que não podem ser construídos de outro modo. Para melhor compreender o funcionamento desta função siga os passos do exemplo seguinte para construir um hiperboloide animado. 1. Primeiro construa duas rectas com a ferramenta Perpendicular, colocando-as como se mostra na figura abaixo. 2. Com a ferramenta Circunferência construa uma circunferência em torno da recta central e passando pelo ponto usado para construir a segunda recta. 3. Construa uma segunda circunferência em torno da recta central, mas numa posição mais elevada e passando por um novo ponto na segunda recta. A sua construção deve ficar parecida com a da figura. 38 4. Com a ferramenta Manipulação seleccione as duas rectas e oculteas com a opção Editar-Esconder/Mostrar. 5. Use a ferramenta Segmento para construir um segmento de recta definido por um novo ponto em cada circunferência. O segmento deve ser posicionado mais ou menos como indicado na figura. 6. Seleccione o segmento com a ferramenta Rasto. 7. Escolha Janela – Animação para mostrar a janela de configuração da Animação. 8. Com a ferramenta Manipulação seleccione uma das extremidades do segmento e na janela de Animação ajuste a velocidade para 4.00 cm/s. 9. Proceda do mesmo modo para a outra extremidade. 10. Clique no botão Iniciar Animação. O segmento começa a mover-se entre as duas circunferências deixando o rasto que constrói um hiperboloide. 39 11. Para obter um rasto mais longo pare a animação e seleccione o rasto com a ferramenta Manipulação. Depois clique com o botão direito e escolha Comprimento do rasto e seleccione o comprimento desejado. Para alterar a forma do seu hiperboloide mude a posição de um dos pontos que definem o segmento de recta. Também pode alterar as velocidades relativas dos pontos, alterar a altura ou o diâmetro das circunferências, etc. 4.4 MODO DE REVISÃO DA CONSTRUÇÃO O Cabri 3D permite-lhe repetir todos os passos da construção de uma dada figura. Também permite voltar a qualquer dos passos anteriores e continuar a construção a partir desse ponto. Para perceber melhor como funciona este modo, crie uma construção que inclua cerca de 20 objectos. De seguida escolha Rever Construção do menu Janela para mostrar a janela de configuração. 40 Clique no botão Entrar no modo de Reproduçao. Os objectos construídos serão eliminados, ficando apenas o plano base. Para reproduzir os vários passos da construção prima o botão . Para fazer a reprodução automática prima Automático. O botão permitelhe ir directamente para o último passo da construção. Os botões e permitem-lhe voltar aos passos anteriores. Se quiser recomeçar a construção a partir de um determinado passo prima o botão Sair e guardar o estado actual. Os passos subsequentes serão apagados (embora possa restaurá-los com a opção Editar – Anular, desde que não tenha fechado o documento). Para sair do modo de reprodução clique no botão Sair do modo de reprodução. 4.5 UTILIZAÇÃO AVANÇADA DA CALCULADORA A calculadora do Cabri 3D permite-lhe efectuar as operações mais comuns de uma calculadora científica e apresentar os resultados na área de trabalho. Igualmente, a calculadora funciona de forma dinâmica, actualizando os resultados em tempo real quando move um ponto ou um objecto que altera o valor de um ou mais dos parâmetros do cálculo. Para inserir dados na calculadora pode clicar nos dados ou resultados visíveis na área de trabalho ou introduzir números directamente. As funções são representadas pelas suas abreviações standard: sin, cos, log, etc. Os argumentos das funções devem ser inseridos entre parêntesis. A lista completa de funções e operações suportadas está indicada nas tabelas no final desta secção. Para ilustrar as potencialidades da calculadora, o exemplo seguinte mostra-lhe como calcular o seno de um ângulo. 1. Use a ferramenta Segmento para construir dois segmentos de recta com um ponto B como extremidade comum, como se vê na figura seguinte. 41 2. Use a ferramenta Ângulo para medir o ângulo de vértice B clicando, por esta ordem, nos pontos A, B e C. 3. Seleccione a ferramenta Calculadora e escreva sin(. 4. Na área de desenho clique na medida do ângulo e depois feche o parêntesis, o que irá resultar na seguinte fórmula: sin(a). 5. Prima Insert. 6. Agora mova o ponto C. Observe que o valor do seno do ângulo irá variar automaticamente à medida que o ângulo varia. Lista de símbolos e abreviaturas da calculadora Operador Símbolo Adição + Subtracção - Multiplicação * Divisão / Potêmcia ^ 42 Função Abreviatura Outras abreviaturas possíveis Seno Cosseno Tangente sin(x) cos(x) tan(x) Sin Cos Tan Arco seno Arco cosseno Arco tangente asin(x) acos(x) atan(x) ArcSin, arcsin ArcCos, arccos ArcTan, arctan Seno hiperbólico Cosseno hiperbólico Tangente hiperbólico sinh(x) cosh(x) tanh(x) SinH, sh, Sh CosH, ch, Ch TanH, th, Th Arco seno hiperbólico Arco cosseno hiperbólico Arco tangente hiperbólico argsh(x) argch(x) argth(x) ArgSh, asinh ArgCh, acosh ArgTh, atanh Quadrado Raiz quadrada Exponencial Logaritmo comum (base 10) Logaritmo natural (base e) sqr(x) sqrt(x) exp(x) log(x) ln(x) Sqr Sqrt Exp Log, lg, Lg Ln Arredondamento (ao inteiro mais próximo) Truncar número (parte inteira) Maior inteiro x Menor inteiro x Número aleatório entre 0 e 1 Valor absoluto Sinal (-1 se x < 0, +1 se x > 0, 0 se x = 0) round(x) trunc(x) floor(x) ceil(x) rand() abs(x) sign(x) Round --Floor Ceil Rand Abs Sign pi Pi, PI 4.6 CRIAR PLANIFICAÇÕES PARA IMPRESSÃO Criação e impressão de planificações O Cabri 3D permite criar uma planificação a partir de um poliedro construído. Pode de seguida imprimir estas planificações e utilizá-las para construir poliedros reais, em papel ou cartolina, por exemplo. 43 Siga as seguintes etapas para criar uma planificação para imprimir: 1. Construa o poliedro que pretende. 2. Com a ferramenta Abrir poliedro, clique sobre o poliedro. 3. Com a ferramenta Manipulação, seleccione o poliedro. 4. Escolha Documento - Adicionar planificação. Depois basta imprimir a planificação. Modificação dos atributos gráficos de planificações Para alterar os atributos gráficos por defeito de planificações (cor, espessura das linhas, etc.) escolha Editar - Preferências - Estilos por defeito (em Macintosh, Cabri 3D - Preferências - Estilos por defeito). Escolha de seguida Planificações. Pode também modificar os atributos através do menu de contexto. Veja a secção [5.5] MENUS DE CONTEXTO. 44 45 CAPÍTULO 5 FUNÇÕES COMPLEMENTARES 5.1 NOMES DE OBJECTOS E ETIQUETAS O Cabri 3D permite associar pequenas caixas de texto aos objectos construídos. Estas etiquetas podem ser úteis como auxiliares de memória ou para dar nomes aos diferentes elementos de uma construção. triângulo ABC d2 recta d1 Para criar uma etiqueta seleccione um objecto (ponto, esfera, recta, plano, etc.) com a ferramenta Manipulação. De seguida escreva o texto que pretende com o teclado. Note que se escrever um número imediatamente a seguir a uma letra o número será apresentado como um índice (por exemplo, recta d1). Para mover uma etiqueta, seleccione-a com a ferramenta Manipulação e mova-a com o rato. Para modificar o texto de uma etiqueta já criada faça duplo clique na área de texto. 46 Para modificar o tipo de letra ou outros atributos gráficos do texto utilize o menu de contexto clicando com o botão direito do rato (Ctrl+clique no Macintosh). Veja a secção [5.5] MENUS DE CONTEXTO. 5.2 LEGENDAS E ÁREAS DE TEXTO O Cabri 3D permite-lhe criar caixas de texto. Estas podem ser úteis como auxiliares de memória, para escrever legendas de figuras, Para criar uma caixa de texto, escolha Documento - Nova caixa de texto. Para modificar o tamanho da caixa clique sobre a moldura e modo a fazer aparecer os pontos de referência (quadrados negros). Utilize estes pontos para modificar as dimensões da caixa. Para introduzir texto clique fora da caixa de texto para esconder os pontos de referência, de seguida clique no interior da caixa de texto e escreva o texto que pretende. Figura # 24 - Cone – data da construção, etc. Para mover a caixa de texto clique novamente sobre a moldura para fazer aparecer os pontos de referência. Clique de seguida no centro da caixa de texto e arraste-a com o rato. Para modificar o tipo de letra ou os atributos do texto utilize o menu de contexto clicando com o botão direito do rato (Ctrl+clique no Macintosh). Veja a seçcão [5.5] MENUS DE CONTEXTO. 47 5.3 ROTAÇÃO AUTOMATICA O Cabri 3D dá-lhe a possibilidade de rodar automaticamente a construção sobre o seu eixo central. Escolha Vista Actual do menu Janela para fazer aparecer a caixa de configuração. Desloque o cursor Rotação Automática para inicar a rotação e alterar a sua velocidade e sentido. Pode também iniciar a rotação automática com a função Ângulo de visão. Altere o ângulo de visão com o botão direito do rato (Ctrl+clique no Macintosh). Veja o capítulo [2] PRINCÍPIOS BÁSICOS. Desloque de seguida o rato com um movimento rápido e solte o botão. Para terminar a rotação clique de novo com o botão direito. 5.4 MODIFICAR OS ATRIBUTOS GRAFICOS DOS OBJECTOS O Cabri 3D permite modificar a aparência de planos e outros objectos. Modificar os atributos de objectos existentes Pode ver facilmente os resultados possíveis das alterações aos atributos gráficos dos objectos existentes. Para tal escolha Janela - Atributos se esta janela não estiver visível. Seleccione de seguida a ferramenta Manipulação. Clique sobre um objecto para o seleccionar e veja a lista dos seus atributos. Ao modificá-los vê imediatamente as alterações ao aspecto do objecto. Para alterar a cor de um objecto clique sobre o rectângulo colorido para apresentar a paleta de cores. Também pode modificar os atributos através do menu de contexto. Veja a secção [5.5] MENUS DE CONTEXTO. Modificar os atributos por defeito Também pode modificar os atributos gráficos aplicados por defeito pelo Cabri 3D. Escolha Editar - Preferências - Estilos por defeito (em Macintosh, escolha Cabri 3D - Preferências - Estilos por defeito). Aqui pode modificar os atributos de todas as famílias de objectos (pontos, rectas, planos, etc.). Para modificar a cor de um objecto clique sobre o rectângulo colorido 48 para fazer aparecer a paleta de cores. As modificações não serão aplicadas aos objectos já construídos. Por outro lado, serão aplicadas a todos os objectos construídos posteriormente. Visualização das partes escondidas dos objectos Quando modifica os atributos dos objectos pode seleccionar, ou não, a opção Mostrar partes escondidas. Se esta opção não for seleccionada, todas as partes escondidas por outro objecto não serão desenhadas. Por outro lado, se seleccionar esta opção, os objectos permanecerão visíveis, como se o objecto que os oculta fosse parcialmente transparente. Atributos das partes escondidas de objectos Pode modificar os atributos gráficos das partes escondidas dos objectos. Por exemplo, a parte de uma recta escondida por uma esfera pode ser tracejada ou a traço cheio, de uma cor diferente, etc. Para modificar os atributos das partes escondidas escolha Editar Preferências - Estilos das partes ocultas (em Macintosh, Cabri 3D Preferências - Estilos das partes ocultas). 5.5 MENUS DE CONTEXTO O Cabri 3D disponibiliza diferentes menus de contexto. Para lhes aceder, coloque o rato sobre um dos elementos descritos abaixo. De seguida, clique brevemente com o botão direito do rato. Em computadores Macintosh com ratos de apenas um botão, prima a tecla Command ou Ctrl e clique com o rato. 49 Clique com o botão direito em: Exemplos de funções do menu de contexto Objectos - Modificar os atributos gráficos - Algumas funções do menu Editar Rasto - Apagar rasto - Comprimento do rasto Nomes de objectos - Cor e tipo de letra do texto - Algumas funções do menu Editar Caixas de texto - Cor do fundo da caixa de texto - Algumas funções do menu Editar Texto seleccionado numa caixa de texto - Cor e tipo de letra do texto, alinhamento, etc. - Algumas funções do menu Editar Parte vazia da área de trabalho - Cor do fundo - Rotação automática da figura - Mostrar objectos ocultos - Algumas funções do menu Editar Página - Funções do menu Documento (nova página, etc.) - Algumas funções do menu Editar Planificação (em página própria) - Modificar os atributos gráficos - Algumas funções do menu Editar 50 51 CAPÍTULO 6 FUNÇÕES AVANÇADAS DE NAVEGAÇÃO 6.1 O CONCEITO DE AREAS DE TRABALHO Em cada documento do Cabri 3D pode criar uma grande variedade de páginas e de áreas de trabalho (denominadas "vistas"). Contudo, independentemente do número de páginas ou áreas de trabalho que um documento compreende, todas dizem respeito ao mesmo conjunto de construções. De facto, diferentes páginas ou áreas de trabalho têm como objectivo permitir observar e modificar as construções com diferentes perspectivas. 6.2 CRIAR AREAS DE TRABALHO Para melhor compreender o funcionamento das áreas de trabalho, abra um novo documento, escolhendo Ficheiro - Novo. Construa um paralelepípedo XYZ e uma esfera. Para criar uma nova área de trabalho com uma diferente perspectiva escolha Documento - Nova vista... - Dimétrica k=1/2. Nesta nova área de trabalho a sua construção é vista de cima. Para aumentar ou diminuir uma área de trabalho, seleccione a ferramenta Manipulação. De seguida, clique na moldura da área de trabalho de modo a fazer aparecer os pontos de referência (quadrados pretos). Utilize esses pontos de referência para aumentar ou diminuir a área de trabalho. Para mover uma área de trabalho numa página, clique de novo sobre a sua moldura para fazer aparecer os pontos de referência. Clique de seguida na área de trabalho e arraste-a para a nova posição. Para apagar uma área de trabalho, clique na sua moldura para fazer aparecer os pontos de rerefência. Prima de seguida a tecla Delete. 52 Actualização simultânea das áreas de trabalho Seleccione a ferramenta Manipulação e faça variar o tamanho do paralelepípedo ou da esfera. Como verá, as modificações são aplicadas em tempo real à área de trabalho inferior. Repita este exercício na área de trabalho inferior e verá que as modificações são aplicadas em tempo real à área de trabalho superior. Pode modificar a figura em qualquer área de trabalho e as modificações serão aplicadas, em tempo real, em todas as novas áreas de trabalho e em todas as páginas que adicionar a um mesmo documento 6.3 CRIAR NOVAS PAGINAS DENTRO DE UM DOCUMENTO Os documentos do Cabri 3D podem contem várias páginas. Além disso, como vimos na secção anterior, cada página pode conter igualmente várias áreas de trabalho. Novas páginas com perspectivas pré-seleccionadas Em primeiro lugar, para adicionar uma página, escolha Documento Nova página... O Cabri 3D propõe várias escolhas possíveis. Pode seleccionar uma perspectiva pré-seleccionada bem como um tamanho de papel (A4, Carta US, etc.). Escolha Desenho técnico, por exemplo. 53 Note que a nova página é inserida imediatamente a seguir à página activa. Para apagar uma página clique em qualquer ponto no interior da página para a seleccionar e escolha Editar - Eliminar página. Novas páginas com maior escolha de perspectivas Escolha Documento - Nova página... Depois seleccione uma página em branco (Página em branco A4 vertical, por exemplo). Uma vez criada a página, seleccione-a clicando em qualquer local da página e escolha Documento - Nova vista... Pode escolher de entre todas as perspectivas disponíveis no Cabri 3D. 54 6.4 CRIAR UM NOVO DOCUMENTO COM UMA PERSPECTIVA SELECCIONADA Para criar directamente um novo documento com uma determinada escolha de perspectivas, escolha Ficheiro - Novo conforme modelo... Pode escolher uma das perspectivas clássicas pré-definidas. Para obter uma maior escolha de perspectivas, seleccione como modelo uma página em branco e repita os passos da secção anterior. 6.5 ALTERAR AS PERSPECTIVAS E 0 FORMATO DO PAPEL PARA NOVOS DOCUMENTOS O Cabri 3D selecciona, por defeito, a perspectiva natural. Para alterar a perspectiva ou o formato do papel pré-definidos, escolha Editar Preferências - Geral (em Macintosh escolha Cabri 3D - Preferências Geral). Em Modelo pode seleccionar os parâmetros que pretende. Na América do Norte, por exemplo, pode seleccionar uma perspectiva (ou uma página em branco) com papel de formato Carta US em vez de A4. 6.6 OPÇÕES DE VISUALIZAÇÃO No menu Ver as primeiras funções permitem alterar a escala de desenho do documento, de 1:4 (redução) a 4:1 (ampliação). A função Ajustar à página permite ajustar o tamanho da página activa ao da janela. A função Ajustar à vista permite adaptar o tamanho da área de trabalho activa ao da janela. As funções Disposição Vertical, Dispoaição Horizontal e Duas Páginas permitem-lhe alterar a disposição das páginas. Estes comandos apenas estão disponíveis se o documento tiver duas ou mais páginas. 55 6.7 INSERIR IMAGENS ESTÁTICAS E DINÂMICAS DO CABRI 3D NOUTROS PROGRAMAS O Cabri 3D permite-lhe inserir imagens estáticas (em bitmap) noutras aplicações. Também pode inserir imagens dinâmicas, que o utilizador pode manipular para a maioria dos browsers Internet (em PC e Macintosh), bem como em aplicações Microsoft Office (apenas PC). 6.7.1 Exportar uma imagem em formato bitmap Para exportar uma imagem do Cabri 3D para outro programa primeiro tem de copiar a imagem para a Área de Transferência no formato bitmap. Para tal, clique na área de trabalho para a activar e escolha Editar – Copiar a vista actual em formato bitmap e escolha a resolução pretendida para a imagem a partir do sub-menu. (Note que criar uma imagem de alta resolução pode demorar 30 segundos ou mais). Cole a imagem no programa que pretende (processador de texto, programa de apresentações, etc.). 6.7.2 Inserir uma imagem dinâmica numa página Internet Na página Internet escreva o seguinte código HTML: <embed src="nome-do-documento.cg3" width="500" height="600"></embed> O parâmetro src é o nome do ficheiro a apresentar (incluindo a sua localização em relação ao ficheiro HTML) enquanto que os parâmetros width e height controlam as suas dimensões (em pixels). 6.7.3 Ver imagens dinâmicas num browser Internet • Num PC, é instalado automaticamente um plug-in para ver imagens dinâmicas quando instala o Cabri 3D v2. Este plug-in é compatível com Internet Explorer, bem como browsers da família Netscape (Mozilla, Firefox, etc.). 56 • Em Macintosh, tem de instalar o plug-in para ver imagens dinâmicas manualmente. Para o instalar a partir do CD-ROM abra a pasta Cabri3D Internet Plug-In, faça duplo clique no ícone Instalar Plug-In Cabri 3D e siga as instruções. O plug-in é compatível com Safari bem como com browsers da família Netscape (Mozilla, Firefox, etc.). Não é compatível com Internet Explorer. Também pode descarregar os programas de instalação do plug-in a partir do site www.cabri.com. 6.7.4 Inserir imagens dinâmicas numa aplicação Microsoft Office Esta função apenas está disponível em PC. • Num PC é instalado automaticamente um plug-in que permite ver imagens dinâmicas ao instalar o Cabri 3D v2. Para inserir uma imagem dinâmica numa aplicação Microsoft Office (Word, PowerPoint), escolha Inserir – Objecto... – Cabri 3D. Depois escolha Objecto Cabri3ActiveDoc – Importar... do menu de contexto. De seguida escolha Objecto Cabri3ActiveDoc – Manipular do menu de contexto. Também pode descarregar o programa de instalação do plug-in a partir do site www.cabri.com. 57