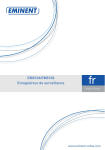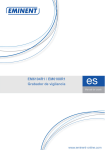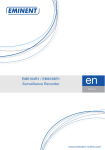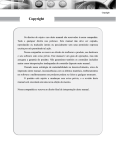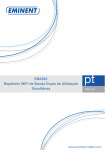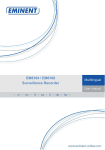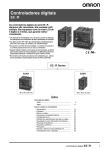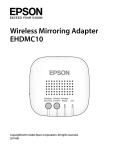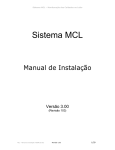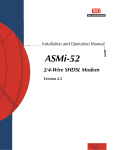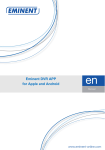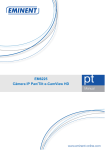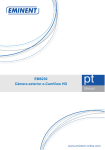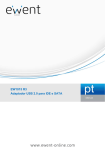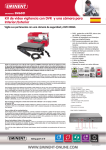Download EM6104R1 / EM6108R1 Gravador de vigilância
Transcript
EM6104R1 / EM6108R1 Gravador de vigilância 2 | PORTUGUÊS EM6104R1 / EM6108R1 Gravador de vigilância Índice 1.0 Introdução ............................................................................................................. 3 1.1 Conteúdo da embalagem .................................................................................. 3 2.0 Explicação do das ligações.................................................................................... 4 2.1 Gravador de vigilância de 4 portas EM6104R1 .................................................. 4 2.2 Gravador de vigilância de 8 portas EM6108R1 .................................................. 5 3.0 Utilizar o gravador de vigilância ............................................................................. 5 3.1 Ligar o gravador de vigilância ao seu televisor ou monitor ................................. 5 3.2 Ligar o rato ao gravador de vigilância ................................................................ 6 3.3 Ligar o gravador de vigilância à sua rede .......................................................... 6 3.4 Ligar o gravador de vigilância à sua rede elétrica .............................................. 6 3.5 Instalar o software do gravador de vigilância (opcional) ..................................... 6 4.0 Utilizar o assistente de configuração ..................................................................... 7 5.0 Definições manuais ............................................................................................... 9 5.1 Configurar palavras-passe ................................................................................. 9 5.1.1 Configurar uma conta de utilizador ............................................................. 9 5.1.2 Configurar uma conta de administrador .....................................................10 5.2 Configurar a data e a hora ............................................................................... 10 5.3 Configurar as definições de rede ..................................................................... 11 5.4 Selecionar o idioma ......................................................................................... 11 6.0 Ligar uma câmara................................................................................................ 12 6.1 Ligar uma câmara coaxial (normal).................................................................. 12 6.2 Verificar a imagem das câmaras...................................................................... 12 6.3 Ligar uma câmara PTZ .................................................................................... 13 6.4 Configurar o gravador de vigilância para utilização PTZ .................................. 13 6.5 Verificar a câmara PTZ .................................................................................... 14 6.6 Ajustar a resolução do gravador de vigilância .................................................. 14 7.0 Efetuar gravações ............................................................................................... 15 7.1 Resolução e velocidade de bits das gravações................................................ 15 7.2 Gravar manualmente ....................................................................................... 16 7.3 Gravar continuamente ..................................................................................... 16 7.4 Gravar com deteção de movimento ................................................................. 16 7.5 Gravação baseada em horário com deteção de movimento ............................ 17 8.0 Configurar uma notificação de alarme ................................................................. 18 8.1 Configurar uma notificação de alarme durante a deteção de movimento ......... 18 8.2 Enviar um e-mail durante a notificação de alarme ........................................... 18 9.0 Controlar as gravações do gravador de vigilância................................................ 19 9.1 Procurar gravações num período específico .................................................... 20 9.2 Efetuar uma cópia de segurança de uma gravação ......................................... 21 10.0 Aceder ao gravador de vigilância localmente ..................................................... 21 10.1 Capturar uma imagem utilizando a interface Web.......................................... 22 10.2 Gravar com a interface Web .......................................................................... 22 3 | PORTUGUÊS 10.3 Reproduzir aas gravações ............................................................................. 23 11.0 Aceder ao gravador de vigilância externamente e utilizar DDNS ....................... 24 11.1 Aceder ao gravador de vigilância através da Internet..................................... 24 11.2 Utilizar DDNS ................................................................................................ 25 11.2.1 O que é o DDNS?....................................................................................25 11.2.2 Configurar o DDNS no gravador de vigilância ..........................................25 12.0 Reproduzir imagens no seu smartphone ou tablet ............................................. 26 12.1 Configurar o gravador de vigilância para o seu smartphone ou tablet ............ 26 12.2 Reencaminhamento de Portas no Router EM4571 Gigabit 300N................... 27 12.3 Configurar o seu smartphone ou tablet .......................................................... 27 13.0 Instalar um (novo) disco rígido ........................................................................... 28 14.0 Ligações de Entrada/Saída................................................................................ 29 14.1 Entradas de sensor (ALM IN) ........................................................................ 29 14.2 Saída de Alarme (relé)................................................................................... 30 15.0 Outras funções .................................................................................................. 31 16.0 Perguntas frequentes e outras informações....................................................... 33 17.0 Assistência e suporte......................................................................................... 33 18.0 Avisos e advertências ........................................................................................ 34 19.0 Condições da garantia ....................................................................................... 35 1.0 Introdução Parabéns por ter adquirido este produto Eminent de alta qualidade! Este produto foi submetido a testes intensivos pelos técnicos da Eminent. A Eminent oferece cinco anos de garantia para cobrir quaisquer problemas do produto. Guarde este manual e o recibo de compra num local seguro. Registe já o seu produto em www.eminent-online.com e receba atualizações do produto! 1.1 Conteúdo da embalagem A embalagem deverá incluir os seguintes componentes: • • • • • • • • EM6104R1/EM6108R1 Gravador digital de vigilância Transformador Controlo remoto 2 pilhas Rato 4 parafusos para o HDD Manual do utilizador CD-ROM com software e manual 4 | PORTUGUÊS 2.0 Explicação do das ligações 2.1 Gravador de vigilância de 4 portas EM6104R1 1. Ligações de Entrada/Saída utilizadas para ligar equipamentos externos ao gravador de vigilância. Um equipamento externo, poderá ser, por exemplo, o interruptor de uma porta. Pode ligar este equipamento externo com 1 cabo ao pino Comum e 1 cabo ao pino de Entrada (1, 2, 3, 4). Para ligar um cabo, utilize uma chave de fendas para empurrar a aba laranja acima do pino. 2. Entrada de Áudio: Pode ser utilizada para ligar um microfone. Pode instalar um microfone em cada câmara e ligar o microfone ao respetivo canal da Entrada de Áudio. 3. Entrada de Vídeo: Estas entradas são utilizadas para ligar as câmaras. 4. Saída de Áudio: Esta saída pode ser utilizada para ligar a um recetor analógico ou altifalante amplificado. Saída de Vídeo: Pode ser utilizada para ligar um cabo CVBS para receber as imagens do gravador de vigilância. 5. Ligação VGA. Utilizada para ligar um monitor VGA ou TV para visualizar as transmissões de vídeo do gravador de vigilância. 6. Ligação HDMI. Utilizada para ligar um monitor HDMI ou TV para visualizar as transmissões de vídeo do gravador de vigilância (recomendado). 7. Ligação LAN. 8. A porta USB superior é utilizada pelo rato USB. A porta USB inferior é utilizada para dispositivos de memória USB. 9. 485A e 485B. Ligações utilizadas para ligar uma câmara PTZ. 10. Conector de alimentação. 5 | PORTUGUÊS 2.2 Gravador de vigilância de 8 portas EM6108R1 1. Ligações de Entrada/Saída utilizadas para ligar equipamentos externos ao gravador de vigilância. Um equipamento externo, poderá ser, por exemplo, o interruptor de uma porta. Pode ligar este equipamento externo com 1 cabo ao pino Comum e 1 cabo ao pino de Entrada (1, 2, 3, 4, 5, 6, 7, 8). Para ligar um cabo, utilize uma chave de fendas para empurrar a aba laranja acima do pino. 2. Entrada de Áudio: Pode ser utilizada para ligar um microfone. Pode instalar um microfone em cada câmara e ligar o microfone ao respetivo canal da Entrada de Áudio. 3. Entrada de Vídeo: Estas entradas são utilizadas para ligar as câmaras. 4. Saída de Áudio: Esta saída pode ser utilizada para ligar a um recetor analógico ou altifalante amplificado. 5. Saída de Vídeo: Pode ser utilizada para ligar um cabo CVBS para receber as imagens do gravador de vigilância. 6. Ligação VGA. Utilizada para ligar um monitor VGA ou TV para visualizar as transmissões de vídeo do gravador de vigilância. 7. Ligação HDMI. Utilizada para ligar um monitor HDMI ou TV para visualizar as transmissões de vídeo do gravador de vigilância (recomendado). 8. Ligação LAN. 9. A porta USB superior é utilizada pelo rato USB. A porta USB inferior é utilizada para dispositivos de memória USB. 10. 485A e 485B. Ligações utilizadas para ligar uma câmara PTZ. 11. Conector de alimentação. 3.0 Utilizar o gravador de vigilância Durante os capítulos que se seguem explicaremos como configurar o gravador de vigilância Eminent e como instalar as câmaras. Recomendamos que configure o gravador de vigilância e instale as câmaras na sua secretária antes de instalar e montar o kit de gravador de vigilância no local desejado. Dessa forma, poderá configurar facilmente o gravador de vigilância e verificar se as câmaras funcionam corretamente. 3.1 Ligar o gravador de vigilância ao seu televisor ou monitor 1. Retire o gravador de vigilância da embalagem. 2. Ligue o gravador de vigilância a um monitor/TV equipado com uma ligação VGA 6 | PORTUGUÊS ou HDMI. Pode também ligar o gravador de vigilância a um monitor de segurança especial equipado com ima ligação BNC. Se ligar o gravador de vigilância a um televisor equipado com uma ligação RCA, poderá utilizar um conversor opcional BNC para RCA. (Pode também utilizar o gravador de vigilância sem utilizar um monitor. Pode ver as imagens do gravador de vigilância através da sua rede, utilizando um computador). 3. Ligue um cabo HDMI à ligação HDMI do gravador de vigilância ou ligue um cabo de vídeo à ligação VGA do gravador de vigilância ou ligue um cabo de vídeo a uma ligação BNC "SAÍDA DE VÍDEO" do gravador de vigilância. 4. Ligue a outra extremidade do cabo HDMI a uma ligação HDMI da sua TV ou monitor ou ligue o cabo à ligação VGA do seu monitor ou ligue o cabo de vídeo a uma ligação BNC do seu monitor. 3.2 Ligar o rato ao gravador de vigilância 1. Retire o rato da embalagem. 2. Ligue o rato USB à porta USB do gravador de vigilância marcada com o nome "Rato". 3.3 Ligar o gravador de vigilância à sua rede 1. Ligue um cabo de rede à porta "RJ545" do gravador de vigilância. 2. Ligue a outra extremidade do cabo de rede ao seu modem, router ou switch. 3.4 Ligar o gravador de vigilância à sua rede elétrica 1. Ligue a ficha do transformador ao conector "DC +12V IN" do gravador de vigilância. 2. Ligue do transformador a uma tomada elétrica. 3. No arranque seguinte, o gravador de vigilância demorará até 90 segundos a apresentar uma imagem. 3.5 Instalar o software do gravador de vigilância (opcional) 1. 2. 3. 4. 5. 6. Ligue o computador. Insira o CD-ROM no leitor de CD-ROM ou DVD do seu computador. O software irá iniciar automaticamente. Escolha o seu idioma. Escolha "Instalar Mini Leitor". Siga as instruções apresentadas no ecrã para instalar o software. 7 | PORTUGUÊS 4.0 Utilizar o assistente de configuração O assistente de configuração será apresentado após o arranque do gravador de vigilância. Com este assistente, poderá configurar as definições básicas do gravador de segurança. Nota: O gravador de segurança iniciará sempre no idioma inglês até que seja escolhido outro idioma! Sugestão: Se não pretende que o assistente de configuração seja exibido novamente, deverá marcar a opção "Não mostrar esta janela novamente". Passo 1: O assistente irá iniciar com o texto "Bem-vindo ao Assistente de configuração". Clique em "Seguinte". Passo 2: No ecrã seguinte, pode configurar uma palavra-passe para a conta "admin". Introduza uma palavra-passe no campo "Palavra-passe". Confirme a palavra-passe escolhida no campo "Reintroduzir a palavra-passe". Clique em "Seguinte". Passo 3: Selecione o seu "Formato de vídeo". Selecione "PAL". Selecione também o seu idioma. Neste caso, "Português". Clique em "Hora" se deseja definir a data e hora corretas. Pode também selecionar o "Formato da hora" e o "Fuso horário". Em "Servidor de hora" pode selecionar um servidor de hora online que sincronizará a data e a hora. Marque a opção "Atualização automática" se pretende que a hora e a data sejam atualizadas automaticamente. Clique em "Hora de Verão". No ecrã seguinte, pode selecionar a hora de verão, marcando a opção "Ativar". Pode também definir a "Diferença" em horas. Por exemplo: Uma hora. Pode também definir a data de início de fim da hora de verão nos campos "De" e "Até". Clique em "Seguinte". Passo 4: No ecrã seguinte, deverá escolher se deseja obter um endereço IP através de DHCP ou definir um endereço IP manualmente. Geralmente, a obtenção automática do endereço IP é suficiente. Se deseja obter o endereço IP automaticamente, clique em "Seguinte". No entanto, poderá ser útil definir o endereço IP manualmente, ou, caso não tenha um servidor DHCP na sua rede. Nesse caso, selecione "Utilizar o seguinte endereço IP" e preencha os dados corretos de "Endereço IP", "Máscara de sub-rede" e Gateway predefinido". (Pode utilizar o rato para selecionar e alterar os dados). 8 | PORTUGUÊS Preencha também os campos "Preferido" e "Servidor DNS alternativo". Clique em "Seguinte". Passo 5: Será apresentado um novo ecrã. A ligação de rede será testada primeiro. Será, em seguida, exibida a visão geral. Esta visão geral mostra os dados de Endereço IP, endereços de servidor DNS e o seu endereço IP da WAN (Internet). Clique em "Seguinte". Passo 6: Se deseja utilizar uma conta de DDNS, pode definir a opção "DDNS" para "Ativar" no ecrã seguinte e selecione o seu fornecedor de DDNS. Deverá também preencher o nome do anfitrião, o nome de utilizador e a palavra-passe da sua conta de DDNS. Clique em "Porta". Neste ecrã, serão apresentados os campos "Porta multimédia" e "Porta Web". A "Porta multimédia" é utilizada por dispositivos como, por exemplo, smartphones, que acedem externamente ao gravador de vigilância. A "Porta Web" é utilizada por computadores que acedem externamente ao gravador de vigilância. Se necessário, a "Porta multimédia" pode ser alterada manualmente. Clique em "Seguinte". Passo 7: No ecrã seguinte, pode selecionar o canal (CH) a partir do qual deseja gravar. Cada canal representa uma câmara ligada. Caso seja colocada uma marca em "Ativar" no canal correspondente, significa que a gravação está ativada a partir dessa canal. Pode também selecionar se deseja gravar o áudio em "Auto". Em "Modo", pode selecionar se deseja que as gravações sejam efetuadas constantemente ou de forma programada. Clique em "Velocidade de bits" e selecione a resolução desejada em "resolução". Pode escolher entre D1 (720x480), HD1 (720x240), CIF (360X240), WCIF (480×240), WHD1 (960×240) e WD1(960×480). Em "Velocidade de fotogramas" pode selecionar a velocidade de fotogramas (quantidade de imagens exibidas por segundo). "25" é a máxima velocidade de fotogramas possível (mas depende da quantidade de canais e da resolução escolhida). A velocidade de 25 fotogramas por segundo exibe imagens da forma mais fluída possível. Quando mais reduzida for a velocidade de fotogramas, menos fluída será a imagem gravada. Uma velocidade de fotogramas superior irá consumir mais espaço no disco rígido. Em "Qualidade", pode selecionar a qualidade da imagem. A opção "Melhor", significa que a qualidade é a melhor possível. No entanto, uma qualidade superior significa também que será utilizado mais espaço no disco rígido. Clique em "Seguinte". Passo 8: No ecrã seguinte, poderá ver o estado e a capacidade do disco rígido interno. Em "Substituir", pode selecionar a opção "por categoria", que significa que os ficheiros 9 | PORTUGUÊS gravados mais antigos serão substituídos quando for atingida a capacidade máxima do disco rígido. Se deseja substituir os ficheiros após um número de dias predefinido, selecione "por dias" e defina o número de dias. Marque a opção "Formatar" e clique em "Formatar" para começar a formatar o disco rígido. Aguarde enquanto o disco rígido é formatado. Clique em "Guardar". Passo 9: Clique em "OK" para concluir o assistente de configuração. 5.0 Definições manuais Se não utilizou o assistente de configuração, ou pretende configurar manualmente uma palavra-passe para impedir o acesso de terceiros, ou deseja definir manualmente a data e a hora, pode configurar manualmente o gravador de vigilância. Se o gravador de vigilância estiver ligado à sua rede, pode definir manualmente o endereço IP. 5.1 Configurar palavras-passe Para impedir o acesso de terceiros às definições do gravador de vigilância, pode definir uma palavra-passe no gravador de vigilância. Existem dois tipos diferentes de contas que podem ser utilizadas para configurar uma palavra-passe. Uma conta de utilizador com uma palavra-passe e uma conta de administrador com uma palavrapasse. Uma conta de utilizador deve ser utilizada para um utilizador "normal" que pode apenas ver imagens e não pode alterar quaisquer definições. Se necessário, pode também criar uma conta de utilizador e adicionar os privilégios que deseja adicionar a essa conta de utilizador. Uma conta de administrador deve ser utilizada pela pessoa que pode ver e alterar todas as definições. 5.1.1 Configurar uma conta de utilizador 1. Certifique-se de que o gravador de vigilância se encontra completamente iniciado e que a imagem do gravador de vigilância é apresentada no ecrã. 2. Clique em "Iniciar". 3. Introduza a palavra-passe definida no assistente e clique em "Iniciar sessão" ou não introduza uma palavra-passe se não utilizou o assistente ou não definiu uma palavra-passe e clique em "Iniciar sessão". 4. Clique em "Básico". 5. Clique em "Utilizador". 6. Clique em "Adicionar utilizador". 7. Introduza um nome de utilizador para essa conta em "Nome de utilizador". Utilize o rato e o teclado para introduzir os dados e clique em "Enter" para confirmar. 8. Introduza uma palavra-passe para essa conta em "Palavra-passe". Utilize o rato e o teclado para introduzir os dados e clique em "Enter" para confirmar. 9. Confirme a palavra-passe em "Reintroduzir a palavra-passe". Utilize o rato e o 10 | PORTUGUÊS 10. 11. 12. 13. 14. teclado para introduzir os dados e clique em "Enter" para confirmar. Clique em "Autoridade". Se esta conta poderá apenas ter acesso às imagens da câmara (sem privilégios para quaisquer alterações), clique em "Limpar". Clique em "Aplicar". Clique em "OK" no ecrã "Guardado com sucesso". Clique em "Sair" até exibir o menu "Utilizador". Nota: a sua palavra-passe pode conter no máximo 16 caracteres. 5.1.2 Configurar uma conta de administrador 1. Clique em "Adicionar utilizador". 2. Introduza um nome de utilizador para essa conta em "Nome de utilizador". Utilize o rato e o teclado para introduzir os dados e clique em "Enter" para confirmar. 3. Introduza uma palavra-passe para essa conta em "Palavra-passe". Utilize o rato e o teclado para introduzir os dados e clique em "Enter" para confirmar. 4. Confirme a palavra-passe em "Reintroduzir a palavra-passe". Utilize o rato e o teclado para introduzir os dados e clique em "Enter" para confirmar. 5. Clique em "Autoridade". 6. Visto que está a criar uma conta de administrador, deverá selecionar todos os itens. 7. Clique em "Aplicar". 8. Clique em "OK" no ecrã "Guardado com sucesso". 9. Clique em "Sair" até exibir o menu principal. Nota: a sua palavra-passe pode conter no máximo 16 caracteres. 5.2 Configurar a data e a hora 1. 2. 3. 4. 5. 6. 7. 8. 9. 10. 11. Clique em "Básico". Clique em "Data/Hora". Introduza a data, o ano e a hora no campo "Data/Hora". Pode definir a exibição da data, da hora e do ano no campo "Formato da data". Defina a exibição da hora no campo "Formato da hora". Pode escolher entre "24 Horas" e "12 Horas". Selecione o fuso horário correto no campo "Fuso horário". Marque a opção "Atualização automática" se pretende que a hora e a data sejam atualizadas automaticamente. Selecione o servidor de hora no campo "Servidor de hora". Pode selecionar um servidor de hora online que sincronizará a data e a hora. Clique em "Hora de Verão". No ecrã seguinte, pode selecionar a hora de verão, marcando a opção "Ativar". Pode também definir a "Diferença" em horas. Por exemplo: Uma hora. Pode também definir a data de início de fim da hora de verão nos campos "De" e "Até". Clique em "Aplicar" para guardar estas definições. Clique em "OK" no ecrã "Guardado com sucesso". 11 | PORTUGUÊS 12. Clique em "Sair" até exibir o menu principal. 5.3 Configurar as definições de rede 1. Clique em "Avançado". 2. Clique em "Rede". 3. As opções "Obter automaticamente um endereço IP" e "Obter automaticamente o endereço do servidor DNS" estão selecionadas por predefinição. Esta é a configuração ideal se tiver um servidor DHCP na sua rede e não deseja configurar manualmente os dados da rede. 4. Se não existir um DHCP ativo na sua rede, ou deseja introduzir manualmente um endereço IP, marque a opção "Utilizar o seguinte endereço IP" e introduza os dados corretos para o "Endereço IP", "Máscara de sub-rede" e "Gateway predefinido". (Pode utilizar o rato para selecionar e alterar os dados). Preencha também os campos "Preferido" e "Servidor DNS alternativo". 5. Clique em "Aplicar" para guardar estas definições. 6. Clique em "OK" no ecrã "Guardado com sucesso". 7. Clique em "Sair" até exibir o menu principal. Atenção! Para aceder ao gravador de vigilância através da Internet, certifique-se de que os dados de Endereço IP estão corretamente preenchidos. Caso contrário, a ligação à Internet poderá não ser estabelecida. 5.4 Selecionar o idioma O menu apresentado no ecrã e a página web do gravador de vigilância estão disponíveis em diversos idiomas. Esta manual baseia-se no idioma inglês que é o idioma predefinido do gravador de vigilância. Pode seguir estas instruções para selecionar o seu idioma: 1. 2. 3. 4. 5. 6. Clique em "Básico". Clique em "Idioma" no lado direito do ecrã. Selecione o idioma desejado na lista. Clique em "Aplicar". Clique em "OK" no ecrã "Guardado com sucesso". Clique em "Sair" até exibir o menu principal. 12 | PORTUGUÊS 6.0 Ligar uma câmara 6.1 Ligar uma câmara coaxial (normal) Dependendo do tipo de kit de vigilância, são fornecidas várias câmaras. No capítulo seguinte, explicaremos como ligar essas câmaras. Antes de instalar as câmaras deverá tomar as seguintes precauções: • • • • • 1. 2. 3. 4. 5. 6. 7. 8. Certifique-se de que a câmara pode ver a área que deseja vigiar. Recomenda-se que teste alguns locais antes de instalar as câmaras Não coloque as câmaras diretamente apontadas para janelas ou outras superfícies de vidro para evitar reflexos A visão noturna das câmaras é limitada em comparação com a visualização da imagem durante o dia. Certifique-se de que as câmaras estão instaladas de forma a que a visão noturna seja suficiente para ver a(s) área(s) pretendida(s) durante a noite Evite expor as câmaras à luz solar direta, pois causará sobre-exposição Coloque a câmara num local que dificulte a sabotagem da mesma por parte de pessoas indesejadas Clique em "Terminar sessão" no menu principal. Clique em "Sim" na pergunta "Deseja realmente terminar a sessão". Prima o botão de "Energia" na parte frontal do gravador de vigilância. Clique em "Sim" na pergunta "Deseja realmente entrar no modo de suspensão?". Em seguida, o gravador de vigilância entrará no modo de suspensão. Retire a câmara da embalagem. Ligue o cabo de vídeo da câmara ao conector "Entrada de vídeo" do gravador de vigilância. Ligue o transformador da câmara a uma tomada elétrica. Ligue o cabo de alimentação do transformador ao conector de energia da câmara. 6.2 Verificar a imagem das câmaras 1. Depois de ligar uma câmara, poderá verificar a imagem da mesma. 2. Ligue o gravador de vigilância premindo o botão de energia na parte frontal do gravador. 3. Após o arranque do gravador de vigilância, verá que o ecrã se encontra dividido em vários quadrados. Cada um dos quadrados representa uma entrada de câmara. 4. Caso tenha ligado a câmara ao conector "Entrada de vídeo 1", a imagem da câmara será exibida no canto superior esquerdo do monitor. Faça duplo clique no quadrado que representa a imagem da câmara para ver a imagem em ecrã inteiro. 13 | PORTUGUÊS 6.3 Ligar uma câmara PTZ É também possível ligar uma câmara PTZ (Pan Tilt Zoom) ao DVR como, por exemplo, a Câmara de Zoom 30X Interior EM6029 (não incluída). Utilize os passos seguintes para ligar uma câmara PTZ ao gravador de vigilância. Nota: certifique-se de que o gravador de vigilância já não se encontra ligado à rede elétrica. Desligue primeiro o cabo de alimentação da tomada elétrica! 1. Ligue um cabo de vídeo (BNC) ao conector "Saída de vídeo" da câmara. 2. Ligue a outra extremidade do cabo de vídeo (BNC) aos conectores "Entrada de vídeo" do gravador de vigilância. 3. Remova 5 cm de revestimento de ambas as extremidades de um cabo de rede UTP (por exemplo: o Eminent EM6062). Certifique-se de que os fios UTP ficam expostos. 4. Em seguida, descarne ambas as extremidades. Deixe 5 mm de cobre exposto. Nos passos que se seguem foram descarnados os seguintes fios UTP: Azul e azulbranco. 5. 6. 7. 8. 9. 10. 11. Ligue o cabo UTP azul ao conector "485A" do gravador de vigilância. Ligue o cabo UTP azul-branco ao conector "485B" do gravador de vigilância. Verifique se os fios estão corretamente ligados ao gravador de vigilância. Ligue o cabo UTP azul ao conector "485A" da câmara PTZ. Ligue o cabo UTP azul-branco ao conector "485B" da câmara PTZ. Verifique se os fios estão corretamente ligados ao gravador de vigilância. Ligue o cabo de alimentação do transformador. Por exemplo: o EM6060 (não incluído) ao conector 12V da câmara. Pode também utilizar o transformador EM6160 (não incluído) com repartidor ao qual pode ligar até oito câmaras. 12. Volte a ligar o cabo de alimentação do gravador de vigilância à tomada elétrica. Em seguida, o gravador de vigilância irá arrancar. 6.4 Configurar o gravador de vigilância para utilização PTZ 1. Certifique-se de que o gravador de vigilância se encontra completamente iniciado e que a imagem do gravador de vigilância é apresentada no ecrã. 2. Clique em "Iniciar". 3. Introduza a palavra-passe definida no assistente e clique em "Iniciar sessão" ou não introduza uma palavra-passe se não utilizou o assistente ou não definiu uma palavra-passe e clique em "Iniciar sessão". 4. Clique em "Avançado". 5. Clique em "P.T.Z.". 6. Clique em "Ativar" no canal ao qual a câmara PTZ está ligada. 7. Certifique-se de que o protocolo "Pelco-D" está selecionado no mesmo canal ao qual a câmara PTZ está ligada. 14 | PORTUGUÊS 8. Certifique-se de que a "Velocidade de transmissão" está definida para a mesma velocidade definida para a sua câmara PTZ. Consulte o manual da câmara para obter mais detalhes. 9. Certifique-se de que está selecionado o "Endereço" correto no campo "Endereço". 10. Clique em "Aplicar". 8. Clique em "OK" no ecrã "Guardado com sucesso". 11. Clique em "Sair" até exibir o menu principal. 12. Clique em "Terminar sessão" para terminar a sessão. 6.5 Verificar a câmara PTZ 1. Após a ligação da câmara PTZ, é possível testar a imagem e as funções da câmara PTZ. 2. Clique no ícone "P.T.Z" na parte inferior direita do ecrã. 3. Introduza a palavra-passe definida no assistente e clique em "Iniciar sessão" ou não introduza uma palavra-passe se não utilizou o assistente ou não definiu uma palavra-passe e clique em "Iniciar sessão". 4. Será apresentado um novo ecrã com diversos novos ícones e funções. Se a câmara PTZ estiver corretamente ligada e as definições de "Velocidade de transmissão" estiverem corretas, poderá utilizar as funções PTZ. Por exemplo: Se a câmara disponibilizar as opções de deslocamento Horizontal/Vertical, pode utilizar os botões direcionais no ecrã para deslocar a imagem da câmara. Utilize o botão "Zoom+" para aumentar o zoom. Utilize o botão "Zoom-" para diminuir o zoom, etc. 6.6 Ajustar a resolução do gravador de vigilância É possível alterar a resolução do ecrã. Utilize os passos seguintes para alterar a resolução: 1. Certifique-se de que o gravador de vigilância se encontra completamente iniciado e que a imagem do gravador de vigilância é apresentada no ecrã. 2. Clique em "Iniciar". 3. Deverá iniciar sessão com a conta de administrador. Introduza a palavra-passe definida no assistente e clique em "Iniciar sessão" ou não introduza uma palavrapasse se não utilizou o assistente ou não definiu uma palavra-passe e clique em "Iniciar sessão". 4. Clique em "Básico". 5. Clique "Resolução VGA" no lado direito do ecrã. 6. Selecione a resolução pretendida. 7. Clique em "Aplicar". 8. Clique em "OK" no ecrã "Guardado com sucesso". 9. Clique em "Sair" até exibir o menu principal. 15 | PORTUGUÊS 7.0 Efetuar gravações Por predefinição, o gravador digital grava permanentemente imagens. Existem também diversas outras formas de efetuar gravações. Pode efetuar gravações manualmente, gravações baseadas em horário, gravações quando for detetado um movimento, mas pode também efetuar gravações baseadas num horário combinadas com a deteção de movimento. Além das diferentes formas de efetuar gravações, pode também ajustar a qualidade e a resolução das gravações. Em seguida explicaremos como alterar as definições. Para garantir que o gravador de vigilância continua a gravar, mesmo quando o disco rígido atingir a capacidade máxima, a opção "Substituir" está ativada por predefinição. Com esta opção, as gravações mais antigas serão automaticamente substituídas para garantir espaço suficiente no disco. 7.1 Resolução e velocidade de bits das gravações 1. Certifique-se de que o gravador de vigilância se encontra completamente iniciado e que a imagem do gravador de vigilância é apresentada no ecrã. 2. Clique em "Iniciar". 3. Deverá iniciar sessão com a conta de administrador. Introduza a palavra-passe definida no assistente e clique em "Iniciar sessão" ou não introduza uma palavrapasse se não utilizou o assistente ou não definiu uma palavra-passe e clique em "Iniciar sessão". 4. Clique em "Básico". 5. Clique em "Gravar". 6. Clique em "Velocidade de bits". 7. Escolha a resolução desejada em "Resolução". Pode escolher entre D1 (720x480), HD1 (720x240), CIF (360X240), WCIF (480×240), WHD1 (960×240) e WD1(960×480). 8. Em "Velocidade de fotogramas" pode selecionar a velocidade de fotogramas (quantidade de imagens exibidas por segundo). "25" é a máxima velocidade de fotogramas possível e exibe imagens da forma mais fluída possível. Quando mais reduzida for a velocidade de fotogramas, menos fluída será a imagem gravada. Uma velocidade de fotogramas superior irá consumir mais espaço no disco rígido. 9. Clique em "Qualidade". 10. Em "Qualidade", pode selecionar a qualidade da imagem. A opção "Melhor", significa que a qualidade é a melhor possível. No entanto, uma qualidade superior significa também que será utilizado mais espaço no disco rígido. 11. Clique em "Aplicar". 12. Clique em "OK" no ecrã "Guardado com sucesso". 13. Clique em "Sair" até exibir o menu principal. Nota: quando elevada for a resolução, a velocidade de fotogramas e a qualidade, melhor aspeto terá a imagem. No entanto, quanto mais elevadas forem estas definições, mais espaço será necessário para as gravações. 16 | PORTUGUÊS 7.2 Gravar manualmente 1. Certifique-se de que o gravador de vigilância se encontra completamente iniciado e que a imagem do gravador de vigilância é apresentada no ecrã. 2. Clique no botão "Gravar" na parte inferior direita do ecrã. 3. Deverá iniciar sessão com a conta de administrador. Introduza a palavra-passe definida no assistente e clique em "Iniciar sessão" ou não introduza uma palavrapasse se não utilizou o assistente ou não definiu uma palavra-passe e clique em "Iniciar sessão". 4. O gravador de vigilância começará a gravar a imagem da câmara. 5. Se deseja parar a gravação, deve clicar no botão "Parar gravação" na parte inferior direita do ecrã. 7.3 Gravar continuamente 1. Certifique-se de que o gravador de vigilância se encontra completamente iniciado e que a imagem do gravador de vigilância é apresentada no ecrã. 2. Clique em "Iniciar". 3. Deverá iniciar sessão com a conta de administrador. Introduza a palavra-passe definida no assistente e clique em "Iniciar sessão" ou não introduza uma palavrapasse se não utilizou o assistente ou não definiu uma palavra-passe e clique em "Iniciar sessão". 4. Clique em "Básico". 5. Clique em "Gravar". 6. Certifique-se de que os canais a partir dos quais deseja gravar estão marcados. (Coloque uma marca em "Ativar"). É igualmente necessário definir o "Modo" para "Sempre". 7. Clique em "Aplicar". 8. Clique em "OK" no ecrã "Guardado com sucesso". 9. Clique em "Sair" até exibir o menu principal. 7.4 Gravar com deteção de movimento 1. Certifique-se de que o gravador de vigilância se encontra completamente iniciado e que a imagem do gravador de vigilância é apresentada no ecrã. 2. Clique em "Iniciar". 3. Deverá iniciar sessão com a conta de administrador. Introduza a palavra-passe definida no assistente e clique em "Iniciar sessão" ou não introduza uma palavrapasse se não utilizou o assistente ou não definiu uma palavra-passe e clique em "Iniciar sessão". 4. Clique em "Avançado". 5. Certifique-se de que os canais (CH) a partir dos quais deseja gravar com a deteção de movimento estão marcados (Coloque uma marca em "Ativar"). 6. Clique no campo abaixo "Sensibilidade". 7. Selecione a sensibilidade da deteção de movimento para o canal selecionado. Pode selecionar entre "1" e "8". "1" é o mais sensível e "8" é o menos sensível. 17 | PORTUGUÊS 8. Clique no campo "Configuração" abaixo de "Área". 9. Será exibida a imagem do canal (CH) selecionado. Por predefinição, todo o ecrã será selecionado como área de deteção de movimento (cor verde). Se mantiver premido o botão esquerdo do rato enquanto desloca o rato, pode selecionar uma área específica do ecrã. A área selecionada será apresentada em cinzento. Isso significa que a área a cinzento será excluída da deteção de movimento. Se for detetado movimento numa área de deteção de movimento (cor verde), a grelha será apresentada em vermelho. 10. Clique uma vez com o botão direito do rato. 11. Clique em "Aplicar". 12. Clique em "OK" no ecrã "Guardado com sucesso". 13. Clique em "Sair" até exibir o menu principal. 7.5 Gravação baseada em horário com deteção de movimento A gravação com deteção de movimento em horários específicos, permite poupar espaço no disco rígido em comparação com outros métodos de gravação. Por conseguinte, as gravações mais antigas poderão ser armazenadas durante mais tempo. Recomenda-se a utilização de "Gravações baseadas em horário com deteção de movimento". 1. Certifique-se de que o gravador de vigilância se encontra completamente iniciado e que a imagem do gravador de vigilância é apresentada no ecrã. 2. Clique em "Iniciar". 3. Deverá iniciar sessão com a conta de administrador. Introduza a palavra-passe definida no assistente e clique em "Iniciar sessão" ou não introduza uma palavrapasse se não utilizou o assistente ou não definiu uma palavra-passe e clique em "Iniciar sessão". 4. Clique em "Avançado". 5. Clique no campo "Definições" abaixo de "Programação". 6. No ecrã seguinte, serão exibidos os dias da semana (Dom. até Sáb.). 7. Se deseja que o gravador de vigilância inicie a gravação caso ocorra um evento durante um período selecionado, deverá selecionar a opção "Alarme". Consulte também o capítulo 8. 8. Faça duplo clique num quadrado vermelho junto a um dia. 9. Pode selecionar uma "Hora de início" e uma "Hora de fim". Se definir a "Hora de início" para as "22:00:00" e a "Hora de fim" para as "23:59:00", as notificações de alarme estarão ativas entre as "22:00 e as "23:59". Caso seja detetado movimento durante esse período, será ativada uma notificação de alarme e esse "evento" ou deteção de movimento será gravado. 10. Clique em "OK". 11. Clique em "Aplicar". 12. Clique em "OK" no ecrã "Guardado com sucesso". 13. Clique em "Sair" até exibir o menu principal. 18 | PORTUGUÊS Se deseja utilizar a gravação "normal" durante um período específico, em vez de gravar durante um evento, selecione "Nenhum" em vez de "Alarme". A gravação será efetuada apenas quando for detetado movimento. 8.0 Configurar uma notificação de alarme Pode configurar o gravador de vigilância para que seja emitida uma notificação de alarme quando for detetado movimento. Pode também configurar o período de tempo que essa notificação durará. Essa notificação de alarme pode ser um aviso sonoro (um bip), um e-mail, uma imagem capturada e uma saída de alarme. Utilize os passos seguintes para configurar uma notificação de alarme. 8.1 Configurar uma notificação de alarme durante a deteção de movimento 1. Certifique-se de que o gravador de vigilância se encontra completamente iniciado e que a imagem do gravador de vigilância é apresentada no ecrã. 2. Clique em "Iniciar". 3. Deverá iniciar sessão com a conta de administrador. Introduza a palavra-passe definida no assistente e clique em "Iniciar sessão" ou não introduza uma palavrapasse se não utilizou o assistente ou não definiu uma palavra-passe e clique em "Iniciar sessão". 4. Clique em "Avançado". 5. Clique no campo "Definições" abaixo de "Ativação". 6. Selecione o tipo de notificação de alarme: Pode escolher entre "Gravar", "Fo0tografia", "Enviar por e-mail" e "Saída de alarme". Pode também efetuar uma seleção adicional em "Saída de alarme". Pode selecionar um "Aviso sonoro" e a duração do som desse "Aviso sonoro". Por exemplo: Selecione "10 s" em "Aviso sonoro". Isso significa que o som será ouvido durante dez segundos se for detetado movimento. Pode também definir a duração do tempo de gravação se for detetado movimento em "Pré-gravação" e "Pós-gravação" (A opção "Gravar" deve estar ativada). 7. Clique em "OK". 8. Clique em "Aplicar". 9. Clique em "OK" no ecrã "Guardado com sucesso". 10. Clique em "Sair" até exibir o menu principal. 8.2 Enviar um e-mail durante a notificação de alarme Sugestão: é possível configurar a opção de e-mail utilizando a interface Web do gravador. A configuração da opção de e-mail com a interface Web é geralmente rápida e simples. Depois de guardar as definições com a interface Web, as definições serão guardadas no próprio gravador de vigilância. 1. Certifique-se de que o gravador de vigilância se encontra completamente iniciado 19 | PORTUGUÊS 2. 3. 4. 5. 6. 7. 8. 9. 10. 11. 12. 13. 14. 15. 16. 17. e que a imagem do gravador de vigilância é apresentada no ecrã. Clique em "Iniciar". Deverá iniciar sessão com a conta de administrador. Introduza a palavra-passe definida no assistente e clique em "Iniciar sessão" ou não introduza uma palavrapasse se não utilizou o assistente ou não definiu uma palavra-passe e clique em "Iniciar sessão". Clique em "Avançado". Clique em "Comunicação". Clique em "E-mail". Defina a opção "E-mail" para "Ativar". Selecionar o tempo de intervalo. Por exemplo: "30 s". Isso significa que a câmara irá capturar uma imagem quando detetar movimento e irá enviá-la para o seu endereço de e-mail a cada 30 segundos. Introduza o servidor SMTP (do fornecedor) no campo "Servidor de correio (SMTP)". Introduza o número da porta do seu servidor SMTP (do fornecedor) no campo "Porta". Geralmente, é utilizada a porta 25. No entanto, pode vezes, alguns fornecedores de correio utilizam outra porta. Por exemplo: o Gmail utiliza a porta número 465 para Autenticação SSL e a porta número 587 para Autenticação TLS. Se não tem a certeza de qual porta deve utilizar, consulte o seu fornecedor de correio. Se o seu servidor de correio utilizar segurança/autenticação, deverá definir a "Segurança da ligação" para "SSL/TLS". Introduza o nome de utilizador da sua conta de e-mail no campo "Nome de utilizador". Introduza o nome de utilizador da sua conta de e-mail no campo "Nome de utilizador". Introduza os endereços de e-mail dos destinatários no campo "Para". Por exemplo: se deseja enviar uma notificação de alarme para o seu endereço de email, deve introduzir o seu endereço de e-mail no capo "Para". (máx. 30 caracteres). Clique em "Aplicar". Clique em "OK" no ecrã "Guardado com sucesso". Clique em "Sair" até exibir o menu principal. Sugestão: Pode também configurar uma notificação de alarme em caso de perda de vídeo. Pode configurar esta função clicando em "Avançado" no menu principal. Clique em "Alarme" e clique em "Perda de vídeo". Nesse campo pode configurar as ativações de alarme em caso de perda de vídeo. 9.0 Controlar as gravações do gravador de vigilância Se o gravador de vigilância tiver gravado imagens, pode procurar e reproduzir essas gravações. Existem várias formas de reproduzir essas gravações: Pode procurar 20 | PORTUGUÊS gravações efetuadas num período específico e gravações efetuadas durante um evento como, por exemplo, a deteção de movimento. Pode efetuar a cópia de segurança dos ficheiros guardados e transferi-los para um dispositivo de memória USB. Isso é ideal quando os ficheiros gravados precisam de ser entregues a uma autoridade. 9.1 Procurar gravações num período específico 1. Certifique-se de que o gravador de vigilância se encontra completamente iniciado e que a imagem do gravador de vigilância é apresentada no ecrã. 2. Clique em "Iniciar". 3. Deverá iniciar sessão com a conta de administrador. Introduza a palavra-passe definida no assistente e clique em "Iniciar sessão" ou não introduza uma palavrapasse se não utilizou o assistente ou não definiu uma palavra-passe e clique em "Iniciar sessão". 4. Clique em "Procurar". 5. Será apresentado um novo ecrã. 6. No lado esquerdo do ecrã, será exibida o "Tipo de gravação". 7. Se deseja procurar uma gravação "normal" efetuada numa data específica, deve definir o "Tipo de gravação" para "Normal". Selecione também a data que deseja procurar no calendário exibido na parte superior esquerda do ecrã. 8. Clique em "Procurar" para exibir as gravações "normais" da data escolhida na parte direita do ecrã. 9. Faça duplo clique numa gravação específica, para reproduzir a gravação. 10. Se deseja procurar uma gravação de "Alarme" efetuada numa data específica, deve definir o "Tipo de gravação" para "Alarme". Selecione também a data que deseja procurar no calendário exibido na parte superior esquerda do ecrã. 11. Clique em "Procurar" para exibir as gravações de "Alarme" da data escolhida na parte direita do ecrã. 12. Faça duplo clique numa gravação específica, para reproduzir a gravação. 13. Clique com o botão direito do rato para voltar ao ecrã anterior. Nota: se deseja efetuar uma cópia de segurança de uma gravação, continue para o capítulo 9.2 Sugestão 1: pode também selecionar o canal (CH). Cada canal (CH) representa uma câmara. Se deseja procurar apenas gravações efetuadas por uma câmara específica, deve desmarcar os outros canais (CH) e marcar apenas o canal (CH) que deseja utilizar. Sugestão 2: pode utilizar a opção de "Hora de início" e "Hora de fim" para procurar gravações efetuadas entre horas específicas. 21 | PORTUGUÊS 9.2 Efetuar uma cópia de segurança de uma gravação O gravador de vigilância permite copiar gravações para um dispositivo de memória USB utilizando a porta USB 2.0 do gravador. Dessa forma, os ficheiros gravados podem ser utilizados como prova. A cópia das gravações pode demorar algum tempo, dependendo do tamanho das mesmas. 1. Coloque um dispositivo de memória USB na porta USB 2.0 do gravador de vigilância. 2. Depois de localizar, como indicado no capítulo 9.1, a gravação da qual deseja efetuar a cópia de segurança, deverá colocar uma marca no quadrado em frente à gravação específica. 3. Em seguida, clique em "Cópia de segurança". 4. Será exibida a notificação "A efetuar a cópia de segurança dos dados, aguarde". 5. Após a conclusão da cópia de segurança, será exibida a notificação "Cópia de segurança efetuada com sucesso". 6. Clique em "OK". 7. A cópia de segurança da sua gravação estará assim concluída. 8. Clique com o botão direito do rato até exibir o menu principal. 9. Os ficheiros de cópia de segurança são, por predefinição, ficheiros AVI. Isso significa que a maioria dos leitores multimédia é capaz de reproduzir esse tipo de ficheiros. 10.0 Aceder ao gravador de vigilância localmente Pode utilizar o Internet Explorer no seu computador Windows para ver as imagens de vídeo em direto e alterar as definições do gravador de vigilância. Para aceder ao gravador de vigilância através do seu computador, deverá certificarse de que o gravador de vigilância se encontra ligado à sua rede. 1. Certifique-se de que o gravador de vigilância se encontra completamente iniciado e que a imagem do gravador de vigilância é apresentada no ecrã. 2. Clique em "Iniciar". 3. Deverá iniciar sessão com a conta de administrador. Introduza a palavra-passe definida no assistente e clique em "Iniciar sessão" ou não introduza uma palavrapasse se não utilizou o assistente ou não definiu uma palavra-passe e clique em "Iniciar sessão". 4. Clique em "Informações". 5. Clique em "Rede". 6. Verifique se o DVR recebeu um endereço IP e verifique o número da "Porta Web". 7. Abra o navegador Web do seu computador (Internet Explorer). Se estiver a utilizar o Windows Vista, Windows 7 ou Windows 8, clique com o botão direito no ícone 22 | PORTUGUÊS 8. 9. 10. 11. do Internet Explorer e escolha "Executar como administrador" antes de abrir o navegador. Introduza o endereço IP do DVR na barra de endereço seguido pelo número da porta Web. Por exemplo, se o DVR tiver o endereço IP 192.168.1.120 e o número da porta Web "80", deverá introduzir "http://192.168.1.120:80" na barra de endereço. Prima a tecla "Enter" no teclado para abrir a página. Será apresentada uma página de início de sessão, onde poderá introduzir o nome de utilizador e a palavra-passe. Introduza a palavra-passe definida no assistente e clique na seta verde ou prima a tecla "Enter" ou não introduza uma palavrapasse se não utilizou o assistente ou não definiu uma palavra-passe e clique na seta verde ou prima a tecla "Enter". É possível que seja necessário instalar um componente ActiveX da Eminent Europe antes de poder avançar. Instale o componente ActiveX. 10.1 Capturar uma imagem utilizando a interface Web 1. Introduza o endereço IP do gravador de vigilância na barra de endereço do navegador Web e prima a tecla "Enter". Ou, introduza o endereço IP do gravador de vigilância seguido pelo número da porta definido. Se a porta "85" estiver definida como porta "HTTP", deverá introduzir o endereço IP do gravador de vigilância seguido pelo número da porta. Por exemplo: http://192.168.1.25:85 2. Deverá iniciar sessão com a conta de administrador. Introduza a palavra-passe definida no assistente e clique em "Iniciar sessão" ou não introduza uma palavrapasse se não utilizou o assistente ou não definiu uma palavra-passe e clique em "Iniciar sessão". 3. Clique no ícone "Vista em direto" para exibir as imagens da câmara em direto. 4. Clique no botão "Capturar" na parte inferior do ecrã para capturar a imagem da câmara. 5. A imagem capturada será apresentada. Sugestão: pode sempre ver novamente as imagens capturadas. Clique em "Configurar" e copie o "Caminho de captura" ou anote este caminho. Se abrir o Explorador do Windows (ou o Internet Explorer) e colar o endereço do caminho na barra de endereço, verá uma pasta com o nome do endereço IP do gravador. Abra essa pasta e, em seguida, abra a pasta "Capturar". Em seguida, abra a pasta do canal para ver a imagem. 10.2 Gravar com a interface Web Pode também efetuar uma gravação e/ou uma cópia de segurança utilizando a interface Web do gravador de vigilância. Para o fazer, utilize os passos seguintes: Sugestão: para poder efetuar uma gravação com a interface Web utilizando o Windows Vista, Windows 7 ou Windows 8, deverá executar o Internet Explorer como 23 | PORTUGUÊS "Administrador". Clique com o botão direito no ícone do "Internet Explorer" e escolha "Executar como administrador" antes de abrir o navegador. 1. Introduza o endereço IP do gravador de vigilância na barra de endereço do navegador Web e prima a tecla "Enter". Ou, introduza o endereço IP do gravador de vigilância seguido pelo número da porta definido. Se a porta "85" estiver definida como porta "HTTP", deverá introduzir o endereço IP do gravador de vigilância seguido pelo número da porta. Por exemplo: http://192.168.1.25:85 2. Deverá iniciar sessão com a conta de administrador. Introduza a palavra-passe definida no assistente e clique em "Iniciar sessão" ou não introduza uma palavrapasse se não utilizou o assistente ou não definiu uma palavra-passe e clique em "Iniciar sessão". 3. Clique no ícone "Vista em direto" para exibir as imagens da câmara em direto. 4. Clique no botão "Gravar" na parte inferior do ecrã para gravar as imagens da câmara. 5. Após a gravação das imagens desejadas, clique novamente no botão "Gravar" para parar a gravação. Nota: todos os canais disponíveis serão gravados quando clicar no botão "Gravar". Sugestão: é possível definir uma gravação de "sub-transmissão" e uma "transmissão principal". Uma "sub-transmissão" é uma gravação que utilizará menos fotogramas por segundo e uma resolução inferior, o que significa que o espaço de armazenamento necessário é inferior ao utilizado por uma gravação de "transmissão principal". Uma gravação de "transmissão principal" utiliza a resolução normal e mostra as imagens de forma mais fluída. Quando utilizar um smartphone para ver imagens em direto, a opção "sub-transmissão" necessitará de uma ligação de rede com capacidade inferior, visto que a resolução e os fotogramas por segundo são inferiores. Dessa forma, o smartphone terá mais capacidade para mostrar a imagem em direto. As opções "sub-transmissão" e "transmissão principal" podem ser encontradas na parte inferior da página da interface Web. 10.3 Reproduzir aas gravações Sugestão: instale o software como descrito no capítulo 3.5. 1. 2. 3. 4. 5. 6. 7. 8. Certifique-se de que a página Web do gravador de vigilância continua aberta. Clique no botão "Configurar" na parte superior do ecrã. Clique em "Definições locais". Verá o nome de uma regra "Caminho de gravação". Selecione e copie o texto exibido no campo "Caminho de gravação", ou anote esse caminho de gravação. Abra o software instalado no capítulo 3.5. Clique no botão "Abrir" na parte inferior esquerda do ecrã. Clique em "Abrir ficheiro". Procure os ficheiros gravados utilizando o caminho que acabou de copiar ou de anotar. 24 | PORTUGUÊS 9. Se o caminho estiver correto, será exibida uma pasta com o mesmo nome do endereço IP do gravador de vigilância. 10. Abra essa pasta. 11. Abra a pasta "Gravar". 12. Existem várias novas pastas visíveis. Cada pasta representa o canal de uma câmara. 13. Abra a pasta correta. 14. Será exibido um ficheiro. Esse ficheiro é a gravação efetuada. 15. Clique no ficheiro para o reproduzir automaticamente. Nota: o software fornecido destina-se a ser utilizado apenas para ver gravações efetuadas com a interface Web. Este software não é capaz de converter os ficheiros gravados! 11.0 Aceder ao gravador de vigilância externamente e utilizar DDNS Por vezes, não pode estar fisicamente no local, mas pretende continuar a monitorizar os espaços vigiados pelo gravador de vigilância. Nesse caso, pode aceder ao gravador de vigilância através da Internet. Para aceder ao gravador de vigilância através da Internet, deverá conhecer o endereço IP da WAN (Internet). 11.1 Aceder ao gravador de vigilância através da Internet Deve abrir ou reencaminhar as portas 80 e 9000 no seu router para aceder ao gravador de vigilância através da Internet. Consulte o manual do seu router para saber como reencaminhar essas portas. Sugestão: consulte o capítulo 12.2 para obter uma explicação detalhada sobre a abertura de portas num router N sem fios EM4571 wLINK 300. Após a configuração das definições corretas, introduza o seguinte endereço para aceder ao gravador de vigilância: http://12.34.56.78 (sendo que, deverá introduzir o endereço IP da WAN no lugar dos números). Nota: se o número da "Porta Web" for diferente de "80", deverá reencaminhar essa porta em vez da porta "80". Por exemplo: se a porta "85" estiver definida como "Porta Web", deverá reencaminhar a porta "85". Sugestão: para ver o endereço IP da WAN, introduza o seguinte da barra de endereço: www.eminent-online.com/ip 25 | PORTUGUÊS 11.2 Utilizar DDNS Alguns ISP alteram o seu endereço IP da WAN uma vez por mês ou mesmo uma vez por semana. Nesse caso, deixará de poder aceder externamente ao gravador de vigilância. Numa situação dessas, a solução ideal é a utilização de DDNS: Graças ao DDNS, poderá aceder externamente ao gravador de vigilância, mesmo que o seu endereço IP da WAN seja alterado. 11.2.1 O que é o DDNS? Com a utilização de DDNS pode ligar permanentemente um nome de domínio ao seu endereço IP da WAN, mesmo que o endereço IP da WAN seja alterado. Sem DDNS, perderia a ligação ao seu equipamento de rede quando o seu endereço IP da WAN fosse alterado. Uma grande vantagem do DDNS é a utilização de um nome fixo, em vez de um endereço IP. Apenas tem que se lembrar do nome de domínio criado por si em vez de uma sequência numérica. O seu equipamento de rede continuará acessível, mesmo que o endereço IP da WAN seja alterado. O nome do domínio ligado ao endereço IP da WAN continuará o mesmo. Dessa forma, poderá sempre iniciar sessão se tiver uma ligação à Internet disponível. Sugestão: crie uma conta DDNS em: www.dyndns.org (serviço pago) ou crie uma conta DDNS em http://www.no-ip.com (serviço grátis). Existem diversos serviços de DDNS que podem ser encontrados com a Internet. 11.2.2 Configurar o DDNS no gravador de vigilância 1. Certifique-se de que o gravador de vigilância se encontra completamente iniciado e que a imagem do gravador de vigilância é apresentada no ecrã. 2. Clique em "Iniciar". 3. Deverá iniciar sessão com a conta de administrador. Introduza a palavra-passe definida no assistente e clique em "Iniciar sessão" ou não introduza uma palavrapasse se não utilizou o assistente ou não definiu uma palavra-passe e clique em "Iniciar sessão". 4. Clique em "Avançado". 5. Clique em "Comunicação". 6. Defina "DDNS" para "Ativar". 7. Selecione o fornecedor de DDNS em "Servidor". 8. Introduza o nome do anfitrião ou o nome do domínio em "Nome do anfitrião". 9. Introduza o nome de utilizador da sua conta DDNS no campo "Nome de utilizador". 10. Introduza a palavra-passe da sua conta DDNS no campo "Palavra-passe". 11. Clique em "Aplicar". 12. Clique em "OK" no ecrã "Guardado com sucesso". 11. Clique em "Sair" até exibir o menu principal. 26 | PORTUGUÊS Sugestão: caso já tenha configurado uma conta DDNS no seu router, não precisa de configurar uma conta DDNS no gravador de vigilância. 12.0 Reproduzir imagens no seu smartphone ou tablet É possível ver as imagens da câmara com o seu smartphone ou tablet. Os sistemas Android e iOS são suportados utilizando as aplicações Eminent especialmente concebidas. Dispositivos Android: Visita a "Play Store" da Google. Procure “Eminent DVR” e instale a aplicação "DVR" da Eminent. Dispositivos IOS: Visita a "App Store" da Apple. Procure “Eminent DVR” e instale a aplicação "DVR" da Eminent. 12.1 Configurar o gravador de vigilância para o seu smartphone ou tablet 1. Certifique-se de que o gravador de vigilância se encontra completamente iniciado e que a imagem do gravador de vigilância é apresentada no ecrã. 2. Clique em "Iniciar". 3. Deverá iniciar sessão com a conta de administrador. Introduza a palavra-passe definida no assistente e clique em "Iniciar sessão" ou não introduza uma palavrapasse se não utilizou o assistente ou não definiu uma palavra-passe e clique em "Iniciar sessão". 4. Clique em "Avançado". 5. Clique em "Rede". 6. Clique em "Porta". 7. Serão apresentados dois números de portas para a "Porta multimédia" e "Porta Web". Anote esses números. Se os números exibidos já estiverem a ser utilizados na sua rede, pode clicar num número de porta e alterar o número para outra porta. Sugestão: os números das portas, especificados para a "Porta multimédia" e "Porta Web", devem ser reencaminhados na firewall do seu router. se não reencaminhar ou abrir essas portas, não será possível ver as imagens no seu smartphone ou tablet. Consulte o manual do seu router para saber como abrir essas portas. No capítulo seguinte explicaremos como abrir portas no Router EM4571 Gigabit 300N. 27 | PORTUGUÊS 12.2 Reencaminhamento de Portas no Router EM4571 Gigabit 300N Por vezes, a abertura de portas no seu router pode ser difícil. Por conseguinte, criamos um capítulo especial que explica como abrir/reencaminhar a "Porta multimédia" e a "Porta Web" no Router EM4571 Gigabit 300N da Eminent. Tenha em atenção: se utilizar um router de outro tipo ou marca, deverá consultar o manual do seu router. Os passos seguintes servem apenas como exemplo: 1. Abra o navegador Web do seu computador (Por exemplo: o Internet Explorer ou o Firefox). 2. Introduza "http://192.168.8.1" na barra de endereço. 3. Prima a tecla "Enter" ou clique em "Ir para". 4. Clique em "Ferramenta de configuração". 5. Ser-lhe-á pedido para introduzir um "Nome de utilizador" e uma "Palavra-passe". Introduza "admin" nos campos "Nome de utilizador" e "Palavra-passe" e prima a tecla "Enter". 6. Será apresentado o menu principal. 7. Clique em "Configuração avançada" no menu à esquerda. 8. Clique em "Reencaminhamento de portas", abaixo de "NAT/Encaminhamento" no menu à esquerda. 9. No campo "Endereço IP da LAN", pode introduzir o endereço IP do gravador de vigilância para o qual deseja abrir as portas específicas. 10. Selecione o protocolo correto no campo "Protocolo". 11. Introduza as portas necessárias no campo "Porta externa". Introduza a porta inicial no primeiro campo, neste caso o número da "Porta multimédia". No segundo campo, pode introduzir a porta final, neste caso o número da "Porta multimédia". 12. Introduza o mesmo número de porta no campo "Porta interna". 13. Introduza um nome no campo "Nome de regra". Por exemplo: "Smartphone" ou "Tablet". 14. Clique em "Adicionar". 15. Clique em "Guardar". 16. Repita os mesmos passos para reencaminhar o número da "Porta Web". 12.3 Configurar o seu smartphone ou tablet O gravador de vigilância pode ser utilizado com smartphones ou tablets que utilizam os sistemas operativos Android ou iOS. Os passos seguintes foram executados com um smartphone Samsung Galaxy S+ com a versão de firmware 2.3.5 1. Dispositivos Android: Visita a "Play Store" da Google. Dispositivos IOS: Visita a "App Store" da Apple. 28 | PORTUGUÊS 2. 3. 4. 5. 6. 7. 8. 9. 10. 11. 12. 13. 14. 15. 16. Procure a aplicação "DVR" da Eminent. Transfira e instale a aplicação. Abra a aplicação. Prima em "Dispositivo". Prima em "Adicionar". Introduza o nome de um dispositivo no campo "nome do dispositivo". Por exemplo: "Gravador de vigilância". Introduza o endereço IP no campo "IP". Se estiver a utilizar a aplicação "DVR" localmente, deverá introduzir o endereço IP local do gravador de vigilância. Se deseja aceder ao gravador de vigilância externamente (através da Internet), deverá introduzir o endereço IP da WAN (Internet) do local onde se encontra o gravador de vigilância. Introduza número da "Porta multimédia" no campo "Porta multimédia". Introduza número da "Porta Web" no campo "Porta Web". Introduza o nome de utilizador do Administrador do gravador de vigilância se deseja iniciar sessão como Administrador no campo "Nome de utilizador". Introduza o nome de utilizador do Utilizador do gravador de vigilância se deseja iniciar sessão como utilizador normal no campo "Nome de utilizador". Introduza a palavra-passe do Administrador do gravador de vigilância se deseja iniciar sessão como Administrador no campo "Palavra-passe". Introduza a palavra-passe do Utilizador do gravador de vigilância se deseja iniciar sessão como utilizador normal no campo "Palavra-passe". Defina a quantidade de canais (ligações de câmaras) que o gravador de vigilância possui. Prima o botão "Guardar" para guardar a configuração. Será exibida uma visão geral das definições com o nome introduzido no passo 7. Prima nesse nome para ver a imagem da câmara. Utilize os botões de função no ecrã do seu smartphone ou tablet para começar a gravar imagens. Utilize as funções PTZ (se estiver ligada uma câmara PTZ) para controlar a sua câmara PTZ. 13.0 Instalar um (novo) disco rígido Alguns kits de gravadores de vigilância estão equipados com um disco rígido, que deverá fornecer capacidade de armazenamento suficiente. No entanto, poderá ocorrer uma situação em que pretenda substituir o disco rígido fornecido por um disco rígido com maior capacidade. Existem também alguns gravadores de vigilância que não estão equipados com um disco rígido interno, o que significa que deverá ser instalado um disco rígido. Para ambos os cenários, pode utilizar os seguintes passos: 1. Certifique-se de que o gravador de vigilância está desligado da rede elétrica e todos os outros cabos estão desligados. 2. Remova os parafusos da parte lateral da caixa. Deverá também remover os parafusos da parte traseira e lateral, que fixam a caixa. 3. Levante cuidadosamente tampa. 29 | PORTUGUÊS 4. Poderá assim ver o disco rígido original se o seu gravador de vigilância for fornecido com um disco rígido interno. Remova os cabos SATA do disco rígido, remova os parafusos do disco rígido e retire-o. Se o seu gravador de vigilância não for fornecido com um disco interno, irá ver quatro orifícios para a instalação de um disco rígido interno. Ligue o novo disco rígido utilizando cabos SATA e coloque-o cuidadosamente no gravador de vigilância. Certifique-se de que o disco rígido está alinhado com os quatro orifícios para parafusos e utilize os parafusos (fornecidos) para fixar o disco rígido. 5. Volte a colocar a tampa e aperte novamente os parafusos. 6. Ligue todos os cabos necessários e inicie o gravador de vigilância. 7. Após o início do gravador de vigilância, clique em "Iniciar". 8. Deverá iniciar sessão com a conta de administrador. Introduza a palavra-passe definida no assistente e clique em "Iniciar sessão" ou não introduza uma palavrapasse se não utilizou o assistente ou não definiu uma palavra-passe e clique em "Iniciar sessão". 9. Clique em "Disco". 10. Será apresentado o estado do disco rígido interno. 11. Coloque uma marca na caixa "Formatar". 12. Clique em "Formatar". 13. Clique em "Sim" na pergunta "Deseja realmente formatar esta unidade" e, em seguida, será apresentado um ecrã de "Formatação". Aguarde enquanto o disco rígido é formatado. 14. Clique em "OK" no ecrã "Formatação bem-sucedida!". 15. O disco rígido interno estará assim pronto a ser utilizado. Se o (novo) disco rígido não tiver sido formatado com o menu do gravador de vigilância, o gravador emitirá um aviso sonoro. Isso indica que o disco rígido não está pronto a ser utilizado. 14.0 Ligações de Entrada/Saída 14.1 Entradas de sensor (ALM IN) O EM6104 e o EM6108 possuem entradas de alarme externo. O EM6104 possui quatro entradas de alarme e o EM6108 possui oito entradas de alarme. Cada entrada de alarme pode ativar uma ação pré-programada. Para configurar as ações, aceda ao menu de definições avançadas do gravador de vigilância. Selecione o menu Alarme e o separador Sensor. Selecione o tipo N/O (Normalmente Aberto). Agora, poderá atribuir um nome a cada sensor. No menu de agendamento, pode programar quando o sensor deve ativar o gravador de vigilância. No menu de definições, pode selecionar as ações que devem ser executadas quando o sensor for ativado. 30 | PORTUGUÊS Siga o diagrama apresentado abaixo para efetuar as ligações corretas às entradas de sensor. 14.2 Saída de Alarme (relé) Quando um alarme for ativado poderá definir se a Saída de Alarme deve ser ativada. Quando a Saída de Alarme for ativada, o relé será ativado e o contacto NO será ligado pelo relé ao contacto COM. A carga do relé está limitada a 2A a 30V DC. Siga o diagrama apresentado abaixo para efetuar as ligações corretas para a Saída de Alarme. 31 | PORTUGUÊS 15.0 Outras funções No menu do gravador de vigilância, poderá encontrar algumas funções que ainda não foram explicadas. Neste capítulo, explicaremos sucintamente estas funções. Menu principal (ecrã predefinido) Sequência automática: Esta função está localizada no menu principal do gravador de vigilância. Utilizando esta função, o gravador de vigilância utilizará todos os canais disponíveis e mostrará cada canal separadamente no ecrã. O gravador de vigilância mudará para outro canal automaticamente. Pode alterar as definições de "Sequência automática" se estiver no menu principal e selecionar "Básico Exibição Sequência automática". Menu principal (com sessão iniciada) Disco: Aqui poderá ver o estado do disco rígido incorporado. Pode formatar o disco rígido incorporado no gravador de vigilância. Pode também ativar ou desativar a opção de substituição, que está ativada por predefinição. Informação: Ver o estado do software, o endereço MAC e o número de série do gravador de vigilância em "Dispositivo". Os dados da rede podem também serexibidos em "Rede". 32 | PORTUGUÊS Em "Gravar", pode ver a quantidade de espaço que as gravações irão consumir por hora. São também exibidas as informações de Resolução, Velocidade de fotogramas e Qualidade. Nota: Quanto maior for a Resolução, a Velocidade de fotogramas e a Qualidade, mais espaço no disco será necessário! Manutenção: Executar a atualização do firmware, repor as predefinições ou reiniciar o dispositivo. Menu Básico Exibição Nome: É possível alterar o nome do canal da câmara exibido na imagem da câmara. Aceda a "Básico Exibição" e clique no campo abaixo de "Nome". Pode assim alterar o nome do canal abaixo do campo "Nome". Pode alterar o nome da câmara para cada canal. OSD de Hora/Nome: É possível alterar o texto OSD exibido na imagem da câmara. Aceda a "Básico Exibição" e clique nas definições abaixo do campo "Para/Nome". Pode assim alterar a posição do número do canal e da data. Pode também desativar o texto OSD. 33 | PORTUGUÊS 16.0 Perguntas frequentes e outras informações Pode encontrar as mais recentes Perguntas Frequentes para o seu produto na página de suporte do produto. A Eminent irá atualizar frequentemente estas páginas para lhe fornecer as informações mais recentes. Visite www.eminent-online.com para obter mais informações sobre o seu produto. 17.0 Assistência e suporte Este manual do utilizador foi cuidadosamente escrito pelos técnicos da Eminent. Se tiver problemas durante a instalação ou utilização do produto, preencha o formulário de suporte no website www.eminent-online.com/support. Pode também contactar-nos por telefone. Abaixo encontrará uma lista de números de telefone para todos os países suportados. País Bélgica (Neerlandês) Bélgica (Francês) Dinamarca Finlândia Alemanha Itália Noruega Espanha Suécia Holanda Reino Unido Hungria Hungria Hungria Número de telefone 070 277 286 Tarifa por minuto* €0.30 070 277 286 +45 69918565 +35 8942415826 +49 (0)30 887 89 298 +39 0240042016 +47 21075033 807 080 042 +46 840 309985 0900-3646368 +44 (0)203 318 9998 1-4088902 (A partir de Budapeste) 06-1-4088902 (A partir de outras regiões da Hungria) +36 1-4088902 (Internacional) €0.30 Chamada local Chamada local Chamada local Chamada local Chamada local €0.41 Chamada local €0.10 Chamada local Chamada local Chamada local Chamada local 34 | PORTUGUÊS 18.0 Avisos e advertências Devido às leis, diretivas e regulamentações estabelecidas pelo Parlamento Europeu, alguns dispositivos (sem fios) podem estar sujeitos a limitações relacionadas com a sua utilização em determinados estados-membros da União Europeia. Em determinados estados-membros da União Europeia a utilização desses dispositivos pode ser proibida. Contacte as autoridades (locais) para obter mais informações sobre estas limitações. Siga sempre as instruções fornecidas no manual*, especialmente no que diz respeito a dispositivos que precisam de ser montados. Aviso: Na maioria dos casos está relacionado com um dispositivo eletrónico. A utilização errada/inadequada poderá originar ferimentos (graves)! A reparação do dispositivo deverá ser efetuada por técnicos qualificados da Eminent. A garantia será imediatamente anulada se o produto tiver sido submetido a reparação e/ou utilizado inadequadamente. Para consultar as condições da garantia alargada, visite o nosso website em www.eminent-online.com/warranty. *Sugestão: Os manuais Eminent são cuidadosamente redigidos. No entanto, devido a novos desenvolvimentos tecnológicos, um manual impresso poderá não conter as informações mais recentes. Se tiver dificuldades na utilização do manual ou não conseguir encontrar o que procura, visite primeiro o nosso website www.eminent-online.com para consultar o manual mais recente. Poderá também consultar as perguntas mais frequentes na secção FAQ. Recomendamos vivamente que consulte a secção FAQ. Muitas vezes, poderá encontrar aqui as respostas para as suas questões. 35 | PORTUGUÊS 19.0 Condições da garantia A garantia de cinco anos aplica-se a todos os produtos Eminent salvo indicação em contrário antes ou durante o momento da compra. Na compra de um produto Eminent usado, o período restante da garantia é calculado a partir do momento da compra efetuada pelo primeiro proprietário. A garantia Eminent aplica-se a todos os produtos Eminent e componentes inextricavelmente ligados ao produto principal. Transformadores, baterias, antenas e todos os outros produtos não integrados ou diretamente ligados ao produto principal ou produtos que, sem qualquer dúvida, apresentam um desgaste diferente do apresentado pelo produto principal não estão cobertos pela garantia Eminent. Os produtos não estão cobertos pela garantia Eminent quando estiverem sujeitos a utilização incorreta/inadequada, a influências externas ou quando os acessórios do produto forem abertos por pessoas não associadas à Eminent. A Eminent poderá utilizar materiais restaurados na reparação ou substituição de um produto com anomalias. A Eminent não se responsabiliza por alterações nas definições de rede efetuadas por operadores de Internet. Não nos é possível garantir o funcionamento do produto da Eminent caso as definições sejam alteradas por operadores de Internet. A Eminent não garante o funcionamento de serviços web, aplicações e outros conteúdos de terceiros disponíveis através de produtos da Eminent. Em produtos da Eminent com um disco rígido interno, o período de garantia limitada do disco rígido é de dois anos. A Eminent não se responsabiliza por qualquer perda de dados. Se um produto armazena dados num disco rígido ou outra fonte de armazenamento, é fundamental que efetue uma cópia antes de enviar o produto para reparação. Quando o meu produto apresenta anomalias Caso se depare com um produto com anomalias de natureza diferente ao acima descrito: Contacte o seu ponto de venda para proceder à reparação do produto. EM6104R1-EM6108R1 | 07-2014