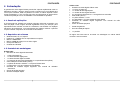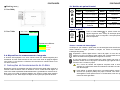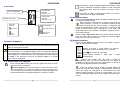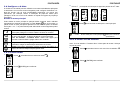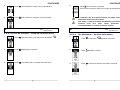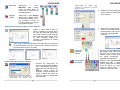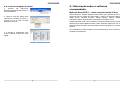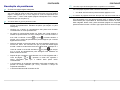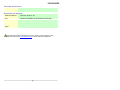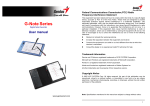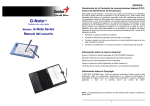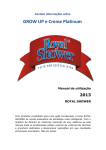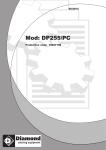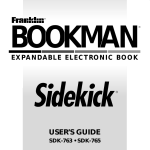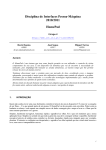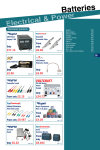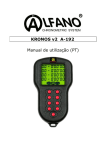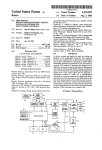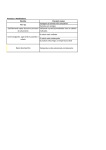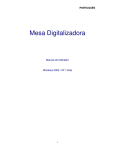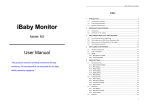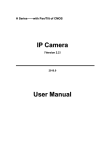Download G-Note - pmelink.pt
Transcript
PORTUGUÊS Federal Communications Commission (FCC) Declaração de interferência de frequência de rádio G-Note™ Gravador de notas digital G-Note Series Manual do utilizador Modelo: Este equipamento foi testado e está em conformidade com os limites para um dispositivo digital da Classe B, de acordo com a Parte 15 das regras da FCC. Estes limites foram concebidos para proporcionar uma protecção razoável contra interferência nociva numa instalação residencial. Este equipamento gera, utiliza e pode emitir energia de frequência de rádio e, se não for instalado e utilizado de acordo com as instruções, pode causar interferência nociva a comunicações de rádio. No entanto, não existe qualquer garantia de que não ocorrerá nenhuma interferência numa determinada instalação. Se este equipamento causar interferência nociva à recepção de rádio ou de televisão, o que pode ser determinado desligando e voltando a ligar o equipamento, o utilizador deverá tentar corrigir a interferência através de uma ou mais das seguintes medidas: Alterar a orientação ou localização da antena de recepção. Aumentar a distância entre o equipamento e o receptor. Ligar o equipamento a uma tomada noutro circuito diferente do circuito onde está ligado. Para obter ajuda contacte o fornecedor ou um técnico de TV/rádio experiente. Informação da marca comercial Genius e G-Note são marcas comerciais registadas da KYE SYSTEMS Corporation. Microsoft e Windows são marcas comerciais registadas da Microsoft Corporation. Pentium é uma marca comercial registada da Intel Corporation. Adobe e Acrobat são marcas comerciais registadas da Adobe Systems Inc. Todas as outras marcas comerciais são propriedade dos seus respectivos donos. Aviso sobre os direitos de autor © 2005 KYE SYSTEMS Corp. Todos os direitos reservados. Esta publicação não pode ser reproduzida, guardada em sistema de recuperação ou transmitida, total ou parcialmente, sob qualquer forma ou meio (electrónico, mecânico, fotocopiada, gravada, etc.) sem a prévia autorização por escrito do editor. Nota: As especificações mencionadas neste manual estão sujeitas a alterações sem aviso prévio. 1i PORTUGUÊS 1. Introdução O gravador de notas digital G-Note permite-lhe capturar rapidamente notas ou diagramas escritos a tinta em papel normal e transferir uma cópia digital para um PC para visualizar, editar ou partilhar via e-mail. O G-Note suporta o modo retrato e paisagem e o seu conceito único de reconhecimento de tinta multicor combina na perfeição com a versatilidade e funcionalidade do aparelho. 1.1 Possíveis aplicações O G-Note pode ser utilizado em qualquer situação onde seja necessário uma folha de papel e uma imagem de ecrã digitalizada como, por exemplo, para apontamentos de reuniões e notas de conferência, mas também na captação electrónica de assinaturas, no processamento de registos médicos e policiais ou para conduzir votações e na conclusão de formulários. PORTUGUÊS G-Note 7100: Gravador de notas digital G-Note 7100 1 x bloco de papel A4 1 x caneta de tinta digital preta 1 x caneta de tinta digital vermelha 2 x recargas de tinta preta e 1 x recarga de tinta vermelha Cabo USB (150cm) 4 x pilhas AAA de 1.5 volt 2 x pilha botão 1.4V para canetas de tinta digitais CD-ROM do software Digital Organizer com manual de utilizador electrónico Chave de fendas pequena Cartão de garantia Guia de instalação rápida 1 x portfólio 1.2 Requisitos do sistema Windows 2000, XP, ou superior Pentium III – 500Mhz CPU ou equivalente ou superior Mínimo 128MB RAM Mínimo 32MB de espaço livre no disco rígido Uma porta USB livre Unidade de CD-ROM Se algum dos itens não se encontrar na embalagem ou estiver danificado contacte o seu fornecedor. 1.3 Conteúdo da embalagem G-Note 5000: Gravador de notas digital G-Note 5000 1 x bloco de papel A5 1 x caneta de tinta digital preta 1 x caneta de tinta digital vermelha 3 x recargas de tinta preta (guardadas no compartimento das pilhas) Cabo USB para G-Note 5000 (100cm) 4 x pilhas de tamanho AAA de 1.5 volt para G-Note 5000 2 x pilha botão 1.4V para canetas de tinta digitais CD-ROM do software Digital Organizer com manual de utilizador electrónico Chave de fendas pequena Guia de instalação rápida 2i 3i PORTUGUÊS PORTUGUÊS G-Note 7100 2. Partes do G-NOTE G-Note 5000 Caneta de tinta digital Ligar/desligar Slot da caneta Porta USB Ecrã LCD Botões de função Porta USB Papel normal Compartimento das pilhas Slot da caneta Porta USB Área de escrita Compartimento das pilhas Slot da caneta A área de escrita é a área no G-Note 5000 onde o bloco de papel é colocado e onde o digitalizador integrado captura tudo o que escrever ou desenhar com a caneta de tinta digital. A área de escrita é de 150 x 210mm (5.9" x 8.3"). Área de escrita A área de escrita é a área no G-Note 7100 onde o bloco de papel é colocado e onde o digitalizador integrado captura tudo o que escrever ou desenhar com a caneta de tinta digital. A área de escrita é de 210 x 263mm (8.3" x 10.3"). Espessura do bloco de papel Espessura do bloco de papel O G-Note 5000 suporta blocos de papel A5 padrão com uma espessura máxima de 15mm (cerca de 150 folhas de papel). O G-Note 7100 suporta blocos de papel A4 padrão com uma espessura máxima de 12mm (cerca de 120 folhas de papel). 4i 5i PORTUGUÊS PORTUGUÊS 2.1 Colocação das pilhas 2.2 Instalação da pilha da caneta de tinta 1. Remova o parafuso de transporte pequeno da tampa do compartimento das pilhas com a chave de fendas pequena incluída. Desaperte a parte superior da caneta de tinta digital e introduza a pilha botão incluída com o pólo negativo (-) na direcção da ponta da caneta. Aperte ambas as partes até ficarem bem ajustadas. 2. Abra o compartimento das pilhas do G-Note evantando a cobertura do mesmo enquanto pressiona o fecho de libertação para dentro. Introduza quatro pilhas (1.5 volt, tamanho AAA) no compartimento das pilhas com a polaridade na direcção correcta como indicado no lado da cobertura. Feche o compartimento das pilhas encaixando a cobertura no local. G-Note 5000 polaridade (+) polaridade (-) G-Note 7100 A colocação incorrecta da pilha irá resultar no mau funcionamento da caneta de tinta digital. A pilha da caneta de tinta digital tem uma vida útil de aproximadamente 14 meses. Pilhas botão recomendadas: Marca: Tipo: Desligue sempre o G-Note antes de introduzir pilhas novas. Remover as pilhas sem desligar o equipamento provoca erros de ficheiro. A colocação incorrecta das pilhas pode causar erros de ficheiro. AVISO! Se as pilhas não estiverem correctamente colocadas estas podem derramar. Não misture pilhas novas e pilhas usadas. Remova as pilhas do G-Note no caso de não o utilizar durante um longo período de tempo (superior a 30 dias). Quando as pilhas ficarem sem carga remova-as ou introduza pilhas novas. GP IEC/JIS Eveready Varta Duracell GPZA13 PR48 AC13E V13 DA13X Recargas de tinta recomendadas: 1.Recarga de esferográfica PLATINUM, Modelo:BSG-25。 2.Outra recarga de esferográfica feita de Ni-Cu: Dimensão: 67.16(C) x 2.3mm Ø。 2.3 Anexar um bloco de notas de papel G-Note 5000: Bloco de notas A5 (150 x 210mm) G-Note 7100: Bloco de notas A4/carta (210 x 263mm) fazendo deslizar a parte de trás do bloco para baixo para o suporte do bloco GNote. Não tente forçar um bloco de notas largo no G-Note Quatro pilhas alcalinas AAA têm uma vida útil de aproximadamente 100 horas de utilização contínua. A duração das pilhas varia dependendo do tipo de utilização de um utilizador individual. Diferentes marcas de pilhas podem influenciar a vida das pilhas. RECOMENDADO: Quando configurar o G-Note no portfólio não necessita bloquear o parafuso na tampa do compartimento das pilhas. 6i 7i PORTUGUÊS PORTUGUÊS 3.1 Botões do painel frontal *Working Area: Modo de apontamentos G-Note 5000: Menu de configuração POWER Ligar/desligar MENU Chamar o menu NEW Iniciar nova página ENTER Confirmar U V UP Página anterior UP DOWN Próxima página DOWN ³ DELETE Apagar página na memória ESC Seleccionar valor superior Seleccionar opção anterior Cancelar e voltar 3.2 Ligar o equipamento G-Note 7100: Ligar o G-NOTE Wide:20mm no painel frontal durante Prima o botão Power alguns segundos até o smiley de activação aparecer no ecrã LCD. Após um segundo o ecrã principal do GNote irá aparecer. Wide:10mm Espessura máxima: 0 mm Testar a caneta de tinta digital 2~5 mm Certifique-se que instalou a pilha botão na caneta digital antes de efectuar os testes referidos a seguir (consulte a secção 2.2 sobre as instruções da instalação das pilhas). 5~7mm 2.4 Dispositivo de armazenamento integrado O G-Note está equipado com uma memória flash de 32MB integrada para armazenar as suas notas escritas à mão como uma série de páginas digitais num ficheiro (*.dnt) G-Note. O Windows irá reconhecer a memória flash como um disco amovível. 3. Instruções de funcionamento do G-Note Depois de concluir a instalação das pilhas e do bloco de papel pode começar a efectuar notas escritas à mão ou desenhos com a caneta de tinta digital. As suas notas serão capturadas instantaneamente e guardadas na memória do GNote como uma série de páginas digitais num ficheiro G-Note para posterior recuperação no PC. Esta secção irá explicar as funções principais do G-Note. 8i Suspenda a caneta digital sobre o bloco de papel. O ícone da caneta aparece no LCD e fica branco para indicar que a caneta está funcional e dentro da distância do digitalizador integrado do G-Note. O ícone da caneta no ecrã principal fica a preto assim que tocar com a ponta da caneta no bloco de papel. O G-Note irá agora gravar tudo o que escrever com a caneta no papel. Se o ícone da Caneta não aparecer enquanto está a escrever, verifique se a pilha botão está correctamente colocada e se não está sem alimentação. Pode utilizar a caneta digital como uma esferográfica normal para escrever em qualquer pedaço de papel. Contudo, não utilize uma esferográfica normal para escrever no G-Note 5000, uma vez que as notas não serão gravadas. 9i PORTUGUÊS PORTUGUÊS O ecrã LCD Para evitar a criação de páginas digitais sobrepostas, certifiquese que o indicador de estado da página no ecrã LCD apresenta uma página vazia antes de começar a escrever numa nova página. Contador de páginas Livro de trabalho Uma folha de papel completamente escrita irá ocupar mais memória que uma página meia vazia. (centenas 0-1) Contador de páginas Estado das pilhas (decimais 0-99) Ícone da caneta U Prima o botão Page Up para folhear as páginas anteriores e efectuar correcções e adicionar notas. Pode retroceder várias páginas ao mesmo tempo para verificar notas anteriores. Contudo, se pretender efectuar alterações numa folha em particular, tem de sincronizar o contador de páginas premindo repetidamente o botão Page Up até o contador de páginas indicar o mesmo número que o marcado por si na folha. Prima o botão Page Down para continuar a trabalhar na página com as suas notas mais recentes. V Prima o botão Page Down depois de folhear folhas anteriores no bloco de notas. Isto irá colocar a gravação de páginas digitais na página com as notas mais recentes. Estado da página Tinta preta Nova página branca Página com conteúdo Tinta vermelha 3.5 Apagar páginas Contador de páginas ³ Os dois dígitos decimais do contador de páginas são aumentados no centro do ecrã, enquanto que as centenas (0-1) são visualizadas atrás do hífen na linha superior do ecrã. Apesar do G-Note 5000 teoricamente ter a capacidade de gerir até 99 livros de trabalho com 199 páginas digitais cada, na prática tal habilidade está limitada pela capacidade de armazenamento máxima da memória flash integrada. O G-Note 5000 tem uma capacidade de armazenamento de 32MB, o que representa cerca de 150 páginas digitais e o G-Note 7100 cerca de 75 páginas. 3.3 Iniciar uma nova página 3.4 Modificar notas Prima o botão New sempre que virar uma página do bloco de notas para iniciar uma nova página. É recomendado que numere as folhas no bloco de notas e copie o livro de trabalho e o número da página do ecrã LCD sempre que virar uma folha. Isto irá ajudá-lo a sincronizar as folhas de papel com os livros de trabalho e as páginas digitais na memória do G-Note. 10 i Premir o botão Delete significa o mesmo que rasgar ou anular uma folha de papel do bloco de notas. Depois de premir o botão Delete irá aparecer uma mensagem de aviso de segurança no ecrã LCD. Prima para confirmar a operação Prima ³para cancelar e voltar para o modo de apontamentos Tenha muito cuidado para não premir o botão Delete acidentalmente, uma vez que os conteúdos de uma página digital apagada na memória não podem ser recuperados e a sincronização do número de páginas pode ficar corrompida! Apesar de apagar páginas através do botão Delete libertar espaço de memória, este método é disponibilizado especialmente como uma opção de emergência. É recomendado que utilize o software Digital Organizer, incluído no fornecimento com o G-Note 5000, para apagar páginas da memória depois de transferidas para um PC. 11 i PORTUGUÊS PORTUGUÊS 3.6 Configurar o G-Note 3. Prima U para ajustar a orientação do papel em passos de 90° cada: O G-Note foi concebido para ser utilizado numa vasta variedade de aplicações e ambientes. Com os seus menus integrados pode configurar facilmente o GNote de acordo com as suas necessidades específicas. Os menus irão permitir-lhe, por exemplo, alterar a orientação do papel de retrato para paisagem, iniciar um novo livro de trabalho ou ajustar as opções de poupança de energia. Aceder ao menu principal Pode aceder ao menu principal a qualquer altura enquanto está a efectuar apontamentos premindo brevemente o botão Power que se encontra no painel frontal. O menu principal irá aparecer no ecrã LCD. Ao premir os botões de função U ou V no painel frontal pode seleccionar um dos seguintes quatro menus: Prima para confirmar e voltar para o menu principal 4. Rodar: Este menu permite-lhe ajustar a orientação do papel de retrato para paisagem ou mesmo utilizar o G-Note ao contrário. Enter ³ Esc Voltar para o menu principal Livro de trabalho: Iniciar um novo livro de trabalho (por ex. no início de uma nova reunião), ou depois de alterar um bloco de papel. Livro de trabalho – Formatar disco: Utilize esta opção para formatar a memória flash e apagar todo o seu conteúdo. 3.6.2 O menu Livro de trabalho Suspender: Pode prolongar significativamente a vida das pilhas ajustando o relógio de desactivação automática do G-Note. Inclui: Livro de trabalho / Formatar disco / Informação da versão / Selecção da função de painel Estado: Esta opção permite-lhe verificar o estado das pilhas ou o espaço de memória disponível para gravar notas. 1. Prima V para seleccionar o sub menu livro de trabalho 2. Prima [ENTER] para confirmar. 3.6.1 O menu Rodar 1. 2. Prima U para seleccionar o sub menu rodar . Prima [ENTER] para confirmar. 12 i 13 i Voltar para o modo de apontamentos . PORTUGUÊS 3. Prima V para aumentar o número do livro de trabalho. PORTUGUÊS Prima para confirmar a operação 4. Prima ³para cancelar e voltar para o modo de apontamentos Prima para confirmar e voltar para o menu principal. 4. Enter ³ Esc Voltar para o menu principal O comando Livro de trabalho-Formatar irá apagar todos os dados da memória flash do G-Note! Não utilize o comando Formatar do Windows para formatar a memória flash pois pode causar problemas de incompatibilidade no sistema de ficheiro interno! 3.6.2.2 O livro de trabalho – Comando formatar disco 1. Prima V para seleccionar o sub menu livro de trabalho 2. Prima [ENTER] para confirmar. 3. Prima V para seleccionar o comando Formatar Disco. 14 i Voltar para o modo de apontamentos 3.6.2.3 . Enter ³ Esc Voltar para o menu principal Voltar para o modo de apontamentos The Workbook – Version Information 1. Press V to select the 2. Press [ENTER] to confirm. 3. Press workbook sub-menu. V to select the Version Information command. 15 i PORTUGUÊS Pode visualizar a informação sobre a versão no ecrã LCD. Após 5 segundos volta para o modo de notas. 4. PORTUGUÊS 4. Prima para abrir a função painel (predefinição) ou para fechar a função painel e, de seleccione seguida, prima para confirmar a operação. Enter ³ Esc Return to main menu Return to note taking mode 3.6.2.4 O livro de trabalho – Selecção da função painel 3.6.3 Definir o temporizador de suspensão automática (3-60mins) 1. Prima V para seleccionar o sub menu livro de trabalho 1. Prima V para seleccionar o sub menu suspender 2. Prima [ENTER] para confirmar. . . 2. Prima [ENTER] para confirmar. O tempo ocioso predefinido está ajustado em 15 minutos. 3. Prima V para seleccionar o comando Painel. 3. Prima U ou V para aumentar ou diminuir o tempo ocioso (entre 3 ~ 60 minutos) após o qual o G-Note se desliga automaticamente. 4. Prima para confirmar e voltar para o menu principal. Enter apontamentos 16 i ³ Esc Voltar para o menu principal 17 i Voltar para o modo de PORTUGUÊS PORTUGUÊS 4. O Digital Organizer 3.6.4 Visualização do espaço no disco restante / carga das pilhas 1. Prima V para seleccionar o sub menu estado . O Digital Organizer permite-lhe visualizar, editar, anotar ou enviar por e-mail as suas páginas digitais no Windows. Pode transferir as páginas digitais da memória integrada do G-Note para o computador e organizar, atribuir um nome, apagar ou guardá-las nos formatos de ficheiro frequentemente mais utilizados, tal como, JPG, BMP ou PDF. 4.1 Instalar o software Digital Organizer 1. Ligue o seu computador e inicie o Windows. 2. 2. Introduza o CD do Digital Organizer na unidade de CD-ROM. Se o seu sistema tiver a função “Execução automática” activada o seu ecrã irá apresentar o menu do ecrã de configuração. Se o ecrã de configuração não aparecer após algum tempo, clique duas vezes em O meu computador no ambiente de trabalho do Windows e, de seguida, no ícone Disco compacto e no ícone Configurar. Prima [ENTER] para confirmar. Espaço do disco restante em % Carga das pilhas restante em % 3. Prima ³ para voltar para o menu principal. Enter ³ Esc Voltar para o menu principal Voltar para o modo de apontamentos Para continuar a instalação, clique em [OK], aguarde até a instalação estar concluída e clique novamente em [OK]. 4.2 Efectuar a transferência de páginas digitais a partir do G-Note 3.7 Desligar o G-Note Prima o botão Power desligar o G-Note. 3. Confirme o local de destino da pasta (recomendado) e clique em [OK]. durante cerca de três segundos para Utilize o cabo USB G-Note incluído na embalagem e conecte o conector pequeno do cabo no conector USB do G-Note 5000. Certifique-se que o computador está ligado e conecte o conector mais largo do cabo numa porta USB disponível do seu computador O ecrã do LCD irá apresentar um diagrama do conector USB para confirmar que a conexão USB entre o G-Note e o PC foi bem sucedida e que o G-Note se encontra no modo painel de caneta (ver secção 4.5). 18 i 19 i G-Note caneta no modo painel de PORTUGUÊS O G-Note não será capaz de capturar notas enquanto se encontrar no modo painel de caneta. Não utilize a memória flash de 32MB do G-Note como um disco de armazenamento pois podem ocorrer erros de ficheiro! O G-Note não utiliza a alimentação das pilhas, irá receber a alimentação do computador durante a conexão USB. 4.3 Importar páginas digitais 1 Depois de conectar o conector USB ao PC, o ecrã “Note Notifier” aparece automaticamente. Prima [OK] para confirmar. PORTUGUÊS 4.4 Utilizar o G-Note como um painel de caneta Assim que tiver estabelecido uma conexão USB com o seu PC, o G-Note irá transformar-se imediatamente num painel de caneta. Pode utilizar a caneta de tinta digital como um apontador de entrada igual a um apontador de um painel de caneta tradicional, um painel de PC ou portátil. No modo painel de caneta pode segurar a caneta sobre a área de escrita para navegar com o cursor no ecrã, tocar e tocar duas vezes nos ícones do programa para os seleccionar e abrir, e anotar os seus apontamentos no programa Digital Organizer, assim como, nas aplicações principais que permitem a entrada de caneta de mão livre. Para uma colocação correcta do ecrã deve colocar o G-Note na mesma 2 Utilize a caixa de diálogo para seleccionar [Copy File(s)] ou [Moving File(s)]. indicado no ecrã LCD. direcção do conector USB Evite o contacto directo entre a ponta da caneta e a superfície da área de escrita. Cubra a área de escrita com um folha de papel ou utilize simplesmente uma página vazia do seu bloco de notas quando utilizar o G-Note no modo painel de caneta. Isto irá evitar arranhões ou traços de tinta na superfície do G-Note. 4.5 The Digital Organizer main screen 3 De seguida aparece um outro ecrã onde é indicado o estado da transferência. To start the program in Windows 2000 (or XP), double click on the G-Note icon on the Windows desktop. Alternatively, click [Start] ► [Programs] ► [G-Note] ► [G-Note icon ]. The Digital Organizer’s main window will appear on your screen: Standard toolbar Annotate toolbar Digital page toolbar 4 Quando a transferência estiver concluída pode encontrar uma nova pasta com o nome “NoteFiles” em Os meus documentos. G-Note Explorer pane Thumbnail pane Notepad pane 20 i 21 i PORTUGUÊS PORTUGUÊS 4.5.1 Mostrar/ocultar linhas no bloco de notas No bloco de notas seleccione Show lines no separador View para visualizar ou ocultar as linhas na janela do bloco de notas. Guardar como Guarda a página digital actualmente seleccionada sob outro nome de ficheiro ou outro formato de ficheiro (por ex. .jpg, .bmp, .pdf, etc.) Nova pasta: Organizar páginas digitais no disco rígido No Explorador G-Note, clique numa pasta onde pretende criar uma sub pasta e clique no ícone Nova pasta. Atribua um nome apropriado à pasta e prima [Enter]. 4.6 A barra de ferramentas padrão Pode mover facilmente uma selecção específica das páginas digitais arrastando os diapositivos a partir da janela Diapositivo para a nova pasta na janela Explorador G-Note. Localizada na parte superior esquerda do ecrã, a barra de ferramentas padrão contém ícones para todas as funções de trabalho usuais, tais como, abrir, guardar, imprimir ficheiros, cortar, copiar ou colar selecções, etc. A seguir é apresentada uma descrição detalhada sobre estes ícones. Seleccione e prima a tecla Shift nos diapositivos para seleccionar páginas consecutivas ou a tecla Ctrl para seleccionar páginas não consecutivas e largue as páginas na nova pasta que criou na janela Explorador G-Note. Cria uma nova página digital G-Note. Nova Libertar espaço na memória flash Abre um ficheiro G-Note existente. Utilize a caixa de diálogo para localizar o ficheiro na memória flash G-Note ou no disco rígido Abrir Guardar Guarda a página digital actualmente seleccionada. A página será guardada como uma página digital G-Note com a extensão do nome do ficheiro .dnt. 22 i Pode libertar espaço ou mesmo apagar totalmente a memória flash do G-Note movendo uma selecção ou todas as páginas digitais para o seu disco rígido: Seleccione o Disco amovível G-Note no Explorador GNote, seleccione as páginas digitais que pretende apagar e clique no ícone Apagar na Barra de ferramentas padrão. Efectue cópias de segurança das páginas digitais da memória flash do G-Note copiando as mesmas para uma pasta do disco rígido antes de as apagar. As páginas digitais apagadas não podem ser recuperadas! Renomear Clique no ícone Renomear e atribua o novo nome na captação de diapositivos. 23 i PORTUGUÊS Apagar PORTUGUÊS 5. Clique no botão [Attach] na caixa de diálogo para finalizar a operação. O seu programa de e-mail irá abrir e as suas páginas serão anexadas como uma série de ficheiros JPG ou… Clique no ícone Apagar para apagar a(s) página(s) digital(is) seleccionada(s). Clique em [OK] para confirmar, ou [Cancel] para anular esta acção. As páginas digitais que são apagadas através desta função não podem ser recuperadas! 6. …como um ficheiro PDF de páginas múltiplas. E-mail Utilize o ícone E-mail para anexar a sua selecção de páginas digitais na janela Diapositivo como uma série de anexos de ficheiros JPG ou como um ficheiro PDF de páginas múltiplas, em programas de e-mail tal como o MS Outlook ou Outlook Express. 1. Depois de clicar no ícone E-mail a sua selecção irá aparecer na caixa de diálogo de ficheiro(s) anexado(s). 2. Mantenha premida a tecla Shift e mova o cursor para a direita para seleccionar páginas consecutivas. 3. Ou mantenha premida a tecla Ctrl e clique nos nomes de ficheiros individuais para seleccionar páginas não consecutivas. 4. Clique no botão [Add File…] na caixa de diálogo e folheie os ficheiros das páginas digitais no seu disco rígido para adicionar à sua selecção. Clique nos botões [Move up] ou [Move down] para alterar a ordem das páginas. No meu suspenso, seleccione onde pretende anexar as páginas como ficheiros JPG ou como ficheiro PDF. 24 i Guardar como PDF Com o ícone Guardar como PDF pode compilar e guardar as suas páginas digitais num ficheiro PDF de páginas múltiplas. Primeiro, crie uma selecção de páginas digitais na janela Diapositivo premindo a tecla Shift para seleccionar páginas consecutivas ou a tecla Ctrl para seleccionar páginas não consecutivas. Depois, clique no ícone Guardar como PDF para abrir a caixa de diálogo e seleccionar a(s) página(s) digital(is) que pretende guardar como um ficheiro PDF de páginas múltiplas. Para adicionar ficheiros à sua selecção a partir de outros locais do seu disco rígido clique no botão [Add File…] na caixa de diálogo e folheie os ficheiros que pretende adicionar. Clique nos botões [Move up] ou [Move down] para alterar a ordem das páginas no ficheiro PDF ou em [Remove file] para remover uma página digital da sua selecção. Clique no botão [Convert] para finalizar a operação e guarde a sua selecção numa pasta à sua escolha no disco rígido. Imprimir Imprime a página digital actualmente seleccionada. Cortar Corta as partes seleccionadas ou objectos na janela Bloco de notas 25 i PORTUGUÊS Copiar Copia as partes seleccionadas ou objectos na janela Bloco de notas Colar Cola as partes seleccionadas ou objectos na janela Bloco de notas Procurar Clique no ícone Procurar para procurar uma página digital G-Note no seu disco rígido. Anular Anula a última acção Refazer Refaz a última acção Zoom Clique na seta para baixo no menu suspenso Zoom e seleccione o factor de zoom. Reco nheci ment o da escrit a Genius suporta a versão experimental de 30 dias do software MyScript Notes FOR U, 13 idiomas disponíveis. Se necessitar da versão completa ou de mais idiomas por favor contacte o seu vendedor ou distribuidor. PORTUGUÊS Propriedades da caneta G-Note Utilize esta caixa de diálogo para seleccionar o tipo de caneta, a cor e forma da ponta da caneta e modificar as notas gravadas na janela Bloco de notas. 2. Seleccione a forma da ponta da caneta. Clique no botão [OK] para confirmar. 3. Seleccione a cor da caneta. Clique no botão [More Colors…] para expandir o menu de cores. Clique no botão [OK] para confirmar. Clique no ícone Acerca de para verificar as últimas actualizações de software do programa Digital Organizer. Acerca de 1. Comece por seleccionar os objectos que pretende modificar com a ferramenta Seleccionar (ver em baixo). A selecção irá aparecer numa caixa de selecção. Agora pode alterar as cores e formas da ponta da caneta e clique no botão [OK] para confirmar. 4.8 A barra de ferramentas para adicionar notas A barra de ferramentas para adicionar notas permite-lhe adicionar notas às suas páginas digitais com pincéis e marcadores em várias cores e formas. É fornecida uma função de apagar integrada para efectuar correcções facilmente. Pode utilizar a funcionalidade de painel de caneta do G-Note (ver secção 4.5) para anotar rápida e convenientemente as suas páginas digitais. 26 i Pincel Seleccione o ícone Pincel para adicionar notas na janela Bloco de notas com a ferramenta pincel. 27 i PORTUGUÊS Marcador Apagar traços PORTUGUÊS propriedades da caneta para modificar as anotações na janela Bloco de notas. Seleccione o ícone Marcador para marcar partes da janela Bloco de notas com um marcador de tinta transparente. 2. Seleccione a forma da ponta da caneta. Clique no botão [OK] para confirmar. Seleccione o ícone Apagar traços para apagar traços de caneta ou objectos, um a um, movendo o cursor da borracha sobre o(s) traço(s) que pretende apagar. Seleccionar ferramenta: Copiar e mover objectos 3. Seleccione a cor da caneta. Clique no botão [More Colors…] para expandir o menu de cores. Clique no botão [OK] para confirmar. Arraste o cursor sobre a área ou sobre os objectos na janela Bloco de notas que pretende seleccionar para cortar, copiar ou colar, através dos comandos Cortar, Copiar, Colar ou para modificar através do comando Propriedades da caneta de anotações. Pode copiar e colar directamente a sua selecção nos programas do Microsoft Office, tais como, Word, Excel e Outlook para mais processamento ou envio via e-mail. Resultado MS Outlook Clique no ícone Forma da ponta da caneta para seleccionar o tamanho e a forma da ponta da caneta. Alterar a forma da ponta da caneta permite-lhe criar caligrafia impressionante. Cor da ponta da caneta Clique no ícone Cor da ponta da caneta para abrir o menu de cores e seleccionar ou alterar as cores do pincel ou marcador. Clique em [More Colors…] para expandir o menu de cores. MS Excel MS Word Propriedades da caneta de anotação Utilize esta caixa de diálogo de propriedades da caneta para Forma da ponta da caneta 1. Comece por seleccionar os objectos que pretende modificar com a ferramenta Seleccionar (ver em cima). A selecção irá aparecer numa caixa de selecção. Agora pode alterar as cores e formas da ponta da caneta e clique no botão [OK] para confirmar. 28 i 29 i PORTUGUÊS PORTUGUÊS 4.8 A barra de ferramentas da página digital Pode optimizar o processo de desembaraçamento arrastando o indicador de frame para cima ou para baixo na barra de deslocação e libertando o botão esquerdo do rato. A barra de ferramentas da página digital oferece-lhe algumas funções poderosas para manipular e reparar as suas páginas digitais. Também pode clicar nas setas para cima ou para baixo na parte superior ou inferior da barra de deslocação para passar a gravação de notas frame a frame. Desembaraçar páginas sobrepostas Um erro comum dos utilizadores é esquecerem-se de premir o botão do painel frontal New page sempre que viram uma folha de papel no bloco de notas para iniciar uma nova página digital na memória. Isto irá resultar inevitavelmente em páginas digitais sobrepostas na memória do G-Note, com notas e diagramas de uma página gravada anteriormente sobrepostas numa mais recente. Essas páginas sobrepostas irão depois aparecer de forma confusa na janela do Digital Organizer. Com a função Desembaraçar pode recuperar as notas gravadas como uma sequência de frames e dividir as páginas sobreposta no ponto onde se esqueceu de premir o botão New page. O resultado será novamente duas páginas separadas e perfeitamente legíveis: Indicador de frame e setas para cima e para baixo 30 i Clique no botão [Desembaraçar] para dividir as páginas sobrepostas em duas novas e reparadas. Rodar página Roda a página digital actualmente seleccionada no sentido dos ponteiros do relógio ou no sentido oposto ao dos ponteiros do relógio. Página anterior Vai para a página digital anterior na janela Diapositivo. Página seguinte Vai para a próxima página digital na janela Diapositivo. Escreva nos comentários que pretende anexar à página digital seleccionada e clique em [OK] para confirmar. Comentários Clique no ícone Desembaraçar para abrir uma caixa de diálogo que consiste em duas páginas: A página superior irá apresentar a página gravada em primeiro ligar. O software Digital Organizer irá tentar adivinhar automaticamente em que ponto é que se esqueceu de premir o botão New page. A página inferior irá apresentar as notas e diagramas da página sobreposta. 31 i PORTUGUÊS PORTUGUÊS 4.9.1 Inserir imagem de fundo 1. Comece por seleccionar [Background Picture] sob [Insert] no menu visualizado. 5. Informação sobre o software recomendado MyScript Notes FOR U – versão experimental de 30 dias Genius suporta o software MyScript Notes FOR U que converte as suas notas escritas à mão no G-Note em texto digital – suporta 13 idiomas: Inglês (RU), Inglês (EUA), Japonês, Francês, Chinês simples, Alemão, Espanhol, Português, Italiano, Dinamarquês, Neerlandês, Finlandês e Sueco. 2. Utilize a caixa de diálogo para seleccionar a imagem de fundo, a posição e a cor e clique no botão [OK] para confirmar. O MyScript Notes FOR U é um software de reconhecimento de escrita pronto a utilizar que converte trabalhos escritos à mão, desenhos, diagramas, etc. em ficheiros electrónicos para mais tarde editar no Microsoft Word ou no Outlook express. Se necessitar da versão completa ou de mais idiomas por favor contacte o seu vendedor ou distribuidor. 3. A imagem é configurada como fundo na janela do bloco de notas digital。 32 i 33 i PORTUGUÊS Apêndice Substituir o cartucho de tinta da caneta digital Abra o compartimento das pilhas do G-Note levantando a cobertura do mesmo enquanto pressiona o fecho de libertação para dentro e localize o cartucho de tinta e o entalhe para extrair o cartucho da caneta. 1. Segure a caneta digital verticalmente e introduza a extremidade do cartucho no centro do entalhe. 2. Empurre gentilmente a caneta para dentro do entalhe. 3. Puxe o cartucho de tinta para fora da caneta. Introduza um novo cartucho e prima a ponta firmemente contra a superfície dura até encaixar no local. G-Note 5000 PORTUGUÊS direitos de garantia. Deixe a assistência do aparelho para técnicos especializados. Nunca utilize ou guarde o G-Note na proximidade de equipamento que gere radiação electromagnética forte ou campos magnéticos. Quando não utilizar, por favor cubra novamente a caneta para poupar energia. De outro modo podem ocorrer problemas. G-Note 7100 Substituir a pilha da caneta digital Apesar da pilha da caneta digital durar aproximadamente 14 meses, a pilha da caneta pode estar exausta se verificar traços de tinta digital irregulares, alongados, reduzidos ou deformados, ou uma redução significante da espessura dos traços. Se tal se verificar, substitua a pilha (consulte a secção 2.2 para obter instruções sobre como substituir a pilha da caneta). Conservação do G-Note Para assegurar o funcionamento correcto do G-Note , observe as seguintes precauções: Remova as pilhas do G-Note no caso de não o utilizar durante um longo período de tempo. Isto irá eliminar a possibilidade de fuga do líquido das pilhas e a corrosão dos componentes internos. Remova a pilha botão da caneta de tinta digital no caso de não a utilizar durante um longo período de tempo. Evite colocar objectos pesados, quentes ou magnéticos na superfície do GNote. Limpe a caneta e o local de colocação da mesma com um pano suave ligeiramente humedecido com água ou com um detergente neutro. Nunca deixe a caneta digital ou o gravador de notas cair. O G-Note pode não funcionar correctamente se submetido a choques fortes ou vibrações. Evite cortar ou arranhar a superfície do G-Note . Nunca coloque a caneta ou o gravador em líquido. Evite utilizar ou guardar a caneta e o gravador em temperaturas de calor ou frio extremas, ou em locais onde a humidade relativa é alta. Nunca tente consertar o G-Note ou a caneta, uma vez que perde os 34 i 35 i PORTUGUÊS Resolução de problemas É criada uma página digital sobreposta. Tenha atenção para premir o botão New no painel frontal sempre que virar uma folha de papel no bloco de notas para iniciar uma nova página digital e certifique-se que o ícone Página no ecrã LCD apresenta uma página vazia . Nota: Pode reparar páginas sobrepostas com a função Desembaraçar (ver secção 4.9). O G-Note 5000 só gravou parte das notas. As pilhas do G-Note 5000 podem ter ficado sem carga durante a secção de apontamentos. Substitua as pilhas (ver secção 2.1 para instruções). PORTUGUÊS Ocorrem traços de tinta digital muito compridos ou com falhas Não utilize duas canetas ao mesmo tempo ou coloque uma caneta no bloco de papel enquanto está a escrever com outra. O G-Note está a funcionar para armazenar páginas no PC. O contador de páginas ainda não alcançou 99, mas a memória está cheia. Apesar do G-Note 5000 teoricamente ter a capacidade de gerir até 99 livros de trabalho com 199 páginas digitais cada, na prática tal habilidade está limitada pela capacidade de armazenamento máxima da memória flash integrada. Deste modo, pode armazenar páginas no computador e posteriormente formatar o G-Note. Agora pode escrever uma nova página. Verifique se a tampa do compartimento das pilhas está fechado correctamente no modo apontamentos. As pilhas da caneta digital podem ter ficado sem carga durante a sessão de apontamentos. Por favor verifique se o ícone da caneta no ou preto (consulte também a ecrã LCD é indicado a branco secção 3.2) no modo de apontamentos para assegurar que a caneta digital está a funcionar Pode ter utilizado um bloco de papel com uma espessura superior ao máximo de 15mm. Isto irá fazer com que a ponta da caneta digital exceda o alcance da altura de leitura do G-Note 5000. Verifique se o ou preto (ver secção ícone da caneta no ecrã LCD está branco 3.2) no modo de apontamentos para assegurar uma distância de altura de leitura correcta. Depois de ligar o aparelho, pode demorar um ou dois segundos até o ícone da página tempo necessário correctamente. ou para - aparecer no ecrã LCD. Aguarde o que o G-Note 5000 possa iniciar O temporizador de suspensão automática pode estar ajustado num período de tempo reduzido (ver 3.6.4.). Aumente o tempo de suspensão automática. O G-Note ainda não está conectado ao PC 36 i 37 i PORTUGUÊS PORTUGUÊS Requisitos do sistema Especificações técnicas G-Note 5000 Sistema operativo Windows 2000 ou XP Tecnologia Digitalizador electromagnético CPU Pentium III 500MHz ou equivalente ou superior Dimensões 281(C) x 180(L) x 12(A) mm RAM Recomendável 128MB ou mais Peso 358g (sem pilhas) Interface Porta USB disponível; unidade de CD-ROM Tamanho do papel 150 x 210mm DIN A5 Espaço do disco rígido Mín. 32MB Espessura do bloco de papel Máx. 15 mm / cerca de 150 folhas Armazenamento Memória flash 32MB integrada Fonte de alimentação Pilhas alcalinas AAA 1.4V x 4 Vida útil das pilhas 100 ± 20 horas (uso contínuo) Corrente de trabalho 3V / 20mA ± 5mA Consumo de energia G-Note 7100 Tecnologia Digitalizador electromagnético Dimensões 332(C) x 249(L) x 16(A) mm Peso 545g (sem pilhas) Tamanho do papel 210 x 297mm DIN A4 Espessura do bloco de papel Máx. 12 mm / cerca de 120 folhas Armazenamento Memória flash 32MB integrada 60mW ± 15mW Fonte de alimentação Pilhas alcalinas AAA 1.4V x 4 Poupança de energia Suspensão automática após 15 min. de tempo ocioso (configurável) Vida útil das pilhas 100 ± 20 horas (uso contínuo) Interface USB 1.1 Corrente de trabalho 3V / 20mA ± 5mA 140(C) x 10mm Ø Consumo de energia 60mW ± 15mW Peso 12g incluindo pilha Poupança de energia Suspensão automática após 15 min. de tempo ocioso (configurável) Fonte de alimentação Uma pilha botão 1.4V (PR48) Interface USB 1.1 Vida útil da pilha Cerca de 1000 horas (uso contínuo) Dimensões 152 (C) x 10mm Ø Cartucho de tinta 67,1(C) x 2,3mm Ø Peso 12g incluindo pilha Fonte de alimentação Uma pilha botão 1.4V (PR48) Vida útil da pilha Cerca de 1000 horas (uso contínuo) Cartucho de tinta 67,1(C) x 2,3mm Ø Especificações da caneta de tinta digital Dimensões Formato de ficheiros Base DNT;DNF Geral JPG;BMP;PDF 38 i Especificações da caneta de tinta digital 39 i PORTUGUÊS Formato de ficheiros Base DNT;DNF Geral JPG;BMP;PDF Requisitos do sistema Sistema operativo Windows 2000 ou XP CPU Pentium III 500MHz ou equivalente ou superior RAM Recomendável 128MB ou mais Interface Porta USB disponível; unidade de CD-ROM Espaço do disco rígido Mín. 32MB Especificações sujeitas a alterações sem aviso prévio; por favor visite a nossa página de Internet em www.geniusnet.com para as últimas actualizações. 40 i