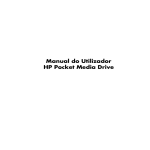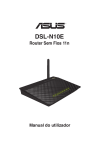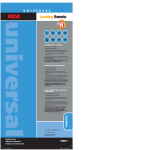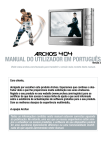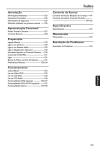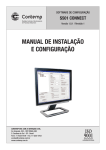Download Manual Utilizador video s24 4&8canais
Transcript
Segurança 24, Lda VIDEOGRAVADOR DIGITAL EM DISCO DURO TRANSMISOR POR TCP-IP SERVIDOR WEB MANUAL DO UTILIZADOR Segurança 24, Lda Manual Utilização Capítulo 4 Guia Básico de Operação 4.1 Ligar o DVR Nota: Certifique-se que liga correctamente os conectores de alimentação ao DVR. Antes de ligar o DVR, ligue um monitor ao DVR nas portas VOUT ou VGA. De outro modo não poderá visualizar os menus de configuração do DVR impossibilitando a operação deste. Se o led “POWER” está apagado, proceda da seguinte forma: Passo 1: Ligue correctamente a fonte de alimentação ao DVR; Passo 2: Ligue o botão de Power que se encontra na parte posterior do DVR. Se o led “POWER” estiver vermelho, basta premir o botão “POWER” para arrancar o DVR. Quando o DVR inicia, o led “POWER” fica verde. No ecrã ou monitor VGA aparecerão as inicializações do DSP e do HDD. A primeira linha representa a inicialização do DSP. Se o ícone do DSP for “×”, significa que ocorreu um erro de inicialização do DSP, contacte o fornecedor se o problema persistir. A segunda linha representa a inicialização do HDD. Se o ícone do HDD for “×”, significa que o disco correspondente não está presente ou não foi detectado. Nota: Se o HDD não for detectado ou se não estiver presente, o DVR emitirá um bip de alarme. Pode desabilitar o buzzer em alarme na opção Menu -> “Excepções”. 4.2 Visualização O DVR entra em modo de visualização assim que terminar o processo de arranque. No ecrã de visualização, existem várias informações como data/hora, nome da câmara e o ícone do estado da câmara. Defina a data/hora do sistema em “Câmara” -> “Data OSD” (ver secção 5.5). Modifique o nome da câmara no menu “Câmara” (ver secção 5.5). No ecrã, é mostrado o estado da gravação e alarmes para cada câmara. Ver na Fig.4.1. Estes dois tipos de informações surgem alternadamente. Premir a tecla “A” para mostrar ou omitir a barra de status da câmara. 2 Segurança 24, Lda Manual Utilização Fig 4.1 Estado Gravação Tablea 4-1 Estado da gravação da câmara Icone Cor do Ícone Descrição Estado Branco Sem sinal de video Amarelo Entrada de Video Rosa Gravação Manual Verde Gravação Tempo Real Azul Gravação Detecção Movimento Vermelho Gravação por Alarme 3 Segurança 24, Lda Manual Utilização Fig 4.2 Estado Alarme Descrição Eventos: Icone Cor Icone Descrição Branco Perda de Sinal Video Amarelo Alarme Tamper Rosa Detecção Mov. & Alarme Externo Verde Nenhum Alarme Azul Alarme por Detecção Movimento Vermelho Alarme Externo Pressione as teclas numéricas para visualizar a câmara respectiva. Por exemplo pressione a tecla 2 para visualizar a câmara número 2. Premir “PREV” para mudar para visualização multi-ecrã. 4 Segurança 24, Lda Manual Utilização 4.3 Saída de Vídeo Spot Certifique-se que o botão numérico está no modo “Função” (led de estado está desligado). Pressione “Shift” para alternar entre modo “Função” e “Numérico”. Passo 1: Ligar a saída de vídeo 2 a um monitor com um cabo. Passo 2: Pressionar a tecla “3” para entrar em modo spot. Passo 3: Pressione “Shift” para entrar em modo numérico. Passo 4: Pressione as teclas “1” a “4” para retirar modo vídeo spot dos canais 1 a 4. Nota: certifique-se que existe sinal de vídeo, de outro modo, aparecerá o ecrã azul. 4.4 Nome de Utilizador e Palavra-Chave Nota: De fábrica, o nome de administrador é: “admin” e a palavra-chave “12345”. O nome do administrador não pode ser alterado, mas a palavra-chave pode ser modificada. O administrador pode criar 15 utilizadores e pode definir os seus privilégios. Login Diálogo de Login na figura seguinte: Fig 4.3 Diálogo de Login Use as teclas “”/”” para seleccionar o utilizador, de seguida prima “” para passar o cursor para a caixa de Chave e insira a palavra-chave. O botão “Confirmar” ficará activo. Pressione ENTER para entrar no menu principal. Se ouvir um bip de alarme, significa que o nome de utilizador e palavra-chave não correspondem. Após 3 tentativas o DVR retoma o modo de visualização. Modificar a Palavra-Chave Para os utilizadores criados pelo administrador, o procedimento para a mudança da palavra-chave é a seguinte: Passo 1: Entrar no Menu Principal. Pressione a tecla “MENU”, seleccione o utilizador e insira a palavra-chave (Fig 4.4). Se os dados estiverem correctos entrará no menu Fig.4.5. 5 Segurança 24, Lda Manual Utilização Fig 4.4 Inserir nome utilizador e palavra-chave Fig 4.5 Menu Principal Passo 2: Seleccione o utilizador usando as teclas “↑”,”↓” mova a frame activa para o campo de Senha usando “”/””fig 4.6. 6 Segurança 24, Lda Manual Utilização Fig 4.6 Modificar a Senha Passo 3: Inserir nova Senha Utilize as teclas numéricas para inserir a nova palavra-chave e prima “ENTER”. A palavra-chave pode ser nula. Pode também ter até 16 dígitos. Mova o cursor para o campo “VERIFICAR” e digite novamente a palavra-chave de modo a confirmar a mesma. Nota: Em cada campo, use as teclas “ ”/” ” para mover o cursor e a tecla “EDIT” para apagar o digito a seguir ao cursor. Passo 4: Alteração da Senha com sucesso Mover o cursor para o botão “Confirmar” e pressione a tecla “ENTER”. Se a palavra-chave for modificada com sucesso, regressará ao menu principal. Se ocorrer algum erro surgirá uma janela de erro. Pode repetir o Passo 3 para efectuar modificação de palavra-chave novamente. 4.5 Controlo PTZ Nota: O utilizador tem que possuir permissão para o “Controlo de PTZ”. Interface de Controlo de PTZ Em modo de visualização, pressione a tecla “PTZ”, e no menu de login , seleccione um utilizador e respectiva palavra-chave, para aceder à interface de Controlo de PTZ. No modo menu, pressione a tecla “PTZ” e entrará directamente para a interface de Controlo de PTZ, como mostra a figura seguinte: 7 Segurança 24, Lda Manual Utilização Fig 4.7 Interface de Controlo de PTZ Seleccionar canal No modo de Controlo PTZ, pode premir as teclas numéricas para seleccionar o canal pretendido. Por exemplo, pressione a tecla 2 para seleccionar a câmara PTZ numero 2. Depois de seleccionada a câmara, use as teclas direccionais para controlar a PTZ. Descrição das Teclas para o Controlo de PTZ Teclas de Controlo direccional: “↑”,”↓”,”←”,”→”; Controlo de ZOOM: “ZOOM+”,”ZOOM-“; Teclas de Controlo de FOCUS: “FOCUS+”,”FOCUS-“; Teclas de controlo de IRIS: “IRIS+”,”IRIS-“; Teclas de ajuste de presets: “REC/SHOT”; Tecla de controlo Auto: “PLAY/AUTO”; Tecla de Controlo Wiper: “WIPER/MENU”; Tecla de controlo de Luz: “LIGHT/F1”; Tecla de controlo de dispositivo Auxiliar: “AUX/F2” Descrição da Configuração de Preset No modo de controlo de PTZ, pressione “REC/SHOT”, e de seguida pressione no número de preset (3 primeiras teclas numéricas), o DVR guardará o preset na posição definida. Quando sair do modo de controlo de PTZ, a câmara fica na posição actual. Note: O número do preset da PTZ já está definido. Por favor consulte o menu para a configuração de presets. O firmware V2.1 suporta 128 posições de preset. 8 Segurança 24, Lda Manual Utilização Iniciar/Parar Auto no modo de Controlo PTZ No modo de controlo PTZ pressione a tecla “PLAY/AUTO” para iniciar a função auto da PTZ. Pressione “PLAY/AUTO” novamente para parar. Quando a PTZ está no modo auto, e se sair do modo de controlo PTZ, a PTZ continuará em modo auto até que entre novamente em modo controlo PTZ novamente e pressione “PLAY/AUTO” para parar. Sair do modo de Controlo PTZ Pressione “ESC” ou “ENTER” para sair e retomar o modo visualização. 9 Segurança 24, Lda Manual Utilização 4.6 Gravação Manual Nota: O utilizador tem que possuir o correspondente privilégio, O DVR tem que ter um disco rígido e este deverá estar formatado. Gravação Manual No modo de visualização, pressione a tecla “REC” insira o utilizador e palavra-chave correctamente, e surgirá a interface de menu de “Gravação Manual”. Em modo menu, pressione a tecla “REC” para entrar directamente na interface de “Gravação Manual”. Fig 4.8 Interface Gráfica de Gravação Manual Descrição A interface Gravação Manual tem vários itens: número do canal, estado do canal, iniciar/parar gravação, botão para iniciar todos e parar todos. Canal: Lista o número dos canais que o DVR possui. Estado: O estado de um canal tem quatro casos possíveis: significa sem estado. Verde indica que o canal está em gravação (incluindo gravação continua, por alarme e por detecção de movimento). Vermelho significa transmissão por rede. Laranja significa gravação e transmissão na rede. Iniciar/Parar: “” indica que pode iniciar gravação para o canal respectivo. “×” significa que pode parar a gravação. Iniciar Todos: Premir este botão para iniciar gravação em todos os canais. Parar Todos: Premir este botão para parar a gravação em todos os canais. Pressione a tecla “ESC” para entrar no modo visualização. Pressione “MENU” para entrar 10 Segurança 24, Lda Manual Utilização no menu principal. Prima “PLAY” para aceder ao menu de reprodução. Pressione a tecla “PTZ” para entrar em modo de Controlo PTZ. 4.7 Reprodução Nota: O utilizador tem que possuir a permissão de “Reprodução”. Interface de Reprodução Em modo de visualização, pressione a tecla “PLAY”, insira nome de utilizador e palavra-chave para aceder ao menu de Reprodução. No modo menu, pode aceder directamente ao menu de Reprodução pressionando a tecla “PLAY”. Interface de Reprodução na figura 4.9: Fig 4.9 Interface Menu Reprodução Descrição: Canal: Mova o cursor para “Canal” e pressione no botão “EDIT”. Use as teclas “↑” ou “↓” para seleccionar o canal. Tipo Grav.: Use “↑” ou “↓” para seleccionar os tipos de ficheiro de gravação. Os tipos disponíveis são: “Todos”, “Continuo”, “Detecção Movimento”, “Alarme” e “Manual”. Secção Data/Hora: Pode seleccionar um período de tempo. Navegue até a caixa Horário e defina o período de tempo pretendido. Use as teclas numéricas para definir o período. Procura: Procura de ficheiros gravados. O resultado da procura é listada abaixo. Se não existir nenhum resultado correspondente aos parâmetros de procura surgirá um aviso. 11 Segurança 24, Lda Manual Utilização Reproduzir por Tempo: Reprodução de gravações baseadas no período de tempo especificado. Seleccionar Página: Na caixa de listagem de dados, cada página pode somente conter 8 registos. Se para uma dada pesquisa forem encontrados mais do que 8 registos serão criadas paginas para listar os restantes registos. Pode gerar ate uma máximo de 500 páginas (4000 ficheiros). Use as teclas “↑” “↓” para seleccionar a página. Lista de Ficheiros: lista os resultados das pesquisas. Data/hora do ficheiro, tamanho sao listados na caixa de listagem. Use as teclas “↑” e “↓” para mover a barra de selecção de ficheiro. Disp.Backup: Pode seleccionar USB Flash, USB HDD para efectuar backups. Copiar: Iniciar o backup. Backup Hoje: Faz backup de todos os ficheiros do dia actual. Operação em Reprodução Fig 4.10 Interface de Reprodução No fundo no ecrã, existem várias informações como: Volume, progresso da Reprodução, Velocidade de Reprodução, Tempo de reprodução e Tempo total do ficheiro. Mostrar/Esconder Barra de Informação: “MENU” On/Off do Som: “PLAY” Ajustar progresso reprodução: “←”(para trás),”→”(frente). A unidade é em percentagem “%”. 12 Segurança 24, Lda Manual Utilização Ajustar Velocidade de Reprodução: Velocidade Normal é: ”1x”. Use “↑” para aumentar a velocidade para 2X, 4X, 8X e MAX. Use “↓” para diminuir a velocidade de reprodução para 1/2X, 1/4X, 1/8X e imagem a imagem. Pausa/Continuar: Pressione “ENTER” para pausa/continuar a Reprodução. Se reproduzir imagem a imagem Pressione “ENTER” para imagem a imagem. Copiar segmento: “EDIT”; Parar Copia: “EDIT” Sair: “ESC” Sair do menu Reprodução: Na interface de reprodução, prima “ESC” para entrar no modo de visualização. Na interface de reprodução, prima “MENU” para entrar no menu principal, pressione a tecla “REC” para gravação manual, e PTZ para aceder ao modo de Controlo de PTZ. Reprodução com rato ligado ao DVR Se iniciar o menu de reprodução com um rato ligado ao DVR, a interface terá um aspecto um pouco diferente. Terá à sua disposição mais funções para operar o gravador no decorrer de uma reprodução como ilustrado na figura seguinte fig.4.11: Fig 4.11 Barra de Controlo de Reprodução Descrição da Barra de Controlo: : Clicar nestes botões para avançar ou retroceder 3% em cada clique. : Clicar nestes botões para seleccionar a velocidade de reprodução. : Botão de Pausa. 13 Segurança 24, Lda Manual Utilização : Clicar neste botão para silenciar, e premindo novamente para recuperar o som. : Botão para iniciar a copia de um segmento, clicar novamente para parar. : Clique para esconder a barra de controlo, com a tecla direita do rato pode seleccionar a câmara a visualizar na barra de controlo. : Clique neste botão para activar um rectângulo no ecrã, no qual podemos definir uma área na qual queremos fazer zoom. 4.8 Backup Nota: O utilizador tem que possuir privilégios de “Reprodução”. Por favor, ligue o dispositivo de backup antes de iniciar o processo de backup. Na interface de reprodução, pode efectuar backups das imagens gravadas. Em modo de visualização, prima “PLAY”, insira nome de utilizador e respectiva palavra-chave para aceder ao menu de reprodução. Em modo menu pressione a tecla “PALY” para entrar directamente no menu de reprodução. Backup de todas as gravações do dia actual Na interface de reprodução, mova o cursor para a tecla “Backup dia”. Pressione “ENTER” para efectuar o backup de todas as gravações de todos os canais do dia actual. Será mostrado uma janela com o estado do backup. Se o dispositivo de backup não estiver pronto, surgirá um aviso. Backup de gravações que foram resultado de pesquisa feita pelo utilizador Passo 1: Efectue a pesquisa Na interface de reprodução, seleccione um canal e tipo de gravação, defina o intervalo de tempo, e nova o cursos para a opção “Procurar”. Clique em “ENTER” para iniciar a procura. O resultado da pesquisa é colocado em lista. Passo 2: Seleccione os ficheiros que pretende fazer backup No campo de resultado de pesquisa, use as teclas “↑” ou “↓” para mover a barra horizontal. Quando a barra horizontal estiver no ficheiro pretendido pressione “EDIT” para a seleccionar. Aparecerá o símbolo “” indicando que este ficheiro está seleccionado. Repita este procedimento para seleccionar outros registos para efectuar o backup. Depois de 14 Segurança 24, Lda Manual Utilização seleccionar todos os registos siga para o próximo passo. Ver fig 4.12. Fig 4.12 Lista de ficheiros a reproduzir Passo 3: Seleccione o dispositivo de backup Por favor, seleccione o dispositivo de backup: memória flash, USB HDD, USB CD-R/W. Passo 4: Iniciar e finalizar o backup Mova o cursor para o botão “Guardar” e pressione “ENTER” para iniciar o backup. Backup de segmentos de vídeo Pode também efectuar backup de segmentos de imagem enquanto está em reprodução. Os passos são os seguintes: 1) Aceda a interface de reprodução de ficheiros ou de reprodução por data/hora; 2) Pressione “EDIT” para iniciar a selecção do segmento que está a ser reproduzido. Prima “EDIT” novamente para parar a selecção. Este segmento está então seleccionado; Pode repetir o passo 2 para vários segmentos. Podem ser seleccionados 30 segmentos no total; 3) Depois de seleccionar todos os segmentos prima a tecla “ESC” e surgirá uma mensagem. Se escolher a opção “Confirmar” o DVR efectua o backup dos segmentos definidos. Se escolher “Cancelar” o DVR aborta esta operação. Reproduzir o segmento de vídeo Para reproduzir segmentos de vídeo use o software fornecido. No CD que acompanha o DVR, encontra-se um software capaz de reproduzir esses ficheiros. Sair da interface de Reprodução 15 Segurança 24, Lda Manual Utilização Consultar, por favor, o capitulo 4.6. 4.9 Desligar o DVR Nota: Somente pode desligar o gravador directamente no botão de Power. 16