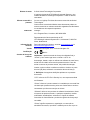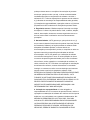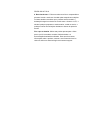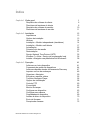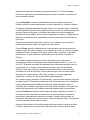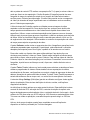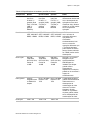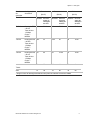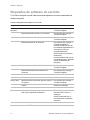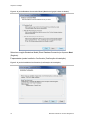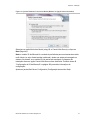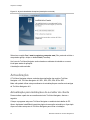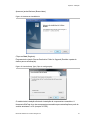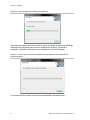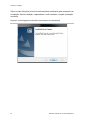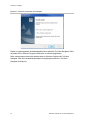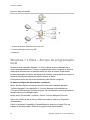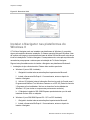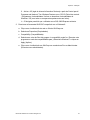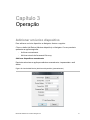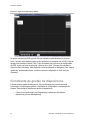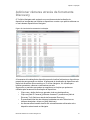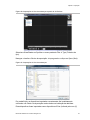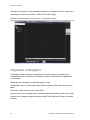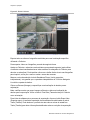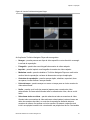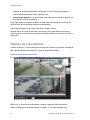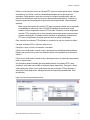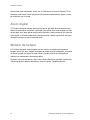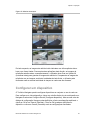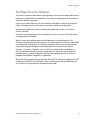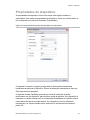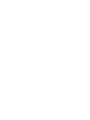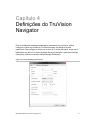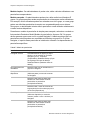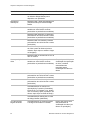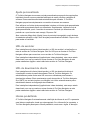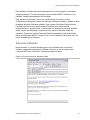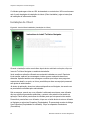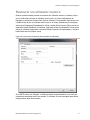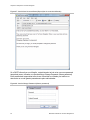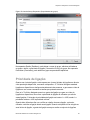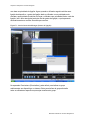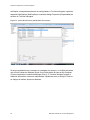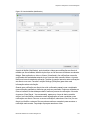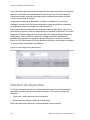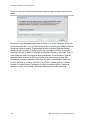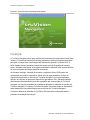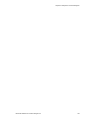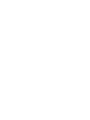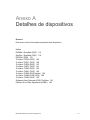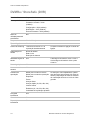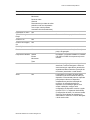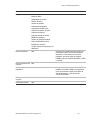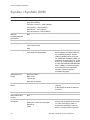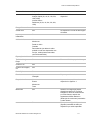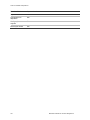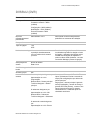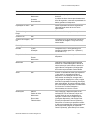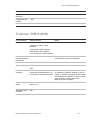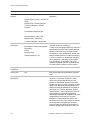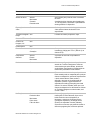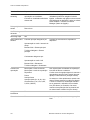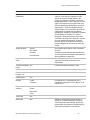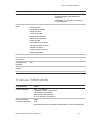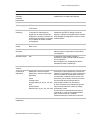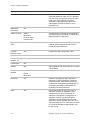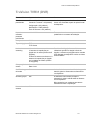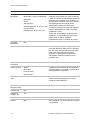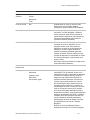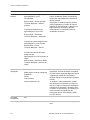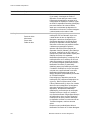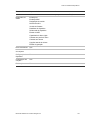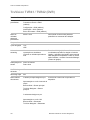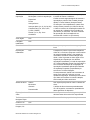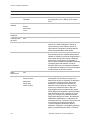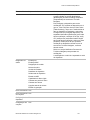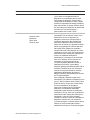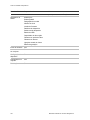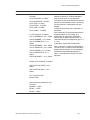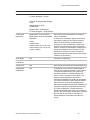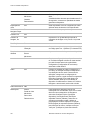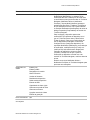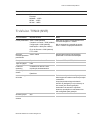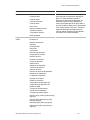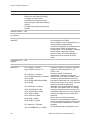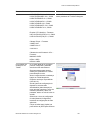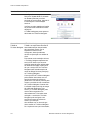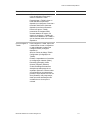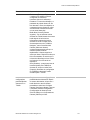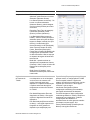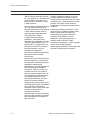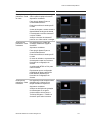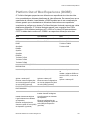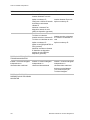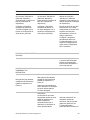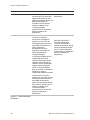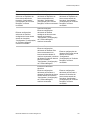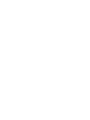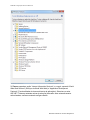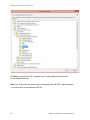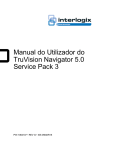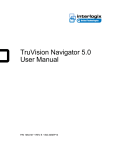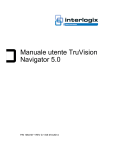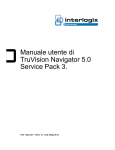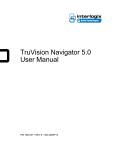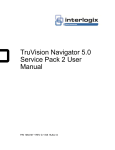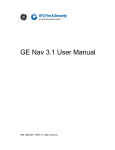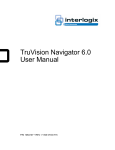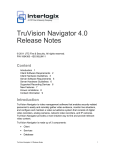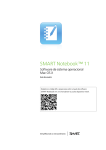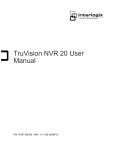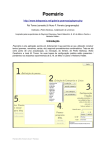Download Manual do Utilizador do TruVision Navigator 5.0
Transcript
Manual do Utilizador do TruVision Navigator 5.0 P/N 1064107 • REV G • ISS 11AUG14 Direitos de autor © 2014 United Technologies Corporation A Interlogix é parte da UTC Building & Industrial Systems, uma unidade da United Technologies Corporation. Todos os direitos reservados. Marcas comerciais e patentes O nome e o logótipo TruVision são marcas comerciais da United Technologies. Outros nomes comerciais utilizados neste documento podem ser marcas comerciais ou marcas comerciais registadas dos fabricantes ou vendedores dos respectivos produtos. Fabricante Interlogix 3211 Progress Drive, Lincolnton, NC 28092 USA Representante de fabrico autorizado na UE: UTC Building & Industrial Systems B.V., Kelvinstraat 7, 6003 DH Weert, Netherlands Informações de contacto Versão Para informações de contacto, consulte www.interlogix.com or www.utcfssecurityproducts.eu. Este documento aplica-se ao TruVision Navigator 5.0. Certificação Acordo de licença de software N4131 Importante: o presente acordo de licença do utilizador final (o “Acordo”) é um acordo legal entre o cliente e a UTC. Ao descarregar, instalar, copiar ou utilizar este software de outra forma, aceita ficar vinculado aos termos do presente acordo. Caso não aceite os termos do presente acordo, não poderá descarregar, instalar, copiar ou utilizar o software e terá de o devolver no prazo de trinta (30) dias, solicitando o reembolso da taxa de licença. 1. Definições. As seguintes definições aplicam-se ao presente documento: “UTC” refere-se à UTC Fire & Security Inc, uma empresa sediada em Delaware. “Cliente” refere-se à pessoa natural ou à entidade que concorda ficar vinculada pelo presente acordo, pelos seus funcionários e terceiros contratantes que fornecem serviços ao cliente. “Software” refere-se aos produtos de software licenciados ao cliente nos termos do presente acordo, e quaisquer expansões, versões modificadas, actualizações, acréscimos e cópias do software fornecidos ao cliente durante o período de vigência da licença aqui concedida. “Cliente” significa a pessoa ou organização, ou casa mãe ou subsidiária da mesma, que utiliza o software para os fins a que se destina, e exclui distribuidores, revendedores autorizados, revendedores de valor acrescentado e fabricantes de equipamento original. O cliente poderá ser referido como “O cliente”, quer seja uma pessoa singular ou uma pessoa colectiva de qualquer tipo. “Máquina” significa o computador, estação de trabalho, terminal ou outro produto de hardware no qual o software está instalado. 2. Licença. O software é licenciado, e não vendido. A UTC detém todos os direitos associados ao produto licenciado, incluindo (mas sem se limitar a) todos os direitos de autor, patentes, marcas comerciais e segredos comerciais integrados nos produtos licenciados. Através da presente, a UTC concede ao cliente uma licença não exclusiva e intransferível, sem direito a sublicenciamento, para instalar e utilizar a versão do código de objectos do software, na medida do permitido pelo pagamento da taxa de licença (se aplicável) e apenas no país em que o software tiver sido adquirido. A menos que tenham sido licenciadas várias cópias, o cliente não poderá instalar mais do que uma cópia do software em mais do que uma máquina. A UTC concede através da presente uma licença não exclusiva e intransferível para realizar uma única cópia do software que seja legível por máquina, exclusivamente para efeitos de cópia de segurança ou de arquivo. O cliente não poderá: a. transferir ou distribuir o software, em formato electrónico ou outro; b. armazenar o software num servidor para utilização por mais do que um terminal; c. vender, alugar, arrendar ou sublicenciar o Software; d. copiar ou modificar o software para quaisquer fins. 3. Termo. O presente Acordo vigora até à sua resolução. Pode resolver o presente acordo desinstalando todos os componentes do software de todas as máquinas e devolvendo o software à UTC. A UTC poderá resolver o presente acordo se o cliente infringir quaisquer destes termos e condições. Na resolução do presente acordo por qualquer motivo que seja, o cliente aceita desinstalar imediatamente todos os componentes do software e devolver o software à UTC. Todas as disposições do presente acordo relativas a (i) cláusulas de exoneração de responsabilidade sobre garantias; (ii) limitações de responsabilidade, reparações e danos e (iii) direitos proprietários da UTC sobrevivem à resolução do presente acordo. 4. Engenharia reversa. O Software apenas é fornecido em código de objectos. O cliente não poderá alterar, fundir, modificar, adaptar, traduzir, descompilar, desmontar, executar engenharia reversa ou de outro modo reduzir o software a uma forma humanamente perceptível. 5. Garantia limitada. A UTC garante que, pelo período de um (1) ano a contar da data de fornecimento do produto licenciado (Período de Garantia do Software), as funções contidas no software serão adequadas à finalidade prevista, conforme descrito na documentação que acompanha o produto, e cumprirão em todos os aspectos essenciais as especificações indicadas na referida documentação. A UTC não garante que a utilização do software ocorrerá sem interrupções ou erros. A única reparação do cliente nos termos da presente garantia limitada, para o caso de software não conforme, será a reparação ou a substituição do software, ao critério exclusivo da UTC. Para obter uma reparação ou substituição do software não conforme, contacte directamente o revendedor Interlogix ou contacte-nos online em www.interlogix.com/customersupport durante o período de garantia do software. COM EXCEPÇÃO DA GARANTIA LIMITADA EXPRESSA PRECEDENTE, NA MEDIDA DO PERMITIDO PELA LEI APLICÁVEL, A UTC FORNECE O SOFTWARE SEM QUAISQUER GARANTIAS DE QUALQUER TIPO, EXPRESSAS, IMPLÍCITAS OU LEGAIS. A UTC REJEITA ESPECIFICAMENTE QUAISQUER GARANTIAS IMPLÍCITAS DE COMERCIABILIDADE, ADEQUAÇÃO A UM DETERMINADO FIM E NÃO INFRACÇÃO. 6. Limitação de responsabilidade. A única obrigação ou responsabilidade da UTC nos termos do presente acordo, reside na reparação ou substituição do software não conforme e/ou do suporte defeituoso, em conformidade com a garantia limitada anterior. NA MEDIDA DO PERMITIDO PELA LEI APLICÁVEL, EM CASO ALGUM A UTC SERÁ RESPONSABILIZADA POR QUAISQUER LUCROS PERDIDOS OU OPORTUNIDADES DE NEGÓCIO PERDIDAS, PERDA DE UTILIZAÇÃO, INTERRUPÇÃO DE NEGÓCIOS, PERDA DE DADOS OU QUAISQUER OUTROS DANOS INDIRECTOS, ESPECIAIS, INCIDENTAIS OU CONSEQUENCIAIS AO ABRIGO DE QUALQUER TEORIA DE RESPONSABILIDADE, DECORRENTES DE CONTRATO, ACTOS ILÍCITOS, NEGLIGÊNCIA, CONFIABILIDADE DO PRODUTO OU ORIGINADOS DE OUTRA FORMA. UMA VEZ QUE ALGUMAS JURISDIÇÕES NÃO PERMITEM A EXCLUSÃO OU LIMITAÇÃO DE RESPONSABILIDADE POR DANOS CONSEQUENCIAIS OU INCIDENTAIS, A LIMITAÇÃO PRECEDENTE PODERÁ NÃO SE APLICAR AO CASO DO CLIENTE. DE QUALQUER FORMA, A RESPONSABILIDADE DA UTC NÃO EXCEDE A TAXA DE LICENÇA, SE EXISTIR, PAGA PELO CLIENTE PELO SOFTWARE LICENCIADO DE ACORDO COM A PRESENTE. A LIMITAÇÃO PRECEDENTE APLICAR-SE-Á NA MEDIDA DO PERMITIDO PELA LEI APLICÁVEL, INDEPENDENTEMENTE DE A UTC TER SIDO AVISADA DA POSSIBILIDADE DE TAIS DANOS E A DESPEITO DA INOBSERVÂNCIA DA FINALIDADE ESSENCIAL DE QUALQUER SOLUÇÃO. 7. Generalidades. O material fornecido ao cliente, incluindo o software, não será exportado ou reexportado violando quaisquer disposições de exportação dos EUA ou de qualquer jurisdição aplicável. Qualquer tentativa de sublicenciar, ceder ou transferir quaisquer dos direitos, deveres ou obrigações estipulados no presente documento será considerada nula. O presente acordo será regido e interpretado de acordo com as leis do Estado da Califórnia, Estados Unidos da América, independentemente de quaisquer conflitos com disposições legais. Pela presente, o cliente aceita a jurisdição exclusiva dos tribunais estaduais e federais de Costa Mesa, na Califórnia, para a resolução de quaisquer litígios decorrentes ou associados ao presente acordo. 8. Legenda de limitação de direitos. O Produto Licenciado é fornecido com LIMITAÇÃO DE DIREITOS. Caso seja concedida uma licença ao governo dos Estados Unidos ou a uma agência do mesmo, aplicam-se as seguintes condições adicionais: Software Informático Limitado, conforme definido na cláusula “Software informático comercial — Limitação de direitos” das normas federais de aquisição 52.227-19, e as limitações conforme previsto nas alíneas (c)(1) e (c)(2) das mesmas; e, conforme aplicável, os direitos do governo de utilizar, modificar, reproduzir, divulgar, efectuar, exibir ou revelar o software também são limitados, conforme previsto nos parágrafos (b)(2) e (b)(3) da cláusula “Direitos relativos a software informático e dados técnicos não comerciais — Programa de investigação inovadora para pequenas empresas (SBIR)” na norma DFARS 252.227-7018. 9. Reconhecimento. O Cliente reconhece ter lido e compreendido o presente Acordo e aceita ser vinculado pelas respectivas condições. O cliente também reconhece que o presente acordo constitui a declaração integral e exclusiva do acordo entre o cliente e a UTC, e substitui qualquer proposta ou acordo anterior, verbal ou escrito, e quaisquer outras comunicações relativas ao assunto do presente acordo. Fins a que se destina. Utilize este produto apenas para o efeito para o qual foi concebido; consulte a folha de dados e a documentação destinada ao utilizador. Para as mais recentes informações sobre o produto, contacte o seu fornecedor local ou visite-nos online em www.interlogix.com/customer-support. Índice Capítulo 1 Visão geral Requisitos do software do cliente Directrizes de hardware do cliente Requisitos do software do servidor Directrizes de hardware do servidor 1 6 6 10 11 Capítulo 2 Instalação Arquitectura Opções de instalação Idiomas Instalação – Modelo independente (standalone) Instalação – Modelo multi-cliente Actualização Primeiro início de sessão Desinstalação Serviço Network Time Protocol (NTP) Windows 7 e Vista – Serviço de programação local Instalar o Navigator nas plataformas do Windows 8 13 13 13 14 14 17 22 29 31 35 36 38 Capítulo 3 Operação Adicionar um único dispositivo Ferramenta de gestão de dispositivos Adicionar câmaras através da ferramenta Discovery Importar um livro de endereços Organizar o Navigator Encontrar e exportar vídeos TruVision Navigator Player Opções de visualização Controlo PTZ Zoom digital Monitor de tamper Configurar um dispositivo Configurar uma câmara Propriedades do dispositivo Análise de disco do dispositivo Envio de firmware Pesquisa de câmaras 41 41 44 47 48 50 52 56 58 60 62 62 63 67 69 70 71 72 Manual do Utilizador do TruVision Navigator 5.0 i Capítulo 4 Definições do TruVision Navigator 75 Visão geral da gestão de utilizadores e envio de software Client 84 Entrega totalmente automatizada do software de cliente 84 Entrega parcialmente automatizada do software de cliente 88 Desactivar ou eliminar um utilizador 90 Restaurar um utilizador inactivo 91 Repor o utilizador após um bloqueio 93 Verificar a actividade de login do utilizador 93 Gestão de grupos 94 Prioridade de ligação 95 Serviços 97 Notificações e Notifier 99 Diagnóstico de saúde 102 Relatório do dispositivo 104 Cópia de segurança e restauro da base de dados 105 Ajuda 107 Licença 108 Anexo A Detalhes de dispositivos DVMRe / StoreSafe (DVR) SymDec / SymSafe (DVR) DVSRxU (DVR) TruVision TVR10 (DVR) TruVision TVR11 / TVR12 (DVR) TruVision TVR20 (DVR) TruVision TVR30 (DVR) TruVision TVR31 (DVR) TruVision TVR40 (DVR) TruVision TVR41 / TVR42 (DVR) TruVision TVR60 (DVR híbrido) TruVision TVN20/21/50 (NVR) TruVision TVN40 (NVR) Software Video Recorder (SVR) TruVision Platform Out of Box Experience (OOBE) 111 112 116 121 125 129 133 136 141 145 150 154 160 165 181 183 Anexo B Configuração do IIS da Microsoft Configuração do IIS da Microsoft 189 189 ii Manual do Utilizador do TruVision Navigator 5.0 Capítulo 1 Visão geral O TruVision Navigator é um software de gestão de vídeo que permite recolher muito facilmente, de forma remota, provas em vídeo, monitorizar situações em directo e configurar e manter um sistema de videovigilância composto por gravadores de vídeo digitais (dispositivos), câmaras de vídeo analógico, gravadores de vídeo em rede e câmaras IP. O software TruVision Navigator oferece uma maneira mais intuitiva de localizar e fornecer conteúdo relevante em vídeo. A Figura 1 mostra o ecrã principal do TruVision Navigator. Manual do Utilizador do TruVision Navigator 5.0 1 Capítulo 1: Visão geral Figura 1: Janela principal do TruVision Navigator 1 Painel Navigator (navegador) 2 Painel Viewer (visualizador) 3 Painel Collector (colector) 4 Painel Tasks (tarefas) 5 Caixa de diálogo de definições 6 Caixa de diálogo de ajuda 7 Caixa de diálogo do notificador 8 Caixa de diálogo de serviços 9 Painel e barra de ferramentas do controlador O TruVision Navigator é composto por 5 painéis e várias caixas de diálogo, conforme indicado acima. Para redimensionar os painéis, basta arrastar as barras divisoras verticais esquerdas ou direitas. Os ícones de setas junto dos nomes dos painéis são utilizados para mostrar/ocultar o painel. Pode assim personalizar a disposição da 2 Manual do Utilizador do TruVision Navigator 5.0 Capítulo 1: Visão geral aplicação consoante as actividades que pretende realizar. O TruVision Navigator memoriza a disposição personalizada dos painéis ao sair de sessão, e restaura-a ao iniciar novamente sessão. O painel Navigator é a área de administração central do software e permite ao utilizador procurar e aceder rapidamente a qualquer dispositivo ou câmara do sistema. O Navigator apresenta capacidade de duplo clique ou de “arrastar e largar”, permitindo a visualização das câmaras ou dos dispositivos como um todo. Ao fazer duplo clique em qualquer objecto do Navigator, o utilizador pode realizar uma série de operações relativamente a esse objecto. Estas incluem o diagnóstico de saúde, a configuração do dispositivo, a análise de disco, propriedades, procura, uploads (envios) de firmware e muito mais. Este painel é baseado em permissões, pelo que, se o utilizador não tiver direito a executar determinadas acções, as opções não serão visíveis. O painel Viewer permite a visualização de vídeos gravados e em directo a partir de qualquer origem de vídeo no sistema, com o objectivo de verificar o conteúdo e adoptar medidas em relação ao mesmo. Este painel contém vídeos em directo ou gravados anteriormente, os quais podem ser visualizados a partir do Notifier, Navigator ou Collector. Os utilizadores podem escolher entre várias disposições em mosaico para a visualização dos vídeos. As disposições em mosaico padrão incluem 1×1, 2×2, 3×3, 4×4 e 5×5. É também suportada uma disposição em mosaico personalizada, com um mosaico grande e 7 mosaicos mais pequenos em redor, para uma flexibilidade adicional. Fazer duplo clique em qualquer mosaico fará com que esse vídeo seja visualizado no modo de ecrã total. Fazer novamente duplo clique no vídeo repõe a disposição em mosaico anterior. Além disso, clicando no ícone de reprodução instantânea o mosaico de vídeo é reproduzido instantaneamente. Se o sistema contiver câmaras PTZ (pan/tilt/zoom), o painel Viewer suporta a função do rato para funções PTZ dentro do mosaico de vídeo. Faça clique com o rato e desloqueo para a esquerda/direita/cima/baixo para ajustar a função panorâmica (pan) e a inclinação (tilt) da câmara. Faça clique com o botão direito e desloque o rato para cima e para baixo para permitir que a objectiva da câmara aplique mais ou menos zoom. O painel Controller permite gerir vídeos depois de serem carregados no Viewer. O Controller apresenta uma barra de ferramentas, uma linha de tempo, controlos de reprodução e capacidades de alternância de stream. Quando é seleccionado um mosaico de vídeo específico (contorno azul à volta do mosaico de vídeo), as funções do Controller afectarão esse mosaico de vídeo. A barra de ferramentas do Controller permite seleccionar todos os mosaicos de vídeo no Viewer, aplicar mais ou menos zoom à linha de tempo, centrar a linha de tempo, Manual do Utilizador do TruVision Navigator 5.0 3 Capítulo 1: Visão geral abrir a paleta de controlo PTZ, realizar uma pesquisa Go To (Ir para) e colocar vídeo no modo em directo ou de reprodução. O botão Snapshot (Fotografia) permite tirar uma fotografia do tempo de reprodução actual de um mosaico de vídeo seleccionado e enviá-la para o Collector para exportação. O botão Video permite enviar um segmento de vídeo (do intervalo de tempo especificado com os indicadores verde e vermelho) para o Collector para exportação. A linha de tempo do Controller permite ao utilizador procurar imagens de vídeo captadas a uma hora específica. Fazer duplo clique em qualquer ponto da linha de tempo reproduz automaticamente o vídeo seleccionado captado nessa data e hora específicas. Utilize o cursor em directo/reprodução actual (aparece como um ícone de triângulo azul de procura) para procurar e reproduzir o vídeo em qualquer ponto da linha de tempo. Utilize os ícones de triângulo verde e vermelho para marcar o início e o fim do segmento de vídeo desejado. Utilize também os controlos de reprodução sob a linha de tempo para manipular a reprodução de vídeo. O painel Collector contém todos os segmentos de vídeo, fotografias e gravações locais relevantes preparados para exportação. A partir daqui, pode seleccionar o conteúdo desejado para exportar para o disco rígido, a pedido ou de acordo com um horário. Para voltar a abrir um clipe de vídeo para análise adicional, faça duplo clique na miniatura para visualizar o vídeo no Viewer. Poderá então manipular a linha de tempo para refinar o clipe e voltar a enviá-lo para o Collector. Para eliminar clipes de vídeo do Collector, clique no ícone de eliminação junto à miniatura. Para atribuir um novo nome a fotografias, imprimi-las ou enviá-las por e-mail, clique com o botão direito do rato na miniatura. O painel Tasks (Tarefas) oferece um local central para monitorizar as tarefas que foram criadas e programadas no sistema. Essas tarefas incluem exportações de vídeos, actualizações de firmware, configurações em conjunto, cópias de segurança da base de dados e operações de restauro da base de dados. O painel Tasks (Tarefas) apresenta o estado das tarefas em fila em tempo real, e o motivo da não execução de uma tarefa. A caixa de diálogo Settings (Definições) permite ao utilizador configurar várias opções dentro da aplicação. Estas incluem definições do cliente, servidor, notificações e diagnósticos de saúde. As definições de cliente aplicam-se a cada central de cliente. Estas definições incluem controlo de limite da CPU, activação do POS, controlos de relação de aspecto e de largura de banda para monitorização de vídeo, e activação de áudio. Active aqui o limite máximo da CPU para evitar que a CPU atinja os 100% durante a renderização de vídeo. Tal como com todas as aplicações, ocorrerão bloqueios quando atingir os 100% da CPU. Active o sinal sonoro de alerta quando forem recebidas novas notificações do dispositivo no Notifier (notificador) do TruVision Navigator. 4 Manual do Utilizador do TruVision Navigator 5.0 Capítulo 1: Visão geral Active a relação de aspecto para vídeo em directo e reprodução de vídeo no Viewer (visualizador). As definições do servidor incluem as definições do servidor SMTP, definições relacionadas com permissões, definições de links de ajuda personalizada e informações do URL do servidor/cliente. As definições de notificações incluem as definições de rede necessárias para receber eventos de cada dispositivo. Além disso, este menu inclui as definições de notificação de e-mail, bem como um filtro de tipos de notificação específicos. As definições de diagnóstico de saúde incluem um filtro de diagnósticos a receber, bem como definições de e-mail para receber notificações de informações de diagnóstico. Além disso, neste menu pode também ser programado o polling automático de diagnóstico. A caixa de diálogo Help (Ajuda) oferece uma função de ajuda fácil de utilizar para instruções do sistema mais detalhadas. Apresenta também informação sobre a versão do TruVision Navigator, sobre os direitos de autor e sobre o acordo de licença do utilizador final. As organizações têm a possibilidade de adicionar aqui a sua própria ajuda personalizada ou ligação de formação para facilitar a adopção do produto. Este menu inclui também o ecrã de licenciamento para o gravador TruVision SVR. Consulte o Manual do Utilizador do TruVision SVR para mais informações sobre licenciamento. A caixa de diálogo Notifier (Notificador) permite recolher e gerir as notificações enviadas para o utilizador a partir dos dispositivos. É possível seleccionar um alerta no painel Notifier e visualizar os resultados de vídeo no painel Viewer. Os dispositivos devem ser configurados para enviar estas notificações pela rede através de TCP ou SMTP para o endereço IP da máquina do servidor do TruVision Navigator. Além disso, a firewall deve ser configurada na máquina do servidor do TruVision Navigator para aceitar estas notificações de rede. As notificações podem incluir Alarm (Alarme), Video Loss (Perda de vídeo), Motion (Movimento), Fan Failed (Falha da ventoinha), Disk Failed (Falha do disco), User Locked at Device (Utilizador bloqueado no dispositivo), Video Erased (Vídeo apagado), Disk Full (Disco cheio), Device Powered Up (Dispositivo ligado) e mais, consoante o modelo do dispositivo. A caixa de diálogo Services (Serviços) mostra informações gerais sobre todos os serviços do TruVision Navigator, incluindo Network Time Protocol (Protocolo de tempo de rede), Diagnostic Polling (Polling de diagnóstico) e Notification Service (Serviço de notificação). Isto inclui o nome, a localização e o estado do serviço, e a capacidade de iniciar, parar ou desactivar o serviço. As instalações autónomas mostrarão apenas o serviço Network Time Protocol (NTP) nesta caixa de diálogo, uma vez que os outros serviços estão incorporados no menu Settings (Definições). Manual do Utilizador do TruVision Navigator 5.0 5 Capítulo 1: Visão geral Requisitos do software do cliente O TruVision Navigator suporta todos os sistemas operativos e outros componentes de software seguintes. Tabela 1: Requisitos do software do cliente Componente Versão Notas Sistema Operativo Microsoft Windows XP Pro SP3 Pré-requisito para carregar o TruVision Navigator Microsoft Windows Vista SP1 de 32/64 bits Pré-requisito para carregar o TruVision Navigator Microsoft Windows 7 de 32/64 bits Pré-requisito para carregar o TruVision Navigator Microsoft Windows 8 de 32/64 bits Pré-requisito para carregar o TruVision Navigator (a ferramenta WinPCAP tem de ser instalada separadamente e executada no modo de compatibilidade para funcionamento nos sistemas Windows 8) Microsoft Windows Server® 2003 R2 de 32 bits Pré-requisito para carregar o TruVision Navigator Outro Microsoft Windows Server® 2008 R2 de 32/64 bits Pré-requisito para carregar o TruVision Navigator Microsoft .NET Framework 4.0 Incluído na instalação Directrizes de hardware do cliente O indústria de PCs está constantemente a melhorar o desempenho e as configurações dos produtos enquanto reduz o custo para o cliente. Deste modo, indicamos algumas especificações de PCs de cliente para o TruVision Navigator, no que diz respeito aos produtos disponíveis comercialmente em Agosto de 2013. Estas especificações constituem DIRECTRIZES para o cliente. O desempenho do TruVision Navigator varia consoante o tipo de máquina em que é executado. Queira analisar a métrica de desempenho previsto na parte inferior da tabela para satisfazer as suas necessidades da melhor maneira. Poderá tomar uma decisão com base nessas necessidades. 6 Manual do Utilizador do TruVision Navigator 5.0 Capítulo 1: Visão geral Tabela 2: Especificações de hardware para PC do cliente Componente Mínimo Recomendado Elevada Notas Processador Processador Intel Core i3-3220, 3.ª geração (Dual Core, 3,30 GHz, 3 MB, c/ gráficos HD2500) Processador Intel Core i5-3470, 3.ª geração (6 MB, 3,2 GHz) c/ gráficos HD2500 Processador Intel Core i7-3770, 3.ª geração (8 MB, 3,4 GHz) c/ gráficos HD4000 A potência da CPU está directamente relacionada com o desempenho da aplicação ao executar e renderizar vídeo. Quanto melhor for a CPU, melhor será a resposta da aplicação. Memória 4 GB, NÃO 6 GB, NÃO 8 GB, NÃO A RAM está relacionada CEE, 1600 MHZ CEE, 1600 MHZ CEE, 1600 MHZ com o número de DDR3, 2 DIMM DDR3, 2 DIMM DDR3, 2 DIMM aplicações diferentes que podem ser executadas simultaneamente, bem como o número de operações diferentes que o TruVision Navigator pode realizar ao mesmo tempo. Quanto mais alta for a RAM, melhor será o desempenho. Disco rígido 500 GB 7200 RPM, SATA 3,0 Gb/s, Cache de 16 MB 500 GB5 7200 RPM, SATA 3,0 Gb/s, Cache de 16 MB 500 GB5 7200 RPM, SATA 3,0 Gb/s, Cache de 16 MB Opcional - O TruVision Navigator requer aproximadamente 880 MB para ser instalado. Se desejar guardar vídeos exportados de dispositivos na máquina, poderá ter de aumentar o espaço de armazenamento. Placa gráfica Gráficos integrados Intel c/ HDMI/VGA simples Dual 1 GB AMD Radeon™ HD 7470 Dual 1 GB AMD Radeon™ HD 7470 A capacidade da placa gráfica está directamente relacionada com o desempenho de renderização de vídeo dentro do TruVision Navigator. Quanto melhor for a qualidade da placa gráfica, melhor será o desempenho de renderização de vídeo. Resolução 1024 x 768 1024 x 768 1024 x 768 Manual do Utilizador do TruVision Navigator 5.0 7 Capítulo 1: Visão geral Componente Mínimo Recomendado Elevada Notas Rede PCIE 10/100/1000 integrada PCIE 10/100/1000 integrada PCIE 10/100/1000 integrada A placa de interface de rede pode constituir um ponto de estrangulamento do desempenho, consoante a velocidade real da placa. Se a velocidade real da placa for inferior à quantidade de dados em fluxo para a máquina, haverá problemas de desempenho. Tabela 3: Desempenho do hardware do cliente Plataforma Configuração de de stream gravação Elevada Recomendado Mínimo (PC-i7) (PC-i5) (PC-i3) Percentagem de utilização da CPU Streams Percentagem de utilização da CPU Streams Percentagem de utilização da CPU 25 70+ 50 50+ 50 45 48 65-70 32 70 25* 36+* 35-40 16 75-80 50 75 70 70 80 Streams DVMRe/ StoreSafe Resolução/FPS 100+ = CIF Taxa de bits = Variável Codec = Wavelet SymSafe Resolução/FPS 70+ = D1/15 Taxa de bits = 1,5 Mbps Codec = MPEG4 SymDec 16 Resolução/FPS 50+ = D1/30 Taxa de bits = 3,0 Mbps Codec = MPEG4 TVR 10 TVR11 TVR12 Resolução/FPS 75 = 4CIF Taxa de bits = 2,0 Mbps Codec = H.264 8 Manual do Utilizador do TruVision Navigator 5.0 Capítulo 1: Visão geral Plataforma Configuração de de stream gravação Elevada Recomendado Mínimo (PC-i7) (PC-i5) (PC-i3) Percentagem de utilização da CPU Streams Percentagem de utilização da CPU Streams Percentagem de utilização da CPU 75-80 25 75-80 18 75-80 35 100+ 50 40 75-80 60 30 75-80 23 75-80 75 70 65 80 45 80 75 50 70 80 35 80 Streams TVR 30 Resolução/FPS 100 = D1/15 Taxa de bits = 1,5 Mbps Codec = MPEG4 TVR 40 Resolução/FPS 100+ = 4CIF/8 Taxa de bits = 1,5 Mbps Codec = MPEG4 TVR 60 Resolução/FPS 64+ = D1/15 Taxa de bits = 1,5 Mbps Codec = MPEG4 TVN10 TVN21 SVR * Atinge o limite de alta largura de banda numa placa de interface de rede de 100Mb Manual do Utilizador do TruVision Navigator 5.0 9 Capítulo 1: Visão geral Requisitos do software do servidor O TruVision Navigator suporta todos os sistemas operativos e outros componentes de software seguintes. Tabela 4: Requisitos do software do servidor Componente Versão Notas Sistema Operativo Microsoft Windows XP Pro SP3 Pré-requisito para carregar o TruVision Navigator Microsoft Windows Vista SP1 de 32/64 bits Pré-requisito para carregar o TruVision Navigator Microsoft Windows 7 de 32/64 bits Pré-requisito para carregar o TruVision Navigator Microsoft Windows 8 de 32/64 bits Pré-requisito para carregar o TruVision Navigator (a ferramenta WinPCAP tem de ser instalada separadamente e executada no modo de compatibilidade para funcionamento nos sistemas Windows 8) (os controladores SQL têm de ser instalados para o Windows 8 antes da instalação do Navigator) Microsoft Windows Server® 2003 R2 de 32 bits Pré-requisito para carregar o TruVision Navigator Serviço Web Microsoft Windows Server® 2008 R2 de 32/64 bits Pré-requisito para carregar o TruVision Navigator Microsoft Internet Information Services (IIS) 6.0 ou superior Pré-requisito para carregar o TruVision Navigator Cassini Incluído na instalação Base de dados SQL 2008 da Microsoft SQL Express 2008 R2 da Microsoft O SQL Express 2008 R2 da Microsoft está incluído na instalação O SQL da Microsoft não é necessário para a instalação autónoma Outro 10 Microsoft .NET Framework 4.0 Incluído na instalação Manual do Utilizador do TruVision Navigator 5.0 Capítulo 1: Visão geral Componente Versão Notas Outro WinPCAP 4.1.2 Incluído na instalação Directrizes de hardware do servidor Estas especificações constituem DIRECTRIZES para o cliente. O desempenho do TruVision Navigator varia consoante o tipo de máquina em que é executado. A Tabela 5 mostra as especificações de hardware do servidor recomendadas. Tabela 5: Especificações do hardware do servidor Componente Recomendado Notas Processador Processador Intel Core i5-3470, 3.ª geração (6 MB, 3,2 GHz) c/ gráficos HD2500 Memória 6 GB, NÃO CEE, 1600 MHZ DDR3, 2 DIMM Disco rígido 500 GB5 - 7200RPM, SATA 3,0 Gb/s, Cache de 16 MB Opcional - este requisito de armazenamento varia muito dependendo de diversos factores, incluindo se a base de dados está ou não armazenada no servidor, o tamanho da base de dados e se o utilizador pretende armazenar vídeos no servidor ou não. Placa gráfica Dual 1 GB AMD Radeon™ HD 7470 Opcional - dependendo se o utilizador pretende ver vídeos de um cliente nesta máquina ou não. Rede 1024 x 768 PCIE 10/100/1000 integrada Unidades de vídeo suportadas A Tabela 6 mostra os dispositivos suportados e as versões de firmware associadas. Tabela 6: Dispositivos de gravação suportados Dispositivos UTC Firmware suportado TruVision NVR20 2.0h TruVision NVR50 1.0m TruVision NVR40 (TVN40) 4.2.1 Changelist 53820 TruVision DVR60 (TVR60) 4.0 TruVision DVR41 (TVR41) V3.0 build 100416 Manual do Utilizador do TruVision Navigator 5.0 11 Capítulo 1: Visão geral Dispositivos UTC Firmware suportado TruVision DVR40 (TVR40) V3.0 build 100416 TruVision DVR31 8000 TruVision DVR30 (TVR30) 0453-0329-0552-4723 TruVision DVR10 (TVR10) 2.0 Build 090722 e 2.2 Build 091210 TruVision DVR11 (TVR11c) 1.0m TruVision DVR11 (TVR11) 1.0k TruVision SVR 7.0.825 SymDec 16 mais 4 1.46r, 1.47k, 1.51e, 1.52b e 1.53 SymDec 4 1.47e e 1.48a SymDec 1 1.47e e 1.48a Série SymSafe Pro 1.27b, 1.28i, 1.30b, 1.31.b e 1.32 Série SymSafe Basic 1.27b, 1.28i, 1.30b, 1.31.b e 1.32 DVSRxU V2.3 build 091110 (V2.31S) Série DVMRE CT (Triplex) 5.68a, 5.69, 5.71 e 5.72 Série DVMRE CT II 6.28a, 6.29, 6.31 e 6.32 Série DVMRE PRO 5.68a, 5.69 e 5.71 Série DVMRE ezT 5.68a, 5.69 e 5.71 Série DVMRE CS 5.21 Série DVMRE CD 3.24 Série StoreSafe 5.68a, 5.69, 5.71 e 5.72 Série StoreSafe Pro II 6.28a, 6.29, 6.31 e 6.32 Série StoreSafe Advanced 6.28a, 6.29, 6.31 e 6.32 DSR 2.23d e 2.24a Série DVSE 1.20g, 1.41w e 3.04 12 Manual do Utilizador do TruVision Navigator 5.0 Capítulo 2 Instalação Arquitectura O TruVision Navigator é composto por 3 componentes: • Cliente • Serviços • Base de dados A arquitectura do TruVision Navigator é suficientemente flexível para permitir que os 3 componentes co-existam no mesmo PC (ou seja, uma única máquina Windows 7) em ambientes de pequena escala. Além disso, o TruVision Navigator permite que cada um dos 3 componentes seja operado em máquinas separadas (ou seja, um servidor virtual para Serviços, uma máquina dedicada para a base de dados e vários PCs distribuídos na rede anfitriã dos clientes) para ambientes distribuídos de grande escala. Opções de instalação Existem 2 opções de instalação para o TruVision Navigator: Modelo independente (standalone) (ou ligação directa à base de dados) - Esta opção de instalação permite que o cliente, a base de dados e os serviços se localizem na mesma máquina. A única limitação é que nenhum outro cliente da rede pode estabelecer ligação à base de dados nesta máquina. Esta opção de instalação é ideal para pequenos sistemas independentes (standalone). Modelo multi-cliente (cliente/servidor tradicional) - Esta opção de instalação permite que o cliente, a base de dados e os serviços se localizem na mesma máquina ou em máquinas diferentes. Esta opção requer um serviço Web (o serviço Internet Information Services (IIS) da Microsoft, ou Cassini) para a comunicação entre os vários clientes e a base de dados partilhada. Esta opção de instalação é ideal para sistemas de maiores dimensões com muitos utilizadores, PCs e dispositivos de gravação dispersos geograficamente. Manual do Utilizador do TruVision Navigator 5.0 13 Capítulo 2: Instalação Seja qual for a opção de instalação escolhida, as funções e funcionalidades do TruVision Navigator mantêm-se inalteradas. Será necessário possuir direitos de administração na máquina para instalar a aplicação, mas o software estará disponível a todos os utilizadores que iniciem sessão correctamente através de uma conta Windows nessa máquina. Idiomas O TruVision Navigator é compatível com os idiomas seguintes: árabe, chinês (simplificado e tradicional), checo, dinamarquês, holandês, inglês, finlandês, francês, alemão, húngaro, lituano, italiano, polaco, português, russo, eslovaco, espanhol, sueco e turco. Depois de abrir o TruVision Navigator Installation Setup.exe, o Assistente InstallShield detecta automaticamente a definição de idioma do PC e, se for suportado, traduz para esse idioma. Se o idioma detectado não for suportado, o Assistente InstallShield utiliza o idioma predefinido, neste caso o inglês. Depois de abrir o Client, o TruVision Navigator detecta sempre automaticamente a definição de idioma do PC e, se for suportado, traduz para esse idioma. Se o idioma detectado não for suportado, o cliente passa para o idioma predefinido, neste caso o inglês. Instalação – Modelo independente (standalone) Para instalar uma nova instância independente do TruVision Navigator no computador, efectue o seguinte: Coloque o programa setup.exe TruVision Navigator no ambiente de trabalho do PC. Abra o Assistente InstallShield a partir da página de execução automática ou faça duplo clique no ficheiro setup.exe do TruVision Navigator para iniciar a instalação. Aparece a janela Welcome (Boas-vindas). 14 Manual do Utilizador do TruVision Navigator 5.0 Capítulo 2: Instalação Figura 2: Assistente InstallShield Clique em Next (Seguinte). Aparece a janela Choose Destination Folder (Escolher a pasta de destino). Figura 3: Janela Choose Destination Folder (Escolher a pasta de destino) Navegue para localizar uma pasta de destino para a área de dados (payload) do TruVision Navigator, ou aceite a localização predefinida e clique em Next (Seguinte). Aparece a janela Database Connection Model (Modelo de ligação à base de dados). Manual do Utilizador do TruVision Navigator 5.0 15 Capítulo 2: Instalação Figura 4: A janela Database Connection Model (Modelo de ligação à base de dados) Seleccione a opção Standalone Model (Direct Database Connection) e clique em Next (Seguinte). É apresentada a janela Installation Confirmation (Confirmação da instalação). Figura 5: A janela Installation Confirmation (Confirmação da instalação) 16 Manual do Utilizador do TruVision Navigator 5.0 Capítulo 2: Instalação Leia a página de confirmação da instalação e clique em Next (Seguinte) para continuar com a instalação. Se pretende efectuar alterações, utilize o botão Back (Voltar) para voltar atrás e ajustar as suas selecções. Após a instalação, é apresentado o ecrã Installation Complete (Instalação concluída). Figura 6: A janela Installation Complete (Instalação concluída) Seleccione a opção Yes, I want to restart my computer now (Sim, pretendo reiniciar o computador agora) e clique no botão Finish (Terminar). Um ícone do TruVision Navigator será colocado no ambiente de trabalho e no menu inicial para aceder à aplicação. A instalação está concluída. Instalação – Modelo multi-cliente Para instalar uma nova instância de cliente/servidor tradicional do TruVision Navigator no computador, efectue o seguinte: Coloque o programa setup.exe TruVision Navigator no ambiente de trabalho do PC. Abra o Assistente InstallShield a partir da página de execução automática ou faça duplo clique no ficheiro setup.exe do TruVision Navigator para iniciar a instalação. Aparece a janela Welcome (Boas-vindas). Manual do Utilizador do TruVision Navigator 5.0 17 Capítulo 2: Instalação Figura 7: Assistente InstallShield Clique em Next (Seguinte). Aparece a janela Choose Destination Folder (Escolher a pasta de destino). Figura 8: Janela Choose Destination Folder (Escolher a pasta de destino) Navegue para localizar uma pasta de destino para a área de dados (payload) do TruVision Navigator, ou aceite a localização predefinida e clique em Next (Seguinte). Aparece a janela Database Connection Model (Modelo de ligação à base de dados). 18 Manual do Utilizador do TruVision Navigator 5.0 Capítulo 2: Instalação Figura 9: A janela Database Connection Model (Modelo de ligação à base de dados) Seleccione a opção Multi-client Model (using IIS or Cassini Web Server) e clique em Next (Seguinte). Nota: o modelo IIS da Microsoft é o modelo de preferência para os sistemas de modelo multi-cliente (ou seja, cliente/servidor tradicional), desde que esteja pré-carregado no sistema. No entanto, se o modelo IIS não estiver pré-carregado, o programa de instalação oferece a opção Cassini Web Server como alternativa. Consulte Anexo B “Configuração do IIS da Microsoft” na página 189 para obter informações de configuração. Aparece a janela Web Server Configuration (Configuração do servidor Web). Manual do Utilizador do TruVision Navigator 5.0 19 Capítulo 2: Instalação Figura 10: A janela Web Server Configuration (Configuração do servidor Web) Seleccione a opção predefinida Default (Predefinição) e clique em Next (Seguinte). Nota: oferecemos também definições avançadas do servidor Web. Para explorar essas definições, seleccione a opção Advanced (Avançado) e continue, seguindo as instruções apresentadas no ecrã. Aparece a janela Database Server (Servidor da base de dados). Figura 11: A janela Database Server (Servidor da base de dados) 20 Manual do Utilizador do TruVision Navigator 5.0 Capítulo 2: Instalação Seleccione o servidor de base de dados desejado na lista pendente e clique em Next (Seguinte). Nota: oferecemos também definições de instalação avançadas da base de dados. Para explorar essas definições, seleccione a opção Advanced (Avançado) e continue, seguindo as instruções apresentadas no ecrã. É apresentada a janela Installation Confirmation (Confirmação da instalação). Figura 12: Caixa de diálogo Installation Confirmation (Confirmação da instalação) Leia a página de confirmação da instalação e clique em Next (Seguinte) para continuar com a instalação. Se pretende efectuar alterações, utilize o botão Back (Voltar) para voltar atrás e ajustar as suas selecções. Aparece o ecrã Installation Complete (Instalação concluída). Manual do Utilizador do TruVision Navigator 5.0 21 Capítulo 2: Instalação Figura 13: A janela Installation Complete (Instalação concluída) Seleccione a opção Yes, I want to restart my computer now (Sim, pretendo reiniciar o computador agora) e clique no botão Finish (Terminar). Um ícone do TruVision Navigator será colocado no ambiente de trabalho e no menu inicial para aceder à aplicação. A instalação está concluída. Actualização O TruVision Navigator oferece caminhos de actualização das versões TruVision Navigator v4.0, TruVision Navigator v4.0 SP1, SP2, SP3, SP4, SP5 e SP6. Nota: não poderá utilizar este procedimento de actualização para versões mais antigas do TruVision Navigator v4.0. Actualização para instalações do servidor do cliente Para actualizar a partir de uma versão anterior do TruVision Navigator, efectue o seguinte: Coloque o programa setup.exe TruVision Navigator no ambiente de trabalho do PC. Abra o Assistente InstallShield a partir da página de execução automática ou faça duplo clique no ficheiro setup.exe do TruVision Navigator para iniciar a instalação. 22 Manual do Utilizador do TruVision Navigator 5.0 Capítulo 2: Instalação Aparece a janela Welcome (Boas-vindas). Figura 14: Assistente InstallShield Clique em Next (Seguinte). É apresentada a janela Choose Destination Folder for Upgrade (Escolher a pasta de destino para a actualização). Figura 15: Janela Setup Type (Tipo de configuração) O assistente de instalação efectuará a instalação de componentes necessários. A ferramenta WinPcap é um dos componentes necessários para actualizações a partir de versões anteriores à v5.0. (excepto 4.0 SP6). Manual do Utilizador do TruVision Navigator 5.0 23 Capítulo 2: Instalação Figura 16: Janela Setup Status (Estado da instalação) Avance para os passos seguintes e aceite o acordo de licença da ferramenta WinPcap; clique em Next (Seguinte) para concluir a instalação do WinPcap. Concluída a instalação, o assistente continuará com a instalação do TruVision Navigator. Figura 17: A janela Previous Instance Install Directory (Directório de instalação da instância anterior) Os componentes do servidor anterior serão desinstalados automaticamente. 24 Manual do Utilizador do TruVision Navigator 5.0 Capítulo 2: Instalação Figura 18: A janela New Instance Install Directory (Novo directório de instalação da instância) Depois de remover a versão anterior do Navigator, o assistente de instalação continuará com a instalação da nova versão do TruVision Navigator. Figura 19: A janela Installation Confirmation (Confirmação da instalação) Após a instalação de todos os componentes do TruVision Navigator, é apresentada a janela Installation Complete (Instalação concluída). Manual do Utilizador do TruVision Navigator 5.0 25 Capítulo 2: Instalação Figura 20: A janela Installation Complete (Instalação concluída) Seleccione a opção Yes, I want to restart my computer now (Sim, pretendo reiniciar o computador agora) e clique no botão Finish (Terminar). A instalação está concluída. 26 Manual do Utilizador do TruVision Navigator 5.0 Capítulo 2: Instalação Actualização para instalações independentes (standalone) Figura 21: Janela de selecção da base de dados Após a a selecção da base de dados, é apresentado o ecrã de confirmação da actualização. Figura 22: Janela Upgrade Confirmation (Confirmação da actualização) Manual do Utilizador do TruVision Navigator 5.0 27 Capítulo 2: Instalação Clique em Next (Seguinte) no ecrã de confirmação da actualização para prosseguir com a instalação. Após a instalação, é apresentado o ecrã Installation Complete (Instalação concluída). Figura 23: Janela Upgrade Confirmation (Confirmação da actualização) 28 Manual do Utilizador do TruVision Navigator 5.0 Capítulo 2: Instalação Primeiro início de sessão Depois de concluir a instalação, abra o TruVision Navigator utilizando um dos métodos seguintes: • Faça duplo clique no ícone do TruVision Navigator no ambiente de trabalho. • Aceda ao menu Start (Iniciar), All Programs (Programas), TruVision Navigator. Quando o TruVision Navigator se abre, aparece uma janela de início de sessão. Inicie sessão como o administrador predefinido utilizando as seguintes credenciais predefinidas: Username - admin Password - admin Figura 24: Janela de início de sessão Depois de iniciar sessão, é apresentada uma mensagem de alteração da password admin predefinida, como garantia de segurança. Manual do Utilizador do TruVision Navigator 5.0 29 Capítulo 2: Instalação Figura 25: Caixa de diálogo Change Password (Alterar password) Para alterar a password, proceda da seguinte maneira: Introduza a nova password no campo Password. Volte a introduzir a password no campo Confirm Password (Confirmar password). Seleccione uma das perguntas de desafio seguintes na lista pendente. Introduza a resposta à pergunta de desafio no campo Challenge Answer (Resposta de desafio). Prima OK. Caso se esqueça da password, basta clicar no botão Forgot? (Esqueceu-se?) na caixa de diálogo de início de sessão. Terá oportunidade de responder a uma pergunta de desafio e, se responder correctamente, poderá alterar a sua password e voltar a entrar na aplicação sem solicitar assistência. Caso se tenha esquecido da resposta de desafio para recuperar a sua password, clique novamente no botão Forgot? (Esqueceu-se?) e contacte a assistência técnica da UTC com a “chave de assistência técnica” automaticamente fornecida no campo aplicável. A equipa de assistência técnica irá recuperar a sua password com esta informação. 30 Manual do Utilizador do TruVision Navigator 5.0 Capítulo 2: Instalação Figura 26: Caixa de diálogo de desafio da conta de utilizador Desinstalação Para desinstalar o TruVision Navigator, proceda da seguinte forma: Abra a aplicação Add/Remove Programs (Adicionar/remover programas) a partir do painel de controlo do Windows. Navegue para TruVision Navigator Server (Servidor do TruVision Navigator) e clique no botão Remove (Remover) ou Uninstall (Desinstalar). Manual do Utilizador do TruVision Navigator 5.0 31 Capítulo 2: Instalação Figura 27: Janela para adicionar ou remover programas Aparece a janela do InstallShield e a aplicação prepara-se para remover a sua selecção. Figura 28: Janela do Assistente InstallShield Clique no botão Yes (Sim) quando aparecer esta janela. 32 Manual do Utilizador do TruVision Navigator 5.0 Capítulo 2: Instalação Figura 29: Janela de confirmação Inicia-se a desinstalação e aparece a janela de estado. Figura 30: Janela de estado da instalação Quando terminar, clique no botão Finish (Terminar) e reinicie o computador. Manual do Utilizador do TruVision Navigator 5.0 33 Capítulo 2: Instalação Figura 31: Janela de conclusão da instalação Repita os mesmos passos de desinstalação para a aplicação TruVision Navigator Client na janela Add or Remove Programs (Adicionar ou remover programas). Nota: este processo remove do sistema todos os ficheiros e registos do TruVision Navigator. Não são necessárias alterações de registo para remover o TruVision Navigator da máquina. 34 Manual do Utilizador do TruVision Navigator 5.0 Capítulo 2: Instalação Serviço Network Time Protocol (NTP) O servidor do TruVision Navigator tem capacidade para actuar como Serviço NTP para dispositivos na rede (se desejar, terá também a flexibilidade para utilizar outros serviços NTP de terceiros). Active o Serviço NTP no TruVision Navigator navegando para Start – All Programs – TruVision Navigator – Enable NTP Service (Iniciar - Programas – TruVision Navigator Activar Serviço NTP). O Serviço NTP ficará assim activado no servidor do TruVision Navigator. O campo do servidor NTP do dispositivo terá de ser configurado com o endereço IP do servidor do TruVision Navigator onde este Serviço NTP estiver a ser executado. Figura 32: Caixa de diálogo de activação do Serviço NTP Se possui um sistema fechado (isto é, sem acesso à Internet), os dispositivos configurados para apontar para o Serviço NTP do TruVision Navigator utilizarão o relógio CMOS da máquina desse servidor. Certifique-se de que este relógio está actualizado. Se possui um sistema aberto (isto é, com acesso à Internet), pode fazer com que os dispositivos apontem para o Serviço NTP do TruVision Navigator para sincronização da hora E fazer com que o Serviço NTP do TruVision Navigator aponte externamente para um servidor de hora de referência para manter a hora do sistema. Deste modo, deixa de ser necessário certificar-se manualmente de que a hora do servidor do TruVision Navigator está actualizada. Manual do Utilizador do TruVision Navigator 5.0 35 Capítulo 2: Instalação Figura 33: Diagrama do NTP 1. Servidor de hora de referência com Serviço NTP 2. TruVision Navigator com Serviço NTP 3. Câmara IP Windows 7 e Vista – Serviço de programação local No caso de uma instalação Windows 7 ou Vista, poderão ocorrer problemas com o serviço de programação local. O serviço de programação local na máquina do cliente é responsável pela execução de todas as tarefas em nome do cliente. Essas tarefas incluem exportações de vídeos, actualizações de firmware, configurações em conjunto e cópias de segurança/operações de restauro da base de dados. Para certificar-se de que não haverá problemas, pode efectuar o seguinte: Se possui privilégios de administrador na máquina: Abra o Windows Explorer e localize o directório onde está instalada a aplicação TruVision Navigator. Por predefinição, o TruVision Navigator está localizado em C:\Program Files\Interlogix\TruVision Navigator. Se tiver alterado o caminho predefinido, naveque até à nova localização agora. Abra a pasta “ClientInstaller” e localize o ficheiro TruVision Navigator Client.exe. Clique com o botão direito do rato no ficheiro executável e seleccione “Properties” (Propriedades). Clique no separador Compatibility (Compatibilidade) e seleccione a opção “Run the program as an administrator” (Executar o programa como administrador). 36 Manual do Utilizador do TruVision Navigator 5.0 Capítulo 2: Instalação Clique em OK. Inicie sessão na aplicação e comece a utilizar o TruVision Navigator. Figura 34: Propriedades do TruVision Navigator Client Se NÃO possui privilégios de administração na máquina, contacte o administrador para desactivar o controlo de conta de utilizador (User Account Control - UAC) do utilizador que irá executar o TruVision Navigator Client. Para tal, o administrador deve fazer o seguinte: Clicar no botão Start (Iniciar) e, na secção “Start Search” (Iniciar procura), introduzir MSCONFIG. Clicar em Enter. Na janela de configuração do sistema, seleccionar o separador Tools (Ferramentas). Realçar a fila Disable UAC (Desactivar UAC) e clicar no botão Launch (Abrir). Reiniciar a máquina. Ao reiniciar, o utilizador pode iniciar sessão na aplicação e começar a utilizar o TruVision Navigator. Manual do Utilizador do TruVision Navigator 5.0 37 Capítulo 2: Instalação Figura 35: Desactivar UAC Instalar o Navigator nas plataformas do Windows 8 O TruVision Navigator pode ser instalado nas plataformas do Windows 8, cumprindo alguns pré-requisitos antes da instalação. O sistema operativo Microsoft Windows 8 tem de suportar na íntegra os controladores da base de dados SQL da Microsoft antes de se iniciar a instalação do TruVision Navigator. Consequentemente, estes pré-requisitos são necessários para preparar o sistema para a instalação do TruVision Navigator. Siga as instruções abaixo antes de instalar o Navigator nas plataformas Windows 8. 1. Instalações do tipo cliente/servidor: Existem dois cenários possíveis: a. Windows 8 (sem o SQL instalado) i. Obrigatório instalar todas as actualizações importantes da Microsoft. ii. Instale a ferramenta WinPcap 4.1.2 manualmente, antes ou depois de instalar o Navigator. iii. Active o IIS (sigla de Internet Information Services) a partir de Control panel \ Programs and features\ Turn Windows Features on or Off\ IIS (Painel de controlo \ Programas e funcionalidades \ Activar ou desactivar funcionalidades do Windows \ IIS (com todos os componentes pertencentes em baixo). iv. O Navigator instalará o SQL 2008 Express quando detectar que não está instalado nenhum SQL na máquina. b. Windows 8 (com SQL2008 Express R2 – SP1 ou SP2 instalado) i. Obrigatório instalar todas as actualizações importantes da Microsoft. ii. Instale a ferramenta WinPcap 4.1.2 manualmente, antes ou depois de instalar o Navigator. 38 Manual do Utilizador do TruVision Navigator 5.0 Capítulo 2: Instalação iii. Active o IIS (sigla de Internet Information Services) a partir de Control panel \ Programs and features\ Turn Windows Features on or Off\ IIS (Painel de controlo \ Programas e funcionalidades \ Activar ou desactivar funcionalidades do Windows \ IIS (com todos os componentes pertencentes em baixo). iv. O Navigator permitirá que o utilizador use o SQL 2008 Express existente. 2. Para tornar a ferramenta WinPCAP compatível com o Windows 8: a. Clique com o botão direito do rato no ficheiro WinPcap.exe b. Seleccione Properties (Propriedades) c. Compatibility (Compatibilidade) d. Seleccione a caixa de Run this program in compatibility mode for: (Executar este programa no modo de compatibilidade para:) Seleccione Windows 7 e clique em Apply (Aplicar). e. Clique com o botão direito em WinPcap.exe e seleccione Run as Administrator (Executar como administrador). Manual do Utilizador do TruVision Navigator 5.0 39 : Instalação 40 Manual do Utilizador do TruVision Navigator 5.0 Capítulo 3 Operação Adicionar um único dispositivo Para adicionar um único dispositivo ao Navigator, efectue o seguinte: Clique no botão Add Device (Adicionar dispositivo) no Navigator. O menu pendente apresenta as opções seguintes: - Adicionar manualmente - Adicionar através da ferramenta Discovery Adicionar dispositivos manualmente Depois de seleccionar a opção para adicionar manualmente, é apresentado o ecrã abaixo. Figura 36: Janela Add Device (Adicionar dispositivo) (manualmente) Manual do Utilizador do TruVision Navigator 5.0 41 Capítulo 3: Operação Nota: depois de clicar em OK, os campos realçados com um ponto de exclamação vermelho indicam valores rejeitados. Coloque o ponteiro do rato sobre os pontos de exclamação para ver a explicação da não validade dos valores. Todos os campos têm de ser válidos para adicionar um dispositivo correctamente. • Introduza um título para o dispositivo (Device Title). Os valores são alfanuméricos. • Seleccione o tipo de dispositivo (Device Type) correcto no menu pendente. • Consoante o tipo de dispositivo, poderá ser necessário seleccionar um tipo de streaming (Streaming Type). Para alguns dispositivos existe apenas uma opção para o tipo de streaming, pelo que este é seleccionado por predefinição. Os tipos de streaming são definidos conforme se segue: • • TCP - TCP é um serviço fiável de fornecimento de stream que garante o fornecimento de um fluxo de dados enviado de um anfitrião (host) para outro sem duplicação ou perda de dados. • Reverse TCP - a aplicação estabelece ligação ao dispositivo e este devolve o streaming de vídeo à aplicação através da ligação existente. Esta opção refuta problemas com a firewall numa WAN e é a melhor opção. • Reverse TCP I-Frame - este tipo de ligação é semelhante a Reverse TCP, mas o dispositivo envia apenas I-Frames. Esta opção é útil para ambientes com uma largura de banda limitada. • UDP - a aplicação estabelece ligação ao dispositivo e pede ao dispositivo para devolver o streaming de vídeo à aplicação através de um endereço e porta UDP. Para esta opção, a firewall tem de ser configurada para permitir que o dispositivo faça o streaming para a aplicação nessa porta específica. • Wavelet/Wavejet - este tipo baseia-se nas metodologias de compressão Wavelet/Wavejet. Este tipo de streaming não pode ser alterado e constitui o tipo de streaming predefinido para as linhas DVMRe e DVR StoreSafe. Introduza o Endereço IP do dispositivo ou o URL DynDNS ou EzDDNS. Nota: é possível adicionar um dispositivo utilizando um nome DNS (Domain Name System) e um endereço IP estático. Basta colocar o nome DNS no campo do endereço IP no formulário. • Introduza a porta listen no campo Port (Porta). Este campo está pré-preenchido com um valor predefinido baseado no tipo de dispositivo seleccionado. Se tiver alterado esta porta no dispositivo, adicione essa porta específica neste campo. • Introduza o nome de utilizador e a password nos campos Username e Password. Este campo só é obrigatório se o dispositivo adicionado tiver sido configurado para requerer um nome de utilizador e uma password. 42 Manual do Utilizador do TruVision Navigator 5.0 Capítulo 3: Operação • Seleccione a caixa de selecção de Add Device Offline (Adicionar dispositivo offline) se pretende adicionar o dispositivo ao Navigator mas sabe que o dispositivo está actualmente offline. • Clique em OK. Nota: poderá aparecer uma mensagem de erro a informar que o dispositivo foi adicionado mas que o firmware não é suportado. Não obstante, deverá ser possível ver o vídeo. Consulte neste documento a secção de dispositivos e versões de firmware compatíveis. Adicionar dispositivos através da ferramenta Discovery Depois de seleccionar a opção Add Via Discovery Tool (Adicionar através da ferramenta Discovery), é apresentada a janela de localização de dispositivos. Esta janela apresenta uma lista dos dispositivos disponíveis na rede. Para adicionar dispositivos ao Navigator, seleccione um ou vários dispositivos da lista e clique em Add (Adicionar). O seu dispositivo deve aparecer sob o nó Devices (Dispositivos) no painel Navigator. Nota: a ferramenta de localização Discovery tentará adicionar dispositivos utilizando as respectivas credenciais predefinidas. Se as credenciais de um dispositivo forem previamente alteradas em relação aos valores predefinidos, o dispositivo será adicionado na mesma à árvore de dispositivos mas será mostrado como offline. Neste caso, as credenciais actualizadas têm de ser aplicadas manualmente pelo utilizador a partir do menu de configuração ou propriedades do dispositivo, clicando para tal com o botão direito do rato no dispositivo. Quando o gravador for mostrado como online, expanda o ícone do dispositivo para ver as câmaras. Se optou por adicionar o dispositivo offline através da caixa de selecção Add Device Offline (Adicionar dispositivo offline), o seu dispositivo aparecerá no Navigator com uma cruz (X) vermelha sobre o mesmo. Para colocar o dispositivo online, clique com o botão direito do rato e seleccione Connect (Ligar). Depois de a ligação ser estabelecida, o Navigator apresenta as câmaras respectivas sob o dispositivo. Manual do Utilizador do TruVision Navigator 5.0 43 Capítulo 3: Operação Figura 37: Ligar a um dispositivo offline Se possui canais num DVR que não irão ser utilizados, pode assinalar os mesmos como “unused” (não usados) para que não apareçam no Navigator sob o DVR. Para tal, navegue até à secção Camera Title (Título da câmara) sob os menus de configuração do DVR, marque a caixa de selecção “Camera Not in Use” (Câmara não utilizada) e clique em Save (Guardar). Esta acção irá ocultar as câmaras no Navigator. Para voltar a mostrá-las, basta deseleccionar a mesma caixa na configuração e clicar em Save (Guardar). Ferramenta de gestão de dispositivos A ferramenta de gestão de dispositivos (Device Management) fornece diversas informações e funções para garantir a facilidade de configuração e manutenção do sistema. Para aceder à interface de gestão de dispositivos: • 44 Clique com o botão direito em [Dispositivos] e seleccione [Gestão de dispositivos] (Device Management) Manual do Utilizador do TruVision Navigator 5.0 Capítulo 3: Operação Figura 38: Janela de gestão de dispositivos A janela de localização de dispositivos inclui as seguintes áreas e funções de gestão de dispositivos: • • • • • • Lista de dispositivos Atribuição de um endereço IP a um dispositivo Fazer ping a dispositivos Reinicializar dispositivos Abrir a página Web de um dispositivo Verificação das credenciais predefinidas dos dispositivos Manual do Utilizador do TruVision Navigator 5.0 45 Capítulo 3: Operação Lista de dispositivos Apresenta uma lista dos dispositivos disponíveis na rede. Para comodidade do utilizador, os dispositivos podem ser agrupados por tipo (gravador, câmara ou ambos), ou por marca. A lista pode também ser ordenada por uma das colunas, mantendo os grupos seleccionados. A coluna “Assigned To” apresenta as informações do gravador para o qual cada câmara grava. Um campo vazio indica que a câmara está localizada na rede, mas que ainda não está atribuída a um gravador. A lista de dispositivos apresenta também as seguintes informações relacionadas com os dispositivos: nome do modelo, endereço IP e porta, máscara de subrede, versão de firmware, ID MAC e número de série. Além disso, a coluna de estado apresenta os resultados dos comandos de ping, atribuição de endereço IP, obtenção da versão de firmware e reinicialização. Atribuição de endereço IP Permite a atribuição de um endereço IP a uma câmara. 1. Na lista de localização de dispositivos, seleccione uma câmara. 2. Clique no botão de alteração de endereço IP [Change IP Address] localizado no topo do menu da ferramenta de localização. 3. Introduza o novo endereço IP [New IP Address] no campo aplicável, e clique em [OK]. Ping Permite fazer ping em dispositivos para verificar a actividade dos links. O estado do comando de ping é apresentado no campo de estado. Reinicializar Permite reinicializar dispositivo(s) remotamente com um clique. O estado do comando de reinicialização é apresentado no campo de estado. Abrir a página Web de um dispositivo Permite aceder ao menu do browser web de um dispositivo. Verificação das credenciais predefinidas de um dispositivo Permite verificar se as credenciais de um dispositivo foram alteradas em relação aos valores predefinidos. 46 Manual do Utilizador do TruVision Navigator 5.0 Capítulo 3: Operação Adicionar câmaras através da ferramenta Discovery O TruVision Navigator está equipado com uma ferramenta de localização de dispositivos incorporada que localiza os dispositivos na rede e que permite adicionar um ou mais desses dispositivos ao Navigator. Figura 39: Janela da ferramenta de localização A ferramenta de localização de dispositivos permite localizar facilmente os dispositivos e prepará-los para gravação no sistema. A ferramenta de localização de dispositivos está disponível através de vários caminhos no TruVision Navigator, e é utilizada para localizar gravadores, câmaras e codificadores na rede. Seguem-se os caminhos que podem ser seguidos e as funções que podem ser utilizadas pela ferramenta de localização de dispositivos: • • • • Clique com o botão direito num gravador da árvore de dispositivos Clique em [Add IP Cameras] (Adicionar câmaras IP) e seleccione [Add via Discovery Tool] (Adicionar através da ferramenta Discovery) É apresentada uma lista das câmaras localizadas na rede. Seleccione as câmaras desejadas e clique em [Add] (Adicionar). As câmaras seleccionadas deverão ser automaticamente adicionadas sob o dispositivo seleccionado no Navigator. Manual do Utilizador do TruVision Navigator 5.0 47 Capítulo 3: Operação Nota: a ferramenta de localização Discovery tentará adicionar câmaras utilizando as respectivas credenciais predefinidas. Se as credenciais de uma câmara forem previamente alteradas em relação aos valores predefinidos, a câmara será adicionada na mesma à árvore de dispositivos mas será mostrada como offline. Neste caso, as credenciais actualizadas têm de ser aplicadas manualmente pelo utilizador a partir do menu de configuração da câmara, clicando para tal com o botão direito do rato no dispositivo/câmara. Importar um livro de endereços Antes de proceder à importação de um livro de endereços WaveReader ou SymNav existente, terá de exportar o livro de endereços de uma dessas aplicações. Para WaveReader, utilize a Opção 1 de exportação para exportar para um ficheiro delimitado por vírgulas. Para SymNav, utilize a opção de ficheiro delimitado por vírgulas. Ambas estas opções exportam para um ficheiro de texto (.txt). Guarde esse ficheiro numa localização onde irá efectuar a importação para o TruVision Navigator. Quando terminar, inicie sessão no TruVision Navigator e execute os passos seguintes: Faça clique com o botão direito do rato no nó Devices (Dispositivos) no Navigator e seleccione Import Address Book (Importar livro de endereços). 48 Manual do Utilizador do TruVision Navigator 5.0 Capítulo 3: Operação Figura 40: Importação de livro de endereços a partir do nó Devices Seleccione WaveReader ou SymNav no menu pendente Files of Type (Ficheiros de tipo). Navegue e localize o ficheiro de exportação .txt que guardou e clique em Open (Abrir). Figura 41: Importação de livro de endereços Por predefinição, os dispositivos importados correctamente são imediatamente colocados num ficheiro de importação recém-criado com indicação da data/hora. Estes dispositivos foram importados como dispositivos off-line (indicado pela cruz (X) Manual do Utilizador do TruVision Navigator 5.0 49 Capítulo 3: Operação vermelha no dispositivo). Para estabelecer ligação a um dispositivo off-line, clique com o botão direito do rato no dispositivo e seleccione Connect (Ligar). Figura 42: Importação de livro de endereços - Dispositivos offline Organizar o Navigator O Navigator permite organizar os dispositivos de maneira lógica. À medida que os sistemas aumentam de tamanho, isto permite localizar mais facilmente os dispositivos e as câmaras. Para organizar o Navigator, proceda da seguinte forma: No Navigator, clique no botão Add Folder (Adicionar pasta). Esta acção cria uma nova pasta. Introduza o nome da nova pasta e prima Enter. Para adicionar uma sub-pasta dentro da pasta criada anteriormente, clique com o botão direito do rato na pasta principal e seleccione Add Folder (Adicionar Pasta) no menu de contexto. 50 Manual do Utilizador do TruVision Navigator 5.0 Capítulo 3: Operação Figura 43: Pastas do Navigator Clique e arraste os dispositivos para dentro de pastas, ou para pastas dentro de pastas, até terminar a organização. Lembre-se de que as câmaras se manterão sempre ligadas aos respectivos dispositivos. Outra maneira fácil de encontrar qualquer objecto (utilizador, grupo, pasta, dispositivo ou câmara) no Navigator é utilizar a função Search (Procurar) no topo do painel. Basta digitar qualquer cadeia alfanumérica no campo Search (Procurar) e premir Enter. A focalização é imediatamente transferida para o objecto que coincidir com a cadeia. Prima novamente Enter para se deslocar para o próximo objecto que coincidir com a cadeia, e continue até ter passado por cada objecto. Introduza uma cadeia alfanumérica diferente para realizar outra procura. Manual do Utilizador do TruVision Navigator 5.0 51 Capítulo 3: Operação Encontrar e exportar vídeos Existem três maneiras de carregar vídeos do Navigator para dentro do Viewer: Arrastar e largar uma câmara específica no Viewer Arrastar e largar um dispositivo específico no Viewer, o que carregará todas as câmaras aplicáveis ao dispositivo Fazer duplo clique numa câmara específica. Figura 44: Viewer e Controller Por predefinição, os vídeos serão carregados no Viewer no modo em directo. O estado do vídeo (em directo ou reprodução), o tipo de câmara e o nome do dispositivo aparecem na barra de estado do mosaico de vídeo (barra grossa na parte inferior do mosaico de vídeo) juntamente com os botões de reprodução instantânea e de fecho de mosaico de vídeo. Para passar de vídeo em directo para reprodução, terá de seleccionar primeiro câmaras no Viewer, clicando para tal nesse mosaico de vídeo - um contorno azul deve ser visível em redor do mosaico de vídeo seleccionado. Se pretender seleccionar vários mosaicos de vídeo, utilize a caixa de selecção Select All (Seleccionar todos) no Controller. 52 Manual do Utilizador do TruVision Navigator 5.0 Capítulo 3: Operação Quando tiver seleccionado os mosaicos de vídeo, realize uma das operações seguintes para chamar vídeo para reprodução (partindo do princípio de que existem vídeos no dispositivo para a hora seleccionada): • Procura Go To - clique no botão Go To no Controller, introduza a data e a hora e clique em OK. A reprodução inicia-se na data e hora pretendidas. • Botão de reprodução - clique no botão de reprodução no Controller para recuar um período de tempo definido pelo utilizador (o mesmo tempo que definiu para a reprodução instantânea, ou seja, 5 minutos). • Botão de reprodução instantânea - clique no botão de reprodução instantânea na barra de estado do mosaico de vídeo para recuar um período de tempo definido pelo utilizador (5 minutos). • Linha de tempo do Controller - faça duplo clique na linha de tempo do Controller para um ponto no passado. A reprodução inicia-se na data e hora pretendidas. • Controlos de reprodução - utilize os controlos de reprodução (consoante o que for permitido pelos dispositivos) para as funções de avançar frame, avançar rápido, inverter frames, rebobinar, pausa e reprodução, para localizar com precisão o incidente exacto que pretende. Quando o vídeo está em reprodução aparece um triângulo azul de procura na linha de tempo do Controller, que indica onde o vídeo seleccionado está a ser reproduzido no tempo. Arraste e largue o triângulo azul de procura para trás e para a frente ao longo da linha de tempo para localizar a parte do vídeo que pretende visualizar. Ao colocar o cursor sobre o triângulo azul de procura são apresentados por baixo marcadores verdes/vermelhos. O marcador verde representa a hora de início e o marcador vermelho representa a hora de fim do segmento de vídeo que pretende exportar. Faça deslizar ambos os marcadores conforme aplicável para marcar o segmento de vídeo. Para mover o segmento de vídeo para o Collector para exportação, clique no botão Video no Controller. Para mover uma fotografia para o Collector para exportação, clique no botão Snapshot (Fotografia) no Controller. As miniaturas de fotografias e segmentos de vídeo serão adicionadas ao Collector e preparadas para exportação. As fotografias apresentam uma hora de início, uma vez que se trata de um único ponto no tempo. Os segmentos de vídeo apresentam um intervalo de tempo correspondente ao intervalo de tempo marcado na linha de tempo. Faça duplo clique numa fotografia ou miniatura de segmento de vídeo para reproduzilas no Viewer e refinar os intervalos de hora/data. Manual do Utilizador do TruVision Navigator 5.0 53 Capítulo 3: Operação Figura 45: Painel Collector Exporte todos os vídeos e fotografias recolhidos para uma localização específica utilizando o Collector. Para exportar vídeos ou fotografias, proceda da seguinte forma: Aceda ao Collector e seleccione cada miniatura que pretende exportar (pode utilizar o botão de seleccionar/deseleccionar todos na barra do cabeçalho do Collector para abreviar as selecções). Pode também clicar com o botão direito do rato nas fotografias para imprimir, enviar por e-mail ou mudar o nome das mesmas. Marque a caixa de selecção Include Standalone Player (Incluir reprodutor independente). Isto garante que o reprodutor independente do TruVision Navigator é incluído na pasta de destino. Clique em Browse (Navegar) e especifique uma localização de destino para a exportação. Nota: certifique-se de que possui espaço suficiente no disco na localização de destino para a exportação. Utilize o cálculo Total Size (Tamanho total) no Collector como orientação. Para iniciar imediatamente o processo de exportação, clique no botão Export Now (Exportar agora). A tarefa de exportação é automaticamente adicionada no painel Tasks (Tarefas). Pode deslocar o ponteiro do rato sobre a coluna de estado em Tasks (Tarefas) para obter informações detalhadas sobre a evolução da exportação. 54 Manual do Utilizador do TruVision Navigator 5.0 Capítulo 3: Operação Para programar o processo de exportação, clique no botão Schedule (Programar) e especifique uma data/hora de início do processo de exportação. Uma tarefa de exportação é automaticamente adicionada no painel Tasks (Tarefas). Consulte-a para saber o estado. Nota: o Serviço de Programação Local deve estar activado para executar estas tarefas de exportação. Consulte a caixa de diálogo de serviços para saber o estado e as acções de todos os serviços. Quando as tarefas de exportação estiverem concluídas, poderá encontrar fotografias e vídeos exportados na localização especificada. Esses ficheiros podem agora ser analisados, gravados num suporte ou armazenados para utilização posterior. Além disso, pode utilizar o botão Local Record (Gravação local) para gravar vídeo em directo na sua máquina. Para criar um clipe de vídeo de gravação local, efectue o seguinte: Apresente e seleccione uma câmara no Viewer. No Controller, clique no botão Local Record (Gravação local) vermelho (à direita dos controlos de reprodução) para iniciar a gravação. É apresentada uma miniatura com uma hora de início e com um ponto vermelho no Collector. Clique novamente no botão Local Record (Gravação local) vermelho para parar a gravação na máquina. É automaticamente apresentada uma hora de fim para a miniatura no Collector. Siga as operações de exportação conforme necessário para chamar a gravação local da máquina. Manual do Utilizador do TruVision Navigator 5.0 55 Capítulo 3: Operação TruVision Navigator Player O TruVision Navigator Player é um reprodutor independente (standalone) que pode ser utilizado para reproduzir qualquer clipe de vídeo que tenha sido exportado utilizando o TruVision Navigator (os formatos de ficheiro proprietários incluem .wvf, .mpc, .asf, .mp4 e .drv). Este reprodutor deve ser copiado para um suporte juntamente com os clipes de vídeo para utilização pelas autoridades. Possui uma pegada (footprint) de zero, o que significa que se abre a partir do próprio suporte e que não necessita de ser instalado na máquina. Depois de exportar clipes de vídeo do Collector para a localização definida pelo utilizador, para abrir o TruVision Navigator Player faça duplo clique no respectivo ícone na pasta de ficheiros que contém os clipes de vídeo. O ficheiro player.bin deve encontrar-se no mesmo directório que o ficheiro TruVision Navigator Player.exe, caso contrário o TruVision Navigator Player não funciona. Figura 46: Janela de exportação de vídeos Uma vez aberto, o TruVision Navigator Player varre automaticamente o directório e carrega os clipes de vídeo associados na lista de reprodução (Play List) desse directório. Clique na caixa de selecção junto do clipe na lista de reprodução para carregar o vídeo num mosaico (máximo de 9-up). Realce o mosaico de vídeo e clique no botão de reprodução para reproduzir o vídeo. 56 Manual do Utilizador do TruVision Navigator 5.0 Capítulo 3: Operação Figura 47: Janela TruVision Navigator Player As funções do TruVision Navigator Player são as seguintes: • Navegar – permite procurar um clipe de vídeo específico noutro directório e carregálo na lista de reprodução. • Fotografia – permite tirar uma fotografia do mosaico de vídeo realçado. • Imprimir – permite imprimir uma fotografia do mosaico de vídeo realçado. • Maximizar o ecrã – permite visualizar o TruVision Navigator Player em ecrã total e oculta a lista de reprodução e a barra de ferramentas no topo da aplicação. • Controlos de reprodução – permite avançar rápido, rebobinar, reproduzir, fazer uma pausa, inverter frames e avançar frames. • Linha de tempo – permite avançar ou recuar no tempo para um único mosaico de vídeo seleccionado. • Áudio – permite ouvir áudio (se presente) apenas para o mosaico de vídeo seleccionado. Se forem seleccionados todos os mosaicos de vídeo, não se ouvirá áudio. • Seleccionar todos os vídeos – permite seleccionar todos os mosaicos de vídeo. Quando todos os mosaicos de vídeo estiverem seleccionados (contorno branco em redor dos mosaicos de vídeo), os controlos de reprodução afectarão todos os mosaicos de vídeo e não apenas um único mosaico. No entanto, cada clipe terá início à sua própria hora de início e terminará à sua própria hora de fim. Isto também Manual do Utilizador do TruVision Navigator 5.0 57 Capítulo 3: Operação se aplica às funções de fotografia e impressão. A linha de tempo não aparece quando são seleccionados vários clipes de vídeo. • Indicação de data/hora – na reprodução, cada vídeo terá indicação da data e hora de gravação para fins probatórios. Faça duplo clique em qualquer mosaico de vídeo para visualização em ecrã total, ou utilize o botão de maximização na barra de ferramentas. Faça novamente duplo clique para voltar para o estado normal. Quando estiver no modo de ecrã total, faça clique com o botão direito do rato para ocultar/mostrar os controlos da reprodução para expor apenas os mosaicos de vídeo e nada mais. Opções de visualização O painel Viewer do TruVision Navigator permite gerir câmaras e opções de visualização das mesmas de diferentes maneiras, conforme especificado abaixo: Figura 48: Painel Viewer (visualizador) Multi-local - A função multi-local permite visualizar vídeos de várias câmaras de diferentes dispositivos simultaneamente no Viewer. O TruVision Navigator tem 58 Manual do Utilizador do TruVision Navigator 5.0 Capítulo 3: Operação capacidade para renderizar streams de compressão Wavelet, Wavejet, MJPEG, MPEG4 e H.264 simultaneamente, o que permite combinar as câmaras dos vários dispositivos sem qualquer problema. As disposições de mosaicos de vídeo standard incluem 1x1, 2x2, 3x3, 4x4 e 5x5. Pode utilizar também a disposição em mosaico personalizada 8-up, a qual apresenta 1 vídeo maior rodeado por 7 vídeos mais pequenos. Quando numa visualização multi-up (por ex., 4x4), faça duplo clique num mosaico de vídeo para visualizá-lo no modo de ecrã total. Faça novamente duplo clique no mosaico de vídeo para voltar para a visualização multi-up. Maximize Viewer (Maximizar o Viewer) - Utilize esta opção se pretende fechar todos os painéis instantaneamente, com excepção do Viewer. Clique novamente para voltar para a disposição anterior. Close All Video (Fechar todos os vídeos) - Seleccione esta opção para fechar todos os vídeos. Instant Replay (Reprodução instantânea) - Clique no botão Instant Replay (Reprodução instantânea) no mosaico de vídeo para passar do modo em directo para a reprodução por um período de tempo pré-configurado e definido pelo utilizador (por ex., 5 minutos) para a visualização rápida de um incidente. Custom View (Visualização personalizada) - As visualizações personalizadas permitem definir e guardar modelos de visualização de multi-local para futura utilização. É possível criar o número de visualizações que desejar. Para visualizações personalizadas, seleccione a opção Custom View (Visualização personalizada) no menu pendente da barra do cabeçalho do Viewer. O tipo de streaming (Streaming Type) pode ser guardado como uma vista personalizada. Para definir uma visualização personalizada, faça o seguinte: Carregue todas as câmaras que pretende incluir na visualização personalizada no Viewer. Para organizar as câmaras, arraste e largue a barra de estado do mosaico de vídeo para outros mosaicos de vídeo. Clique em Custom View (Visualização personalizada) no menu pendente da barra do cabeçalho do Viewer. Seleccione Save Custom View (Guardar visualização personalizada). Introduza um título no campo Title (Título). Clique em OK. Feche todos os vídeos. No menu pendente da barra do cabeçalho do Viewer, realce o título da visualização personalizada no menu e seleccione. Manual do Utilizador do TruVision Navigator 5.0 59 Capítulo 3: Operação Controlo PTZ O TruVision Navigator tem capacidade para controlar câmaras PTZ e câmaras com zoom motorizado com função de focagem automática. As funções suportadas incluem pan, tilt e zoom, bem como predefinições configuradas e “go to”, e rondas gravadas e “go to”. A funcionalidade de ronda só está disponível para determinados tipos de dispositivos. Consulte os capítulos específicos dos dispositivos para obter informações de suporte para esta funcionalidade. Em primeiro lugar, a câmara tem de ser marcada como uma câmara PTZ na sua configuração, já que a câmara não se identifica como tal perante o dispositivo. Para marcar uma câmara como PTZ, basta clicar com o botão direito do rato na câmara e seleccionar Configure Camera (Configurar câmara). A partir da caixa de diálogo de confirmação, seleccione a caixa de selecção PTZ Enabled (PTZ activada), seleccione um protocolo PTZ, atribua um endereço e clique em OK. Certifique-se de que a câmara tem também o endereço e as definições de protocolo correctos. Quando terminar, verá que o ícone da câmara no Navigator muda de ícone de câmara fixa para um ícone de câmara PTZ. Depois de marcar uma câmara como PTZ, pode controlá-la utilizando os controlos de PTZ ou com os comandos do rato no mosaico de vídeo. Para controlar uma câmara PTZ utilizando os controlos PTZ: Carregue a câmara PTZ no Viewer e seleccione-a. Clique no ícone de PTZ na barra de ferramentas do Controller para aceder à caixa de diálogo PTZ. Ajuste a caixa de diálogo de forma a optimizar a visualização. Figura 49: Controlos PTZ 60 Manual do Utilizador do TruVision Navigator 5.0 Capítulo 3: Operação Utilize os controlos para mover as câmaras PTZ, bem como para aplicar zoom, focagem automática e íris. Defina o nível de velocidade pretendido para a rede e para as operações. Pode também ir para, dar um nome e configurar predefinições, além de devolver as câmaras ao modo de ronda (em determinados dispositivos). Consulte os capítulos específicos dos dispositivos para obter informações sobre a funcionalidade aplicável. Nota: o grau de resposta do controlo PTZ varia consoante a frame rate, a resolução e a qualidade do stream de vídeo. D1/30FPS/Qualidade 9 proporciona o mais elevado nível de resposta de controlo PTZ na rede. Pondere o nível de resposta de controlo PTZ e compare com os seus requisitos de armazenamento para encontrar a melhor combinação. É também possível equilibrar a definição da velocidade de PTZ com a configuração de stream para encontrar a melhor combinação. Para controlar uma câmara PTZ utilizando os comandos do rato no mosaico de vídeo: Carregue a câmara PTZ no Viewer e seleccione-a. Coloque o cursor no centro do mosaico a visualizar. Clique com o botão direito, prenda o rato e arraste para a direita/esquerda/cima/baixo. Repare que quanto mais o cursor se afasta do centro, mais rapidamente a câmara se desloca. Clique com o botão direito, prenda o rato e arraste para cima ou para baixo para aplicar mais ou menos zoom. Os utilizadores podem também ligar as predefinições de uma câmara PTZ a uma sequência, com base numa ordem e tempo de espera específicos. Para gerir e testar estas sequências, clique com o botão direito do rato na câmara PTZ no Navigator e seleccione Preset Sequences, Manage Sequences (Sequências predefinidas, Gerir sequências). Figura 50: Janela de predefinições PTZ Manual do Utilizador do TruVision Navigator 5.0 61 Capítulo 3: Operação Para activar estas sequências, clique com o botão direito do rato na câmara PTZ no Navigator, seleccione Preset Sequences (Sequências predefinidas) e depois o nome da sequência que foi criada. Zoom digital O TruVision Navigator permite executar funções de aplicação de mais/menos zoom digital na visualização em directo e gravada. Para aplicar mais zoom desloque a roda do rato para cima; para aplicar menos zoom desloque a roda para baixo. No modo de zoom digital, o utilizador pode clicar e manter premido o botão esquerdo do rato para navegar na imagem à qual foi aplicada zoom. Monitor de tamper O TruVision Navigator está equipado com um monitor de tamper que compara a imagem actual com uma imagem de referência obtida durante a instalação. O monitor de tamper guarda um registo de cada câmara, tirando para tal uma fotografia de referência e restaurando-a na base de dados. Para abrir o monitor de tamper, clique com o botão direito num gravador e seleccione Tampering Monitor (Monitor de tamper); abre-se a janela Tampering Monitor. 62 Manual do Utilizador do TruVision Navigator 5.0 Capítulo 3: Operação Figura 51: Monitor de tamper Do lado esquerdo, as imagens de referência são indicadas com informação da data e hora a que foram tiradas. Para as primeiras aplicações desta função, as imagens de referência estarão vazias; consequentemente, o utilizador deve clicar em Update All (Actualizar todas) para guardar as imagens de referência. Comparando as imagens de referência com as imagens em directo localizadas do lado direito, o utilizador pode facilmente medir a eventual actividade de tamper em cada uma das câmaras. Configurar um dispositivo O TruVision Navigator permite configurar dispositivos em conjunto ou um de cada vez. Para configurar um único dispositivo, clique com o botão direito do rato no dispositivo no Navigator e seleccione Configure Device (Configurar dispositivo). Abre-se uma caixa de diálogo de configuração. Navegue pelas definições, efectue as alterações aplicáveis e clique em OK ou em Cancel (Cancelar). Clicar em OK guarda as definições no dispositivo e clicar em Cancel (Cancelar) anula as configurações efectuadas. Manual do Utilizador do TruVision Navigator 5.0 63 Capítulo 3: Operação Figura 52: Janela de configuração do dispositivo Alguns dispositivos não podem ser configurados remotamente através do TruVision Navigator. Consulte os capítulos específicos dos dispositivos para obter mais informações sobre esta funcionalidade. É possível ouvir áudio de dispositivos no TruVision Navigator, quer para streams em directo, quer para reprodução de streams, desde que tenham sido realizados diversos passos de configuração. A um nível elevado, o dispositivo tem de ser configurado para áudio e tem de ser adicionado um microfone ao dispositivo para capturar esse áudio. No PC Client do TruVision Navigator, têm de ser ligados altifalantes e o controlo do volume deve ser aumentado. É necessário seleccionar mosaicos de vídeo específicos para ouvir áudio. Se forem seleccionados vários mosaicos de vídeo, não se ouvirá áudio. Consulte os capítulos específicos dos dispositivos para obter mais informações sobre esta funcionalidade. Estão disponíveis notificações de detecção de movimento no TruVision Navigator, desde que tenham sido realizados vários passos de configuração. A um nível elevado, o dispositivo tem de ser configurado para accionar notificações sobre movimento e os campos de visualização de cada câmara têm de ser configurados para as zonas activas. É também necessário configurar o TruVision Navigator para aceitar essas notificações de movimento numa porta específica. Consulte os capítulos específicos dos dispositivos e a secção de notificação para obter mais informações sobre esta funcionalidade. 64 Manual do Utilizador do TruVision Navigator 5.0 Capítulo 3: Operação A função de configuração de dispositivos em conjunto oferece uma maneira fácil de actualizar e manter remotamente as configurações dos dispositivos no sistema. Esta poderosa funcionalidade permite empurrar um único parâmetro de configuração para todos os dispositivos semelhantes ou todos os parâmetros de configuração necessários para todos os dispositivos semelhantes. Tal como com uma única configuração de dispositivo, esta acção pode ser realizada imediatamente ou mediante uma programação. Para configurar dispositivos semelhantes em conjunto, clique com o botão direito do rato no nó Devices (Dispositivos) no Navigator e seleccione Bulk Configuration (Configuração em conjunto). É apresentada a caixa de diálogo Bulk Configuration (Configuração em conjunto). Figura 53: Configuração em conjunto A caixa de diálogo Bulk Configuration (Configuração em conjunto) tem 3 secções: Source (Origem), Settings (Definições) e Destination (Destino). • Source (Origem) - aqui é seleccionado o tipo de dispositivo que se pretende configurar. À medida que são seleccionados tipos de dispositivos diferentes, a lista de destino altera-se em tempo real para mostrar os dispositivos semelhantes aplicáveis no sistema. Manual do Utilizador do TruVision Navigator 5.0 65 Capítulo 3: Operação • Settings (Definições) - inicialmente, aparece um modelo de configuração genérico correspondente ao tipo de dispositivo seleccionado na origem. Este modelo genérico mostra todas as configurações necessárias para esse tipo de dispositivo mas não tem valores preenchidos nos campos. Isto permite aos utilizadores escolher os campos de configuração exactos que pretendem actualizar, e empurrar apenas esses para os dispositivos de destino. Para começar com um modelo de configuração em branco, seleccione um tipo de dispositivo na lista pendente do lado esquerdo do ecrã. Para utilizar um dispositivo específico como configuração de referência, seleccione esse dispositivo na árvore de Source (Origem). O botão Clear (Limpar) pode ser utilizado em qualquer altura para remover todos os valores de configuração e voltar para um modelo de configuração em branco. • Destination (Destino) - se existir um dispositivo de origem que reflicta a configuração exacta que o utilizador pretende copiar, basta seleccionar esse dispositivo na origem que ele carregará as definições. É possível empurrar a configuração total para os dispositivos de destino ou alterar algumas configurações e empurrar posteriormente a configuração para os dispositivos de destino. Ao iniciar (agora ou mediante uma programação), será criada uma tarefa no painel Tasks (Tarefas) para cada dispositivo em relação ao qual irão ser efectuadas configurações. O progresso das configurações é monitorizado aí. 66 Manual do Utilizador do TruVision Navigator 5.0 Capítulo 3: Operação Configurar uma câmara Os passos necessários para alterar a configuração de uma câmara assemelham-se aos passos de configuração de um dispositivo. Para alterar a configuração de uma câmara específica, efectue o seguinte: Clique com o botão direito do rato numa câmara no Navigator e seleccione Configure Camera (Configurar câmara). Abre-se uma caixa de diálogo de configuração. Navegue pelas definições, efectue as alterações aplicáveis e clique em OK ou em Cancel (Cancelar). Clicar em OK guarda as definições no dispositivo e clicar em Cancel (Cancelar) anula as configurações efectuadas. Nota: a origem de confiança para títulos de câmaras é o próprio dispositivo. Ao adicionar um dispositivo pela primeira vez, o TruVision Navigator não puxa a informação de configuração do dispositivo no momento da ligação. Deste modo, as câmaras sob o dispositivo no painel Navigator podem apresentar títulos genéricos de câmara (Camera 1, Camera 2, Camera 3, etc.). Os títulos de câmaras são actualizados no TruVision Navigator depois de puxar a configuração do dispositivo pela primeira vez. Posteriormente, quaisquer alterações aos títulos das câmaras através do TruVision Navigator actualizarão o Navigator e o dispositivo. Nota: para a configuração de protocolos de câmaras PTZ analógicas ligadas a um NVR incorporado através de um codificador, utilize a administração web do codificador em vez do menu de configuração de gravadores incorporado. Manual do Utilizador do TruVision Navigator 5.0 67 Capítulo 3: Operação Figura 54: Configuração de câmaras 68 Manual do Utilizador do TruVision Navigator 5.0 Capítulo 3: Operação Propriedades do dispositivo As propriedades do dispositivo incluem informação sobre ligação, detalhes e capacidades. Para aceder às propriedades do dispositivo, clique com o botão direito do rato no dispositivo e seleccione Properties (Propriedades). Figura 55: Janela Device Properties (Propriedades do dispositivo) O separador Connection (Ligação) mostra todas as informações anteriormente introduzidas ao adicionar o dispositivo. Efectue as alterações necessárias e clique em OK para guardar as alterações. O separador Details (Detalhes) apresenta uma área de introdução de dados relacionados com um dispositivo, para facilitar a gestão do sistema. Se o dispositivo foi importado e os dados existiam no livro de endereços WaveReader ou SymNav original, esses dados irão aparecer nestes campos. Se o dispositivo tiver sido adicionado manualmente, os campos mantêm-se em branco até o utilizador adicionar dados e premir OK. Manual do Utilizador do TruVision Navigator 5.0 69 Capítulo 3: Operação O separador Capabilities (Capacidades) mostra exactamente quais as funcionalidades suportados pelo dispositivo. Análise de disco do dispositivo O TruVision Navigator tem capacidade para executar uma análise de disco num dispositivo para obter uma ideia mais generalizada dos diferentes tipos de dados de vídeo gravados no disco. Esses dados de vídeo podem incluir alarmes, eventos, perda de vídeo, movimento e mais. Para executar uma análise de disco de um dispositivo, clique com o botão direito do rato no dispositivo no Navigator e seleccione Run Disk Analysis (Executar análise de disco). Aparece a caixa de diálogo de análise de disco. Figura 56: Caixa de diálogo Disk Analysis (Análise de disco) A partir desta caixa de diálogo, pode aplicar mais ou menos zoom à linha de tempo para ver níveis diferentes de granularidade de tempo para o vídeo. A legenda assinala os tipos de vídeo por cor (por ex., alarme é vermelho). Para os períodos assinalados como “Unknown” (Desconhecido), o dispositivo pode ou não ter vídeos gravados disponíveis. Simplesmente não foi etiquetado com um tipo específico de acordo com os respectivos parâmetros de configuração de dispositivos. Faça duplo clique nas áreas coloridas na análise de disco, e o vídeo começará a ser reproduzido no Viewer. Se as caixas de selecção à esquerda de cada nome de câmara forem todas seleccionadas, obterá a reprodução síncrona nessas câmaras seleccionadas. 70 Manual do Utilizador do TruVision Navigator 5.0 Capítulo 3: Operação Quando estiver a ser reproduzido um vídeo no Viewer, pode geri-lo e exportá-lo como habitualmente. Consulte os capítulos específicos dos dispositivos para obter mais informações sobre os tipos de etiquetagem de vídeo disponíveis para cada dispositivo. Envio de firmware O TruVision Navigator tem capacidade para enviar firmware remotamente para dispositivos. Pode fazê-lo por dispositivo ou por conjunto de dispositivos em muitos dispositivos semelhantes. Para enviar firmware para um ou mais dispositivos, clique com o botão direito do rato no dispositivo no Navigator e seleccione Upload Firmware (Enviar firmware) ou clique com o botão direito do rato no nó Devices (Dispositivos) no Navigator e seleccione Bulk Firmware Upload (Envio de firmware em conjunto). Aparece a caixa de diálogo Firmware Upload (Envio de firmware). Seleccione o tipo de dispositivo de origem, navegue até encontrar o firmware aplicável e seleccione o(s) dispositivo(s) de destino para o envio de firmware. Não esquecer que o TruVision Navigator não executa uma verificação do formato do ficheiro de firmware, pelo que deve assegurar que se trata do ficheiro correcto para o tipo de dispositivo. Além disso, o ficheiro de firmware deve residir na máquina local. Não é possível aceder ao mesmo através de caminhos de rede. Clique no botão Upload Now (Enviar agora) ou programe o envio de firmware para uma data/hora futuras através do botão Schedule (Programar). Ao iniciar o envio, será criada uma tarefa para cada envio de firmware para um dispositivo individual no painel Tasks (Tarefas). O estado de cada um destes envios pode ser seguido a partir daqui. A coluna Status (Estado) incluirá valores de Pending (Pendente), In Progress (Em curso), Success (Êxito) ou Failed (Falha). Passe o ponteiro do rato sobre o estado de cada tarefa para obter informações mais detalhadas sobre o progresso. Também pode ver o estado da actualização de firmware através da visualização no ecrã do dispositivo (OSD). Os envios de firmware podem demorar vários minutos a concluir. Para qualquer tarefa programada que irá ocorrer no futuro, o utilizador tem de assegurar que a máquina em que a tarefa foi criada está ligada e que o serviço de programação local é executado nessa máquina. A aplicação TruVision Navigator em si pode ser fechada, mas a máquina e o serviço de programação local têm de estar em funcionamento para que a tarefa seja iniciada e concluída. Manual do Utilizador do TruVision Navigator 5.0 71 Capítulo 3: Operação Figura 57: Janela de envio de firmware Pesquisa de câmaras O TruVision Navigator permite pesquisar as câmaras para localizar alarmes, alarmes e eventos, movimento e vídeos relacionados com texto de ponto de venda. Para essas pesquisas, o dispositivo tem de ser configurado primeiro para etiquetar os vídeos da câmara com base nesses parâmetros (os quais têm de estar disponíveis no dispositivo). Por exemplo, para poder pesquisar uma câmara para encontrar movimento no TruVision Navigator, a grelha de movimento tem de ser configurada para essa câmara no dispositivo e etiquetada para movimento. Esta configuração de câmara pode ser realizada remotamente através da capacidade de configuração do TruVision Navigator ou a partir do próprio dispositivo. Para procurar um vídeo etiquetado com texto, introduza a cadeia de texto que pretende localizar e clique em Search (Procurar). Alterne a selecção da caixa de Overlay Text on Video (Sobrepor texto no vídeo) para sobrepor o texto no vídeo ou colocá-lo ao lado do vídeo. Esta caixa de selecção é dinâmica, pelo que, se alternar a selecção durante a reprodução, o texto muda de sobreposição para lado a lado e vice-versa (demora alguns segundos a mudar). Para pesquisas de texto, o dispositivo deve funcionar em conjunto com um ProBridge. O ProBridge actua como uma ponte entre o dispositivo de gravação e o dispositivo de ponto de venda (Point-of-Sale - POS) (por ex., uma caixa registadora ou uma caixa multibanco - ATM). Essencialmente, transfere os dados de texto POS para o dispositivo de gravação, onde são etiquetados (associados) no vídeo aplicável. 72 Manual do Utilizador do TruVision Navigator 5.0 Capítulo 3: Operação Dispositivos diferentes suportam níveis variáveis de pesquisa de câmara. Consulte os capítulos específicos dos dispositivos para obter mais informações sobre os tipos de dados de vídeo disponíveis por dispositivo. Para efectuar uma pesquisa de câmara, clique com o botão direito do rato na câmara no Navigator e seleccione Search (Procurar). Aparece a caixa de diálogo de procura. A partir da caixa de diálogo de procura pode especificar o tipo de vídeo e o intervalo de data/hora e, ao clicar em Search (Procurar), os resultados aparecem na tabela. Clique nas horas de início com hiperligações para analisar o vídeo no Viewer. Figura 58: Caixa de diálogo de procura Manual do Utilizador do TruVision Navigator 5.0 73 Capítulo 4 Definições do TruVision Navigator Para os modelos de instalação independente (standalone) e multi-cliente, poderá configurar o cliente e o servidor do TruVision Navigator em relação a funções específicas. Para configurar o cliente e o servidor do TruVision Navigator, clique com o botão direito do rato em TruVision Navigator Server no Navigator e seleccione Settings (Definições). Aparece a caixa de diálogo Settings (Definições). Figura 59: Janela Settings (Definições) Manual do Utilizador do TruVision Navigator 5.0 75 Capítulo 4: Definições do TruVision Navigator Definições do cliente O separador Client (Cliente) da janela Settings (Definições) apresenta as seguintes definições de cliente: Preservar a relação de aspecto do vídeo: se seleccionada, ajuda a conservar a relação de aspecto de vídeo Activar áudio a partir de dispositivos: activa a utilização de áudio a partir de dispositivos remotos. Mudar automaticamente para stream alternativo: ajuda a reduzir a utilização da CPU e da rede quando o utilizador está num modo de disposição específico. Quando o mosaico é maximizado para visualização em ecrã total, mostra stream principal e converte de novo para stream alternativo quando a visualização volta a ser convertida para a disposição seleccionada. O número de mosaicos seleccionados and above** utilizará stream alternativo automaticamente. Pode seleccionar a disposição preferida quando utilizar o substream. Definições do servidor O separador Server (Servidor) da janela Settings (Definições) apresenta as seguintes definições de cliente: • Configuração do SMTP • Modelo de permissão • Complexidade de autenticação • Reprodução instantânea • Link de ajuda personalizada • URL do servidor • URL de download de cliente Configuração do SMTP O Simple Mail Transfer Protocol (SMTP) é uma norma de facto para transmissões de e-mail na Internet. O servidor do TruVision Navigator pode ser configurado para utilizar um servidor SMTP com vista a enviar mensagens de e-mail automáticas (com URL de download de cliente, nome de utilizador, password) para os utilizadores quando estes são criados no TruVision Navigator e quando as suas credenciais de acesso (nome de utilizador, password) têm de ser repostas no sistema por um administrador. Se o SMTP não for configurado, esta informação terá de ser enviada através de um método alternativo (por ex., telefone ou e-mail pessoal). 76 Manual do Utilizador do TruVision Navigator 5.0 Capítulo 4: Definições do TruVision Navigator Introduza o endereço IP do servidor SMTP, a porta, as credenciais de nome de utilizador/password que possam ser obrigatórias para o servidor SMTP que utiliza e, se necessário, SSL. Para testar esta configuração, clique em Test (Teste) e introduza o endereço de e-mail do local para onde deseja enviar a mensagem de teste. Verifique a barra de estado da aplicação para ver o feedback do teste. Além disso, verifique o seu e-mail para assegurar que existe uma mensagem de teste do servidor do TruVision Navigator a confirmar a configuração correcta do servidor SMTP. Deverá ver um e-mail como o do exemplo abaixo. Após vários minutos, se ainda não tiver recebido a mensagem, verifique a sua pasta de Junk Mail para ver se o e-mail foi classificado e armazenado na mesma. Figura 60: Janela Test Email (Testar e-mail) Modelo de permissão O TruVision Navigator possui dois modelos de permissão - simples ou avançado. A predefinição para uma nova instalação é o modelo simples. Manual do Utilizador do TruVision Navigator 5.0 77 Capítulo 4: Definições do TruVision Navigator Modelo simples - Os administradores só podem criar, editar e eliminar utilizadores e as permissões correspondentes. Modelo avançado - Os administradores podem criar, editar e eliminar utilizadores E grupos. Os grupos permitem escalar as permissões no sistema para muitos utilizadores. Por exemplo, muitos utilizadores podem ser colocados num único grupo, e a esse grupo podem ser atribuídas permissões de acordo com as pastas/dispositivos no sistema. Sem grupos, o administrador teria de atribuir permissões a cada utilizador relativamente a esses mesmos dispositivos. Para alterar o modelo de permissão de simples para avançado, seleccione o modelo na lista pendente Permission Model (Modelo de permissão) e clique em OK. Os grupos devem aparecer agora como um nó no painel Navigator. A tabela seguinte mostra as permissões reais que podem ser concedidas a utilizadores ou grupos no TruVision Navigator, o impacto dessa permissão na interface do utilizador e as dependências de permissões específicas. Tabela 7: Matriz de permissões Permissão Impacto na interface do utilizador Configurar servidor Activar/desactivar as opções de clique direito no nó do servidor do TruVision Navigator (por ex., Properties (Propriedades), Database Backup (Cópia de segurança da base de dados) e Database Restore (Restaurar base de dados)) Gerir permissões de utilizadores Mostrar/ocultar nós de utilizadores e/ou grupos no Navigator Gerir pastas de dispositivos Mostrar/ocultar o botão Add Folder (Adicionar pasta) e menus de contexto no Navigator Permissões dependentes Mostrar/ocultar pasta (a pasta pode também ser visível devido a outras permissões ou permissões principais/secundárias) Mostrar/ocultar o menu de contexto de importação de livro de endereços para o nó Devices (Dispositivos) Gerir dispositivos Mostrar/ocultar o botão Add Device (Adicionar dispositivo) e menus de contexto (mudar o nome e eliminar) no Navigator Mostrar/ocultar pasta (a pasta pode também ser visível devido a outras permissões ou permissões principais/secundárias) 78 Manual do Utilizador do TruVision Navigator 5.0 Capítulo 4: Definições do TruVision Navigator Permissão Impacto na interface do utilizador Permissões dependentes Mostrar/ocultar dispositivo (o dispositivo pode também ser visível devido a outras permissões ou permissões principais/secundárias) Mostrar/ocultar uma câmara (a câmara pode também ser visível devido a outras permissões) Mostrar/ocultar menus de contexto de tarefas em conjunto (configuração e envio de firmware) para o nó Devices (Dispositivos) Activar/desactivar a caixa de diálogo Device Properties (Propriedades do dispositivo) (Connection, Details, Capabilities) no dispositivo Mostrar/ocultar os menus de contexto de pesquisa e configuração de câmaras Mostrar/ocultar o menu de contexto de envio de firmware para o dispositivo Mostrar/ocultar o painel de tarefas (o painel pode também ser visível devido a outras permissões) Ver o diagnóstico do dispositivo Mostrar/ocultar a execução do diagnóstico de saúde (Run Health Diagnostics) no nó Devices (Dispositivos), e menus de contexto de dispositivos específicos no Navigator Mostrar/ocultar pasta (a pasta pode também ser visível devido a outras permissões ou permissões secundárias) Mostrar/ocultar dispositivo (o dispositivo pode também ser visível devido a outras permissões ou permissões secundárias) Ver notificações Mostrar/ocultar pasta (a pasta pode também ser visível devido a outras permissões ou permissões secundárias) Mostrar/ocultar dispositivo (o dispositivo pode também ser visível devido a outras permissões ou permissões secundárias) Activar/desactivar o ícone do Notifier (Notificador) na barra de estado da aplicação Mostrar/ocultar a notificação de dispositivos na caixa de diálogo Notifier Manual do Utilizador do TruVision Navigator 5.0 79 Capítulo 4: Definições do TruVision Navigator Permissão Impacto na interface do utilizador Permissões dependentes Mostrar/ocultar a notificação de câmaras na caixa de diálogo Notifier para o dispositivo com permissão Reconhecer notificações Mostrar/ocultar o botão Acknowledge All (Confirmar todos) na caixa de diálogo Notifier Ver vídeo em directo Mostrar/ocultar pasta (a pasta pode também ser visível devido a outras permissões ou permissões secundárias) Mostrar/ocultar dispositivo (o dispositivo pode também ser visível devido a outras permissões ou permissões secundárias) Mostrar/ocultar uma câmara (a câmara pode também ser visível devido a outras permissões) Permitir/anular a permissão da abertura de vídeo a partir da câmara (todos os métodos: duplo clique e arrastar e largar no Navigator) Mostrar/ocultar os controlos de PTZ e de rato no mosaico Ver a reprodução de vídeo Mostrar/ocultar pasta (a pasta pode também ser visível devido a outras permissões ou permissões secundárias) Se possui permissão para a visualização de reprodução de vídeo, receberá automaticamente permissão para a visualização de vídeo em directo Mostrar/ocultar dispositivo (o dispositivo pode também ser visível devido a outras permissões ou permissões secundárias) Mostrar/ocultar uma câmara (a câmara pode também ser visível devido a outras permissões) Activar/desactivar os controlos de reprodução do Controller (Controlador), incluindo Go To, Playback, Live, doubleclick on timeline (Ir para, reprodução, em directo, duplo clique na linha de tempo) Activar/desactivar notificações na caixa de diálogo Notifier (Notificador) Ver vídeo de alta largura de banda 80 Activar/desactivar os menus de stream e de largura de banda no Controller Requer pelo menos uma das permissões de visualização de vídeo (em directo ou reprodução) Manual do Utilizador do TruVision Navigator 5.0 Capítulo 4: Definições do TruVision Navigator Permissão Impacto na interface do utilizador Permissões dependentes Exportar vídeo Activar/desactivar o botão Local Record (Gravação local) no Controller Requer ambas as permissões de visualização de vídeo (em directo e reprodução) Activar/desactivar os botões Snapshot (Fotografia) e Video no Controller Mostrar/ocultar o painel Collector Mostrar/ocultar o painel de tarefas (o painel pode também ser visível devido a outras permissões) Ver a análise de disco Mostrar/ocultar o menu de contexto da análise de disco para o dispositivo Mostrar/ocultar uma fila de câmara na caixa de diálogo Disk Analysis (Análise de disco) Requer ambas as permissões de visualização de vídeo (em directo e reprodução) Complexidade de autenticação O TruVision Navigator possui três normas de complexidade de autenticação: Baixa, Média e Alta. A predefinição para uma nova instalação é Baixa. Para alterar a complexidade de autenticação, seleccione uma opção na lista pendente e clique em OK. Todos os novos utilizadores da aplicação terão de cumprir a nova norma de complexidade de autenticação. No entanto, os utilizadores existentes da aplicação não receberão uma mensagem para alterar as suas credenciais de cumprimento da nova norma quando esta for alterada. Deste modo, o administrador terá de repor cada uma das contas de utilizador existentes para que a norma entre em vigor. Essa reposição só irá afectar a password desse utilizador, e não o nome de utilizador. Recomenda-se definir a complexidade de autenticação antes de serem criados utilizadores no sistema, para evitar as reiniciações. A tabela abaixo mostra os componentes de cada uma destas normas. Manual do Utilizador do TruVision Navigator 5.0 81 Capítulo 4: Definições do TruVision Navigator Tabela 8: Complexidade de autenticação Complexidad e de autenticação N.º máximo Complexidade Complexidade Reutilização de tentativas do nome de da password da password de início de utilizador sessão falhadas Validade da password Reduzida n/a Pelo menos 6 caracteres Pelo menos 6 caracteres n/a n/a Média 3 Pelo menos 6 caracteres Pelo menos 8 caracteres alfanuméricos n/a n/a Elevada 3 Pelo menos 12 caracteres Pelo menos Não é possível 8 caracteres reutilizar a com um mínimo última password de: O utilizador deve alterar a password a cada 60 dias 1 letra maiúscula 1 letra minúscula 1 carácter numérico 1 carácter especial (~, !, @, #, $, %, ^, &, +, =) Reprodução instantânea O TruVision Navigator suporta a função de reprodução instantânea a partir do próprio mosaico de vídeo através do ícone de reprodução instantânea. O operador tem deste modo a possibilidade, através de um clique de rato, de rebobinar o vídeo seleccionado por um perído de tempo pré-configurado definido pelo utilizador (99 minutos e 59 segundos no máximo). Para definir o tempo de reprodução instantânea, introduza os minutos e segundos e clique em OK. Esta definição encontra-se no ecrã de definições do servidor no menu de definições, localizado na barra de ferramentas inferior. Carregue o vídeo no Viewer e passe o ponteiro do rato sobre o ícone de reprodução instantânea (seta branca à esquerda do ícone de fecho de vídeo) no extremo direito da barra de estado do mosaico de vídeo. Veja o período de tempo pré-configurado, indicado pelo texto da ferramenta que aparece ao passar o ponteiro do rato. Clique no ícone para retroceder esse periodo de tempo com o vídeo seleccionado. Consulte os capítulos específicos dos dispositivos para ver informações sobre as limitações da reprodução instantânea por dispositivo. 82 Manual do Utilizador do TruVision Navigator 5.0 Capítulo 4: Definições do TruVision Navigator Ajuda personalizada O TruVision Navigator tem acesso a ajuda personalizada que permite às organizações individuais fornecer os seus conteúdos adicionais de modo a facilitar a adopção do software. Estes conteúdos são totalmente definidos pelo utilizador. O TruVision Navigator proporciona simplesmente um caminho de acesso aos mesmos. Para adicionar um link de ajuda personalizada, introduza o título de ajuda personalizada do conteúdo que pretende expor aos utilizadores. Seguidamente, introduza o link de ajuda personalizada, que é o caminho de acesso ao conteúdo (os utilizadores não poderão ver o que introduz neste campo). Clique em OK. Abra a caixa de diálogo Help (Ajuda) (ícone de ponto de interrogação) a partir da barra de estado da aplicação e veja o título de ajuda personalizada aí indicado. Clique no link para aceder ao conteúdo. URL do servidor Para instalações multi-cliente (cliente/servidor), o URL do servidor é a localização na rede do servidor do TruVision Navigator. Este é o URL que os clientes do TruVision Navigator utilizam para comunicar com o servidor do TruVision Navigator. Para instalações independentes (ligação directa à base de dados), este campo estará desactivado, uma vez que nenhuns outros clientes do TruVision Navigator na rede podem estabelecer ligação a esta instância do servidor do TruVision Navigator. URL de download de cliente Para instalações multi-cliente (cliente/servidor), o URL de download de cliente é a localização na rede do pacote de software Client do TruVision Navigator. Os administradores podem enviar este URL aos novos utilizadores para fazerem o download do software Client remotamente a partir do servidor do TruVision Navigator. Se o SMTP (ver em baixo) estiver em utilização, isto é feito automaticamente para o administrador durante a configuração de utilizadores. Para instalações independentes (ligação directa à base de dados), este campo estará desactivado, uma vez que nenhuns outros clientes do TruVision Navigator na rede podem estabelecer ligação a esta instância do servidor do TruVision Navigator. Idioma predefinido O TruVision Navigator lê automaticamente a definição de idioma do seu PC e apresenta esse idioma na aplicação, desde que seja suportado. Se o idioma não for suportado, o TruVision Navigator passa para o idioma predefinido, neste caso o inglês. A alteração Manual do Utilizador do TruVision Navigator 5.0 83 Capítulo 4: Definições do TruVision Navigator da definição de idioma no PC entra em vigor da próxima vez que iniciar sessão no TruVision Navigator. Depois de alterar o idioma predefinido, os nomes e pastas de dispositivos manter-se-ão no idioma da designação original. Não serão traduzidos de forma dinâmica. Os nomes dos dispositivos e pastas podem ser alterados depois da entrada em vigor da alteração do idioma predefinido. Devido à diferença de comprimento das palavras nos diversos idiomas, os botões da aplicação poderão mostrar palavras abreviadas. Basta posicionar o rato sobre a abreviatura no botão para ver a tradução completa da palavra. Visão geral da gestão de utilizadores e envio de software Client Com instalações multi-cliente (cliente/servidor) do TruVision Navigator, os PCs na mesma rede com o servidor do TruVision Navigator têm capacidade para fazer o download do TruVision Navigator Client. Isto elimina a necessidade de o administrador enviar suportes fisicamente ou de se deslocar ao local do PC para instalar o software de cliente. Lembre-se de que: A distribuição remota de software de cliente NÃO é opção para as opções de instalação independente (Ligação directa à base de dados). A pessoa que instalar o software de cliente deve ter direitos administrativos na máquina para efectuar a instalação do cliente. O mecanismo de envio do software de cliente é ligeiramente diferente se for utilizada a capacidade de SMTP com o TruVision Navigator. Se for utilizada a capacidade de SMTP, todo o processo de adição de um utilizador e distribuição de software de cliente é automático. Se não for utilizada a capacidade de SMTP, serão necessários vários passos manuais para a entrega do software de cliente, conforme descrito abaixo. Entrega totalmente automatizada do software de cliente O TruVision Navigator pode ser configurado para utilizar um servidor SMTP com vista a enviar mensagens de e-mail automáticas (com URL de download de cliente, nome de utilizador e password) para os novos utilizadores ou quando as suas credenciais de acesso (nome de utilizador e password) têm de ser repostas no sistema por um administrador. 84 Manual do Utilizador do TruVision Navigator 5.0 Capítulo 4: Definições do TruVision Navigator Para distribuir o software de cliente remotamente a um novo utilizador, é necessário configurar primeiro o TruVision Navigator com um servidor SMTP, adicionar o novo utilizador e atribuir permissões ao novo utilizador. Para adicionar um utilizador, clique com o botão direito do rato no nó Users (Utilizadores) no Navigator e seleccione Add User (Adicionar utilizador). Aparece a caixa de diálogo Add User (Adicionar utilizador). Nos campos First Name (Primeiro nome), Last Name (Último nome) e Email Address (Endereço de e-mail) introduza, respectivamente, o primeiro nome, o último nome e o endereço de e-mail do utilizador (estes campos são obrigatórios, enquanto que os campos Username (Nome de utilizador), Password e Confirm Password (Confirmar password) estão desactivados devido a configuração SMTP) e clique em OK. O novo utilizador é adicionado sob o nó Users (Utilizadores) no Navigator. Adicionar utilizador Neste momento, o TruVision Navigator gera o novo utilizador com um nome de utilizador e password temporários no sistema e envia um e-mail automático para o servidor SMTP para o utilizador, conforme mostrado em baixo. Figura 61: E-mail de conta de utilizador criada Manual do Utilizador do TruVision Navigator 5.0 85 Capítulo 4: Definições do TruVision Navigator O utilizador pode agora clicar no URL de download ou cortar/colar o URL numa browser web. A partir da página de instalação de cliente (Client Installation), siga as instruções de instalação do software de cliente. Instalação do Client Figura 62: Janela Client Installation (Instalação do Client) Quando a instalação estiver concluída e depois de ter reiniciado a máquina, clique no ícone do TruVision Navigator no ambiente de trabalho. Inicie sessão na aplicação utilizando as credenciais indicadas no e-mail. Depois de iniciar sessão, aparece uma mensagem a indicar que as credenciais devem ser alteradas. Aparece também uma mensagem a solicitar que indique uma pergunta e resposta de desafio, as quais, no futuro, permitirão que altere a sua própria password sem ajuda do administrador. Já dentro da aplicação, deverá ver todos os dispositivos no Navigator, de acordo com as permissões concedidas pelo administrador. Não se esqueça, quando um novo utilizador é adicionado ao sistema, esse utilizador não tem quaisquer permissões atribuídas e, portanto, não poderá iniciar sessão na aplicação. Deve atribuir permissões de utilizador para que este possa iniciar sessão. Para atribuir permissões a um utilizador, clique com o botão direito do rato no utilizador no Navigator e seleccione Properties (Propriedades). É apresentada a caixa de diálogo User Properties (Propriedades do utilizador). Clique no separador Permissions (Permissões). 86 Manual do Utilizador do TruVision Navigator 5.0 Capítulo 4: Definições do TruVision Navigator Figura 63: Janela User Properties (Propriedades do utilizador) Realce o nó do servidor do TruVision Navigator na árvore de dispositivos e autorize/recuse as permissões para este utilizador na secção Permission (Permissão). Se o seu modelo de permissão estiver definido como simples (só utilizadores), só será visível a coluna Allow (Autorizar). Se o seu modelo de permissão estiver definido como avançado (utilizadores e grupos), serão visíveis as colunas Allow e Deny (Autorizar e Recusar). À medida que o for fazendo, as permissões concedidas são transmitidas em cascata a todos os dispositivos indicados sob o servidor do TruVision Navigator. Uma “breadcrumb” (migalha) azul aparecerá em todas as pastas, dispositivos e câmaras em relação aos quais o utilizador possui permissões. Ao atribuir permissões, poderá especificar se a permissão se aplica ao nó principal ou secundário. A concessão de permissões num nó principal transmite essas permissões em cascata aos nós secundários. Por exemplo, conceder permissões ao nível do Manual do Utilizador do TruVision Navigator 5.0 87 Capítulo 4: Definições do TruVision Navigator servidor do TruVision Navigator transmite-as em cascata a todas as pastas, dispositivos e câmaras sob o mesmo. São indicadas com uma “breadcrumb” (migalha) azul. Em contrapartida, a concessão de permissões no nó secundário não altera as permissões no nó principal. Neste caso, o nó secundário mostra uma “breadcrumb” (migalha) azul e o nó principal mostra uma “breadcrumb” cinzenta. A tabela em baixo descreve esta função ao pormenor. Tabela 9: “Breadcrumbs” (migalhas) de permissão “Breadcrumb” (migalha) de permissão Descrição Azul Uma “breadcrumb” (migalha) azul indica que foram concedidas permissões expressas a esse nó. Essas permissões são herdadas pelos nós secundários sob o nó principal. Cinzento Uma “breadcrumb” (migalha) cinzenta indica que foram concedidas permissões ao nó secundário de um nó principal, mas não ao nó principal em si. Isto proporciona ao administrador uma indicação visual rápida para encontrar permissões expressas concedidas a um utilizador em dispositivos contidos na árvore de permissões. Se continuar a expandir todos os nós com “breadcrumb” (migalha) cinzenta, acabará por chegar à câmara ou dispositivo que tem uma ou mais permissões expressas, indicada(s) pela “breadcrumb” azul. Não se esqueça, as permissões dentro do TruVision Navigator podem ser tão simples ou complexas quanto desejar. Muito simplesmente, um administrador pode conceder permissões a utilizadores em relação a todos os dispositivos no sistema, aplicando essas permissões no nó (principal) do servidor do TruVision Navigator para que sejam transmitidas em cascata a todos os nós secundários no sistema. Por outro lado, o administrador pode conceder permissões a partir dos nós secundários em sentido ascendente, para a granularidade e controlo dentro do sistema. Os grupos também serão considerados para facilitar a tarefa de permissões no sistema. Entrega parcialmente automatizada do software de cliente Lembre-se de que o processo de entrega do software de cliente varia ligeiramente consoante for utilizado SMTP ou não. Se NÃO tem acesso ao SMTP, pode mesmo assim entregar o software de cliente de forma remota. No entanto, existem alguns passos adicionais que terão de ser seguidos relacionados com a entrega do URL de download do Client e as credenciais de início de sessão ao utilizador. 88 Manual do Utilizador do TruVision Navigator 5.0 Capítulo 4: Definições do TruVision Navigator Em primeiro lugar, confirme que não existe uma configuração de SMTP no TruVision Navigator, clicando para tal com o botão direito do rato no nó TruVision Navigator Server e seleccionando Properties (Propriedades). Certifique-se de que o endereço IP do servidor SMTP está vazio. Em segundo lugar, ao adicionar um utilizador, o administrador terá de gerar ele próprio um nome de utilizador e uma password para o utilizador. Figura 64: Janela Add User (Adicionar utilizador) Em terceiro lugar, o administrador terá de entregar ao utilizador as respectivas credenciais de início de sessão e o URL de download do Client, por telefone ou através de e-mail privado. É apresentado abaixo um exemplo dessa informação. Pode cortar e colar o URL de download do Client a partir da caixa de diálogo Properties (Propriedades) do servidor do TruVision Navigator, separador General (Geral). Lembrese de atribuir as permissões do utilizador, caso contrário ele/ela não poderá iniciar sessão. Por último, se não deseja utilizar a função de distribuição de software por via remota, pode carregar fisicamente o software de cliente nos PCs, fazendo o seguinte: Faça o download do ficheiro ClientInstall.exe a partir da página web de instalação do Client e coloque-o numa unidade de memória ou noutro suporte. Entregue fisicamente o ficheiro .exe ao PC específico. Execute o ficheiro ClientInstall.exe e siga as mensagens de instalação (o ficheiro ClientInstall.exe está pré-configurado para apontar para o servidor a partir do qual foi obtido). Manual do Utilizador do TruVision Navigator 5.0 89 Capítulo 4: Definições do TruVision Navigator Inicie sessão com as credenciais desse utilizador. Desactivar ou eliminar um utilizador Por diversos motivos, um Administrador pode decidir desactivar ou eliminar um utilizador do sistema. Para desactivar um utilizador, clique com o botão direito do rato no utilizador no nó Users (Utilizadores) no Navigator e seleccione Inactivate User (Desactivar utilizador). Clique em Yes (Sim) quando aparecer a mensagem "Are you sure you want to inactivate this user?" (Tem a certeza de que deseja desactivar este utilizador?). Os utilizadores inactivos serão removidos do nó Users (Utilizadores) no Navigator, a menos que faça clique com o botão direito do rato no nó Users (Utilizadores) e seleccione Include Inactive Users (Incluir utilizadores inactivos). O ícone de utilizador inactivo é apresentado a cinzento, e o ícone de utilizador activo é apresentado a azul. Para eliminar um utilizador, clique com o botão direito do rato no utilizador no nó Users (Utilizadores) no Navigator e seleccione Delete User (Eliminar utilizador). Clique em Yes (Sim) quando aparecer a mensagem "Are you sure you want to delete this user?" (Tem a certeza de que deseja eliminar este utilizador?). Os utilizadores eliminados serão removidos do nó Users (Utilizadores) e da base de dados. Para visualizar todos os utilizadores na base de dados (activos ou inactivos) numa lista, clique com o botão direito do rato no nó Users (Utilizadores) e seleccione Show User List (Mostrar lista de utilizadores). Aparece a caixa de diálogo Users (Utilizadores). Todas as colunas nesta caixa de diálogo podem ser ordenadas, o que permite localizar rapidamente os utilizadores pretendidos. Faça duplo clique em qualquer fila de utilizador para ver a caixa de diálogo de propriedades desse utilizador. Figura 65: Janela Users (Utilizadores) 90 Manual do Utilizador do TruVision Navigator 5.0 Capítulo 4: Definições do TruVision Navigator Restaurar um utilizador inactivo Quando o administrador precisar de restaurar um utilizador inactivo no sistema, clique com o botão direito do rato no utilizador inactivo sob o nó Users (Utilizadores) no Navigator e seleccione Activate User (Activar utilizador). Pode também fazer clique com o botão direito do rato no utilizador inactivo sob o nó Users (Utilizadores) no Navigator, seleccionar Properties (Propriedades) e utilizar o botão Reset Account (Repor conta) no separador Details (Detalhes). Finalmente, pode abrir a lista de utilizadores e fazer duplo clique no utilizador para aceder à caixa de diálogo Properties (Propriedades), e utilizar o botão Reset Account (Repor conta). Figura 66: Janela User Properties (Propriedades do utilizador) Se o SMTP estiver em utilização, o utilizador recebe automaticamente um e-mail com a password temporária para iniciar sessão. O utilizador vê uma mensagem para alterar esta password após iniciar sessão. Manual do Utilizador do TruVision Navigator 5.0 91 Capítulo 4: Definições do TruVision Navigator Figura 67: Janela User Account Reset (Reposição da conta do utilizador) Se o SMTP não estiver em utilização, o administrador terá de criar uma nova password temporária para o utilizador na caixa de diálogo Change Password (Alterar password). Estas credenciais temporárias terão de ser fornecidas ao utilizador por telefone ou através de um e-mail gerado pessoalmente pelo administrador. Figura 68: Janela Change Password (Alterar password) 92 Manual do Utilizador do TruVision Navigator 5.0 Capítulo 4: Definições do TruVision Navigator Repor o utilizador após um bloqueio Se o utilizador se esquecer do seu nome de utilizador ou password e pergunta de desafio, poderá ser bloqueado do sistema. Se o utilizador tiver sido bloqueado por falhas de início de sessão, pode desbloquear-se respondendo à sua pergunta de desafio através da janela Challenge Dialog (Caixa de diálogo de desafio) do formulário de início de sessão. Figura 69: Janela User Account Challenge Dialog (Caixa de diálogo de desafio da conta de utilizador) Se o utilizador não se conseguir lembrar da sua resposta de desafio, será necessário contactar o administrador para repor a conta. Siga as instruções na secção de primeiro início de sessão. Verificar a actividade de login do utilizador Para verificar a actividade de login de um utilizador, clique com o botão direito do rato no nó Users (Utilizadores) e seleccione Show User List (Mostrar lista de utilizadores). A janela Show Users (Mostrar utilizadores) mostra ao administrador toda a actividade de login do utilizador e as últimas informações vistas. O Administrador pode fazer duplo clique num utilizador para aceder às propriedades do utilizador. O Administrador pode fazer duplo clique num utilizador para aceder às propriedades do utilizador. Manual do Utilizador do TruVision Navigator 5.0 93 Capítulo 4: Definições do TruVision Navigator Gestão de grupos O modelo de permissão avançada (na caixa de diálogo Properties (Propriedades) do servidor do TruVision Navigator) permite a utilização de grupos dentro do TruVision Navigator. Os grupos permitem escalar as permissões no sistema para muitos utilizadores. Por exemplo, muitos utilizadores podem ser colocados num único grupo, e a esse grupo podem ser atribuídas permissões de acordo com as pastas/dispositivos no sistema. Sem grupos, o administrador teria de atribuir permissões a cada utilizador relativamente a esses mesmos dispositivos. Antes de criar um grupo, clique com o botão direito do rato no nó TruVision Navigator Server no Navigator e seleccione Properties (Propriedades). Aparece a caixa de diálogo Properties (Propriedades). Certifique-se de que o modelo de permissão está definido como Advanced (Avançado). Agora, faça clique com o botão direito do rato no nó de grupos (Groups) no Navigator e seleccione Add Group (Adicionar grupo). Indique um nome para o grupo na caixa de diálogo Add Group (Adicionar grupo) e clique em OK. Faça clique com o botão direito do rato no nome do grupo sob o nó de grupos (Groups) no Navigator e seleccione Properties (Propriedades). Aparece a caixa de diálogo Group Properties (Propriedades do grupo). 94 Manual do Utilizador do TruVision Navigator 5.0 Capítulo 4: Definições do TruVision Navigator Figura 70: Janela Group Properties (Propriedades do grupo) No separador Details (Detalhes), pode alterar o nome do grupo, adicionar utilizadores ao grupo e definir a prioridade de ligação (Connection Priority) do grupo. No separador Permission (Permissão), pode atribuir ao grupo as permissões aplicáveis. Prioridade de ligação Quanto aos níveis de ligação, existe apenas um número limitado de ligações em directo e de reprodução disponíveis, consoante o dispositivo. O TruVision Navigator estabele ligação aos dispositivos e desliga automaticamente dos mesmos, e gere esses níveis de ligação em seu nome consoante as tarefas que pretende executar. Para tal, o TruVision Navigator possui um gestor de ligação que gere os níveis de ligação aos dispositivos, bem como a prioridade de ligação do utilizador que solicita essas ligações. O intervalo de prioridades de ligação varia entre 1 e 1000, sendo 1 a prioridade máxima e 1000 a prioridade mínima. Quando dois utilizadores têm um conflito em relação à mesma ligação, o primeiro utilizador a solicitar a ligação obterá essa ligação. Quando o dispositivo tiver atingido os seus limites de ligação, o gestor de ligação começa a mediar o conjunto de ligações Manual do Utilizador do TruVision Navigator 5.0 95 Capítulo 4: Definições do TruVision Navigator com base na prioridade de ligação. Agora, quando o utilizador seguinte solicitar uma ligação do dispositivo, o gestor de ligação dará ao utilizador com a prioridade mais elevada a oportunidade de solicitar ou forçar o utilizador com prioridade inferior a sair da ligação. Isto é feito através da janela de chat do gestor de ligação, a qual apresenta automaticamente os conflitos à medida que ocorrem. Figura 71: Janela Connection Manager (Gestor de ligação) No separador Permissions (Permissões), pode atribuir permissões ao grupo relativamente aos dispositivos no sistema. Estas permissões de grupo afectarão todos os utilizadores específicos que sejam membros do grupo. 96 Manual do Utilizador do TruVision Navigator 5.0 Capítulo 4: Definições do TruVision Navigator Serviços Figura 72: Janela Service Status (Estado dos serviços) Existem 3 serviços TruVision Navigator que podem ser activados para executar tarefas para os utilizadores. As instalações autónomas mostrarão apenas o serviço Network Time Protocol (NTP) nesta caixa de diálogo, uma vez que os outros serviços estão incorporados no menu Server Settings (Definições do servidor). Após a configuração dos serviços, estes permitem que ocorram actividades sem a presença do utilizador. Enquanto o serviço estiver a ser executado na máquina, as tarefas serão executadas. O TruVision Navigator não precisa de estar aberto. Os utilizadores podem gerir os serviços a partir desta caixa de diálogo, à qual se acede a partir do ícone de roda dentada na barra de estado da aplicação. Se aparecer um ponto de exclamação sobre este ícone, significa que pelo menos um dos serviços não está em execução. Network Time Protocol (Protocolo de tempo de rede) - este serviço do lado do servidor pode ser utilizado para distribuir tempo aos dispositivos na rede. É necessário configurar o NTP do dispositivo para apontar para o endereço IP do local onde este serviço NTP está em execução (por ex., a respectiva localização). Diagnostic Polling (Polling de diagnóstico) - este serviço do lado do servidor pode ser utilizado para puxar periodicamente diagnósticos de saúde dos dispositivos no sistema para relatórios/resolução de problemas. A frequência de polling (por exemplo, às 3:00 da madrugada) pode ser configurada a partir do separador Health Diagnostics (Diagnóstico de saúde) na caixa de diálogo Properties (Propriedades) do servidor do TruVision Navigator. Notification Service (Serviço de notificações) - este serviço do lado do servidor pode ser utilizado para capturar notificações que são empurradas dos dispositivos. As notificações empurradas (através de TCP ou SMTP) incluem geralmente alarme, perda de vídeo, movimento, etc.. Os dispositivos têm de ser configurados para empurrarem as notificações até à localização (Endereço IP e Porta) destes 2 serviços. As portas de Manual do Utilizador do TruVision Navigator 5.0 97 Capítulo 4: Definições do TruVision Navigator notificação correspondentes devem ser configuradas no TruVision Navigator a partir do separador Notifications (Notificações) na caixa de diálogo Properties (Propriedades) do servidor do TruVision Navigator. Figura 73: Janela Event Viewer (Visualizador de eventos) Se houver problemas com o arranque e a paragem dos serviços, ou conflitos de portas, veja o Event Viewer do Windows (clique com o botão direito do rato em My Computer (O meu computador) e seleccione Manage (Gerir)). O TruVision Navigator regista aí relatórios informativos e de erros relativamente a problemas com os serviços. Para ver os códigos de razões, clique nos relatórios. 98 Manual do Utilizador do TruVision Navigator 5.0 Capítulo 4: Definições do TruVision Navigator Notificações e Notifier Os dispositivos têm capacidade para empurrar as notificações para um endereço IP e uma porta com vista à resolução proactiva de problemas. Essas notificações incluem geralmente alarme, perda de vídeo, movimento, etc.. Consulte os capítulos específicos dos dispositivos para saber quais as notificações suportadas por cada dispositivo. Para receber notificações de dispositivos no TruVision Navigator, existem configurações que necessitam de ser efectuadas, quer ao nível de serviço do dispositivo, quer ao nível de serviço do TruVision Navigator. Configuração dos dispositivos - cada dispositivo deve ser configurado para empurrar as suas notificações disponíveis para o endereço IP e a porta do local onde se situa o serviço de notificação. Consulte os capítulos específicos dos dispositivos para obter instruções detalhadas de cada dispositivo. Configuração dos serviços do TruVision Navigator - o Notification Processor (Processador de notificações) deve ser configurado para ouvir (listen) essas notificações nessa mesma porta. Nota: os routers e as firewalls poderão ter de ser configurados em conformidade para permitir este tráfego. Certifique-se de que a porta listener do TCP ou a porta listener de e-mail (SMTP) no separador Notifications (Notificações) da caixa de diálogo Properties (Propriedades) do servidor do TruVision Navigator coincide com a configuração de porta no próprio dispositivo. Manual do Utilizador do TruVision Navigator 5.0 99 Capítulo 4: Definições do TruVision Navigator Figura 74: Janela Server Properties (Propriedades do servidor) O TruVision Navigator permite eliminar os dados de notificação da base de dados para manter o tamanho reduzido. Defina o período de retenção para estes dados como tal. Se algum destes valores for alterado, reinicie os serviços Notification Writer (Gravador de notificações) e Notification Processor (Processador de notificações) através da caixa de diálogo Services (Serviços) para que as alterações entrem em vigor. O repositório central para as notificações é a caixa de diálogo Notifier (Notificador). Pode abrir esta caixa de diálogo a partir do ícone de notificação na barra de estado da aplicação. 100 Manual do Utilizador do TruVision Navigator 5.0 Capítulo 4: Definições do TruVision Navigator Figura 75: Janela Notifier (Notificador) A partir do Notifier (Notificador), pode visualizar vídeos para notificações em directo à medida que são recebidas, fazendo duplo clique no link do nome da câmara na caixa de diálogo. Esta acção abre o vídeo no Viewer (Visualizador). As notificações novas não confirmadas são assinaladas através de um ícone de alerta vermelho sobre o ícone do Notifier na barra de estado da aplicação. Também é possível associar estas notificações em directo a um som. Consulte a secção Settings (Definições) para obter mais informações sobre esta função. Quando uma notificação em directo tiver sido confirmada, passará a ser considerada uma notificação guardada ou histórica que pode ser procurada. Podem ser utilizados os filtros e intervalos de hora/data para definir melhor a procura de notificações. No modo de procura (View Stored - Ver armazenado), aparece um ícone de alerta vermelho sobre o ícone do Notifier na barra de estado da aplicação se forem recebidas novas notificações em directo. Para ver as novas notificações, seleccione View Live (Ver em directo) no Notifier e ordene e filtre as colunas conforme necessário para encontrar a notificação mais recente. Faça duplo clique para aceder ao vídeo. Manual do Utilizador do TruVision Navigator 5.0 101 Capítulo 4: Definições do TruVision Navigator Diagnóstico de saúde O TruVision Navigator oferece a capacidade para executar uma fotografia de diagnóstico de saúde num único dispositivo ou para agregar relatórios de diagnósticos de saúde em todos os dispositivos do sistema. Para executar uma fotografia de diagnóstico de saúde manual num único dispositivo, clique com o botão direito do rato no dispositivo no Navigator e seleccione Run Health Diagnostics (Executar diagnóstico de saúde). Aparece a caixa de diálogo Diagnostics (Diagnóstico), a qual mostra um conjunto completo de dados de diagnóstico de saúde para esse dispositivo específico. Consulte os capítulos específicos dos dispositivos para obter mais informações sobre os diferentes diagnósticos de saúde disponíveis para cada dispositivo. Figura 76: Janela Diagnostics (Diagnóstico) 102 Manual do Utilizador do TruVision Navigator 5.0 Capítulo 4: Definições do TruVision Navigator Para executar um polling automático de diagnóstico de saúde num intervalo em todos os dispositivos do sistema, o serviço Diagnostic Polling (Polling de diagnóstico) deve ser configurado primeiro. Para configurar o serviço de polling de diagnóstico, clique com o botão direito do rato no nó do servidor TruVision Navigator e seleccione Properties (Propriedades). Aparece a caixa de diálogo Settings (Definições) com o separador Server (Servidor) seleccionado. Figura 77: Janela Server Properties (Propriedades do servidor) A partir do separador Health Diagnostics (Diagnóstico de saúde), introduza a hora de início do polling de diagnóstico (Diagnostic Polling Start Time) e o intervalo de polling de diagnóstico (Diagnostic Polling Interval). Introduza o período de retenção para o período de tempo a manter os dados de polling de diagnóstico de saúde na base de dados e clique em OK. Para terminar, reinicie o serviço de polling de diagnóstico a partir da caixa de diálogo Services (Serviços) para iniciar o polling automático. Se algum destes valores for alterado, reinicie o serviço Diagnostic Polling (Polling de diagnóstico) através da caixa de diálogo Services (Serviços) para que as alterações entrem em vigor. (Reiniciar o serviço na caixa de diálogo de serviços só é necessário nas instalações de tipo cliente/servidor.) Manual do Utilizador do TruVision Navigator 5.0 103 Capítulo 4: Definições do TruVision Navigator Depois de serem capturados dados de diagnóstico de saúde automáticos ou fotografias manuais, esses dados são armazenados na base de dados do TruVision Navigator. Esses dados podem agora ser pesquisados pelos utilizadores para ajudar a manter o tempo de actividade do sistema. Se procurar informações de diagnóstico de saúde no Navigator e não encontrar resultados, é provável que não tenha configurado o polling automático ou executado um diagnóstico manual em relação a um único dispositivo. Para analisar dados de diagnóstico de saúde para todos os dispositivos, clique com o botão direito do rato no nó Devices (Dispositivos) no Navigator e seleccione Run Health Diagnostics (Executar diagnóstico de saúde). Aparece a caixa de diálogo Diagnostics (Diagnóstico). Utilize os filtros e o parâmetro da data para definir exactamente a pesquisa. Pode exportar o conteúdo da caixa de diálogo para .csv através do botão Export to CSV (Exportar para CSV) para gestão de processos, encomendas de trabalho ou documentação de resolução de problemas. Figura 78: Janela Diagnostics (Diagnóstico) Relatório do dispositivo O TruVision Navigator permite que as informações de diagnósticos de saúde sejam exportadas, gerando para tal um relatório do dispositivo. Para gerar o relatório do dispositivo: • Clique com o botão direito do rato num gravador • Seleccione Device Report (Relatório do dispositivo) Depois de seleccionar esta opção, será apresentada uma nova janela. 104 Manual do Utilizador do TruVision Navigator 5.0 Capítulo 4: Definições do TruVision Navigator Nota: poderá demorar até um minuto a concluir o relatório do dispositivo, consoante o número de câmaras a gravar para o dispositivo e conforme a ligação de rede. Como parte do relatório, as imagens do monitor de tamper são também fornecidas no final. Para mais informações sobre o monitor de tamper, consulte a secção “Monitor de tamper”. O relatório do dispositivo pode ser guardado como um ficheiro .pdf ou pode ser impresso a partir das opções apresentadas na barra de ferramentas da janela. Cópia de segurança e restauro da base de dados O TruVision Navigator permite que os utilizadores façam a cópia de segurança da base de dados do TruVision Navigator. A cópia de segurança deve ser guardada em segurança fora da máquina por um administrador. Caso aconteça alguma coisa à máquina onde reside a base de dados do TruVision Navigator, o administrador pode instalar essa mesma versão do TruVision Navigator e restaurar a base de dados com a cópia de segurança. Esta acção restaura rapidamente o funcionamento do sistema sem a reintrodução manual do dispositivo, utilizador, grupo, permissão ou outros dados de configuração do sistema. Para fazer a cópia de segurança da base de dados do TruVision Navigator, clique com o botão direito do rato no nó TruVision Navigator Server e seleccione Database Backup (Cópia de segurança da base de dados). É apresentada a caixa de diálogo Backup Database (Cópia de segurança da base de dados). Indique um nome para a cópia de segurança da base de dados (não é necessária uma extensão de ficheiro) e tome nota do caminho onde irá residir o ficheiro de cópia de segurança da base de dados. O administrador deve copiar ou mover este ficheiro para uma localização segura. Depois de iniciar a cópia de segurança, consulte o painel Tasks (Tarefas) para ver o estado. Concluída a operação, o ficheiro de cópia de segurança da base de dados residirá na localização designada para o efeito. Manual do Utilizador do TruVision Navigator 5.0 105 Capítulo 4: Definições do TruVision Navigator Figura 79: Janela da caixa de diálogo Backup Database (Cópia de segurança da base de dados) Para fazer a cópia de segurança da base de dados do TruVision Navigator, clique com o botão direito do rato no nó TruVision Navigator Server e seleccione Database Restore (Restaurar a base de dados). É apresentada a caixa de diálogo Database Restore (Restaurar base de dados). Certifique-se de que uma cópia do ficheiro de cópia de segurança da base de dados foi colocada no directório indicado no formulário. Digite o nome exacto do ficheiro no campo de texto apresentado. Se vai restaurar a base de dados para uma instância de SQL que exija as credenciais de autenticação SQL, introduza as referidas credenciais. Caso contrário, esta é a predefinição. Depois de iniciar a operação de restauro, consulte o painel Tasks (Tarefas) para ver o estado. Quando vir a tarefa Restore (Restaurar) no painel de tarefas, termine a sessão na aplicação. Volte a iniciar sessão - a base de dados deverá ter sido restaurada. 106 Manual do Utilizador do TruVision Navigator 5.0 Capítulo 4: Definições do TruVision Navigator Figura 80: Janela Restore Database (Restaurar a base de dados) Ajuda O TruVision Navigator oferece uma função de ajuda (Help) fácil de utilizar para instruções do sistema mais detalhadas. Aqui é também possível obter informação sobre a versão do TruVision Navigator, sobre os direitos de autor e sobre o acordo de licença do utilizador final. As organizações têm a possibilidade de adicionar aqui a sua própria ajuda personalizada ou ligação de formação para facilitar a adopção do produto. Clique no ícone do ponto de interrogação na barra de estado da aplicação para abrir a caixa de diálogo Help (Ajuda). Manual do Utilizador do TruVision Navigator 5.0 107 Capítulo 4: Definições do TruVision Navigator Figura 81: Janela da caixa de diálogo Help (Ajuda) Licença O TruVision Navigator possui uma interface de licenciamento incorporada no ecrã Help (Ajuda). O link de licenciamento (Licensing) apresenta a janela de funções licenciadas para gerir a licença base e as licenças das câmaras do gravador TruVision SVR. O botão Update license (Actualizar licença) dá acesso ao ecrã de gestão de licenças, onde o utilizador pode alterar as licenças necessárias e adicionar mais licenças através de uma nova chave de licença adquirida à Interlogix. As câmaras Interlogix, câmaras de terceiros e servidores físicos SVR podem ser trocados por um produto equiparável, desde que não seja excedido o número de dispositivos licenciados no servidor do TruVision Navigator. As licenças aplicadas formam um conjunto de grupos de dispositivos (gravadores SVR, câmaras Interlogix, câmaras de outros fabricantes) que são suportados por esse servidor do TruVision Navigator. As licenças só podem ser acedidas e aplicadas na máquina do servidor do TruVision Navigator. Os clientes TruVision Navigator vão buscar todas as informações sobre dispositivos licenciados disponíveis ao servidor do TruVision Navigator. Consulte o Manual do Utilizador do TruVision SVR para mais informações sobre o processo de atribuição de licenças. 108 Manual do Utilizador do TruVision Navigator 5.0 Capítulo 4: Definições do TruVision Navigator Manual do Utilizador do TruVision Navigator 5.0 109 Anexo A Detalhes de dispositivos Resumo Este Anexo contém informações importantes sobre dispositivos. Índice DVMRe / StoreSafe (DVR) 112 SymDec / SymSafe (DVR) 116 DVSRxU (DVR) 121 TruVision TVR10 (DVR) 125 TruVision TVR11 (DVR) 129 TruVision TVR30 (DVR) 133 TruVision TVR31 (DVR) 141 TruVision TVR40 (DVR) 145 TruVision TVR41 (DVR) 150 TruVision TVR60 (DVR híbrido) 154 TruVision TVN20/21/50 (NVR) 160 TruVision TVN40 (NVR) 165 Software Video Recorder (SVR) TruVision 181 Platform Out of Box Experience (OOBE) 183 Manual do Utilizador do TruVision Navigator 5.0 111 Anexo A: Detalhes de dispositivos DVMRe / StoreSafe (DVR) Funcionalidade Suporte técnico Portas predefinidas Vídeo = 1024 (editável) Notas Comando e controlo = 1024 (editável) Configuração = 1024 (editável) Notificações = 1027 (editável) Envio de firmware = 1024 (editável) Nome de utilizador/password predefinidos N/A Compressão Wavelet/Wavejet Tipos de ligação Wavelet Limites de streaming 16 streams em directo e 1 de reprodução simultaneamente Sobreposição de stream Nome da câmara Consulte Prioridade de ligação e Gestor de ligação. Data e hora Detecção de alarmes Alta/Baixa largura de banda Sim Streaming duplo Não Nomenclatura dos streams N/A Controlos de reprodução Mudar para o modo em directo A alta largura de banda é vídeo a cores e a baixa largura de banda é vídeo a preto e branco. Ao avançar o vídeo rapidamente, quando este alcança a hora presente (ou vídeo em directo) a reprodução do vídeo no mosaico de visualização inicia-se no início do vídeo gravado. Mudar para o modo de reprodução Reproduzir Pausa Avançar frame Avançar rápido (2x, 32x, 48x, 64x) Inverter frames Rebobinar (2x, 16x, 32x, 48x, 64x) Velocidade de reprodução ajustável Fotografia instantânea Sim Gravar local Sim Reprodução instantânea Sim 112 Manual do Utilizador do TruVision Navigator 5.0 Anexo A: Detalhes de dispositivos Funcionalidade Suporte técnico Análise de disco Alarme Notas Movimento Perda de vídeo Gravado Desconhecido (os dados de vídeo poderão ou não ser etiquetados com um tipo, sendo portanto marcados como desconhecidos) Exportação de vídeo Sim TruVision Navigator Player Sim Controlo PTZ Sim Controlo de focagem, íris Sim Predefinições Sim Rondas Não Não compatível com as funções Go to (Ir para) e de gravação. Pesquisa de câmaras Alarme No entanto, os modelos DVMRe CS, DVMRe CD, DSR ou DVSE não suportam a procura de texto. Evento Movimento Formato de ficheiro proprietário .wvf. Texto Movimento Sim Obtenha a configuração destes dispositivos através do TruVision Navigator e defina as zonas activas por cada câmara, através dos separadores Motion Detection (Detecção de movimento) associados a cada câmara. Áudio Sim É necessário um módulo de áudio nestas unidades. Existe uma entrada de áudio por dispositivo. Essa entrada pode ser mapeada para qualquer câmara no dispositivo simplesmente a partir da localização do microfone. A activação de áudio no dispositivo é uma definição global. Para aceder à definição, navegue até à configuração do dispositivo e active a opção de áudio “G711” no separador Audio Setup (Configuração de áudio). Se estiver activada, assim que uma câmara do dispositivo for adicionada no Viewer do TruVision Navigator o áudio será ouvido. Manual do Utilizador do TruVision Navigator 5.0 113 Anexo A: Detalhes de dispositivos Funcionalidade Suporte técnico Notas Notificações Alarme DVMRe Pro, DVMRe CT ou DVMRe CTII para configurar estes dispositivos para enviar notificações TCP, obtenha a configuração do dispositivo. No menu Alarm (Alarme), navegue até Notification (Notificação) e certifique-se de que o método de notificação na página está definido como TCP. Active cada uma das notificações utilizando os botões próprios para o efeito. Defina o anfitrião principal no endereço IP do local onde se encontram os serviços do servidor do TruVision Navigator (Notification Writer e Notification Processor). Defina a porta como a mesma porta que definiu no separador Notifications (Notificações) da caixa de diálogo Properties (Propriedades) do servidor do TruVision Navigator. Clique em Save (Guardar) para que as alterações à configuração do dispositivo sejam enviadas para o dispositivo. Reinicie o serviço Notification Processor do TruVision Navigator através da caixa de diálogo Services (Serviços) no TruVision Navigator. Perda de vídeo Disco cheio Falha do disco Bloqueio de autenticação Dispositivo ligado Falha da ventoinha Temperatura anormal DVMRe ezT, StoreSafe, StoreSafe Pro e StoreSafe Pro II - para configurar estes dispositivos para enviar notificações SMTP, obtenha a configuração do dispositivo. No menu Alarm (Alarme), navegue para Notification (Notificação) e seleccione o tipo de notificação que pretende receber activando a caixa de selecção “Send Email” (Enviar e-mail) para esse valor seleccionado. Defina o endereço de e-mail local do seu servidor SMTP para enviar os e-mails (como FROM:) para o endereço de e-mail 1 e o endereço de e-mail 2. Defina o endereço IP e o número da porta do servidor SMTP. Clique em Save (Guardar) para empurrar a configuração para o dispositivo. Nenhumas notificações disponíveis no dispositivo - DSR, DVSE, DVMRe CS e DVMRe CD. 114 Manual do Utilizador do TruVision Navigator 5.0 Anexo A: Detalhes de dispositivos Funcionalidade Suporte técnico Diagnóstico de saúde Endereço IP Notas Endereço MAC Designação do modelo Número de série Versão do firmware Data/hora do dispositivo Capacidade do HDD (Gb) Câmaras em perda de vídeo Câmaras em alarme Ligações actuais do cliente Estado da gravação Tempo de gravação restante Vídeo armazenado (horas) Duração do arranque Tempo restante de exportação do dispositivo Envio de firmware Não Os envios de firmware remotos devem ser efectuados a partir do browser da web do dispositivo, e não através do TruVision Navigator. Isto inclui todos os modelos DVMRe, todos os modelos StoreSafe, o DSR e o DVSE. Envio de firmware em Não conjunto Configuração do dispositivo Sim Configuração em conjunto Não Reiniciação remota Não Manual do Utilizador do TruVision Navigator 5.0 Para determinados modelos (DVMRe CS, DVMRe CD, DVSE e DSR), a configuração deve ser efectuada a partir do browser da web do dispositivo, e não através do TruVision Navigator. 115 Anexo A: Detalhes de dispositivos SymDec / SymSafe (DVR) Funcionalidade Suporte técnico Notas Portas predefinidas Vídeo = 5858 para TCP ou 8100 a 8115 para UDP (editável) Comando e controlo = 1024 (editável) Configuração = 1024 (editável) Notificações = 1027 (editável) Envio de firmware = 1024 (editável) Nome de utilizador/password predefinidos N/A Compressão MPEG4 Tipos de ligação TCP inverso TCP I-frame inverso UDP Limites de streaming 32 streams em directo e 16 de reprodução simultaneamente Existe contudo a restrição adicional de uma largura de banda máxima de 32 * 3 MB/seg. Exemplo: quando todas as câmaras estiverem cheias D1 30FPS/Alta qualidade (3 MBs), só poderá ter 32 streams (por ex., 16 em directo, 16 em reprodução). Se alterar a frame rate/resolução/qualidade para baixo (1 MB/s), é possível conseguir 32 em directo+16 em reprodução. Consulte Gestor de ligação e Prioridade de ligação. Sobreposição de stream Nome da câmara Data e hora Taxa de bits Detecção de alarmes Alta/Baixa largura de banda Sim A baixa largura de banda é apenas I-frames. A alta largura de banda é I-frames e P-frames. Streaming duplo Não Nomenclatura dos streams N/A Controlos de reprodução Mudar para o modo em directo Mudar para o modo de reprodução Reproduzir Pausa 116 Ao avançar o vídeo rapidamente, quando este alcança a hora presente (ou vídeo em directo) o vídeo no mosaico de visualização entra em pausa e o avanço rápido reinicia-se Manual do Utilizador do TruVision Navigator 5.0 Anexo A: Detalhes de dispositivos Funcionalidade Suporte técnico Notas Avançar frame conforme o vídeo se vai tornando disponível. Avançar rápido (2x, 4x, 8x, 16x, 32x, 100x, 300x) Inverter frames Rebobinar (2x, 4x, 8x,16x, 32x, 64x, 100x) Fotografia instantânea Sim Gravar local Sim Reprodução instantânea Sim Análise de disco Alarme Só disponível no modo de alta largura de banda. Movimento Perda de vídeo Gravado Desconhecido (os dados de vídeo poderão ou não ser etiquetados com um tipo, sendo portanto marcados como desconhecidos) Exportação de vídeo Sim TruVision Navigator Player Sim Controlo PTZ Sim Controlo de focagem, íris Sim Predefinições Sim Rondas Ir para Formato de ficheiro proprietário .mpc. Suporte para 16 rondas. Gravação Pesquisa de câmaras Alarme Evento A procura de texto não está disponível no SymDec 1. Movimento Texto Movimento Sim Obtenha a configuração destes dispositivos através do TruVision Navigator e defina as zonas activas por cada câmara, através dos separadores Motion Detection (Detecção de movimento) associados a cada câmara. Áudio Sim Existem duas 2 (SymSafe) ou 4 (SymDec) entradas de áudio por dispositivo que estão mapeadas Manual do Utilizador do TruVision Navigator 5.0 117 Anexo A: Detalhes de dispositivos Funcionalidade Suporte técnico Notas para as câmaras 1 a 2 ou 1 a 4 respectivamente. Terá de haver microfones nas localizações com essas câmaras. A activação de áudio no dispositivo é uma definição canal a canal. Para aceder à definição, navegue até à configuração da câmara e active a opção de áudio no separador Recording (Gravação). Se estiver activada, é possível ouvir áudio adicionando essa câmara no Viewer e seleccionando-a Só a câmara seleccionada terá áudio. Notificações Alarme Perda de vídeo Disco cheio Falha do disco Bloqueio de autenticação Dispositivo ligado Falha da ventoinha Temperatura anormal Para configurar um SymSafe ou SymDec16 para enviar notificações TCP, obtenha a configuração do dispositivo. No menu Network (Rede), navegue até Network Notification (Notificação de rede) e certifique-se de que cada notificação na página está definida como TCP. Em Notification Setup (Configuração da notificação), certifique-se de que Alarm Server 1 (Servidor de alarme 1) está definido como o endereço IP do local onde se encontram os serviços do servidor do TruVision Navigator (Notification Writer e Notification Processor). Defina a porta de alarme como a mesma porta (Porta listener TCP) que definiu no separador Notifications (Notificações) da caixa de diálogo Properties (Propriedades) do servidor do TruVision Navigator. Clique em Save (Guardar) para que as alterações à configuração do dispositivo sejam enviadas para o dispositivo. Reinicie o serviço Notification Processor do TruVision Navigator através da caixa de diálogo Services (Serviços) no TruVision Navigator. Para configurar um SymDec 1 ou 4 para enviar notificações SMTP, obtenha a configuração do dispositivo. No menu Alarm (Alarme), navegue para Email. Active cada uma das notificações utilizando os botões próprios para o efeito. Defina o servidor do SMTP no endereço IP do local onde se encontram os serviços 118 Manual do Utilizador do TruVision Navigator 5.0 Anexo A: Detalhes de dispositivos Funcionalidade Suporte técnico Notas do servidor do TruVision Navigator (Notification Writer e Notification Processor). Defina a porta de SMTP como a mesma porta (Porta listener de e-mail) que definiu no separador Notifications (Notificações) da caixa de diálogo Properties (Propriedades) do servidor do TruVision Navigator. Clique em Save (Guardar) para que as alterações à configuração do dispositivo sejam enviadas para o dispositivo. Reinicie o serviço Notification Processor do TruVision Navigator através da caixa de diálogo Services (Serviços) no TruVision Navigator. Diagnóstico de saúde Endereço IP Endereço MAC Designação do modelo Número de série Versão do firmware Data/hora do dispositivo Saúde total do dispositivo Temperatura do dispositivo (C) Temperatura do dispositivo (F) Estado do HDD Temperatura do HDD (C) Temperatura do HDD (F) Capacidade do HDD (Gb) Estado da ventoinha Câmaras em perda de vídeo Câmaras em alarme Ligações actuais do cliente Estado da gravação Primeiro vídeo gravado Último vídeo gravado Tempo de gravação restante (horas) Vídeo armazenado (dias) Vídeo armazenado (horas) Duração do arranque Tempo restante de exportação do dispositivo Envio de firmware Sim Envio de firmware em Sim Manual do Utilizador do TruVision Navigator 5.0 119 Anexo A: Detalhes de dispositivos Funcionalidade Suporte técnico Notas conjunto Configuração do dispositivo Sim Configuração em conjunto Sim Reiniciação remota Sim 120 Manual do Utilizador do TruVision Navigator 5.0 Anexo A: Detalhes de dispositivos DVSRxU (DVR) Funcionalidade Suporte técnico Portas predefinidas Vídeo = 8000 (editável) Notas Comando e controlo = 8000 (editável) Configuração = 8000 (editável) Notificações = 5001 (editável) Envio de firmware = 8000 (editável) Nome de utilizador/password predefinidos Administrador / 3477 Compressão H.264 Tipos de ligação TCP Recomenda-se alterar esta password predefinida no momento da instalação. UDP Limites de streaming 24 streams em directo ou de reprodução simultaneamente, com um máximo de 6 streams po canal. Sobreposição de stream Nome da câmara Alta/Baixa largura de banda Não Streaming duplo Sim Nomenclatura dos streams O stream principal designa-se por: Se o “lease” da ligação for transferido entre os utilizadores quando for atingido o limite de ligação, o utilizador cuja ligação estiver tomada será desligado do dispositivo e todos os vídeos serão fechados - consulte Connection Manager (Gestor de ligação). Data e hora Apresentação no ecrã = Programação Browser Web = Stream principal TruVision Navigator = Stream principal O substream designa-se por: Apresentação no ecrã = N/A Os streams “Sub stream”, “Event” e “Time Lapse” (Substream, Evento e Intervalo de tempo) são configurações que derivam do stream principal. Regra geral, o stream principal é gravado numa programação, o stream de evento é gravado em Event (Evento), o stream Time Lapse (Intervalo de tempo) é gravado continuamente e o substream pode ser visualizado em directo Browser Web = Substream TruVision Navigator = Substream O stream de evento designa-se por: Apresentação no ecrã = Evento Manual do Utilizador do TruVision Navigator 5.0 121 Anexo A: Detalhes de dispositivos Funcionalidade Suporte técnico Notas Browser Web = Evento TruVision Navigator = Evento O stream de intervalo de tempo designa-se por: Apresentação no ecrã = Intervalo de tempo Browser Web = Intervalo de tempo TruVision Navigator = Intervalo de tempo Controlos de reprodução Mudar para o modo em directo Sem suporte para velocidades de reprodução, Mudar para o modo de reprodução inversão de frames e rebobinar. O vídeo recua 4 segundos depois de retomar Reproduzir a reprodução a partir de Fast Forward Pausa (Avançar rápido) e Frame Advance (Avançar Avançar frame frames). Avançar rápido (2x, 4x) Ao avançar o vídeo rapidamente, quando este alcança a hora presente (ou vídeo em directo) o vídeo no mosaico de visualização mantémse em pausa até o utilizador clicar no botão Live (Em directo) no Controller. Os outros controlos da reprodução não funcionarão até ser seleccionado o botão Live (Em directo). Fotografia instantânea Sim Gravar local Sim Sem suporte para pausa durante a gravação local. Reprodução instantânea Sim O dispositivo contém uma memória tampão de vídeo de 2 a 5 minutos. Enquanto o vídeo estiver na memória tampão (buffer), não poderá ser visualizado. Quando a memória tampão está cheia, o vídeo é gravado no disco rígido e fica disponível para reprodução. Isto afecta a reprodução instantânea e o botão de reprodução no TruVision Navigator. Estas 2 funções obtêm o seu incremento de tempo da configuração de reprodução instantânea definida pelo utilizador no separador Properties (Propriedades) do servidor do TruVision Navigator. Consequentemente, defina este incremento de tempo como mais de 5 minutos, por uma questão de segurança. Se tentar procurar vídeos que ainda se encontram na memória tampão, será levado para vídeo em directo. 122 Manual do Utilizador do TruVision Navigator 5.0 Anexo A: Detalhes de dispositivos Funcionalidade Suporte técnico Notas Análise de disco Alarme Sem suporte para perda de vídeo na análise de disco. Movimento Gravado Desconhecido A análise de disco demora aproximadamente 45 a 90 segundos, consoante a quantidade de dados gravados no dispositivo. Exportação de vídeo Sim Serão exportados cerca de 4 segundos de vídeo adicional antes da hora de início especificada. TruVision Navigator Player Sim Formato de ficheiro proprietário .mp4. Controlo PTZ Sim Controlo de focagem, Sim íris Predefinições Sim Rondas Ir para Gravação Pesquisa de câmaras Alarme Evento O protocolo PTZ ge RS-485 não suporta os comandos de focagem e íris (Focus e Iris) nesta versão. Compatível com 1 ronda apenas (que é inserida em código para Tour 1 (Ronda 1) na câmara PTZ). A procura de texto não é suportada no dispositivo. Movimento Movimento Sim Obtenha a configuração deste dispositivo através do TruVision Navigator e defina as zonas activas por cada câmara, através da opção Motion Configuration (Configuração de movimento) associada a cada câmara. Áudio Sim Existem 16 entradas de áudio por dispositivo (1 por canal). A activação de áudio no dispositivo é uma definição canal a canal. Para aceder às definições, navegue até à configuração do dispositivo e active a opção de áudio no separador Recording (Gravação) para cada câmara. Se estiver activada, assim que uma câmara do dispositivo for adicionada no Viewer do TruVision Navigator e seleccionada, será ouvido o áudio. Notificações Alarme Para configurar o dispositivo para enviar notificações TCP de câmaras, clique com o botão direito do rato no dispositivo no Navigator e seleccione Configure Device (Configurar dispositivo). Na secção Event (Evento) do separador Camera (Câmara), seleccione os eventos que pretende receber e defina as programações conforme aplicável. Na secção Rules (Regras) do separador Camera (Câmara), para cada tipo de evento, Perda de vídeo Movimento Disco cheio Falha do disco Manual do Utilizador do TruVision Navigator 5.0 123 Anexo A: Detalhes de dispositivos Funcionalidade Suporte técnico Notas certifique-se de que “notify me” (notifique-me) está seleccionado. Repita para cada tipo de evento. No separador Notifications (Notificações), o endereço IP de notificação deve ser o endereço IP do local onde se encontram os serviços do servidor do TruVision Navigator (Notification Writer e Notification Processor). A porta Notify (Notificar) passa por predefinição para 5001 e é editável. Certifique-se de que esta porta coincide com a porta indicada no servidor Notifications (Notificações) da caixa de diálogo Properties (Propriedades) do servidor do TruVision Navigator. Para configurar o dispositivo para enviar notificações TCP relativas ao dispositivo em si (por ex., Disk Full (Disco cheio) e Disk Failure (Falha de disco)), clique com o botão direito do rato no dispositivo no Navigator e seleccione Configure Device (Configurar dispositivo). No separador Notification (Notificação), para cada tipo de notificação, certifique-se de que “notify me” (notifique-me) está seleccionado. Repita para cada tipo de notificação e clique em Save (Guardar). Certifique-se de que a porta de notificação no dispositivo coincide com a do servidor do TruVision Navigator, conforme descrito acima. Reinicie os serviços Notification Writer e Notification Processor do TruVision Navigator para processar as notificações. Diagnóstico de saúde Endereço IP Endereço MAC Designação do modelo Número de série Versão do firmware Data/hora do dispositivo Saúde total do dispositivo Estado do HDD Capacidade do disco rígido Câmaras em perda de vídeo Câmaras em alarme Ligações actuais do cliente Estado da gravação Envio de firmware Sim Envio de firmware em Sim conjunto 124 Manual do Utilizador do TruVision Navigator 5.0 Anexo A: Detalhes de dispositivos Funcionalidade Suporte técnico Configuração do dispositivo Sim Configuração em conjunto Sim Reiniciação remota Sim Notas TruVision TVR10 (DVR) Funcionalidade Suporte técnico Notas Portas predefinidas Vídeo = 8000 (editável) Comando e controlo = 8000 (editável) Configuração = 8000 (editável) Notificações = 5001 (editável) Envio de firmware = 8000 (editável) Nome de utilizador/password predefinidos admin / 1234 Compressão H.264 Tipos de ligação TCP Recomenda-se alterar esta password predefinida no momento da instalação. UDP Limites de streaming 24 streams em directo ou de reprodução simultaneamente, com um máximo de 6 streams por canal. Sobreposição de stream Nome da câmara Alta/Baixa largura de banda Não Streaming duplo Sim Se o “lease” da ligação for transferido entre os utilizadores quando for atingido o limite de ligação, o utilizador cuja ligação estiver tomada será desligado do dispositivo e todos os vídeos serão fechados - consulte Connection Manager (Gestor de ligação). Data e hora Manual do Utilizador do TruVision Navigator 5.0 125 Anexo A: Detalhes de dispositivos Funcionalidade Suporte técnico Notas Nomenclatura dos streams O stream principal designa-se por: O stream de eventos não é suportado no dispositivo. Apresentação no ecrã = Intervalo de tempo Browser Web = Stream principal TruVision Navigator = Stream principal O substream designa-se por: Apresentação no ecrã = N/A Browser Web = Substream TruVision Navigator = Substream Controlos de reprodução Mudar para o modo em directo Mudar para o modo de reprodução Reproduzir Pausa Avançar frame Avançar rápido (2x, 4x) Sem suporte para velocidades de reprodução, inversão de frames e rebobinar. O vídeo recua 4 segundos depois de retomar a reprodução a partir de Fast Forward (Avançar rápido) e Frame Advance (Avançar frames). Ao avançar o vídeo rapidamente, quando este alcança a hora presente (ou vídeo em directo) o vídeo no mosaico de visualização mantémse em pausa até o utilizador clicar no botão Live (Em directo) no Controller. Os outros controlos da reprodução não funcionarão até ser seleccionado o botão Live (Em directo). Fotografia instantânea Sim Gravar local Sim Sem suporte para pausa durante a gravação local. Reprodução instantânea Sim O dispositivo contém uma memória tampão de vídeo de 2 a 5 minutos. Enquanto o vídeo estiver na memória tampão (buffer), não poderá ser visualizado. Quando a memória tampão está cheia, o vídeo é gravado no disco rígido e fica disponível para reprodução. Isto afecta a reprodução instantânea e o botão de reprodução no TruVision Navigator. Estas 2 funções obtêm o seu incremento de tempo da configuração de reprodução instantânea definida pelo utilizador no separador Properties (Propriedades) do servidor do TruVision Navigator. Consequentemente, defina este incremento de tempo como mais de 5 minutos, por uma questão de segurança. Se tentar procurar vídeos que ainda se encontram na memória tampão, será levado para vídeo em 126 Manual do Utilizador do TruVision Navigator 5.0 Anexo A: Detalhes de dispositivos Funcionalidade Suporte técnico Notas directo. Análise de disco Alarme Movimento Gravado Desconhecido Exportação de vídeo Sim TruVision Navigator Sim Player Controlo PTZ Sim Controlo de focagem, íris Sim Predefinições Sim Rondas Ir para Gravação Pesquisa de câmaras Alarme Evento Sem suporte para perda de vídeo na análise de disco. A análise de disco demora aproximadamente 15 a 45 segundos, consoante a quantidade de dados gravados no dispositivo. Serão exportados cerca de 4 segundos de vídeo adicional antes da hora de início especificada. Formato de ficheiro proprietário .mp4. Compatível com 1 ronda apenas (que é inserida em código para Tour 1 (Ronda 1) na câmara PTZ). A procura de texto não é suportada no dispositivo. Movimento Movimento Sim Obtenha a configuração deste dispositivo através do TruVision Navigator e defina as zonas activas por cada câmara, através da opção Motion Configuration (Configuração de movimento) associada a cada câmara. Áudio Sim Existe uma entrada de áudio por dispositivo. Essa entrada pode ser mapeada para qualquer câmara no dispositivo, activando simplesmente o áudio nessa câmara. Para aceder à definição, navegue até à configuração do dispositivo e active a opção de áudio no separador Recording (Gravação) para cada câmara. Se estiver activada, assim que uma câmara do dispositivo for adicionada no Viewer do TruVision Navigator e seleccionada, será ouvido o áudio. Notificações Alarme Para configurar o dispositivo para enviar notificações TCP de câmaras, clique com o botão direito do rato no dispositivo no Navigator e seleccione Configure Device (Configurar dispositivo). Na secção Event (Evento) do separador Camera (Câmara), seleccione os eventos que pretende receber e defina as programações conforme aplicável. Perda de vídeo Movimento Disco cheio Falha do disco Manual do Utilizador do TruVision Navigator 5.0 127 Anexo A: Detalhes de dispositivos Funcionalidade Suporte técnico Notas Na secção Rules (Regras) do separador Camera (Câmara), para cada tipo de evento, certifique-se de que “notify me” (notifique-me) está seleccionado. Repita para cada tipo de evento. No separador Notifications (Notificações), o endereço IP de notificação deve ser o endereço IP do local onde se encontram os serviços do servidor do TruVision Navigator (Notification Writer e Notification Processor). A porta Notify (Notificar) passa por predefinição para 5001 e é editável. Certifique-se de que esta porta coincide com a porta indicada no servidor Notifications (Notificações) da caixa de diálogo Properties (Propriedades) do servidor do TruVision Navigator. Para configurar o dispositivo para enviar notificações TCP relativas ao dispositivo em si (por ex., Disk Full (Disco cheio) e Disk Failure (Falha de disco)), clique com o botão direito do rato no dispositivo no Navigator e seleccione Configure Device (Configurar dispositivo). No separador Notification (Notificação), para cada tipo de notificação, certifique-se de que “notify me” (notifique-me) está seleccionado. Repita para cada tipo de notificação e clique em Save (Guardar). Certifique-se de que a porta de notificação no dispositivo coincide com a do servidor do TruVision Navigator, conforme descrito acima. Reinicie os serviços Notification Writer e Notification Processor do TruVision Navigator para processar as notificações. A notificação de e-mail não é suportada ao nível do dispositivo. 128 Manual do Utilizador do TruVision Navigator 5.0 Anexo A: Detalhes de dispositivos Funcionalidade Suporte técnico Diagnóstico de saúde Endereço IP Notas Endereço MAC Designação do modelo Número de série Versão do firmware Data/hora do dispositivo Saúde total do dispositivo Estado do HDD Capacidade do disco rígido Câmaras em perda de vídeo Câmaras em alarme Ligações actuais do cliente Estado da gravação Envio de firmware Sim Envio de firmware em conjunto Sim Configuração do dispositivo Sim Configuração em conjunto Sim Reiniciação remota Sim TruVision TVR11 / TVR12 (DVR) Funcionalidade Suporte técnico Notas Portas predefinidas Vídeo = 8000 (editável) Comando e controlo = 8000 (editável) Configuração = 8000 (editável) Notificações = 5001 (editável) Envio de firmware = 8000 (editável) Nome de utilizador/password predefinidos admin / 1234 Compressão H.264 Tipos de ligação TCP Recomenda-se alterar esta password predefinida no momento da instalação. UDP Manual do Utilizador do TruVision Navigator 5.0 129 Anexo A: Detalhes de dispositivos Funcionalidade Suporte técnico Notas Limites de streaming 64 streams em modo directo ou de reprodução em simultâneo, incluindo os visualizados através de alarme web. Se o “lease” da ligação for transferido entre os utilizadores quando for atingido o limite de ligação, o utilizador cuja ligação estiver tomada será desligado do dispositivo e todos os vídeos serão fechados - consulte Connection Manager (Gestor de ligação). Sobreposição de stream Nome da câmara Alta/Baixa largura de banda Não Streaming duplo Sim Nomenclatura dos streams O stream principal designa-se por: Data e hora A stream de eventos não é suportado no dispositivo. Apresentação no ecrã = Intervalo de tempo Browser Web = Stream principal TruVision Navigator = Stream principal O substream designa-se por: Apresentação no ecrã = N/A Browser Web = Substream TruVision Navigator = Substream Controlos de reprodução Mudar para o modo em directo Mudar para o modo de reprodução Reproduzir Pausa Avançar frame Avançar rápido (2x, 4x, 8x, 16x) Câmara lenta (1,0x, 0,5x, 0,25x, 0,125x, 0,0625x) Fotografia instantânea Sim Gravar local Sim 130 Sem suporte para velocidades de reprodução, inversão de frames e rebobinar. O vídeo recua 4 segundos depois de retomar a reprodução a partir de Fast Forward (Avançar rápido) e Frame Advance (Avançar frames). Ao avançar o vídeo rapidamente, quando este alcança a hora presente (ou vídeo em directo) o vídeo no mosaico de visualização mantémse em pausa até o utilizador clicar no botão Live (Em directo) no Controller. Os outros controlos da reprodução não funcionarão até ser seleccionado o botão Live (Em directo). Sem suporte para pausa durante a gravação local. Manual do Utilizador do TruVision Navigator 5.0 Anexo A: Detalhes de dispositivos Funcionalidade Suporte técnico Notas Reprodução instantânea Sim O dispositivo contém uma memória tampão de vídeo de 2 a 5 minutos. Enquanto o vídeo estiver na memória tampão (buffer), não poderá ser visualizado. Quando a memória tampão está cheia, o vídeo é gravado no disco rígido e fica disponível para reprodução. Isto afecta a reprodução instantânea e o botão de reprodução no TruVision Navigator. Estas 2 funções obtêm o seu incremento de tempo da configuração de reprodução instantânea definida pelo utilizador no separador Properties (Propriedades) do servidor do TruVision Navigator. Consequentemente, defina este incremento de tempo como mais de 5 minutos, por uma questão de segurança. Se tentar procurar vídeos que ainda se encontram na memória tampão, será levado para vídeo em directo. Análise de disco Alarme Sem suporte para perda de vídeo na análise de disco. Movimento Gravado Desconhecido Exportação de vídeo Sim TruVision Navigator Sim Player Controlo PTZ Sim Controlo de focagem, íris Sim Predefinições Sim Rondas Ir para Gravação Pesquisa de câmaras A análise de disco demora aproximadamente 15 a 45 segundos, consoante a quantidade de dados gravados no dispositivo. Serão exportados cerca de 4 segundos de vídeo adicional antes da hora de início especificada. Formato de ficheiro proprietário .mp4. Compatível com 1 ronda apenas (que é inserida em código para Tour 1 (Ronda 1) na câmara PTZ). Alarme Evento Movimento Texto Texto POS Sim Movimento Sim Manual do Utilizador do TruVision Navigator 5.0 Obtenha a configuração deste dispositivo através do TruVision Navigator e defina as zonas activas por cada câmara, através da opção Motion Configuration (Configuração de movimento) associada a cada câmara. 131 Anexo A: Detalhes de dispositivos Funcionalidade Suporte técnico Notas Áudio Sim Existem 4 entradas de áudio por dispositivo. Essa entrada pode ser mapeada para qualquer câmara no dispositivo, activando simplesmente o áudio nessa câmara. Para aceder à definição, navegue até à configuração do dispositivo e active a opção de áudio no separador Recording (Gravação) para cada câmara. Se estiver activada, assim que uma câmara do dispositivo for adicionada no Viewer do TruVision Navigator e seleccionada, será ouvido o áudio. Áudio bidireccional Sim Notificações Alarme Perda de vídeo Movimento Disco cheio Falha do disco Para configurar o dispositivo para enviar notificações TCP de câmaras, clique com o botão direito do rato no dispositivo no Navigator e seleccione Configure Device (Configurar dispositivo). Na secção Event (Evento) do separador Camera (Câmara), seleccione os eventos que pretende receber e defina as programações conforme aplicável. Na secção Rules (Regras) do separador Camera (Câmara), para cada tipo de evento, certifique-se de que “notify me” (notifique-me) está seleccionado. Repita para cada tipo de evento. No separador Notifications (Notificações), o endereço IP de notificação deve ser o endereço IP do local onde se encontram os serviços do servidor do TruVision Navigator (Notification Writer e Notification Processor). A porta Notify (Notificar) passa por predefinição para 5001 e é editável. Certifique-se de que esta porta coincide com a porta indicada no servidor Notifications (Notificações) da caixa de diálogo Properties (Propriedades) do servidor do TruVision Navigator. Para configurar o dispositivo para enviar notificações TCP relativas ao dispositivo em si (por ex., Disk Full (Disco cheio) e Disk Failure (Falha de disco)), clique com o botão direito do rato no dispositivo no Navigator e seleccione Configure Device (Configurar dispositivo). No separador Notification (Notificação), para cada tipo de notificação, certifique-se de que “notify me” (notifique-me) está seleccionado. Repita para cada tipo de notificação e clique em Save (Guardar). Certifique-se de que a porta de notificação no dispositivo coincide com a do servidor do TruVision Navigator, conforme descrito acima. 132 Manual do Utilizador do TruVision Navigator 5.0 Anexo A: Detalhes de dispositivos Funcionalidade Suporte técnico Notas Reinicie o serviço Notification Processor do TruVision Navigator para processar as notificações. A notificação de e-mail não é suportada ao nível do dispositivo. Diagnóstico de saúde Endereço IP Endereço MAC Designação do modelo Número de série Versão do firmware Data/hora do dispositivo Saúde total do dispositivo Estado do HDD Capacidade do disco rígido Câmaras em perda de vídeo Câmaras em alarme Ligações actuais do cliente Estado da gravação Envio de firmware Sim Envio de firmware em conjunto Sim Configuração do dispositivo Sim Configuração em conjunto Sim Reiniciação remota Sim TruVision TVR20 (DVR) Funcionalidade TVR20 Portas predefinidas Vídeo = 80 (editável) Comando e controlo = 80 (editável) Configuração = 80 (editável) Notificações = 1600 (editável) Envio de firmware = 80 (editável) Nome de utilizador / Password predefinidos admin 1234 Recomenda-se alterar esta password predefinida no momento da instalação. Manual do Utilizador do TruVision Navigator 5.0 133 Anexo A: Detalhes de dispositivos Funcionalidade TVR20 Endereço IP predefinido 192.168.1.82 Compressão H.264 Tipos de ligação TCP UDP Limites de streaming 16 streams em directo e 4 de reprodução simultaneamente Sobreposição de streams Nome da câmara Data e hora Alta/Baixa largura de banda Não Streaming duplo Estão disponíveis streams principais e alternativos, tanto no modo em directo como no modo de reprodução. O streaming duplo pode ser definido em cada câmara, em vez de globalmente para o dispositivo total. Nomenclatura de streams N/A Controlos da reprodução Reprodução Pausa Avançar frames Avançar rápido (1x,2x,4x,8x) Inverter frames Recuar (1x,2x,4x,8x) Digital Zoom (Zoom digital) Não Fotografia Sim Gravação local Sim Reprodução instantânea Sim Análise de disco Alarme Movimento Perda de vídeo Sem tag Exportação de vídeo Sim TruVision Navigator Player Sim Formato de ficheiro proprietário .avr. Controlo PTZ Sim Focagem, íris, zoom Sim Predefinições Sim Rondas Não Procura de câmara Alarme Movimento Texto Pesquisa inteligente Sim 134 Manual do Utilizador do TruVision Navigator 5.0 Anexo A: Detalhes de dispositivos Funcionalidade TVR20 Texto de ponto de venda Yes Sobreposição apenas no vídeo (através da caixa de diálogo Settings (Definições), opção In Band) Movimento Sim Obtenha a configuração deste dispositivo através do TruVision Navigator e defina as zonas activas por cada câmara, através da opção Motion Configuration (Configuração de movimento) associada a cada câmara no separador Cameras (Câmaras). Áudio Sim Os dispositivos de 4 e de 8 canais possuem 2 portas de entrada de áudio. Os de 16 canais possuem 4 portas de entrada de áudio. Os canais de áudio correspondem às câmaras. (ou seja, porta 1 à câmara 1, porta 2 à câmara 2.) Áudio bidireccional Sim Notificações Alarme Movimento Perda de vídeo Falha de disco Disco cheio Falha da ventoinha Temperatura anormal Dispositivo ligado Gravação interrompida Gravação iniciada Bloqueio de autenticação Rede desligada Manual do Utilizador do TruVision Navigator 5.0 135 Anexo A: Detalhes de dispositivos Funcionalidade TVR20 Diagnóstico de saúde Endereço IP Máscara de subrede Gateway Endereço MAC Nome do modelo Número de série Versão de firmware Data/hora Câmaras em perda de vídeo Ligações actuais do cliente Capacidade do disco Contagem de discos lógicos Contagem de discos físicos Temperatura do disco, celsius Temperatura do disco, fahrenheit Estado da gravação Primeiro vídeo gravado Último vídeo gravado Formato de vídeo Envio de firmware Sim Envio de firmware em conjunto Sim Configuração do dispositivo Sim Configuração em conjunto Sim Reinicialização remota Sim UTCFS - Câmaras IP suportadas N/A Terceiros - Câmaras IP suportadas N/A Terceiros - Câmaras IP suportadas N/A TruVision TVR30 (DVR) Funcionalidade Suporte técnico Notas Portas predefinidas Vídeo = 80 (editável) As alterações às portas de vídeo e de controlo devem ser efectuadas a partir do painel frontal do dispositivo. Comando e controlo = 80 (editável) Configuração = 80 (editável) Notificações = 5000 (editável) Envio de firmware = 80 (editável) 136 Manual do Utilizador do TruVision Navigator 5.0 Anexo A: Detalhes de dispositivos Funcionalidade Suporte técnico Notas Nome de utilizador/ password predefinidos admin / 1234 Recomenda-se alterar esta password predefinida no momento da instalação. Compressão H.264 Tipos de ligação TCP TCP I-frame Limites de streaming 16 streams em directo ou 16 streams de reprodução por ligação em 16 canais (máximo de 8 ligações). 8 streams em directo ou 8 streams de reprodução por ligação em 8 unidades de canais (máximo de 8 ligações). Sobreposição de stream Nome da câmara Alta/Baixa largura de banda Sim A alternância de stream de alta/baixa largura de banda é global e afecta todas as câmaras de um dispositivo. Streaming duplo Sim A alternância entre stream principal e alternativo é global e afecta todas as câmaras de um dispositivo. Se o “lease” da ligação for transferido entre os utilizadores quando for atingido o limite de ligação, o utilizador cuja ligação estiver tomada será desligado do dispositivo e todos os vídeos serão fechados. Data e hora Não compatível com mudança para stream alternativo durante a reprodução. Nomenclatura dos N/A streams Controlos de reprodução Mudar para o modo em directo Ao avançar o vídeo rapidamente, quando este alcança a hora presente (ou vídeo em directo) o vídeo no mosaico de visualização mantém-se Reproduzir em pausa até o utilizador clicar no botão Live Pausa (Em directo) no Controller. Os outros controlos Avançar frame da reprodução não funcionarão até ser Avançar rápido (2x, 4x, 8x, 16x, 32x, seleccionado o botão Live (Em directo). O vídeo em directo e em reprodução ignorará 64x) frames e desacelerará se existir um tráfego Inverter frames substancial na rede. Rebobinar (2x, 4x, 8x, 16x, 32x, 64x) Ao executar uma operação de procura para reprodução, o vídeo muda temporariamente para o modo em directo, mudando posteriormente para a nova hora de procura. Fotografia instantânea Sim Mudar para o modo de reprodução Manual do Utilizador do TruVision Navigator 5.0 137 Anexo A: Detalhes de dispositivos Funcionalidade Suporte técnico Notas Gravar local Sim O dispositivo suporta apenas a gravação local para uma câmara de cada vez. Se o utilizador tiver em curso uma gravação local e se tentar iniciar outra câmara a partir do mesmo dispositivo, a gravação local original será interrompida, iniciando-se depois a nova gravação local. Reprodução instantânea Sim Análise de disco Alarme Movimento Perda de vídeo A análise de disco demora aproximadamente 30 a 60 segundos, consoante a quantidade de dados gravados no dispositivo. Desconhecido Exportação de vídeo Sim A aproximação do tamanho do ficheiros no Collector para exportação de vídeo não é exacta para este dispositivo. TruVision Navigator Player Sim Formato de ficheiro proprietário .video. Controlo PTZ Sim Controlo de focagem, íris Sim Predefinições Sim Rondas Não Não compatível com as funções Go to (Ir para) e de gravação. Pesquisa de câmaras Alarme Sem suporte para a procura de texto. Evento Movimento Movimento Sim Obtenha a configuração deste dispositivo através do TruVision Navigator e defina as zonas activas por cada câmara, através da opção Motion Configuration (Configuração de movimento) associada a cada câmara no separador Cameras (Câmaras). Áudio Sim Existe uma entrada de áudio por canal. A activação de áudio no dispositivo é uma definição canal a canal. Para aceder às definições, navegue até à configuração do dispositivo e active a opção de áudio no separador Cameras (Câmaras) para cada câmara. Se estiver activada, assim que uma câmara do dispositivo for adicionada no Viewer do TruVision Navigator e seleccionada, será ouvido o áudio. 138 Manual do Utilizador do TruVision Navigator 5.0 Anexo A: Detalhes de dispositivos Funcionalidade Suporte técnico Notas Não existe suporte para áudio ao mudar para o stream alternativo (Alternate). Notificações Alarme Movimento Perda de vídeo Disco cheio Erro do disco rígido Para configurar o dispositivo para enviar notificações TCP de câmaras, clique com o botão direito do rato no dispositivo no Navigator e seleccione Configure Device (Configurar dispositivo). Na secção Event (Evento) do separador Camera (Câmara), seleccione os eventos que pretende receber por câmara. Na secção Remote Alert (Alerta remoto) do separador Alarms (Alarmes), o endereço IP de notificação deve ser o endereço IP do local onde se encontram os serviços do servidor do TruVision Navigator (Notification Writer e Notification Processor). A porta Notify (Notificar) passa por predefinição para 5000 e é editável. Certifique-se de que esta porta coincide com a porta indicada no servidor Notifications (Notificações) da caixa de diálogo Properties (Propriedades) do servidor do TruVision Navigator. Reinicie os serviços Notification Writer e Notification Processor do TruVision Navigator para processar as notificações. Diagnóstico de saúde Nome do host Endereço IP Endereço MAC Nome do equipamento Designação do modelo Revisão de hardware Versão do firmware Data/hora do dispositivo Ligações actuais do cliente Estado da gravação Primeiro vídeo gravado Último vídeo gravado Vídeo armazenado (dias) Vídeo armazenado (horas) Nome do modelo do disco físico Contagem de discos físicos Estado do HDD Capacidade do HDD (Gb) Temperatura do HDD (C) Temperatura do HDD (F) Manual do Utilizador do TruVision Navigator 5.0 139 Anexo A: Detalhes de dispositivos Funcionalidade Suporte técnico Envio de firmware Sim Notas Para enviar firmware para este dispositivo através do TruVision Navigator, faça o download do ficheiro de firmware com a extensão .tgz. Extraia o ficheiro .tar para o ambiente de trabalho a partir do .tgz. Clique com o botão direito do rato no dispositivo no Navigator e seleccione Upload Firmware (Enviar firmware). Navegue até ao ficheiro .tar quando lhe for indicado. Execute o envio. Lembre-se de que o serviço de programação local tem de estar em execução Depois de o TruVision Navigator comunicar que o envio foi concluído satisfatoriamente no painel Tasks (Tarefas), o dispositivo necessitará de um período de espera de 1 a 2 minutos antes de o utilizador poder voltar a estabelecer ligação ao dispositivo. Envio de firmware Sim em conjunto Configuração do dispositivo Sim Sem suporte actualmente para a configuração remota de resolução para gravação. Quando activado, o DDNS provoca normalmente a desaceleração da caixa ao obter/definir a configuração. Configuração em conjunto Sim Reiniciação remota Sim 140 Fechar os mosaicos de vídeo quando o dispositivo se está a reiniciar faz com que o TruVision Navigator fique congelado, e o utilizador terá de voltar a iniciar sessão na aplicação. Manual do Utilizador do TruVision Navigator 5.0 Anexo A: Detalhes de dispositivos TruVision TVR31 (DVR) Funcionalidade Suporte técnico Notas Portas predefinidas Vídeo = 80 (editável) As alterações às portas de vídeo e de controlo devem ser efectuadas a partir do painel frontal do dispositivo. Comando e controlo = 80 (editável) Configuração = 80 (editável) Notificações = 5000 (editável) Envio de firmware = 80 (editável) Nome de utilizador/ password predefinidos admin / 1234 Compressão H.264 Tipos de ligação TCP Recomenda-se alterar esta password predefinida no momento da instalação. TCP I-frame Limites de streaming 16 canais: 16 streams em directo ou 16 streams de reprodução por ligação em 16 canais (máximo de 8 ligações). 8 canais: 8 streams em directo ou 8 streams de reprodução por ligação em 8 unidades de canais (máximo de 8 ligações). Se o “lease” da ligação for transferido entre os utilizadores quando for atingido o limite de ligação, o utilizador cuja ligação estiver tomada será desligado do dispositivo e todos os vídeos serão fechados. Sobreposição de stream Nome da câmara Alta/Baixa largura de banda Sim A alternância de stream de alta/baixa largura de banda é global e afecta todas as câmaras de um dispositivo. Streaming duplo Sim A alternância entre stream principal e alternativo é global e afecta todas as câmaras de um dispositivo. Data e hora Não compatível com mudança para stream alternativo durante a reprodução. Nomenclatura dos N/A streams Manual do Utilizador do TruVision Navigator 5.0 141 Anexo A: Detalhes de dispositivos Funcionalidade Suporte técnico Controlos de reprodução Mudar para o modo em directo Notas Ao avançar o vídeo rapidamente, quando este alcança a hora presente (ou vídeo em directo) Mudar para o modo de reprodução o vídeo no mosaico de visualização mantém-se Reproduzir em pausa até o utilizador clicar no botão Live Pausa (Em directo) no Controller. Os outros controlos Avançar frame da reprodução não funcionarão até ser Avançar rápido (2x, 4x, 8x, 16x, 32x) seleccionado o botão Live (Em directo). O vídeo em directo e em reprodução ignorará Inverter frames frames e desacelerará se existir um tráfego Rebobinar (2x, 4x, 8x, 16x, 32x) substancial na rede. Ao executar uma operação de procura para reprodução, o vídeo muda temporariamente para o modo em directo, mudando posteriormente para a nova hora de procura. Fotografia instantânea Sim Gravar local Sim Reprodução instantânea Sim Análise de disco Alarme Movimento Perda de vídeo O dispositivo suporta apenas a gravação local para uma câmara de cada vez. Se o utilizador tiver em curso uma gravação local e se tentar iniciar outra câmara a partir do mesmo dispositivo, a gravação local original será interrompida, iniciando-se depois a nova gravação local. A análise de disco demora aproximadamente 30 a 60 segundos, consoante a quantidade de dados gravados no dispositivo. Desconhecido Exportação de vídeo Sim A aproximação do tamanho do ficheiros no Collector para exportação de vídeo não é exacta para este dispositivo. TruVision Navigator Player Sim Formato de ficheiro proprietário .video. Controlo PTZ Sim Controlo de focagem, íris Sim Predefinições Sim Rondas Não 142 Não compatível com as funções Go to (Ir para) e de gravação. Manual do Utilizador do TruVision Navigator 5.0 Anexo A: Detalhes de dispositivos Funcionalidade Suporte técnico Pesquisa de câmaras Alarme Notas Evento Movimento Texto Ponto de venda Sim Sobreposição no vídeo ou junto ao vídeo (através da caixa de diálogo Settings (Definições), opção In Band ou Out of Band) Movimento Sim Obtenha a configuração deste dispositivo através do TruVision Navigator e defina as zonas activas por cada câmara, através da opção Motion Configuration (Configuração de movimento) associada a cada câmara no separador Cameras (Câmaras). Áudio Sim Existe uma entrada de áudio por canal. A activação de áudio no dispositivo é uma definição canal a canal. Para aceder às definições, navegue até à configuração do dispositivo e active a opção de áudio no separador Cameras (Câmaras) para cada câmara. Se estiver activada, assim que uma câmara do dispositivo for adicionada no Viewer do TruVision Navigator e seleccionada, será ouvido o áudio. Não existe suporte para áudio ao mudar para o stream alternativo (Alternate). Áudio bidireccional Sim Notificações Alarme Movimento Perda de vídeo Disco cheio Erro do disco rígido Para configurar o dispositivo para enviar notificações TCP de câmaras, clique com o botão direito do rato no dispositivo no Navigator e seleccione Configure Device (Configurar dispositivo). Na secção Event (Evento) do separador Camera (Câmara), seleccione os eventos que pretende receber por câmara. Na secção Remote Alert (Alerta remoto) do separador Alarms (Alarmes), o endereço IP de notificação deve ser o endereço IP do local onde se encontram os serviços do servidor do TruVision Navigator (Notification Writer e Notification Processor). A porta Notify (Notificar) passa por predefinição para 5000 e é editável. Certifique-se de que esta porta coincide com a porta indicada no servidor Notifications (Notificações) da caixa de diálogo Properties (Propriedades) do servidor do TruVision Navigator. Reinicie os serviços Notification Writer e Notification Processor do TruVision Navigator Manual do Utilizador do TruVision Navigator 5.0 143 Anexo A: Detalhes de dispositivos Funcionalidade Suporte técnico Notas para processar as notificações. Diagnóstico de saúde Nome do host Endereço IP Endereço MAC Nome do equipamento Designação do modelo Revisão de hardware Versão do firmware Data/hora do dispositivo Ligações actuais do cliente Estado da gravação Primeiro vídeo gravado Último vídeo gravado Vídeo armazenado (dias) Vídeo armazenado (horas) Nome do modelo do disco físico Contagem de discos físicos Estado do HDD Capacidade do HDD (Gb) Temperatura do HDD (C) Temperatura do HDD (F) Envio de firmware Sim Para enviar firmware para este dispositivo através do TruVision Navigator, faça o download do ficheiro de firmware com a extensão .tgz. Extraia o ficheiro .tar para o ambiente de trabalho a partir do .tgz. Clique com o botão direito do rato no dispositivo no Navigator e seleccione Upload Firmware (Enviar firmware). Navegue até ao ficheiro .tar quando lhe for indicado. Execute o envio. Lembre-se de que o serviço de programação local tem de estar em execução. Depois de o TruVision Navigator comunicar que o envio foi concluído satisfatoriamente no painel Tasks (Tarefas), o dispositivo necessitará de um período de espera de 1 a 2 minutos antes de o utilizador poder voltar a estabelecer ligação ao dispositivo. Envio de firmware Sim em conjunto 144 Manual do Utilizador do TruVision Navigator 5.0 Anexo A: Detalhes de dispositivos Funcionalidade Suporte técnico Notas Configuração do dispositivo Sim Sem suporte actualmente para a configuração remota de resolução para gravação. Quando activado, o DDNS provoca normalmente a desaceleração da caixa ao obter/definir a configuração. Configuração em conjunto Sim Reiniciação remota Sim Fechar os mosaicos de vídeo quando o dispositivo se está a reiniciar faz com que o TruVision Navigator fique congelado, e o utilizador terá de voltar a iniciar sessão na aplicação. TruVision TVR40 (DVR) Funcionalidade Suporte técnico Notas Portas predefinidas Vídeo = 8000 (editável) Comando e controlo = 8000 (editável) Configuração = 8000 (editável) Notificações = 5001 (editável) Envio de firmware = 8000 (editável) Nome de Administrador / 3477 utilizador/password predefinidos Compressão H.264 Tipos de ligação TCP Recomenda-se alterar esta password predefinida no momento da instalação. UDP Limites de streaming 24 streams em directo ou de reprodução simultaneamente, com um máximo de 6 streams por canal. Sobreposição de stream Nome da câmara Alta/Baixa largura de banda Não Streaming duplo Sim Se o “lease” da ligação for transferido entre os utilizadores quando for atingido o limite de ligação, o utilizador cuja ligação estiver tomada será desligado do dispositivo e todos os vídeos serão fechados - consulte Connection Manager (Gestor de ligação). Data e hora Manual do Utilizador do TruVision Navigator 5.0 145 Anexo A: Detalhes de dispositivos Funcionalidade Suporte técnico Notas Nomenclatura dos streams O stream principal designa-se por: Os streams “Sub stream”, “Event” e “Time Lapse” (Substream, Evento e Intervalo de tempo) são configurações que derivam do stream principal. Apresentação no ecrã = Programação Browser Web = Stream principal TruVision Navigator = Stream principal O substream designa-se por: Apresentação no ecrã = N/A Regra geral, o stream principal é gravado numa programação, o stream de evento é gravado em Event (Evento), o stream Time Lapse (Intervalo de tempo) é gravado continuamente e o substream pode ser visualizado em directo. Browser Web = Substream TruVision Navigator = Substream O stream de evento designa-se por: Apresentação no ecrã = Evento Browser Web = Evento TruVision Navigator = Evento O stream de intervalo de tempo designa-se por: Apresentação no ecrã = Intervalo de tempo Browser Web = Intervalo de tempo TruVision Navigator = Intervalo de tempo Controlos de reprodução Mudar para o modo em directo Mudar para o modo de reprodução Reproduzir Pausa Avançar frame Avançar rápido (2x, 4x) Fotografia instantânea Sim Gravar local Sim 146 Sem suporte para velocidades de reprodução, inversão de frames e rebobinar. O vídeo recua 4 segundos depois de retomar a reprodução a partir de Fast Forward (Avançar rápido) e Frame Advance (Avançar frames). Ao avançar o vídeo rapidamente, quando este alcança a hora presente (ou vídeo em directo) o vídeo no mosaico de visualização mantém-se em pausa até o utilizador clicar no botão Live (Em directo) no Controller. Os outros controlos da reprodução não funcionarão até ser seleccionado o botão Live (Em directo). Sem suporte para pausa durante a gravação local. Manual do Utilizador do TruVision Navigator 5.0 Anexo A: Detalhes de dispositivos Funcionalidade Suporte técnico Notas Reprodução instantânea Sim O dispositivo contém uma memória tampão de vídeo de 2 a 5 minutos. Enquanto o vídeo estiver na memória tampão (buffer), não poderá ser visualizado. Quando a memória tampão está cheia, o vídeo é gravado no disco rígido e fica disponível para reprodução. Isto afecta a reprodução instantânea e o botão de reprodução no TruVision Navigator. Estas 2 funções obtêm o seu incremento de tempo da configuração de reprodução instantânea definida pelo utilizador no separador Properties (Propriedades) do servidor do TruVision Navigator. Consequentemente, defina este incremento de tempo como mais de 5 minutos, por uma questão de segurança. Se tentar procurar vídeos que ainda se encontram na memória tampão, será levado para vídeo em directo. Análise de disco Alarme Sem suporte para perda de vídeo na análise de disco. Movimento Gravado Desconhecido A análise de disco demora aproximadamente 45 a 90 segundos, consoante a quantidade de dados gravados no dispositivo. Exportação de vídeo Sim Serão exportados cerca de 4 segundos de vídeo adicional antes da hora de início especificada. TruVision Navigator Player Sim Formato de ficheiro proprietário .mp4. Controlo PTZ Sim Controlo de focagem, íris Sim Predefinições Sim Rondas Ir para Gravação Pesquisa de câmaras Alarme Evento O protocolo PTZ ge RS-485 não suporta os comandos de focagem e íris (Focus e Iris) nesta versão. Compatível com 1 ronda apenas (que é inserida em código para Tour 1 (Ronda 1) na câmara PTZ). A procura de texto não é suportada no dispositivo. Movimento Movimento Sim Manual do Utilizador do TruVision Navigator 5.0 Obtenha a configuração deste dispositivo através do TruVision Navigator e defina as zonas activas por cada câmara, através da opção Motion Configuration (Configuração de movimento) associada a cada câmara. 147 Anexo A: Detalhes de dispositivos Funcionalidade Suporte técnico Notas Áudio Sim Existem 16 entradas de áudio por dispositivo (1 por canal). A activação de áudio no dispositivo é uma definição canal a canal. Para aceder às definições, navegue até à configuração do dispositivo e active a opção de áudio no separador Recording (Gravação) para cada câmara. Se estiver activada, assim que uma câmara do dispositivo for adicionada no Viewer do TruVision Navigator e seleccionada, será ouvido o áudio. Notificações Alarme Para configurar o dispositivo para enviar notificações TCP de câmaras, clique com o botão direito do rato no dispositivo no Navigator e seleccione Configure Device (Configurar dispositivo). Na secção Event (Evento) do separador Camera (Câmara), seleccione os eventos que pretende receber e defina as programações conforme aplicável. Na secção Rules (Regras) do separador Camera (Câmara), para cada tipo de evento, certifique-se de que “notify me” (notifique-me) está seleccionado. Repita para cada tipo de evento. No separador Notifications (Notificações), o endereço IP de notificação deve ser o endereço IP do local onde se encontram os serviços do servidor do TruVision Navigator (Notification Writer e Notification Processor). A porta Notify (Notificar) passa por predefinição para 5001 e é editável. Certifique-se de que esta porta coincide com a porta indicada no servidor Notifications (Notificações) da caixa de diálogo Properties (Propriedades) do servidor do TruVision Navigator. Perda de vídeo Movimento Disco cheio Falha do disco Para configurar o dispositivo para enviar notificações TCP relativas ao dispositivo em si (por ex., Disk Full (Disco cheio) e Disk Failure (Falha de disco)), clique com o botão direito do rato no dispositivo no Navigator e seleccione Configure Device (Configurar dispositivo). No separador Notification (Notificação), para cada tipo de notificação, certifique-se de que “notify me” (notifiqueme) está seleccionado. Repita para cada tipo de notificação e clique em Save (Guardar). Certifique-se de que a porta de notificação no dispositivo coincide com a do servidor do TruVision Navigator, conforme descrito acima. Reinicie os serviços Notification Writer e Notification Processor do TruVision Navigator 148 Manual do Utilizador do TruVision Navigator 5.0 Anexo A: Detalhes de dispositivos Funcionalidade Suporte técnico Notas para processar as notificações. Diagnóstico de saúde Endereço IP Endereço MAC Designação do modelo Número de série Versão do firmware Data/hora do dispositivo Saúde total do dispositivo Estado do HDD Capacidade do disco rígido Câmaras em perda de vídeo Câmaras em alarme Ligações actuais do cliente Estado da gravação Envio de firmware Sim Envio de firmware em conjunto Sim Configuração do dispositivo Sim Configuração em conjunto Sim Reiniciação remota Sim Manual do Utilizador do TruVision Navigator 5.0 149 Anexo A: Detalhes de dispositivos TruVision TVR41 / TVR42 (DVR) Funcionalidade Suporte técnico Portas predefinidas Vídeo = 8000 (editável) Notas Comando e controlo = 8000 (editável) Configuração = 8000 (editável) Notificações = 5001 (editável) Envio de firmware = 8000 (editável) Nome de utilizador/ password predefinidos admin / 1234 Compressão H.264 Tipos de ligação TCP Recomenda-se alterar esta password predefinida no momento da instalação. UDP Limites de streaming 64 streams em modo directo ou de reprodução em simultâneo, incluindo os utilizados pelo alarme web. Sobreposição de stream Nome da câmara Se o “lease” da ligação for transferido entre os utilizadores quando for atingido o limite de ligação, o utilizador cuja ligação estiver tomada será desligado do dispositivo e todos os vídeos serão fechados - consulte Connection Manager (Gestor de ligação). Data e hora Alta/Baixa largura Não de banda Streaming duplo Sim Nomenclatura dos streams O stream principal designa-se por: A stream de eventos não é suportado no dispositivo. Apresentação no ecrã = Intervalo de tempo Browser Web = Stream principal TruVision Navigator = Stream principal O substream designa-se por: Apresentação no ecrã = N/A Browser Web = Substream TruVision Navigator = Substream 150 Manual do Utilizador do TruVision Navigator 5.0 Anexo A: Detalhes de dispositivos Funcionalidade Suporte técnico Notas Controlos de reprodução Mudar para o modo em directo Sem suporte para velocidades de reprodução, inversão de frames e rebobinar. Mudar para o modo de reprodução Reproduzir Pausa Avançar frame Avançar rápido (1x, 2x, 4x, 8x,16x) Câmara lenta (1,0x, 0,5x, 0,25x, 0,125x, 0,0625x) Recuar (1x, 2x, 4x) -8 em simultâneo O vídeo recua 4 segundos depois de retomar a reprodução a partir de Fast Forward (Avançar rápido) e Frame Advance (Avançar frames). Ao avançar o vídeo rapidamente, quando este alcança a hora presente (ou vídeo em directo) o vídeo no mosaico de visualização mantém-se em pausa até o utilizador clicar no botão Live (Em directo) no Controller. Os outros controlos da reprodução não funcionarão até ser seleccionado o botão Live (Em directo). Zoom digital Sim Fotografia instantânea Sim Gravar local Sim Sem suporte para pausa durante a gravação local. Reprodução instantânea Sim O dispositivo contém uma memória tampão de vídeo de 2 a 5 minutos. Enquanto o vídeo estiver na memória tampão (buffer), não poderá ser visualizado. Quando a memória tampão está cheia, o vídeo é gravado no disco rígido e fica disponível para reprodução. Isto afecta a reprodução instantânea e o botão de reprodução no TruVision Navigator. Estas 2 funções obtêm o seu incremento de tempo da configuração de reprodução instantânea definida pelo utilizador no separador Properties (Propriedades) do servidor do TruVision Navigator. Consequentemente, defina este incremento de tempo como mais de 5 minutos, por uma questão de segurança. Se tentar procurar vídeos que ainda se encontram na memória tampão, será levado para vídeo em directo. Análise de disco Alarme Sem suporte para perda de vídeo na análise de disco. Movimento Gravado Desconhecido A análise de disco demora aproximadamente 15 a 45 segundos, consoante a quantidade de dados gravados no dispositivo. Exportação de vídeo Sim Serão exportados cerca de 4 segundos de vídeo adicional antes da hora de início especificada. TruVision Navigator Player Sim Formato de ficheiro proprietário .mp4. Controlo PTZ Sim Controlo de focagem, íris Sim Manual do Utilizador do TruVision Navigator 5.0 151 Anexo A: Detalhes de dispositivos Funcionalidade Suporte técnico Predefinições Sim Rondas Ir para Gravação Pesquisa de câmaras Notas Compatível com 1 ronda apenas (que é inserida em código para Tour 1 (Ronda 1) na câmara PTZ). Alarme Evento Movimento Texto Pesquisa inteligente Sim Texto de ponto de venda Sim Movimento Sim Obtenha a configuração deste dispositivo através do TruVision Navigator e defina as zonas activas por cada câmara, através da opção Motion Configuration (Configuração de movimento) associada a cada câmara. Áudio Sim Existem 4 entradas de áudio por dispositivo. Essa entrada pode ser mapeada para qualquer câmara no dispositivo, activando simplesmente o áudio nessa câmara. Para aceder à definição, navegue até à configuração do dispositivo e active a opção de áudio no separador Recording (Gravação) para cada câmara. Se estiver activada, assim que uma câmara do dispositivo for adicionada no Viewer do TruVision Navigator e seleccionada, será ouvido o áudio. Áudio bidireccional Sim Notificações Alarme Perda de vídeo Movimento Disco cheio Falha do disco 152 Só browser Para configurar o dispositivo para enviar notificações TCP de câmaras, clique com o botão direito do rato no dispositivo no Navigator e seleccione Configure Device (Configurar dispositivo). Na secção Event (Evento) do separador Camera (Câmara), seleccione os eventos que pretende receber e defina as programações conforme aplicável. Na secção Rules (Regras) do separador Camera (Câmara), para cada tipo de evento, certifique-se de que “notify me” (notifique-me) está seleccionado. Repita para cada tipo de evento. No separador Notifications (Notificações), o endereço IP de notificação deve ser o endereço IP do local onde se encontram os serviços do servidor do TruVision Navigator (Notification Writer e Notification Processor). A porta Notify (Notificar) passa por predefinição para 5001 e é editável. Manual do Utilizador do TruVision Navigator 5.0 Anexo A: Detalhes de dispositivos Funcionalidade Suporte técnico Notas Certifique-se de que esta porta coincide com a porta indicada no servidor Notifications (Notificações) da caixa de diálogo Properties (Propriedades) do servidor do TruVision Navigator. Para configurar o dispositivo para enviar notificações TCP relativas ao dispositivo em si (por ex., Disk Full (Disco cheio) e Disk Failure (Falha de disco)), clique com o botão direito do rato no dispositivo no Navigator e seleccione Configure Device (Configurar dispositivo). No separador Notification (Notificação), para cada tipo de notificação, certifique-se de que “notify me” (notifique-me) está seleccionado. Repita para cada tipo de notificação e clique em Save (Guardar). Certifique-se de que a porta de notificação no dispositivo coincide com a do servidor do TruVision Navigator, conforme descrito acima. Reinicie o serviço Notification Processor do TruVision Navigator para processar as notificações. A notificação de e-mail não é suportada ao nível do dispositivo. Diagnóstico de saúde Endereço IP Endereço MAC Designação do modelo Número de série Versão do firmware Data/hora do dispositivo Saúde total do dispositivo Estado do HDD Capacidade do disco rígido Câmaras em perda de vídeo Câmaras em alarme Ligações actuais do cliente Estado da gravação Envio de firmware Sim Envio de firmware Sim em conjunto Configuração do dispositivo Sim Configuração em conjunto Sim Manual do Utilizador do TruVision Navigator 5.0 153 Anexo A: Detalhes de dispositivos Funcionalidade Suporte técnico Reiniciação remota Sim Notas TruVision TVR60 (DVR híbrido) Funcionalidade Portas predefinidas Suporte técnico Notas Vídeo = 8000 (editável) Comando e controlo = 8000 (editável) Configuração = 8000 (editável) Notificações = 5001 (editável) Envio de firmware = 8000 (editável) Nome de admin / 1234 utilizador/password predefinidos Compressão H.264 Tipos de ligação TCP Recomenda-se alterar esta password predefinida no momento da instalação. UDP Limites de streaming 48 streams em directo ou de Se o “lease” da ligação for transferido entre reprodução simultaneamente, com os utilizadores quando for atingido o limite um máximo de 6 streams por canal. de ligação, o utilizador cuja ligação estiver tomada será desligado do dispositivo e todos os vídeos serão fechados - consulte Connection Manager (Gestor de ligação). Sobreposição de stream Nome da câmara Alta/Baixa largura de banda Não Streaming duplo Sim 154 Data e hora Manual do Utilizador do TruVision Navigator 5.0 Anexo A: Detalhes de dispositivos Funcionalidade Suporte técnico Nomenclatura dos streams O stream principal designa-se por: Notas Apresentação no ecrã = Intervalo de tempo Browser Web = Intervalo de tempo TruVision Navigator = Stream principal O substream designa-se por: Apresentação no ecrã = Alarme Browser Web = Alarme TruVision Navigator = Substream O stream de evento designa-se por: Apresentação no ecrã = N/A Browser Web = Evento TruVision Navigator = Evento O stream de programação designase por: Apresentação no ecrã = Programação Browser Web = Programação TruVision Navigator = Programação Controlos de reprodução Mudar para o modo em directo Mudar para o modo de reprodução Reproduzir Pausa Avançar frame Avançar rápido (2x, 4x, 8x, 16x) Sem suporte para velocidades de reprodução, inversão de frames e rebobinar. O vídeo recua 4 segundos depois de retomar a reprodução a partir de Fast Forward (Avançar rápido) e Frame Advance (Avançar frames). Ao avançar o vídeo rapidamente, quando este alcança a hora presente (ou vídeo em directo) o vídeo no mosaico de visualização mantémse em pausa até o utilizador clicar no botão Live (Em directo) no Controller. Os outros controlos da reprodução não funcionarão até ser seleccionado o botão Live (Em directo). Fotografia instantânea Sim Gravar local Sim Sem suporte para pausa durante a gravação local. Reprodução instantânea Sim O dispositivo contém uma memória tampão de vídeo de 2 a 5 minutos. Enquanto o vídeo estiver na memória tampão (buffer), não Manual do Utilizador do TruVision Navigator 5.0 155 Anexo A: Detalhes de dispositivos Funcionalidade Suporte técnico Notas poderá ser visualizado. Quando a memória tampão está cheia, o vídeo é gravado no disco rígido e fica disponível para reprodução. Isto afecta a reprodução instantânea e o botão de reprodução no TruVision Navigator. Estas 2 funções obtêm o seu incremento de tempo da configuração de reprodução instantânea definida pelo utilizador no separador Properties (Propriedades) do servidor do TruVision Navigator. Consequentemente, defina este incremento de tempo como mais de 5 minutos, por uma questão de segurança. Se tentar procurar vídeos que ainda se encontram na memória tampão, será levado para vídeo em directo. Análise de disco Alarme Movimento Gravado Desconhecido Sem suporte para perda de vídeo na análise de disco. A análise de disco demora aproximadamente 45 a 90 segundos, consoante a quantidade de dados gravados no dispositivo. Exportação de vídeo Sim Serão exportados cerca de 4 segundos de vídeo adicional antes da hora de início especificada. TruVision Navigator Player Sim Formato de ficheiro proprietário .mp4. Controlo PTZ Sim Controlo de focagem, íris Sim Predefinições Sim Rondas Ir para Gravação Pesquisa de câmaras Alarme Evento O protocolo PTZ ge RS-485 não suporta os comandos de focagem e íris (Focus e Iris) nesta versão. Compatível com 1 ronda apenas (que é inserida em código para Tour 1 (Ronda 1) na câmara PTZ). A procura de texto não é suportada no dispositivo. Movimento Movimento 156 Sim Obtenha a configuração deste dispositivo através do TruVision Navigator e defina as zonas activas por cada câmara, através da opção Motion Configuration (Configuração de movimento) associada a cada câmara. Manual do Utilizador do TruVision Navigator 5.0 Anexo A: Detalhes de dispositivos Funcionalidade Suporte técnico Notas Áudio Sim Existem 16 entradas de áudio por dispositivo (1 por canal). A activação de áudio no dispositivo é uma definição canal a canal. Para aceder às definições, navegue até à configuração do dispositivo e active a opção de áudio no separador Recording (Gravação) para cada câmara. Se estiver activada, assim que uma câmara do dispositivo for adicionada no Viewer do TruVision Navigator e seleccionada, será ouvido o áudio. Notificações Alarme Para configurar o dispositivo para enviar notificações TCP de câmaras, clique com o botão direito do rato no dispositivo no Navigator e seleccione Configure Device (Configurar dispositivo). Na secção Event (Evento) do separador Camera (Câmara), seleccione os eventos que pretende receber e defina as programações conforme aplicável. Na secção Rules (Regras) do separador Camera (Câmara), para cada tipo de evento, certifique-se de que “notify me” (notifique-me) está seleccionado. Repita para cada tipo de evento. No separador Notifications (Notificações), o endereço IP de notificação deve ser o endereço IP do local onde se encontram os serviços do servidor do TruVision Navigator (Notification Writer e Notification Processor). A porta Notify (Notificar) passa por predefinição para 5001 e é editável. Certifique-se de que esta porta coincide com a porta indicada no servidor Notifications (Notificações) da caixa de diálogo Properties (Propriedades) do servidor do TruVision Navigator. Perda de vídeo Movimento Disco cheio Falha do disco Para configurar o dispositivo para enviar notificações TCP relativas ao dispositivo em si (por ex., Disk Full (Disco cheio) e Disk Failure (Falha de disco)), clique com o botão direito do rato no dispositivo no Navigator e seleccione Configure Device (Configurar dispositivo). No separador Notification (Notificação), para cada tipo de notificação, certifique-se de que “notify me” (notifique-me) está seleccionado. Repita para cada tipo de notificação e clique em Save (Guardar). Certifique-se de que a porta de notificação no dispositivo coincide com a do servidor do TruVision Navigator, conforme descrito acima. Reinicie os serviços Notification Writer e Notification Processor do TruVision Navigator Manual do Utilizador do TruVision Navigator 5.0 157 Anexo A: Detalhes de dispositivos Funcionalidade Suporte técnico Notas para processar as notificações. Diagnóstico de saúde Endereço IP Endereço MAC Designação do modelo Número de série Versão do firmware Data/hora do dispositivo Saúde total do dispositivo Estado do HDD Capacidade do disco rígido Câmaras em perda de vídeo Câmaras em alarme Ligações actuais do cliente Estado da gravação Envio de firmware Sim Envio de firmware em conjunto Sim Configuração do dispositivo Sim Configuração em conjunto Sim Reiniciação remota Sim 158 Manual do Utilizador do TruVision Navigator 5.0 Anexo A: Detalhes de dispositivos Funcionalidade Suporte técnico Notas Câmaras IP Modelos IP CamPlus2 UTC Firmware: Adicionar o UltraView IP ou o Encoder ao dispositivo através do TruVision Navigator pode demorar entre 10 e 20 segundos. UTCC-IP2VD-DN - V1.00E3 UTCC-IP2VD-DNP - V1.00E3 UTCC-IP2D - V1.00E2 UTCC-IP2D-P - V1.00E2) UTCC-IP2B - V1.00E2) UTCC-IP2B-P - V1.00E2) IP UTC UltraView - Firmware: UVC-IP-EVRDN-HR - 4.2.1, 53820 UVD-IP-EVRDNR - 4.2.1, 53820 UVC-IP-EVRDN-HR-P - 4.2.1, 53820 UVD-IP-EVRDNR-P - 4.2.1, 53820 UVC-IP-XP3DN-HR - 4.2.1, 53820 UVD-IP-XP3DNR - 4.2.1, 53820 UVC-IP-XP3DN-HR-P - 4.2.1, 53820 UVD-IP-XP3DNR-P - 4.2.1, 53820 O Encoder ou câmara IP UltraView IP podem demorar 10-20 segundos a fazer o streaming de vídeo quando a configuração tiver sido alterada. O JPEG de movimento não é suportado no CamPlus2. Se as câmaras IP forem adicionadas através da apresentação no ecrã (OSD) ou do browser web do dispositivo, DEVEM ser adicionadas por ordem sequencial nas 16 ranhuras disponíveis no dispositivo (por ex., 1, 2, 3 e 4). O dispositivo suporta até 8 câmaras IP. Para a câmara IP TruVision H.264, desligue o nome do visor e a OSD do visor através do browser web da câmara, ou verá indicações de data/hora duplicadas sobrepostas no vídeo, uma da câmara e outra do TruVision Navigator. Encoder UTC UltraView - Firmware: UVE-101/DC105 (NTSC) - 4.2.1, 53820 UVE-101/DC105 (PAL) - 4.2.1, 53820 UTC TruVision H.264 Modelos TBD Câmaras de rede Panasonic I-Pro Firmware: NW484S - 1.50E2 NF284 - 1.50E2 NP-244 - 1.80E4 Manual do Utilizador do TruVision Navigator 5.0 159 Anexo A: Detalhes de dispositivos TruVision TVN20/21/50 (NVR) Funcionalidade Suporte técnico Portas predefinidas Vídeo = 8000 (editável) Notas Comando e controlo = 8000 (editável) Configuração = 8000 (editável) Notificações = 5001 (editável) Envio de firmware = 8000 (editável) Nome de admin / 1234 utilizador/password predefinidos Compressão H.264 Tipos de ligação TCP Recomenda-se alterar esta password predefinida no momento da instalação. UDP Limites de streaming TVN20: 48 streams em directo ou de reprodução simultaneamente, com um máximo de 6 streams por canal. TVN21: 128 streams em directo ou de reprodução simultaneamente, com um máximo de 6 streams por canal. Sobreposição de stream Nome da câmara Alta/Baixa largura de banda Não Streaming duplo Sim Nomenclatura dos streams Se o “lease” da ligação for transferido entre os utilizadores quando for atingido o limite de ligação, o utilizador cuja ligação estiver tomada será desligado do dispositivo e todos os vídeos serão fechados - consulte Connection Manager (Gestor de ligação). Data e hora O stream principal designa-se por: Apresentação no ecrã = Intervalo de tempo Browser Web = Intervalo de tempo TruVision Navigator = Stream principal O substream designa-se por: Apresentação no ecrã = Alarme Browser Web = Alarme TruVision Navigator = Substream O stream de evento designa-se por: Apresentação no ecrã = N/A 160 Manual do Utilizador do TruVision Navigator 5.0 Anexo A: Detalhes de dispositivos Funcionalidade Suporte técnico Notas Browser Web = Evento TruVision Navigator = Evento O stream de programação designase por: Apresentação no ecrã = Programação Browser Web = Programação TruVision Navigator = Programação Controlos de reprodução Mudar para o modo em directo Mudar para o modo de reprodução Reproduzir Pausa Avançar frame Avançar rápido (2x, 4x, 8x, 16x) Câmara lenta (1,0x, 0,5x, 0,25x, 0,125x, 0,0625x) Sem suporte para velocidades de inversão de frames e rebobinar. O vídeo recua 4 segundos depois de retomar a reprodução a partir de Fast Forward (Avançar rápido) e Frame Advance (Avançar frames). Ao avançar o vídeo rapidamente, quando este alcança a hora presente (ou vídeo em directo) o vídeo no mosaico de visualização mantém-se em pausa até o utilizador clicar no botão Live (Em directo) no Controller. Os outros controlos da reprodução não funcionarão até ser seleccionado o botão Live (Em directo). Zoom digital Sim Fotografia instantânea Sim Gravar local Sim Sem suporte para pausa durante a gravação local. Reprodução instantânea Sim O dispositivo contém uma memória tampão de vídeo de 2 a 5 minutos. Enquanto o vídeo estiver na memória tampão (buffer), não poderá ser visualizado. Quando a memória tampão está cheia, o vídeo é gravado no disco rígido e fica disponível para reprodução. Isto afecta a reprodução instantânea e o botão de reprodução no TruVision Navigator. Estas 2 funções obtêm o seu incremento de tempo da configuração de reprodução instantânea definida pelo utilizador no separador Properties (Propriedades) do servidor do TruVision Navigator. Consequentemente, defina este incremento de tempo como mais de 5 minutos, por uma questão de segurança. Se tentar procurar vídeos que ainda se encontram na memória tampão, será levado para vídeo em directo. Manual do Utilizador do TruVision Navigator 5.0 Em directo e reprodução 161 Anexo A: Detalhes de dispositivos Funcionalidade Suporte técnico Notas Análise de disco Alarme Sem suporte para perda de vídeo na análise de disco. Movimento Gravado Desconhecido A análise de disco demora aproximadamente 45 a 90 segundos, consoante a quantidade de dados gravados no dispositivo. Exportação de vídeo Sim Serão exportados cerca de 4 segundos de vídeo adicional antes da hora de início especificada. TruVision Navigator Player Sim Formato de ficheiro proprietário .mp4. Controlo PTZ Sim Controlo de focagem, íris Sim Predefinições Sim Rondas Ir para Pesquisa de câmaras O protocolo PTZ ge RS-485 não suporta os comandos de focagem e íris (Focus e Iris) nesta versão. Gravação Compatível com 1 ronda apenas (que é inserida em código para Tour 1 (Ronda 1) na câmara PTZ). Alarme A procura de texto não é suportada no dispositivo. Evento Movimento Movimento Sim Obtenha a configuração deste dispositivo através do TruVision Navigator e defina as zonas activas por cada câmara, através da opção Motion Configuration (Configuração de movimento) associada a cada câmara. Áudio Sim Existem 16 entradas de áudio por dispositivo (1 por canal). A activação de áudio no dispositivo é uma definição canal a canal. Para aceder às definições, navegue até à configuração do dispositivo e active a opção de áudio no separador Recording (Gravação) para cada câmara. Se estiver activada, assim que uma câmara do dispositivo for adicionada no Viewer do TruVision Navigator e seleccionada, será ouvido o áudio. Áudio bidireccional Não Notificações Alarme Perda de vídeo Movimento Disco cheio Falha do disco 162 Para configurar o dispositivo para enviar notificações TCP de câmaras, clique com o botão direito do rato no dispositivo no Navigator e seleccione Configure Device (Configurar dispositivo). Na secção Event (Evento) do separador Camera (Câmara), seleccione os eventos que pretende receber e defina as programações conforme aplicável. Na secção Rules (Regras) do separador Camera (Câmara), para cada tipo de evento, certifique-se de que “notify me” (notifique-me) está seleccionado. Manual do Utilizador do TruVision Navigator 5.0 Anexo A: Detalhes de dispositivos Funcionalidade Suporte técnico Notas Repita para cada tipo de evento. No separador Notifications (Notificações), o endereço IP de notificação deve ser o endereço IP do local onde se encontram os serviços do servidor do TruVision Navigator (Notification Writer e Notification Processor). A porta Notify (Notificar) passa por predefinição para 5001 e é editável. Certifique-se de que esta porta coincide com a porta indicada no servidor Notifications (Notificações) da caixa de diálogo Properties (Propriedades) do servidor do TruVision Navigator. Para configurar o dispositivo para enviar notificações TCP relativas ao dispositivo em si (por ex., Disk Full (Disco cheio) e Disk Failure (Falha de disco)), clique com o botão direito do rato no dispositivo no Navigator e seleccione Configure Device (Configurar dispositivo). No separador Notification (Notificação), para cada tipo de notificação, certifique-se de que “notify me” (notifique-me) está seleccionado. Repita para cada tipo de notificação e clique em Save (Guardar). Certifique-se de que a porta de notificação no dispositivo coincide com a do servidor do TruVision Navigator, conforme descrito acima. Reinicie os serviços Notification Writer e Notification Processor do TruVision Navigator para processar as notificações. Diagnóstico de saúde Endereço IP Endereço MAC Designação do modelo Número de série Versão do firmware Data/hora do dispositivo Saúde total do dispositivo Estado do HDD Capacidade do disco rígido Câmaras em perda de vídeo Câmaras em alarme Ligações actuais do cliente Estado da gravação Envio de firmware Sim Envio de firmware em conjunto Sim Manual do Utilizador do TruVision Navigator 5.0 163 Anexo A: Detalhes de dispositivos Funcionalidade Suporte técnico Notas Configuração do dispositivo Sim Para o TVN21 e o TVN50, a opção Synchronize IP Camera (Sincronizar câmara IP) deve ser activada para se aplicarem na íntegra os parâmetros da câmara. Configuração em conjunto Sim Reiniciação remota Sim Câmaras IP Modelos IP CamPlus2 UTC Firmware: UTCC-IP2VD-DN - V1.00E3 Consulte “Matriz de funcionalidades dos dispositivos” em www.interlogix.com para obter informações actualizadas. UTCC-IP2VD-DNP - V1.00E3 UTCC-IP2D - V1.00E2 UTCC-IP2D-P - V1.00E2) UTCC-IP2B - V1.00E2) UTCC-IP2B-P - V1.00E2) IP UTC UltraView - Firmware: UVC-IP-EVRDN-HR - 4.2.1, 53820 Adicionar o UltraView IP ou o Encoder ao dispositivo através do TruVision Navigator pode demorar entre 10 e 20 segundos. O Encoder ou câmara IP UltraView IP podem demorar 10-20 segundos a fazer o streaming de vídeo quando a configuração tiver sido alterada. O JPEG de movimento não é suportado no CamPlus2. UVD-IP-EVRDNR-P - 4.2.1, 53820 Se as câmaras IP forem adicionadas através da apresentação no ecrã (OSD) ou do browser web do dispositivo, DEVEM ser adicionadas por ordem sequencial nas 16 ranhuras disponíveis no dispositivo (por ex., 1, 2, 3 e 4). UVC-IP-XP3DN-HR - 4.2.1, 53820 O dispositivo suporta até 8 câmaras IP. UVD-IP-XP3DNR - 4.2.1, 53820 Para a câmara IP TruVision H.264, desligue o nome do visor e a OSD do visor através do browser web da câmara, ou verá indicações de data/hora duplicadas sobrepostas no vídeo, uma da câmara e outra do TruVision Navigator. UVD-IP-EVRDNR - 4.2.1, 53820 UVC-IP-EVRDN-HR-P - 4.2.1, 53820 UVC-IP-XP3DN-HR-P - 4.2.1, 53820 UVD-IP-XP3DNR-P - 4.2.1, 53820 Encoder UTC UltraView - Firmware: UVE-101/DC105 (NTSC) - 4.2.1, 53820 UVE-101/DC105 (PAL) - 4.2.1, 53820 UTC TruVision H.264 TVC-M1120-1-N TVD-M1120V-3-N TVC-M2110-1-N TVD-M2110V-3-N TVD-M2110-2-N 164 Manual do Utilizador do TruVision Navigator 5.0 Anexo A: Detalhes de dispositivos Funcionalidade Suporte técnico Notas Câmaras de rede Panasonic I-Pro Firmware: NW484S - 1.50E2 NF284 - 1.50E2 NP-244 - 1.80E4 TruVision TVN40 (NVR) Funcionalidade Suporte técnico Notas Portas predefinidas Vídeo = 3000 (editável) Estas são as portas recomendadas entre o Comando e controlo = 3000 (editável) TruVision Navigator e o TVN40. Não se recomenda a restrição de portas Configuração = 3000 (editável) entre o TVN40 e as próprias câmaras IP. Notificações = 4444 (não editável) Envio de firmware = 3000 (editável) PTZ = 3000 Nome de utilizador/password predefinidos admin / admin Recomenda-se alterar esta password predefinida no momento da instalação. Compressão Dependente da câmara IP Pode ser MPEG4, MJPEG, H.264 Tipos de ligação UDP Limites de streaming 24 streams em directo e 9 de reprodução simultaneamente Sobreposição de stream Nome da câmara Alta/Baixa largura de banda Sim Data/Hora Poderá estar disponível a configuração de baixa largura de banda nos streams principal e alternativo. As opções de baixa largura de banda incluem off (desligado), live (em directo) ou live+record (em directo+gravação). A alternância de streams é suportada durante a reprodução se cada stream tiver sido configurado para gravação. Streaming duplo Sim Nomenclatura dos streams N/A Manual do Utilizador do TruVision Navigator 5.0 165 Anexo A: Detalhes de dispositivos Funcionalidade Suporte técnico Notas Controlos de reprodução Mudar para o modo em directo Ao avançar o vídeo rapidamente, quando este alcança a hora presente (ou vídeo em directo) o vídeo no mosaico de visualização muda para o modo em directo. Mudar para o modo de reprodução Reproduzir Pausa Avançar frame Avançar rápido (2x a 21x) Inverter frames Se existir uma diferença entre a hora do PC e a hora do TVN40, poderá haver inconsistências ligeiras nos resultados de uma procura. Rebobinar (2x a 21x) Fotografia instantânea Sim Gravar local Sim Reprodução instantânea Sim Análise de disco Alarme Gravado Desconhecido Exportação de vídeo Sim TruVision Navigator Sim Player Formato de ficheiro proprietário .mp4. Controlo PTZ Sim Ao configurar PTZ no encoder UltraView ligado à câmara IP Legend, defina o protocolo no TruVision Navigator como “Kalatel” e o protocolo como ge ASCII na câmara IP Legend ge física (n.º 5 na lista de protocolos). Controlo de focagem, íris Sim Predefinições Sim Rondas Não Pesquisa de câmaras Alarme Sem suporte para a procura de texto. Movimento Sim Para cada câmara IP, a zona activa tem de ser configurada na própria câmara através do browser da câmara. Quando terminar, abra a configuração da câmara no TruVision Navigator, certifique-se de que a caixa de selecção Motion (Movimento) está activada e clique em Save (Guardar). Áudio Não 166 Manual do Utilizador do TruVision Navigator 5.0 Anexo A: Detalhes de dispositivos Funcionalidade Suporte técnico Notas Notificações Movimento O TVN40 está automaticamente configurado para empurrar as respectivas notificações para o TruVision Navigator quando o dispositivo é adicionado no Navigator. As notificações são pré-configuradas para serem empurradas através da porta 4444, a qual não é editável. Esta porta é apresentada como a porta listener TCP para o TVN40 no separador Notifications (Notificações) da caixa de diálogo Properties (Propriedades) do servidor do TruVision Navigator. Perda de vídeo Falha de vídeo Falha da ventoinha Falha do disco Disco cheio Espaço reduzido no disco Tensão do sistema Temperatura anormal Rede desligada Diagnóstico de saúde Nome do host Endereço IP Máscara de subrede Gateway Endereço MAC Nome NIC Tipo de NIC Nome do equipamento Designação do modelo Número de série Revisão de hardware Versão do firmware Data do build Data/hora do dispositivo Tamanho da memória Número de CPUs Número de fontes de alimentação Data/hora de diagnóstico O dispositivo respondeu Duração do arranque Estado da ventoinha Temperatura do dispositivo (C) Temperatura do dispositivo (F) Estado do HDD Tensões de funcionamento Saúde total do dispositivo Contagem de discos lógicos Nome(s) do(s) volume(s) dos disco(s) lógico(s) Nome(s) do(s) dispositivo(s) do(s) disco(s) lógico(s) Número(s) do(s) disco(s) lógico(s) Número(s) de série do(s) disco(s) lógico(s) Manual do Utilizador do TruVision Navigator 5.0 167 Anexo A: Detalhes de dispositivos Funcionalidade Suporte técnico Notas Espaço total no(s) disco(s) lógico(s) Espaço livre no(s) disco(s) lógico(s) Contagem de discos físicos Dimensões do(s) disco(s) físico(s) Nome(s) do(s) modelo(s) dos disco(s) físico(s) Contagem de partições do(s) disco(s) físico(s) Envio de firmware Sim Envio de firmware em conjunto Sim Configuração do dispositivo Sim Devem decorrer pelo menos 2 minutos entre as configurações do TVN40. Se dois clientes TruVision Navigator (por ex., duas instalações independentes) empurrarem configurações simultaneamente para o mesmo TVN40, as definições do TVN40 podem ficar corrompidas. O utilizador terá de reparar o dispositivo (“Repair Device”) a partir do TruVision Navigator através do menu de contexto de clique direito. Configuração em conjunto Sim Reiniciação remota Sim Câmaras IP UTC Legend – Firmware: Legend (NTSC ou PAL) 3.77 UTC CamPlus – Firmware: UTCC-IPDRH-DN-POE-P A1D-M2NV2.07.04-NB UTCC-IPDRH-DN-POE A1D-M2NV2.07.04-NB UTC CamPlus2 – Firmware: UTCC-IP2VD-DN V1.00E3 UTCC-IP2VD-DNP V1.00E3 UTCC-IP2D V1.00E2 UTCC-IP2D-P V1.00E2 Quando a câmara IP UltraView é reinicializada, a data/hora da câmara é definida como 1 de Janeiro de 2003 e serão necessários aproximadamente 5 minutos para voltar a sincronizar com o servidor NTP. Durante esse espaço de 5 minutos, não está disponível a função de reprodução instantânea, sendo apresentada a imagem “No folder” (Sem pasta). Nota: se a câmara não puder sincronizar com um servidor NTP, a data/hora manter-se-ão em 1 de Janeiro de 2003 até ficar disponível um servidor NTP adequado. UTC UltraView – Firmware: Não se deve ter a mesma câmara IP associada a vários dispositivos TVN40. O stream apresentará tremulação entre o vídeo e o ícone de vídeo inexistente no TruVision Navigator. UVC-IP-EVRDN-HR 4.2.1, 53820 As únicas frame rates compatíveis com as UTCC-IP2B V1.00E2 UTCC-IP2B-P V1.00E2 168 Câmara IP Legend UTC (NTSC), disponível agora com uma frame rate de 7.5, em TOTAL e CIF. Manual do Utilizador do TruVision Navigator 5.0 Anexo A: Detalhes de dispositivos Funcionalidade Suporte técnico Notas UVD-IP-EVRDNR 4.2.1, 53820 câmaras IP são as que estão presentes nos menus pendentes do TruVision Navigator. UVC-IP-EVRDN-HR-P 4.2.1, 53820 UVD-IP-EVRDNR-P 4.2.1, 53820 UVC-IP-XP3DN-HR 4.2.1, 53820 UVD-IP-XP3DNR 4.2.1, 53820 UVC-IP-XP3DN-HR-P 4.2.1, 53820 UVD-IP-XP3DNR-P 4.2.1, 53820 Encoder UTC UltraView – Firmware: UVE-101/DC105 (NTSC) 4.2.1, 53820 UVE-101/DC105 (PAL) 4.2.1, 53820 Câmara IP Axis – Firmware: 216MFD 4.47 216MFD-V 4.47 211M 4.41.1 Câmaras de rede Panasonic I-Pro – Firmware: NW484S 1.50E2 NF284 1.50E2 NP-244 1.80E4 Como atribuir um endereço IP ao TVN40 O TruVision NVR 40 foi concebido para ser configurado e instalado através de uma rede Ethernet. Siga estes passos para alterar o endereço IP predefinido do TVN40 para utilização na rede. Abra o browser da web e estabeleça ligação ao TVN40 através do respectivo endereço IP predefinido (192.168.1.2.) Aceda à janela de configuração do dispositivo, seleccionando Administration (Administração) no menu principal. Introduza o nome de utilizador (username): admin e a password: admin no ecrã de início de sessão. Seleccione o ícone de configuração da rede (Network Configuration). Introduza as configurações de rede aplicáveis. Clique no botão Apply (Aplicar) na parte inferior da janela para confirmar Manual do Utilizador do TruVision Navigator 5.0 169 Anexo A: Detalhes de dispositivos Funcionalidade Suporte técnico Notas a configuração. Reinicie a unidade NVR 40, clicando em Restart (Reiniciar) no menu principal do servidor Web. Aguarde 35 minutos para a reinicialização terminar. Verifique se pode estabelecer ligação ao servidor Web utilizando as novas definições. O TVN40 está agora pronto para ser adicionado ao TruVision Navigator. Como adicionar o O TruVision Navigator requer que o TVN40 ao TVN40 e as respectivas câmaras IP TruVision Navigator associadas estejam sincronizados para uma hora comum. Se os dispositivos tiverem horas divergentes, haverá problemas durante a reprodução e a análise de disco. Para manter a sincronização da hora, o TruVision Navigator apresenta um serviço NTP interno que deve ser activado antes de serem adicionadas as câmaras IP/TVN40. Certifique-se de que o serviço NTP do TruVision Navigator está activado através da caixa de diálogo Services (Serviços) no TruVision Navigator. O serviço NTP do TruVision Navigator pode também sincronizar com um servidor de tempo de referência (Reference Time Server) externo para manter a precisão de todo o ambiente do TruVision Navigator. Quando não é utilizado nenhum servidor de tempo de referência (Reference Time Server), o TruVision Navigator pode oscilar vários segundos num determinado ano. Para evitar essa oscilação, o servidor do TruVision Navigator pode ser ligado a um servidor de tempo de referência externo, por exemplo time.windows.com ou time.nist.gov. Inicie sessão no TruVision Navigator. Se é a primeira vez que inicia sessão, 170 Manual do Utilizador do TruVision Navigator 5.0 Anexo A: Detalhes de dispositivos Funcionalidade Suporte técnico Notas utilize as credenciais predefinidas de nome de utilizador (Username) = admin e Password = admin Para adicionar o TVN40, clique no botão Add Device (Adicionar dispositivo) no Navigator. Preencha o formulário Add Device (Adicionar dispositivo) conforme necessário. Deverá ver agora o TVN40 preenchido no Navigator SEM câmaras debaixo do mesmo. Só depois de configurar o TVN40 e de adicionar as câmaras IP ao TVN40, é que as câmaras serão visíveis sob o dispositivo. Como configurar o TVN40 Para configurar o TVN40, clique com o botão direito do rato no dispositivo no painel Navigator e seleccione Configure Device (Configurar dispositivo). Abre-se a caixa de diálogo TVN40 Configuration (Configuração do TVN40). Existem 4 separadores no formulário de configuração: Network (Rede), Recording (Gravação), Alarm (Alarme) e System (Sistema). A caixa de diálogo armazena as alterações quando passa de um separador para outro. Efectue todas as configurações nos separadores primeiro e clique depois uma vez em Save (Guardar). Isto poupa tempo, dado que todas as alterações são enviadas de um só vez para a unidade. Manual do Utilizador do TruVision Navigator 5.0 171 Anexo A: Detalhes de dispositivos Funcionalidade Suporte técnico Notas O separador Network (Rede) IP Address (Endereço IP) - Este campo não é editável e representa o endereço IP do próprio TVN40. Se for necessário alterar este endereço IP, elimine o TVN40, clicando para tal com o botão direito do rato e seleccionando Delete Device (Eliminar dispositivo) e volte a adicioná-lo no TruVision Navigator com o novo endereço IP. NTP Server Address (Endereço do servidor NTP) - ESTE CAMPO É OBRIGATÓRIO! Depois de activar o serviço NTP do servidor do TruVision Navigator, introduza aqui o endereço IP do servidor do TruVision Navigator. Consulte o Manual do Utilizador do TruVision Navigator para obter mais informações sobre o NTP. MTU Size (Tamanho MTU) - Esta é a definição da unidade máxima de transmissão (Maximum Transmission Unit), a qual define o tamanho dos pacotes de dados empurrados através da rede. Consulte o Departamento de TI para ver se têm limitações de rede em relação ao tamanho dos pacotes, e efectue os ajustes em conformidade. Tunnel Port (Porta de túnel) - Esta é a única porta utilizada para comunicação, comando e controlo, e para transmissão de vídeo entre o TruVision Navigator e o TVN40. A predefinição é 3000, mas pode ser editada aqui. 172 Manual do Utilizador do TruVision Navigator 5.0 Anexo A: Detalhes de dispositivos Funcionalidade Suporte técnico O separador Recording (Gravação) Recording Summary (Resumo de gravação) – fornece ao utilizador um resumo global de gravação para o dispositivo, com base no que tiver sido configurado. Notas Storage Estimator (Calculador de armazenamento) – permite que o utilizador simule o número de dias de armazenamento com base na utilização total de largura de banda do dispositivo. Camera Stream Detail (Detalhes do stream de câmara) – fornece um resumo ao utilizador através de um stream dos detalhes de configuração. Não é editável. Os utilizadores devem clicar com o botão direito do rato na câmara no Navigator e seleccionar Configure Camera (Configurar câmara) para alterar estas definições. Pre and Post Event Recording (Gravação pré e pós-evento) seleccione aqui os minutos para gravação antes e depois do evento. Auto Delete (Eliminação automática) defina o período de retenção de vídeos gravados para o TVN40. O separador Alarm (Alarme) Existem quatro entradas de alarme no TVN40 que podem ser configuradas para accionar as câmaras IP associadas para gravação de eventos. Estes campos não serão preenchidos inicialmente, uma vez que as câmaras IP designadas devem ser configuradas para gravar um evento antes de estes menus serem preenchidos. Depois de o fazer, as câmaras IP correctas são apresentadas como valores na caixa pendente junto a cada entrada. Podem depois ser associadas a entradas. Lembre-se de voltar a este formulário depois de configurar as câmaras IP para associar as entradas. Manual do Utilizador do TruVision Navigator 5.0 173 Anexo A: Detalhes de dispositivos Funcionalidade Suporte técnico Notas O separador System (Sistema) O separador System (Sistema) contém informações não editáveis sobre a versão de firmware para o TVN40. Como adicionar câmaras IP no TVN40 Depois de configurar correctamente o TVN40, clique com o botão direito do rato no TVN40 e seleccione Add Cameras (Adicionar câmaras). Aparece a caixa de diálogo Add IP Cameras (Adicionar câmaras IP). Este formulário foi concebido para adicionar rapidamente câmaras IP ao sistema SEM necessidade de efectuar uma configuração profunda da câmara IP no momento de a adicionar. Seleccionámos configurações predefinidas para cada câmara IP, as quais mantêm as taxas de bits suficientemente baixas para permitir a visualização de vídeos na maior parte das redes. Os utilizadores podem voltar depois de as câmaras terem sido adicionadas e visualizadas para efectuar alterações a essas predefinições, conforme necessário. Esta configuração permite que os utilizadores comecem a visualizar vídeos rapidamente - posteriormente podem ser feitos os acertos de configuração das câmaras IP. Estão disponíveis os seguintes campos: Camera Name (Nome da câmara) campo alfanumérico definido pelo utilizador Manufacturer (Fabricante) seleccione a opção Type (Tipo) - seleccione a opção Model (Modelo) - seleccione a opção 174 Manual do Utilizador do TruVision Navigator 5.0 Anexo A: Detalhes de dispositivos Funcionalidade Suporte técnico Notas IP Address (Endereço IP) - Introduza o endereço IP estático conforme configurado na câmara IP Username (Nome de utilizador) / Password - O nome de utilizador e a password da própria câmara IP. Se tiver alterado o nome de utilizador ou a password para a câmara IP, utilize as credenciais correctas de acordo com as suas alterações. Botão Next Camera (Câmara seguinte) - Se vai adicionar várias câmaras ao TVN40, basta clicar neste botão depois de introduzir as informações relativas à primeira câmara. Ao clicar no botão verá a câmara aparecer sob o TVN40 no Navigator, mas o formulário Add Camera (Adicionar câmara) continuará apresentado para que o utilizador possa introduzir rapidamente a câmara seguinte, e assim por diante. Repita as vezes que forem necessárias, de acordo com o número de câmaras que tiver. Existe um limite de 12 ou 24 canais no dispositivo. Save (Guardar) - quando terminar de introduzir dados para TODAS as câmaras IP, clique no botão Save (Guardar). Os dados de configuração de TODAS as câmaras IP serão enviados para o TVN40. Como alterar as configurações predefinidas das câmaras IP no TVN40 Se quiser acertar as configurações predefinidas das câmaras IP depois de serem adicionadas, clique com o botão direito do rato na câmara pretendida e seleccione Configure Camera (Configurar câmara). Abre-se o formulário Camera Configuration (Configuração de câmara) numa caixa de diálogo com 2 separadores: Camera (Câmara) e Video. Manual do Utilizador do TruVision Navigator 5.0 175 Anexo A: Detalhes de dispositivos Funcionalidade Suporte técnico O separador Camera (Câmara) Edite qualquer um dos campos anteiormente preenchidos no formulário Add Camera (Adicionar câmara). Notas Motion Detection (Detecção de movimento) - active a detecção de movimento para a câmara, seleccionando esta caixa de selecção. Trata-se de detecção de movimento “tudo ou nada” para o campo de visão da câmara. Não existe selecção de grelha para detectar movimento em áreas específicas do campo de visão neste momento. PTZ Control (Controlo PTZ) – no caso de uma câmara PTZ, ajuste as definições PTZ aqui. Botão OK - quando terminar as alterações nos separadores Camera (Câmara) e Video, clique no botão OK para enviar as alteraçoes para o TVN40. Botão Cancel (Cancelar) - para abandonar as alterações, basta clicar neste botão. O formulário armazena as alterações quando passa de um separador para outro. Efectue todas as configurações nos separadores primeiro e clique depois uma vez em OK. Isto poupa tempo, dado que todas as alterações são enviadas de um só vez para a unidade. 176 Manual do Utilizador do TruVision Navigator 5.0 Anexo A: Detalhes de dispositivos Funcionalidade Suporte técnico O separador Video Enabled (Activado) - Para as câmaras aplicáveis, poderá activar um stream alternativo (Alternate Stream). Notas Live Stream (Stream em directo) - Se houver um stream alternativo (Alternate Stream), poderá designar qual é que deseja utilizar para vídeo em directo. Recording Type (Tipo de gravação) Continuous (Contínua), Event (Evento) ou None (Nenhuma). Low Bandwidth (Baixa largura de banda) – active o stream principal ou alternativo para as funções de baixa largura de banda, incluindo Live (Em directo), Live+Recorded (Em directo+Gravado) ou Off (Desligado). Video Format (Formato de vídeo), Codec, Resolution (Resolução), Frame Rate e Quality (Qualidade) são configurações que afectarão a taxa de bits dos streams. Não se esqueça do impacto da largura de banda das taxas de bits. Botão OK - quando terminar as alterações nos separadores Camera (Câmara) e Video, clique no botão OK para enviar as alteraçoes para o TVN40. Botão Cancel (Cancelar) - para abandonar as alterações, basta clicar neste botão. Opções do menu de contexto do TVN40 Ao clicar com o botão direito do rato num dispositivo ou nó no Navigator, verá um menu de contexto com opções funcionais para esse dispositivo. O objectivo desta secção é explicar cada uma das opções relativamente ao menu de contexto do TVN40. Run Health Diagnostics (Executar diagnóstico de saúde) - esta opção captura o diagnóstico de saúde do dispositivo. Run Disk Analysis (Executar análise de disco) – esta opção captura uma fotografia do vídeo gravado no dispositivo que esteja apto para Manual do Utilizador do TruVision Navigator 5.0 Repair Device (Reparar dispositivo) - Se, por qualquer motivo, a configuração do TVN40 ficar corrompida, existem 2 opções de restauro. Ao seleccionar esta opção, ser-lheá pedido que seleccione 1 das 2 opções conforme o que se segue: Last Known Configuration (Última configuração conhecida) (recomendado): esta opção retira da base de dados do TruVision Navigator a última configuração conhecida guardada no TVN40 e empurra-a novamente para o dispositivo. Todas as configurações das câmaras IP e armazenamento de vídeo gravado mantêmse intactos com esta opção. -OUFactory Default Settings (Predefinições de fábrica): esta opção restaura as 177 Anexo A: Detalhes de dispositivos Funcionalidade Suporte técnico Notas reprodução. predefinições de fábrica no dispositivo, excepto o respectivo endereço IP, que se mantém inalterado. No entanto, todas as configurações de câmaras IP são removidas juntamente com o armazenamento de vídeo gravado. Esta opção reinicia também a unidade após a reposição das predefinições Delete IP Cameras (Eliminar câmaras de fábrica. IP) - esta opção elimina todas as câmaras anteriormente vinculadas ao Delete Device (Eliminar dispositivo) - esta opção elimina o TVN40 do Navigator. NÃO TVN40. Elimina também todos os elimina configurações, câmaras IP ou vídeos gravados associados para armazenamento do próprio dispositivo. essas câmaras no TVN40. Rename Device (Mudar o nome do Configure Device (Configurar dispositivo) - esta opção permite que o dispositivo) - esta opção abre o utilizador mude o nome do TVN40. formulário de configuração do TVN40, Add IP Cameras (Adicionar câmaras IP) - esta opção abre o formulário Add Camera (Adicionar câmara), onde pode vincular as câmaras IP a esse TVN40 específico. Properties (Propriedades) – mostra a ligação (Connection), detalhes (Details), capacidades (Capabilities) e informações das câmaras IP associados ao dispositivo. onde pode definir aspectos como o endereço NTP, o tamanho MTU, etc.. Upload Firmware (Enviar firmware) – esta opção permite o envio de firmware para o dispositivo. Reboot Device (Reiniciar dispositivo) esta opção reinicia o TVN40 remotamente. ReSync from Device (Resincronizar a partir do dispositivo) - esta opção só está disponível a utilizadores para as instalações independentes (standalone) ou com ligação directa à base de dados (Direct Database Connection - DDbC). Permite que o utilizador sincronize a sua base de dados TruVision Navigator local com a configuração actual do dispositivo. Esta configuração pode ter sido alterada por utilizadores de outros sistemas TruVision Navigator independentes, pelo que esta opção é necessária para manter sincronizados vários sistemas independentes diferentes. Para o controlo total desta situação, recomendamos a arquitectura tradicional cliente/servidor, em que este aspecto pode ser regido conforme necessário pelo administrador. Isto também se aplica aos DVR. 178 Manual do Utilizador do TruVision Navigator 5.0 Anexo A: Detalhes de dispositivos Funcionalidade Suporte técnico Resolução de problemas – Perda de vídeo Significa que não existe streaming de vídeo a partir da própria câmara IP. Notas Aspectos a considerar: Fazer ping à câmara IP para a conectividade Ethernet. Potenciais conflitos de endereços IP na rede. A taxa de bits para o stream excede a disponibilidade da largura de banda. Foi adicionada uma única câmara IP a vários TVN40s. Verifique o browser da câmara IP para ver se o vídeo está aí a carregar Resolução de problemas – Placa inexistente Isto significa que o TVN40 não conseguiu estabelecer ligação à câmara IP. Aspectos a considerar: Fazer ping à câmara IP para a conectividade Ethernet. Potenciais conflitos de endereços IP na rede. O nome de utilizador e a password da câmara podem estar incorrectos no formulário de configuração da câmara. A configuração NTSC ou PAL pode estar incorrecta. Experimente repor a configuração predefinida da câmara através do botão Restore (Restaurar) no formulário de configuração da câmara. Resolução de problemas – Pasta inexistente Isto significa que não existem vídeos gravados com a câmara IP em relação à data/hora específica. Aspectos a considerar: Verifique as definições de gravação da câmara para ver se grava. A sincronização da hora entre o TruVision Navigator, o TVN40 e a câmara IP pode estar incorrecta. Manual do Utilizador do TruVision Navigator 5.0 179 Anexo A: Detalhes de dispositivos Funcionalidade Suporte técnico Resolução de problemas – Mosaico de vídeo preto Isto significa que existe uma obstrução que não permite a apresentação do stream de vídeo. Notas Aspectos a considerar: A porta 3000 ou a porta para a qual o utilizador a mudou está bloqueada na rede. Um anti-vírus ou uma firewall Windows estão a bloquear o vídeo (poderá ser necessário adicionar o TruVision Navigator à lista de excepções de aplicações, conforme indicado no ecrã em baixo) A largura de banda da rede é demasiado baixa para suportar o stream de vídeo da câmara actual. Isto acontece ao configurar um ou mais streams numa câmara mega pixel. 180 Manual do Utilizador do TruVision Navigator 5.0 Anexo A: Detalhes de dispositivos Software Video Recorder (SVR) TruVision Funcionalidade Suporte técnico Portas predefinidas Vídeo = 554 (predefinição RTP) Notas Comando e controlo =554 (predefinição RTP - editável) Nome de N/A utilizador/password predefinidos Compressão H.264 Tipos de ligação RTP Limites de streaming Ilimitado (limites definidos pela configuração do hardware) Sobreposição de stream Configurado na câmara IP Alta/Baixa largura de banda Não Streaming duplo Não Controlos de reprodução Mudar para o modo em directo Controlado por contas de utilizadores do Windows no servidor SVR Mudar para o modo de reprodução Reproduzir Pausa Avançar frame Avançar rápido (2x, 4x, 8x) Zoom digital Sim Fotografia instantânea Sim Gravar local Sim Reprodução instantânea Sim Análise de disco Alarme Em directo e reprodução Sem suporte para pausa durante a gravação local. Movimento Gravado Sem tag Exportação de vídeo Sim TruVision Navigator Player Sim Controlo PTZ Sim Manual do Utilizador do TruVision Navigator 5.0 svr.video - formato proprietário Interlogix 181 Anexo A: Detalhes de dispositivos Funcionalidade Suporte técnico Controlo de focagem, íris Sim Predefinições Sim Rondas Sim Pesquisa de câmaras Alarme Notas Evento Movimento Movimento Sim Áudio Sim Áudio bidireccional Não Notificações Alarme Perda de vídeo Movimento Disco cheio Falha do disco Diagnóstico de saúde Endereço IP Versão do firmware Data/hora do dispositivo Saúde total do dispositivo Localização da gravação Capacidade de gravação esq. (TB) Capacidade de gravação protegida (TB) Período de retenção da gravação Envio de firmware Não Envio de firmware em conjunto Não Configuração do dispositivo Sim Configuração em conjunto Sim As actualizações devem ser efectuadas no PC host Reiniciação remota Não Câmaras IP Consulte “Lista de câmaras suportadas SVR” em www.interlogix.com para obter informações actualizadas. 182 Manual do Utilizador do TruVision Navigator 5.0 Anexo A: Detalhes de dispositivos Platform Out of Box Experience (OOBE) O TruVision Navigator proporciona ao utilizador uma experiência de núcleo de vídeo único normalizado em diversas plataformas de vídeo diferentes. Da mesma forma que a experiência de utilizador é normalizada, a OOBE também tem de ser normalizada por forma a garantir que os instaladores e utilizadores finais tenham uma experiência consistente ao configurar um sistema TruVision Navigator funcional composto por várias plataformas diferentes. O TruVision Navigator passou a ser compatível com DVRs analógicos, DVRs híbridos (analógicos e IP), NVRs e Truvision SVR para servidores COTS. A tabela abaixo mostra os 3 OOBEs e as respectivas diferenças entre elas. DVR DVR HÍBRIDO NVR Só câmaras analógicas Câmaras analógicas e IP Só câmaras IP DSR TruVision TVR60 TruVision TVN40 DVSE TruVision TVN20 StoreSafe TruVision SVR DVMRe SymDec SymSafe DVSRXu TruVision TVR10 TruVision TVR30 TruVision TVR40 PASSO 1 – INSTALAÇÃO DO DISPOSITIVO Instalar o dispositivo na rede Instalar o dispositivo na rede Aplicar o endereço IP Aplicar o endereço IP Efectuar outras configurações ao nível do dispositivo a partir do ecrã (OSD) (opcional) Efectuar outras configurações ao nível do dispositivo a partir do ecrã (OSD) (opcional) Instalar o dispositivo na rede, ou Instalar o software SVR num servidor COTS, e colocar na rede Aplicar o endereço IP PASSO 2 – INSTALAÇÃO DAS CÂMARAS Câmaras analógicas Instalar câmaras analógicas Instalar câmaras analógicas Ligar fisicamente as câmaras ao dispositivo Ligar fisicamente as câmaras ao dispositivo Efectuar configurações de câmaras analógicas a partir do Efectuar configurações de câmaras a partir do ecrã (OSD) ecrã (OSD) do dispositivo (opcional) do dispositivo (opcional) Manual do Utilizador do TruVision Navigator 5.0 183 Anexo A: Detalhes de dispositivos DVR DVR HÍBRIDO NVR Câmaras IP Instalar câmaras IP na rede Aplicar o endereço IP Instalar câmaras IP na rede Configurar a câmara IP através do browser nativo dessa câmara IP Aplicar o endereço IP Adicionar a câmara IP ao dispositivo através do ecrã (OSD) do dispositivo (opcional) Encoders e câmaras IP TruVision ou Ultraview Instalar encoders e câmaras IP TruVision ou UltraView na rede Instalar encoders e câmaras IP TruVision e UltraView na rede Aplicar o endereço IP Aplicar o endereço IP Aplicar a configuração NTSC ou PAL (opcional) Adicionar encoders e câmaras IP UltraView ao dispositivo através do ecrã (OSD) do dispositivo (opcional) PASSO 3 – INSTALAÇÃO DO TRUVISION NAVIGATOR Instalar o TruVision Navigator Instalar o TruVision Navigator Instalar o TruVision Navigator Independente ou Independente ou Independente ou cliente/servidor tradicional cliente/servidor tradicional cliente/servidor tradicional Activar o serviço Network Time Protocol (NTP) do TruVision Navigator PASSO 4 – ADICIONAR DISPOSITIVO NO TRUVISION NAVIGATOR 184 Manual do Utilizador do TruVision Navigator 5.0 Anexo A: Detalhes de dispositivos DVR DVR HÍBRIDO NVR Adicionar o dispositivo através do formulário “Add Device” (Adicionar dispositivo) (manualmente ou através da lista de localização de dispositivos) Adicionar o dispositivo através do formulário “Add Device” (Adicionar dispositivo) (manualmente ou através da lista de localização de dispositivos) Adicionar o dispositivo através do formulário “Add Device” (Adicionar dispositivo) (manualmente ou através da lista de localização de dispositivos) Configurar o dispositivo remotamente através do TruVision Navigator com a função de configuração de clique direito (opcional) Configurar o dispositivo remotamente através do TruVision Navigator com a função de configuração de clique direito (opcional) Depois de adicionar um SVR pela primeira vez, instalar componentes de cliente SVR seguindo as instruções apresentadas na caixa de diálogo relacionada Configurar o dispositivo remotamente através do TruVision Navigator com a função de configuração de clique direito (configuração NTP necessária) PASSO 5 – LICENCIAMENTO (SÓ SVR) Adicionar licenças de câmara e servidor SVR adquiridas através da ferramenta de licenciamento localizada no menu Help (Ajuda). PASSO 6 – VINCULAR AS CÂMARAS IP AO DISPOSITIVO Câmaras analógicas Não aplicável (as câmaras analógicas são fisicamente ligadas ao dispositivo no Passo 2) Não aplicável (as câmaras analógicas são fisicamente ligadas ao dispositivo no Passo 2) Aparecem automaticamente sob o dispositivo no Navigator ao serem adicionadas ao TruVision Navigator Câmaras IP As câmaras IP que foram adicionadas através do ecrã (OSD) do dispositivo no Passo 2 aparecem automaticamente sob o dispositivo no Navigator ao serem adicionadas ao Manual do Utilizador do TruVision Navigator 5.0 Adicionar câmaras IP ao dispositivo através do formulário “Add IP Camera” (Adicionar câmara IP) do TruVision Navigator (manualmente ou através da 185 Anexo A: Detalhes de dispositivos DVR DVR HÍBRIDO NVR TruVision Navigator lista de localização de dispositivos) As câmaras IP que não foram adicionadas através do ecrã (OSD) do dispositivo podem ser adicionadas através do formulário “Add IP Camera” (Adicionar câmara IP) do TruVision Navigator (manualmente ou através da lista de localização de dispositivos) Encoders e câmaras IP TruVision ou Ultraview Os encoders e câmaras IP UltraView ou TruVision que foram adicionadas através do ecrã (OSD) do dispositivo no Passo 2 aparecem automaticamente sob o dispositivo no Navigator ao serem adicionadas ao TruVision Navigator Adicionar câmaras IP e encoders UltraView ou TruVision ao dispositivo através do formulário “Add IP Camera” (Adicionar câmara IP) do TruVision Navigator (manualmente ou através da lista de localização de dispositivos) O TruVision Navigator puxa a configuração da câmara, verifica as definições válidas com base nas limitações do TVR60 e, após a comparação, empurra uma configuração (NTSC ou PAL) predefinida para os encoders e câmaras IP UltraView ou utiliza a configuração validada existente As câmaras IP e encoders UltraView ou TruVision que não foram adicionadas através do ecrã (OSD) do dispositivo podem ser adicionadas através do formulário “Add IP Camera” (Adicionar câmara IP) do TruVision Navigator (manualmente ou através da lista de localização de dispositivos) PASSO 7 – CONFIGURAÇÃO ADICIONAL 186 Manual do Utilizador do TruVision Navigator 5.0 : Detalhes de dispositivos DVR DVR HÍBRIDO NVR Efectuar configurações adicionais ao dispositivo de forma remota através do formulário “Configuration” (Configuração) do TruVision Navigator, conforme necessário Efectuar configurações adicionais ao dispositivo de forma remota através do formulário “Configuration” (Configuração) do TruVision Navigator, conforme necessário Efectuar configurações adicionais ao dispositivo de forma remota através do formulário “Configuration” (Configuração) do TruVision Navigator, conforme necessário Câmaras analógicas Efectuar configurações adicionais de câmaras analógicas de forma remota através do formulário “Configuration” (Configuração) do TruVision Navigator, conforme necessário Efectuar configurações adicionais de câmaras analógicas de forma remota através do formulário “Configuration” (Configuração) do TruVision Navigator, conforme necessário Câmaras IP Efectuar configurações adicionais de câmaras IP de forma remota através do browser web da câmara IP, conforme necessário (o browser da câmara IP pode ser aberto a partir do formulário “Configuration” (Configuração) do TruVision Navigator Efectuar configurações de câmaras IP de forma remota através do formulário “Configuration” (Configuração) do TruVision Navigator, conforme necessário Encoders e câmaras IP UltraView Efectuar configurações adicionais aos encoders e câmaras IP UltraView de forma remota através do formulário “Configuration” (Configuração) do TruVision Navigator, conforme necessário Manual do Utilizador do TruVision Navigator 5.0 Efectuar configurações adicionais aos encoders e câmaras IP UltraView de forma remota através do formulário “Configuration” (Configuração) do TruVision Navigator, conforme necessário 187 Anexo B Configuração do IIS da Microsoft Configuração do IIS da Microsoft O modelo de servidor de cliente do TruVision Navigator requer a instalação do IIS e de ASP.NET para funcionar correctamente. Ao configurar o IIS, siga as instruções abaixo. 1.º Passo: Clique em Start Control PanelUninstall a Program OR Program & Features (Iniciar \ Painel de controlo \ Desinstalar um programa OU Programas e funcionalidades). 2.º Passo: clique em Turn Windows Features on or off (Activar ou desactivar funcionalidades do Windows) no painel da esquerda. Para activar o IIS, seleccione a opção Internet Information Services. Manual do Utilizador do TruVision Navigator 5.0 189 Anexo B: Configuração do IIS da Microsoft 3.º Passo: expanda a opção “Internet Information Services” e, a seguir, expanda “World Wide Web Services” (Serviços da World Wide Web) e “Application Development Features” (Funcionalidades de desenvolvimento de aplicações). Seleccione a caixa ASP.NET. Todas as restantes caixas de selecção já deverão estar automaticamente seleccionadas, conforme mostrado na figura abaixo. 190 Manual do Utilizador do TruVision Navigator 5.0 Anexo B: Configuração do IIS da Microsoft Nota: o Windows 8 apresenta opções ligeiramente diferentes para ASP.NET. Seleccione ASP.NET 4.5, conforme mostrado na figura seguinte. Manual do Utilizador do TruVision Navigator 5.0 191 Anexo B: Configuração do IIS da Microsoft 4.º Passo: clique no botão OK e aguarde até o IIS estar instalado com todas as funcionalidades ASP.Net. Nota: se o IIS já estiver activado mas não configurado para ASP.NET, repita os passos 3 e 4 para activar a funcionalidade ASP.Net. 192 Manual do Utilizador do TruVision Navigator 5.0