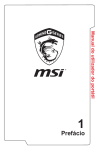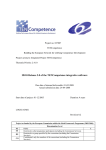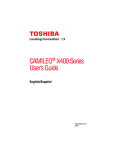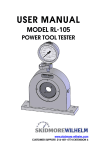Download SPARK - CONFIGURAÇÃO
Transcript
SPARK - CONFIGURAÇÃO ATENÇÃO: No caso de usuários VPN (GPRS ou Velox), somente funciona com o usuário conectado à sua VPN. Faça o download do aplicativo do seguinte endereço: http://www.igniterealtime.org/downloads/download-landing.jsp?file=spark/spark_2_6_3.exe Para configurar o Spark, abra um chamado no Service Desk ou proceda conforme o exemplo abaixo. PARA QUEM JÁ USA O SPARK É necessário fazer Log out antes de aplicar as novas configurações: o Com o Spark aberto clique no menu Spark / Log out (vide próxima figura); Siga as demais recomendações deste manual. PARA QUEM AINDA NÃO USA O SPARK Na tela inicial do programa, clique no botão “Avançado”. Na janela defina as configurações de servidor: Desmarque a opção: Resolver endereço e porta automaticamente No campo Endereço, digite: im.copanet.copasa As demais opções não devem ser alteradas. Clique em OK. Para começar a usar o serviço proceda da seguinte maneira: No campo Usuário, coloque sua matrícula; No campo Senha, coloque sua senha de rede (a mesma senha que é usada para acessar o computador na rede da COPASA). No campo Servidor, deve constar o servidor usado. Neste caso deve estar im.copanet.copasa Agora, basta clicar no botão “Login” para conectar. ATENÇÃO: Caso queira que o Spark entre automaticamente quando acessar a estação de trabalho, proceda da seguinte forma: Marque as opções Salvar Senha e Login Automático na janela inicial; Ao abrir o programa vá no menu Spark / Preferência / Login / marque a opção Executar ao Iniciar. Mas cuidado, se você fizer isso, sempre que alterar sua senha de rede, também deverá alterar no Spark, caso contrário, poderá ocorrer bloqueio por tentativa de acesso à sua matrícula com senha errada. Sempre que estas duas opções forem marcadas, faça log out para alterar a senha. LOCALIZANDO USUÁRIOS OBS: Antes de começar a adicionar seus contatos, certifique-se de que eles aparecerão para você mesmo quando estiverem desconectados. No menu, clique em Contatos e depois marque as opções: Mostrar grupos vazios, Agrupar usuários offline e Show offline users (Mostrar usuários offline). Agora você já pode começar a adicionar contatos ao seu Spark. Proceda da seguinte forma: Para encontrar um contato, vá no rodapé do programa. Neste campo, digite a matrícula do empregado, e-mail ou o nome (pode ser parte do nome), depois basta dar <ENTER>. Digitando qualquer uma das opções, será apresentada a tela abaixo com o resultado da pesquisa realizada. Por exemplo, caso a busca seja realizada pelo nome “Mario Sergio” o resultado seria o seguinte: Depois de realizada a pesquisa, para adicionar um determinado usuário aos seus contatos, faça: Clique com o botão direito do mouse sobre o nome da pessoa que você deseja colocar na sua lista; Escolha a opção Adicionar como contato (vide figura abaixo). Feito isso, uma mensagem chegará para esta pessoa que deverá aceitar ser adicionada por você. Após estes passos vocês já poderão trocar mensagens entre si. Ao clicar em Adicionar como contato, um convite será enviado para a pessoa selecionada que deverá aceita-lo para que a comunicação entre vocês aconteça. Assim que seu convite for aceito, a matrícula da pessoa aparecerá na janela principal do Spark. Note que, enquanto seu convite não for aceito, a matrícula do empregado aparecerá no Spark com um sinal de interrogação azul seguido da palavra “Pendente”. Vide a próxima figura: ORGANIZANDO SEU SPARK Caso o seu Spark esteja em Inglês ou em outra língua, basta mudá-lo para o Português: Vá para o menu Ações, depois para a opção Traduções e, por fim, escolha o idioma Português-Brasil Para alterar a matrícula de um determinado empregado para seu nome proceda da seguinte forma: Espere que o convite enviado para seu contato seja aceito. Depois de aceito o convite, basta clicar com o botão direito do mouse sobre ele e escolher a opção Renomear. A sugestão é que a matrícula do empregado seja substituída pelo Nome (do empregado) – Ramal. OBS: Caso você não saiba de quem é uma determinada matrícula, basta dar duplo clique sobre ela que aparecerá uma janelinha com os dados do empregado. IMPORTANTE: Para organizar melhor seus contatos, clique no menu Contatos e depois escolha a opção Adicionar Grupo de Contatos. Coloque o nome da área do seu interesse e depois arraste seus contatos para dentro destes grupos criados por você. Foto: Você pode usar uma foto para ajudar as pessoas a te identificarem no Spark. É recomendado que seja usado uma imagem no formato quadrado (64 x 64 pixels), de 8 KB de tamanho, do tipo JPG ou PNG. Após ter escolhido uma foto, para inseri-la, clique no menu Spark (canto superior esquerdo do aplicativo) e selecione a opção Editar Perfil. Na janela que aparecer vá na guia Avatar e depois clique no botão Listar. Selecione uma foto no formato .jpg (opte por uma foto quadrada e não retangular), depois clique em Abrir e em seguida Salvar. Para visualizar a foto inserida pelos seus colegas, basta clicar novamente no menu Spark depois em Preferências. Na janela que se abrir, clique em Aparência e depois marque a opção: Mostrar avatar na lista de contatos. No campo abaixo “Contact list avatar size”, altere de 24x24 para 16x16. Clique no botão Salvar. SPARK – SUPORTE E CORREÇÃO DE PROBLEMAS TROCAR A SENHA: Clique no menu Spark / Log out / coloque a nova senha / Login OBS: use a matrícula e senha de rede OBS2: sempre que alterar a senha de rede, altere a senha do Spark. CONFIGURAÇÃO: Avançado / Na janela que se abrir defina as configurações de servidor: Desmarque a opção: Resolver endereço e porta automaticamente No campo Endereço, digite: im.copanet.copasa As demais opções não devem ser alteradas. Clique em OK. Para começar a usar o serviço proceda da seguinte maneira: No campo Usuário, coloque sua matrícula; No campo Senha, coloque sua senha de rede; No campo Servidor, deve constar o servidor usado. Neste caso deve estar im.copanet.copasa Agora, basta clicar no botão “Login” para conectar. OBS: Praticamente todos os campos do perfil do usuário são obtidos por informações colhidas junto ao AD da COPASA. Sendo assim “Editar meu perfil...” estará bloqueado para praticamente todos os campos. Não há como liberar essa funcionalidade, pois o AD é somente leitura para o usuário comum. MOSTRAR USUÁRIOS DESCONECTADOS / OFFLINE: No menu Contatos marque as opções: o Mostrar grupos vazios; o Agrupar usuários off-line; o Show offline users (Mostrar usuários offline). ALTERAR O IDIOMA: Menu Ações / Traduções /escolha o idioma Português-Brasil Faça Log out e depois Login novamente. ALTERAR A MATRÍCULA PARA NOME: Espere que o convite enviado para seu contato seja aceito. Depois clique com o botão direito do mouse sobre ele e escolher a opção Renomear. GRUPO DE CONTATOS: Menu Contatos / Adicionar grupo de contatos; Arraste seus contatos para dentro destes grupos criados por você. INSERIR FOTO: Menu Spark / Editar Perfil / Avatar / clique no botão Listar. Selecione a foto no formato correto / clique em Abrir e em seguida Salvar. FOTO APARECENDO GRANDE DEMAIS: A foto deve estar fora do padrão no usuário que a colocou; Padrão de foto a ser utilizado: 8 KB de tamanho; JPG ou PNG. Imagem no formato quadrado (64 x 64 pixels); o Para isso vc pode usar uma das seguintes ferramentas: Ferramenta de captura ou Snipping Tool (somente no Win 7): para recortar quadrado; Fotosizer (Win 7 e XP): para reduzir o tamanho; o Marque tamanho personalizado 64 x64 pixels o Escolha o local onde a imagem será salva (pasta de destino). Vide imagem seguinte: FAZER COM QUE A FOTO APAREÇA MINIATURIZADA: Menu Spark / Preferências / Aparência / marque a opção: Mostrar avatar na lista de contatos; No campo “Contact list avatar size”, altere de 24x24 para 16x16; Clique em Salvar. Faça Log out e depois Login novamente. ERRO AO TRANSFERIR ARQUIVOS: O Spark não está reconhecendo a área destinada a transferência dos arquivos; Menu Spark / Preferências / Transferência de arquivos / em Pasta para download clique no botão Listar; Escolha um local no seu micro (downloads ou Meus documentos) para salvar os arquivos transferidos; Faça Log out e depois Login novamente. SPARK NÃO INICIALIZA AUTOMATICAMENTE AO LIGAR O MICRO: O usuário liga o micro e o Spark não inicializa automaticamente; Menu Spark / Preferências / Login / marque as seguintes opções: Ausente Habilitado / Salvar Senha / Login Automático / Executar ao Iniciar; Faça Log out e depois Login novamente. JANELA DE MENSAGENS FICA CONSTANTEMENTE MINIMIZADA: A janela de mensagem fica na barra do Windows e não abre para leitura / digitação de mensagens; Clique com o botão direito sobre o Spark e escolha a opção Show status message (vide imagem ao lado) MENSAGEM PARECE TRAVADA / PARECE NÃO SER ENVIADA: Quando se digita uma mensagem, a mesma parece não ir mesmo dando vários <ENTER>; Faça Log out e depois feixe o Spark Vá no executável do Spark em C:\Program Files (x86)\Spark\ Clique com o botão direito do mouse sobre o arquivo Spark.exe Vá em Propriedades / Compatibilidade Marque as opções: o Executar este programa em modo de compatibilidade E escolha Windows XP (Service Pack 3) o Executar este programa como administrador Ok. Pronto! O Spark já está configurado. Faça um bom uso corporativo desta ferramenta. Em caso de dúvidas, ligue para o Service Desk (0800 770 7003)