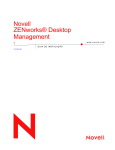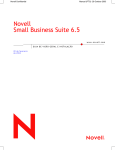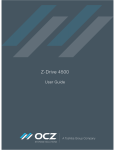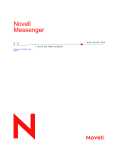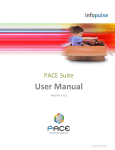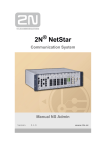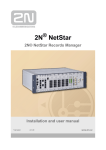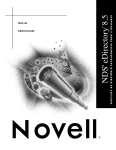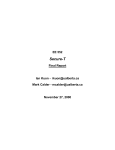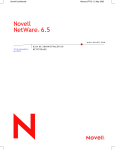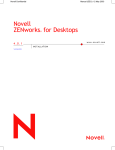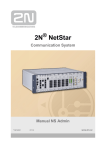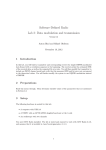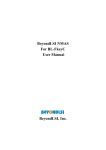Download Novell ZENworks® for Desktops
Transcript
Novell Confidential Manual (PTG) 12 May 2003 Novell ZENworks for Desktops ® www.novell.com 4.0.1 INSTALAÇÃO 14 de abril de 2003 Novell Confidential Manual (PTG) 12 May 2003 Notas Legais A Novell, Inc. não faz representações ou garantias quanto ao conteúdo ou à utilização desta documentação e especificamente se isenta de quaisquer garantias de comerciabilidade explícitas ou implícitas ou adequação a qualquer propósito específico. Além disso, a Novell, Inc. se reserva o direito de revisar esta publicação e fazer mudanças em seu conteúdo, a qualquer momento, sem a obrigação de notificar qualquer pessoa ou entidade sobre essas revisões ou mudanças. A Novell, Inc. também não faz representações ou garantias quanto a qualquer software e especificamente se isenta de quaisquer garantias de comerciabilidade explícitas ou implícitas ou adequação a qualquer propósito específico. Por fim, a Novell, Inc. se reserva o direito de fazer mudanças, no todo ou em parte, no software Novell, a qualquer momento, sem a obrigação de notificar qualquer pessoa ou entidade sobre essas mudanças. Você não poderá exportar ou reexportar este produto violando qualquer uma das leis ou regulamentações aplicáveis, incluindo, sem limitações, as regulamentações americanas sobre exportação ou as leis do país em que reside. Copyright ® 1993-2003 Novell, Inc. Todos os direitos reservados. Nenhuma parte desta publicação pode ser reproduzida, fotocopiada, armazenada em um sistema de recuperação ou transmitida sem o consentimento por escrito da Novell. Números de patentes nos EUA 5,633,931; 5,692,129; 5,758,069; 5,761,499; 5,859,978; 5,893,118; 5,905,860; 6,023,586; 6,047,312; 6,061,743; 6,105,069; 6,115,549; 6,144,959; 6,173,289. Patentes pendentes. Novell, Inc. 1800 South Novell Place Provo, UT 84606 U.S.A. www.novell.com Instalação do ZENworks for Desktops 14 de abril de 2003 Documentação online: Para acessar a documentação online deste e de outros produtos da Novell e obter atualizações, consulte www.novell.com/documentation. Novell Confidential Marcas Registradas da Novell ConsoleOne é marca registrada da Novell, Inc. nos Estados Unidos e em outros países. DeFrame é marca registrada da Novell, Inc. eDirectory é marca registrada da Novell, Inc. Internetwork Packet Exchange é marca registrada da Novell, Inc. IPX é marca registrada da Novell, Inc. NDS é marca registrada da Novell, Inc. nos Estados Unidos e em outros países. NetWare é marca registrada da Novell, Inc. nos Estados Unidos e em outros países. NLM é marca registrada da Novell, Inc. Novell é marca registrada da Novell, Inc. nos Estados Unidos e em outros países. Novell Application Launcher é marca registrada da Novell, Inc. Novell Certificate Server é marca registrada da Novell, Inc. Novell Client é marca registrada da Novell, Inc. Novell iFolder é marca registrada da Novell, Inc. nos Estados Unidos e em outros países. snAppShot é marca registrada da Novell, Inc. ZENworks é marca registrada da Novell, Inc. nos Estados Unidos e em outros países. Marcas Registradas de Terceiros Todas as marcas registradas de terceiros pertencem a seus respectivos proprietários. Manual (PTG) 12 May 2003 Novell Confidential Manual (PTG) 12 May 2003 Novell Confidential Manual (PTG) 12 May 2003 Índice Este guia Parte I 1 9 Sobre o Novell ZENworks for Desktops O que é o Novell ZENworks for Desktops? Importação e remoção automáticas de estações de trabalho Gerenciamento de estação de trabalho . . . . . . . . . . . Gerenciamento de aplicativos . . . . . . . . . . . . . . . . Criação de imagens da estação de trabalho . . . . . . . . . Gerenciamento remoto . . . . . . . . . . . . . . . . . . . . Inventário da estação de trabalho . . . . . . . . . . . . . . Sybase . . . . . . . . . . . . . . . . . . . . . . . . . . . . 13 . . . . . . . . . . . . . . . . . . . . . . . . . . . . . . . . . . . . . . . . . . . . . . . . . . . . . . . . . . . . . . . . . . . . . . . . . . . . . . . . . . . . . . . . . . . . . . . . . . . . . . . . . . . . . . . . . . . . . . . . . . . . . . . . . . . . . . . . . . . . . . . . . . . . . . . . . . . . . . . . . . . . . . . . . . . . . . . . . . . . . . . . . . . . . . . . . . . . . . . . . . . . . . . . . . Suporte a plataformas da infra-estrutura do ZfD . . . . . . . . . . . . . . . . . . . . . . . . . . . . . . . . . . . . Requisitos de software para a estação de trabalho de instalação . . . . . . . . . . . . . . . . . . . . . . . . . . . Preparando-se para a instalação do Servidor do ZfD . . . . . . . . . . . . . . . . . . . . . . . . . . . . . . . . . Requisitos de hardware do Servidor do ZfD . . . . . . . . . . . . . . . . . . . . . . . . . . . . . . . . . . . . Requisitos de software do Servidor do ZfD . . . . . . . . . . . . . . . . . . . . . . . . . . . . . . . . . . . . . Pré-requisitos de instalação do Servidor do ZfD . . . . . . . . . . . . . . . . . . . . . . . . . . . . . . . . . . Preparando-se para a instalação do Servidor de Camada Intermediária do ZfD . . . . . . . . . . . . . . . . . . . Limitações do Servidor de Camada Intermediária do ZfD . . . . . . . . . . . . . . . . . . . . . . . . . . . . . Requisitos de hardware do Servidor de Camada Intermediária do ZfD . . . . . . . . . . . . . . . . . . . . . . Requisitos de software do Servidor de Camada Intermediária do ZfD . . . . . . . . . . . . . . . . . . . . . . . Pré-requisitos de instalação do software do Servidor de Camada Intermediária do ZfD no NetWare 5.1 . . . . . Configurando portas para o Servidor Web da Camada Intermediária e para o Agente de Gerenciamento do ZfD Otimizando o Apache Web Server para a Camada Intermediária do ZfD . . . . . . . . . . . . . . . . . . . . . Preparando-se para a instalação do software DeFrame do ZfD (somente ZfD 4.0.1) . . . . . . . . . . . . . . . . . Requisitos do servidor de terminais. . . . . . . . . . . . . . . . . . . . . . . . . . . . . . . . . . . . . . . . . Requisitos da estação de trabalho do cliente . . . . . . . . . . . . . . . . . . . . . . . . . . . . . . . . . . . . Requisitos de serviço de diretório. . . . . . . . . . . . . . . . . . . . . . . . . . . . . . . . . . . . . . . . . . Requisitos do Novell iFolder (opcional) . . . . . . . . . . . . . . . . . . . . . . . . . . . . . . . . . . . . . . . Requisitos da estação de trabalho do usuário . . . . . . . . . . . . . . . . . . . . . . . . . . . . . . . . . . . . . Requisitos de hardware da estação de trabalho do usuário . . . . . . . . . . . . . . . . . . . . . . . . . . . . Requisitos de software da estação de trabalho do usuário . . . . . . . . . . . . . . . . . . . . . . . . . . . . . . . . . . . . . . . . . . . . . . . . . . 13 13 14 15 16 16 16 Parte II Instalando o Novell ZENworks for Desktops 4/SP1/4.0.1 2 3 Preparando-se para a instalação 19 Instalando Instalando o software do Servidor do ZfD . . . . . . . . . . . . . . . . . . . Etapas de instalação do Servidor do ZfD . . . . . . . . . . . . . . . . . . Configurando o objeto Banco de dados Sybase em um servidor NetWare. Determinando se o esquema do diretório foi estendido . . . . . . . . . . Configurando as diretivas de desktop necessárias . . . . . . . . . . . . . Configurando a importação automática de estações de trabalho. . . . . . 20 23 24 24 26 30 31 32 33 34 35 36 38 39 40 41 41 42 42 42 43 45 . . . . . . . . . . . . . . . . . . . . . . . . . . . . . . . . . . . . . . . . . . . . . . . . . . . . . . . . . . . . . . . . . . . . . . . . . . . . . . . . . . . . . . . . . . . . . . . . . . . . . . . . . . . . . . . . . . . . . . . . Índice . . . . . . 46 46 51 52 52 58 5 Novell Confidential Manual (PTG) 12 May 2003 Instalando o software do Servidor de Camada Intermediária do ZfD . . . . . . . . . . . . . . . . . . . . . . . . Procedimento de instalação do Servidor de Camada Intermediária do ZfD . . . . . . . . . . . . . . . . . . . Editando o autoexec.ncf em um Servidor de Camada Intermediária do ZfD do NetWare 6. . . . . . . . . . . Instalando os softwares do Servidor do ZfD e do Servidor de Camada Intermediária do ZfD na mesma máquina Instalando o ZfD em um único servidor NetWare . . . . . . . . . . . . . . . . . . . . . . . . . . . . . . . . Instalando o ZfD em um único servidor Windows 2000 . . . . . . . . . . . . . . . . . . . . . . . . . . . . . Instalando o Agente de Gerenciamento do ZfD em uma estação de trabalho . . . . . . . . . . . . . . . . . . . Upgrade do Windows Installer (MSI) em cada estação de trabalho antes de uma nova instalação . . . . . . Instalando manualmente o Agente de Gerenciamento do ZfD . . . . . . . . . . . . . . . . . . . . . . . . . Usando o Disparador de Aplicativos da Novell para distribuir e instalar o Agente de Gerenciamento do ZfD . Usando a tela Browser de aplicativos para distribuir o agente para uma estação de trabalho limpa . . . . . . Mantendo o Agente de Gerenciamento do ZfD . . . . . . . . . . . . . . . . . . . . . . . . . . . . . . . . . Instalando o software DeFrame do ZfD (somente ZfD 4.0.1) . . . . . . . . . . . . . . . . . . . . . . . . . . . . Ativando o DeFrame . . . . . . . . . . . . . . . . . . . . . . . . . . . . . . . . . . . . . . . . . . . . . . . Configurando os servidores de terminais . . . . . . . . . . . . . . . . . . . . . . . . . . . . . . . . . . . . Configurando contas de usuário local dinâmico e perfis de roaming . . . . . . . . . . . . . . . . . . . . . . Habilitando usuários como usuários DeFrame . . . . . . . . . . . . . . . . . . . . . . . . . . . . . . . . . Configurando estações de trabalho de usuários. . . . . . . . . . . . . . . . . . . . . . . . . . . . . . . . . Próximas etapas . . . . . . . . . . . . . . . . . . . . . . . . . . . . . . . . . . . . . . . . . . . . . . . . . 4 . . . . . . . . . . . . . . . . . . . Autenticando . . . . . . . . . . . . . . . . . . . 59 59 65 65 65 66 68 69 70 74 78 80 81 81 82 89 95 96 98 99 Usando o Novell Client para autenticação . . . . . . . . . . . . . . . . . . . . . . . . . . . . . . . . . . Credenciais necessárias para Diretivas de usuário . . . . . . . . . . . . . . . . . . . . . . . . . . . . Credenciais necessárias para Diretivas de estação de trabalho . . . . . . . . . . . . . . . . . . . . . Autenticando com o Agente de Gerenciamento do ZfD e com o Servidor de Camada Intermediária do ZfD Credenciais de autenticação exigidas pelas diretivas do ZfD . . . . . . . . . . . . . . . . . . . . . . . Personalizando o login do agente . . . . . . . . . . . . . . . . . . . . . . . . . . . . . . . . . . . . . Login de acesso sincronizado . . . . . . . . . . . . . . . . . . . . . . . . . . . . . . . . . . . . . . . Efetuando login em uma rede somente Windows . . . . . . . . . . . . . . . . . . . . . . . . . . . . . A . . . . . . . . . . . . . . . . . . . . . . . . . . . . . . . . . . . . . . . . . . . . . . . . . . . . . . . . . . . Obtendo e instalando o ConsoleOne . 99 100 100 101 101 103 104 105 109 Instalando o ConsoleOne em um servidor NetWare . . . . . . . . . . . . . . . . . . . . . . . . . . . . . . . . . . 109 Instalando o ConsoleOne no disco rígido de uma estação de trabalho . . . . . . . . . . . . . . . . . . . . . . . . . 110 B Configurando o SSL e obtendo certificados para o ZfD 4 Configurando o SSL e os certificados em um Servidor de Camada Intermediária do ZfD no Windows Gerando uma solicitação de autenticação de certificado . . . . . . . . . . . . . . . . . . . . . . Usando a CA de Raiz do eDirectory para autenticar (emitir) um certificado. . . . . . . . . . . . . Instalando a CA de Raiz no Servidor de Camada Intermediária do ZfD. . . . . . . . . . . . . . . Processando uma solicitação de certificado pendente no IIS . . . . . . . . . . . . . . . . . . . . Configurando o SSL e os certificados em um Servidor de Camada Intermediária do ZfD no NetWare Configurando estações de trabalho Windows para usar SSL e certificados . . . . . . . . . . . . . . Instalando um certificado na estação de trabalho Windows . . . . . . . . . . . . . . . . . . . . . Configurando o Agente de Gerenciamento do ZfD para consultar o certificado. . . . . . . . . . . Configurando a autenticação do NetIdentity . . . . . . . . . . . . . . . . . . . . . . . . . . . . . . Configurando Servidores de Camada Intermediária do ZfD com um certificado NetIdentity válido . Configurando os Agentes de Gerenciamento do ZfD para aplicar verificação de confiança restrita C Autenticando em um servidor Windows 6 Instalação do ZENworks for Desktops 111 . . . . . . . . . . . . . . . . . . . . . . . . . . . . . . . . . . . . . . . . . . . . . . . . . . . . . . . . . . . . . . . . . . . . . . . . . . . . . . . . . . . . . . . . . . . . . . . . 111 111 112 113 114 114 116 116 116 117 117 118 119 Novell Confidential D Manual (PTG) 12 May 2003 Desinstalando ou reinstalando componentes do ZfD 121 Inventário da estação de trabalho . . . . . . . . . . . . . . . . . . . . . . . . . . . . . Desinstalando o Inventário da estação de trabalho do ZfD . . . . . . . . . . . . . . . Reinstalando o inventário da estação de trabalho em servidores NetWare e Windows Gerenciamento remoto . . . . . . . . . . . . . . . . . . . . . . . . . . . . . . . . . . . Desinstalando os componentes do Agente de Gerenciamento Remoto . . . . . . . . Desinstalando os componentes do Servidor de gerenciamento remoto . . . . . . . . E F . . . . . . . . . . . . . . . . . . . . . . . . . . . . . . . . . . . . . . . . . . . . . . . . . . . . . . . . . . . . . . . . . . . . . . . . . . . . . . 121 121 128 130 130 130 Contratos de licença para XMLRPC 133 Licença de HELMA . . . . . . . . . . . . . . . . . . . . . . . . . . . . . . . . . . . . . . . . . . . . . . . . . . . Licença de John Wilson . . . . . . . . . . . . . . . . . . . . . . . . . . . . . . . . . . . . . . . . . . . . . . . . Licença de Brett McLaughlin & Jason Hunter . . . . . . . . . . . . . . . . . . . . . . . . . . . . . . . . . . . . . 133 134 134 Wise InstallTailor 137 Visão geral . . . . . . . . . . Instalando o Wise InstallTailor Usando o Wise InstallTailor. . Suporte ao Wise InstallTailor . G . . . . . . . . . . . . . . . . . . . . . . . . . . . . . . . . . . . . . . . . . . . . . . . . . . . . . . . . . . . . . . . . . . . . . . . . . . . . . . . . . . . . . . . . . . . . . . . . . . . . . . . . . . . . . . . . . . . . . . . . . . . . . . . . . . . . . . . . . . . . . . . . . . . . . . . . . . . . . . . . . . . . . . . . . . . . . . . . . . . . . . . . . . 137 138 138 138 Atualizações da documentação 139 21 de outubro de 2002 . . . . . . . . . . . . . . . . . . . . . . . . . . . . . . . . . . . . . . . . . . . . . . . . . 31 de março de 2003 . . . . . . . . . . . . . . . . . . . . . . . . . . . . . . . . . . . . . . . . . . . . . . . . . . 139 139 Índice 7 Novell Confidential 8 Instalação do ZENworks for Desktops Manual (PTG) 12 May 2003 Novell Confidential Manual (PTG) 12 May 2003 Este guia Este Guia de Instalação inclui informações sobre os processos de instalação, planejamento, configuração e teste que os clientes do Novell® ZENworks® for Desktops (ZfD) 4, ZfD 4 com Support Pack 1 (SP1) e ZfD 4.0.1 normalmente encontrarão ao implementar esse produto. As informações contidas neste guia estão organizadas em duas partes principais: “Sobre o Novell ZENworks for Desktops” na página 11 “Instalando o Novell ZENworks for Desktops 4/SP1/4.0.1” na página 17 Também existem informações importantes nos seguintes apêndices: Apêndice A, “Obtendo e instalando o ConsoleOne”, na página 109 Apêndice B, “Configurando o SSL e obtendo certificados para o ZfD 4”, na página 111 Apêndice C, “Autenticando em um servidor Windows”, na página 119 Apêndice D, “Desinstalando ou reinstalando componentes do ZfD”, na página 121 Apêndice E, “Contratos de licença para XMLRPC”, na página 133 Apêndice F, “Wise InstallTailor”, na página 137 Apêndice G, “Atualizações da documentação”, na página 139 Software do ZENworks for Desktops O local a partir do qual você iniciará os procedimentos de instalação pode variar dependendo de como o software foi obtido. Este guia considera que o programa de instalação será executado a partir de um CD. Caso você tenha feito o download do software na página de download de produtos da Novell (http:/ /download.novell.com), os seguintes ajustes deverão ser feitos nos procedimentos de instalação: Se você tiver feito o download do produto ZfD 4.0.1 standalone, o arquivo winsetup.exe estará na raiz do diretório do qual o arquivo .zip foi extraído. Se você tiver feito o download do ZENworks suite, o arquivo winsetup.exe estará na raiz do subdiretório \zenworks 6_desktop_management do qual o arquivo .zip foi extraído. Documentação adicional Para obter informações sobre o upgrade do ZENworks Starter Pack, do ZENworks 2 e do ZENworks for Desktops 3.x para funcionamento em um ambiente ZfD 4, além de informações sobre o upgrade a partir desses ambientes para o ZfD 4 SP1/4.0.1, consulte o guia ZENworks for Desktops Upgrade (http://www.novell.com/documentation/portuguese/zdpr/index.html). Este guia 9 Novell Confidential Manual (PTG) 12 May 2003 Para obter informações conceituais abrangentes, que podem ser utilizadas durante a configuração e utilização dos componentes ZfD 4/SP1/4.0.1 em seu ambiente de produção, consulte o guia de Administração do ZENworks for Desktops (http://www.novell.com/documentation/portuguese/ zdpr/index.html). Para obter informações sobre como administrar o DeFrameTM do ZfD, um componente que oferece gerenciamento habilitado para diretório e fornecimento de aplicativos para thin client por meio do Disparador de Aplicativos da NovellTM, consulte o guia ZENworks for Desktops DeFrame Administration (http://www.novell.com/documentation/portuguese/zdpr/index.html). Para obter informações sobre a instalação, a distribuição e a administração do ZfD Preboot Services, um componente que localiza o trabalho de imaging especificado para uma estação de trabalho e fornece a essa estação os arquivos necessários para inicializar o ambiente de criação de imagens do ZfD, consulte o guia ZENworks for Desktops Preboot Services (http:// www.novell.com/documentation/portuguese/zdpr/index.html). Para obter informações sobre a administração do ZfD Personality Migration, um componente que migra as configurações de sistema e de aplicativos, as preferências e os arquivos de dados dos usuários de uma estação de trabalho para outra, consulte o guia ZENworks for Desktops Personality Migration (http://www.novell.com/documentation/portuguese/zdpr/index.html). Para obter informações sobre os procedimentos de instalação, configuração e teste do ZfD 4.0.1 (somente esta versão) em um ambiente Novell Cluster Services, consulte o guia ZENworks for Desktops Clustering (http://www.novell.com/documentation/portuguese/zdpr/index.html). Para obter informações sobre as estratégias para a solução de problemas e sobre as mensagens de erro que podem ser exibidas caso ocorram problemas à medida que você utiliza o ZfD 4/SP1/4.0.1 em seu ambiente de produção, consulte o guia ZENworks for Desktops Troubleshooting (http:// www.novell.com/documentation/portuguese/zdpr/index.html). Atualizações da documentação Consulte o site de documentação do ZENworks for Desktops 4 na Web (http://www.novell.com/ documentation/portuguese/zdpr/index.html) para obter atualizações que talvez não estejam incluídas na documentação fornecida com o CD ZENworks for Desktops Program (Programa do ZENworks for Desktops) ou no CD ZENworks 6 Desktop Management Program (Programa de gerenciamento de estações de trabalho do ZENworks 6). Convenções da documentação Na documentação da Novell, um símbolo de maior que (>) é usado para separar as ações em uma etapa e os itens em um caminho de referência cruzada. Um símbolo de marca registrada (®, TM etc.) indica uma marca registrada da Novell. Um asterisco (*) indica uma marca registrada de terceiros. Quando um único nome de caminho puder ser gravado com uma barra invertida para algumas plataformas e com uma barra comum para outras, o nome de caminho será apresentado com uma barra invertida. Os usuários de plataformas que requerem uma barra comum, como o UNIX, devem usá-la para obedecer aos requisitos de seus softwares. 10 Instalação do ZENworks for Desktops Novell Confidential I Manual (PTG) 12 May 2003 Sobre o Novell ZENworks for Desktops As informações contidas nesta seção incluem: “O que é o Novell ZENworks for Desktops?” na página 13 Sobre o Novell ZENworks for Desktops 11 Novell Confidential 12 Instalação do ZENworks for Desktops Manual (PTG) 12 May 2003 Novell Confidential 1 Manual (PTG) 12 May 2003 O que é o Novell ZENworks for Desktops? O Novell® ZENworks® for Desktops (ZfD) é uma ferramenta de gerenciamento de estações de trabalho baseada em diretivas que simplifica a administração de uma rede ao aproveitar o Novell eDirectoryTM para automatizar e otimizar a distribuição de software, o conserto de software, a configuração do desktop, a criação de imagens de estações de trabalho, o gerenciamento remoto e o inventário da estação de trabalho. Esta seção oferece uma visão geral abrangente dos componentes do ZfD 4, do ZfD 4 com Support Pack 1 (SP1) e do ZfD 4.0.1, incluindo: “Importação e remoção automáticas de estações de trabalho” na página 13 “Gerenciamento de estação de trabalho” na página 13 “Gerenciamento de aplicativos” na página 14 “Criação de imagens da estação de trabalho” na página 15 “Gerenciamento remoto” na página 16 “Inventário da estação de trabalho” na página 16 “Sybase” na página 16 Importação e remoção automáticas de estações de trabalho Os serviços importação automática de estações de trabalho e remoção automática de estação de trabalho permitem que você gerencie as estações de trabalho dos usuários de maneira fácil e simples. A importação automática de estações de trabalho importa estações de trabalho para o eDirectory e as integra automaticamente. Os objetos Estação de trabalho criados por esse serviço fornecem uma maneira de enviar as configurações de software e de computador para as estações de trabalho por meio do Disparador de Aplicativos da Novell (Novell Application LauncherTM - NAL). A remoção automática de estação de trabalho remove dados obsoletos de estação de trabalho do diretório e do banco de dados Inventário. Gerenciamento de estação de trabalho O gerenciamento de estação de trabalho reduz o custo total e a complexidade da configuração e da manutenção de desktops de estações de trabalho em uma rede. As diretivas do ZfD possibilitam o gerenciamento automático de configurações, processos e comportamentos de servidores, usuários e estações de trabalho. Para configurar essas diretivas, use o Novell ConsoleOne®, assim você não precisa visitar cada estação de trabalho para definir configurações de usuários e estações de trabalho. Com o gerenciamento de estação de trabalho, você pode: O que é o Novell ZENworks for Desktops? 13 Novell Confidential Manual (PTG) 12 May 2003 Habilitar perfis de roaming e definir preferências padrão de desktop para usuários; Usar as diretivas extensivas para controlar qualquer função de aplicativo que esteja configurada no Registro do Windows*; Definir diretivas de grupo para estações de trabalho e usuários do Windows 2000/XP; Definir parâmetros para gerenciar remotamente as estações de trabalho dos usuários, incluindo controle remoto, tela remota, diagnóstico, transferência de arquivos, execução remota e Ativação na LAN; Definir parâmetros para a criação de imagens de estações de trabalho; Definir parâmetros para especificar as informações de inventário a serem coletadas; Definir parâmetros para importar automaticamente novas estações de trabalho para a árvore do eDirectory; Definir parâmetros de usuários para o Novell iPrint, permitindo que os usuários utilizem um browser da Web para instalar impressoras nas próprias estações de trabalho; Configurar conexões do servidor de terminais dos usuários. Gerenciamento de aplicativos O gerenciamento de aplicativos ajuda a gerenciar a distribuição de aplicativos para os usuários de estações de trabalho Windows. Com o gerenciamento de aplicativos, você pode: Distribuir aplicativos Windows tradicionais e aplicativos Microsoft* Windows Installer. Os aplicativos Windows tradicionais incluem seus próprios programas de instalação. Os aplicativos Windows Installer utilizam o Windows Installer e um arquivo .msi para realizar a instalação. Disitribuir aplicativos da Web. Os aplicativos da Web são executados em um servidor Web; por isso, a distribuição geralmente envolve a disponibilização do URL ao usuário. Distribuir aplicativos thin client. Os aplicativos thin client são executados em servidores de terminais Windows e são acessados por meio de um cliente do servidor de terminais, que geralmente é chamado de thin client. O gerenciamento de aplicativos inclui dois métodos de distribuição de aplicativos thin client a partir dos Servidores de Terminais Microsoft Windows ou dos Servidores Citrix* MetaFrame*: Método DeFrameTMdo ZfD: O DeFrame é um novo componente do gerenciamento de aplicativos do ZfD. O DeFrame não só habilita a distribuição de aplicativos thin client, como também oferece equilíbrio de carga para os aplicativos entre os servidores de terminais, monitoramento e gerenciamento de sessão desconectada, integração com o Novell iFolder para armazenamento de arquivos e migração de informações sobre aplicativos a partir do utilitário Citrix Published Application Manager para o Novell eDirectory. Esse é o método recomendado para a distribuição dos aplicativos thin client. Nota: O DeFrame do ZfD estará disponível apenas se você estiver instalando o ZfD 4.0.1 a partir do CD ZENworks for Desktops Program ou do CD ZENworks 6 Desktop Management Program. O DeFrame não está incluído no ZfD 4 ou no ZfD 4 com Support Pack 1. Método ZfD tradicional: Este método permite a distribuição de aplicativos thin client, mas não fornece as outras funcionalidades disponíveis por meio do DeFrame. Distribuir aplicativos a partir da rede (quando estiver conectado ao eDirectory) ou a partir de uma mídia removível, como um CD, uma unidade Jaz* ou uma unidade Zip* (quando estiver desconectado do eDirectory). 14 Instalação do ZENworks for Desktops Novell Confidential Manual (PTG) 12 May 2003 Determinar os usuários para os quais um aplicativo será distribuído. Você deve associar um aplicativo a um usuário utilizando o eDirectory antes que esse aplicativo se torne disponível para o usuário por distribuição. Você também pode associar aplicativos a estações de trabalho de modo que fiquem disponíveis na estação de trabalho, independentemente do usuário que efetuar login. Criar dependências de aplicativos. Por meio de dependências de aplicativos você pode determinar a instalação e a execução do Aplicativo B antes que o Aplicativo A seja iniciado. Determinar como os aplicativos distribuídos serão apresentados aos usuários em suas estações de trabalho. Para que um usuário receba aplicativos associados a ele e configurados no eDirectory, é preciso que o NAL esteja sendo executado na estação de trabalho do usuário. O NAL acessa o eDirectory para saber quais aplicativos estão associados ao usuário e executa todos os processos de distribuição (inclusive instalação e desinstalação) para os aplicativos. O Disparador de Aplicativos fornece três telas de apresentação de aplicativos: 1) a Janela de Aplicativo, uma janela standalone que exibe os ícones dos aplicativos distribuídos; 2) o Explorador de Aplicativos, um componente que inclui uma janela standalone, semelhante à Janela de Aplicativo, além da integração do Windows Explorer para que os ícones dos aplicativos distribuídos possam ser exibidos na área de trabalho do Windows, no menu Iniciar, na bandeja do sistema e na barra de ferramentas Inicialização Rápida; e 3) o Browser de Aplicativos, uma tela de browser da Web que exibe os ícones dos aplicativos distribuídos. As três telas são disponibilizadas aos usuários quando o Disparador de Aplicativos é instalado. Distribuir aplicativos para as estações de trabalho cujas imagens foram criadas recentemente como parte do processo de imaging. Controlar quais aplicativos não distribuídos poderão ser executados em uma estação de trabalho. Por exemplo, se não quiser que os usuários iniciem a Calculadora da Microsoft, pois deseja que eles usem um aplicativo de calculadora que você distribuiu para eles, será possível desabilitar a capacidade de iniciar a Calculadora dos usuários, mesmo que não tenha sido distribuída pelo Disparador de Aplicativos. Desinstalar qualquer aplicativo distribuído. A desinstalação inclui a exclusão de todos os arquivos não compartilhados, entradas .ini e entradas de registro associadas à distribuição do aplicativo. Criação de imagens da estação de trabalho Com a Criação de imagens da estação de trabalho, você pode executar as seguintes operações de imaging: Obter uma imagem de uma estação de trabalho e armazená-la na mesma estação de trabalho (localmente) ou em um servidor de criação de imagens (proxy). Criar uma imagem de “expansão” de arquivos selecionados. Personalizar uma imagem. Compactar uma imagem para minimizar o espaço de armazenamento. Recuperar uma imagem gravada em uma estação de trabalho (localmente), ou em um servidor (proxy) de criação de imagens, e restaurá-la em uma estação de trabalho. Você pode executar essa operação manualmente em cada estação de trabalho ou automaticamente no ConsoleOne. Usar uma diretiva de estação de trabalho ou servidor para definir operações de criação de imagens. O que é o Novell ZENworks for Desktops? 15 Novell Confidential Manual (PTG) 12 May 2003 Criar um script para personalizar e automatizar a execução de operações de criação de imagens. Restaurar uma imagem em várias estações de trabalho simultaneamente em uma sessão multicast. Exibir informações sobre as partições e os dispositivos de armazenamento em uma estação de trabalho. Criar, apagar e ativar partições. Gerenciamento remoto O gerenciamento remoto do ZENworks for Desktops permite gerenciar estações de trabalho (denominadas estações de trabalho gerenciadas) a partir do console de gerenciamento remoto. O gerenciamento remoto permite: Ativar remotamente uma estação de trabalho gerenciada desligada; Controlar remotamente a estação de trabalho gerenciada; Exibir remotamente a estação de trabalho gerenciada; Executar arquivos localizados na estação de trabalho gerenciada; Transferir arquivos entre o console de gerenciamento remoto e a estação de trabalho gerenciada; Exibir problemas de diagnóstico na estação de trabalho gerenciada; Armazenar informações de registro de auditoria sobre as sessões do gerenciamento remoto em execução na estação de trabalho gerenciada; Deixar a tela da estação de trabalho gerenciada em branco durante uma sessão de controle remoto; Bloquear os controles do teclado e do mouse na estação de trabalho gerenciada durante uma sessão de controle remoto. Importante: É possível usar a funcionalidade gerenciamento remoto do ZENworks for Desktops para gerenciar remotamente estações de trabalho Windows 98, Windows NT*/2000 e Windows XP. Para obter mais informações, consulte a documentação do ZENworks for Servers (http://www.novell.com/ documentation). Inventário da estação de trabalho O ZfD 4 permite reunir e administrar informações completas de hardware e software de todas as estações de trabalho conectadas à rede. No ConsoleOne, você pode ver o inventário completo de hardware e software das estações de trabalho. Você também pode consultar o banco de dados centralizado das estações de trabalho e gerar relatórios. O ZfD 4 também fornece roll-up de informações de inventário de servidores, firewall e árvores do eDirectory para grandes redes. Sybase O Sybase* Adaptive Server* Anywhere (ASA) é um servidor de banco de dados de rede incluído no ZfD 4/SP1/4.0.1. O ZfD 4 permite instalar o Sybase ASA como a plataforma de banco de dados para a montagem dos bancos de dados Inventário da estação de trabalho e NAL no NetWare® e no Windows. 16 Instalação do ZENworks for Desktops Novell Confidential Manual (PTG) 12 May 2003 II Instalando o Novell ZENworks for Desktops 4/ SP1/4.0.1 As informações contidas nesta seção estão organizadas nas seguintes áreas principais: “Preparando-se para a instalação” na página 19 “Instalando” na página 45 “Autenticando” na página 99 Instalando o Novell ZENworks for Desktops 4/SP1/4.0.1 17 Novell Confidential 18 Instalação do ZENworks for Desktops Manual (PTG) 12 May 2003 Novell Confidential 2 Manual (PTG) 12 May 2003 Preparando-se para a instalação Esta seção inclui informações importantes que serão necessárias antes da instalação e durante a utilização dos programas de instalação dos principais componentes do Novell® ZENworks® for Desktops (ZfD) 4, ZfD 4 com Support Pack 1 (SP1) e ZfD 4.0.1. Essas informações incluem: “Suporte a plataformas da infra-estrutura do ZfD” na página 20 “Requisitos de software para a estação de trabalho de instalação” na página 23 “Preparando-se para a instalação do Servidor do ZfD” na página 24 “Preparando-se para a instalação do Servidor de Camada Intermediária do ZfD” na página 31 “Preparando-se para a instalação do software DeFrame do ZfD (somente ZfD 4.0.1)” na página 39 “Requisitos da estação de trabalho do usuário” na página 42 Preparando-se para a instalação 19 Novell Confidential Manual (PTG) 12 May 2003 Suporte a plataformas da infra-estrutura do ZfD O ZENworks for Desktops 4/SP1/4.0.1 foi testado nos ambientes de servidores NetWare® 5.1, NetWare 6 e Windows 2000. A tabela a seguir mostra as configurações do ZfD (isto é, a conexão entre a Plataforma do Servidor de Camada Intermediária do ZfD e a Plataforma do Servidor do ZfD) que foram totalmente testadas e que são completamente suportadas pela Novell: Plataforma do Servidor de Camada Intermediária do ZfD Plataforma do Servidor do ZfD Notas sobre este cenário Windows 2000 Windows 2000 (pode ser instalado na mesma máquina que o Servidor ZfD) Ambos os servidores devem ser membros do mesmo domínio Microsoft. (pode ser instalado na mesma máquina que o Servidor de Camada Intermediária do ZfD) Se desejar instalar o software do Servidor de Camada Intermediária do ZfD na mesma máquina que o Novell ClientTM, o cliente deverá ser instalado primeiro. A versão do Microsoft IIS (Internet Information Server) incluída no Windows 2000 Server precisa estar instalada no Servidor de Camada Intermediária do ZfD e o Windows 2000 Server Service Pack 2 precisa ser aplicado. O Servidor do ZfD no Windows 2000 precisa conter o seguinte: As versões mais recentes do Novell ConsoleOne® e do Novell eDirectoryTM instaladas; O Novell Client 4.83 instalado e configurado para usar o protocolo IP, não o IPXTM; A localização atual do eDirectory (c:\novell) compartilhada, com o nome SYS. 20 Instalação do ZENworks for Desktops Novell Confidential Manual (PTG) 12 May 2003 Plataforma do Servidor de Camada Intermediária do ZfD Plataforma do Servidor do ZfD Notas sobre este cenário Windows 2000 NetWare 5.1 O IIS (a versão incluída no Windows 2000 Server) precisa estar instalado no Servidor de Camada Intermediária do ZfD e o Service Pack 2 do Windows 2000 Server precisa ser aplicado. Se desejar instalar o software do Servidor de Camada Intermediária do ZfD na mesma máquina que o Novell Client, o cliente deverá ser instalado primeiro. As versões mais recentes do JVM*, do ConsoleOne e do eDirectory precisam estar instaladas no Servidor do ZfD. O NetWare 5.1 com Support Pack 5 (mínimo para as funcionalidades ZfD iPrint e JVM 1.3.1) ou Support Pack 6 precisa ser aplicado. Windows 2000 NetWare 6 O IIS (a versão incluída no Windows 2000 Server) precisa estar instalado no Servidor de Camada Intermediária do ZfD e o Service Pack 2 do Windows 2000 Server precisa ser aplicado. Se desejar instalar o software do Servidor de Camada Intermediária do ZfD na mesma máquina que o Novell Client, o cliente deverá ser instalado primeiro. As versões mais recentes do JVM, do ConsoleOne e do eDirectory precisam estar instaladas no Servidor do ZfD. O Netware 6 com o Support Pack 1 (mínimo) ou o Support Pack 3 (para a funcionalidade iPrint do ZfD e para os Relatórios XML do NAL) precisa ser aplicado. Essa configuração é suportada apenas para as versões ZfD 4 com Support Pack 1 e ZfD 4.0.1. Nota: A instalação do software do Servidor de Camada Intermediária do ZENworks em um servidor NetWare 6.5 não é suportada. Preparando-se para a instalação 21 Novell Confidential Manual (PTG) 12 May 2003 Plataforma do Servidor de Camada Intermediária do ZfD Plataforma do Servidor do ZfD Notas sobre este cenário NetWare 5.1 NetWare 5.1 O Servidor de Camada Intermediária do ZfD precisa usar a versão habilitada para uniprocessador do Apache Web Server disponível no CD ZENworks for Desktops Companion ou no CD ZENworks 6 Companion 1 que acompanha o ZENworks for Desktops. O Novell Certificate ServerTM também precisa estar instalado no Servidor de Camada Intermediária do ZfD. As versões mais recentes do JVM*, do ConsoleOne e do eDirectory precisam estar instaladas no Servidor do ZfD. O NetWare 5.1 com Support Pack 5 (mínimo para as funcionalidades ZfD iPrint e JVM 1.3.1) ou Support Pack 6 precisa ser aplicado. NetWare 6 NetWare 5.1 O Novell NetStorage precisa estar instalado no Servidor de Camada Intermediária do ZfD. O Support Pack 1 (mínimo) ou o Support Pack 2 (para a funcionalidade iPrint do ZfD e para os Relatórios XML do NAL) precisa ser aplicado. As versões mais recentes do JVM*, do ConsoleOne e do eDirectory precisam estar instaladas no Servidor do ZfD. O NetWare 5.1 com Support Pack 5 (mínimo para as funcionalidades ZfD iPrint e JVM 1.3.1) ou Support Pack 6 precisa ser aplicado. NetWare 6 NetWare 6 O Novell NetStorage precisa estar instalado no Servidor de Camada Intermediária do ZfD. As versões mais recentes do JVM, do ConsoleOne e do eDirectory precisam estar instaladas no Servidor do ZfD. Ambas as máquinas precisam ter o Netware 6 instalado com o Support Pack 1 (mínimo) ou o Support Pack 3 (para a funcionalidade iPrint do ZfD e Relatórios XML do NAL). Nota: A instalação do software do Servidor de Camada Intermediária do ZENworks em um servidor NetWare 6.5 não é suportada. 22 Instalação do ZENworks for Desktops Novell Confidential Manual (PTG) 12 May 2003 Requisitos de software para a estação de trabalho de instalação A tabela a seguir mostra os requisitos de software da estação de trabalho que será usada na instalação dos softwares do Servidor do ZfD e do Servidor de Camada Intermediária do ZfD em servidores de rede. Componente do ZfD a ser instalado Requisitos de software para a estação de trabalho de instalação Software do Servidor do ZfD Estação de trabalho ou servidor Windows NT/2000/XP Novell Client 4.81 ou posterior instalado Internet Explorer 5.5 ou posterior instalado Não suportado: As seguintes configurações de software não são suportadas pela instalação do software do Servidor do ZfD: Instalação a partir de uma estação de trabalho Windows 95/98/ME. Instalação a partir de uma rede em que o NAT (Network Address Translation) tenha sido configurado. Software da Camada Intermediária do ZfD Estação de trabalho ou servidor Windows NT/2000/XP Novell Client 4.81 ou posterior instalado NICI (Novell International Cryptographic Infrastructure) Client 2.4.0 instalado, caso os certificados sejam emitidos no ConsoleOne. Para obter mais informações, consulte o Apêndice B, “Configurando o SSL e obtendo certificados para o ZfD 4”, na página 111. Não suportado: As seguintes configurações de software não são suportadas para instalação do software do Servidor de Camada Intermediária do ZfD: Instalação a partir de uma estação de trabalho Windows 95/98/ME. Instalação a partir de uma rede em que o NAT (Network Address Translation) tenha sido configurado. A sessão de login na estação de trabalho de instalação deve atender a estes requisitos: É necessário que você efetue login como Admin ou como equivalente de Admin, caso o servidor no qual esteja fazendo a instalação seja um servidor NetWare. Isso permitirá que o programa de instalação estenda o esquema do eDirectory e procure árvores do eDirectory e servidores NetWare. Se estiver instalando em um servidor Windows 2000, você precisará efetuar login como Administrador (ou equivalente) a fim de fazer a autenticação no servidor em que está instalando. Para obter mais informações, consulte o Apêndice C, “Autenticando em um servidor Windows”, na página 119. Recomendamos a execução do programa de instalação do Servidor do ZfD em um servidor ou em uma estação de trabalho Windows 2000. O Novell Client deve estar instalado na estação de trabalho ou no servidor em que você executará o ConsoleOne para administrar o ZfD. Isso é necessário porque o ConsoleOne depende das bibliotecas NetWare do cliente. Preparando-se para a instalação 23 Novell Confidential Manual (PTG) 12 May 2003 Para obter mais informações sobre a instalação do Servidor do ZfD, consulte “Instalando o software do Servidor do ZfD” na página 46. Preparando-se para a instalação do Servidor do ZfD Esta seção inclui as seguintes informações: “Requisitos de hardware do Servidor do ZfD” na página 24 “Requisitos de software do Servidor do ZfD” na página 26 “Pré-requisitos de instalação do Servidor do ZfD” na página 30 Requisitos de hardware do Servidor do ZfD Embora os componentes de software do Servidor do ZfD possam ser todos instalados em uma única máquina, é possível que o projeto ou os recursos da rede exijam que você instale alguns componentes em servidores diferentes. Esta seção relaciona os requisitos de software desses servidores. “Requisitos de hardware consolidados para a instalação do componente” na página 24 “Requisitos de hardware para subinstalação do inventário da estação de trabalho” na página 25 “Subinstalação de Sybase: requisitos de hardware” na página 26 Requisitos de hardware consolidados para a instalação do componente Para se obter a funcionalidade e o desempenho ideais, os componentes do Servidor do ZfD exigem as quantidades mínimas a seguir de energia para processamento, de espaço em disco e de RAM nos servidores em que serão instalados. Recurso 24 Espaço mínimo em disco Requisito mínimo de hardware Servidor NetWare 5.1 128 MB Processador Pentium* III (mínimo), 256 MB de RAM; se for dimensionado para 200 usuários simultâneos, use o processador Pentium III, 1 GB de RAM. Em seguida, dimensione conforme apropriado. Servidor NetWare 6 220 MB Processador Pentium III (mínimo), 256 MB de RAM; se for dimensionado para 200 usuários simultâneos, use o processador Pentium III, 1 GB de RAM. Em seguida, dimensione conforme apropriado. Servidor Windows NT (somente inventário da estação de trabalho) 220 MB Processador Pentium III (mínimo), 256 MB de RAM. Servidor Windows 2000 220 MB Processador Pentium III (mínimo), 256 MB de RAM; se for dimensionado para 200 usuários simultâneos, use o processador Pentium III, 1 GB de RAM. Em seguida, dimensione conforme apropriado. Instalação do ZENworks for Desktops Novell Confidential Manual (PTG) 12 May 2003 Requisitos de hardware para subinstalação do inventário da estação de trabalho Se optar por instalar o componente inventário da estação de trabalho do software do Servidor do ZfD, você poderá instalá-lo em um servidor NetWare 5.1, NetWare 6 ou Windows NT/2000 independente com o seguinte hardware: Recurso Espaço mínimo em disco Servidor NetWare 5.1 105 MB de espaço para arquivos JVM 50 MB de espaço livre para inventário com banco de dados, 35 MB apenas para inventário Requisito mínimo de hardware Consulte “Requisitos de hardware consolidados para a instalação do componente” na página 24 70 MB de espaço livre para arquivos do ConsoleOne Até 350 MB de espaço livre para SP4, se você desejar fazer backup dos arquivos que estão sendo substituídos Servidor NetWare 6 50 MB de espaço livre para inventário com banco de dados, 35 MB apenas para inventário 70 MB de espaço livre para arquivos do ConsoleOne Servidor Windows NT 50 MB de espaço livre para inventário com banco de dados, 25 MB apenas para inventário Processador Pentium II (mínimo), 512 MB de RAM; se for dimensionado para 200 usuários simultâneos, use o processador Pentium III, 1 GB de RAM. Em seguida, dimensione conforme apropriado Consulte “Requisitos de hardware consolidados para a instalação do componente” na página 24 50 MB de espaço livre para arquivos do ConsoleOne Servidor Windows 2000 50 MB de espaço livre para inventário com banco de dados, 25 MB apenas para inventário Consulte “Requisitos de hardware consolidados para a instalação do componente” na página 24 50 MB de espaço livre para arquivos do ConsoleOne Preparando-se para a instalação 25 Novell Confidential Manual (PTG) 12 May 2003 Subinstalação de Sybase: requisitos de hardware Se optar por instalar o componente Sybase do software do Servidor do ZfD, você poderá instalálo em um servidor NetWare 5.1, NetWare 6 ou Windows 2000 independente com o seguinte hardware: Componente Requisitos mínimos de hardware e software RAM A memória mínima recomendável para o banco de dados é 256 MB com um tamanho mínimo de cache de 32 MB. Recomenda-se 512 MB ou mais no nível do Servidor Raiz com um tamanho de cache de 256 MB. Disco rígido O espaço mínimo no disco rígido recomendado para o servidor de nível inferior com 10.000 estações de trabalho é de 1.5 GB. O espaço mínimo no disco rígido para o servidor de nível superior (Servidor Raiz) é de 20 GB. Dependendo do número de estações de trabalho conectadas, o tamanho do disco rígido pode variar de 1 GB a 25 GB. Requisitos de software do Servidor do ZfD Embora os componentes de software do Servidor do ZfD possam ser todos instalados em uma única máquina, é possível que o projeto ou os recursos da rede exijam que você instale alguns componentes em servidores diferentes. Esta seção relaciona os requisitos de software desses servidores. “Requisitos de software para a instalação de todos os componentes” na página 26 “Requisitos de software para a instalação somente do inventário da estação de trabalho” na página 29 “Requisitos de software para instalação somente do Sybase” na página 29 Requisitos de software para a instalação de todos os componentes A tabela de requisitos exibida nesta seção mostra os softwares e as configurações de software necessários na máquina em que é instalado o software do Servidor do ZfD. 26 Instalação do ZENworks for Desktops Novell Confidential Manual (PTG) 12 May 2003 Plataforma Requisito mínimo de software NetWare 5.1 O Support Pack 4 (mínimo), o Support Pack 5 ou o Support Pack 6 deve ser aplicado para a funcionalidade iPrint do ZfD. Os Support Packs do NetWare estão disponíveis no site de Suporte da Novell na Web. (http:// support.novell.com) eDirectory apenas ZfD 4 (no mínimo 8.0; recomenda-se 8.6.2) instalado eDirectory apenas ZfD 4 SP1/4.0.1 (no mínimo 8.5 para a funcionalidade DeFrame; recomenda-se 8.7) instalado LDAP configurado e em execução Atributo Permitir senha sem criptografia definido no objeto Grupo LDAP no container da árvore do eDirectory em que o objeto Servidor do ZfD está localizado Se você utiliza o ConsoleOne 1.3.4, a opção Requerer TLS para vinculações simples com senha precisa estar desmarcada no objeto Grupo LDAP para cada servidor que estiver atuando como o Domínio de autenticação para um Servidor de Camada Intermediária do ZfD. Se você precisar definir esse parâmetro após ter instalado o Servidor do ZfD, reinicialize o Servidor de Camada Intermediária do ZfD depois de alterar a configuração. A versão mais recente do JVM — disponível no site de Suporte da Novell na Web (http://support.novell.com) — deve ser instalada após a aplicação de qualquer Support Pack do NetWare. Pilha de protocolos IP vinculados e disponíveis no servidor NetWare 6 O Support Pack 1 (mínimo) ou o Support Pack 2 (para a funcionalidade iPrint do ZfD e para os Relatórios XML do NAL) precisa ser aplicado eDirectory apenas ZfD 4 (no mínimo 8.0; recomenda-se 8.6.2) instalado eDirectory apenas ZfD 4 SP1/4.0.1 (no mínimo 8.5; recomenda-se 8.7) instalado LDAP configurado e em execução A versão mais recente do JVM — disponível no site de Suporte da Novell na Web (http://support.novell.com) — deve ser instalada após a aplicação de qualquer Support Pack do NetWare. Pilha de protocolos IP vinculados e disponíveis no servidor Preparando-se para a instalação 27 Novell Confidential Manual (PTG) 12 May 2003 Plataforma Requisito mínimo de software Windows NT (somente inventário da estação de trabalho) Windows Service Pack 6a instalado Novell Client 4.83 SP1 apenas ZfD 4 instalado ou use o Novell Client 4.83 com o patch disponível no TID 2962669 e configurado para usar somente IP e não IPX eDirectory apenas ZfD 4 (no mínimo 8.0; recomenda-se 8.6.2) instalado Novell Client 4.83 SP2 apenas ZfD 4 SP1/4.0.1 instalado e configurado para usar somente IP e não IPX eDirectory apenas ZfD 4 SP1/4.0.1 (no mínimo 8.5; recomenda-se 8.7) instalado O local atual do eDirectory deve ser compartilhado com o nome SYS. Pilha de protocolos IP vinculados e disponíveis no servidor. Se você estiver se conectando a um Servidor de Camada Intermediária do ZfD no Windows 2000, os dois servidores Windows deverão ser membros do domínio da Microsoft no qual o Active Directory está sendo executado. Windows 2000 Windows Service Pack 2 instalado Novell Client 4.83 apenas ZfD 4 instalado e configurado para usar somente o protocolo IP e não IPX eDirectory apenas ZfD 4 (no mínimo 8.0; recomenda-se 8.6.2) instalado Novell Client 4.83 apenas ZfD 4 SP1/4.0.1 instalado e configurado para usar somente IP e não IPX eDirectory apenas ZfD 4 SP1/4.0.1 (no mínimo 8.5; recomenda-se 8.7) instalado LDAP configurado e em execução O local atual do eDirectory deve ser compartilhado com o nome SYS. Pilha de protocolos IP vinculados e disponíveis no servidor. Se você estiver se conectando a um Servidor de Camada Intermediária do ZfD no Windows 2000, os dois servidores Windows 2000 deverão ser membros do domínio da Microsoft no qual o Active Directory está sendo executado. O ConsoleOne 1.3.3 (ou posterior), incluído no CD ZENworks for Desktops Companion ou no CD ZENworks 6 Companion 1 deve ser instalado após a aplicação de qualquer Support Pack do NetWare. Um compartilhamento do Windows deve ser estabelecido em servidores Windows para que alguns componentes do ZfD funcionem. Se você usar a instalação geral do eDirectory, o setup.exe (localizado no diretório \nt do CD do produto eDirectory), que inicia a instalação do eDirectory ou do ConsoleOne, configurará automaticamente c:\novell como um compartilhamento denominado SYS. Importante: O Servidor do ZfD não funcionará em um gateway entre IPs ou em um ambiente de gateway entre IPX e IP. 28 Instalação do ZENworks for Desktops Novell Confidential Manual (PTG) 12 May 2003 Requisitos de software para a instalação somente do inventário da estação de trabalho Se optar por instalar o componente inventário da estação de trabalho do software do Servidor do ZfD, você poderá instalá-lo em um servidor NetWare 5.1, NetWare 6 ou Windows NT/2000 independente. Plataforma Requisito mínimo de software NetWare 5.1 Consulte “Requisitos de software para a instalação de todos os componentes” na página 26 Namespace longo instalado Servidor NetWare 6 Consulte “Requisitos de software para a instalação de todos os componentes” na página 26 Namespace longo instalado Servidor Windows NT Consulte “Requisitos de software para a instalação de todos os componentes” na página 26 Novell Client 4.83 instalado com o patch disponível no TID 2962669 e configurado para usar somente IP e não IPX. Para obter mais informações sobre o TID 2962669, consulte a Knowledgebase em Novell Technical Services (http://support.novell.com). Servidor Windows 2000 Consulte “Requisitos de software para a instalação de todos os componentes” na página 26 Novell Client 4.83 instalado com o patch disponível no TID 2962669 e configurado para usar somente IP e não IPX. Para obter mais informações sobre o TID 2962669, consulte a Knowledgebase em Novell Technical Services (http://support.novell.com). Importante: Nos servidores Windows, o nome abreviado do DNS do servidor deve ser igual ao nome do servidor. Renomeie os servidores Windows cujos nomes não correspondam ao nome abreviado do DNS antes de executar a instalação ou não selecione esses servidores para instalar o inventário da estação de trabalho. Requisitos de software para instalação somente do Sybase Se optar por instalar o componente Sybase do software do Servidor do ZfD, você poderá instalálo em um servidor NetWare 5.1, NetWare 6 ou Windows 2000 independente. Componente Requisitos mínimos de hardware e software Banco de dados O Sybase é instalado automaticamente quando você opta por instalar o banco de dados Inventário. Sybase ASA 7.0.2.1583 no NetWare 5.x ou 6 Sybase ASA 7.0.2.1540 no Windows NT/2000 É possível usar o Oracle* como alternativa para o Sybase. Oracle versão 8i no NetWare 5.x Oracle versão 8.1.5, 8.1.6 ou 8.1.7 para servidores Windows NT/2000 É possível usar o MS SQL como alternativa para o Sybase. MS SQL versão 2000 em servidores Windows 2000 Preparando-se para a instalação 29 Novell Confidential Manual (PTG) 12 May 2003 Pré-requisitos de instalação do Servidor do ZfD É necessário atender a vários pré-requisitos antes de instalar o software do Servidor do ZfD. Esta seção contém as informações necessárias sobre pré-requisitos. Verifique se você criou e arquivou um backup confiável do servidor. Verifique se a versão recomendada do ConsoleOne está instalada no servidor no qual o software do Servidor do ZfD será instalado. Para obter mais informações, consulte o Apêndice A, “Obtendo e instalando o ConsoleOne”, na página 109. Verifique se você tem os direitos de administrador ou equivalentes no eDirectory em todos os servidores nos quais instalará o software do Servidor do ZfD. Verifique se você tem os direitos de administrador ou equivalentes para estender o esquema do diretório. Se a instalação for em um servidor NetWare, descarregue o java.nlm (no Console do Servidor, digite java -killall >digite java -exit). Faça isso quando o Java* não estiver sendo usado por outro processo e os componentes adequados do Java já estiverem instalados. Saia de todos os programas que usem arquivos do diretório sys:public em qualquer servidor em que será instalado o Servidor do ZfD. A tela da estação de trabalho que você usará para instalar ou administrar o software do Servidor do ZfD deverá estar configurada para uma resolução de 1024 x 768. A instalação com a tela definida como 800 x 600 tornará a resolução das telas de instalação e do ConsoleOne muito grande para a exibição de informações importantes. Se optar por instalar o software do Servidor do ZfD de uma estação de trabalho Windows XP para um servidor Windows 2000, a estação de trabalho deverá ser autenticada em ambos os eDirectory, como administrador local do servidor Windows no qual você realizará a instalação. O programa de instalação do Servidor do ZfD permite que você instale qualquer um dos componentes do ZfD 4/SP1/4.0.1 individualmente (ou em agrupamentos da sua escolha) nos servidores selecionados. Para obter mais informações sobre esses componentes, consulte Capítulo 1, “O que é o Novell ZENworks for Desktops?”, na página 13. Se você souber que usará apenas alguns componentes do ZfD, isso poderá poupar tempo e espaço no servidor. É possível selecionar individualmente os seguintes componentes: Gerenciamento de aplicativos Importação automática de estações de trabalho Criação de imagens Gerenciamento remoto Sybase Inventário da estação de trabalho Gerenciamento de estação de trabalho Se você optar por instalar o gerenciamento remoto: Prepare a estação de trabalho gerenciada para o gerenciamento remoto. Desinstale os agentes de controle remoto de terceiros ou os aplicativos de controle remoto em execução na estação de trabalho gerenciada. 30 Instalação do ZENworks for Desktops Novell Confidential Manual (PTG) 12 May 2003 Prepare o console de gerenciamento para o gerenciamento remoto. Instale o utilitário de gerenciamento de rede, ConsoleOne, na máquina que usará como console de gerenciamento. Associe as configurações da Diretiva de gerenciamento remoto para a estação de trabalho gerenciada de uma das seguintes maneiras: Em um objeto Estação de trabalho ou no container de um objeto Estação de trabalho, você pode associar uma Diretiva de gerenciamento remoto ao container ou ao objeto Estação de trabalho. Em um objeto Estação de trabalho, você pode ignorar a Diretiva de gerenciamento remoto e associar as configurações da página de configurações do gerenciamento remoto. Verifique se você tem os direitos de administrador para instalar o Agente de Gerenciamento Remoto. Se você optar por instalar o inventário da estação de trabalho: Não instale o componente inventário da estação de trabalho dos softwares do Servidor do ZfD e do Servidor de Camada Intermediária do ZfD 4/SP1/4.0.1 no mesmo servidor Windows 2000. Interrompa o Sybase Adaptive Server Anywhere digitando Q no prompt do console do Sybase. Use a distribuição de cima para baixo para instalar o inventário. Inicie sempre a instalação no servidor de nível mais alto e prossiga com os servidores dos níveis mais baixos. Por exemplo, em uma configuração de inventário com um Servidor Raiz e um Servidor Folha, conclua a instalação do inventário no Servidor Raiz e, em seguida, execute a instalação no Servidor Folha. Verifique se os servidores em que deseja instalar o Servidor de Inventário do ZfD 4/SP1/4.0.1 e os componentes do banco de dados apresentam um nome DNS válido configurado. Verifique também se a estação de trabalho a ser usada para a instalação do software do Servidor do ZfD está configurada corretamente para executar a procura de DNS. Se os servidores não tiverem um nome DNS, você precisará selecionar um endereço IP para o servidor durante a configuração da Diretiva de inventário do ZfD 4/SP1/4.0.1. Para obter mais informações sobre como configurar o endereço IP ou o nome DNS de um servidor, consulte “Configurando o objeto Banco de dados Sybase em um servidor NetWare” na página 51. Preparando-se para a instalação do Servidor de Camada Intermediária do ZfD É necessário que você efetue login como Admin ou como equivalente de Admin, caso o servidor no qual esteja instalando seja um servidor NetWare. Isso permitirá que o programa de instalação procure árvores do eDirectory e servidores NetWare. Se estiver instalando em um servidor Windows 2000, você precisará efetuar login como Administrador (ou equivalente) para autenticação no servidor em que está instalando. Preparando-se para a instalação 31 Novell Confidential Manual (PTG) 12 May 2003 Esta seção inclui as seguintes informações: “Limitações do Servidor de Camada Intermediária do ZfD” na página 32 “Requisitos de hardware do Servidor de Camada Intermediária do ZfD” na página 33 “Requisitos de software do Servidor de Camada Intermediária do ZfD” na página 34 “Pré-requisitos de instalação do software do Servidor de Camada Intermediária do ZfD no NetWare 5.1” na página 35 “Configurando portas para o Servidor Web da Camada Intermediária e para o Agente de Gerenciamento do ZfD” na página 36 “Otimizando o Apache Web Server para a Camada Intermediária do ZfD” na página 38 Limitações do Servidor de Camada Intermediária do ZfD Você deve estar ciente das seguintes limitações antes de instalar o software do Servidor de Camada Intermediária do ZENworks for Desktops: O ZfD 4/SP1/4.0.1 não suporta a instalação do software do Servidor de Camada Intermediária do ZfD em servidores Windows 2003 ou Windows NT 4. Se estiver instalando o Servidor de Camada Intermediária do ZfD no NetWare 6, lembre-se de que o Apache Web Server é instalado pelo programa de instalação do NetWare 6 quando o componente NetStorage é selecionado para instalação. Por padrão, o Apache Web Server é configurado para se comunicar nas portas 80 (HTTP) e 443 (HTTPS), mas se outros componentes do NetWare 6, como o Novell iFolder® e iPrint, forem inicialmente instalados no NetWare 6, é possível que o NetWare Port Resolver designe as portas 80 e 443 a uma pilha HTTP que não seja Apache. O Novell iFolder também usa o Apache para suas operações, mas o Apache do iFolder é carregado em espaço de memória protegido, não na memória de kernel. Isso cria uma instância diferente da pilha HTTP. O Agente de Gerenciamento do ZfD se comunica com o Servidor de Camada Intermediária do ZfD usando as portas configuradas para ele e para o Apache. Para obter mais informações sobre a configuração de portas, consulte “Configurando portas para o Servidor Web da Camada Intermediária e para o Agente de Gerenciamento do ZfD” na página 36. Se você tentar fazer a autenticação através do Servidor de Camada Intermediária do ZfD para um Servidor do ZfD instalado em uma máquina Windows 2000 em que o Active Directory (instalado porque o Servidor do ZfD atua como o controlador de domínio primário) e o eDirectory (instalado para acomodar o ZfD) já estejam instalados, ocorrerá falha na autenticação, a não ser que o usuário efetue login com um contexto completo. O motivo dessa falha é uma disputa pela porta LDAP padrão entre os receptores LDAP do Active Directory e do eDirectory. Para contornar esse conflito, durante a instalação do eDirectory, escolha uma porta LDAP que não seja a porta padrão e use o utilitário NSAdmin no Servidor de Camada Intermediária do ZfD para configurar esse servidor para se comunicar através dessa porta. 32 Instalação do ZENworks for Desktops Novell Confidential Manual (PTG) 12 May 2003 Para configurar a porta LDAP com o NSAdmin: 1 Na caixa Endereço do Internet Explorer, digite o URL para o utilitário NSADMIN. Por exemplo: http://endereço_IP/oneNet/nsadmin 2 No campo Valor do parâmetro de configuração da porta LDAP, digite o número da porta LDAP que você definiu no eDirectory e que deve ser usada pelo Servidor de Camada Intermediária do ZfD para se comunicar com o Servidor do ZfD > clique em Submeter. Para obter mais informações sobre o utilitário NSAdmin, consulte o guia de Administração. Requisitos de hardware do Servidor de Camada Intermediária do ZfD O servidor de rede no qual você instalará o software do Servidor de Camada Intermediária do ZfD precisa da seguinte configuração de hardware: Recurso Espaço livre mínimo em disco Requisito mínimo de hardware Servidor NetWare 6 160 MB Processador Pentium III (mínimo), 256 MB de RAM; se for dimensionado para 200 usuários simultâneos, use o processador Pentium III, 1 GB de RAM. Em seguida, dimensione conforme apropriado. Servidor NetWare 5.1 160 MB Processador Pentium III (mínimo), 256 MB de RAM; se for dimensionado para 200 usuários simultâneos, use o processador Pentium III, 1 GB de RAM. Em seguida, dimensione conforme apropriado. Servidor Windows 2000 160 MB Processador Pentium III (mínimo), 256 MB de RAM; se for dimensionado para 200 usuários simultâneos, use o processador Pentium III, 1 GB de RAM. Em seguida, dimensione conforme apropriado. Nota: Os servidores Windows 2003 ou Windows NT não suportam o software do Servidor de Camada Intermediária do ZfD. Esse software também não é suportado por estações de trabalho Windows 2000 Professional que tenham o IIS instalado. Preparando-se para a instalação 33 Novell Confidential Manual (PTG) 12 May 2003 Requisitos de software do Servidor de Camada Intermediária do ZfD O servidor de rede no qual você instala o software do Servidor de Camada Intermediária do ZfD precisa da seguinte configuração de software: Plataforma Requisito mínimo de software Servidor NetWare 6 Novell NetStorage instalado O Support Pack 1 (mínimo) ou o Support Pack 2 (para a funcionalidade iPrint do ZfD e para os Relatórios XML do NAL) precisa ser aplicado NICI (Novell International Cryptographic Infrastructure) Client 2.4.0 instalado, caso sejam usadas conexões SSL. O NICI está disponível no site de download de produtos da Novell na Web (http:// download.novell.com). Para obter mais informações, consulte o Apêndice B, “Configurando o SSL e obtendo certificados para o ZfD 4”, na página 111. Servidor NetWare 5.1 O Support Pack 4 (mínimo), Support Pack 5 ou Support Pack 6 (para a funcionalidade iPrint do ZfD) deve ser aplicado. Os Support Packs do NetWare estão disponíveis nosite de Suporte da Novell na Web (http://support.novell.com). O Novell Certificate Server versão 2.20, disponível para download no Suporte da Novell (http://support.novell.com/cgi-bin/search/ searchtid.cgi?/2958506.htm), deve ser instalado. O Apache HTTP Server, versão 1.3.22, disponível no diretório \apache do CD ZENworks for Desktops Companion ou do CD ZENworks 6 Companion 1, deve ser instalado. NICI (Novell International Cryptographic Infrastructure) Client 2.4.0 instalado, caso sejam usadas conexões SSL. O NICI está disponível no site de download de produtos da Novell na Web (http:// download.novell.com). Para obter mais informações, consulte o Apêndice B, “Configurando o SSL e obtendo certificados para o ZfD 4”, na página 111. Servidor Windows 2000 IIS instalado (versão fornecida com o servidor Windows 2000). Windows 2000 Server Service Pack 2 aplicado. Pilha de protocolos IP vinculados e disponíveis no servidor. No caso de conexão com um Servidor do ZfD Windows 2000, os dois servidores Windows 2000 deverão ser membros do mesmo domínio da Microsoft ou deverá existir uma relação de confiança entre os domínios aos quais pertencem. Esse domínio deve ser o domínio que contém o Active Directory. O login da estação de trabalho não precisa ser um membro do domínio, a menos que o Servidor do ZfD esteja entregando aplicativos do MSI. Um servidor indicado como Controlador de Domínio precisa estar presente no domínio; tanto o Servidor de Camada Intermediária do ZfD quanto o Servidor do ZfD podem ser indicados como Controlador de Domínio. NICI (Novell International Cryptographic Infrastructure) Client 2.4.0 instalado, caso sejam usadas conexões SSL. O NICI está disponível no site de download de produtos da Novell na Web (http:// download.novell.com). Para obter mais informações, consulte o Apêndice B, “Configurando o SSL e obtendo certificados para o ZfD 4”, na página 111. 34 Instalação do ZENworks for Desktops Novell Confidential Manual (PTG) 12 May 2003 O Servidor de Camada Intermediária também é usado para hospedar aplicativos disponíveis na tela do browser da Web do Explorador de Aplicativos da Novell, chamados de myapps.html. Se você optar por editar o myapps.html (localizados no Servidor de Camada Intermediária) para mudar o número de porta, será necessário que o Internet Explorer 5.5 (ou posterior) esteja instalado no mesmo servidor Windows que o software do Servidor de Camada Intermediária do ZfD para que você possa abrir o arquivo HTML e ver sua fonte para edição. Para obter mais informações, consulte Instalando e iniciando o NAL (Novell Application Launcher) em Gerenciamento de aplicativos no guia de Administração. Pré-requisitos de instalação do software do Servidor de Camada Intermediária do ZfD no NetWare 5.1 Execute as seguintes etapas para atender aos pré-requisitos de instalação do software do Servidor de Camada Intermediária do ZfD em um servidor NetWare 5.1: 1 Faça o upgrade do servidor NetWare 5.1 para o Support Pack 4 (mínimo) ou para o Support Pack 5 (para a funcionalidade de iPrint do ZfD). Os patches do NetWare estão disponíveis no site de suporte da Novell na Web (http:// support.novell.com). Qualquer um desses support packs faz o upgrade do libc.nlm e do NICI para a versão mais recente a fim de executar o software do Servidor de Camada Intermediária do ZfD. 2 Faça o upgrade do servidor NetWare 5.1 para o Novell Certificate Server 2.20 (CertServer 2 Enhancement Pack 2). O nome do arquivo é cs2ep2.exe. O arquivo, no formato .zip auto-extraível, está disponível para download no Suporte da Novell (http://support.novell.com/cgi-bin/search/searchtid.cgi?/ 2958506.htm). 2a Após extrair esse arquivo para uma área temporária, execute o install.exe. Você precisa instalar os componentes Somente Servidor em uma unidade local ou de rede. Esse processo cria uma pasta certserv\netware que contém três arquivos .nlm: pki.nlm (5/2/2001) pkiapi.nlm (5/2/2001) ldapsdk.nlm (22/8/2000) 2b Copie esses arquivos para o diretório sys\system no servidor NetWare 5.1. 3 Instale o Apache Web Server 1.3.22 no servidor NetWare 5.1. O arquivo apache_1.3.22 _netware-mp.zip está disponível no diretório \apache no CD ZENworks for Desktops Companion ou no CD ZENworks 6 Companion 1. Consulte o Readme do Apache (http://www.apache.kr.net/doc/netware.html) para obter ajuda na instalação do Apache Web Server. Preparando-se para a instalação 35 Novell Confidential Manual (PTG) 12 May 2003 4 Configure o Apache Web Server para ser usado com o software do Servidor de Camada Intermediária do ZfD em execução no NetWare 5.1. 4a Edite o arquivo autoexec.ncf para que o comando Load Apache siga o comando Load NCPL. 4b Se necessário, edite os arquivos de configuração do Apache para mudar o número de porta ou para adicionar o número de porta que o Apache usará para receber a autenticação do Agente de Gerenciamento do ZfD. Para obter mais informações sobre como mudar o número de porta do Apache, consulte “Configurando portas para o Servidor Web da Camada Intermediária e para o Agente de Gerenciamento do ZfD” na página 36. 5 Verifique se o Apache está sendo executado adequadamente no servidor NetWare 5.1 digitando o seguinte comando no console do servidor: load apache Uma mensagem será retornada avisando que o servidor Web está carregado e recebendo na porta designada a ele. 6 (Opcional) Otimize o desempenho do Apache Web Server executando as etapas descritas em “Otimizando o Apache Web Server para a Camada Intermediária do ZfD” na página 38. Configurando portas para o Servidor Web da Camada Intermediária e para o Agente de Gerenciamento do ZfD O Agente de Gerenciamento do ZfD poderá se comunicar com o Servidor de Camada Intermediária do ZfD quando a estação de trabalho estiver localizada dentro ou fora do firewall corporativo, desde que os softwares do Agente de Gerenciamento do ZfD e do servidor Web instalados na máquina que contém o Servidor de Camada Intermediária do ZfD (Apache HTTP Server no NetWare e IIS no Windows) estejam configurados para se comunicarem na mesma porta. Você precisará saber como configurar as portas de comunicação se a instalação do servidor Web mudar a designação de porta padrão de 80 e 443, se você desejar mudar ou designar uma porta adicional que não seja a porta padrão ou se você desejar mudar a porta do Agente de Gerenciamento do ZfD para corresponder à porta do servidor Web. Nota: Para obter uma lista de portas configuráveis, consulte o Apêndice Port number assignments em Getting results with Novell Web servers and tools em Gerenciando servidores e outras ferramentas da Web no site de documentação do NetWare 6 na Web (http://www.novell.com/documentation/lg/nw6p/index.html). Esta seção inclui as seguintes informações: “Configurando portas para o Apache Web Server no NetWare” na página 37 “Configurando portas para o IIS no Windows” na página 37 “Mudando a designação da porta Dhost em um servidor Windows 2000 com o eDirectory 8.7 instalado” na página 38 “Configurando a porta para o Agente de Gerenciamento do ZfD” na página 38 36 Instalação do ZENworks for Desktops Novell Confidential Manual (PTG) 12 May 2003 Configurando portas para o Apache Web Server no NetWare Apache em um servidor NetWare 5.1: Para configurar portas para o Apache Web Server no NetWare 5.1, abra e edite o arquivo httpd.conf localizado no diretório sys:\apache\conf. Procure a linha com a designação de porta atual. Você pode mudar o número de porta ou incluir números de porta adicionais. Além disso, você pode indicar se a porta é uma porta segura para recebimento. Se criar novas designações de porta, use as linhas de configuração de porta existentes como gabaritos. Importante: Ao indicar uma porta segura (HTTPS), você deve usar a porta 443. Caso planeje usar a tela do browser da Web do Disparador de Aplicativos da Novell, myapps.html, você também precisará editar o número da porta desse browser para que ele coincida com o número da porta do Apache Web Server. Em um servidor NetWare 5.1, o myapps.html está localizado no diretório sys:\apache\nwdocs. Apache em um servidor NetWare 6: Para configurar portas para o Apache Web Server no NetWare 6, abra e edite o arquivo adminserv.conf localizado no diretório sys:\apache\conf. Procure a linha com a designação de porta atual. Você pode mudar o número de porta ou incluir números de porta adicionais. Além disso, você pode indicar se a porta é uma porta segura para recebimento. Se criar novas designações de porta, use as linhas de configuração de porta existentes como gabaritos. Importante: Ao indicar uma porta segura (HTTPS), você deve usar a porta 443. Caso planeje usar a tela do browser da Web do Disparador de Aplicativos da Novell, myapps.html, você também precisará editar o número da porta desse browser para que ele coincida com o número da porta do Apache Web Server. Em um servidor NetWare 6, o myapps.html está localizado no diretório sys:\apache\nwdocs. Configurando portas para o IIS no Windows Para configurar o número de porta no IIS: 1 Na área de trabalho do servidor, clique em Programas > Ferramentas administrativas > Gerenciador de serviços de Internet > Internet Information Services para abrir a janela Serviços de informações da Internet. 2 Clique no símbolo “+” no ícone do Servidor de Camada Intermediária do ZfD para expandir sua hierarquia. 3 Clique o botão direito do mouse em Site da Web padrão > clique em Propriedades para abrir a caixa de diálogo Propriedades do site da Web padrão. 4 Na página Site da Web (página aberta por padrão) da caixa de diálogo, mude o número de porta no campo Porta TCP. ou Na página Site da Web, clique em Avançado e siga as caixas de diálogo para adicionar vários números de porta. Importante: Ao indicar uma porta segura (HTTPS), você deve usar a porta 443. Caso planeje usar a tela do browser da Web do NAL, myapps.html, você também precisará editar o número de porta desse browser para que ele coincida com o número da porta do IIS. Em um servidor Windows, o myapps.html está localizado no diretório c:\inetpub\wwwroot. Preparando-se para a instalação 37 Novell Confidential Manual (PTG) 12 May 2003 Mudando a designação da porta Dhost em um servidor Windows 2000 com o eDirectory 8.7 instalado Se você instalar o eDirectory 8.7 em um servidor Windows 2000, o serviço Dhost desse servidor será definido para a porta 80 e começará a ser executado lá. Se, em seguida, você instalar o Servidor de Camada Intermediária do ZfD no mesmo servidor Windows 2000, o servidor Web IIS também tentará usar a porta 80. Isso causará uma disputa e a seguinte mensagem aparecerá: Endereço já em uso. O Servidor de Camada Intermediária do ZfD só será inicializado depois que você mudar a designação da porta Dhost para outra porta que não seja a de número 80 (ou porta 443, se você estiver usando uma porta https). Execute as seguintes etapas para mudar a designação da porta Dhost: 1 Abra o ConsoleOne > clique duas vezes no container raiz no qual você instalou o eDirectory. 2 Abra as propriedades do Servidor Http nome_do_servidor > clique na guia Outro. 3 Na página Outro, clique duas vezes em httpDefaultClearPort > 80 > mude o número da porta para outro que não seja 80. 4 (Se você estiver usando uma porta https) Na página Outro, clique duas vezes em httpDefaultTLSPort > 443 > mude o número da porta para outro que não seja 443. 5 Clique em OK > feche o ConsoleOne > reinicialize o servidor Windows. Configurando a porta para o Agente de Gerenciamento do ZfD Por padrão, a porta 80 é designada para o Agente de Gerenciamento do ZfD durante a instalação. É conveniente mudar essa designação se a porta do servidor Web (no Apache ou no IIS) tiver mudado ou se você quiser selecionar uma porta alternativa para o Agente de Gerenciamento do ZfD, diferente daquela já configurada para o servidor Web. Para obter detalhes sobre como designar um número de porta para o Agente de Gerenciamento do ZfD, consulte a Etapa 8 na página 73. Mesmo que a porta tenha sido designada para o Agente de Gerenciamento do ZfD após a instalação, os usuários poderão indicar outra porta para se conectarem. Para obter mais informações, consulte “Personalizando o login do agente” na página 103. Otimizando o Apache Web Server para a Camada Intermediária do ZfD Para obter o desempenho ideal do Servidor de Camada Intermediária do ZfD no NetWare, você deve mudar o parâmetro de configuração ThreadsPerChild do Apache Web Server do padrão 50 para 512. As seções a seguir explicam como executar essa ação. “Otimizando o Apache Web Server para a instalação do Servidor de Camada Intermediária do ZfD no NetWare 6” na página 39 “Otimizando o Apache Web Server para a instalação do Servidor de Camada Intermediária do ZfD no NetWare 5.1” na página 39 38 Instalação do ZENworks for Desktops Novell Confidential Manual (PTG) 12 May 2003 Otimizando o Apache Web Server para a instalação do Servidor de Camada Intermediária do ZfD no NetWare 6 Para otimizar o Apache Web Server no NetWare 6, é preciso editar o parâmetro ThreadsPerChild em adminserv.conf. Esse arquivo está localizado na pasta sys:\apache\conf. Os primeiros parâmetros de configuração do arquivo terão esta aparência: ServerType standalone ServerRoot "sys:/apache" PidFile logs/httpd.pid ScoreBoardFile logs/apache_status Timeout 300 KeepAlive On MaxKeepAliveRequests 100 KeepAliveTimeout 15 ThreadsPerChild 50 Mude o valor do parâmetro ThreadsPerChild de 50 para 512. Otimizando o Apache Web Server para a instalação do Servidor de Camada Intermediária do ZfD no NetWare 5.1 Para otimizar o Apache Web Server no NetWare 5.1, é preciso editar o parâmetro ThreadsPerChild em httpd.conf. Em um servidor NetWare 5.1, o arquivo pode ser localizado na pasta sys:\apache\conf. A seção do arquivo que você procura terá esta aparência: # Número de processos simultâneos (isto é, solicitações) que o servidor permitirá. # Defina esse valor de acordo com a resposta do servidor (um número maior # de solicitações ativas ao mesmo tempo significa que elas são manipuladas mais lentamente) e # a quantidade de recursos do sistema que você permitirá que o servidor consuma. # ThreadsPerChild 50 Mude o valor do parâmetro ThreadsPerChild de 50 para 512. Preparando-se para a instalação do software DeFrame do ZfD (somente ZfD 4.0.1) Esta seção será aplicável apenas se você estiver instalando o ZfD 4.0.1 a partir do CD ZENworks for Desktops Program ou do CD ZENworks 6 Desktop Management Program. O DeFrame não está incluído no ZfD 4 ou no ZfD 4 com Support Pack 1. O DeFrameTM é um componente do gerenciamento de aplicativos do ZfD que permite distribuir aplicativos thin client (que têm como host servidores de terminais) para os usuários. O DeFrame também oferece equilíbrio de carga para os aplicativos entre os servidores de terminais, monitoramento e gerenciamento de sessão desconectada, integração com o Novell iFolder para armazenamento de arquivos e migração de informações sobre aplicativos a partir do utilitário Citrix Published Application Manager para o Novell eDirectory. Consulte as seguintes seções para obter informações sobre os requisitos do software DeFrame: “Requisitos do servidor de terminais” na página 40 “Requisitos da estação de trabalho do cliente” na página 41 “Requisitos de serviço de diretório” na página 41 “Requisitos do Novell iFolder (opcional)” na página 42 Preparando-se para a instalação 39 Novell Confidential Manual (PTG) 12 May 2003 Requisitos do servidor de terminais Estes são os requisitos mínimos do servidor de terminais Windows: Item Requisito mínimo Sistema operacional Servidor Windows 2000 com o Service Pack 2 (recomenda-se a última versão do service pack). Serviços de Terminal do Windows Versão suportada pelo sistema operacional do servidor Windows 2000. Novell Client Novell Client 4.83 (ou posterior) para Windows NT/2000. Agente de Gerenciamento do ZENworks for Desktops ZENworks for Desktops 4.0.1. Internet Explorer Internet Explorer 5.5 com o Service Pack 2 (recomenda-se a última versão do service pack). O DeFrame não exige o IE 5.5, mas o programa de instalação do Agente de Gerenciamento do ZfD exige. Citrix MetaFrame (Opcional) Quando você utiliza o Citrix MetaFrame, os requisitos mínimos são: Você pode instalar todos os componentes do Agente de Gerenciamento, mas o suporte do DeFrame exige apenas os componentes do gerenciamento de aplicativos e do gerenciamento de estação de trabalho. O programa de instalação do Agente de Gerenciamento do ZfD, utilizado para instalar os componentes de gerenciamento de aplicativos e gerenciamento de estação de trabalho, também instala o software DeFrame. Citrix MetaFrame 1.8 com Service Pack 3. Recomenda-se a última versão do service pack e dos hotfixes. Você pode fazer o download dessas versões no site da Citrix na Web (http://www.citrix.com). ou Citrix MetaFrame XP Feature Versão 2 (FR2). São recomendadas as versões mais recentes dos hotfixes e do service pack. Você pode fazer o download dessas versões no site da Citrix na Web (http://www.citrix.com). 40 Instalação do ZENworks for Desktops Novell Confidential Manual (PTG) 12 May 2003 Requisitos da estação de trabalho do cliente Estes são os requisitos mínimos para uma estação de trabalho que executará um aplicativo thin client a partir de um servidor de terminais DeFrame. Item Requisito mínimo Sistema operacional O requisito mínimo é o mesmo adotado para o ZENworks for Desktops 4.0.1 (consulte “Requisitos da estação de trabalho do usuário” na página 42): Windows 98 SE Windows NT 4.0 Workstation com SP6a Windows 2000 Professional com SP2 Windows XP Professional Novell Client O requisito mínimo é o mesmo adotado para o ZENworks for Desktops 4.0.1: Novell Client para Windows 95/98, versão 3.31 ou posterior Novell Client para Windows NT/2000/XP, versão 4.81 ou posterior. Agente de Gerenciamento do ZENworks for Desktops ZENworks for Desktops 4.0.1. Você pode instalar todos os componentes do Agente de Gerenciamento, mas o suporte do DeFrame exige apenas os componentes do gerenciamento de aplicativos. Nota: O Agente de Gerenciamento não será necessário se o usuário iniciar os aplicativos thin client do DeFrame apenas a partir do portal ZENworks OnDemand Services. O portal OnDemand Services faz parte do ZENworks 6 suite. É necessário apenas 1) iniciar os aplicativos thin client do DeFrame a partir do Disparador de Aplicativos da Novell ou 2) iniciar os aplicativos para desktop do ZfD a partir do portal OnDemand Services. Requisitos de serviço de diretório O DeFrame usa o Novell eDirectory como o serviço de diretório. O programa de instalação do servidor ZENworks for Desktops estende o esquema do eDirectory para oferecer suporte aos objetos DeFrame e instala o snap-in do DeFrame para o ConsoleOne. O DeFrame acessa o eDirectory por meio do Novell Client, que deve ser instalado em cada servidor de terminais (consulte “Requisitos do servidor de terminais” na página 40). Você não precisa ter o eDirectory instalado em seus servidores de terminais. Item Requisito mínimo eDirectory Versão 8.5. Como para o ZfD, recomenda-se a versão 8.6.2 ou posterior. ConsoleOne Versão 1.3.2. Como para o ZfD, recomenda-se a versão 1.3.5 ou posterior (incluída no CD ZENworks for Desktops Companion ou no CD ZENworks 6 Companion 1). Preparando-se para a instalação 41 Novell Confidential Manual (PTG) 12 May 2003 Requisitos do Novell iFolder (opcional) Você pode usar o Novell iFolder para permitir que os usuários gravem arquivos de um aplicativo thin client para um ou mais locais de armazenamento da rede. O DeFrame disponibiliza locais de armazenamento quando um usuário inicia um aplicativo e remove o acesso desse usuário quando ele fecha o aplicativo. Se você quiser disponibilizar os locais de armazenamento para os usuários mesmo quando eles não estiverem usando os aplicativos thin client do DeFrame, é possível instalar o cliente padrão do iFolder em suas estações de trabalho. O DeFrame suporta o iFolder 1.x e o iFolder 2.x Requisitos da estação de trabalho do usuário A versão ZfD 4/SP1/4.0.1 foi projetada para funcionar em um ambiente sem cliente; ou seja, a estação de trabalho do usuário final não depende apenas do Novell Client para se comunicar com o software do Servidor do ZfD. Isso não significa que o Novell Client não possa estar presente. Na verdade, os usuários podem continuar usando o Novell Client (versões 3.31/4.81 ou posterior) mesmo quando a funcionalidade mais recente da estação de trabalho do ZfD 4/SP1/4.0.1 estiver instalada com o Agente de Gerenciamento do ZfD. Esta seção inclui as seguintes informações: “Requisitos de hardware da estação de trabalho do usuário” na página 42 “Requisitos de software da estação de trabalho do usuário” na página 43 Para obter mais informações sobre a instalação do software do Agente de Gerenciamento do ZfD em computadores desktop, consulte “Instalando o Agente de Gerenciamento do ZfD em uma estação de trabalho” na página 68. Requisitos de hardware da estação de trabalho do usuário Para obter a funcionalidade e o desempenho ideais, as estações de trabalho gerenciadas pelo ZfD exigem as seguintes quantidades mínimas de energia para processamento, espaço em disco e RAM nos computadores desktop nos quais o Agente de Gerenciamento do ZfD será instalado: Recurso Espaço livre mínimo em disco Requisito mínimo de hardware Estação de trabalho do usuário; instalação do Agente de Gerenciamento do ZENworks concluída 20 MB Processador compatível com o Pentium (apenas 32 bits), 200 MHz; 64 MB de RAM Importante: O ZfD não é suportado na série NEC* 9800 de computadores pessoais (também conhecidos como PC98). 42 Instalação do ZENworks for Desktops Novell Confidential Manual (PTG) 12 May 2003 Requisitos de software da estação de trabalho do usuário A estação de trabalho em que você instala o Agente de Gerenciamento do ZfD deve atender aos requisitos da plataforma. Alguns softwares de suporte também devem ser instalados. Esta seção inclui as seguintes informações sobre os softwares necessários: “Suporte a plataformas” na página 43 “Requisitos do Novell Client” na página 43 “Outros requisitos de software” na página 44 Suporte a plataformas Embora, a princípio, o ZfD 4/SP1/4.0.1 suporte a plataforma de desktop do Windows 2000 Professional, você pode testar todas as plataformas de desktop relacionadas a seguir com o Agente de Gerenciamento do ZfD: Plataforma Requisito mínimo de software Windows 2000 Professional SP2 instalado Windows XP Professional versão atual Windows NT 4 SP6a Windows 98 SE Requisitos do Novell Client Se você quiser usar o Novell Client apenas para autenticação (não obrigatório), a versão 4.83 SP1 será a versão mínima exigida para habilitar todas as funcionalidades do iPrint e as diretivas de grupo. Recomendamos a instalação da versão 4.83 SP2 do Novell Client. Preparando-se para a instalação 43 Novell Confidential Manual (PTG) 12 May 2003 Outros requisitos de software Alguns softwares precisam ser instalados na estação de trabalho do usuário para que o Agente de Gerenciamento do ZfD funcione corretamente. Os requisitos desses softwares são mostrados na tabela a seguir. Software necessário Detalhes de configuração Internet Explorer A versão mínima necessária é 5.5 SP2 com criptografia de alta segurança (128 bits ou superior). O Agente de Gerenciamento do ZfD utiliza controles de segurança e de acesso à Internet que estão incluídos no Internet Explorer. Se o Internet Explorer 6.0 estiver instalado em qualquer estação de trabalho, verifique se as configurações de privacidade estão definidas para aceitar cookies. Por padrão, o Internet Explorer 6.0 não aceita cookies. MSI (Microsoft Windows Installer) A versão mínima necessária é MSI 1.11; essa versão está incluída no Windows 2000. O programa de instalação do Agente de Gerenciamento do ZfD instala automaticamente o MSI 1.2. O MSI 2.0 está disponível na pasta \windows installer do CD ZENworks for Desktops Companion ou do CD ZENworks 6 Companion 1. 44 Instalação do ZENworks for Desktops Novell Confidential 3 Manual (PTG) 12 May 2003 Instalando O Novell® ZENworks® for Desktops (ZfD) 4/SP1/4.0.1 inclui três programas de instalação: Servidor do ZfD: este software permite criar e gerenciar de maneira centralizada diretivas e perfis para usuários e estações de trabalho de uma rede. Essas diretivas e esses perfis permitem distribuir, gerenciar e atualizar aplicativos, executar funções avançadas de gerenciamento remoto e inventário e instalar automaticamente sistemas operacionais nas estações de trabalho Windows da rede. Nota: O programa de instalação do Servidor do ZfD para o ZfD 4.0.1 também suporta a instalação do software do Servidor do ZfD em um servidor de cluster NetWare®. Para obter mais informações sobre como usar o ZENworks for Desktops em um ambiente de cluster, consulte o guia ZfD Clustering no site de documentação do ZfD 4 na Web (http://www.novell.com/documentation/lg/zdpr/index.html). Servidor de Camada Intermediária do ZfD: este software funciona com o software Servidor Web instalado em um servidor de rede para configurar a autenticação e a comunicação entre o Servidor do ZfD localizado dentro do firewall corporativo e as estações de trabalho localizadas fora desse firewall. Essa comunicação permite que usuários móveis obtenham serviços do ZfD quando estão viajando. Além disso, ela habilita a comunicação de estações de trabalho que não possuem o Novell ClientTM. Agente de Gerenciamento do ZfD: este software permite que uma estação de trabalho autentique no Servidor do ZfD por meio do Servidor de Camada Intermediária do ZfD, sem usar o Novell Client tradicional. Ele inclui a funcionalidade necessária para controlar remotamente uma estação de trabalho, para receber aplicativos ou para enviar diretivas para a estação de trabalho. Nota: A funcionalidade da estação de trabalho oferecida pelos componentes do ZENworks for Desktops 4 só estará disponível se você instalar o Agente de Gerenciamento do ZfD. Isso ocorrerá mesmo que o Novell Client esteja instalado na estação de trabalho no momento. A instalação do Agente de Gerenciamento do ZfD remove os recursos do ZfD anteriormente instalados pelo Novell Client e os substitui por recursos selecionados da estação de trabalho do ZfD. Cada um desses programas de instalação pode ser iniciado a partir do CD ZENworks for Desktops Program ou do CD ZENworks 6 Desktop Management Program. As informações apresentadas nas seções a seguir ajudarão você a instalar esses componentes no seu ambiente de rede. “Instalando o software do Servidor do ZfD” na página 46 “Instalando o software do Servidor de Camada Intermediária do ZfD” na página 59 “Instalando os softwares do Servidor do ZfD e do Servidor de Camada Intermediária do ZfD na mesma máquina” na página 65 “Instalando o Agente de Gerenciamento do ZfD em uma estação de trabalho” na página 68 “Instalando o software DeFrame do ZfD (somente ZfD 4.0.1)” na página 81 Instalando 45 Novell Confidential Manual (PTG) 12 May 2003 Instalando o software do Servidor do ZfD Esta seção inclui as seguintes informações: “Etapas de instalação do Servidor do ZfD” na página 46 “Configurando o objeto Banco de dados Sybase em um servidor NetWare” na página 51 “Determinando se o esquema do diretório foi estendido” na página 52 “Configurando as diretivas de desktop necessárias” na página 52 “Configurando uma Diretiva de importação de estações de trabalho” na página 54 Etapas de instalação do Servidor do ZfD Depois de atender aos pré-requisitos e aos requisitos de hardware e software da instalação, execute as seguintes etapas para que o software do Servidor do ZfD esteja ativo e em execução em um servidor NetWare® ou Windows. 1 Selecione uma estação de trabalho Windows 2000 (ou um servidor Windows NT/2000) para executar o programa de instalação do Servidor do ZfD. A estação de trabalho ou o servidor precisa atender aos requisitos de uma estação de trabalho de instalação. Para obter detalhes, consulte “Requisitos de software para a estação de trabalho de instalação” na página 23. 2 Em uma estação de trabalho Windows, insira o CD ZENworks for Desktops Program ou o CD ZENworks 6 Desktop Management Program. O programa winsetup.exe será executado automaticamente. Se isso não acontecer, inicie-o a partir da raiz do CD. 3 Clique em Inglês para exibir uma página com as opções gerais de instalação. 46 Instalação do ZENworks for Desktops Novell Confidential Manual (PTG) 12 May 2003 4 Escolha se deseja estender o esquema para o ZfD 4/SP1/4.0.1 antes da instalação ou instale com a opção de estender o esquema durante a instalação. 4a Se o ambiente de rede no qual o Servidor do ZfD será instalado for uma árvore grande, você poderá estender o esquema e permitir que a árvore do Novell eDirectoryTM seja estabilizada antes de instalar realmente o novo produto ZfD. Para estender o esquema primeiro, selecione Extensões do esquema para exibir uma lista das árvores nas quais você está autenticado. Escolha uma árvore nessa lista à qual deseja adicionar as extensões de esquema do ZfD 4/SP1/4.0.1 > clique em OK > clique em Sim. A duração da operação de extensão do esquema depende do tamanho e da complexidade da árvore. Quando a extensão do esquema estiver concluída, o menu de instalação será exibido novamente. Quando a operação de extensão do esquema estiver concluída, você poderá ver um arquivo de registro armazenado em c:\novell\zfdtemp\zwextsch.log. 4b Se você quiser instalar o software do Servidor do ZfD depois de estender o esquema ou se desejar estender o esquema da árvore como parte da instalação, clique em Nova instalação para exibir uma página com mais opções de instalação: 5 Clique em Instalar servidor para iniciar o programa de instalação do Servidor do ZfD. Importante: Se você remover o CD ZENworks for Desktops Program ou o CD ZENworks 6 Desktop Management Program da unidade de CD durante a instalação ou se perder sua conexão com o servidor no qual está fazendo a instalação, o programa de instalação será interrompido e não continuará. Para concluir o processo de instalação, no Gerenciador de tarefas do Windows, clique em Processos > selecione javaw.exe > clique em Finalizar processo. 6 Na primeira página de instalação, leia os detalhes sobre a execução do programa de instalação > clique em Próximo. 7 Leia o Contrato de Licença > clique em Aceitar se concordar com os termos do contrato. Se você não concordar com os termos do Contrato de Licença, não instale o software. Instalando 47 Novell Confidential Manual (PTG) 12 May 2003 8 Na página Requisitos de instalação, leia os requisitos de instalação do software do Servidor do ZfD > verifique se o servidor no qual você planeja realizar a instalação atende aos requisitos relacionados > clique em Próximo. 9 Na página Selecionar árvores, digite ou procure o nome da árvore do Novell eDirectory na qual você deseja instalar o Servidor do ZfD > se ainda não tiver estendido o esquema para essa instalação (consulte a Etapa 4a na página 47), marque a opção Esquema estendido para estender o esquema na árvore em que será instalado o software do Servidor do ZfD > clique em Próximo. Nota: Não é possível instalar o software do Servidor do ZfD em várias árvores simultaneamente. Você pode estender o esquema de uma árvore quantas vezes quiser. Também é possível autenticar em uma árvore clicando no botão Login e digitando um ID de usuário e uma senha com os direitos apropriados. 10 Na página Selecionar componentes, selecione os componentes do ZfD a serem instalados > clique em Próximo. Para obter mais informações sobre esses componentes, consulte “Sobre o Novell ZENworks for Desktops” na página 11. 11 Na página Selecionar servidores, clique em Adicionar servidores para procurar os nomes dos servidores nos quais deseja instalar o software do Servidor do ZfD. Você só deve escolher servidores da árvore selecionada na Etapa 9. É possível instalar até 7 servidores de cada vez. 11a Na caixa de diálogo Adicionar servidores, você pode relacionar os servidores pelos nomes de árvore do eDirectory. Para instalar o servidor NetWare, escolha Árvores do eDirectory. Procure o nome do servidor no qual deseja realizar a instalação e clique nele ou clique em Adicionar todos os servidores para selecionar todos os servidores de um container > clique no botão de seta para a direita a fim de mover os servidores selecionados para o painel Servidores selecionados > clique em OK. 11b Na página Selecionar servidores já preenchida, é possível especificar posteriormente os serviços a serem instalados para os componentes do ZfD selecionados anteriormente. Snap-ins do ConsoleOne: Selecione este componente se desejar instalar os snap-ins do ConsoleOne® para o ZfD neste servidor. Importação: selecione este componente se desejar instalar o serviço importação automática de estações de trabalho neste servidor. Remoção: selecione este componente se desejar instalar o serviço remoção automática de estação de trabalho neste servidor. ZEN Preboot: selecione este componente se desejar instalar o ZENworks for Desktops Preboot Services neste servidor. Quando você instala o Preboot Services, um dos componentes instalados é o Proxy DHCP Server. Se o DHCP Server padrão estiver no mesmo servidor em que o Proxy DHCP Server estiver sendo instalando, você deverá definir o indicador de opção 60 nos serviços DHCP. Para obter mais informações, consulte Installing and setting up ZENworks for Desktops Preboot Services em Novell ZENworks for Desktops 4 Preboot Services Installation and Configuration. 48 Instalação do ZENworks for Desktops Novell Confidential Manual (PTG) 12 May 2003 Serviço de proxy XML: selecione este componente se desejar instalar e configurar um servidor proxy XML. Para enviar ou efetuar roll-up dos dados explorados para um Servidor de Inventário que esteja atrás do firewall, configure um servidor NetWare 5.1/6 ou Windows NT/ 2000 a fim de executar o serviço de proxy XML. 11c Clique em Próximo para gravar as configurações. Se você optar por instalar o inventário da estação de trabalho, a caixa de diálogo Caminhos de instalação do arquivo de banco de dados/inventário será exibida. Por padrão, o processo de instalação do Servidor do ZfD 4/SP1/4.0.1 designa Standalone como a função do Servidor de inventário. O Servidor Standalone apresenta as seguintes características: Possui estações de trabalho inventariadas conectadas. Mantém o banco de dados Inventário. Não há roll-up de informações de exploração. Para instalar o inventário da estação de trabalho do ZfD em outros cenários de distribuição: Use a distribuição de cima para baixo para instalar o inventário. Inicie sempre a instalação no servidor de nível superior e prossiga com os servidores dos níveis inferiores. Por exemplo, em uma configuração de inventário com um Servidor Raiz e um Servidor Folha, conclua a instalação do inventário no Servidor Raiz e, em seguida, execute a instalação no Servidor Folha. Para obter mais informações, consulte Noções básicas sobre as funções do servidor de inventário em Configurando o inventário da estação de trabalho em Inventário da estação de trabalho no guia de Administração. Após instalar o inventário da estação de trabalho, mude a função do Servidor de Inventário definindo as configurações do objeto Serviço de inventário. Para obter mais informações, consulte Configurando o objeto Serviço de inventário em Configurando o inventário da estação de trabalho em Inventário da estação de trabalho no guia de Administração. 12 Na página Caminhos de instalação do arquivo do banco de dados/inventário, faça o seguinte: 12a Confirme o caminho de instalação padrão para os componentes executados no servidor de inventário e de banco de dados ou pesquise para adicionar o caminho no servidor em que você deseja instalar os componentes executados no servidor de inventário. Confirme o caminho de instalação padrão ou pesquise para adicionar o caminho no qual você deseja instalar o banco de dados. Esse caminho poderá ser igual em cada plataforma para todos os servidores de destino. Por padrão, é sys:\zenworks for NetWare. O programa de instalação instalará o software no diretório caminho_de_instalação_especificado_pelo_usuário\zenworks. Se o diretório zenworks não for especificado explicitamente, ele será acrescentado ao caminho de instalação. Você pode especificar um caminho diferente para cada servidor. Importante: Se for detectada uma instalação anterior do ZfD 4, ZfD 4.0.1 ou do ZfD 4 SP1, o caminho existente será exibido e aparecerá esmaecido. A instalação atual instalará todos os arquivos no mesmo caminho. Nota: Não use espaços no caminho de instalação. Se já existir um banco de dados, você será solicitado a sobregravar esse banco de dados. Se você instalar o banco de dados no mesmo diretório, os arquivos de banco de dados existentes serão sobregravados. Instalando 49 Novell Confidential Manual (PTG) 12 May 2003 Como o arquivo do banco de dados pode aumentar, coloque esse banco de dados em um volume diferente de sys: Nota: O Servidor de Inventário usa o ZWS (ZEN Web Server - Servidor Web do ZEN) para processar as solicitações XMLRPC. Se for detectada uma instalação anterior do ZWS no servidor de destino, os arquivos do ZWS não serão copiados no caminho de instalação atual. 12b Clique em Próximo. Se você optar por instalar o inventário da estação de trabalho e o Sybase, a página Configuração de standalone de inventário será exibida. Nessa página, você pode configurar automaticamente a Diretiva de localização do banco de dados durante a instalação ou pode configurá-la manualmente após a instalação. Os serviços de Inventário e de ZWS serão iniciados automaticamente para os servidores NetWare, mas não para os servidores Windows NT/2000. É preciso reiniciar os servidores Windows NT/2000 após concluir a instalação do inventário da estação de trabalho. 13 Se desejar que o programa de instalação crie e configure automaticamente a Diretiva de localização do banco de dados e inicie o Gerenciador de Serviços do Inventário, siga este procedimento: 13a Marque a caixa de seleção Configurar standalone. 13b Selecione o container onde a Diretiva de localização do banco de dados será criada. 13c Clique em Próximo. Se você tiver optado por instalar o serviço de proxy, a página Configuração do serviço de proxy XML será exibida. 14 Na página Serviço de proxy XML, siga este procedimento: 14a Confirme se o caminho de instalação padrão está correto ou procure e adicione o caminho para o servidor selecionado no qual você deseja instalar o serviço de proxy XML. Esse caminho poderá ser igual em cada plataforma para todos os servidores de destino. Por padrão, é sys:\zenworks for NetWare. O programa de instalação instalará o software no diretório caminho_de_instalação_especificado_pelo_usuário\zenworks. Se o diretório zenworks não for especificado explicitamente, ele será acrescentado ao caminho de instalação. Você pode especificar um caminho diferente para cada servidor. Nota: O servidor proxy XML usa o ZWS para processar as solicitações XMLRPC. Se for detectada uma instalação anterior do ZWS no servidor de destino, os arquivos do ZWS não serão copiados no caminho de instalação atual. Se for detectada uma instalação anterior de Inventário, se você tiver selecionado a instalação do Inventário ou se o Proxy XML for detectado, o caminho de instalação aparecerá esmaecido (em cinza claro). 14b Digite um número de porta para o serviço de proxy XML. Você deve digitar um valor entre 1 e 65535. O número de porta padrão é 8080. Se for detectada uma instalação anterior do ZfS 3, do ZfS 3.0.2, do ZfS 3 SP1, do ZfS 3 SP2 ou do ZfD 4, o número de porta existente aparecerá esmaecido. O firewall deve permitir a passagem de solicitações XMLRPC para o serviço de proxy XML nesse número de porta. Para obter mais detalhes sobre a abertura da porta para um firewall, consulte a documentação apropriada do firewall. Nota: O serviço de proxy XML não suporta servidores Web comerciais. Verifique se o número de porta digitado não é usado por outro serviço. 50 Instalação do ZENworks for Desktops Novell Confidential Manual (PTG) 12 May 2003 14c Clique em Próximo. 15 Se você tiver optado por instalar o gerenciamento remoto, a página Configuração do gerenciamento remoto será exibida. 16 Confirme se o caminho padrão para o Agente de Gerenciamento Remoto está correto ou procure o local no qual deseja instalar o agente. O programa de instalação instalará o software no diretório caminho_de_instalação_especificado_pelo_usuário\zenworks. Se o diretório zenworks não for especificado explicitamente, ele será acrescentado ao caminho de instalação. 17 Clique em Próximo. 18 Na página Resumo, revise a lista de componentes e suas respectivas partes a serem instalados > se o resumo estiver correto, clique em Concluir para iniciar o programa de instalação. 19 No ConsoleOne, selecione a árvore na qual você instalou o software do Servidor do ZfD > clique o botão direito do mouse em Grupo LDAP > clique em Propriedades > Geral > selecione Permitir senha sem criptografia. Nota: Essa ação varia um pouco em versões antigas do eDirectory. Talvez você precise abrir a página Outro do Grupo LDAP para encontrar a propriedade Senha Sem Criptografia e mudar o valor para True (verdadeiro). Se você utiliza o ConsoleOne 1.3.4, a opção Requerer TLS para vinculações simples com senha precisa estar desmarcada no objeto Grupo LDAP para cada servidor que estiver atuando como o Domínio de autenticação para um Servidor de camada intermediária do ZfD. Se você precisar definir esse parâmetro após instalar o Servidor do ZfD, reinicialize o Servidor de camada intermediária do ZfD depois de alterar a configuração. Se você estiver instalando para servidores Windows em um domínio do Active Directory, configure o objeto Grupo LDAP para servidores que será utilizado como Domínio de autenticação. Dessa forma, você poderá usar um número alternativo de porta, uma vez que o Active Directory usará as portas 389 e 636. Se já tiver instalado o Servidor de Camada Intermediária do ZfD, você precisará redefinir esse servidor para que ele reconheça a mudança para senhas sem criptografia do LDAP no Servidor do ZfD. Isso pode ser feito de várias maneiras: Reinicialize o servidor No NetWare 5.1, descarregue e, em seguida, recarregue o Apache Web Server No NetWare 6, execute nvxadmdn e, em seguida, execute nvxadmup Configurando o objeto Banco de dados Sybase em um servidor NetWare Se você instalar o Sybase em um servidor NetWare que tenha CIFS como um componente padrão, o endereço IP ou o nome DNS do servidor do objeto nome_do_servidor_invdatabase poderão não ser configurados corretamente após a instalação do Sybase. Para configurar o objeto Banco de dados corretamente: 1 Abra o ConsoleOne > clique duas vezes no objeto Banco de dados Inventário. 2 Na página Banco de dados do ZENworks do objeto Banco de dados, digite o endereço IP ou o nome DNS do servidor no qual o Sybase está instalado. Instalando 51 Novell Confidential Manual (PTG) 12 May 2003 Determinando se o esquema do diretório foi estendido Após instalar o ZfD, você pode usar a ferramenta Gerenciador de Esquema do ConsoleOne para determinar se o esquema do diretório foi estendido pelo programa de instalação do ZfD. Quando o esquema é estendido para o ZfD, são adicionados atributos à lista. 1 No ConsoleOne, clique em Ferramentas > Gerenciador de esquema. 2 Clique em Atributos para abrir a lista de atributos de esquema. O seguinte atributo será exibido se o Servidor do ZfD para ZfD 4 estiver instalado: zenlocZFD400Installed O seguinte atributo será exibido se o Servidor do ZfD para ZfD 4 SP1 ou ZfD 4.0.1 estiver instalado: zenlocZFD401Installed Configurando as diretivas de desktop necessárias O ZENworks for Desktops requer pacotes de diretivas na árvore do eDirectory para manter as diretivas de desktop que poderão ser configuradas e habilitadas posteriormente. Esta seção contém as informações necessárias para configurar as diretivas de desktop, incluindo: “Criando pacotes de diretivas” na página 53 “Configurando uma Diretiva de importação de estações de trabalho” na página 54 Em um ambiente de produção, após a instalação de teste do ZfD, você pode adicionar diretivas que os componentes individuais precisam para funcionar corretamente. Se tiver instalado o inventário da estação de trabalho e a função do Servidor de Inventário for Standalone, você precisará configurar as seguintes diretivas: “Configurando a Diretiva de localização do banco de dados” na página 54 “Configurando a Diretiva de inventário da estação de trabalho” na página 56 Importante: Se você optar por instalar o Sybase durante a instalação do Servidor do ZfD, a caixa de diálogo Configuração de standalone de inventário será exibida. Se você marcar a caixa de seleção Configurar standalone nessa caixa de diálogo, a instalação criará e configurará automaticamente a Diretiva de localização do banco de dados e iniciará o Gerenciador de Serviços. Quando a instalação do Servidor do ZfD estiver completa, você precisará criar a Diretiva de inventário da estação de trabalho. Depois que você configurar essa diretiva, o serviço de inventário será iniciado automaticamente em um servidor NetWare. Em servidores Windows NT/2000, você precisará reinicializar a máquina manualmente depois de configurar a diretiva. O serviço de inventário será iniciado automaticamente após a reinicialização. Se a função do Servidor de Inventário não for Standalone, consulte Configurando servidores para o inventário da estação de trabalho em Configurando o inventário da estação de trabalho no guia de Administração para saber quais diretivas devem ser configuradas. Depois de configurar as diretivas necessárias, inicie manualmente o serviço de inventário. Para iniciar o serviço de inventário manualmente no Servidor de Inventário do NetWare, digite startinv no prompt do console do servidor. Para iniciar o serviço de inventário manualmente no Servidor de Inventário do Windows NT: 1 No Painel de controle, clique duas vezes em Serviços. 2 Selecione Novell Inventory Service (Serviço de inventário da Novell) > clique em Iniciar. 52 Instalação do ZENworks for Desktops Novell Confidential Manual (PTG) 12 May 2003 Para iniciar o serviço de inventário manualmente no Servidor de Inventário do Windows 2000: 1 No Painel de controle, clique duas vezes em Ferramentas administrativas. 2 Clique duas vezes em Serviços. 3 Selecione Novell Inventory Service (Serviço de inventário da Novell) > clique em Iniciar. Após iniciar o serviço de inventário, verifique se esses serviços estão ativos e em execução. Para relacionar todos os serviços, digite ListSer * no prompt do console do Servidor de Inventário. Se os serviços não estiverem ativos e em execução, verifique o registro Status do Servidor. Para obter mais informações sobre o registro Status do Servidor, consulte Vendo o status dos componentes de inventário em um servidor em Monitorando o inventário da estação de trabalho usando registros de status no guia de Administração. Criando pacotes de diretivas Um pacote de diretivas contém as diretivas de desktop individuais do Windows que ditam as regras de uso ou configuração para os usuários ou suas estações de trabalho. Você deve criar uma Unidade Organizacional (OU) para manter os pacotes de diretivas. Considere os seguintes tópicos ao determinar o local dessa OU: A existência ou não de partições na árvore O limite de 256 caracteres no eDirectory para o nome totalmente exclusivo A forma como a Diretiva de pesquisa é usada para localizar o pacote de diretivas Para minimizar o percurso da árvore, é melhor criar esse pacote de diretivas OU na raiz da partição que contém os objetos aos quais o pacote de diretivas será associado. Ao executar essa ação, você obterá as seguintes vantagens: O percurso da árvore será minimizado quando a raiz da partição e a Diretiva de pesquisa estiverem sendo usadas A colocação da OU na raiz da partição maximiza o número de caracteres que estarão disponíveis para nomear várias diretivas Para criar um pacote de diretivas: 1 No ConsoleOne, clique o botão direito do mouse no container no qual deseja colocar os pacotes de diretivas > clique em Novo > clique em Objeto > clique em Unidade organizacional > clique em OK. 2 Forneça um nome abreviado ao container, por exemplo, Desktop Policies. 3 Clique com o botão direito do mouse no container do pacote de diretivas > clique em Novo > clique em Pacotes de diretivas. 4 Selecione um dos seguintes pacotes de diretivas: Pacote do container Pacote de servidores Pacote de localização do serviço Pacote de usuários Pacote de estações de trabalho Instalando 53 Novell Confidential Manual (PTG) 12 May 2003 5 Clique em Próximo > forneça um nome abreviado ao pacote > clique em Próximo > clique em Criar outro pacote de diretivas (a menos que esse seja o último pacote a ser criado) > clique em Concluir. Veja a seguir sugestões de nomes abreviados para o pacote: Container Servidor Localização Usuário Estação de Trabalho 6 Repita as ações da Etapa 4 à Etapa 5 para cada pacote de diretivas a ser criado. Configurando uma Diretiva de importação de estações de trabalho A fim de que seja possível importar estações de trabalho para o servidor no qual o ZfD está instalado, esse programa exige uma Diretiva de importação de estações de trabalho. Para habilitar a Diretiva de importação: 1 No ConsoleOne, clique o botão direito do mouse em Pacote de servidores > clique em Propriedades. 2 Marque a caixa de seleção na coluna Habilitado para cada Diretiva de importação. Essa ação seleciona e habilita a diretiva. 3 Clique na guia Associações > clique em Adicionar > procure o servidor no qual o ZfD está instalado > clique em OK para exibir o servidor na lista Associações. 4 Na lista Associações, selecione o servidor no qual deseja associar a Diretiva de importação > clique em Aplicar > Fechar. Configurando a Diretiva de localização do banco de dados A Diretiva de localização do banco de dados contém a localização do banco de dados Inventário. Você pode associar o objeto Banco de dados a um container no qual esteja localizado o objeto Serviço de inventário usando o Pacote de localização do serviço ou pode associá-lo a um Servidor de Inventário usando o Pacote de servidores. Nota: Se você configurar os dois pacotes, as configurações do Pacote de servidores anularão as configurações do Pacote de localização do serviço. Para associar o objeto Banco de dados a um container no qual esteja localizado o objeto Serviço de inventário: 1 No ConsoleOne, clique o botão direito do mouse em Pacote de localização do serviço > clique em Propriedades > clique em Diretivas. 2 Marque a caixa de seleção na coluna Habilitado da Diretiva de banco de dados do ZENworks. 3 Clique em Propriedades. 4 Clique na guia Gerenciamento de inventário. 54 Instalação do ZENworks for Desktops Novell Confidential Manual (PTG) 12 May 2003 5 Procure o DN do objeto Banco de dados Inventário (nome_do_servidor_InvDatabase) > clique em OK. Em bancos de dados Sybase, o objeto Banco de dados será criado automaticamente durante a instalação do inventário da estação de trabalho, a menos que você esteja realizando a instalação em um servidor Windows NT/2000 que não contenha o eDirectory. Para criar o objeto Banco de dados manualmente, consulte Criando manualmente o objeto Banco de dados Inventário para o Sybase em Configurando o banco de dados Inventário em Inventário da estação de trabalho no guia de Administração. Em bancos de dados Oracle, você precisará criar e configurar o objeto Banco de dados. Para obter mais informações, consulte Configurando o banco de dados Inventário da Oracle em Configurando o banco de dados Inventário em Configurando o inventário da estação de trabalho em Inventário da estação de trabalho no guia de Administração. Em bancos de dados MS SQL, você precisará configurar o objeto Banco de dados. Para obter mais informações, consulte Configurando o banco de dados Inventário para o MS SQL Server 2000 em Configurando o banco de dados Inventário em Configurando o inventário da estação de trabalho em Inventário da estação de trabalho no guia de Administração. Importante: Verifique se o nome DNS do servidor de banco de dados configurado para o objeto Banco de dados é válido. Se o nome DNS for válido, selecione um endereço IP apropriado para o servidor de banco de dados na página de propriedades do objeto Banco de dados. Para selecionar o endereço IP do servidor de banco de dados: 5a No ConsoleOne, clique o botão direito do mouse no objeto Banco de dados > clique em Propriedades. 5b Clique na guia Banco de dados do ZENworks. 5c No campo Nome DNS ou do Endereço IP do servidor, selecione o endereço IP apropriado. 5d Clique em Aplicar > Fechar. 6 Clique em OK. 7 Clique na guia Associações > Adicionar. 8 Procure e selecione o container no qual o objeto Serviço de inventário está localizado > clique em OK. 9 Clique em Aplicar > Fechar. Para associar o objeto Banco de dados a um Servidor de Inventário: 1 No ConsoleOne, clique o botão direito do mouse em Pacote de servidores > clique em Propriedades > clique em Diretivas. 2 Marque a caixa de seleção na coluna Habilitado da Diretiva de banco de dados do ZENworks. 3 Clique em Propriedades. 4 Clique na guia Gerenciamento de inventário. Instalando 55 Novell Confidential Manual (PTG) 12 May 2003 5 Procure o DN do objeto Banco de dados Inventário (nome_do_servidor_InvDatabase) > clique em OK. Em bancos de dados Sybase, o objeto Banco de dados será criado automaticamente durante a instalação do inventário da estação de trabalho, a menos que você esteja realizando a instalação em um servidor Windows NT/2000 que não contenha o eDirectory. Para criar manualmente o objeto Banco de dados, consulte Criando manualmente o objeto Banco de dados Inventário para o Sybase em Configurando o banco de dados Inventário para o Sybase em Configurando o banco de dados Inventário em Configurando o inventário da estação de trabalho em Inventário da estação de trabalho no guia de Administração. Em bancos de dados Oracle, você precisará criar e configurar o objeto Banco de dados. Para obter mais informações, consulte Configurando o banco de dados Inventário para Oracle em Configurando o banco de dados Inventário em Configurando o inventário da estação de trabalho em Inventário da estação de trabalho no guia de Administração. Em bancos de dados MS SQL, você precisará configurar o objeto Banco de dados. Para obter mais informações, consulte Definindo o banco de dados Inventário para o MS SQL Server 2000 em Configurando o banco de dados Inventário em Configurando o inventário da estação de trabalho em Inventário da estação de trabalho no guia de Administração. Importante: Verifique se o nome DNS do servidor de banco de dados configurado para o objeto Banco de dados é válido. Se o nome DNS for válido, selecione um endereço IP apropriado para o servidor de banco de dados na página de propriedades do objeto Banco de dados. Para selecionar o endereço IP do servidor de banco de dados: 5a No ConsoleOne, clique o botão direito do mouse no objeto Banco de dados > clique em Propriedades. 5b Clique na guia Banco de dados do ZENworks. 5c No campo Nome DNS ou do Endereço IP do servidor, selecione o endereço IP apropriado. 5d Clique em Aplicar > Fechar. 6 Clique em OK. 7 Clique na guia Associações > Adicionar. 8 Procure e selecione um objeto Servidor de inventário > clique em OK. 9 Clique em Aplicar > Fechar. Nota: Se estiver modificando as diretivas de inventário ou configurando os objetos, sempre interrompa os serviços de inventário. Configure as diretivas e as propriedades dos objetos. Reinicie os serviços de inventário. Para obter mais informações, consulte Iniciando e interrompendo o serviço de inventário em Configurando o inventário da estação de trabalho em Inventário da estação de trabalho no guia de Administração. Configurando a Diretiva de inventário da estação de trabalho 1 No ConsoleOne, clique o botão direito do mouse no Pacote de estações de trabalho > clique em Propriedades > clique em Diretivas > selecione uma destas subopções: Win95-98, WinNT2000-XP, WinNT, Win2000 ou WinXP. 2 Marque a caixa de seleção na coluna Habilitado da Diretiva de inventário da estação de trabalho. 3 Clique em Propriedades > guia Diretiva de inventário da estação de trabalho. 4 Clique na guia Geral. 56 Instalação do ZENworks for Desktops Novell Confidential Manual (PTG) 12 May 2003 5 Procure e selecione o DN do objeto Serviço de inventário. 6 Na opção Digite um valor de intervalo para o envio da exploração completa, especifique o número de explorações delta após as quais será necessário realizar uma exploração completa. 7 Clique na guia Exploração de hardware para especificar as seguintes configurações: Habilitar exploração DMI: selecione esta opção para incluir a exploração de dados de hardware da DMI (Desktop Management Interface) nas estações de trabalho inventariadas. Habilitar exploração WMI: selecione esta opção para incluir a exploração de dados de hardware da WMI (Windows Management Instrumentation) da Microsoft nas estações de trabalho inventariadas. Habilitar exploração personalizada: selecione esta opção para incluir a Exploração personalizada das estações de trabalho inventariadas. É necessário digitar o nome do executável da Exploração personalizada que deve ser executado para a exploração personalizada. Editor de atributo personalizado: clique neste botão para especificar a lista de atributos personalizados > modifique a lista se necessário. 8 Clique na guia Exploração de software para especificar as seguintes configurações: Habilitar exploração de software: selecione esta configuração para incluir a exploração de software das estações de trabalho inventariadas. Editor de exploração personalizada: clique neste botão para selecionar o software a ser explorado nas estações de trabalho inventariadas > modifique a lista se necessário. Número de identificação do produto: selecione esta configuração para incluir a exploração do número de identificação de produto dos aplicativos Microsoft instalados nas estações de trabalho inventariadas. Localização do produto: selecione esta configuração para incluir a exploração do caminho completo do executável do produto instalado nas estações de trabalho inventariadas. Executar apenas exploração personalizada: selecione esta configuração para explorar os aplicativos especificados no Editor de Exploração Personalizada. 9 Clique na guia Editor de configuração para modificar os arquivos de configuração: 9a Clique em uma destas opções: Informações sobre recursos, Nomes compactados, NomesIBM ou RegrasSW. 9b Se necessário, modifique as opções de configuração > clique em OK. 10 Clique em Aplicar. 11 Clique na guia Programação de diretivas. 12 Modifique as configurações para programar a exploração das estações de trabalho inventariadas > clique em Aplicar > clique em Fechar. 13 Clique na guia Associações > Adicionar. 14 Procure e selecione o objeto Container no qual as estações de trabalho inventariadas estão registradas > clique em OK. 15 Clique em Aplicar > Fechar. 16 No ConsoleOne, clique o botão direito do mouse no objeto Serviço de inventário (nome_do_servidor_ZenInvService) > clique em Propriedades > guia do objeto Serviço de inventário. 17 Verifique se a caixa de seleção Habilitar exploração de máquinas está selecionada > clique em OK. Instalando 57 Novell Confidential Manual (PTG) 12 May 2003 Configurando a importação automática de estações de trabalho As etapas a seguir pressupõem que você tenha selecionado a opção Importar ou Importar/Remoção como parte da instalação da importação automática de estações de trabalho. 1 Configure um nome DNS a ser usado pela importação automática de estações de trabalho. Pode ser uma entrada do DNS ou uma entrada em um arquivo hosts local. Um exemplo de nome do DNS é www.novell.com. A seguir, um exemplo do texto a ser inserido em um arquivo hosts para o componente importação automática de estações de trabalho. 151.155.155.55 zenwsimport Nesse exemplo, o endereço TCP/IP é o endereço do servidor no qual o serviço importação automática de estações de trabalho está sendo executado. “zenwsimport” não é o nome de um servidor, mas um nome DNS que indica esse endereço TCP/IP. Ou seja, zenwsimport é uma etiqueta que identifica o servidor como aquele que está executando o serviço importação automática de estações de trabalho. No Windows 98, a localização do arquivo hosts deve ser: unidade_do_Win98:\diretório_do_Win98\hosts Importante: O arquivo de host padrão no Windows é denominado hosts.sam. Não use a extensão .sam no nome de arquivo do seu host. Troque o nome do hosts.sam para hosts ou faça uma cópia e renomeiea. Lembre-se que, por padrão, o Windows 98 oculta as extensões de nome de arquivo que sejam de um tipo conhecido. Por isso, verifique se as extensões de nome de arquivo estão sendo exibidas para que o arquivo hosts.sam possa ser corretamente renomeado para hosts. No Windows NT/2000, a localização do arquivo hosts deve ser: unidade_do_WinNT-2K:\diretório_do_WinNT-2K_\system32\drivers\etc\hosts Observe que o hosts anteriormente mostrado é um nome de arquivo, não um nome de pasta. 2 Para verificar o nome DNS ou o endereçoTCP/IP: no prompt de comando da estação de trabalho, digite: ping zenwsimport 3 Atualize todas as estações de trabalho que deseja importar com o Novell Client ou o Agente de Gerenciamento do ZfD mais recente. Isso é necessário para colocar o Gerenciador de Estações de Trabalho nas estações de trabalho. Quando o WM (Gerenciador de Estações de Trabalho) for instalado na estação de trabalho, a parte do programador deverá começar a funcionar e o registro da estação de trabalho ocorrerá automaticamente na Inicialização dos serviços do programador (98/NT/2000/XP) ou no Login do usuário (98/NT/2000/XP). 4 Para verificar se a importação automática de estações de trabalho está sendo executada em um servidor NetWare, pressione Ctrl+Esc e procure a tela ZENworks Workstation Import. ou Para verificar se a importação automática de estações de trabalho está em execução em um servidor Windows NT/2000, verifique os serviços de: Importação de Estações de Trabalho do ZENworks 5 Se a importação automática de estações de trabalho não estiver em execução, reinicie o servidor. 58 Instalação do ZENworks for Desktops Novell Confidential Manual (PTG) 12 May 2003 Instalando o software do Servidor de Camada Intermediária do ZfD Esta seção inclui as seguintes informações: “Procedimento de instalação do Servidor de Camada Intermediária do ZfD” na página 59 “Editando o autoexec.ncf em um Servidor de Camada Intermediária do ZfD do NetWare 6” na página 65 Procedimento de instalação do Servidor de Camada Intermediária do ZfD Para instalar o software do Servidor de Camada Intermediária do ZfD em um servidor NetWare 5.1, NetWare 6 ou Windows 2000: 1 Selecione uma estação de trabalho Windows 2000 (ou um servidor Windows NT/2000) para executar o programa de instalação do software do Servidor de Camada Intermediária do ZfD. A estação de trabalho ou o servidor precisa atender aos requisitos de uma estação de trabalho de instalação. Para obter detalhes, consulte “Requisitos de software para a estação de trabalho de instalação” na página 23. Importante: Se, imediatamente após instalar o software do Servidor do ZfD em uma estação de trabalho, você decidir instalar o software do Servidor de Camada Intermediária do ZfD nessa mesma estação, será preciso reinicializá-la antes. 2 Na estação de trabalho ou no servidor Windows, insira o CD ZENworks for Desktops Program ou o CD ZENworks 6 Desktop Management Program. O programa winsetup.exe será executado automaticamente. Se isso não acontecer, execute-o a partir da raiz do CD. 3 Clique em Inglês para exibir uma página com as opções gerais de instalação. Instalando 59 Novell Confidential Manual (PTG) 12 May 2003 4 Clique em Instalação para exibir uma página com mais opções de instalação: 5 Clique em Instalar Servidor de Camada Intermediária do ZfD para iniciar o programa de instalação. Importante: Se você remover o CD ZENworks for Desktops Program ou o CD ZENworks 6 Desktop Management Program da unidade de CD durante a instalação ou se perder sua conexão com o servidor no qual está fazendo a instalação, o programa de instalação será interrompido e não continuará. Para concluir o processo de instalação, vá para o Gerenciador de tarefas do Windows > clique em Processos > selecione javaw.exe > clique em Finalizar processo. 6 Na primeira página de instalação, leia os detalhes sobre a execução do programa de instalação > clique em Próximo. 7 Leia o Contrato de Licença > clique em Aceitar se concordar com os termos do contrato. Se você não concordar com os termos do contrato, não instale o software. 8 Na página Requisitos de instalação, leia os requisitos de instalação do software do Servidor de Camada Intermediária do ZfD > verifique se o servidor no qual você está realizando a instalação atende aos requisitos relacionados > clique em Próximo. 9 Na página Servidores de Camada Intermediária do ZfD selecionados, clique em Adicionar servidores para procurar os nomes dos servidores nos quais deseja instalar o software do Servidor de Camada Intermediária do ZfD. Você pode relacionar os servidores pelos nomes de árvore do eDirectory ou pelos nomes de domínio da Microsoft. 9a Camada Intermediária no NetWare 5.1 ou no NetWare 6: selecione uma árvore do Novell eDirectory > clique no nome do servidor no qual deseja instalar o software (ou clique em Adicionar todos os servidores para selecionar todos os servidores NetWare localizados em um container e movê-los para a lista Servidores selecionados) > clique em OK. 60 Instalação do ZENworks for Desktops Novell Confidential Manual (PTG) 12 May 2003 9b Camada Intermediária no Windows 2000: selecione um domínio da Microsoft > clique no nome do servidor no qual deseja instalar o software (ou clique em Adicionar todos os servidores para selecionar todos os servidores Windows 2000 localizados em um domínio e movê-los para a lista Servidores selecionados) > clique em OK. Instalando 61 Novell Confidential Manual (PTG) 12 May 2003 10 Preencha os campos da página de informações do Servidor de Camada Intermediária. Camada Intermediária no NetWare 5.1 e no NetWare 6: se o servidor NetWare no qual você está realizando a instalação não for a Autoridade de Certificação da árvore do eDirectory, será necessário digitar o nome e a senha do Usuário Admin para que o software de certificado necessário seja instalado no servidor. Nome do usuário Admin: digite o nome totalmente exclusivo do Usuário Admin no Servidor de Camada Intermediário do ZfD. Sintaxe: nome_admin.OU_container.O_container Exemplo: admin.novell Importante: Não use o nome exclusivo e tipificado no contexto, por exemplo: cn=usuário.ou=vendas.o=minha_empresa. Se você fizer isso, o login falhará. Senha: digite a senha para o Usuário Admin no Servidor de Camada Intermediária do ZfD. Confirmar senha: digite a mesma senha do campo Senha para confirmar se ela foi digitada corretamente. Camada Intermediária no Windows 2000: se o Servidor de Camada Intermediária do ZfD no Windows 2000 for utilizado para comunicação com um Servidor do ZfD no Windows 2000, será preciso fornecer credenciais que possam ser armazenadas pelo Servidor de Camada Intermediária do ZfD para acesso posterior aos arquivos do ZfD que talvez residam em um Servidor do ZfD do Windows 2000 ou em algum outro local do domínio. Nota: Se desejar instalar o software do Servidor de Camada Intermediária do ZfD na mesma máquina que o Novell Client, o cliente deverá ser instalado primeiro. 62 Instalação do ZENworks for Desktops Novell Confidential Manual (PTG) 12 May 2003 Nome de usuário do domínio: digite o nome de um usuário do domínio da Microsoft que tenha direitos no sistema de arquivos Windows para os arquivos do ZfD. Sintaxe: nome_de_usuário_do_domínio Exemplo: zfduser Senha: digite a senha para o usuário do domínio da Microsoft (identificado no campo Nome de usuário do domínio) que tenha direitos no sistema de arquivos para os arquivos do ZfD. Confirmar senha: digite a mesma senha do campo Senha para confirmar se ela foi digitada corretamente. 11 Preencha os campos na parte de informações da Árvore primária do eDirectory da página para associar um Servidor do ZfD ao Servidor de Camada Intermediária do ZfD selecionado. Essas informações ajudarão o Servidor de Camada Intermediária do ZfD a se conectar e a se comunicar com o Servidor do ZfD. DNS/endereço IP: digite o nome DNS ou o endereço IP do servidor de rede onde o eDirectory está instalado. (Esse é também o servidor em que você instalou o software do Servidor do ZfD. Ele será associado ao Servidor de Camada Intermediária do ZfD.) Sintaxe: endereço_IP_do_servidor Exemplo: 111.121.111.001 Contexto de usuários: digite o contexto dos usuários que serão autenticados pelo Servidor de Camada Intermediária do ZfD no servidor principal do eDirectory. Você deve usar o contexto do container mais alto em que os usuários residem. Esse valor é transferido para o Servidor de Camada Intermediária do ZfD, que o usará como um ponto de partida para pesquisar um objeto Usuário. Por exemplo, se existirem usuários em muitos subcontainers, digite o contexto do container que mantém esses subcontainers. Quando um usuário efetua login por meio do Servidor de Camada Intermediária do ZfD, o servidor começa a pesquisar um usuário no container do eDirectory indicado e, em seguida, pesquisa os subcontainers desse container até encontrar o usuário correto. Instalando 63 Novell Confidential Manual (PTG) 12 May 2003 Sintaxe: OU_do_usuário.organização Exemplo: usuarios.novell Nome do usuário Admin: digite o nome totalmente exclusivo do Usuário Admin no Servidor do ZfD com o qual o Servidor de Camada Intermediária do ZfD se conectará. Sintaxe: nome_admin.OU_container.O_container Exemplo: admin.novell Importante: Não use o nome exclusivo e tipificado no contexto, por exemplo: cn=usuário.ou=vendas.o=minha_empresa Se você fizer isso, o login falhará. Senha: digite a senha para o Usuário Admin no Servidor do ZfD com o qual o Servidor de Camada Intermediária do ZfD se conectará. Confirmar senha: digite a senha do Usuário Admin novamente para confirmar se ela foi digitada corretamente. 12 Na página Resumo, revise o local no qual você decidiu instalar o software do Servidor de Camada Intermediária do ZfD e o Servidor do ZfD ao qual ele está associado > clique em Concluir para iniciar o processo de instalação se o resumo estiver correto. O Assistente de Instalação do Servidor de Camada Intermediária inicia outro programa de instalação. Espere até que o programa seja concluído. 13 Reinicialize o servidor no qual você instalou o software do Servidor de Camada Intermediária do ZfD para ativar os componentes da camada intermediária. 14 No ConsoleOne que estiver apontando para o eDirectory no Servidor do ZfD, verifique se você configurou o Servidor do ZfD para permitir senhas sem criptografia. Consulte a Etapa 19 na página 51 para obter mais informações. Será necessário reiniciar o servidor, mesmo que as senhas sem criptografia não estejam definidas. 15 (Somente instalação do NetWare 6) Edite o autoexec.ncf no Servidor de Camada Intermediária do ZfD do NetWare 6 para que o Apache Web Server seja carregado e vinculado corretamente. Para obter mais informações, consulte “Editando o autoexec.ncf em um Servidor de Camada Intermediária do ZfD do NetWare 6” na página 65. Nota: Se você instalar o NetWare 6 SP3 em um servidor no qual exista uma instalação prévia do ZfD 4, o programa de instalação do NetWare não copiará o arquivo NetStorage nesse servidor. O programa de instalação do Servidor de Camada Intermediária do ZfD 4 SP1/4.0.1 instala os arquivos ZfD 4 SP1 atuais no servidor. 16 Verifique se o Servidor de Camada Intermediária do ZfD está instalado e em execução. Para isso, digite um dos seguintes URLs em um browser da estação de trabalho: http://DNS_ou_IP_do_Serv_de_Camada_Intermediária/oneNet/xtier-stats http://Endereço_IP_do_Serv_de_Camada_Intermediária/oneNet/zen Se o Servidor de Camada Intermediária do ZfD estiver em execução, o primeiro URL abrirá uma página da Web onde estarão exibidas estatísticas do servidor. Você poderá ver quando a contagem de solicitações aumenta clicando no botão Atualizar no browser. O segundo URL inicia uma caixa de diálogo que solicita as credenciais do usuário. 64 Instalação do ZENworks for Desktops Novell Confidential Manual (PTG) 12 May 2003 Editando o autoexec.ncf em um Servidor de Camada Intermediária do ZfD do NetWare 6 Ao instalar o NetWare 6, você teve a opção de executar o Apache (e outros serviços do NetWare) em um endereço IP diferente do endereço IP primário do servidor NetWare. Para obter mais informações, consulte Configuring IP-Based Services (Conditional) no NetWare 6 Overview and Installation Guide. Se você optou por instalar o Apache Web Server usando essa opção, uma ou mais linhas foram adicionadas ao arquivo autoexec.ncf do seu servidor para identificar o endereço IP do Apache como um endereço secundário. Essas linhas de endereço IP foram colocadas acima das linhas de carregamento dos vários componentes do NetWare, incluindo o Apache. Essa configuração funciona pois os servidores Apache carregados serão vinculados apropriadamente ao endereço secundário. No entanto, se você instalar posteriormente os componentes do Servidor de Camada Intermediária do ZfD (isto é, istorage.zip e storage.zip), os comandos de carregamento do Apache serão transferidos para o final do arquivo autoexec.ncf. Essa seqüência fará com que o Apache seja carregado, mas não vinculado apropriadamente, pois as linhas do endereço secundário ainda não foram executadas. Sugerimos que, após copiar esses arquivos e instalar o Servidor de camada intermediária do ZfD, você edite o autoexec.ncf a fim de colocar os comandos “adicionar o endereço IP secundário” próximos ao início do arquivo e, em seguida, reinicie o servidor. Instalando os softwares do Servidor do ZfD e do Servidor de Camada Intermediária do ZfD na mesma máquina Se sua empresa for pequena ou média, é possível que você prefira instalar o Servidor de Camada Intermediária do ZfD e o Servidor do ZfD no mesmo servidor de rede. Esta seção contém as seguintes informações: “Instalando o ZfD em um único servidor NetWare” na página 65 “Instalando o ZfD em um único servidor Windows 2000” na página 66 Instalando o ZfD em um único servidor NetWare Use o procedimento de alto nível descrito a seguir para instalar os componentes necessários para a execução do ZfD 4 em um único servidor NetWare 5.1 ou NetWare 6: 1 Instale o software do Servidor de Camada Intermediária do ZfD. Para obter informações, consulte “Instalando o software do Servidor de Camada Intermediária do ZfD” na página 59. 2 Instale o software do Servidor do ZfD. Para obter informações, consulte “Etapas de instalação do Servidor do ZfD” na página 46. 3 Reinicie o servidor. Importante: Se instalar o NetWare 6 SP2 depois de instalar o software do Servidor de Camada intermediária do ZfD, você precisará instalar o software do Servidor de Camada Intermediária do ZfD novamente. Alguns arquivos do NetWare 6 SP1 e do SP2 sobregravam incorretamente arquivos mais recentes que têm o mesmo nome no Servidor de Camada Intermediária do ZfD. Instalando 65 Novell Confidential Manual (PTG) 12 May 2003 Instalando o ZfD em um único servidor Windows 2000 Use o procedimento de alto nível descrito a seguir para instalar os componentes necessários para a execução do ZfD 4/SP1/4.0.1 em um único servidor Windows 2000: 1 Instale o eDirectory. Também são necessários os seguintes softwares complementares: Novell Client 4.83 instalado Importante: Se o Novell Client estiver instalado na mesma máquina que o software do Servidor de Camada Intermediária do ZfD, o cliente deverá ser instalado primeiro e não desinstalado depois. O programa de desinstalação do cliente removerá arquivos importantes necessários ao Servidor de Camada Intermediária do ZfD. ConsoleOne 1.3.3 (ou posterior) instalado 2 Se o Active Directory também estiver instalado neste servidor (isto é, se o servidor for um controlador de domínio primário), verifique se o LDAP do eDirectory está configurado para receber em portas que não sejam as portas padrão (389 — não-segura e 636 — segura). 2a No Novell Client, efetue login no eDirectory como administrador (ou equivalente) para obter direitos suficientes para modificar o objeto Servidor LDAP. 2b No ConsoleOne, clique o botão direito do mouse no objeto Servidor LDAP > selecione Propriedades > Geral. 2c No campo Porta TCP, mude a porta TCP para uma porta que não seja a padrão (a porta 388 pode ser uma boa opção). Nota: Essa ação varia um pouco em versões antigas do eDirectory. Talvez você precise abrir a página Outro do Servidor LDAP para encontrar a propriedade Porta TCP e mudar o valor. 2d Clique na guia Configuração de SSL para abrir a página com o mesmo nome. 2e No campo Porta SSL, mude o número da porta para um valor que não seja 636 > clique em Aplicar. Se uma mensagem de erro for exibida após a aplicação das mudanças da porta, ignore-a e feche a caixa de diálogo contendo a mensagem de erro. 2f Clique no botão Atualizar servidor NLDAP agora. Se uma mensagem de erro for exibida após a atualização do servidor NLDAP, ignore-a e feche a caixa de diálogo contendo a mensagem de erro. 2g Na área de trabalho do Windows, clique em Iniciar > Configurações > Painel de controle > clique duas vezes em Serviços NDS. 2h Na janela Serviços NDS, selecione nldap.dlm > clique em Iniciar para aceitar as mudanças feitas na porta TCP. Para confirmar a porta na qual o Servidor LDAP está recebendo, digite o seguinte no prompt de comando: netstat -a -n 3 Se o iMonitor também for instalado nesse servidor, configure-o para ser executado em uma porta que não seja a porta 80. Executes estas etapas para realizar a configuração: 3a Na área de trabalho do Windows, clique em Iniciar > Programas > Ferramentas administrativas > Gerenciador de serviços de Internet. 3b Na janela Serviços de informações da Internet, clique no sinal de adição (+) para expandir o nó do servidor na árvore do console. 66 Instalação do ZENworks for Desktops Novell Confidential Manual (PTG) 12 May 2003 3c No ícone Site da Web padrão, verifique a descrição (Interrompido). Se o site da Web estiver em execução, vá para a Etapa 3d. Se o site da Web estiver parado, vá para a Etapa 3e. 3d (Condicional) Interrompa o IIS Web Server digitando o seguinte no prompt de comando: iisreset /stop 3e Na área de trabalho, clique em Iniciar > Configurações > Painel de controle > Serviços NDS > selecione NDS iMonitor > clique em Interromper para interromper o serviço iMonitor. É possível que a tela não seja atualizada para mostrar que o serviço foi interrompido. Talvez seja necessário fechar os serviços NDS® e abri-los novamente para verificar se o serviço foi interrompido. Você pode confirmar que nenhum serviço está recebendo na porta 80 digitando o seguinte no prompt de comando: netstat -a -n 3f Em um editor de texto, abra ndsimon.ini, que geralmente está localizado em unidade_do_sistema\novell\nds. 3g Retire o comentário da linha de HttpPort > designe uma porta que não seja a porta 80 > grave as mudanças. Após a edição, a linha terá esta aparência: HttpPort 8008 Por padrão, ndsimon.ini é configurado com o atributo Apenas leitura. Você precisa editar as propriedades do arquivo para desabilitar esse atributo antes de editar o arquivo. 3h Inicie o iMonitor. Na área de trabalho, clique em Iniciar > Configurações > Painel de controle > Serviços NDS > selecione NDS iMonitor > clique em Iniciar. Confirme que o iMonitor está recebendo na porta configurada digitando o seguinte no prompt de comando: netstat -a -n 3i Em um prompt de comando, digite o seguinte para iniciar o IIS: iisreset /start 4 Instale o software do Servidor do ZfD. Para obter informações, consulte “Instalando o software do Servidor do ZfD” na página 46. 5 Instale o software do Servidor de Camada Intermediária do ZfD no servidor. Para obter informações, consulte “Instalando o software do Servidor de Camada Intermediária do ZfD” na página 59. 6 Se o servidor contiver o Active Directory e for um controlador de domínio primário, conceda direitos ao IIS para modificar as entradas do Registro da Camada Intermediária: 6a Na área de trabalho do Windows, clique em Iniciar > Executar > digite regedt32. 6b No Editor do Registro do Windows, abra HKEY_LOCAL_MACHINE\SOFTWARE\Novell\Xtier > clique em Segurança > Permissões. 6c Na caixa de diálogo Permissões para a camada intermediária, clique em Avançado. 6d Na caixa de diálogo Controle de acesso para a camada intermediária, clique em Adicionar. Instalando 67 Novell Confidential Manual (PTG) 12 May 2003 6e No campo Procurar em da caixa de diálogo Selecionar usuários, computadores ou grupos, verifique se o domínio foi selecionado no local onde você instalou o software do Servidor de Camada Intermediária do ZfD > selecione o objeto Usuário IUSR_nome_do_servidor na lista > clique em OK. 6f Na caixa de diálogo Entrada de permissão para a camada intermediária, clique na caixa de seleção Permitir de cada uma das seguintes permissões: Consultar valor Definir valor Criar subchave Enumerar subchaves Notificar Apagar Controle de leitura 6g Clique em OK. 6h Na caixa de diálogo Controle de acesso para a camada intermediária, clique em Redefinir permissões em todos os objetos filho> clique em Aplicar. 6i Na caixa de diálogo de Aviso de segurança, clique em Sim. 6j Na caixa de diálogo Controle de acesso para a camada intermediária, clique em OK. 6k Na caixa de diálogo Permissões para a camada intermediária, clique em OK. 6l Feche o Editor do Registro do Windows. 7 Abra um browser > digite o endereço do utilitário NSAdmin (http:// endereço_IP_do_servidor/oneNet/nsadmin) > modifique a configuração da Porta LDAP do Servidor de Camada Intermediária do ZfD. Instalando o Agente de Gerenciamento do ZfD em uma estação de trabalho A funcionalidade da estação de trabalho oferecida pelos componentes do ZENworks for Desktops 4 só estará disponível se você instalar o Agente de Gerenciamento do ZfD. Isso ocorrerá mesmo que o Novell Client esteja instalado na estação de trabalho no momento. A instalação do Agente de Gerenciamento do ZfD remove os recursos do ZfD anteriormente instalados pelo Novell Client e os substitui por recursos selecionados da estação de trabalho do ZfD. A instalação do Agente de Gerenciamento do ZfD permite instalar vários componentes do ZfD simultaneamente; isto é, se quiser adicionar ou apagar qualquer um dos componentes instalados pelo Agente de Gerenciamento do ZfD em uma instalação anterior, você poderá usar a opção Modificar disponível na caixa de diálogo de manutenção da configuração do Agente de Gerenciamento do ZfD. Para obter mais informações, consulte “Mantendo o Agente de Gerenciamento do ZfD” na página 80. 68 Instalação do ZENworks for Desktops Novell Confidential Manual (PTG) 12 May 2003 Importante: A versão do Agente de Gerenciamento do ZfD que acompanha o ZfD 4 (setup.exe) não é mais suportada. Os usuários atuais do ZfD 4 devem substituir a versão mais antiga do agente pela versão do agente que acompanha o ZfD 4 SP1 ou o ZfD 4.0.1 (zfdagent.msi). O ZfD 4 SP1 é parte integrante do Consolidated Support Pack (CSP) 9 e é possível fazer seu download individualmente no site de download do CSP na Web (http://support.novell.com/tools/csp). O Agente MSI do ZfD atualizado (ZfD 4 SP1/4.0.1) também pode ser obtido por download no site de Download de Produtos da Novell na Web (http:// download.novell.com). Se você tiver feito o download e instalado patches provisórios para o Agente de Gerenciamento do ZfD 4, consulte o guia ZENworks for Desktops Upgrade para obter informações sobre como fazer o upgrade do seu Agente de Gerenciamento do ZfD 4 atual para o Agente de Gerenciamento do ZfD 4 SP1/4.0.1. Esta instalação utiliza a funcionalidade Microsoft Windows Installer. Para obter informações detalhadas sobre o Microsoft Windows Installer, consulte o site do MSI na Web (http:// www.microsoft.com/windows2000/techinfo/administration/management/wininstaller.asp). Esta seção inclui o seguinte: “Upgrade do Windows Installer (MSI) em cada estação de trabalho antes de uma nova instalação” na página 69 “Instalando manualmente o Agente de Gerenciamento do ZfD” na página 70 “Usando o Disparador de Aplicativos da Novell para distribuir e instalar o Agente de Gerenciamento do ZfD” na página 74 “Usando a tela Browser de aplicativos para distribuir o agente para uma estação de trabalho limpa” na página 78 “Mantendo o Agente de Gerenciamento do ZfD” na página 80 Upgrade do Windows Installer (MSI) em cada estação de trabalho antes de uma nova instalação O programa de instalação do Agente de Gerenciamento do ZfD, zfdagent.msi, requer o mínimo da tecnologia Microsoft Windows Installer (MSI) 1.11 durante o processo de instalação. Você pode fazer o upgrade das estações de trabalho Windows 98 e Windows NT que tenham uma versão anterior à versão 1.11 do MSI instalando manualmente a versão MSI 1.11 (ou posterior) com direitos de administrador em todas as estações de trabalho antes da instalação. Para sua conveniência, o MSI 2.0 para Windows NT/2000 ou Windows 98 está disponível na pasta \windows installer do CD ZENworks for Desktops Companion ou do CD ZENworks 6 Companion 1. Se você estiver instalando o Agente de Gerenciamento do ZfD em uma estação de trabalho que já tenha o MSI 1.11 (ou posterior) instalado (como um sistema Windows 2000 ou Windows XP), o programa de instalação do Agente MSI será executado normalmente. Instalando 69 Novell Confidential Manual (PTG) 12 May 2003 Instalando manualmente o Agente de Gerenciamento do ZfD Esta seção inclui informações sobre como instalar o Agente de Gerenciamento do ZfD usando o CD ZENworks for Desktops Program, o CD ZENworks 6 Desktop Management Program ou as imagens que você mesmo criar a partir de uma cópia do zfdagent.msi obtida por download. As seguintes seções estão incluídas: “Preparando-se para uma instalação manual no Windows 98 (somente upgrade do SP1 e do 4.0.1)” na página 70 “Procedimento manual de instalação do Agente de Gerenciamento do ZfD 4 SP1/4.0.1” na página 70 Preparando-se para uma instalação manual no Windows 98 (somente upgrade do SP1 e do 4.0.1) Antes que o pacote do ZfD 4 SP1/4.0.1 MSI seja instalado em uma estação de trabalho Windows 98, é necessário desinstalar a opção existente do Agente de Gerenciamento doZfD 4 (última versão fornecida, setup.exe). É preciso executar novamente o arquivo setup.exe para desinstalar a versão original do Agente do ZfD. Em uma estação de trabalho Windows NT, o processo de desinstalação será facilitado se você apagar o valor da string InstallPath existente em HKEY_LOCAL_MACHINE\Software\Novell\ZENworks do Registro do Windows. Esse valor pode ser manualmente apagado em cada estação de trabalho utilizando o regedit.exe antes de desinstalar o agente com o utilitário Adicionar ou remover programas do Windows. Se você tiver instalado algum patche após a instalação inicial do Agente de Gerenciamento do ZfD 4, será preciso instalar o Patch fix suplementar do Agente do ZfD do Suporte da Novell TID 10080915 (http://support.novell.com/cgi-bin/search/searchtid.cgi?/10080915.htm) antes de fazer o upgrade do pacote MSI do Agente de Gerenciamento do ZfD 4 SP1/4.0.1. Para obter mais informações, consulte o guia ZENworks for Desktops Upgrade. Procedimento manual de instalação do Agente de Gerenciamento do ZfD 4 SP1/4.0.1 Siga as seguintes etapas se quiser instalar o Agente de Gerenciamento do ZfD manualmente para estações de trabalho individuais a partir da imagem do ZfD 4 SP1 ou do ZfD 4.0.1. Antes de continuar, verifique se o Agente de Gerenciamento do ZfD 4 foi desinstalado na estação de trabalho. Para obter mais informações, consulte “Preparando-se para uma instalação manual no Windows 98 (somente upgrade do SP1 e do 4.0.1)” na página 70. 1 Na estação de trabalho Windows, insira o CD ZENworks for Desktops Program ou o CD ZENworks 6 Desktop Management Program. O programa winsetup.exe será executado automaticamente. Se isso não acontecer, execute-o a partir da raiz do CD. 70 Instalação do ZENworks for Desktops Novell Confidential Manual (PTG) 12 May 2003 2 Clique em Inglês para exibir uma página com as opções gerais de instalação. 3 Clique em Instalação para exibir uma página com mais opções de instalação: 4 Clique em Instalar o Agente de Gerenciamento do ZfD para iniciar o programa de instalação, zfdagent.msi. 5 Na primeira página de instalação do Assistente de Instalação, leia o texto de introdução > clique em Próximo. Instalando 71 Novell Confidential Manual (PTG) 12 May 2003 6 Leia o contrato de licença. Se você concordar com os termos da licença, clique em Sim. ou Se não concordar, clique em Não. Essa ação fecha o programa de instalação. 7 Na página Selecionar recursos, selecione os recursos do ZfD 4 a serem instalados na estação de trabalho. Gerenciamento de aplicativos: este recurso usa o Disparador de Aplicativos da NovellTM para fornecer aos usuários acesso a aplicativos de estações de trabalho que o administrador pode instalar e gerenciar. Gerenciador de Estações de Trabalho: este recurso permite que os administradores configurem e gerenciem estações de trabalho usando o eDirectory. Inventário da estação de trabalho: este recurso ajuda os administradores a coletarem informações de inventário de hardware e software em estações de trabalho exploradas. Gerenciamento remoto: este recurso permite que um administrador gerencie estações de trabalho remotas em um console remoto. Driver espelhado: este recurso oferece independência de adaptador de vídeo e coexistência com outras Soluções de Controle Remoto. Se esse recurso estiver selecionado, a instalação do MSI anulará as verificações do driver de vídeo e suprimirá quaisquer mensagens do Windows. Se você não quiser esse driver, poderá desmarcá-lo e o driver de otimização padrão será instalado. Criação de imagens da estação de trabalho: este recurso permite que um administrador obtenha uma imagem do disco rígido de uma estação de trabalho e a coloque em outras estações de trabalho através da rede. Nota: Embora a versão original do ZfD 4 permitisse a personalização do caminho de instalação para o Agente de Gerenciamento doZfD, o caminho para a instalação do ZfD 4 SP1/4.0.1 não pode ser mudado de c:\program files\novell\zenworks. Caso você tenha instalado a versão original do Agente de Gerenciamento ZfD 4 (setup.exe), ela será desinstalada pela versão mais recente (zfdagent.msi). O novo agente será instalado em c:\program files\novell\zenworks. 72 Instalação do ZENworks for Desktops Novell Confidential Manual (PTG) 12 May 2003 8 Na página de configurações Geral, digite o nome DNS ou o endereço IP do Servidor de Camada Intermediária do ZfD com o qual o agente se conectará > digite o número de porta HTTP ou HTTPS que o Apache Web Server (NetWare) ou o IIS Web Server (Windows) usará para receber o login do agente > clique em Próximo. Importante: Ao indicar uma porta segura (HTTPS), você deve usar a porta 443. O endereço IP ou o nome DNS e o número de porta permitem que a estação de trabalho acesse o Apache Web Server na Camada Intermediária do ZfD, que passará as credenciais de autenticação para o Servidor do ZfD. Se estiver executando a instalação em uma estação de trabalho na qual o Novell Client não esteja instalado, você verá a caixa de diálogo Configurações do gerenciador de estações de trabalho após a página de configurações Geral. Nessa página, você pode personalizar as configurações do recurso Gerenciador de Estações de Trabalho. Para obter mais informações, consulte “Personalizando o login do agente” na página 103. Instalando 73 Novell Confidential Manual (PTG) 12 May 2003 9 Na página Opções de inicialização do Windows/Disparador de Aplicativos da Novell, opte por iniciar o Explorador de Aplicativos ou a Janela de Aplicativo (ou nenhum dos dois) na inicialização > clique em Próximo. 10 Na página Resumo, revise as configurações selecionadas para a instalação do Agente de Gerenciamento do ZfD. Se elas estiverem corretas, clique em Próximo. Se quiser mudá-las, clique em Voltar. 11 Na página Conclusão, escolha a opção para reiniciar a estação de trabalho > clique em Concluir. Usando o Disparador de Aplicativos da Novell para distribuir e instalar o Agente de Gerenciamento do ZfD O pacote zfdagent.msi é um aplicativo complexo que instalará muitos arquivos e fará muitas mudanças nas configurações das estações de trabalho. O método mais eficiente para instalar o Agente de Gerenciamento do ZfD é distribuí-lo para as estações de trabalho como um aplicativo MSI usando o Disparador de Aplicativos da Novell. O Disparador de Aplicativos da Novell não só distribui o pacote do Agente MSI, mas também faz com que o Windows Installer execute a instalação nas estações de trabalho. Esta seção mostra as etapas de configuração do pacote MSI para a distribuição com o Disparador de Aplicativos, incluindo: “Download do pacote do Agente MSI” na página 75 “Criando e configurando o objeto Aplicativo MSI” na página 75 “Modificando os recursos instalados no objeto Aplicativo MSI” na página 76 “Adicionando propriedades ao objeto Aplicativo MSI que está sendo executado em Modo Silencioso” na página 77 74 Instalação do ZENworks for Desktops Novell Confidential Manual (PTG) 12 May 2003 Download do pacote do Agente MSI Ao fazer o download do ZfD4 SP1, você deve copiar o arquivo zfdagent.msi para um local de servidor de rede que posteriormente esteja acessível para o Disparador de Aplicativos da Novell. Ao executar o arquivo de download do MSI ou ao pesquisar o diretório \agentinstall do CD ZENworks for Desktops Program ou o diretório \zenworks for desktops 4.0.1 do CD ZENworks 6 Desktop Management Program, os seguintes arquivos e pastas de idiomas serão exibidos: english\zfdagent.msi (arquivo de instalação em inglês) portugue\zfdagent.msi (arquivo de instalação em português) francais\zfdagent.msi (arquivo de instalação em francês) deutsch\zfdagent.msi (arquivo de instalação em alemão) espanol\zfdagent.msi (arquivo de instalação em espanhol) Criando e configurando o objeto Aplicativo MSI 1 No ConsoleOne, clique o botão direito do mouse no container em que o objeto Aplicativo será criado > clique em Novo > clique em Objeto para exibir a caixa de diálogo Novo objeto. 2 Na caixa de diálogo Novo aplicativo, selecione a opção Aplicativo que tenha um arquivo .MSI > clique em Próximo. 3 Especifique o caminho para o local da rede em que o arquivo .msi foi copiado. 4 Clique em Próximo > modifique os campos conforme o necessário para personalizar o objeto Aplicativo. 5 Clique em Próximo > defina os requisitos do sistema que devem ser atendidos por uma estação de trabalho antes que o Agente MSI seja distribuído para ela. 6 Clique em Próximo > associe o objeto Aplicativo do MSI do Agente aos usuários ou às estações de trabalho em que você deseja distribuí-lo. Nota: O upgrade do Agente de Gerenciamento do ZfD (incluindo um agente atualizado com patches de suporte) requer a associação do pacote SP1/4.0.1 do Agente MSI a usuários em vez de estações de trabalho. Se você estiver distribuindo o Agente MSI do ZfD pela primeira vez, poderá escolher associar o objeto Aplicativo do MSI a uma estação de trabalho ou a um usuário. 7 Clique em Próximo e, em seguida, revise as configurações do objeto Aplicativo e clique em Concluir para criar o objeto Aplicativo. Importante: Antes de distribuir o Agente MSI (ou qualquer outro pacote MSI) usando o Disparador de Aplicativos da Novell, recomendamos que você verifique se o objeto Aplicativo do Agente MSI está definido para Forçar Cache e se as credenciais do usuário na estação de trabalho local do eDirectory e do Active Directory (se utilizado) estão sincronizadas. Para obter mais informações sobre como criar um objeto Aplicativo MSI, consulte Criando o objeto Aplicativo com um arquivo Windows Installer (.MSI) em Configurando o aplicativo no eDirectory no guia Administração do ZfD 4. Se você estiver instalando o Agente MSI do ZfD em uma estação de trabalho cujo upgrade estiver sendo feito a partir do ZENworks 2 ou do Starter Pack, consulte Installing the ZfD Management Agent MSI no guia ZENworks for Desktops Upgrade do ZfD 4. Outras configurações do objeto Aplicativo MSI Esta seção explica as outras configurações do objeto Aplicativo MSI que precisam ser conhecidas. Instalando 75 Novell Confidential Manual (PTG) 12 May 2003 Guia Identificação, Página Ícone Se a estação de trabalho que estiver recebendo a distribuição já possuir o Agente de Gerenciamento do ZfD 4 original instalado, recomendamos que você não configure a distribuição do Agente MSI de Gerenciamento do ZfD com o nível da interface de usuário definido em Cheio ou Reduzido. Dessa forma, uma mensagem de erro do Windows será gerada e informará que o arquivo que você está tentando desinstalar está em uso. Se você configurar o objeto Aplicativo MSI para uma desinstalação manual na Janela de Aplicativo, uma mensagem de erro semelhante aparecerá. Quando a mensagem de erro for exibida, os usuários poderão clicar em Ignorar para continuar com a instalação do MSI. Todos os arquivos de agentes necessários serão copiados para a estação de trabalho. Modificando os recursos instalados no objeto Aplicativo MSI Por padrão, todos os recursos a seguir são instalados pelo pacote ZfD 4 SP1/4.0.1 do Agente MSI: Gerenciamento de aplicativos: este recurso usa o Disparador de Aplicativos da Novell para fornecer aos usuários acesso a aplicativos de estações de trabalho que o administrador pode instalar e gerenciar. Gerenciador de Estações de Trabalho: este recurso permite que os administradores configurem e gerenciem estações de trabalho usando o eDirectory. Inventário da estação de trabalho: este recurso ajuda os administradores a coletarem informações de inventário de hardware e software em estações de trabalho exploradas. Gerenciamento remoto: este recurso permite que um administrador gerencie estações de trabalho remotas em um console remoto. O Gerenciador de Estações de Trabalho é selecionado por padrão quando esse recurso é escolhido. Driver espelhado: este recurso oferece independência de adaptador de vídeo e co-existência com outras Soluções de Controle Remoto. Se esse recurso estiver selecionado, a instalação do MSI anulará as verificações do driver de vídeo e suprimirá quaisquer mensagens do Windows. Se você não quiser esse driver, poderá desmarcá-lo e o driver de otimização padrão será instalado. Nota: O Driver espelhado ainda não foi assinado pela Microsoft. Criação de imagens da estação de trabalho: este recurso permite que um administrador obtenha uma imagem do disco rígido de uma estação de trabalho e a coloque em outras estações de trabalho através da rede. Se você quiser modificar essa instalação padrão, é possível adicionar recursos MSI como propriedades públicas do objeto Aplicativo zfdagent.msi. Sigas as etapas a seguir para modificar a lista de recursos instalados: 1 Na página Propriedades da guia MSI do objeto Aplicativo, clique em Adicionar para exibir a caixa de diálogo Selecionar propriedade a adicionar. 76 Instalação do ZENworks for Desktops Novell Confidential Manual (PTG) 12 May 2003 2 No campo Nome do valor, digite ADDLOCAL como o nome da propriedade e, em seguida, especifique o valor da propriedade no campo Dados do valor. Use um ou mais dos seguintes nomes de recurso como um valor de propriedade: ApplicationLauncher WorkstationManager RemoteManagement MirrorDriver Nota: Essa propriedade só funcionará se você também adicionar a propriedade RemoteManagement. Criação de imagens Inventário É possível adicionar mais de um desses valores à lista separando-os com uma vírgula (sem espaços). Por exemplo, para adicionar o Disparador de Dispositivos e o Gerenciador de Estações de Trabalho como recursos, você deve digitar ADDLOCAL como a propriedade e ApplicationLauncher,WorkstationManager como os valores para essa propriedade. 3 Clique em OK para adicionar a propriedade à lista. Adicionando propriedades ao objeto Aplicativo MSI que está sendo executado em Modo Silencioso Se você quiser executar o Agente MSI no modo Silencioso, defina o Nível da Interface de Usuário para Silencioso na página Ícone da guia Identificação das propriedades do objeto. Se você executar a instalação nesse modo, poderá adicionar outras propriedades ao objeto. Essas propriedades e seus valores (incluindo as definições dos valores) estão relacionadas na tabela a seguir. Se uma dessas propriedades estiver relacionada sem um valor, ela utilizará o valor padrão. Propriedade Valor Significado LOGIN_PASSIVE_MODE 0 Exibe um login da Novell no horário do login de usuário. 1 Padrão. Exibe um login da Novell apenas quando o Novell Client está instalado. Se o Novell Client estiver instalado, seu login será exibido. Os valores para essa propriedade serão válidos apenas se o Novell Client não estiver instalado na estação de trabalho. Se o Novell Client já estiver instalado, as configurações não serão válidas após a instalação do arquivo zfdagent.msi. Se o Novell Client for removido depois da instalação do arquivo zfdagent.msi, essas configurações serão aplicadas. Nota: OBSERVAÇÃO: Se o Novell Client for removido posteriormente e você quiser usar o Usuário Local Dinâmico, será preciso designar o valor zero (0) para essa propriedade. Instalando 77 Novell Confidential Manual (PTG) 12 May 2003 Propriedade Valor Significado EDITABLE_MT_ADDRESS 1 Permitir que o usuário mude o endereço IP da Camada Intermediária do ZENworks no qual a autenticação ocorrerá. Essa função estará disponível apenas se o Novell Client não estiver instalado. 0 Padrão. Não permitir que o usuário especifique o endereço da Camada Intermediária. Os valores para essa propriedade serão válidos apenas se o Novell Client não estiver instalado na estação de trabalho. Se o Novell Client já estiver instalado, as configurações não serão válidas após a instalação do arquivo zfdagent.msi. Se o Novell Client for removido depois da instalação do arquivo zfdagent.msi, essas configurações serão aplicadas. STARTUP_APPEXPLORER STARTUP_APPWINDOW 1 Iniciar o Explorador de Aplicativos na inicialização do Windows. 0 Padrão. Não iniciar o Explorador de Aplicativos na inicialização do Windows. 1 Iniciar a Janela de Aplicativo na inicialização do Windows. 0 Padrão. Não iniciar a Janela de Aplicativo na inicialização do Windows. MT_SERVER_ADDRESS Essa propriedade especifica o endereço IP do Servidor de Camada Intermediária do ZENworks ou o nome do DNS. Não é necessário especificar essa propriedade se você não estiver usando um Servidor de Camada Intermediária. HTTP_PORT 0-65536 Especifica a porta HTTP que será usada pelo Agente de Gerenciamento do ZfD durante a comunicação com o Servidor de Camada Intermediária. Essa propriedade precisa ser adicionada e seu valor deve ser definido se você estiver usando um Servidor de Camada Intermediária. 80 Porta padrão HTTP. Usando a tela Browser de aplicativos para distribuir o agente para uma estação de trabalho limpa O programa de instalação do Disparador de Aplicativos da Novell instala o Disparador de Aplicativos com o Explorador de Aplicativos, a Janela de Aplicativo e as telas do Browser de Aplicativos. Esse programa de instalação tem várias finalidades: Fornecer instalação baseada na Web a usuários com direitos administrativos em suas estações de trabalho. Como acontece na instalação de qualquer aplicativo, os usuários do Windows NT*/2000/XP sem direitos suficientes não serão capazes de usar essa instalação. Instalar os componentes básicos do Disparador de Aplicativos na estação de trabalho do usuário, permitindo que ele dispare aplicativos associados ao usuário. Como o Serviço do Disparador de Aplicativos para Windows (que fornece os direitos do sistema de arquivos local para a distribuição e execução de aplicativos quando o usuário não possui direitos suficientes) pode não estar instalado, o usuário precisa ter direitos suficientes em relação à estação de trabalho local para poder instalar e executar aplicativos. 78 Instalação do ZENworks for Desktops Novell Confidential Manual (PTG) 12 May 2003 Oferecer aos usuários móveis que estão utilizando uma “estação de trabalho limpa” (ou seja, uma estação de trabalho sem o Agente de Gerenciamento do ZfD) acesso ao Disparador de Aplicativos da Novell para que eles possam distribuir aplicativos sem precisar fazer a instalação desse disparador manualmente (ou seja, instalar o Disparador de Aplicativos com CDs, disquetes ou por meio do acesso direto ao programa de instalação disponível na rede). Durante a instalação do Servidor de Camada Intermediária do ZfD, os arquivos de instalação do Disparador de Aplicativos são copiados no servidor Web com o Servidor de Camada Intermediária do ZfD. Os arquivos incluem zfdinstallmgr.cab Esse arquivo .cab inclui vários componentes do Gerenciador de Instalação. instmsi9x.cab e instmsint.cab Esses arquivos .cab incluem os arquivos do Windows Installer 2.0 para estações de trabalho Windows 9.x e Windows NT. netidentity.cab Esse arquivo .cab inclui os componentes do Novell NetIdentity. zfd40.cab Esse arquivo .cab inclui alguns componentes do ZENworks for Desktops 4. A tela Browser de Aplicativos do Disparador de Aplicativos da Novell, myapps.html, (também chamada de “ZfD Plug-in”) também é copiada no servidor Web. Quando um usuário abre a página myapps.html a partir de uma estação de trabalho limpa, o programa de instalação do Disparador de Aplicativos da Novell é iniciado e o usuário visualiza as informações legais padrão da Novell. Nota: O programa de instalação do Disparador de Aplicativos não inclui os componentes do ZfD de gerenciamento de estação de trabalho, de inventário da estação de trabalho ou de criação de imagens da estação de trabalho, nem instala o serviço NT. A tabela a seguir mostra o que o gerenciador de instalação permite: Suportado Não suportado Instalação em uma estação de trabalho que não possui um Novell Client ou Agente do ZfD previamente instalado Instalação em uma estação de trabalho que possui uma versão mais antiga do ZfD (ou seja, anterior à versão ZfD 4.0) Atualização de uma estação de trabalho que já possui o Plug-in do ZfD 4 instalado. Atualização de uma estação de trabalho que possui o Agente de Gerenciamento do ZfD 4 instalado. Outros comportamentos de instalação incluem: Se uma estação de trabalho já tiver os componentes da web do Plug-in do ZfD necessários instalados e esses componentes estiverem atualizados, nenhuma instalação ocorrerá. O plugin será exibido como esperado. O programa de instalação do plug-in não desinstala nenhuma das versões anteriores de seus próprios arquivos. Mas, se por acaso, esses arquivos residirem em %PROGRAM FILES%\novell\zenworks, eles serão sobregravados. O plug-in substitui os arquivos que estão em uso atualmente. Após a instalação, o usuário terá acesso a aplicativos associados ao usuário por meio do Plug-in do ZfD, da tela Explorador de Aplicativos e da tela Janela de Aplicativo. A distribuição de aplicativos associados a estações de trabalho não é suportada. Se você pretende distribuir o Agente MSI do ZfD ao usuário utilizando o plug-in, verifique se o nível de segurança para o objeto Aplicativo MSI está configurado para Executar normal. Os usuários também precisam ter direitos de Administrador para poder executar o zfdagent.msi. Instalando 79 Novell Confidential Manual (PTG) 12 May 2003 Para obter mais informações, consulte Browser do aplicativo em Noções básicas sobre componentes do NAL (Novell Application Launcher) e Instalando o disparador de aplicativos em Instalando e iniciando o NAL (Novell Application Launcher) no guia de Administração do ZfD. Mantendo o Agente de Gerenciamento do ZfD Se for preciso fazer alguma mudança no Agente de Gerenciamento do ZfD em uma estação de trabalho do usuário, você poderá fazê-la localmente executando novamente o programa de instalação do Agente de Gerenciamento do ZfD. Quando você inicia outra instalação, a caixa de diálogo de manutenção do Agente de Gerenciamento do ZfD é exibida. Modificar: Selecione esta opção para abrir a página Selecionar recursos. Nessa página, você pode adicionar ou apagar os recursos que deseja incluir durante a instalação do Agente de Gerenciamento do ZfD. Remover: selecione esta opção para remover (desinstalar) os arquivos do Agente de Gerenciamento do ZfD da estação de trabalho. Usando o Disparador de Aplicativos da Novell para adicionar recursos Você pode adicionar recursos à distribuição inicial do Agente de Gerenciamento do ZfD modificando a propriedade ADDLOCAL no objeto Aplicativo MSI e redistribuindo esse objeto. Para obter mais informações sobre as propriedades ADDLOCAL disponíveis, consulte a Etapa 2 na página 77. Também é possível adicionar recursos a estações de trabalho individuais selecionando a opção Modificar ao executar o programa de instalação após a instalação inicial. Esse procedimento exige que o programa de instalação tenha acesso à totalidade do zfdagent.msi (ou seja, a partir de uma unidade de rede, da estação de trabalho local ou do CD do programa.). 80 Instalação do ZENworks for Desktops Novell Confidential Manual (PTG) 12 May 2003 Instalando o software DeFrame do ZfD (somente ZfD 4.0.1) Esta seção será aplicável apenas se você estiver instalando o ZfD 4.0.1 a partir do CD ZENworks for Desktops Program ou do CD ZENworks 6 Desktop Management Program. O DeFrameTM do ZfD não está incluído no ZfD 4 ou no ZfD 4 com Support Pack 1. O DeFrame ZfD é um componente do gerenciamento de aplicativos que permite distribuir aplicativos thin client (que têm como host servidores de terminais) para os usuários. O DeFrame também oferece equilíbrio de carga para os aplicativos entre os servidores de terminais, monitoramento e gerenciamento de sessão desconectada, integração com o Novell iFolder para armazenamento de arquivos e migração de informações sobre aplicativos a partir do utilitário Citrix Published Application Manager para o Novell eDirectory. O DeFrame é o método recomendado para a distribuição dos aplicativos thin client. As seções a seguir fornecem instruções para a instalação do software DeFrame e para a configuração dos servidores e usuários do DeFrame: “Ativando o DeFrame” na página 81 “Configurando os servidores de terminais” na página 82 “Configurando contas de usuário local dinâmico e perfis de roaming” na página 89 “Habilitando usuários como usuários DeFrame” na página 95 “Configurando estações de trabalho de usuários” na página 96 Após concluir as tarefas acima, consulte “Próximas etapas” na página 98 para obter informações sobre como distribuir aplicativos thin client e realizar outras tarefas de gerenciamento associadas ao DeFrame. Ativando o DeFrame Durante a instalação do software do servidor ZfD em um servidor de rede (consulte “Instalando o software do Servidor do ZfD” na página 46), o programa de instalação do servidor ZfD estendeu a o esquema da árvore do eDirectory para suportar os objetos DeFrame e instalou o DeFrame snapin para ConsoleOne. Antes de instalar o software DeFrame em servidores de terminais, você precisa ativar o DeFrame através ConsoleOne. A ativação do DeFrame faz o seguinte: Cria os containers DeFrameServers e DeFrameApplications em um contexto que você determina. Cada servidor de terminais precisa ser representado no eDirectory. Ao instalar e iniciar o software DeFrame em um servidor de terminais, um objeto Servidor DeFrame é criado no container DeFrameServers para representar esse servidor de terminais. O DeFrame inclui um utilitário, o DeFrame Published Application Synchronization, que você pode usar para importar aplicativos do utilitário Citrix Published Application Manager para o eDirectory. Se você utilizar o utilitário DeFrame Published Application Synchronization, os objetos Aplicativo serão criados no container DeFrameApplications. Para obter mais informações sobre o utilitário DeFrame Published Application Synchronization, consulte o guia DeFrame Administration no site de documentação do ZENworks for Desktops 4.0.1 na Web (http://www.novell.com/documentation/lg/zdpr). Cria o objeto Administrador DeFrame (PASS_ADMIN) no mesmo contexto que os containers DeFrameServers e DeFrameApplications . O Serviço de Aplicativos Thin Client do ZENworks (zentcas.exe), que está instalado em cada servidor de terminais DeFrame, faz a autenticação para o eDirectory por meio do objeto PASS_ADMIN. Instalando 81 Novell Confidential Manual (PTG) 12 May 2003 Cria o objeto DEFAULT_REG em ROOT na árvore do eDirectory. O objeto DEFAULT_REG especifica os locais do container DeFrameServers e do objeto PASS_ADMIN. Ele também define as configurações padrão de equilíbrio da carga aplicadas a cada um dos recém-criados servidores de terminais DeFrame. Para ativar o DeFrame: 1 Em uma estação de trabalho Windows, inicie o ConsoleOne a partir de um servidor ZfD. Se você tiver copiado o diretório do ConsoleOne do servidor ZfD na estação de trabalho local, será possível iniciar o ConsoleOne a partir do diretório local. 2 No ConsoleOne, clique no menu Ferramentas> Ferramentas do DeFrame > Activate DeFrame (Ativar DeFrame) para exibir a caixa de diálogo Activate DeFrame. 3 No campo Specify Context (Especificar contexto), clique em Pesquisar para selecionar o container no qual você deseja criar o container DeFrameServers, o container DeFrameApplications e o objeto PASS_ADMIN. 4 Clique em OK para criar os containers e os objetos e ativar o DeFrame. Configurando os servidores de terminais Após ativar o DeFrame no eDirectory, você está pronto para concluir as seguintes tarefas para configurar os servidores de terminais como servidores de terminais DeFrame. Essas tarefas devem ser executadas em todos os servidores de terminais que serão utilizados com o DeFrame. “Instalando o software DeFrame” na página 83 “Iniciando o Serviço DeFrame” na página 86 “Gerenciando contas de usuários” na página 87 “Configurando o login sem contexto” na página 88 82 Instalação do ZENworks for Desktops Novell Confidential Manual (PTG) 12 May 2003 Instalando o software DeFrame O programa de instalação do Agente de Gerenciamento do ZENworks for Desktops instala o software DeFrame em um servidor de terminais. O programa de instalação do Agente de Gerenciamento do ZfD deve ser executado em todos os servidores de terminais nos quais o software DeFrame será instalado. 1 Verifique se o Novell Client, versão 4.83 ou posterior, está instalado no servidor de terminais. 2 Verifique se você efetuou login na árvore do eDirectory em que o DeFrame foi ativado e se a sua conexão primária é com essa árvore. Para ter certeza de que sua conexão de árvore primária esteja correta, clique o botão direito do mouse no ícone N na área de status da barra de tarefas > clique em Conexões NetWare > selecione a árvore correta > clique em Definir primária. 3 No servidor de terminais, insira o CD ZENworks for Desktops Program ou o CD ZENworks 6 Desktop Management Program. O programa winsetup.exe será executado automaticamente. Se isso não acontecer, execute o winsetup.exe a partir da raiz do CD. Nota: O programa de instalação do Agente de Gerenciamento do ZfD é um pacote do Microsoft Windows Installer (zfdagent.msi). Em vez de iniciar o programa de instalaçao por meio do programa winsetup.exe do ZfD, você pode iniciá-lo diretamente a partir do diretório agentinstall\english no CD ZENworks for Desktops Program, do diretório agentinstall\english no CD ZENworks 6 Desktop Management Program ou do diretório public\zenworks\zfdagent\english no servidor do ZfD. Se você fizer isso, passe diretamente para a Etapa 7 a seguir. 4 Clique em Inglês para exibir a página de instalação principal do ZfD. Instalando 83 Novell Confidential Manual (PTG) 12 May 2003 5 Clique em Instalação para exibir a página de opções de instalação do ZfD. 6 Clique em Instalar Agente de Gerenciamento do ZfD para iniciar o programa de instalação. 7 Leia o texto introdutório > clique em Próximo. 84 Instalação do ZENworks for Desktops Novell Confidential Manual (PTG) 12 May 2003 8 Leia o contrato de licença. Se você concordar com os termos do contrato de licença, clique em Aceito os termos do contrato de licença. ou Clique em Não aceito os termos do contrato de licença. Essa ação fecha o programa de instalação. Por padrão, todos os recursos estão selecionados e serão instalados. Você deve instalar os recursos gerenciamento de aplicativos e Gerenciador de Estações de Trabalho. O recurso de criação de imagens da estação de trabalho é opcional. 9 Se você não quiser instalar o recurso criação de imagens da estação de trabalho no servidor de terminais, clique no ícone recursos > selecione Este recurso não estará disponível. Clique em Próximo para exibir a página Configurações gerais. Esta página permite que você defina um Servidor de Camada Intermediária do ZfD ao qual o Agente de Gerenciamento possa se conectar na ausência do Novell Client. Para que os usuários possam executar os aplicativos thin client DeFrame a partir desse servidor, não é preciso especificar um Servidor de Camada Intermediária; todas as autenticações do eDirectory serão efetuadas por meio Novell Client. Instalando 85 Novell Confidential Manual (PTG) 12 May 2003 Se um Servidor de Camada Intermediária for especificado, qualquer pessoa que efetue um logon do Windows no servidor de terminais poderá acessar o Disparador de Aplicativos da Novell e as diretivas do Gerenciador de Estações de Trabalho sem fazer a autenticação no eDirectory por meio do Novell Client. 10 Se preferir, na página Configurações gerais, digite o nome do DNS ou o endereço IP do Servidor de Camada Intermediária do ZfD com o qual o agente pode se conectar > digite o número de porta HTTP ou HTTPS que o Apache Web Server (NetWare) ou o servidor Web IIS (Windows) usará para receber o login do Agente > clique em Próximo. 11 Se você quiser que o Disparador de Aplicativos Novell seja iniciado junto com o sistema operacional Windows, selecione a tela (Explorador de aplicativos, Janela de Aplicativo ou ambas) que você deseja que seja iniciada > clique em Próximo. Isso não afetará os usuários que iniciam aplicativos thin client DeFrame a partir do servidor de terminais. Afetará apenas os usuários que efetuam login no Windows a partir do servidor de terminais. 12 Na página Pronto para instalar o programa, clique em Instalar para iniciar a instalação. 13 Quando a instalação estiver concluída, selecione a opção para reiniciar o servidor de terminais > clique em Concluir. Iniciando o Serviço DeFrame O programa de instalação do Agente de Gerenciamento do ZfD instala um serviço DeFrame, chamado Serviço de Aplicativos Thin Client do Novell ZENworks (zentcas.exe), no servidor de terminais. Por padrão, esse serviço está configurado para ser automaticamente iniciado durante a inicialização do servidor. Da primeira vez que esse serviço é iniciado, ele é autenticado no eDirectory por meio do objeto DeFrame PASS_ADMIN e cria um objeto Servidor DeFrame para o servidor de terminais no container DeFrameServers. Para obter mais informações sobre o objeto PASS_ADMIN e o container DeFrameServers, consulte “Ativando o DeFrame” na página 81. 86 Instalação do ZENworks for Desktops Novell Confidential Manual (PTG) 12 May 2003 Se você precisar iniciar o serviço manualmente: 1 Clique no menu Iniciar > Configurações > Painel de controle > Ferramentas administrativas > Serviços. 2 Clique duas vezes em Serviço de aplicativos thin client do Novell ZENworks. 3 Clique em Iniciar. 4 Clique em OK. Gerenciando contas de usuários Para executar aplicativos thin client em um servidor de terminais DeFrame, os usuários precisam ter contas de usuário local no servidor de terminais. É possível usar o Gerenciador de Estações de Trabalho do ZfD e as diretivas de usuário para gerenciar dinamicamente as contas de usuário em todos os servidores de terminais ou então criar manualmente contas de usuário em cada servidor de terminais. As seguintes seções fornecem mais informações: “Configurando o Gerenciador de Estações de Trabalho para criar contas de usuário automaticamente” na página 87 “Criando contas de usuário manualmente” na página 88 Configurando o Gerenciador de Estações de Trabalho para criar contas de usuário automaticamente O ZfD inclui diretivas de usuário do eDirectory que permitem gerenciar com facilidade contas de usuário locais e perfis em servidores de terminais. O Gerenciador de Estações de Trabalho, executado em um servidor de terminais, aplica as diretivas quando um usuário efetua login no servidor de terminais. Esta seção ajuda você a se certificar de que o Gerenciador de Estações de Trabalho está instalado e configurado corretamente. Informações sobre como criar e usar as diretivas de usuário são fornecidas em “Configurando contas de usuário local dinâmico e perfis de roaming” na página 89. O Gerenciador de Estações de Trabalho é instalado como parte da instalação do Agente de Gerenciamento do ZfD. É possível verificar se o Gerenciador de Estações de Trabalho está instalado e em execução no servidor de terminais procurando o serviço Gerenciador de Estações de Trabalho na janela Serviços. Se você possuir várias árvores do eDirectory, precisará verificar também se o Gerenciador de Estações de Trabalho está configurado para ler a árvore do eDirectory em que seus objetos Usuário residem. Para isso: 1 Clique no menu Iniciar > Configurações > Painel de controle > Identidade da rede. 2 Na caixa de diálogo Novell Network Identity, clique em Configurações. 3 Verifique se a caixa Habilitar gerenciador de estações de trabalho está selecionada e se a árvore está definida corretamente. 4 (Opcional) Verifique o valor da Árvore no registro do Windows, em HKEY_LOCAL_MACHINE/SOFTWARE/NOVELL/Workstation Manager/Identification key. Instalando 87 Novell Confidential Manual (PTG) 12 May 2003 Criando contas de usuário manualmente Se você não utilizar o Gerenciador de Estações de Trabalho e as diretivas de usuário para criar contas de usuário automaticamente nos servidores de terminais, elas precisarão ser criadas manualmente. Para obter informações sobre a criação de contas de usuário, consulte a documentação do Windows. Ao criar contas de usuário, lembre-se do seguinte: Para que o login sem contexto funcione (consulte “Configurando o login sem contexto” na página 88), a conta do Windows de um usuário precisa ter o mesmo nome de usuário e senha que a conta do eDirectory. A conta de usuário precisa possuir acesso adequado ao sistema de arquivos para poder executar aplicativos a partir do servidor de terminais, seja através de participações em um grupo ou de permissões de usuário individuais. Configurando o login sem contexto Para simplificar o processo de inicialização dos aplicativos thin client, o DeFrame possibilita login sem contexto. Com o login sem contexto, não é solicitado um nome de usuário e uma senha ao usuário quando ele inicia um aplicativo thin client caso sua conta do eDirectory e sua conta de usuário do Windows tenham o mesmo nome de usuário e senha (consulte “Criando contas de usuário manualmente” na página 88 e “Configurando contas de usuário local dinâmico” na página 92). Para que o login sem contexto funcione, é preciso fazer o seguinte: 1 Ative a configuração Use Client Provided Logon Information (Usar as informações de logon fornecidas pelo cliente) do servidor de terminais e desative a configuração Always Prompt for Password (Sempre solicitar senha): 1a No servidor de terminais, clique em Iniciar > Programas > Ferramentas administrativas > Configuração dos serviços de terminal. 1b Realce um tipo de conexão (o padrão é RDP-Tcp) e clique duas vezes para digitar as propriedades. 1c Na guia Configurações de logon, marque a configuração Use Client Provided Logon Information (Usar as informações de logon fornecidas pelo cliente) e desmarque a configuração Always Prompt for Password (Sempre solicitar senha). 1d Repita esse procedimento para cada tipo de conexão. 2 Configure o perfil padrão para o Novell Client do servidor de terminais: 2a No servidor de terminais, clique duas vezes no ícone da Novell (N) na área de status da barra de tarefas > clique em Propriedades do Novell Client. 2b Clique na guia Perfis de locais. 2c Na lista Perfis de locais, selecione Padrão > clique em Propriedades para exibir a caixa de diálogo Propriedades dos perfis de locais. 2d Na lista Serviço, selecione Serviço de login, na lista Instância do serviço, selecione Padrão > clique em Propriedades para exibir a caixa de diálogo Login da Novell. 2e Desmarque (desative) a opção Gravar perfil após login. 2f Clique na guia NDS. 2g No campo Árvore, selecione a árvore do eDirectory em que os aplicativos thin client estão configurados como objetos Aplicativo. 88 Instalação do ZENworks for Desktops Novell Confidential Manual (PTG) 12 May 2003 2h Apague quaisquer informações dos campos Contexto e Servidor. 2i Para gravar as configurações, clique em OK até fechar todas as caixas de diálogo. 3 Se o servidor de terminais for um Controlador de Domínio Active Directory (em vez de um servidor membro ou um servidor de grupo de trabalho), mude o objeto Servidor DeFrame do servidor de terminais para incluir o nome de domínio em vez do nome do servidor. Durante o login sem contexto, o nome de usuário e a senha são usados para fazer o login no eDirectory e, em seguida, no servidor de terminais Windows. Além do nome de usuário e da senha, o servidor de terminais Windows exige o nome de domínio o ou nome do servidor (no campo De, da caixa de diálogo Login da estação de trabalho Windows). Durante a criação do objeto Servidor DeFrame, o objeto aparece com o nome do servidor. Se o servidor de terminais for um Controlador de Domínio, o nome de domínio será exigido. Para mudar o nome de domínio: 3a No ConsoleOne, clique o botão direito do mouse no objeto Servidor DeFrame > clique em Propriedades para exibir as páginas de propriedades do objeto Servidor DeFrame. 3b Clique na guia Ambiente do servidor DeFrame para exibir a página Ambiente. 3c No campo Domínio, digite o domínio do servidor de terminais. 3d Clique em OK para gravar as mudanças. Configurando contas de usuário local dinâmico e perfis de roaming Você precisará concluir as tarefas das seções a seguir se deseja usar o Gerenciador de Estações de Trabalho do ZfD e as diretivas de usuário para gerenciar as contas de usuário ou os perfis nos servidores de terminais DeFrame. “Criando um pacote de diretivas de usuário” na página 89 “Configurando contas de usuário local dinâmico” na página 92 “Configurando perfis de usuário de roaming” na página 93 “Associando o pacote de usuários aos usuários” na página 95 Criando um pacote de diretivas de usuário É possível usar as diretivas do Servidor de Terminais Windows 2000, disponíveis em um Pacote de diretivas de usuário, para gerenciar contas de usuário local dinâmico e perfis de roaming. É possível usar também um Pacote de diretivas de usuário existente ou então criar novos Pacotes de diretivas de usuário especificamente para as diretivas do Servidor de Terminais Windows 2000. Se você já tiver um Pacote de diretivas de usuário que deseja usar, passe para “Configurando contas de usuário local dinâmico” na página 92. Caso contrário, conclua as etapas a seguir para criar um Pacote de diretivas de usuário: Instalando 89 Novell Confidential Manual (PTG) 12 May 2003 1 No ConsoleOne, clique o botão direito do mouse no container em que o objeto Pacote de diretivas de usuário será criado > clique em Novo > clique em Pacote de diretivas para abrir o Assistente de Pacotes de Diretivas. 2 Na lista Pacotes de diretivas, selecione Pacote de usuários > clique em Próximo. O nome do objeto Pacote precisa ser diferente de qualquer outro nome existente no container em que ele será criado. Se você desejar criar vários Pacotes de diretivas, poderá utilizar um nome mais descritivo, como Pacote de usuários Win2000 TS. Ou você pode criar a diretiva no mesmo container em que residem os usuários das diretivas. 90 Instalação do ZENworks for Desktops Novell Confidential Manual (PTG) 12 May 2003 3 Se for necessário, mude o nome do objeto do pacote e o container em que ele será criado > clique em Próximo. 4 Na página Resumo, selecione Definir propriedades adicionais > clique em Concluir para criar o objeto Pacote de usuários e abra as páginas de propriedades do objeto. 5 Clique na guia Diretivas > Servidor de Terminais Win2000 para exibir a página de diretivas do Servidor de Terminais Win2000. Instalando 91 Novell Confidential Manual (PTG) 12 May 2003 6 Continue na próxima seção, Configurando contas de usuário local dinâmico. Configurando contas de usuário local dinâmico Você utiliza a diretiva de DLU (Dynamic Local User - Usuário Local Dinâmico) para configurar como o Gerenciador de Estações de Trabalho cria as contas de usuário no servidor de terminais. 1 Na página de diretivas do Servidor de Terminais do Windows 2000, clique na caixa de seleção à esquerda de Política do usuário local dinâmico para habilitar a diretiva > clique em Propriedades para exibir a página de propriedades dos usuários locais dinâmicos. 92 Instalação do ZENworks for Desktops Novell Confidential Manual (PTG) 12 May 2003 2 Configure os seguintes campos: Habilitar usuário local dinâmico: Selecione essa opção para habilitar o Gerenciador de Estações de Trabalho para que ele crie dinamicamente contas de usuário. Gerenciar conta de usuário existente (se houver): Se você quiser que o Gerenciador de Estações de Trabalho aplique a diretiva DLU às contas de usuário existentes, selecione essa opção. Caso contrário, a diretiva DLU será válida apenas para as novas contas de usuário. Usar credenciais do eDirectory: Selecione essa opção para usar os nomes de usuário e senhas do eDirectory ao criar contas de usuário. Com as credenciais de usuário do eDirectory e do Windows sincronizadas e o login sem contexto configurado (consulte “Configurando o login sem contexto” na página 88), o usuário não será solicitado a inserir nenhuma credencial ao iniciar um aplicativo thin client do DeFrame a partir de um servidor de terminais. Usuário volátil (remover usuário após logout): Selecione essa opção se desejar que uma determinada conta de usuário seja removida após o usuário sair do aplicativo thin client e encerrar a sessão. Todas as informações da conta de usuário foram removidas. Se desejar manter os perfis de usuário, você pode configurar perfis de roaming. As instruções são fornecidas na seção a seguir, Configurando perfis de usuário de roaming. Membro de/Não é membro de: Na lista Não é membro de, selecione o grupo (ou os grupos) de usuários que deseja tornar membros > clique em Adicionar. A Participação em grupo determina os direitos de acesso de um usuário no servidor de terminais. Se nenhum dos grupos relacionados oferecer exatamente os direitos para o sistema de arquivos que você deseja designar às contas de usuário, é possível usar a página Direitos de arquivos (guia Usuário local dinâmico > página Direitos de arquivos). 3 Clique em OK para gravar as mudanças e feche a página de propriedades de usuários locais dinâmicos. 4 Prossiga com a seção seguinte, Configurando perfis de usuário de roaming. Configurando perfis de usuário de roaming Há duas diretivas que podem ser usadas para configurar perfis de usuário de roaming: Diretiva de Servidor de Terminais Windows: A diretiva de Servidor de Terminais Windows permite especificar um local de armazenamento na rede para perfis de usuário de roaming. Essa diretiva oferece diversas vantagens: 1) Ela só é aplicada quando um usuário efetua login em um servidor de terminais, seja por meio de uma sessão remota ou de uma sessão local 2) Ela contém outras configurações que podem ser usadas para controlar sessões de cliente. Usar essa diretiva para perfis de usuário é o mesmo que configurar a página de propriedades do perfil de serviços de terminal para uma conta de usuário em um servidor de terminais Windows. Diretiva de preferências de desktop Windows: A diretiva de preferências de desktop Windows também permite especificar um local de armazenamento na rede para perfis de usuário de roaming. No entanto, ela será aplicada sempre que um usuário fizer login em uma estação de trabalho ou em um servidor de terminais. Dessa forma, ela só deve ser utilizada quando você quiser aplicar o mesmo perfil de usuário nas duas situações. Geralmente, recomendamos o uso da diretiva do Servidor de Terminais Windows para definir as configurações de perfil de roaming. Se você definir as configurações de perfil de roaming em ambas as diretivas, as configurações da diretiva do Servidor de Terminais Windows serão utilizadas, a menos que você selecione a configuração Substituir perfil do Servidor de Terminais na diretiva de preferências de desktop Windows. Instalando 93 Novell Confidential Manual (PTG) 12 May 2003 As etapas a seguir explicam como configurar a diretiva do Servidor de Terminais Windows. Se preferir usar a diretiva de preferências de desktop Windows, consulte Configurando diretivas do pacote de usuários em Criando pacotes de diretivas e configurando diretivas em Gerenciamento de estações de trabalho no guia de Administração do ZENworks for Desktops (http:// www.novell.com/documentation/lg/zdpr). Para configurar a Diretiva do Servidor de Terminais Windows: 1 Na página Diretivas do Servidor de Terminais Windows 2000, clique na caixa de seleção à esquerda de Diretiva do Servidor de Terminais Windows para habilitar a diretiva > clique em Propriedades para exibir a página de propriedades da diretiva. 2 Clique na guia Configuração de terminal > clique em Login para exibir a página de Login. 3 Habilitar a opção Herdar configuração do cliente. Importante: Se você não habilitar essa opção, quando um usuário iniciar um aplicativo thin client DeFrame, a diretiva fará com que a sessão abra o desktop do servidor de terminais em vez de abrir o aplicativo iniciado. 4 No campo Caminho do perfil do servidor do terminal, digite o caminho do local da rede em que você deseja especificar os perfis. Lembre-se do seguinte: Utilize a variável %username% para garantir que cada perfil de usuário seja gravado em um diretório independente. Por exemplo: \\server\vol1\profiles\%username% Usando o caminha acima, o perfil para o usuário jsmith seria gravado no seguinte local: \\server\vol1\profiles\jsmith 94 Verifique se o diretório do perfil do usuário já existe. No exemplo acima, \\server\vol1\profiles\jsmith já deve existir para o perfil de jsmith que será gravado lá. Instalação do ZENworks for Desktops Novell Confidential Manual (PTG) 12 May 2003 Verifique se o usuário possui direitos ao perfil dele no diretório. Se o diretório do perfil estiver em um servidor NetWare, você poderá atribuir os direitos por meio do eDirectory. Se o diretório do perfil estiver em um servidor Windows, você precisará atribuir direitos de compartilhamento por meio da conta de usuário do Windows. 5 Clique em OK para gravar suas mudanças e fechar a página de propriedades do servidor de terminais Windows. 6 Prossiga com a seção seguinte, Associando o pacote de usuários aos usuários. Associando o pacote de usuários aos usuários Você deve associar o Pacote de diretivas do usuário aos usuários antes que ele seja validado. 1 Se a página de propriedades do objeto Pacote de usuários não estiver aberta, clique o botão direito do mouse em Pacote de usuários > clique em Propriedades. 2 Clique na guia Associações para exibir a página Associações. 3 Clique em Adicionar > procure e selecione os usuários aos quais você deseja aplicar o pacote de diretivas. É possível adicionar usuários, grupos de usuários ou containers. 4 Quando terminar de adicionar usuários, clique em OK para gravar as informações. Habilitando usuários como usuários DeFrame Os usuários devem ser habilitados como usuários DeFrame antes que possam iniciar aplicativos thin client DeFrame. Há duas maneiras de fazer isso: Use o ConsoleOne para habilitar os usuários manualmente. Cada usuário deve ser configurado individualmente. Consulte as etapas a seguir. Instalando 95 Novell Confidential Manual (PTG) 12 May 2003 Se você tiver o ZENworks OnDemand Services (disponível como parte do Web Self-Service no ZENworks 6 suite), configure o gadget OnDemand Services Launch Item para habilitar um usuário não-DeFrame como um usuário DeFrame na primeira vez em que ele iniciar um aplicativo thin client. Para obter informações, consulte o guia Web Self-Service no site de documentação do ZENworks 6 na Web (http://www.novell.com/documentation/lg/ zenworks6). 1 No ConsoleOne, clique o botão direito do mouse no objeto Usuário > clique em Propriedades para exibir as páginas de propriedades do objeto Usuário. 2 Clique na guia DeFrame para exibir a página dos servidores iFolder. 3 Clique na caixa Usuário do DeFrame para habilitar o usuário. 4 Clique em OK para gravar as mudanças. Configurando estações de trabalho de usuários A Novell oferece dois componentes para estações de trabalho por meio dos quais os usuários podem iniciar aplicativos thin client a partir de servidores de terminais DeFrame: O gadget OnDemand Services Launch Item, incluído no componente Web Self-Service do ZENworks 6 suite. Consulte o guia Web Self-Service no site de documentação do ZENworks 6 na Web (http://www.novell.com/documentation/lg/zenworks6) Disparador de Aplicativos Novell, incluído no ZENworks for Desktops. Antes que um usuário possa iniciar um aplicativo thin client DeFrame por meio de qualquer um desses componentes de estações de trabalho, o software da estação de trabalho DeFrame (cliente DeFrame, cliente ICA e cliente RDP) deve ser instalado na estação de trabalho do usuário. A maneira pela qual você instalará o software da estação de trabalho dependerá de quais componentes da estação de trabalho (gadget Launch Item, Disparador de Aplicativos da Novell ou ambos) estão sendo utilizados: 96 Instalação do ZENworks for Desktops Novell Confidential Manual (PTG) 12 May 2003 Apenas gadget Launch Item : O gadget OnDemand Services Launch Item automaticamente instala o software da estação de trabalho DeFrame em uma estação de trabalho de usuário na primeira vez que o usuário iniciar o aplicativo thin client DeFrame a partir do gadget. Não é preciso fazer nada para os usuários que iniciam os aplicativos thin client DeFrame apenas por meio do gadget Launch Item. Apenas Disparador de Aplicativos da Novell: Você precisa instalar manualmente o software da estação de trabalho DeFrame ou usar o Disparador de Aplicativos da Novell para instalá-lo. Consulte Instalando manualmente o software de estação de trabalho DeFrame e Usando o Disparador de Aplicativos da Novell para instalar o software de estação de trabalho DeFrame a seguir para obter instruções. Gadget Launch Item e Disparador de Aplicativos da Novell: Antes de iniciar um aplicativo thin client a partir de um Disparador de Aplicativos da Novell 1) o usuário precisa iniciar um aplicativo thin client a partir do gadget Launch Item para que o software de estação de trabalho DeFrame seja instalado automaticamente em sua estação de trabalho ou 2) você precisa instalar manualmente o software de estação de trabalho DeFrame na estação de trabalho ou usar o Disparador de Aplicativos da Novell para instalá-lo. Consulte Instalando manualmente o software de estação de trabalho DeFrame e Usando o Disparador de Aplicativos da Novell para instalar o software de estação de trabalho DeFrame a seguir para obter instruções Instalando manualmente o software de estação de trabalho DeFrame 1 Verifique se o usuário possui os direitos necessários para poder instalar o software na estação de trabalho dele. Nas estações de trabalho Windows 2000/XP, o usuário precisa pertencer ao grupo Administrador. 2 Execute o programa setup.exe, localizado no diretório \public\zenworks\thinclnt\setup do servidor ZfD. Usando o Disparador de Aplicativos da Novell para instalar o software de estação de trabalho DeFrame Durante a instalação do software do Servidor ZENworks for Desktops em um servidor de rede (consulte “Instalando o software do Servidor do ZfD” na página 46), o programa de instalação do Servidor ZfD criou um objeto Aplicativo do OnDemand Client no mesmo container do eDirectory que o objeto Servidor ZfD. Esse objeto Aplicativo inicia o programa de instalação que instala o software do DeFrame (cliente DeFrame, client ICA e cliente RDP). O objeto Aplicativo é configurado para executar o programa de instalação uma vez. O programa de instalação exige a interação do usuário para confirmar a instalação dos vários clientes; os usuários não precisarão fornecer informações de configuração, como caminhos de instalação. O programa de instalação pode ser executado manualmente uma vez para ver como os usuários precisarão interagir. Para fazê-lo, consulte a seção anterior, Instalando manualmente o software de estação de trabalho DeFrame. A seguir há exemplos de como você pode utilizar o objeto Aplicativo do OnDemand Client: É possível associar diretamente o objeto Aplicativo do OnDemand Client a usuários. Nesse caso, eles terão que iniciar o objeto Aplicativo para executar o programa de instalação. Para obter informações sobre como associar objetos Aplicativo a usuários, consulte Distribuindo aplicativos a usuários e estações de trabalho em Gerenciamento de aplicativos no guia de Administração do ZENworks for Desktops. Instalando 97 Novell Confidential Manual (PTG) 12 May 2003 Você pode designar o objeto Aplicativo do OnDemand Client como dependente dos seus objetos Aplicativo thin client DeFrame. Ao tornar o objeto Aplicativo do OnDemand Client dependente dos aplicativos thin client, o programa de instalação será executado na primeira vez que um usuário iniciar um dos aplicativos thin client. Para obter informações sobre como configurar dependências de aplicativos, consulte Configurando dependências do aplicativo em Gerenciamento de aplicativos no guia de Administração do ZENworks for Desktops. Próximas etapas Com o DeFrame instalado e configurado, é possível executar qualquer uma das tarefas a seguir: Distribuir os aplicativos thin client do DeFrame aos aos usuários. Os aplicativos nos servidores de terminais DeFrame não serão exibidos no Disparador de Aplicativos da Novell (nem no gadget OnDemand Services Launch Item) até que eles sejam configurados como objetos Aplicativo no eDirectory e associados aos usuários. Configurar equilíbrio de carga. Se um aplicativo tiver como host servidores de terminais DeFrame, o equilíbrio de carga garantirá que o servidor menos usado será utilizado quando o aplicativo for iniciado. Configurar como as sessões sem conexão serão gerenciadas. Permitir que os usuários acessem aplicativos thin client DeFrame através de um firewall. Configurar o Novell iFolder para permitir que os usuários gravem arquivos a partir de um aplicativo thin client DeFrame para servidores iFolder. Para obter informações sobre essas tarefas e outras, consulte o guia DeFrame Administration no site de documentação do ZENworks for Desktops 4.0.1 na Web (http://www.novell.com/ documentation/lg/zdpr). 98 Instalação do ZENworks for Desktops Novell Confidential 4 Manual (PTG) 12 May 2003 Autenticando Quando um usuário fornece ID e senha de usuário autorizado (também chamados de “credenciais”) em uma caixa de diálogo de login da estação de trabalho, uma conexão de rede segura pode ser estabelecida entre essa estação de trabalho e os componentes do Novell® ZENworks® for Desktops (ZfD) localizados na rede e gerenciados pelo Novell eDirectoryTM. Essa conexão (também chamada de “autenticação”) pode ocorrer em várias circunstâncias de configuração. Esta seção contém informações sobre como a autenticação ocorre nas seguintes circunstâncias: “Usando o Novell Client para autenticação” na página 99 “Autenticando com o Agente de Gerenciamento do ZfD e com o Servidor de Camada Intermediária do ZfD” na página 101 Usando o Novell Client para autenticação Importante: A versão do Agente de Gerenciamento do ZfD que acompanha o ZfD 4 (setup.exe) não é mais suportada. Os usuários atuais do ZfD 4 devem substituir a versão mais antiga do agente pela versão do agente que acompanha o ZfD 4 SP1 ou o ZfD 4.0.1 (zfdagent.msi). O ZfD 4 SP1 é parte integrante do Consolidated Support Pack (CSP) 9 e é possível fazer seu download individualmente no site de download do CSP na Web (http://support.novell.com/tools/csp). Se o Novell ClientTM tiver sido anteriormente instalado na estação de trabalho em que o Agente de Gerenciamento do ZfD está instalado, o Novell Client continuará sendo iniciado no login. Se você mantiver o Client, ficará pressuposto que a estação de trabalho está localizada atrás do firewall e que não é necessário realizar a autenticação através do Servidor de Camada Intermediária do ZfD. No entanto, quando você instala o Agente de Gerenciamento do ZfD, é feito o upgrade da estação de trabalho com a nova funcionalidade do ZfD 4, que inclui os recursos atualizados. Para obter mais informações sobre como o Novell Client é usado pelo ZENworks for Desktops, consulte o guia de Administração. Esta seção apresenta tabelas com informações que mostram as credenciais (isto é, senha e ID do usuário) necessárias para que as Diretivas de usuário e estação de trabalho do ZfD autentiquem no eDirectory quando o Novell Client tradicional está instalado na estação de trabalho do usuário, quer o Agente de Gerenciamento do ZfD também esteja instalado ou não. Essas informações devem ajudar você a entender por que é preciso fornecer essas credenciais durante a instalação. As seções incluem: “Credenciais necessárias para Diretivas de usuário” na página 100 “Credenciais necessárias para Diretivas de estação de trabalho” na página 100 Autenticando 99 Novell Confidential Manual (PTG) 12 May 2003 Credenciais necessárias para Diretivas de usuário A tabela a seguir mostra as credenciais exigidas pelas diretivas de usuário do ZfD que usam o Novell Client para autenticação no eDirectory. Plataforma da estação de trabalho Sistema de arquivos do servidor a ser acessado Credenciais necessárias Windows 98 NetWare® Usuário do eDirectory Windows 98 Windows 2000 Usuário do domínio Windows NT/2000/XP NetWare Usuário do eDirectory Windows NT/2000/XP Windows 2000 Usuário do domínio Comentários O cliente Microsoft SMB é usado no acesso ao sistema de arquivos do Windows O cliente Microsoft SMB é usado no acesso ao sistema de arquivos do Windows Credenciais necessárias para Diretivas de estação de trabalho A tabela a seguir mostra as credenciais exigidas pelas diretivas de estação de trabalho do ZfD que usam o Novell Client para autenticação no eDirectory. 100 Plataforma da estação de trabalho Sistema de arquivos do servidor a ser acessado Credenciais necessárias Windows 98 NetWare Estação de trabalho do eDirectory Windows 98 Windows 2000 Estação de trabalho do domínio Windows NT/2000/XP NetWare Estação de trabalho do eDirectory Windows NT/2000/XP Windows 2000 Estação de trabalho do domínio Instalação do ZENworks for Desktops Comentários O cliente Microsoft SMB é usado no acesso ao sistema de arquivos do Windows O cliente Microsoft SMB é usado no acesso ao sistema de arquivos do Windows Novell Confidential Manual (PTG) 12 May 2003 Autenticando com o Agente de Gerenciamento do ZfD e com o Servidor de Camada Intermediária do ZfD Se desejar que os usuários efetuem login na rede por meio da caixa de diálogo de login do Agente de Gerenciamento do ZfD, você precisará entender como o Agente de Gerenciamento do ZfD pode ser personalizado e também que existem outros preparativos necessários para a personalização da experiência de login que você deseja oferecer aos usuários. Esta seção contém as seguintes informações: “Credenciais de autenticação exigidas pelas diretivas do ZfD” na página 101 “Personalizando o login do agente” na página 103 “Login de acesso sincronizado” na página 104 “Efetuando login em uma rede somente Windows” na página 105 Credenciais de autenticação exigidas pelas diretivas do ZfD Esta seção apresenta tabelas com informações que mostram as credenciais necessárias para que as Diretivas de usuário e estação de trabalho do ZfD autentiquem no eDirectory quando o Agente de Gerenciamento do ZfD estiver instalado na estação de trabalho do usuário e se comunicando através do Servidor de Camada intermediária do ZfD. Essas informações devem ajudar você a entender por que é preciso fornecer essas credenciais durante a instalação. As seções incluem: “Credenciais necessárias para Diretivas de usuário” na página 101 “Credenciais necessárias para Diretivas de estação de trabalho” na página 102 Credenciais necessárias para Diretivas de usuário A tabela a seguir mostra as credenciais exigidas pelas Diretivas de usuário do ZfD que usam o Agente de Gerenciamento do ZfD e o Servidor de Camada Intermediária do ZfD para autenticar no eDirectory. Pressupõe-se que o Agente de Gerenciamento do ZfD esteja instalado na estação de trabalho do usuário. Plataforma da estação Sistema de arquivos de trabalho do servidor do eDirectory Credenciais necessárias Windows 98 Usuário do eDirectory NetWare Comentários Autenticando 101 Novell Confidential Manual (PTG) 12 May 2003 Plataforma da estação Sistema de arquivos de trabalho do servidor do eDirectory Credenciais necessárias Comentários Windows 98 Usuário do domínio e usuário do eDirectory Se os usuários não efetuarem login em um domínio (mas efetuarem login na estação de trabalho local e no eDirectory) o Servidor de Camada Intermediária usará as credenciais do eDirectory para autenticar no domínio. Isso significa que as credenciais do eDirectory devem corresponder às credenciais do domínio. Windows 2000 Se os usuários efetuarem login em um domínio a partir de uma estação de trabalho, as credenciais do domínio serão usadas. Windows NT/2000/XP NetWare Usuário do eDirectory Windows NT/2000/XP Windows 2000 Usuário do domínio e usuário do eDirectory Se os usuários não efetuarem login em um domínio (mas efetuarem login na estação de trabalho local e no eDirectory) o Servidor de Camada Intermediária usará as credenciais do eDirectory para autenticar no domínio. Isso significa que as credenciais do eDirectory devem corresponder às credenciais do domínio. Se os usuários efetuarem login em um domínio, as credenciais do domínio serão usadas. Credenciais necessárias para Diretivas de estação de trabalho A tabela a seguir mostra as credenciais exigidas pelas diretivas de estação de Trabalho do ZfD que usam o Agente de Gerenciamento do ZfD e o Servidor de Camada Intermediária do ZfD para autenticaçáo no eDirectory. Pressupõe-se que o Agente de Gerenciamento do ZfD esteja instalado na estação de trabalho do usuário. 102 Plataforma da estação Sistema de arquivos de trabalho do servidor do eDirectory Credenciais necessárias Windows 98 NetWare Estação de trabalho do eDirectory Windows 98 Windows 2000 Credenciais de proxy Instalação do ZENworks for Desktops Comentários Credenciais de proxy são fornecidas durante a instalação do Servidor de Camada Intermediária do ZfD e são armazenadas no registro desse servidor. Novell Confidential Manual (PTG) 12 May 2003 Plataforma da estação Sistema de arquivos de trabalho do servidor do eDirectory Credenciais necessárias Windows NT/2000/XP NetWare Estação de trabalho do eDirectory Windows NT/2000/XP Windows 2000 Credenciais de proxy Comentários Credenciais de proxy são fornecidas durante a instalação do Servidor de Camada Intermediária do ZfD e são armazenadas no registro desse servidor. Personalizando o login do agente Se o Novell Client não estiver presente na estação de trabalho quando o Agente de Gerenciamento do ZfD for instalado, o programa de instalação exibirá a página de configurações do gerenciador de estações de trabalho. Essa página permite personalizar os itens visualizados pelo usuário no momento do login. Se você selecionar Exibir caixa de diálogo de autenticação do Servidor de Camada Intermediária do ZfD, uma caixa de diálogo personalizada da Novell será sempre exibida para o usuário. Essa caixa de diálogo de login solicita que o usuário digite uma senha e um ID de usuário (isto é, as “credenciais de autenticação”) para o Servidor do ZfD. Essas são as mesmas credenciais que o usuário está acostumado a usar para se conectar à rede (isto é, para se conectar ao eDirectory). Convém selecionar essa opção caso você planeje disponibilizar mais de um Servidor de Camada Intermediária na rede para os usuários utilizarem na autenticação no Servidor do ZfD. Nota: Se a estação de trabalho do usuário for uma plataforma Windows NT/2000/XP, você deverá usar essa opção caso deseje aplicar as diretivas do usuário local dinâmico. Autenticando 103 Novell Confidential Manual (PTG) 12 May 2003 Se você selecionar Permitir Alteração do End. Serv. de Camada Intermed. do ZfD na Cx de Diálogo de Autenticação, os usuários dessa estação de trabalho poderão editar o Nome DNS/ Endereço IP do Servidor de Camada Intermediária do ZfD usado para autenticar no eDirectory. Eles também poderão especificar uma porta alternativa para autenticar no Apache Web Server (NetWare) ou no IIS Web Server (Windows). Para fazer isso, os usuários deverão clicar no botão Opções na caixa de diálogo de login do Agente de Gerenciamento do ZfD. Para especificar uma porta alternativa, os usuários devem digitar dois-pontos e o número da porta no final no Endereço IP ou do Nome DNS. Por exemplo: 151.155.155.000:5080 Login de acesso sincronizado Se desejar que o usuário nunca veja uma caixa de diálogo de login da Novell ou, em outras palavras, para acessar o Agente de Gerenciamento do ZfD e autenticar no local dos arquivos do ZfD, você deve primeiro verificar se as credenciais da estação de trabalho local do usuário são iguais às credenciais do eDirectory. Se a “sincronização” estiver pronta, a autenticação ocorrerá desta forma: 1. O usuário fornece suas credenciais de logon locais do Windows na caixa de diálogo de login do Windows. 2. O Agente de Gerenciamento do ZfD, mesmo que não esteja visível, passa as credenciais da estação de trabalho do Windows para o Servidor de Camada Intermediária. 3. O Servidor de Camada Intermediária compara as credenciais aos usuários do eDirectory e, caso encontre correspondência, autentica no eDirectory. 4. O usuário é autenticado no eDirectory, que aponta para arquivos de diretiva que podem ser passados para a estação de trabalho na qual o usuário está registrado. 104 Instalação do ZENworks for Desktops Novell Confidential Manual (PTG) 12 May 2003 Para configurar o Agente de Gerenciamento do ZfD para autenticação por acesso, evite selecionar as opções da caixa de diálogo Configurações do gerenciador de estações de trabalho exibida durante a instalação do Agente de Gerenciamento do ZfD. Para obter mais informações, consulte “Personalizando o login do agente” na página 103. Se o usuário efetuar login no Windows com credenciais que não sejam válidas no eDirectory, uma caixa de diálogo de login do Agente de Gerenciamento do Novell ZfD será exibida. Efetuando login em uma rede somente Windows Se o servidor em que você deseja instalar o ZfD fizer parte de uma rede somente Windows (isto é, uma rede sem servidores Novell NetWare), provavelmente o Microsoft Active Directory estará instalado nessa rede e os usuários serão membros de domínios da Microsoft. Como mencionado em “Preparando-se para a instalação” na página 19, a instalação do Novell eDirectory 8.0 (versão 8.6.2 recomendada) também é um pré-requisito na rede (nesse caso, o domínio da Microsoft) em que o ZfD será instalado. Os cenários a seguir fornecem informações sobre o modo como o ZfD autentica após o login em uma rede somente Windows: “Login sincronizado no eDirectory” na página 105 “Login do domínio da Microsoft” na página 107 “Autenticação de estação de trabalho oculta” na página 108 Login sincronizado no eDirectory Se desejar que os usurários efetuem login usando a caixa de diálogo de login do Agente de Gerenciamento do ZfD e as credenciais da máquina local, sincronize as credenciais da estação de trabalho local com as credenciais do eDirectory. Se a “sincronização” estiver pronta, a autenticação ocorrerá desta forma: 1. Na inicialização da estação de trabalho, o sistema operacional Windows 2000 abre a caixa de diálogo de login do Agente de Gerenciamento do ZfD. Autenticando 105 Novell Confidential Manual (PTG) 12 May 2003 2. Nessa caixa de diálogo, o usuário clica no botão Opções para exibir campos de login opcionais. 3. O usuário digita seu nome de usuário e sua senha do eDirectory nos campos Nome do usuário e Senha. 4. Na lista suspensa De, o usuário escolhe o nome da estação de trabalho Windows para efetuar login na rede Windows. 5. O Agente de Gerenciamento do ZfD passa o conjunto de credenciais do eDirectory para o Servidor de Camada Intermediária do ZfD. 6. O Servidor de Camada Intermediária do ZfD compara as credenciais aos usuários do eDirectory e, caso encontre correspondência, autentica no eDirectory. 7. O usuário é autenticado no eDirectory, que aponta para arquivos de diretiva que podem ser passados para a estação de trabalho na qual o usuário está registrado. 106 Instalação do ZENworks for Desktops Novell Confidential Manual (PTG) 12 May 2003 Login do domínio da Microsoft Se desejar que os usuários efetuem login usando a caixa de diálogo de login do Agente de Gerenciamento do ZfD e as credenciais do domínio da Microsoft, o servidor Windows 2000 em que o software do Servidor de Camada Intermediária do ZfD está instalado e o servidor Windows 2000 em que o software do Servidor do ZfD está instalado deverão fazer parte da mesma relação de confiança ou do mesmo domínio da Microsoft. A estação de trabalho do usuário não precisa ser um membro do domínio, a menos que o Servidor do ZfD pretenda entregar aplicativos do MSI a ela. A autenticação ocorre desta forma: 1. Na inicialização da estação de trabalho, o sistema operacional Windows 2000 abre a caixa de diálogo de login do Agente de Gerenciamento do ZfD. 2. Nessa caixa de diálogo, o usuário clica no botão Opções para exibir campos de login opcionais. 3. Na lista suspensa De, o usuário escolhe a opção para efetuar login a partir do domínio da Microsoft. 4. O usuário digita suas credenciais de domínio nos campos Nome do usuário e Senha. Essas credenciais não precisam estar sincronizadas com as credenciais do eDirectory. 5. O Agente de Gerenciamento do ZfD passa o conjunto de credenciais para o Servidor de Camada Intermediária do ZfD. 6. O Servidor de Camada Intermediária do ZfD compara as credenciais aos usuários do domínio e autentica no domínio. 7. O usuário é autenticado no domínio e recebe acesso aos arquivos de diretivas, que estão armazenados e podem ser acessados através do domínio. Esses arquivos podem ser passados para a estação de trabalho em que o usuário está registrado. Autenticando 107 Novell Confidential Manual (PTG) 12 May 2003 Autenticação de estação de trabalho oculta Mesmo que você já tenha instalado o Agente de Gerenciamento do ZfD em uma estação de trabalho e que o Gerenciador de Estações de Trabalho dessa estação de trabalho tenha sido programado para receber uma diretiva de grupo de estações de trabalho, a estação de trabalho poderá ser autenticada em uma rede Windows e poderá receber os arquivos de diretivas no momento da execução da diretiva de grupo, ainda que o usuário não tenha efetuado login. Às vezes, isso é chamado de autenticação “oculta”. A autenticação ocorre desta forma: 1. No momento da execução da diretiva, o Agente de Gerenciamento do ZfD se conecta ao Servidor de Camada Intermediária do ZfD usando o Nome DNS ou o Endereço IP fornecido durante a instalação Agente de Gerenciamento do ZfD. Essa informação é armazenada no Registro do Windows na estação de trabalho. 2. O Servidor de Camada Intermediária do ZfD usa as credenciais do usuário do domínio armazenadas no programa de registro (fornecidas pelo programa de instalação do Servidor de Camada Intermediária do ZfD) para autenticar como um usuário do domínio com direitos nos arquivos apropriados. 3. Os arquivos de diretivas são copiados para a estação de trabalho do usuário através do Servidor de Camada Intermediária do ZfD. 108 Instalação do ZENworks for Desktops Novell Confidential A Manual (PTG) 12 May 2003 Obtendo e instalando o ConsoleOne Recomendamos a utilização do ConsoleOne® 1.3.5 no CD ZENworks for Desktops Companion ou o CD ZENworks 6 Companion 1 que acompanha o ZfD, em vez de utilizar a versão do ConsoleOne que vem com o NetWare®. Se estiver usando a versão original do ZfD 4 ou com Support Pack 1, você poderá utilizar a versão 1.3.3 do ConsoleOne que vem no CD ZENworks for Desktops 4 Companion. Aviso: Se você tiver instalado o ConsoleOne anteriormente no servidor, verifique o número da versão. Se o ConsoleOne instalado for uma versão mais recente que a versão 1.3.5 que vem no CD ZENworks for Desktops Companion CD ou no CD ZENworks 6 Companion 1, não tente instalar a versão mais antiga sobre a versão mais recente. No CD ZENworks for Desktops Companion ou do CD ZENworks 6 Companion 1, você deve navegar até o diretório do ConsoleOne e instalar o ConsoleOne 1.3.5 em um servidor de rede. Ao instalar, verifique se especificou o caminho de instalação com uma letra de unidade mapeada, em vez de um caminho UNC. Embora o melhor desempenho na administração do ZfD com o ConsoleOne seja obtido em um servidor Windows NT/2000, no qual o ConsoleOne e o Novell® ClientTM estão instalados, esta seção contém informações sobre como usar o ConsoleOne em outros locais administrativos possíveis. Esta seção inclui as seguintes informações: “Instalando o ConsoleOne em um servidor NetWare” na página 109 “Instalando o ConsoleOne no disco rígido de uma estação de trabalho” na página 110 Instalando o ConsoleOne em um servidor NetWare Embora o diretório de instalação do ConsoleOne seja denominado 1.2, esse número é enganoso. Não existe relação entre o nome do diretório de instalação e a versão do ConsoleOne, que, no caso do ZfD, é 1.30,5. Se você instalar o ConsoleOne em um volume de servidor NetWare, o programa de instalação instalará automaticamente os arquivos do ConsoleOne do diretório public\mgmt\consoleone\1.2 nesse volume, pois presumirá que a unidade está mapeada para a raiz do volume. Se você tiver mapeado a unidade para uma subpasta do volume da raiz, o programa de instalação criará o caminho padrão e o anexará ao caminho mapeado para a raiz. Nesse caso, os snap-ins do ConsoleOne instalados posteriormente (por exemplo, o ZfD) serão ignorados por ele, pois não estarão instalados no caminho do qual o ConsoleOne está sendo executado. Importante: Os snap-ins do ZfD não são carregados adequadamente no console do servidor NetWare. Após a instalação, não execute o ConsoleOne no console do servidor para administrar os snap-ins do ZfD. Em vez disso, execute o ConsoleOne em uma estação de trabalho Windows com um atalho para o servidor de rede em que ele foi instalado. Obtendo e instalando o ConsoleOne 109 Novell Confidential Manual (PTG) 12 May 2003 Instalando o ConsoleOne no disco rígido de uma estação de trabalho Embora o programa de instalação do ConsoleOne permita que você instale os arquivos do ConsoleOne em um disco rígido local, e algumas melhorias de desempenho possam ser obtidas dessa maneira, essa instalação não incluirá os snap-ins do ZfD. Nota: O Novell Client também precisa estar instalado na estação de trabalho Windows onde o ConsoleOne é executado. Em vez de usar o programa de instalação do ConsoleOne para obter uma instalação local, recomendamos o seguinte: 1 Instale o ConsoleOne e o software do Servidor do ZfD no servidor, incluindo todos os componentes que você planeja usar. 2 No diretório public\mgmt\consoleone no servidor, copie a pasta 1.2 > cole-a em uma área limpa em sua unidade local. 3 Crie um atalho para o arquivo 1.2\bin\consoleone.exe na instalação local. Uma outra alternativa é usar o snAppShotTM para criar seu próprio objeto Aplicativo (arquivo .aot) para os snap-ins do ConsoleOne ou usar o objeto Aplicativo do ConsoleOne pré-fornecido (criado durante a instalação do Servidor do ZfD) para distribuir os snap-ins do ConsoleOne para outras estações de trabalho. É possível configurar o objeto Aplicativo pré-fornecido executando o programa c1update.exe a partir de sys\public\zenworks no servidor em que o software do Servidor do ZfD foi instalado. Esse utilitário ajuda você a configurar o objeto com o caminho para o ConsoleOne no servidor (geralmente o sys\public\mgmt\consoleone\1.2). A configuração com esse caminho garante que todos os snap-ins do ZfD e do ConsoleOne estejam disponíveis. O programa também permite configurar um caminho para a instalação local do ConsoleOne (geralmente o c:\novell\consoleone\1.2). Quando a atualização for executada, ela preparará o objeto Atualização do ConsoleOne para ser associado e distribuído para uma estação de trabalho ou um usuário. 110 Instalação do ZENworks for Desktops Novell Confidential B Manual (PTG) 12 May 2003 Configurando o SSL e obtendo certificados para o ZfD 4 As informações desta seção descrevem detalhadamente as etapas envolvidas na obtenção de certificados e na configuração do SSL para um servidor Web em um servidor Microsoft Windows ou Novell® NetWare® em que o software do Servidor de Camada Intermediária do Novell ZENworks® for Desktops (ZfD) 4 esteja instalado. As seguintes seções estão incluídas: “Configurando o SSL e os certificados em um Servidor de Camada Intermediária do ZfD no Windows” na página 111 “Configurando o SSL e os certificados em um Servidor de Camada Intermediária do ZfD no NetWare” na página 114 “Configurando estações de trabalho Windows para usar SSL e certificados” na página 116 “Configurando a autenticação do NetIdentity” na página 117 Configurando o SSL e os certificados em um Servidor de Camada Intermediária do ZfD no Windows Quando você configurar o SSL para um Servidor de Camada Intermediária do ZfD em uma máquina Windows 2000, a administração será realizada com o Gerenciador de Serviços de Internet e o ConsoleOne®. Os principais procedimentos da configuração incluem o seguinte: “Gerando uma solicitação de autenticação de certificado” na página 111 “Usando a CA de Raiz do eDirectory para autenticar (emitir) um certificado” na página 112 “Instalando a CA de Raiz no Servidor de Camada Intermediária do ZfD” na página 113 Gerando uma solicitação de autenticação de certificado Para gerar uma solicitação de certificado em um Servidor de Camada Intermediária do ZfD instalado em um servidor Windows 2000: 1 Na área de trabalho do servidor, clique em Programas > Ferramentas administrativas > Gerenciador de serviços de Internet > Serviços de informações da Internet para abrir a janela Serviços de informações da Internet. 2 Clique no símbolo “+” no ícone do Servidor de Camada Intermediária do ZfD para expandir sua hierarquia. 3 Clique o botão direito do mouse em Site da Web padrão > clique em Propriedades para abrir a caixa de diálogo Propriedades do site da Web padrão. Se um certificado do SSL ainda não tiver sido configurado, o campo Porta SSL aparecerá esmaecido. Configurando o SSL e obtendo certificados para o ZfD 4 111 Novell Confidential Manual (PTG) 12 May 2003 4 Clique em Pasta de segurança para abrir a página correspondente. 5 Clique em Certificado de servidor para iniciar o Web Services Certificate Wizard (Assistente de Certificado dos Serviços da Web). 5a Na página de Boas-vindas do assistente, clique em Próximo para abrir a página Certificado do servidor. 5b Na página Certificado do servidor, selecione Criar novo certificado para os usuários a seguir > clique em Próximo. 5c Na página Atrasado ou Imediato do assistente, selecione Preparar a solicitação agora, mas enviá-la posteriormente > clique em Próximo. 5d Na página Configurações de nome e segurança, digite um nome do certificado como DaveMiddleTier Web Site > mude o comprimento de bits para 1024 > clique em Próximo. 5e Na página Informações da organização do assistente, digite os nomes da organização e da unidade organizacional nos respectivos campos > clique em Próximo. 5f Na página Nome comum do usuário do assistente, digite o nome DNS completo, como zztop1.zenworks.provo.novell.com se estiver nas tabelas do DNS > clique em Próximo. Você também poderá digitar seu endereço IP se ele for estático e se todo acesso for realizado através de endereços IP. Se os servidores estiverem atrás de um firewall, digite o nome DNS pelo qual o servidor será conhecido no mundo exterior. 5g Na página Geographical Information (Informações sobre localização geográfica) do assistente, digite as informações corretas nos campos Country (País), State (Estado) e City (Cidade) > clique em Próximo. 5h Na página de nome do arquivo de solicitação de certificado do assistente, grave a solicitação de certificado em um local acessível > clique em Próximo. Essa solicitação é um arquivo que será submetido a uma Autoridade de Certificação confiável para autenticação. 5i Na página de resumo do arquivo de solicitação do assistente, revise todas as informações. Se necessário, você poderá usar o botão Voltar para fazer mudanças nas páginas apropriadas. Clique em Próximo. 5j Na página Completing the Web Services Certificate Wizard (Concluindo Assistente de Certificado dos Serviços da Web), clique em Concluir. 6 Submeta a solicitação de certificado a uma CA (Certificate Authority, Autoridade de Certificação) confiável. Quando a CA confiável emitir o certificado, continue com as etapas descritas em “Processando uma solicitação de certificado pendente no IIS” na página 114. Usando a CA de Raiz do eDirectory para autenticar (emitir) um certificado A CA de Raiz do eDirectory pode ser usada para emitir um certificado para uma CSR (Certificate Signing Request, solicitação de autenticação de certificado) válida. Se você usar esse método, a raiz não será uma raiz confiável. Para obter mais informações, consulte a Etapa 4 na página 113. O Novell Client 4.83 ou superior, o ConsoleOne 1.30.3 ou superior e o NICI (Novell International Cryptographic Infrastructure) Client 2.4.0 ou superior devem estar instalados nessa máquina. 112 Instalação do ZENworks for Desktops Novell Confidential Manual (PTG) 12 May 2003 1 Na área de trabalho do servidor, inicie o ConsoleOne. 2 Selecione o container na árvore onde o objeto Servidor reside. 3 Selecione Ferramentas > Emitir certificado para iniciar o Assistente de Emissão de Certificados. 3a No campo Nome do arquivo, digite o nome do arquivo que contém a solicitação de certificado > clique em Próximo. 3b Na página Autoridade de certificado organizacional, clique em Próximo. 3c Na página SSL ou TLS, clique em Próximo. 3d Na próxima página do assistente, aceite os padrões clicando em Próximo. 3e Na página Gravar certificado, grave o arquivo como padrão (isto é, no formato .der). 4 Exporte o certificado autenticado automaticamente da Autoridade de Certificação. Como a raiz não é uma raiz confiável, você precisará importar o certificado autenticado automaticamente da CA de Raiz para todas as estações de trabalho que se conectarão ao Servidor de Camada Intermediária do ZfD. Se esse certificado autenticado automaticamente não for importado, haverá falha na verificação de todos os certificados emitidos por essa CA. 4a No ConsoleOne, procure o container Security na árvore. Esse container é identificado com um ícone de cadeado. 4b Clique o botão direito do mouse no nome do servidor CA Organizacional > selecione Propriedades. 4c Clique em Certificados > selecione Certificado auto-autenticado. 4d Clique em Exportar. 4e Aceite os padrões nas páginas seguintes até precisar gravar em um local. Instalando a CA de Raiz no Servidor de Camada Intermediária do ZfD Se uma CA não confiável (por exemplo, a CA de Raiz do eDirectory) tiver autenticado a solicitação de certificado, você também precisará instalar o certificado autenticado automaticamente da CA no Servidor de Camada Intermediária do ZfD: 1 Localize o arquivo que contém o certificado autenticado automaticamente da CA e clique duas vezes nesse arquivo. 2 Na página Certificado, clique em Instalar certificado para iniciar o assistente. 2a Na primeira página do assistente, clique em Próximo. 2b Na segunda página do assistente, quando você vir a mensagem “Selecionar automaticamente o armazenamento de certificados...”, clique em Próximo. 2c Na terceira página do assistente, clique em Concluir. 2d Na caixa de mensagem Armazenamento de certificados de raiz, selecione Sim. 2e Na caixa de diálogo Successful Import (Importação bem-sucedida), clique em OK. A mensagem “A importação obteve êxito” será exibida. Configurando o SSL e obtendo certificados para o ZfD 4 113 Novell Confidential Manual (PTG) 12 May 2003 Processando uma solicitação de certificado pendente no IIS Quando uma CA confiável emitir um certificado, você poderá usar o Gerenciador de Serviços de Internet para processar a solicitação. 1 Na área de trabalho do servidor, clique em Programas > Ferramentas administrativas > Gerenciador de serviços de Internet > Serviços de informação da Internet para abrir a janela Serviços de informação da Internet. 2 Clique no símbolo “+” no ícone do Servidor de Camada Intermediária do ZfD para expandir sua hierarquia. 3 Clique o botão direito do mouse em Site da Web padrão > clique em Propriedades para abrir a caixa de diálogo Propriedades do site da Web padrão. 4 Clique em Pasta de segurança para abrir a página correspondente. 5 Clique em Certificado de servidor para iniciar o Web Services Certificate Wizard (Assistente de Certificado dos Serviços da Web). 6 Use o Web Services Certificate Wizard (Assistente de Certificado dos Serviços da Web) para processar a Solicitação de Certificado: 6a Na página de boas-vindas, clique em Próximo. 6b Na página Certificado de servidor, selecione Process the Pending Request and Install the Certificate (Processar a solicitação pendente e instalar o certificado) > clique em Próximo. 6c Na página seguinte, digite o caminho completo do certificado autenticado recebido da Autoridade de Certificação. Pode ser um arquivo .der, um arquivo .cer ou um arquivo com outra extensão, dependendo da convenção de nomeação usada pela Autoridade de Certificação. 6d Na página seguinte do assistente, clique em Próximo. 6e Na última página do assistente, clique em Concluir. 7 Feche a página Propriedades. 8 Clique o botão direito do mouse no ícone do servidor na árvore > selecione Restart IIS (Reiniciar o IIS). 9 Quando o IIS for reiniciado, abra as propriedades do Site da Web padrão para verificar se a Porta SSL está disponível. Configurando o SSL e os certificados em um Servidor de Camada Intermediária do ZfD no NetWare Quando você configurar o SSL para um Servidor de Camada Intermediária do ZfD em uma máquina NetWare, a administração será realizada com o ConsoleOne. Lembre-se de que o NICI Client 2.4.0 (ou posterior) precisa estar instalado no servidor NetWare. Execute as seguintes etapas para configurar o SSL no servidor NetWare: 1 No ConsoleOne, procure a árvore em que foi instalado o software do Servidor de Camada Intermediária do ZfD > clique o botão direito do mouse no container mais alto (geralmente, Organização) > clique em Novo > Objeto para abrir a caixa de diálogo Novo objeto. 2 Clique no objeto chamado NDSPKI:Material Chave para iniciar o assistente de criação. 114 Instalação do ZENworks for Desktops Novell Confidential Manual (PTG) 12 May 2003 2a Digite um Nome de certificação (é o nome do par de chaves do certificado e das chaves públicas e privadas associadas) > selecione Instalação personalizada >clique em Próximo. 2b Selecione Autoridade de certificação externa > clique em Próximo. 2c Mude o Tamanho de Chave para 1024 > mantenha os padrões em todos os outros campos > clique em Próximo. O Tamanho de Chave padrão é 2048, mas 1024 é suficiente. 2d No campo Nome da entidade, mude CN= para seu nome totalmente exclusivo > mantenha os padrões em todos os outros campos > clique em Próximo. 2e Clique em Concluir para criar a CSR. 2f Grave como Base64 > digite um caminho e um nome de arquivo que possam ser acessados posteriormente. 3 Faça a CSR ser autenticada por uma CA de Raiz confiável. Se preferir, você pode usar a CA de Raiz do eDirectory para autenticar ou “emitir” o certificado. Para obter mais informações, consulte “Usando a CA de Raiz do eDirectory para autenticar (emitir) um certificado” na página 112. 4 Quando o certificado for emitido, abra o ConsoleOne > abra a árvore onde o software do Servidor de Camada Intermediária do ZfD está instalado. 5 Abra o objeto Certificado DS que você criou > clique em Certificados > Certificado de raiz confiável > Importar para iniciar o Assistente de Importação e importar o certificado. 5a Na página Certificado de raiz confiável, clique em Ler o arquivo > selecione o Certificado de raiz confiável > clique em Próximo. 5b Na página Certificado de servidor, clique em Ler o arquivo > selecione a CSR que você criou na Etapa 2 > clique em Próximo > Concluir. 6 Modifique os arquivos de configuração do Apache no NetWare para que reflitam o nome do certificado criado no ConsoleOne: NetWare 5.1: abra e edite o adminserv.conf localizado no diretório sys:\apache\conf. NetWare 6: abra e edite o adminserv.conf localizado no diretório sys:\apache\conf. 6a Procure a linha com a designação de porta atual. A linha pode ter esta aparência: SecureListen 10.0.1.1:443 "SSL CertificateDNS" 6b Substitua “SSL CertificateDNS” pelo nome do certificado criado no ConsoleOne. Por exemplo: SecureListen 10.0.1.1:443 "Dave Cert" Quando o assistente cria um certificado de servidor, ele adiciona - nome_do_servidor ao fim do nome (por exemplo, Cert. do Davi - Servidor do Davi). Não adicione essa seção ao arquivo .conf. Você também pode editar a seção Web Manager do arquivo .conf com o nome do novo certificado, como explicado na Etapa 6b na página 115. 7 Reinicie o servidor NetWare. Configurando o SSL e obtendo certificados para o ZfD 4 115 Novell Confidential Manual (PTG) 12 May 2003 Configurando estações de trabalho Windows para usar SSL e certificados Esta seção contém informações sobre como configurar uma estação de trabalho Windows 98/NT/ 2000/XP para usar SSL e certificados de segurança. As seguintes seções estão incluídas: “Instalando um certificado na estação de trabalho Windows” na página 116 “Configurando o Agente de Gerenciamento do ZfD para consultar o certificado” na página 116 Instalando um certificado na estação de trabalho Windows Se o certificado SSL que você deseja usar tiver sido emitido por uma CA que não esteja na lista de raízes confiáveis, você precisará instalar o certificado de autenticação automática da CA da estação de trabalho. Isso permitirá que a estação de trabalho confie em qualquer certificado emitido pela CA. Você poderá executar essa ação antes ou depois de instalar o Agente de Gerenciamento do ZfD. 1 Na estação de trabalho, acesse uma cópia do certificado autenticado automaticamente a partir da CA de Raiz > clique duas vezes no arquivo para abrir a caixa de diálogo Certificado. 2 Clique em Instalar certificado para iniciar o Assistente de Importação. 2a Na página de abertura do assistente, clique em Próximo. 2b Na página que contém o texto “Place all certificates into the following store” (Colocar todos os certificados no armazenamento a seguir), clique em Procurar > marque Mostrar armazenamentos físicos > selecione Computador local (em Autoridades de certificação raiz confiáveis) > clique em OK > Próximo. 2c Clique em Concluir > aceite todas as caixas de diálogo de confirmação até o fechamento do assistente. Configurando o Agente de Gerenciamento do ZfD para consultar o certificado Quando o programa de instalação do Agente de Gerenciamento do ZfD solicita uma entrada para o Endereço IP ou o Nome DNS do Servidor de Camada Intermediária do ZfD, você precisa digitar o nome comum usado na criação da Solicitação de Certificado. Para obter mais informações, consulte a Etapa 5f na página 112. 116 Instalação do ZENworks for Desktops Novell Confidential Manual (PTG) 12 May 2003 Configurando a autenticação do NetIdentity A autenticação para um Servidor de Camada Intermediária do ZfD a partir de um Agente de Gerenciamento do ZfD é baseada em um mecanismo de resposta à solicitação. Quando um Servidor de Camada Intermediária do ZfD solicita autenticação a um agente, ele envia um certificado X.509. O agente verifica a integridade e a confiabilidade do certificado; em seguida, segredos são trocados através de técnicas de criptografia de chave pública/chave privada e chave de sessão. Durante a instalação, um certificado NetIdentity é instalado no Servidor de Camada Intermediária do ZfD. No NetWare, esse certificado é autenticado pela CA da árvore à qual o servidor pertence. No Windows 2000, esse certificado é fictício e autenticado automaticamente. Esses certificados, embora criptograficamente válidos, não são autenticados por autoridades de raiz confiável e não devem ser confiados fora de um ambiente controlado. Por padrão, a instalação do Agente de Gerenciamento do ZfD aceita esses certificados autenticados automaticamente, mas isso é um parâmetro de instalação configurável. Quando distribuídos fora de uma rede controlada, Servidores de Camada Intermediária do ZfD devem ser configurados com um certificado autenticado por uma autoridade de Certificado de Raiz confiável. Esses servidores também devem ser configurados para aplicar verificação de confiança restrita. Configurando Servidores de Camada Intermediária do ZfD com um certificado NetIdentity válido Se um certificado do SSL válido (isto é, um certificado autenticado por uma autoridade de raiz confiável) já existir para um servidor, o processo de autenticação do NetIdentity poderá usar o mesmo certificado. 1 Se o servidor for NetWare, anote o nome do par de chaves do certificado do SSL (ou seja, o nome do objeto Certificado da forma como é exibido no ConsoleOne). Se o servidor for Windows 2000, anote o nome amigável do certificado. 2 Com um browser, exiba a página NSAdmin do Servidor de Camada Intermediária do ZfD (http://endereço ip/oneNet/nsadmin). 3 Na página de configurações Geral, defina o valor do Nome do Certificado como o nome mostrado na Etapa 1. 4 Submeta a mudança. 5 Reinicie o Servidor de Camada Intermediária do ZfD. Se não houver um certificado do SSL válido, um certificado X.509 válido (isto é, um certificado autenticado por uma CA de raiz confiável) precisará ser configurado para o servidor. 1 Obtenha um certificado autenticada por uma CA de raiz confiável. Siga as etapas descritas em “Gerando uma solicitação de autenticação de certificado” na página 111 e em “Instalando a CA de Raiz no Servidor de Camada Intermediária do ZfD” na página 113 para obter a plataforma apropriada. 2 Se o nome do par de chaves ou o nome amigável (dependendo da plataforma) for diferente do “NetIdentity”, configure o Servidor de Camada Intermediária do ZfD com o nome correto. Consulte a Etapa 1 à Etapa 4 no procedimento acima. 3 Reinicie o Servidor de Camada Intermediária do ZfD. Nota: Em ambos os casos, se o certificado tiver sido autenticado por uma CA que não esteja na lista de CAs de raiz confiável, o certificado auto-autenticado da CA precisará ser importado em cada estação de trabalho. Para obter mais informações, consulte “Instalando um certificado na estação de trabalho Windows” na página 116. Configurando o SSL e obtendo certificados para o ZfD 4 117 Novell Confidential Manual (PTG) 12 May 2003 Configurando os Agentes de Gerenciamento do ZfD para aplicar verificação de confiança restrita Depois que o Servidor de Camada Intermediária do ZfD tiver sido configurado com um certificado autenticado por uma CA de raiz confiável, os Agentes de Gerenciamento do ZfD poderão ser configurados para aplicar a verificação de confiança restrita a certificados NetIdentity. Modifique a seguinte configuração de chave de registro: HKEY_LOCAL_MACHINE\Software\Novell\Client\Policies\NetIdentity "Strict Trust"= dword:0x00000001 Por padrão, o valor de Strict Trust é 0 (zero). Se o valor não estiver especificado ou se for configurado como 0x0 (zero), todos os certificados serão aceitos. Se o valor for configurado como 0x1, os Agentes de Gerenciamento do ZfD rejeitarão os certificados cuja confiabilidade não possa ser totalmente verificada. 118 Instalação do ZENworks for Desktops Novell Confidential C Manual (PTG) 12 May 2003 Autenticando em um servidor Windows Se estiver tentando instalar o software do Servidor Novell® Zenworks® for Desktops (ZfD) em um servidor Windows 2000, talvez você não consiga adicioná-lo como um servidor de destino na caixa de diálogo Adicionar servidores, principalmente se o Novell eDirectoryTM estiver instalado no servidor Windows 2000 e se você for autenticado no eDirectory. Você também precisa ser autenticado através do Windows para que a transferência de arquivos ocorra durante a instalação. Execute as seguintes etapas para autenticar no servidor de destino: 1 No Windows Explorer, clique em Ferramentas > Mapear unidade de rede para abrir o Assistente para Mapear de Unidade de Rede. 2 Clique no link ativo na string Conectar-se com um nome de usuário diferente para abrir a caixa de diálogo Conectar como. 3 Digite o nome do computador do servidor de destino, seguido de uma barra invertida (\) e do nome do administrador. Por exemplo: servidor_zen\administrador 4 Digite a senha do servidor de destino para retornar ao Assistente para Mapear de Unidade de Rede. 5 No campo Pasta, digite ou procure o nome da pasta compartilhada seguido de uma barra invertida (\) e de C$. Por exemplo: \\servidor_zen\C$ 6 No campo Unidade, selecione a letra da unidade a ser mapeada para essa pasta > clique em Concluir. Autenticando em um servidor Windows 119 Novell Confidential 120 Instalação do ZENworks for Desktops Manual (PTG) 12 May 2003 Novell Confidential D Manual (PTG) 12 May 2003 Desinstalando ou reinstalando componentes do ZfD Ocasionalmente, as circunstâncias podem exigir que você desinstale ou reinstale um componente do Novell® ZENworks® for Desktops (ZfD). Esta seção contém informações sobre como desinstalar e reinstalar os seguintes componentes do ZfD: “Inventário da estação de trabalho” na página 121 “Gerenciamento remoto” na página 130 Inventário da estação de trabalho Esta seção contém informações que ajudarão você a desinstalar ou reinstalar o componente inventário da estação de trabalho do ZfD 4. “Desinstalando o Inventário da estação de trabalho do ZfD” na página 121 “Reinstalando o inventário da estação de trabalho em servidores NetWare e Windows” na página 128 Desinstalando o Inventário da estação de trabalho do ZfD O inventário da estação de trabalho do ZfD 4 não pode ser desinstalado automaticamente. É preciso remover manualmente o Servidor de Inventário, o banco de dados Inventário que estiver sendo executado no Sybase, os objetos do Novell eDirectoryTM e os arquivos do ConsoleOne®. Nota: Se o banco de dados Inventário estiver montado em Oracle ou MS SQL, siga o procedimento de desinstalação recomendado pela Oracle ou pelo MS SQL. Você precisa remover os objetos e os arquivos de todos os servidores e de todas as estações de trabalho onde os componentes inventário da estação de trabalho estiverem instalados. Em uma distribuição empresarial do Inventário, desinstale todos os Servidores Folha primeiro e, em seguida, desinstale os Servidores Intermediários. Por fim, desinstale o Servidor Raiz. Antes de desinstalar o inventário da estação de trabalho, verifique se você fez e arquivou um backup confiável do banco de dados Inventário que reside no Servidor Raiz. Para desinstalar manualmente o inventário da estação de trabalho do ZfD 4, execute esta seqüência: “Removendo os objetos do eDirectory do inventário da estação de trabalho” na página 122 “Removendo o objeto Banco de dados do eDirectory” na página 123 “Removendo o banco de dados Inventário do Sybase” na página 123 “Removendo o mecanismo Sybase” na página 124 Desinstalando ou reinstalando componentes do ZfD 121 Novell Confidential Manual (PTG) 12 May 2003 “Removendo o software ZfD do Servidor de Inventário” na página 125 “Removendo o servidor proxy XML” na página 126 “Removendo os snap-ins do inventário da estação de trabalho do ConsoleOne” na página 127 “Desinstalando o Agente de Inventário do ZfD” na página 128 Removendo os objetos do eDirectory do inventário da estação de trabalho 1 No Servidor de Inventário, interrompa os Serviços de Inventário. Em um servidor NetWare®: no prompt do console do servidor, digite StopSer *. Em um servidor Windows NT: no Painel de controle, clique duas vezes em Serviços > selecione Novell Inventory Service (Serviço de inventário da Novell) > clique em Parar. Em um servidor Windows 2000: no Painel de controle, clique duas vezes em Ferramentas administrativas > clique duas vezes em Serviços > selecione Novell Inventory Service (Serviço de inventário da Novell) > clique em Parar. 2 Se a Diretiva de banco de dados do ZENworks estiver habilitada, desabilite-a. 2a No ConsoleOne, clique o botão direito do mouse no objeto Pacote de localização do serviço > clique em Propriedades > clique em Diretivas. 2b Selecione a Diretiva de banco de dados do ZENworks > clique em Propriedades > clique na guia Gerenciamento de inventário. 2c Apague a entrada Banco de dados Inventário especificada > clique em OK. Importante: Se a Diretiva de banco de dados do ZENworks for usada por mais de um Servidor de Inventário, desinstale esses Servidores de Inventário antes de executar esta etapa. 3 Desabilite a Diretiva de inventário da estação de trabalho. 3a No ConsoleOne, clique o botão direito do mouse no objeto Pacote de estações de trabalho > clique em Propriedades. 3b Clique em Diretivas > selecione a subopção de sistema operacional apropriada. 3c Se a Diretiva de inventário da estação de trabalho estiver habilitada, selecione a diretiva > clique no botão Redefinir > clique em Sim. 3d Anule a seleção da Diretiva de inventário da estação de trabalho. 3e Clique em Aplicar > Fechar. Importante: Se tiver configurado a Diretiva de inventário da estação de trabalho para mais de um sistema operacional, selecione a subopção de sistema operacional apropriada na guia Diretivas e repita esta etapa. 4 Se a Diretiva de roll-up estiver habilitada, desabilite-a. 4a No ConsoleOne, localize o container que contém o Pacote de servidores > clique o botão direito do mouse em Pacote de servidores > clique em Propriedades > clique na guia Diretivas > clique na subopção NetWare ou Windows. 4b Selecione a Diretiva de roll-up > clique no botão Redefinir > clique em Sim. 4c Anule a seleção da Diretiva de roll-up. 4d Clique em Aplicar > Fechar. 5 No ConsoleOne, localize o container que contém o objeto Serviço de inventário e apague esse objeto. 122 Instalação do ZENworks for Desktops Novell Confidential Manual (PTG) 12 May 2003 Removendo o objeto Banco de dados do eDirectory No ConsoleOne, localize o container que contém o objeto Banco de dados Inventário e apague esse objeto. Removendo o banco de dados Inventário do Sybase 1 No servidor Windows NT/2000, anote o valor da chave DBENGINEPATH da entrada de registro HKEY_LOCAL_MACHINE\SOFTWARE\NOVELL\ZENWORKS. 2 Interrompa o Sybase. No NetWare: no prompt do console do Sybase, pressione a tecla Q. No Windows NT: No Painel de controle, clique duas vezes em Serviços > selecione Banco de dados da Novell - Sybase > clique em Parar. No Windows 2000: No Painel de controle, clique duas vezes em Ferramentas administrativas > clique duas vezes em Serviços > selecione Banco de dados da Novell Sybase > clique em Parar. 3 Apague a entrada MGMTDB.DB. No NetWare, apague a entrada caminho_do_banco_de_dados\mgmtdb.db do arquivo sys:\system\mgmtdbs.ncf. Não apague outros caminhos de banco de dados. No Windows NT/2000, execute dbengine_diretório_de_instalação\ntdbconfig.exe. Na caixa de diálogo NTDBConfig, remova o caminho para mgmtdb.db > clique em OK. Se não houver outras entradas de .db, remova o mecanismo Sybase antes de prosseguir para a etapa 4. Para obter mais informações sobre como remover o mecanismo Sybase, consulte “Removendo o mecanismo Sybase” na página 124. 4 Anote o valor da chave INVDBPATH. No NetWare, anote o valor da chave INVDBPATH do arquivo sys:\system\zenworks.properties. No Windows NT/2000, anote o valor da chave INVDBPATH da entrada de registro HKEY_LOCAL_MACHINE\SOFTWARE\NOVELL\ZENWORKS. 5 No valor identificado na chave INVDBPATH, apague os arquivos do banco de dados Inventário (mgmtdb*.db), inclusive o mgmtdb.log. Antes de apagar os arquivos do banco de dados, verifique se você fez um backup confiável desses arquivos, caso deseje usar as informações de inventário armazenadas neles. 6 Apague a chave INVDBPATH. No NetWare, apague a chave INVDBPATH do arquivo sys:\system\zenworks.properties. No Windows NT/2000, apague a chave INVDBPATH da entrada de registro HKEY_LOCAL_MACHINE\SOFTWARE\NOVELL\ZENWORKS. 7 Apague a chave ZFD_INVENTORY_DATABASE_SERVER. No NetWare, apague a seguinte seção do arquivo SYS:\SYSTEM\ZENWORKS.PROPERTIES: [ZfD_Inventory_Database_Server]Version = 4.0.20030121Installed_From = Product CDSupport_Pack = 1 Desinstalando ou reinstalando componentes do ZfD 123 Novell Confidential Manual (PTG) 12 May 2003 No Windows NT/2000, apague a chave INVENTORY DATABASE SERVER da entrada de registro HKEY_LOCAL_MACHINE\SOFTWARE\NOVELL\ZENWORKS. 8 Inicie o Sybase, caso ele não tenha sido desinstalado e caso seja usado por outros produtos ZENworks. No NetWare: No prompt do console do servidor NetWare, digite MGMTDBS.NCF. No Windows NT: No Painel de controle, clique duas vezes em Serviços > selecione Banco de dados da Novell - Sybase > clique em Iniciar. No Windows 2000: No Painel de controle, clique duas vezes em Ferramentas administrativas > clique duas vezes em Serviços > selecione Banco de dados da Novell Sybase > clique em Iniciar. Removendo o mecanismo Sybase Você só poderá remover o mecanismo Sybase se ele não for usado por outros produtos ZENworks. 1 Interrompa o Sybase: No NetWare: no prompt do console do Sybase, pressione a tecla Q. No Windows NT: No Painel de controle, clique duas vezes em Serviços > selecione Banco de dados da Novell - Sybase > clique em Parar. No Windows 2000: No Painel de controle, clique duas vezes em Ferramentas administrativas > clique duas vezes em Serviços > selecione Banco de dados da Novell Sybase > clique em Parar. 2 Anote o valor da chave DBENGINEPATH. No NetWare, anote o valor da chave DBENGINEPATH do arquivo sys:\system\zenworks.properties. Em servidores Windows NT/2000, anote o valor da chave DBENGINEPATH da entrada de registro HKEY_LOCAL_MACHINE\SOFTWARE\NOVELL\ZENWORKS. 3 Verifique se o banco de dados está montado no servidor de banco de dados. No NetWare, o arquivo sys:\system \mgmtdbs.ncf terá a entrada .db se o banco de dados estiver montado no servidor de banco de dados. Se o arquivo não contiver a entrada .db, apague mgmtdbs.ncf. Se o arquivo contiver a entrada .db, interrompa a remoção do mecanismo Sybase. No Windows NT/2000, execute dbengine_diretório_de_instalação\ntdbconfig.exe para saber se existe uma entrada .db. O ntdbconfig.exe terá a entrada .db se o banco de dados estiver montado no servidor de banco de dados. Se o ntdbconfig.exe tiver a entrada .db, interrompa a remoção do mecanismo Sybase. Se a entrada .db não existir, apague a chave ASANYS_ZENWORKS da entrada de registro HKEY_LOCAL_MACHINE\SYSTEM\CURRENTCONTROLSET\\ SERVICES. 4 No NetWare, apague a entrada mgmtdbs.ncf do sys:\system\autoexec.ncf. 5 Apague o diretório especificado em DBENGINEPATH. 124 Instalação do ZENworks for Desktops Novell Confidential Manual (PTG) 12 May 2003 6 Apague a chave DBENGINEPATH. No NetWare, apague a chave DBENGINEPATH do arquivo sys:\system\zenworks.properties. No Windows NT/2000, apague a chave DBENGINEPATH da entrada de registro HKEY_LOCAL_MACHINE\SOFTWARE\NOVELL\ZENWORKS. Removendo o software ZfD do Servidor de Inventário 1 No Servidor de Inventário, interrompa o Serviço de Inventário: No NetWare: no prompt do console do servidor, digite StopSer *. No Windows NT: no Painel de controle, clique duas vezes em Serviços > selecione Novell Inventory Service (Serviço de inventário da Novell) > clique em Parar. No Windows 2000: no Painel de controle, clique duas vezes em Ferramentas administrativas > clique duas vezes em Serviços > selecione Novell Inventory Service (Serviço de inventário da Novell) > clique em Parar. 2 Em um Servidor de Inventário do NetWare, descarregue o java.nlm: No console do servidor, digite java -exit. 3 Anote os valores das chaves INVSRVPATH e ZWSPATH. No NetWare, anote os valores do arquivo sys:\system\zenworks.properties. No Windows NT/2000, anote os valores da entrada de registro HKEY_LOCAL_MACHINE\SOFTWARE\NOVELL\ZENWORKS. 4 Apague o diretório invsrvpath\scandir. 5 Apague o diretório invsrvpath\server. 6 No NetWare, apague as seguintes entradas do arquivo sys:\system\autoexec.ncf: ; ZENworks Inventory Settings StartInv.ncf 7 No NetWare, apague os seguintes arquivos do diretório sys:\system: invenv.ncf invenvset.ncf listser.ncf startinv.ncf startser.ncf startzws.ncf stopser.ncf dbexport.ncf debug.properties stopdb.ncf 8 No Windows NT/2000, apague a chave ZENINVENTORY da entrada de registro HKEY_LOCAL_MACHINE\SYSTEM\CURRENTCONTROLSET\ SERVICES. Desinstalando ou reinstalando componentes do ZfD 125 Novell Confidential Manual (PTG) 12 May 2003 9 Se o TED (Tiered Electronic Distribution) não tiver sido instalado no Servidor de Inventário, remova os componentes do ZWS (ZEN Web Server - Servidor Web do ZEN). Em um servidor NetWare, apague a entrada ZWSPATH do arquivo sys:\system\zenworks.properties e apague o diretório zwspath. Em um servidor Windows NT/2000, siga este procedimento: Interrompa o ZWS: No Windows NT: no Painel de controle, clique duas vezes em Serviços > selecione Novell ZFS Web Server > clique em Parar. No Windows 2000: no Painel de controle, clique duas vezes em Ferramentas administrativas > clique duas vezes em Serviços > selecione Novell ZFS Web Server > clique em Parar. Anote o valor da chave ZWSPATH da entrada de registro HKEY_LOCAL_MACHINE\SOFTWARE\NOVELL\ ZENWORKS. O valor indica o diretório ZWSPATH. Apague o diretório ZWSPATH. Apague a chave ZWSPATH da entrada de registro HKEY_LOCAL_MACHINE\SOFTWARE\NOVELL\ ZENWORKS. Apague a chave ZWSSRV da entrada de registro HKEY_LOCAL_MACHINE\SYSTEM\ CURRENTCONTROLSET\SERVICES. 10 Apague a chave INVSRVPATH: No NetWare: apague a chave INVSRVPATH do arquivo sys:\system\zenworks.properties. No Windows NT/2000: apague a chave INVSRVPATH da entrada de registro HKEY_LOCAL_MACHINE\SOFTWARE\NOVELL\ ZENWORKS. Removendo o servidor proxy XML Para desinstalar os arquivos do Servidor Proxy ZfD XML do servidor se o TED (Tiered Electronic Distribution) ou o Inventário não estiver instalado no servidor: 1 Em um servidor NetWare, faça o seguinte: Descarregue o JAVA.NLM: No console do servidor, digite java -killzwsexit. Anote o valor de ZWSPATH do arquivo SYS:\SYSTEM\ZENWORKS.PROPERTIES. Apague as seguintes entradas do arquivo SYS:\SYSTEM\AUTOEXEC.NCF: ; ZENworks Inventory Settings ZWSStart.ncf 126 Apague o arquivo ZWSSTART.NCF do diretório SYS:\SYSTEM. Apague o diretório ZWSPATH e a entrada ZWSPATH do arquivo SYS:\SYSTEM\ZENWORKS.PROPERTIES. Instalação do ZENworks for Desktops Novell Confidential Manual (PTG) 12 May 2003 2 Em um servidor Windows NT/2000, siga este procedimento: Interrompa o ZWS: No Windows NT: no Painel de controle, clique duas vezes em Serviços > selecione Novell ZFS Web Server > clique em Parar. No Windows 2000: no Painel de controle, clique duas vezes em Ferramentas administrativas > clique duas vezes em Serviços > selecione Novell ZFS Web Server > clique em Parar. Anote o valor da chave ZWSPATH da entrada de registro HKEY_LOCAL_MACHINE\SOFTWARE\NOVELL\ ZENWORKS. O valor indica o diretório ZWSPATH. Apague o diretório ZWSPATH. Apague a seguinte seção do arquivo SYS:\SYSTEM\ZENWORKS.PROPERTIES [ZfD_XML_Proxy_Server]Support_Pack = 1Version=4.0.20030121Installed_From = Product CD Apague a chave ZWSSRV da entrada de registro HKEY_LOCAL_MACHINE\SYSTEM\ CURRENTCONTROLSET\SERVICES. Removendo os snap-ins do inventário da estação de trabalho do ConsoleOne Se estiver usando o ConsoleOne para gerenciar outros produtos, não desinstale-o. Para remover somente os snap-ins do inventário da estação de trabalho do ConsoleOne: 1 Feche o ConsoleOne, caso esteja em execução. Se o ConsoleOne for chamado diretamente do Servidor de Inventário de várias estações de trabalho, será necessário fechar o ConsoleOne em todas essas estações de trabalho. 2 No diretório_de_instalação_do_ConsoleOne\1.2, do servidor ou da estação de trabalho, siga este procedimento: Apague os seguintes arquivos: \lib\zen\dbexport.jar \lib\zen\desktop.jar \lib\zen\zeninvimages.jar \lib\zen\zenutility.jar \lib\zen\statuslog.jar \lib\zen\classes12.zip\lib\zen\vbjapp.jar\lib\zen\vbjorb.jar\lib\zen\jdbcdrv.zip \snapins\zen\inventorysnapins.jar \snapins\zen\inventorysnapins3x.jar\snapins\zen\dataexportsnapins.jar\snapins\zen\poli cymigration.jar\snapins\zen\workstationsnapins.jar\snapins\zen\tracer.jar\help\novell serverinv.hs\bin\directoryrights.dll\bin\displayrules.properties\bin\schemarules.prope rties Apague os seguintes diretórios: \reporting\canned\novellreporting\zeninventory \reporting\canned\novellreporting\zeninventory30 \reporting\canned\novellreporting\zeninventory32 \reporting\canned\novellreporting\zeninventory3x Desinstalando ou reinstalando componentes do ZfD 127 Novell Confidential Manual (PTG) 12 May 2003 3 Se não tiver instalado os snap-ins do ConsoleOne do gerenciamento remoto na mesma estação de trabalho ou no mesmo servidor, apague os seguintes arquivos: \bin\desktop4.exe \bin\mssql.ini \bin\msvp60.dll \bin\ndsaccess.dll \bin\oracle.ini \bin\remagent.ini \bin\sybase.ini \help\novellzeninven.hs \help\novellzenrmgt.hs \help\en\novell_zfd_inventory \help\en\novell_zfd_remotemgmt \lib\zen\desktop.jar \lib\zen\desktop3x.jar\lib\zen\desktopcommonutility.jar \resources\resources.jar \snapins\zen\commonsnapins.jar Desinstalando o Agente de Inventário do ZfD Se for necessário desinstalar o Agente de Inventário do ZfD de uma estação de trabalho do usuário, execute Adicionar ou Remover Programas no Windows. Os ícones de aplicativos criados na área de trabalho pelo Disparador de Aplicativos da NovellTM não serão apagados. Nota: Após a instalação, qualquer usuário poderá tentar executar Adicionar ou Remover Programas no Windows para desinstalar o Agente de Inventário do ZfD. A menos que o usuário tenha direitos administrativos locais na estação de trabalho, a desinstalação do agente não terá êxito. Reinstalando o inventário da estação de trabalho em servidores NetWare e Windows Será preciso reinstalar o componente inventário da estação de trabalho do ZfD 4 se ele tiver sido incorretamente instalado ou se houver dados corrompidos, como ocorre na exclusão inadvertida de um arquivo, e se esses dados só puderem ser corrigidos com a reinstalação. Importante: A reinstalação não exige que o esquema seja estendido novamente. Esta seção contém informações sobre a reinstalação do componente inventário da estação de trabalho do ZfD. “Preparando-se para reinstalar o inventário da estação de trabalho” na página 129 “Reinstalando o inventário da estação de trabalho” na página 129 “Determinando se a reinstalação do inventário da estação de trabalho obteve êxito” na página 129 “Reinstalando o Agente de Inventário do ZfD” na página 129 128 Instalação do ZENworks for Desktops Novell Confidential Manual (PTG) 12 May 2003 Preparando-se para reinstalar o inventário da estação de trabalho 1 Identifique os servidores em que o inventário da estação de trabalho precisa ser reinstalado. 2 Interrompa o serviço de inventário. Em um Servidor de Inventário do NetWare: No prompt do console do servidor, digite sys:\system\invstop.ncf. Nota: Se não quiser que o banco de dados Sybase seja interrompido automaticamente quando você interromper os serviços de inventário, comente a linha Unload dbsrv7.nlm no arquivo sys:\system\invstop.ncf. Em um Servidor de Inventário do Windows NT: no Painel de controle, clique duas vezes em Serviços.>selecione Novell Inventory Service (Serviço de inventário da Novell) > clique em Stop (Parar). Em um Servidor de Inventário do Windows 2000: no Painel de controle, clique duas vezes em Ferramentas administrativas > clique duas vezes em Serviços > selecione Novell Inventory Service (Serviço de inventário da Novell) > clique em Parar. 3 Interrompa o banco de dados Inventário. No NetWare: no prompt do console do Sybase, pressione a tecla Q. No Windows NT: No Painel de controle, clique duas vezes em Serviços > selecione Banco de dados da Novell - Sybase > clique em Parar. No Windows 2000: No Painel de controle, clique duas vezes em Ferramentas administrativas > clique duas vezes em Serviços > selecione Banco de dados da Novell Sybase > clique em Parar. 4 Se o Java não tiver sido descarregado nos servidores NetWare de destino, descarregue o arquivo java.nlm (no console do servidor, digite java -exit). Importante: Esse comando interromperá todos os processos Java que estiverem em execução no servidor. Verifique se é possível interromper todos os processos Java durante a instalação do ZfD. 5 Efetue login na árvore do Novell eDirectoryTM onde estão localizados os servidores em que você deseja realizar a reinstalação. Se estiver reinstalando em um servidor Windows 2000, você precisará efetuar login como Administrador (ou equivalente) a fim de autenticar no servidor no qual está reinstalando. 6 Prossiga com “Instalando o software do Servidor do ZfD” na página 46. Reinstalando o inventário da estação de trabalho Se você reinstalar o inventário da estação de trabalho do ZfD 4 sobre uma instalação anterior, ele usará as diretivas configuradas e o diretório scandir existentes. Determinando se a reinstalação do inventário da estação de trabalho obteve êxito 1 Após o término da instalação, revise o arquivo de registro da instalação para determinar se algum componente não foi instalado. 2 Se a reinstalação tiver sido realizada para corrigir um problema de arquivo ausente ou corrompido, verifique se o problema foi resolvido. Reinstalando o Agente de Inventário do ZfD Para reinstalar o Agente de Inventário do ZfD na estação de trabalho, consulte “Instalando o Agente de Gerenciamento do ZfD em uma estação de trabalho” na página 68. Desinstalando ou reinstalando componentes do ZfD 129 Novell Confidential Manual (PTG) 12 May 2003 Gerenciamento remoto As informações contidas nesta seção descrevem as etapas necessárias para desinstalar o gerenciamento remoto do ZfD. “Desinstalando os componentes do Agente de Gerenciamento Remoto” na página 130 “Desinstalando os componentes do Servidor de gerenciamento remoto” na página 130 Desinstalando os componentes do Agente de Gerenciamento Remoto Esta seção fornece informações sobre como remover os arquivos do Agente de Gerenciamento Remoto. Existem vários métodos para desinstalar o Agente de Gerenciamento Remoto. Este documento explica um desses métodos. Para remover o Agente de Gerenciamento Remoto, faça o seguinte: 1 No Painel de controle, clique duas vezes em Adicionar ou remover programas. 2 Selecione o Agente de Gerenciamento do ZENworks for Desktops. 3 Clique em Mudar. 4 O Assistente de Instalação do Agente de Gerenciamento do ZENworks for Desktops é iniciado. Clique em Próximo. 5 Na janela Instalação Personalizada, desmarque Gerenciamento remoto. 6 Clique em Próximo. 7 Clique em Concluir. Desinstalando os componentes do Servidor de gerenciamento remoto Esta seção contém informações sobre como remover os arquivos da Ativação na LAN e do ConsoleOne. “Removendo os arquivos do ConsoleOne” na página 130 “Removendo os arquivos da Ativação na LAN” na página 131 Removendo os arquivos do ConsoleOne Se os arquivos do ConsoleOne forem removidos, o Agente de Gerenciamento Remoto e os componentes do gerenciamento remoto do servidor serão desinstalados. Para desinstalar os arquivos do ConsoleOne, você precisa remover manualmente determinados diretórios e arquivos. 1 Apague os seguintes arquivos do diretório \bin: remagent.ini drishtitype.ini ipxcomm.dll ipxuseragentping.dll multport.dll rmports zencutil.dll 130 Instalação do ZENworks for Desktops Novell Confidential Manual (PTG) 12 May 2003 2 Apague os seguintes diretórios: \bin\zen\remcon \bin\zen\rclaunch \help\novellzenrmgh.hs \help\en\novell_zfd_remotemgmt \lib\zen\desktop.jar \lib\zen\desktop3x.jar \reporting\canned\novellreporting\rmaudit \snapins\zen\desktopsnapins.jar Removendo os arquivos da Ativação na LAN 1 Interrompa o serviço Ativação na LAN. No NetWare®: no console do servidor, digite stopWol.. No Windows NT: no Painel de controle, clique duas vezes em Serviços > selecione Serviço ativação na LAN do Novell ZFD > clique em Parar. Em um servidor Windows 2000: no Painel de controle, clique duas vezes em Ferramentas administrativas > selecione Serviço ativação na LAN do Novell ZFD > clique em Parar. 2 Apague os diretórios nos quais os componentes do gerenciamento remoto estão instalados. Em um servidor NetWare, apague os seguintes diretórios: caminho_de_instalação\remmgmt\server\logs caminho_de_instalação\remmgt\server\lib caminho_de_instalação\remmgmt\server\properties sys:\system Apague os seguintes arquivos: wolenv.ncf wolsetenv.ncf startwol.ncf stopwol.ncf wolstatus.log Em um servidor Windows, apague os seguintes diretórios: caminho_de_instalação\remmgmt\server\lib caminho_de_instalação\remmgmt\server\logs caminho_de_instalação\remmgmt\server\properties caminho_de_instalação\remmgmt\server\bin 3 No servidor Windows, remova a seguinte entrada de registro: HKEY_LOCAL_MACHINE\SYSTEM\CURRENTCONTROLSET\SERVICES\PROMETHEUS WAKE ON LAN SERVICE 4 Apague o objeto Serviço de ativação na LAN (NOME DO SERVIDOR_WOLSERVICE) do eDirectory. 5 Use o ConsoleOne para apagar todas as instâncias da Diretiva de ativação na LAN do eDirectory. Desinstalando ou reinstalando componentes do ZfD 131 Novell Confidential 132 Instalação do ZENworks for Desktops Manual (PTG) 12 May 2003 Novell Confidential E Manual (PTG) 12 May 2003 Contratos de licença para XMLRPC O Novell® ZENworks® for Desktops (ZfD) usa o protocolo XMLRPC para fazer o roll up de informações de inventário de um Servidor de Inventário de nível inferior para o Servidor de Inventário do nível seguinte. Veja a seguir os contratos de licença para o código XMLRPC de terceiros usado no software ZfD: “Licença de HELMA” na página 133 “Licença de John Wilson” na página 134 “Licença de Brett McLaughlin & Jason Hunter” na página 134 Licença de HELMA Copyright ® 1999-2001, Hannes Wallnöfer ([email protected]). Todos os direitos reservados. A redistribuição e o uso nas formas fonte e binária, com ou sem modificações, são permitidos desde que as seguintes condições sejam atendidas: A redistribuição do código fonte deve manter as informações de copyright acima, esta lista de condições e a renúncia a seguir. A redistribuição na forma binária deve reproduzir as informações de copyright acima, esta lista de condições e a renúncia a seguir na documentação e/ou em outros materiais fornecidos com a distribuição. O nome Helma ou os nomes de outros colaboradores não poderão ser usados para validar ou promover os produtos derivados deste software sem autorização prévia específica e por escrito. ESTE SOFTWARE É FORNECIDO POR HANNES WALLNÖFER NO ESTADO EM QUE SE ENCONTRA SEM GARANTIAS EXPRESSAS OU IMPLÍCITAS, INCLUINDO, SEM LIMITAÇÕES, GARANTIAS IMPLÍCITAS DE COMERCIALIZAÇÃO E ADEQUAÇÃO A UM FIM ESPECÍFICO. A HANNES WALLNÖFER NÃO PODERÁ SER RESPONSABILIZADA POR DANOS DIRETOS, INDIRETOS, INCIDENTAIS, ESPECIAIS, CONSEQÜENCIAIS OU SUJEITOS A INDENIZAÇÃO PUNITIVA (INCLUINDO, SEM LIMITAÇÕES, A AQUISIÇÃO DE BENS OU SERVIÇOS SUBSTITUTOS; A PERDA DE DADOS; A IMPOSSIBILIDADE DE USO; OS LUCROS CESSANTES; OU A INTERRUPÇÃO DE NEGÓCIOS), QUE POSSAM SURGIR DE ALGUMA FORMA POR USO DESTE SOFTWARE, AINDA QUE SUJEITA A ALGUMA FORMA TEÓRICA DE RESPONSABILIDADE POR CONTRATO, ISENÇÃO ESTRITA OU ATO ILÍCITO (INCLUINDO NEGLIGÊNCIA E OUTROS ATOS), MESMO QUE MEDIANTE AVISO DA POSSIBILIDADE DE OCORRÊNCIA DE DANOS. Contratos de licença para XMLRPC 133 Novell Confidential Manual (PTG) 12 May 2003 Licença de John Wilson Copyright ® 1999, John Wilson ([email protected]). Todos os direitos reservados. A redistribuição e o uso nas formas fonte e binária, com ou sem modificações, são permitidos desde que as seguintes condições sejam atendidas: A redistribuição do código fonte deve manter as informações de copyright acima, esta lista de condições e a renúncia a seguir. A redistribuição na forma binária deve reproduzir as informações de copyright acima, esta lista de condições e a renúncia a seguir na documentação e/ou em outros materiais fornecidos com a distribuição. Todo o material publicitário que mencione os recursos ou o uso deste software deve exibir a seguinte declaração: Este produto inclui o software desenvolvido por John Wilson. O nome John Wilson não poderá ser usado para validar ou promover produtos derivados deste software sem autorização prévia específica e por escrito. ESTE SOFTWARE É FORNECIDO POR JOHN WILSON NO ESTADO EM QUE SE ENCONTRA SEM GARANTIAS EXPRESSAS OU IMPLÍCITAS, INCLUINDO, SEM LIMITAÇÕES, GARANTIAS IMPLÍCITAS DE COMERCIALIZAÇÃO E ADEQUAÇÃO A UM FIM ESPECÍFICO. JOHN WILSON NÃO PODERÁ SER RESPONSABILIZADO POR DANOS DIRETOS, INDIRETOS, INCIDENTAIS, ESPECIAIS, CONSEQÜENCIAIS OU SUJEITOS A INDENIZAÇÃO PUNITIVA (INCLUINDO, SEM LIMITAÇÕES, A AQUISIÇÃO DE BENS OU SERVIÇOS SUBSTITUTOS; A PERDA DE DADOS; A IMPOSSIBILIDADE DE USO; OS LUCROS CESSANTES; OU A INTERRUPÇÃO DE NEGÓCIOS), QUE POSSAM SURGIR DE ALGUMA FORMA POR USO DESTE SOFTWARE, AINDA QUE SUJEITO A ALGUMA FORMA TEÓRICA DE RESPONSABILIDADE POR CONTRATO, ISENÇÃO ESTRITA OU ATO ILÍCITO (INCLUINDO NEGLIGÊNCIA E OUTROS ATOS), MESMO QUE MEDIANTE AVISO DA POSSIBILIDADE DE OCORRÊNCIA DE DANOS. Licença de Brett McLaughlin & Jason Hunter Copyright (C) 2001 Brett McLaughlin & Jason Hunter. Todos os direitos reservados. A redistribuição e o uso nas formas fonte e binária, com ou sem modificações, são permitidos desde que as seguintes condições sejam atendidas: 1. A redistribuição do código fonte deve manter as informações de copyright acima, esta lista de condições e a renúncia a seguir. 2. A redistribuição na forma binária deve reproduzir as informações de copyright acima, esta lista de condições e a renúncia apresentada após essas condições na documentação e/ou em outros materiais fornecidos com a distribuição. 3. O nome “JDOM” não deverá ser usado para validar ou promover produtos derivados deste software sem autorização prévia por escrito. Para obter autorização por escrito, entre em contato com [email protected]. 4. Os produtos derivados deste software não poderão ser denominados “JDOM”. Não é permitida a apresentação do termo “JDOM” no nome desses produtos sem autorização prévia por escrito do gerente de projetos do JDOM ([email protected]). 134 Instalação do ZENworks for Desktops Novell Confidential Manual (PTG) 12 May 2003 Além disso, solicitamos (mas não exigimos) a inclusão de uma declaração semelhante a apresentada em seguida na documentação do usuário final fornecida com a redistribuição e/ou no próprio software: “Este produto inclui um software desenvolvido pelo Projeto JDOM (http://www.jdom.org/)”. Como alternativa, a declaração poderá assumir a forma gráfica com o uso dos logotipos disponíveis em http://www.jdom.org/images/logos. ESTE SOFTWARE É FORNECIDO NO ESTADO EM QUE SE ENCONTRA SEM GARANTIAS EXPRESSAS OU IMPLÍCITAS, INCLUINDO, SEM LIMITAÇÕES, GARANTIAS IMPLÍCITAS DE COMERCIALIZAÇÃO E ADEQUAÇÃO A UM FIM ESPECÍFICO. OS AUTORES OU OS COLABORADORES DO PROJETO JDOM NÃO PODERÃO SER RESPONSABILIZADOS POR DANOS DIRETOS, INDIRETOS, INCIDENTAIS, ESPECIAIS, CONSEQÜENCIAIS OU SUJEITOS A INDENIZAÇÃO PUNITIVA (INCLUINDO, SEM LIMITAÇÕES, A AQUISIÇÃO DE BENS OU SERVIÇOS SUBSTITUTOS; A PERDA DE DADOS; A IMPOSSIBILIDADE DE USO; OS LUCROS CESSANTES; OU A INTERRUPÇÃO DE NEGÓCIOS), QUE POSSAM SURGIR DE ALGUMA FORMA POR USO DESTE SOFTWARE, AINDA QUE SUJEITOS A ALGUMA FORMA TEÓRICA DE RESPONSABILIDADE POR CONTRATO, ISENÇÃO ESTRITA OU ATO ILÍCITO (INCLUINDO NEGLIGÊNCIA E OUTROS ATOS), MESMO QUE MEDIANTE AVISO DA POSSIBILIDADE DE OCORRÊNCIA DE DANOS. Este software consiste em contribuições voluntárias de várias pessoas em nome do Projeto JDOM e foi criado originalmente por Brett McLaughlin <[email protected]> e Jason Hunter <[email protected]>. Para obter mais informações sobre o Projeto JDOM, consulte <http:// www.jdom.org/>. Contratos de licença para XMLRPC 135 Novell Confidential 136 Instalação do ZENworks for Desktops Manual (PTG) 12 May 2003 Novell Confidential F Manual (PTG) 12 May 2003 Wise InstallTailor O Wise InstallTailor*, uma ferramenta que pode ajudar você a personalizar suas instalações .msi para serem distribuídas pelo Novell® ZENworks® for Desktops (ZfD) 4, está incluído no CD ZENworks for Desktops Companion ou no CD ZENworks 6 Companion 1. Esta seção contém as seguintes informações sobre a ferramenta Wise InstallTailor: “Visão geral” na página 137 “Instalando o Wise InstallTailor” na página 138 “Usando o Wise InstallTailor” na página 138 “Suporte ao Wise InstallTailor” na página 138 Visão geral O Wise InstallTailor permite que você personalize de maneira fácil as instalações baseadas no Windows Installer por meio da simulação da instalação do aplicativo, da captura das personalizações que você fizer e da geração automática de transformações (também conhecidas como arquivos .mst) que incorpora essas personalizações. Uma transformação é um tipo especial de banco de dados do Windows Installer que pode ser aplicado em tempo de execução a um pacote do Windows Installer para personalizar a instalação de um determinado grupo de usuários ou para manter a conformidade com padrões corporativos. Quando você executa o Wise InstallTailor, ele inicia a instalação que você deseja personalizar e permite que você execute etapas dessa instalação, mudando as opções padrão conforme necessário. Essa ferramenta registra as opções de instalação que você escolhe, como os recursos a serem instalados e o diretório de destino, e gera automaticamente uma transformação que incorpora essas opções. A transformação pode ser usada como está ou pode ser personalizada ainda mais através de uma ferramenta de edição do Windows Installer, como a incluída no Wise Package Studio. Wise InstallTailor é uma das muitas ferramentas de empacotamento de software disponíveis no Wise Package Studio. O Wise Package Studio também inclui ferramentas para a captura de instalações preexistentes, a edição do Windows Installer e de instalações baseadas em script, a validação de pacotes, a resolução de conflitos de software anteriores à distribuição e muito mais. Para obter mais informações sobre o Wise Package Studio, consulte o site da Wise Solutions, Inc. na Web (http://www.wise.com). Wise InstallTailor 137 Novell Confidential Manual (PTG) 12 May 2003 Instalando o Wise InstallTailor 1 Insira o CD ZENworks for Desktops 4 Companion ou o CD ZENworks 6 Companion 1 na unidade de CD de uma estação de trabalho ou de um servidor Windows > procure a pasta \wise na raiz do CD > clique duas vezes no arquivo wise installtailor.exe para abrir o Wise Installation Wizard. 2 Clique em Next (Próximo) para exibir a página License Agreement (Contrato de licença) > aceite os termos da licença > clique em Next. 3 Na página Destination Folder (Pasta de destino), procure e selecione o local onde deseja instalar o Wise InstallTailor > clique em Next (Próximo). Essa pasta deve estar localizada na estação de trabalho ou no servidor Windows onde a instalação que será gravada como transformação será realizada. 4 Clique em Next (Próximo) para iniciar a instalação. Usando o Wise InstallTailor Para acessar a ferramenta Wise InstallTailor, clique em Iniciar > Programas > Wise Solutions > Wise Install Tailor. Para acessar a ajuda online da ferramenta Wise InstallTailor, clique em Iniciar > Programas > Wise Solutions > Documentation for Wise InstallTailor. Suporte ao Wise InstallTailor O suporte técnico para a versão ZfD do Wise InstallTailor é fornecido pela Wise Solutions, Inc. A Novell não fornece suporte técnico para esse produto. Além da ajuda online incluída no Wise InstallTailor, um suporte técnico adicional para essa versão encontra-se disponível no site da Wise Solutions, Inc. na Web (http://www.wise.com/zenworks). 138 Instalação do ZENworks for Desktops Novell Confidential G Manual (PTG) 12 May 2003 Atualizações da documentação As informações desta seção estão agrupadas de acordo com a data de atualização e relançamento do guia de Instalação do ZENworks® for Desktops 4. Este guia foi atualizado nas seguintes datas: 21 de outubro de 2002 31 de março de 2003 21 de outubro de 2002 Localização Atualização Suporte a plataformas O seguinte texto foi removido da Coluna Três: ”ou uma relação de da infra-estrutura do ZfD confiança deve existir entre os domínios aos quais eles pertencem. Esse domínio deve ser o domínio que contém o Active Directory*. O login da estação de trabalho não precisa ser um membro do domínio, a menos que o Servidor do ZfD esteja entregando aplicativos do MSI. Um servidor indicado como Controlador de Domínio precisa estar presente no domínio; tanto o Servidor de Camada Intermediária do ZfD quanto o Servidor do ZfD podem ser indicados como Controlador de Domínio”. Esse trecho era ambíguo. O único requisito necessário é que o Servidor de Camada Intermediária do ZfD e o Servidor do ZfD sejam membros do mesmo domínio Microsoft. Isso só foi feito para facilitar a administração. Suporte a plataformas Foi incluído um texto para esclarecer a primeira e a segunda coluna da da infra-estrutura do ZfD tabela que mostra o Windows 2000 como a plataforma do Servidor de Camada Intermediária e o Windows 2000 como a plataforma do Servidor do ZfD. O seguinte trecho foi adicionado à Coluna Um: (pode ser instalado na mesma máquina que o Servidor ZfD) O seguinte trecho foi adicionado à Coluna Dois: (pode ser instalado na mesma máquina que o Servidor de Camada Intermediária do ZfD) 31 de março de 2003 As seguintes informações foram adicionadas ao guia de Instalação do ZfD quando o Support Pack 1 e a versão 4.0.1 do produto foram lançados. Localização Atualização Gerenciamento de aplicativos em O que é o Novell ZENworks for Desktops? Toda a seção foi refeita para refletir a inclusão da funcionalidade DeFrame do ZfD e fornecer mais detalhes gerais sobre as várias funções. Atualizações da documentação 139 Novell Confidential Manual (PTG) 12 May 2003 Localização Atualização Guia ZENworks for Desktops Upgrade. As informações da seção “O que há de novo nesta versão” foram mudadas do Prefácio do guia de Instalação do ZfD 4 para esta nova posição. Suporte a plataformas da infraestrutura do ZfD As configurações de plataforma foram atualizadas para mostrar o suporte ao NetWare 6 SP3 e ao NetWare 5.1 SP6. Requisitos de software do Servidor do ZfD em Preparandose para a instalação do Servidor do ZfD Foi introduzido um parágrafo para explicar a configuração do objeto Grupo LDAP usando o ConsoleOne® 1.3.4. Preparando-se para a instalação do Servidor do ZfD Foi incluído ainda um texto para deixar claro que os pré-requisitos se aplicam às instalações do ZfD 4, do ZfD 4 SP1 e do ZfD 4.0.1. Limitações do Servidor de Camada Intermediária do ZfD Foi incluído ainda um texto para deixar claro que os pré-requisitos se aplicam às instalações do ZfD 4, do ZfD 4 SP1 e do ZfD 4.0.1. Requisitos de hardware do Servidor de Camada Intermediária do ZfD Uma outra sentença foi adicionada à observação ao final da tabela, indicando que a Camada Intermediária do ZfD não é suportada pelas estações de trabalho Windows 2000. Pré-requisitos de instalação do software do Servidor de Camada Intermediária do ZfD no NetWare 5.1 Foi incluído que o NetWare 5.1 com Support Pack 6 é uma configuração possível para um servidor NetWare com uma Camada Intermediária ZfD. Mudando a designação da porta Dhost em um servidor Windows 2000 com o eDirectory 8.7 instalado Incluída como uma nova seção. Preparando-se para a instalação do software DeFrame do ZfD (somente ZfD 4.0.1) Foram incluídas novas informações somente para os usuários do ZfD 4.0.1. Requisitos da estação de trabalho do usuário Foi incluído ainda um texto para deixar claro que os pré-requisitos se aplicam às instalações do ZfD 4, do ZfD 4 SP1 e do ZfD 4.0.1. Também foi incluído um requisito para o LDAP. Texto incluído para especificar a versão do Novell Client exigida caso o Agente do ZfD não venha a ser usado para fazer autenticação. Texto incluído para deixar claro que o Internet Explorer 5.5 SP2 é requisito mínimo para a estação de trabalho. Instalando A fim de auxiliar usuários do ZENworks suite, por toda esta seção e por todo este guia, foram incluídas referências relativas ao CD ZENworks 6 Desktop Management Program e ao CD ZENworks 6 Companion 1 que acompanham o ZENworks for Desktops 4.0.1. Após o primeiro item, foi incluída uma nova observação explicando o suporte para a instalação em um NetWare Cluster. Após o terceiro item, foi incluída uma nova observação explicando a necessidade de se instalar o Agente de Gerenciamento do ZfD para a obtenção da total funcionalidade do ZfD. 140 Instalação do ZENworks for Desktops Novell Confidential Manual (PTG) 12 May 2003 Localização Atualização Etapas de instalação do Servidor do ZfD Etapa 11c. Foi incluído ainda um trecho para deixar claro que os pré-requisitos se aplicam às instalações do ZfD 4, do ZfD 4 SP1 e do ZfD 4.0.1. Etapa 12a. Foi incluída uma Observação Importante sobre o comportamento nas instalações anteriores. Foi apagado um parágrafo sobre a instalação do Sybase. Etapa 14a. Mais um trecho foi adicionado à observação. Etapa 14b. Foi incluído mais um parágrafo referente à compatibilidade com o ZENworks for Servers. Etapa 19a. Mais dois parágrafos foram adicionados à observação. Determinando se o esquema do diretório foi estendido Etapa 2. Dois parágrafos foram incluídos para indicar o atributo de esquema do ConsoleOne para SP1/4.0.1. Procedimento de instalação do Servidor de Camada Intermediária do ZfD Etapas 10 e 11. Foi adicionada uma Observação Importante sobre o uso de nome exclusivo e tipificado para o login. Instalando o ZfD em um único servidor Windows 2000 Foram adicionadas informações sobre a versão do Novell Client. Instalando o Agente de Gerenciamento do ZfD em uma estação de trabalho Essa seção foi completamente reescrita a partir da documentação original do ZfD 4. Ela substitui completamente as informações anteriores sobre a instalação do agente que, agora, estão ultrapassadas. Instalando o software DeFrame do ZfD (somente ZfD 4.0.1) Essas informações foram incluídas como uma nova seção do documento. Elas se aplicam apenas ao ZfD 4.0.1. Usando o Novell Client para autenticação Foi incluída uma observação importante no início dessa seção. Removendo o banco de dados Inventário do Sybase em Desinstalando o Inventário da estação de trabalho do ZfD Foi incluído um novo conteúdo na etapa 7. Isso fez com que as informações contidas na etapa 7 passassem a fazer parte da etapa 8. Removendo o software ZfD do Servidor de Inventário em Desinstalando o Inventário da estação de trabalho do ZfD Etapa 7. Um novo item foi incluído na lista de arquivos. Etapa 15. Foi adicionada uma Observação Importante sobre a instalação dos arquivos NetStorage em um servidor NW6 SP3. Etapa 9 (primeiro item). As informações do primeiro sub-item foram incluídas no primeiro item e o segundo sub-item foi apagado. Removendo o servidor proxy XML Essa seção foi incluída como novo conteúdo. Gerenciamento remoto A segunda sentença do parágrafo introdutório foi apagada. Desinstalando os componentes do Agente de Gerenciamento Remoto Foi adicionado um novo conteúdo a essa seção. Desinstalando os componentes do Servidor de gerenciamento remoto Essa seção, que se chamava “Desinstalando os componentes do Agente de Gerenciamento Remoto”, foi renomeada. Atualizações da documentação 141 Novell Confidential 142 Instalação do ZENworks for Desktops Manual (PTG) 12 May 2003