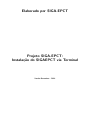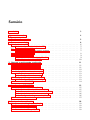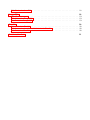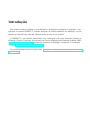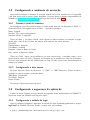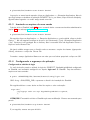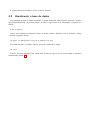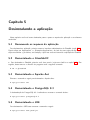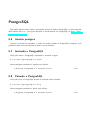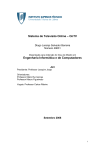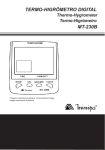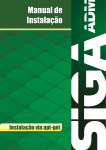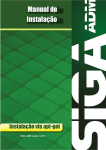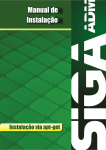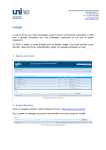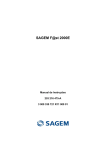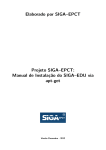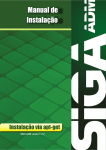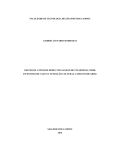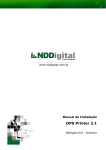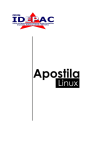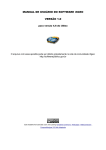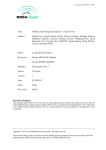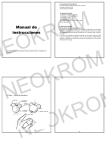Download SIGAEPCT - Manual de Instalação via Terminal
Transcript
Elaborado por SIGA-EPCT
Projeto SIGA-EPCT:
Instalação do SIGAEPCT via Terminal
Versão Dezembro - 2014
Sumário
Introdução
3
Algumas observações
4
1 Configuração sugerida
5
2 Sotwares necessários
2.1 Instalando o JRE . . . . . . . . . . . . . . .
2.1.1 Verificando a instalação do JRE . . . .
2.2 Instalando o PostgreSQL . . . . . . . . . . . .
2.2.1 Alterando a senha do usuário postgres
2.3 Instalando o Apache Ant . . . . . . . . . . . .
2.4 Instalando o GlassfishV2 . . . . . . . . . . . .
2.4.1 Verificando a instalação do Glassfish .
2.4.2 Adicionando o driver JDBC . . . . . .
.
.
.
.
.
.
.
.
.
.
.
.
.
.
.
.
.
.
.
.
.
.
.
.
.
.
.
.
.
.
.
.
.
.
.
.
.
.
.
.
.
.
.
.
.
.
.
.
.
.
.
.
.
.
.
.
.
.
.
.
.
.
.
.
.
.
.
.
.
.
.
.
.
.
.
.
.
.
.
.
.
.
.
.
.
.
.
.
.
.
.
.
.
.
.
.
.
.
.
.
.
.
.
.
.
.
.
.
.
.
.
.
.
.
.
.
.
.
.
.
.
.
.
.
.
.
.
.
.
.
.
.
.
.
.
.
.
.
.
.
.
.
.
.
.
.
.
.
.
.
.
.
.
.
.
.
.
.
.
.
6
6
7
7
7
8
9
9
10
3 Obtendo e configurando a aplicação
3.1 Obtendo os arquivos da aplicação . . .
3.2 Instalando o arquivo da aplicação . . .
3.3 Criando e populando a base de dados .
3.4 Configurando o ambiente de execução .
3.4.1 Criando o pool de conexões . .
3.4.2 Configurando o data source . .
3.5 Configurando a segurança da aplicação
3.5.1 Configurando o módulo de login
3.6 Acessando o SIGAEPCT . . . . . . . .
.
.
.
.
.
.
.
.
.
.
.
.
.
.
.
.
.
.
.
.
.
.
.
.
.
.
.
.
.
.
.
.
.
.
.
.
.
.
.
.
.
.
.
.
.
.
.
.
.
.
.
.
.
.
.
.
.
.
.
.
.
.
.
.
.
.
.
.
.
.
.
.
.
.
.
.
.
.
.
.
.
.
.
.
.
.
.
.
.
.
.
.
.
.
.
.
.
.
.
.
.
.
.
.
.
.
.
.
.
.
.
.
.
.
.
.
.
.
.
.
.
.
.
.
.
.
.
.
.
.
.
.
.
.
.
.
.
.
.
.
.
.
.
.
.
.
.
.
.
.
.
.
.
.
.
.
.
.
.
.
.
.
.
.
.
.
.
.
.
.
.
.
.
.
.
.
.
.
.
.
11
11
11
12
13
13
13
13
13
14
4 Atualizando o SIGAEPCT
4.1 Atualizando os arquivos da aplicação . . . . . . .
4.1.1 Realizando backup da base de dados . . .
4.1.2 Removendo os arquivos da versão anterior
4.1.3 Inserindo os arquivos da nova versão . . .
4.1.4 Configurando a segurança da aplicação . .
4.2 Atualizando a base de dados . . . . . . . . . . . .
.
.
.
.
.
.
.
.
.
.
.
.
.
.
.
.
.
.
.
.
.
.
.
.
.
.
.
.
.
.
.
.
.
.
.
.
.
.
.
.
.
.
.
.
.
.
.
.
.
.
.
.
.
.
.
.
.
.
.
.
.
.
.
.
.
.
.
.
.
.
.
.
.
.
.
.
.
.
.
.
.
.
.
.
.
.
.
.
.
.
.
.
.
.
.
.
.
.
.
.
.
.
.
.
.
.
.
.
15
15
15
15
16
16
17
.
.
.
.
18
18
18
18
18
5 Desinstalando a aplicação
5.1 Removendo os arquivos da aplicação
5.2 Desinstalando o GlassfishV2 . . . . .
5.3 Desinstalando o Apache Ant . . . . .
5.4 Desinstalando o PostgreSQL 8.3 . . .
.
.
.
.
.
.
.
.
.
.
.
.
.
.
.
.
.
.
.
.
.
.
.
.
.
.
.
.
.
.
.
.
.
.
.
.
.
.
.
.
.
.
.
.
.
.
.
.
.
.
.
.
.
.
.
.
.
.
.
.
.
.
.
.
.
.
.
.
.
.
.
.
.
.
.
.
.
.
.
.
.
.
.
.
.
.
.
.
.
.
.
.
.
.
.
.
.
.
.
.
.
.
.
.
.
.
.
.
.
.
.
.
.
.
.
.
.
.
.
.
.
.
.
.
.
.
.
.
.
.
.
.
5.5
Desinstalando o JRE . . . . . . . . . . . . . . . . . . . . . . . . . . . . . . . . . . 18
PostgreSQL
19
5.6 Usuário postgres . . . . . . . . . . . . . . . . . . . . . . . . . . . . . . . . . . . . 19
5.7 Iniciando o PostgreSQL . . . . . . . . . . . . . . . . . . . . . . . . . . . . . . . . 19
5.8 Parando o PostgreSQL . . . . . . . . . . . . . . . . . . . . . . . . . . . . . . . . . 19
Glassfish
20
5.9 Iniciando o Glassfish . . . . . . . . . . . . . . . . . . . . . . . . . . . . . . . . . . 20
5.10 Acessando a interface administrativa do Glassfish . . . . . . . . . . . . . . . . . . . 20
5.11 Parando o Glassfish . . . . . . . . . . . . . . . . . . . . . . . . . . . . . . . . . . 20
Considerações finais
21
Introdução
Este manual objetiva explicitar os procedimentos e ferramentas necessárias a instalação e configuração do sistema SIGAEPCT (Sistema Integrado de Gestão Acadêmica da Educação) em um
sistema operacional Linux x86/x64 (Ubuntu 10.04) através de um terminal.
O SIGAEPCT é um sistema desenvolvido com tecnologias livres pelos Institutos Federais de
Educação, Ciência e Tecnologia. Esse projeto tem o apoio do Ministério da Educação do Brasil - MEC
(http://portal.mec.gov.br/), através da Secretaria da Educação Profissional e Tecnológica SETEC (http://portal.mec.gov.br/setec).
Para mais informações sobre o projeto visite: http://www.softwarepublico.gov.br/dotlrn/
clubs/siga/.
Algumas observações
Para que você possa efetuar as instalações sem problemas recomendamos utilizar um usuário que
tenha permissão de root (super usuário). Estando logado no terminal com um usuário que possua
a permissão, basta executar o comando abaixo para alterar para root:
$ sudo su
Caso não consiga logar como super usuário, você terá de entrar em contanto com o administrador
do computador, pois só ele poderá lhe conceder a permissão.
Também é recomendado que você tenha acesso a uma Internet banda larga, pois todos os programas e arquivos são obtidos através de download.
Capítulo 1
Configuração sugerida
Servidores de aplicação e de banco de dados
1 Processador Intel Xeon E5310, quad-core, 3.0 GHz, 8Mb cache L2, system bus de 1066 MHz;
2 HD 146 Gb SAS 15.000 RPM conectados em RAID1 (espelhamento);
8 Gb de memória RAM DDR2 667 MHz;
Placa de rede Gigabit Ethernet Dual Port Integrated;
Gabinete com fonte redundante.
Capítulo 2
Sotwares necessários
Neste capítulo você verá como obter, instalar e configuar os softwares necessários ao SIGAEPCT.
Observação: Para que a instalação e o funcionamento do SIGAEPCT ocorram com sucesso
você terá de instalar o JRE 7-51, o Apache Ant, o GlassfishV2.1 e o PostgreSQL 9.3, todos
gratuitos. Os pacotes do GlassfishV2.1 e do Java podem ser baixados também pelo endereço
http://mirror.sigaepct.net/pacotes Abaixo você verá uma breve descrição sobre cada um deles.
O Java Runtime Environment (JRE) significa Ambiente de Tempo de Execução Java, e é
utilizado para executar as aplicações da plataforma Java. É composto por bibliotecas (APIs) e
pela Máquina virtual Java (JVM). Você pode encontrar mais informações sobre Java em http:
//www.java.com/en/download/whatis_java.jsp.
O Glassfish é um servidor de aplicação de código aberto desenvolvido pela Sun Microsystems para
a plataforma Java EE 5, a qual inclui as últimas versões de tecnologias web tais como JavaServer
Pages (JSP) 2.1, JavaServer Faces (JSF) 1.2, Enterprise JavaBenas 3.0 entre outras. Para mais
informações sobre o Glassfish consulte: https://glassfish.dev.java.net/.
O PostgreSQL é um SGBD (Sistema Gerenciador de Banco de Dados) objeto-relacional de
código aberto com mais de 15 anos de desenvolvimento. É extremamente robusto e confiável,
além de flexível e rico em recursos. Você pode encontrar mais informações sobre o PostgreSQL em
http://www.postgresql.org/about.
O Apache Ant é uma ferramenta utilizada para automatizar a construção de software. Ele é
um projeto da Apache Software Foundation e você pode encontrar mais informações em http:
//ant.apache.org/.
2.1
Instalando o JRE
Para instalar o JRE 7_51 que está em https://mirror.sigaepct.net/pacotes, deve ser feita a instalação manual do mesmo.
Para instalar o JRE 6 execute os seguintes comandos:
# add-apt-repository ppa:ferramroberto/java
# apt-get update
# apt-get install sun-java6-jre sun-java6-jdk
2.1.1
Verificando a instalação do JRE
Para verficar a instalação do JRE 6 execute o seguinte comando:
# java -version
Uma saída semelhante ao exemplo abaixo deve ser exibida. Se instalar a versão 7, será apresentada mensagem semelhante, porém mostrando a versão 7-51 instalada:
java version “1.6.0_20”
Java(TM) SE Runtime Environment (build 1.6.0_20-b02)
Java HotSpot(TM) Client VM (build 16.3-b01, mixed mode, sharing)
Observação: A versão mais nova do Java já testada para instalação é a 7-51.
2.2
Instalando o PostgreSQL
Antes de instalar o PostgreSQL 8.3 no seu sistema, devemos atualizar o arquivo sources.list em
/etc/apt/sources.list. Utilize o editor de texto de sua preferência e adicione a seguinte linha:
deb http://us.archive.ubuntu.com/ubuntu/ hardy main universe multiverse
Para instalar o Postgresql 9.3, deve ser utilizado o seguinte repositório no sources.list:
deb http://apt.postgresql.org/pub/repos/apt/ wheezy-pgdg main
# apt-get update
# apt-get install -y postgresql-8.3
# apt-get install -y postgresql-9.3
Para mais informações sobre como trabalhar com o PostgreSQL veja o capítulo 5.5.
2.2.1
Alterando a senha do usuário postgres
Durante a instalação será criado um usuário chamado postgres. Esse é o usuário padrão do
PostgreSQL e ele terá acesso a todos os recursos do SGBD. Porém, para trabalhar conectado com
ele após a instalação, é necessário alterar sua senha, pois ela é gerada automaticamente quando ele
é criado. A seguir veremos como alterar tal senha para postgres.
Para alterar a senha, estando já logado como root, você deve logar como postgres. Faça isso
executndo o seguinte comando:
# su postgres
Em seguida, execute o comando abaixo para entrar no terminal iterativo do PostgreSQL:
$ psql
Após esse comando será mostrada uma mensagem de boas vindas ao terminal psql acompanhada
de alguns comandos que poderão ser úteis. Para alterar a senha do usuário postgres para postgres,
utilize o seguinte comando no terminal psql:
=# ALTER USER postgres ENCRYPTED PASSWORD ‘postgres’;
Se a alteração ocorrer de forma correta, logo abaixo do comando executado deverá ser apresentada
a seguinte mensagem:
ALTER ROLE
Para sair do terminal iterativo do PostgreSQL use o comando abaixo:
=# \q
Para retornar ao usuário root execute este comando:
$ exit
Observação: Há Instituições que utilizam versões superiores a 8.3 - a versão 9.1, porém esta
ainda não foi homologada pela equipe de desenvolvimento. Recomendamos consultar o suporte do
SIGAEPCT para certificar o uso de versões superiores de banco de dados.
2.3
Instalando o Apache Ant
Execute o comando abaixo para instalar o Ant:
# apt-get install ant
Esse programa, apesar de não ser utilizado no SIGAEPCT, é necessário para que a instalação do
Glassfish seja realizada.
2.4
Instalando o GlassfishV2
Para instalar o GlassfishV2, você deve fazer o download de seu instalador no site dos desenvolvedores. Primeiro, abra um navegador web e acesse o seguinte endereço: http://download.java.net/
javaee5/v2.1_branch/promoted/Linux/glassfish-installer-v2.1-b60e-linux.jar. Em
seguida localize na seção Binary builds a versão para a plataforma Linux (Linux Platform). Baixe o
arquivo com link semelhante ao seguinte:
glassfish-installer-v2.1-b60e-linux.jar
O tamanho do arquivo a ser baixado é de cerca de 54M. Salve-o no diretório onde deseja instalar
o programa. Para conferir se ele foi corretamente baixado acesse o diretório onde ele se encontra e
execute o seguinte comando:
# ls -lh glassfish-installer-v2.1-b60e-linux.jar
A mensagem a ser exibida deve ser semelhante a esta:
-rw-r–r– 1 usuário grupo 54MB 2008-06-11 14:48 glassfish-installer-v2.1-b60e
-linux.jar
Para iniciar a instalação do Glassfish digite o comando:
# java -Xmx256m -jar glassfish-installer-v2.1-b60e-linux.jar
Será exibida, então, uma janela contendo a licença do programa. Você terá de aceitar os termos
dela clicando em Accept para que a instalação ocorra. Entretanto esse botão se torna clicável apenas
se a licença for vista até o fim. Para isso posicione a barra de rolagem, localizada do lado direto da
janela, na extremidade inferior. Clique em Accept.
Será criado um diretório chamado glassfish no diretório onde o pacote fora salvo. Execute o
comando abaixo:
# ant -f glassfish/setup.xml
Com isso a instalação será concluída automaticamente. Entretanto, após a instalação, é recomendado certificar-se que a instalação do Glassfish fora realizada com sucesso. Na seção a seguir
você verá quais são os procedimentos necessários para isso.
Veja como trabalhar com o Glassfish no capítulo 5.8.
2.4.1
Verificando a instalação do Glassfish
Para verificar a instalação do Glassfish, primeiro inicie o servidor s(veja como fazê-lo na seção 5.9).
O próximo passo é observar se ele foi iniciado corretamente. Para isso deve-se verificar se ele está
atendendo as requisições nas portas 3700, 3820, 3920, 4848, 8080, 8181 e 8686 executando o
seguinte comando:
# netstat -tnl grep ‘3700\|3820\|3920\|4848\|8080\|8181\|8686’
Uma saída semelhante ao exemplo abaixo indica que tudo ocorreu bem.
tcp6
tcp6
tcp6
tcp6
tcp6
tcp6
tcp6
2.4.2
0
0
0
0
0
0
0
0
0
0
0
0
0
0
:::3820
:::8686
:::4848
:::8080
:::3920
:::3700
:::8181
:::*
:::*
:::*
:::*
:::*
:::*
:::*
OUÇA
OUÇA
OUÇA
OUÇA
OUÇA
OUÇA
OUÇA
Adicionando o driver JDBC
Depois de certificada a instalação do Glassfish devemos adicionar o driver JDBC para o PostgreSQL
a ele. Assim ele poderá gerenciar o banco de dados do SIGAEPCT. Mas antes temos de para-lo.
Veja como parar o Glassfish na seção 5.11.
Para que o Glassfish possa utilizar o driver JDBC para o PostgreSQL é necessário fazer com que
o mesmo esteja disponível a partir do diretório glassfish/lib/.
Para que possamos utilizar o driver JDBC para o PostgreSQL, devemos instalar o pacote libpg-java
com o seguinte comando:
# apt-get install libpg-java
Para isso basta criar um link executando o comando abaixo:
# ln -s /usr/share/java/postgresql-jdbc3.jar <GLASSIFISH_DIR>/lib/postgresql
-jdbc3.jar
OBS.: A tag <GLASSIFISH_DIR> representa o diretório de instalação do Glassfish.
Capítulo 3
Obtendo e configurando a aplicação
Agora que sua máquina já possui os softwares necessários a execução do SIGAEPCT, você terá
de baixar o arquivo do sistema, configuar o Glassfish e criar a base de dados. Nas próximas seções
você verá como executar em detalhes cada um desses passos.
Entretanto, se você já possui uma versão do SIGAEPCT instalada e deseja manter a base de
dados atual, desconsidere este capítulo e veja o capítulo 4 que trata sobre o assunto.
3.1
Obtendo os arquivos da aplicação
Para obter o SIGAEPCT você deve baixar o arquivo SIGAEPCT-9.9.zip no seguinte endereço:
http://mirror.sigaepct.net/versoes/SIGA-EPCT-09.x/. Este é um arquivo compactado
onde estão cinco arquivos:
– o arquivo da aplicação sigaept-edu-9.9.ear
– o manual de instalação manual-inst-terminal-sigaedu.pdf
– o script de criação de tabelas e dados complementares siga.9.9.sql
– e o script de atualização da base de dados siga.9.9-update-9.8.sql
Após baixar o arquivo, você deve acessar o diretório onde ele fora salvo e descompactá-lo com o
seguinte comando:
# unzip SIGAEPCT-9.9.zip
3.2
Instalando o arquivo da aplicação
Primeiro inicie o Glassfish (seção 5.9) com o comando a seguir e acesse sua interface administrativa
(seção 5.10) em http://localhost:4848.
# glassfish/bin/asadmin start-domain domain1
Em seguida, clique em Applications >> Enterprise Applications e, na tela exibida, clique no botão
Deploy. . . . Na tela seguinte certifique-se de que o tipo selecionado (Type) é Enterprise Application
(.ear). Selecione Local packaged file or directory that is accessible from the Application Server e
clique no botão Browse Files.
Na janela exibida navegue para o diretório onde se encontra o arquivo do sistema (sigaept-edu9.9.ear ), selecione-o e clique em Choose File.
Preencha o campo Application Name com um valor que você achar apropriado e clique em OK.
3.3
Criando e populando a base de dados
Para criar a base de dados Instalação Nova, você deve logar como postgres executando o
seguinte comando:
# su postgres
Em seguida, para acessar o terminal iterativo do PostgreSQL, execute este:
$ psql
Logo depois, execute este comando para criar a base de dados:
=# CREATE DATABASE dbsigaedu;
Se a base for criada com sucesso a seguinte mensagem será exibida:
CREATE DATABASE
Para sair do terminal iterativo do PostgreSQL use o comando abaixo:
=# \q
Agora, para criar tabelas e fazer algumas inserções de dados no banco, acesse o diretório onde se
encontram os arquivos descompactados e execute o seguinte comando:
=# psql -d dbsigaedu -f siga.9.9.sql
Para retornar ao usuário root execute este comando:
$ exit
3.4
Configurando o ambiente de execução
Agora iremos configurar o ambiente de execução criando um pool de conexões com o PostgreSQL
e um data source com a base de dados dbsigaedu. Para isso acesse a interface administrativa do
Glassfish em http://localhost:4848 (veja como fazer isso na seção 5.10).
3.4.1
Criando o pool de conexões
Para configurar o pool de conexões clique, no menu lateral esquerdo, em Resources » JDBC >>
Connection Pools. Em seguida clique em New... e preencha os campos:
Name: Postgres
Resource Type: javax.sql.dataSource
Database Vendor: PostgreSQL.
Clique em Next e, na página exibida, altere apenas os dados conforme os indicados a seguir.
Atente para o fato de que a ordem dos campos pode aparecer em ordem diferente.
Port:5432
DatabaseName: dbsigadu
ServerName: localhost
Password: Senha do Banco de Dados
User: usuário do Banco de Dados.
Clique em Finish. Agora, para certificar-se que tudo ocorreu bem, é necessário testar o pool
criado clicando sobre seu nome (Postgres) na estrutura que se desdobra ao clicar em Connection
Pools no menu esquerdo. Na tela exibida clique em Ping. Se tudo ocorrer bem, uma mensagem de
sucesso será exibida.
3.4.2
Configurando o data source
No menu esquerdo, clique em Resources >> JDBC >> JDBC Resources. Clique em New e
preencha os campos conforme indicados abaixo:
JNDI Name: PostgresDS
Pool Name: Postgres
Status: Enable.
Para salvar o data source clique em Save.
3.5
Configurando a segurança da aplicação
A partir da versão Pégasus, novos parâmetros de segurança foram implementados no SIGAEPCT.
Veja como tornar sua aplicação mais segura a seguir.
3.5.1
Configurando o módulo de login
Agora é necessário configurar a segurança do módulo de login SigaAuthLoginModule no arquivo
login.conf do Glassfish. Faça isso abrindo o arquivo com este comando:
# gedit <GLASSFISH_DIR>/domains/domain1/config/login.conf
OBS: A tag <GLASSFISH_DIR> representa o diretório de instalação do Glassfish.
Em seguida adicione o texto abaixo no final do arquivo e salve a alteração:
siga-edu {
org.sigaept.auth.core.spi.SigaAuthLoginModule required;
};
ATENÇÃO! É necessário reiniciar o Glassfish após esta modificação. Execute este comando para
para-lo:
# glassfish/bin/asadmin stop-domain domain1
E, em seguida, execute este para iniciá-lo:
# glassfish/bin/asadmin start-domain domain1
3.6
Acessando o SIGAEPCT
Para acessar o SIGAEPCT, os softwares envolvidos devem estar executando. Veja como iniciar o
PostgreSQL na seção 5.7 e o Glassfish em 5.9.
Para acessar o SIGAEPCT, abra um navegador web e digite o seguinte endereço: http://
localhost:8080/sigaept-edu-web-v1.
ATENÇÃO! Já existe um usuário administrador pré-cadastrado, cujo login é admin e a senha é
123.
Capítulo 4
Atualizando o SIGAEPCT
Nesta seção você verá como atualizar o SIGAEPCT quando é necessário manter uma base de
dados oriunda de uma versão anterior do sistema. Não fique preocupado, pois é muito simples
fazer isso. Seguindo as seções a seguir, dentro de pouco tempo você terá a mais nova versão do
SIGAEPCT instalada (e pronta para uso) no seu computador.
4.1
4.1.1
Atualizando os arquivos da aplicação
Realizando backup da base de dados
Antes de inicializar a atualização do SIGAEPCT, é recomendado fazer um backup do banco por
motivos de segurança. Antes, pare o Glassfish (seção 5.11) com este comando:
# glassfish/bin/asadmin stop-domain domain1
Depois execute o seguinte comando para criar o arquivo de backup:
# pg_dump -p5432 -hlocalhost -Upostgres dbsigaedu > backup_atualizacao_2010-0902.sql
Observe que o nome do arquivo backup_atualizacao_2010-09-02.sql possui uma data no final –
ela deve ser a data do dia em que você estiver executando o backup.
Após o backup, inicialize o Glassfish (seção 5.9) com o seguinte comando:
# glassfish/bin/asadmin start-domain domain1
4.1.2
Removendo os arquivos da versão anterior
ATENÇÃO! Esta operação não apagará a sua base de dados existente. Aqui você irá remover
somente os arquivos do SIGA-EDU.
Para remover os arquivos da versão anterior do SIGA-EDU, primeiro inicie o Glassfish (seção 5.9)
executando o comando abaixo e, em seguida, acesse a sua interface gráfica (seção 5.10) no seu
navegador web no seguinte endereço http://localhost:4848.
# glassfish/bin/asadmin start-domain domain1
Logo após, no menu lateral esquerdo, clique em Applications >> Enterprise Applications. Na tela
que surgir marque o checkbox da aplicação SIGAEPCT-9.8 e, por último, clique no botão Undeploy.
Aguarde aluns segundos e a versão antiga estará removida.
4.1.3
Inserindo os arquivos da nova versão
Primeiro inicie o Glassfish (seção 5.9) com o comando abaixo e acesse sua interface administrativa
(seção 5.10) no endereço http://localhost:4848.
# glassfish/bin/asadmin start-domain domain1
Em seguida, clique em Applications >> Enterprise Applications e, na tela exibida, clique no botão
Deploy. . . . Na tela seguinte certifique-se de que o tipo selecionado (Type) é Enterprise Application
(.ear). Selecione Local packaged file or directory that is accessible from the Application Server e
clique no botão Browse Files.
Na janela exibida navegue para o diretório onde se encontra o arquivo do sistema (sigaept-edu9.9.ear ), selecione-o e clique em Choose File.
Preencha o campo Application Name com um valor que você achar apropriado e clique em OK.
4.1.4
Configurando a segurança da aplicação
Configurando o módulo de login
Se você ainda não possuir o módulo de login do SIGAEPCT SigaAuthLoginModule configurado
no Glassifsh, será necessário configurá-lo no arquivo login.conf do Glassfish. Faça isso abrindo o
arquivo com este comando:
# gedit <GLASSFISH_DIR>/domains/domain1/config/login.conf
OBS: A tag <GLASSFISH_DIR> representa o diretório de instalação do Glassfish.
Em seguida adicione o texto abaixo no final do arquivo e salve a alteração:
siga-edu {
org.sigaept.auth.core.spi.SigaAuthLoginModule required;
};
ATENÇÃO! É necessário reiniciar o Glassfish após esta modificação. Execute este comando para
para-lo:
# glassfish/bin/asadmin stop-domain domain1
E, em seguida, execute este para iniciá-lo:
# glassfish/bin/asadmin start-domain domain1
4.2
Atualizando a base de dados
Para atualizar a base de dados mantendo os dados existentes vamos utilizar somente o arquivo
siga.9.9-update-9.8.sql. A primeira coisa a se fazer é logar como root executando o seguinte comando:
# su postgres
Agora, para atualizar as tabelas do banco de dados, acesse o diretório onde se encontra o script
e execute o seguinte abaixo:
=# psql -d dbsigaedu-f siga.9.9-update-9.8.sql
Para finalizar volte ao usuário comum. Execute o comando a seguir:
=# exit
Pronto! Sua base de dados está atualizada! A partir de agora você já pode acessar a aplicação
normalmente (seção 3.6).
Capítulo 5
Desinstalando a aplicação
Neste capítulo você verá como desinstalar passo a passo os arquivos da aplicação e os softwares
envolvidos.
5.1
Removendo os arquivos da aplicação
Para desinstalar a aplicação, primeiro acesse a interface administrativa do Glassfish (seção 5.10).
Depois clique em Applications >> Enterprise Applications. Ao lado do nome siga-edu-8.6-tuoppi
clique na caixinha e, por último, em Undeploy. Após isso você terá removido a aplicação do Glassfish.
5.2
Desinstalando o GlassfishV2
s Para desinstalar o Glassfish, primeiro você deve para-lo (veja como fazê-lo na seção 5.11). Em
seguida, basta remover o diretório do programa com o seguinte comando:
# rm -r glassfish
5.3
Desinstalando o Apache Ant
Execute o comando a seguir para desinstalar o Apache Ant:
# apt-get remove ant
5.4
Desinstalando o PostgreSQL 8.3
A desisntalação do PostgreSQL 8.3 é realizada ao executar o comando abaixo:
# apt-get remove postgresql-8.3
5.5
Desinstalando o JRE
Para desinstalar o JRE basta executar o comando a seguir:
# apt-get remove sun-java6-jre
PostgreSQL
Esta seção descreve como iniciar o gerenciador da base de dados, PostgreSQL, e fornece algumas
dicas básicas sobre ele. Você pode encontrar a documentação do PostgreSQL em http://www.
postgresql.org/docs.
5.6
Usuário postgres
Durante o processo de instalação, é criado um usuário padrão no PostgreSQL (postgres), com
permissões para criar novos bancos de dados e novos usuários.
5.7
Iniciando o PostgreSQL
Você pode iniciar o PostgreSQL executando o comando a seguir:
# /etc/init.d/postgresql-8.3 start
Uma mensagem semelhante a seguinte será exibida:
* Starting PostgreSQL 8.3 database server
5.8
[ OK ]
Parando o PostgreSQL
Você pode parar o PostgreSQL através da execução deste comando:
# /etc/init.d/postgresql-8.3 stop
Uma mensagem semelhante a abaixo será exibida:
* Stopping PostgreSQL 8.3 database server
[ OK ]
Glassfish
Neste capítulo você verá como utilizar alguns comandos básicos do Glassfish. Caso você queira
ver a sua documentação completa acesse o endereço https://glassfish.dev.java.net/docs/
project.html.
5.9
Iniciando o Glassfish
Para iniciar o Glassfish basta executar o comando abaixo:
# glassfish/bin/asadmin start-domain domain1
5.10
Acessando a interface administrativa do Glassfish
A interface administrativa do Glassfish é o meio pelo qual podemos configurá-lo para gerenciar
nossas aplicações. Ela facilita e agiliza o processo de configuração até mesmo para usuário menos
experientes.
Para acessar a interface administrativa do Glassfish, esteja certo de que ele foi iniciado (como
mostrado na seção anterior). Em seguida abra um navegador web e acesse a seguinte url: http:
//localhost:4848.
Existe um usuário administrador que é criado durante a instalação. Seu login é admin e sua senha
é adminadmin. E é com ele que você sempre irá logar nesta área.
5.11
Parando o Glassfish
Para parar o Glassfish basta executar o seguinte comando:
# glassfish/bin/asadmin stop-domain domain1
Considerações finais
A Equipe SIGAEPCT agradece a você por ter instalado o SIGAEPCT! Sua participação no desenvolvimento desse Sistema é imprescindível!
Envie-nos um e-mail! Faça parte desta equipe colaborando com sugestões ou contando sua
experiência. Assim poderemos tornar o SIGAEPCT um Sistema cada vez melhor!
Esperamos que o conteúdo deste manual possa realmente ter lhe auxiliado na instalação do
SIGAEPCT. Se você encontrou problemas, possíveis erros ou gostaria de nos ajudar a melhorálo, acesse o fórum na página: http://www.softwarepublico.gov.br/dotlrn/clubs/siga/
forums/forum-view?forum_id=20471939.
Gostaríamos ainda de lembrar que toda a documentação relativa ao uso dos módulos do SIGAEPCT está diponível em http://mirror.sigaepct.net/versoes/SIGA-EPCT-09.x/.
SUA PARTICIPAÇÃO É MUITO IMPORTANTE PARA NÓS! =)
OBRIGADO!
EQUIPE SIGAEPCT