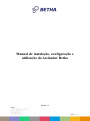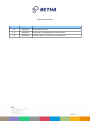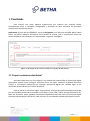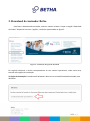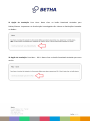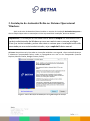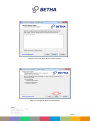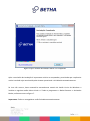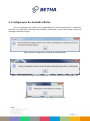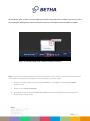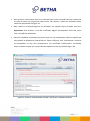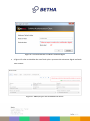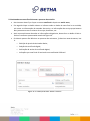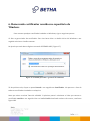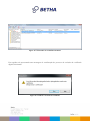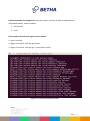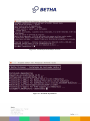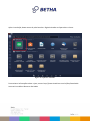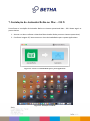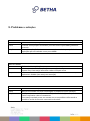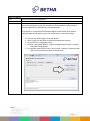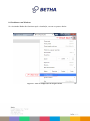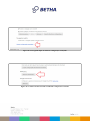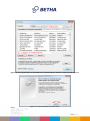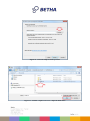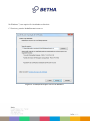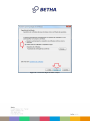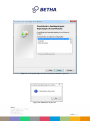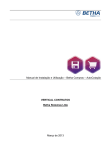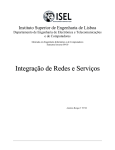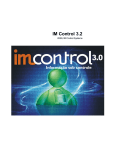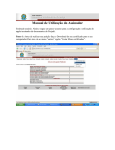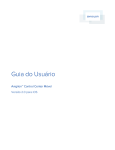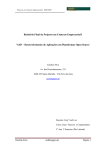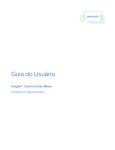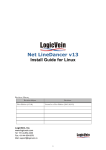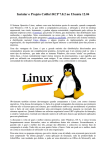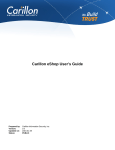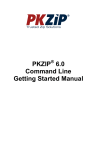Download Manual de instalação, configuração e utilização do Assinador Betha
Transcript
Manual de instalação, configuração e utilização do Assinador Betha Versão 1.2 Histórico de revisões Revisão Data Descrição da alteração 1.0 18/09/2015 Criação deste manual 1.1 22/09/2015 Executando a instalação como administrador 1.2 23/09/2015 Incluído o item: 8.1 Problemas com Windows 1. Finalidade Este manual tem como objetivo proporcionar aos usuários dos sistemas Betha, entendimento sobre a instalação, configuração e utilização do novo aplicativo de assinatura eletrônica de documentos fiscais. Importante: A partir do dia 17/09/2015, torna-se obrigatório o uso do novo assinador Betha. Desta forma, ao assinar qualquer documento fiscal através do e-Nota, caso o contribuinte ainda não tenha realizado a sua instalação, será apresentado a seguinte mensagem: Figura 1: Mensagem de advertência exibida no navegador Mozilla Firefox 1.1 O que é assinatura eletrônica? Assinatura eletrônica, ou firma digital, é um método de autenticação de informação digital tipicamente tratada como análoga à assinatura física em papel. Conforme a Medida Provisória 2.200-2, a lei brasileira determina que qualquer documento digital tem validade legal, se for certificado pela ICP-Brasil (a ICP oficial brasileira). Para se realizar a assinatura digital, é necessária a utilização de certificados digitais emitidos por uma unidade certificadora vinculada ao ICP-Brasil. O que a MP 2.200-2 outorga, portanto à ICPBrasil é a fé pública. Assim, qualquer documento digitalmente assinado com um certificado digital emitido/reconhecido pela ICP-Brasil, pode, de fato, ser considerado assinado pela própria pessoa. 2. Download do Assinador Betha Para fazer o download do assinador, acesse o sistema e-Nota e clique na opção “Download Assinador” disponível no menu “opções”, conforme apresentado na figura 2. Figura 2: Localização da opção de download Em seguida selecione a versão correspondente ao seu sistema operacional, onde neste caso, teremos três opções de instalação: 1º Opção de Instalação: Para Microsoft Windows: Basta clicar no botão Download Assinador para Windows. 2º Opção de Instalação: Para Linux: Basta clicar no botão Download Assinador para Debian/Ubuntu. Importante: As distribuições homologadas são: Ubuntu e distribuições baseadas no Debian. 3º Opção de Instalação: Para Mac – OS X: Basta clicar no botão Download Assinador para esta versão. 3. Instalação do Assinador Betha no Sistema Operacional Windows Após o término do download, basta localizar o arquivo de instalação AssinadorSetup.exe e dar um duplo clique sobre o mesmo para iniciar o processo de instalação, descritos abaixo: Importante: A instalação do Assinador Betha deverá sempre ser executada com o usuário administrador do Windows ou com um usuário com o mesmo privilégio. Caso já o tenha instalado, porém não existe a certeza que a instalação tenha sido executada por um usuário administrador, veja o capítulo 8 deste manual. 1º Passo: Na próxima tela, leia todas as instruções exibidas e em seguida, clique no botão Avançar. É altamente recomendado fechar todos os navegadores em uso no seu computador (Internet Explorer, Mozilla Firefox, Google Chrome, Safari). Figura 3: Leia as instruções de instalação e em seguida clique em Avançar Figura 4: Nesta tela, basta clicar no botão Avançar. Figura 5: Em seguida clique no botão Instalar Figura 6: Após o término da instalação reinicie o seu computador Após a conclusão da instalação é importante reiniciar o computador, permitindo que o aplicativo recém-instalado seja reconhecido pelo sistema operacional e inicializado automaticamente. Se isso não ocorrer, basta executá-lo manualmente através do botão iniciar do Windows e localizar o seguinte atalho: Menu Iniciar >> Todos os programas >> Betha Sistemas >> Assinador Betha, conforme mostra a figura 7. Importante: Todos os navegadores serão fechados automaticamente. Figura 7: Atalho criado pelo programa de instalação 4. Configuração do Assinador Betha Ao ser executado pela primeira vez, independente do sistema operacional, é realizado o processo de configuração automática do Assinador, notificando o usuário do sistema através das mensagens descritas a seguir: Figura 8: Inicio da configuração automática do Assinador Betha Figura 9: Para continuar com o processo de configuração é necessário fechar todos os navegadores web Figura 10: Conclusão do processo de configuração automática No Windows, para verificar se o Assinador está sendo executado, basta localizar seu ícone na área de notificação (bandeja do sistema) conforme pode ser verificado através da próxima imagem. Figura 11: Assinador Betha sendo exibido na bandeja do Windows Dica: Os ícones não utilizados na área notificação normalmente ficam ocultos. Caso prefira mostrar todos os ícones (mesmo aqueles que não estejam em uso atualmente), siga estas etapas. 1. Clique com o botão direito do mouse no botão Iniciar e, em seguida, clique em Propriedades (Windows Vista). 2. Clique na guia Área de Notificação. 3. Desmarque a caixa de seleção Ocultar ícones inativos e clique em OK. A área de notificação não ocultará mais nenhum ícone. 5. Assinando as notas fiscais emitidas através do e-Nota Fly Existem duas formas de efetuar a assinatura de notas fiscais através do sistema e-Nota. A primeira desta permite efetuar a assinatura de qualquer nota fiscal já emitida no sistema. A segunda efetua a assinatura no momento de sua emissão. Abaixo o detalhamento destes dois processos: 5.1 Assinando uma nota fiscal já emitida anteriormente no e-Nota: No sistema e-Nota Fly e clique no menu nota fiscal e depois em emitir nota; No painel a direita, localize o documento fiscal a ser assinado digitalmente. Conforme Figura 12, existem três formas de localizar uma nota fiscal já emitida no e-Nota: o Através dos quatro botões disponíveis na barra de navegação; o Digitando o número da nota diretamente no campo “Número” e pressionando o botão <enter> do seu teclado; o Utilizando a janela de consulta rápida, exibida ao clicar no ícone da lupa, disponível no campo “Número”; Figura 12: Assinando uma nota fiscal já emitida Após localizar o documento fiscal a ser assinado, basta clicar no botão <Assinar> disponível no topo da janela de emissão de notas fiscais. Será aberta a janela do Assinador Betha, conforme apresentado na figura 13. Nela, localize o certificado digital a ser utilizado e em seguida clique no botão <Assinar>. Importante: Para atualizar a lista de certificados digitais apresentados nesta tela, basta clicar no botão de atualização. Dentre a relação de certificados que possa existir em seu computador, selecione aquele que corresponda ao dispositivo (SmartCards ou Tokens USB) que você, previamente, conectou ao computador, ou seja, que corresponda a seu certificado. Selecionado o certificado, clique no botão ok para que a janela de solicitação de senha seja exibida (figura 14). Figura 13: Janela do Assinador Betha contendo a relação dos certificados instalados Figura 14 - Necessário informar a senha do certificado digital A figura 15 exibe os detalhes da nota fiscal após o processo de assinatura digital realizada com sucesso. Figura 15 - Indicação que a nota foi assinada com sucesso 5.2 Assinando uma nota fiscal durante o processo de emissão: No sistema e-Nota Fly e clique no menu nota fiscal e depois em emitir nota; Em seguida clique no botão <Novo> e informe todos os dados da nota fiscal a ser emitida, tais como: as informações do tomador do serviço, as informações do serviço propriamente dito juntamente com os valores do serviço, descontos, etc. Após o preenchimento de todas as informações obrigatórias, basta clicar no botão <Emitir e assinar> conforme apresentado através da figura 16. Os demais passos são idênticos ao processo de assinatura, já descritos anteriormente, isto é: o Exibição da janela do Assinador Betha; o Seleção do certificado digital; o Solicitação da senha do certificado digital; o Indicação que nota fiscal foi assinada com certificado ICP-Brasil Figura 16 - Localização do botão <Emitir e Assinar> 6. Removendo certificados vencidos no repositório do Windows Para remover qualquer certificado instalado no Windows, siga os seguintes passos: 1º Abra o gerenciador de certificados: Para isso basta clicar no botão Iniciar do Windows e em seguida selecionar o botão executar. Na janela que será aberta digite o comando CERTMGR.MSC (Figura 17). Figura 17: Comando para abrir o gerenciar de certificados 2º Na próxima tela, clique na pasta Pessoal e em seguida em Certificados. Irá aparecer a lista de todos os certificados instalados na máquina. Note que existe a coluna 'Data de validade'. O próximo passo é selecionar a linha que contem o certificado vencido e em seguida clicar no botão Excluir localizado na barra de menus, conforme figura 183. Figura 18: Gerenciador de certificados instalados Em seguida será apresentada uma mensagem de confirmação do processo de exclusão do certificado digital selecionado. Figura 19: Confirme a exclusão do certificado 7. Instalação do Assinador Betha no Linux Para efetuar a instalação do Assinador Betha no sistema operacional Linux deve-se seguir os passos abaixo: 1º Passo: Acessar o e-Nota e efetuar o download do assinador Betha para o Linux; Importante: Sistemas suportados: Debian, Ubuntu https://www.debian.org/misc/children-distros.pt.html) e derivados (Consulte em: 2º Passo: Após baixar o arquivo de instalação, clique duas vezes sobre o arquivo ou via terminal; Para instalar via terminal: 1. Abra o terminal 2. Navegue até o local onde se encontra o arquivo de instalação 3. Se utilizado o Firefox ou Chrome, digite: cd ~/Downloads 4. Digite no terminal: dpkg -i AssinadorBetha.deb Figura 20 - Iniciando a instalação no Linux Lista de dependências obrigatórias: Antes de instalar, verifique se todas as dependências, relacionadas abaixo, estão instaladas. 1. libnss3-tools 2. java7 Para instalar a libnss3-tools, siga os passos abaixo: 1 - Abra o terminal 2 - Digite no terminal: sudo apt-get update 3 - Digite no terminal: sudo apt-get -y install libnss3-tools Figura 21 - Processo de instalação no Linux Figura 22 - Continuação da instalação no Linux Figura 23 - Instalando dependências Após a instalação, basta acessa-lo pelo launcher. Digite Assinador e clique sobre o ícone. Figura 24- Aplicativo instalado Para maiores informações sobre o java, acesse: http://www.vivaolinux.com.br/dica/InstalandoJava-no-Linux-Mint-Ubuntu-e-derivados 7. Instalação do Assinador Betha no Mac – OS X Para efetuar a instalação do Assinador Betha no sistema operacional Mac – OS X basta seguir os passos abaixo: 1. Acessar o e-Nota e efetuar o download do assinador Betha para este sistema operacional; 2. Conforme imagem 25, basta arrastar o ícone AssinadorBetha para a pasta Applications Figura 25 - Arraste o AssinadorBetha para a pasta Applications Figura 26 - Instalação concluída 8. Problemas e soluções ERRO: BTHx0001 Erro Falha ao iniciar a aplicação. Causa Já existe uma aplicação utilizando a porta de comunicação 18881 (padrão do sistema). Solução Para que a aplicação funcione corretamente, é necessário que seja fechada a aplicação que está rodando com a porta 18881. ERRO: BTHx0002 Erro Falha ao iniciar a aplicação. Causa Já existe uma instância da aplicação em execução. Verifique se a mesma está no System Tray. Caso esteja, basta clicar sobre o link para o uso. Solução Lembrando que ao clicar no botão Assinar ou Emitir e Assinar no e-Nota, o aplicativo é exibido (caso esteja em execução). ERRO: BTHx0003 Erro Driver do smartcard e/ou token não encontrado. Causa Não foi encontrado um driver homologado e compatível com a aplicação. Solução Verifique se o smartcard e/ou token está/estão instalado(s) no computador. Feche o aplicativo e abra-o novamente. Caso esteja instalado, entre em contato com a sua prefeitura informando o modelo e versão do leitor do smartcard ou do token. ERRO: BTHx0004 Erro Erro ao verificar os navegadores. Causa Não foi possível verificar a integridade dos navegadores. Solução 1 - Verificar se o sistema operacional é compatível com a aplicação. Caso seja compatível, entre em contato com a sua prefeitura informando o sistema operacional, distribuição e versão utilizada. 2-Verifique se a instalação do Assinador Betha foi executada pelo usuário administrador do Windows ou por um usuário com o mesmo privilegio. 2.1 Para corrigir, basta seguir os passos abaixo: Fazer o login no Windows como administrador do sistema; Feche todos os navegadores web; Execute o Assinador Betha e na guia <Configurações> clique no botão <Atualizar navegadores>; Em seguida, basta acessar com o seu usuário e efetuar a assinatura das notas fiscais através do e-Nota normalmente. 8.1 Problemas com Windows Se o Assinador Betha não funcionar após a instalação, execute os passos abaixo: Figura 27 - Abra as configurações do Google Chrome. Figura 28 - Em seguida clique em Mostrar configurações avançadas Figura 29 - Localize o botão Gerenciar certificados e clique sobre o mesmo Figura 30 - Em seguida clique em Autoridades de Certificação Raiz Confiáveis e depois no botão Importar Figura 31- Nesta tela clique no botão avançar Figura 32 - Nesta tela clique no botão procurar Figura 33 - Localize o arquivo cacert.crt e clique no botão abrir Localização do arquivo cacert.crt No Windows XP, o arquivo cacert.crt geralmente fica localizado no diretório: C:\Documents and Settings\User\.bethaSistemas\cacert.crt Figura 34 - Localização do arquivo cacert.crt no Windows XP No Windows 7, este arquivo fica localizado no diretório: C:\Users\seu_usuario\.bethaSistemas\cacert.crt Figura 35 - Localização do arquivo cacert.crt no Windows 7 Figura 36 - Nesta tela clique no botão avançar Figura 37 - Em seguida clique no botão Concluir para finalizar o processo Figura 38- Finalização do processo.