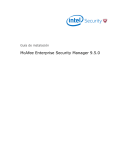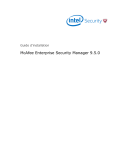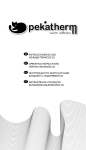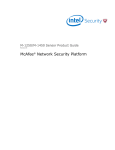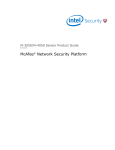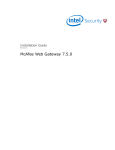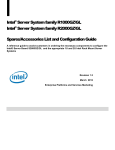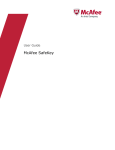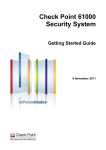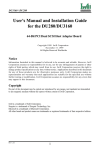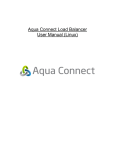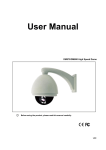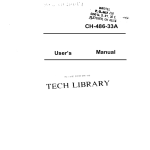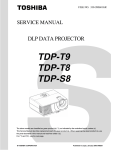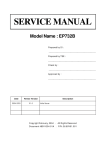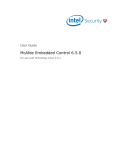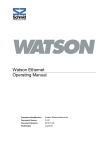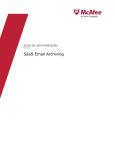Download McAfee Enterprise Security Manager 9.5.0 Guia de instalação
Transcript
Guia de instalação McAfee Enterprise Security Manager 9.5.0 COPYRIGHT Copyright © 2015 McAfee, Inc., 2821 Mission College Boulevard, Santa Clara, CA 95054, 1.888.847.8766, www.intelsecurity.com ATRIBUIÇÕES DE MARCAS COMERCIAIS Intel e o logotipo da Intel são marcas comerciais da Intel Corporation nos EUA e/ou em outros países. McAfee, o logotipo da McAfee, McAfee Active Protection, McAfee DeepSAFE, ePolicy Orchestrator, McAfee ePO, McAfee EMM, McAfee Evader, Foundscore, Foundstone, Global Threat Intelligence, McAfee LiveSafe, Policy Lab, McAfee QuickClean, Safe Eyes, McAfee SECURE, McAfee Shredder, SiteAdvisor, McAfee Stinger, McAfee TechMaster, McAfee Total Protection, TrustedSource e VirusScan são marcas comerciais ou marcas registradas da McAfee, Inc. ou de suas afiliadas nos EUA e em outros países. Outros nomes e marcas podem ser propriedade de terceiros. INFORMAÇÕES SOBRE LICENÇA Contrato de licença AVISO A TODOS OS USUÁRIOS: LEIA ATENTAMENTE O CONTRATO LEGAL CORRESPONDENTE À LICENÇA ADQUIRIDA POR VOCÊ. NELE ESTÃO DEFINIDOS OS TERMOS E AS CONDIÇÕES GERAIS PARA A UTILIZAÇÃO DO SOFTWARE LICENCIADO. CASO NÃO SAIBA O TIPO DE LICENÇA QUE VOCÊ ADQUIRIU, CONSULTE A DOCUMENTAÇÃO RELACIONADA À COMPRA E VENDA OU À CONCESSÃO DE LICENÇA, INCLUÍDA NO PACOTE DO SOFTWARE OU FORNECIDA SEPARADAMENTE (POR EXEMPLO, UM LIVRETO, UM ARQUIVO NO CD DO PRODUTO OU UM ARQUIVO DISPONÍVEL NO SITE DO QUAL O PACOTE DE SOFTWARE FOI OBTIDO POR DOWNLOAD). SE VOCÊ NÃO CONCORDAR COM TODOS OS TERMOS ESTABELECIDOS NO CONTRATO, NÃO INSTALE O SOFTWARE. SE FOR APLICÁVEL, VOCÊ PODERÁ DEVOLVER O PRODUTO À McAFEE OU AO LOCAL DE AQUISIÇÃO PARA OBTER REEMBOLSO TOTAL. 2 McAfee Enterprise Security Manager 9.5.0 Guia de instalação Conteúdo Prefácio 5 Sobre este guia . . . . . . . . . . . . . . . . . . . . . . . . . . . . . . . . . . . Público-alvo . . . . . . . . . . . . . . . . . . . . . . . . . . . . . . . . . Convenções . . . . . . . . . . . . . . . . . . . . . . . . . . . . . . . . . Localizar a documentação do produto . . . . . . . . . . . . . . . . . . . . . . . . . . 5 5 5 6 1 Introdução 7 2 Instalação de dispositivos McAfee ESM 9 Preparação para instalar dispositivos McAfee ESM . . . . . . . . . . . . . . . . . . . . . Requisitos de hardware e software . . . . . . . . . . . . . . . . . . . . . . . . Inspeção de embalagem e dispositivo . . . . . . . . . . . . . . . . . . . . . . Identificação de um local para instalação . . . . . . . . . . . . . . . . . . . . . Conectar e iniciar os dispositivos . . . . . . . . . . . . . . . . . . . . . . . . . . . Identificação dos tipos de conector e equipamento . . . . . . . . . . . . . . . . . Identificação dos cabos de rede . . . . . . . . . . . . . . . . . . . . . . . . . Identificação das portas de rede . . . . . . . . . . . . . . . . . . . . . . . . . 3 Configuração de dispositivos do McAfee ESM 23 Configurar a interface de rede no IPS do Nitro . . . . . . . . . . . . . . . . . . . . . . Configurar a interface de rede no Receptor, ELM e ACE . . . . . . . . . . . . . . . . . . . Configurar a interface de rede no DEM e ADM . . . . . . . . . . . . . . . . . . . . . . Configurar a interface de rede no ESM . . . . . . . . . . . . . . . . . . . . . . . . . Configurar para usar o IPv6 . . . . . . . . . . . . . . . . . . . . . . . . . . . . . Efetuar logon no console do McAfee ESM . . . . . . . . . . . . . . . . . . . . . . . . A Sobre o modo FIPS Requisitos do VM ESXi Instalação dos adaptadores qLogic 2460 ou 2562 SAN McAfee Enterprise Security Manager 9.5.0 30 30 31 32 32 33 35 37 Modelos de VM . . . . . . . . . . . . . . . . . . . . . . . . . . . . . . . . . . . Dividir a unidade de armazenamento . . . . . . . . . . . . . . . . . . . . . . . . . . Instalar a máquina virtual . . . . . . . . . . . . . . . . . . . . . . . . . . . . . . Configurar a máquina virtual . . . . . . . . . . . . . . . . . . . . . . . . . . . . . Codificar o dispositivo VM . . . . . . . . . . . . . . . . . . . . . . . . . . . . . . C 23 24 24 25 26 26 29 Informações sobre o modo FIPS . . . . . . . . . . . . . . . . . . . . . . . . . . . . Selecione o modo FIPS . . . . . . . . . . . . . . . . . . . . . . . . . . . . . . . Verificar integridade FIPS . . . . . . . . . . . . . . . . . . . . . . . . . . . . . . Adicionar um dispositivo codificado ao modo FIPS . . . . . . . . . . . . . . . . . . . . Backup e restauração das informações de um dispositivo no modo FIPS . . . . . . . . . Ativar a comunicação com vários dispositivos ESM no modo FIPS . . . . . . . . . . . Solução de problemas do modo FIPS . . . . . . . . . . . . . . . . . . . . . . . . . . B 9 9 10 10 11 12 12 13 38 40 40 41 41 43 Guia de instalação 3 Conteúdo D Instalação do DAS 45 E Instalação de dispositivos em um rack 47 Instalar o conjunto de trilhos AXXVRAIL . . . . . . . . . . . . . . . . . . . . . . . . Remover o chassi . . . . . . . . . . . . . . . . . . . . . . . . . . . . . . . . . F 4 48 51 Avisos regulamentares 53 Índice 57 McAfee Enterprise Security Manager 9.5.0 Guia de instalação Prefácio Este guia fornece todas as informações necessárias para que você possa trabalhar com seu produto McAfee. Conteúdo Sobre este guia Localizar a documentação do produto Sobre este guia Estas informações descrevem o público-alvo do guia, as convenções tipográficas e os ícones usados neste guia, além de como o guia é organizado. Público-alvo McAfee é cuidadosamente pesquisada e escrita tendo em vista o seu público-alvo. A informação contida neste guia destina-se principalmente a: • Administradores: Pessoas responsáveis pela implementação e imposição do programa de segurança da empresa. • Usuários: Pessoas que utilizam o computador onde o software está instalado e que têm acesso a todos ou alguns dos seus recursos. Convenções Este guia usa as seguintes convenções tipográficas e ícones. Título do livro, termo, ênfase Título de um livro, capítulo ou tópico; um novo termo; ênfase. Negrito Texto bastante enfatizado. Digitação do usuário, código, mensagem Comandos e outros textos digitados pelo usuário; um fragmento de código; uma mensagem exibida. Texto da interface Palavras da interface do produto, como opções, menus, botões e caixas de diálogo. Azul de hipertexto Um link para um tópico ou para um site externo. Observação: Informações adicionais, como um método alternativo de acessar uma opção. Dica: Sugestões e recomendações. McAfee Enterprise Security Manager 9.5.0 Guia de instalação 5 Prefácio Localizar a documentação do produto Importante/cuidado: Informações importantes para proteger o sistema do seu computador, sua instalação de software, rede, negócios ou seus dados. Aviso: Informações críticas para prevenir lesões corporais durante a utilização de um produto de hardware. Localizar a documentação do produto Após o lançamento de um produto, as informações adicionais sobre ele são introduzidas no Centro de conhecimento online da McAfee. Tarefa 6 1 Acesse a guia Knowledge Center do ServicePortal da McAfee em http://support.mcafee.com. 2 No painel Base de conhecimento, clique em uma fonte de conteúdos: • Documentação do produto para encontrar a documentação do usuário • Artigos técnicos para encontrar artigos da Base de conhecimento 3 Selecione Não limpar meus filtros. 4 Insira um produto, selecione uma versão, e clique em Pesquisar para exibir uma lista de documentos. McAfee Enterprise Security Manager 9.5.0 Guia de instalação 1 Introdução Este guia descreve como instalar e configurar estes dispositivos: • McAfee Nitro Intrusion Prevention System (IPS) • McAfee Enterprise Log Manager (ELM) • McAfee Enterprise Security Manager (McAfee ESM) • McAfee Advanced Correlation Editor (ACE) • McAfee Event Receiver • McAfee Direct Attached Storage (DAS) • McAfee ESM/Event Receiver (ESMREC) • McAfee Receiver/ELM (ELMERC) • McAfee Database Event Monitor (DEM) • McAfee ESM/Receiver/ELM (ESMELM) • McAfee Application Data Monitor (ADM) ® ® Ele se divide em duas seções principais: • Instalação de um dispositivo McAfee ESM, que informa as etapas a seguir para inspecionar, montar, conectar e iniciar o dispositivo. • Instalação de um dispositivo McAfee ESM, que descreve como configurar a interface de rede de cada tipo de dispositivo, configurar para o IPv6, efetuar logon no console do McAfee ESM e codificar o dispositivo. McAfee Enterprise Security Manager 9.5.0 Guia de instalação 7 1 Introdução 8 McAfee Enterprise Security Manager 9.5.0 Guia de instalação 2 Instalação de dispositivos McAfee ESM É preciso instalar os dispositivos McAfee antes de usá-los, a fim de proteger a rede de intrusões ou para coletar dados da rede. Estas instruções de instalação aplicam-se a todos os modelos atuais dos dispositivos McAfee ESM. Conteúdo Preparação para instalar dispositivos McAfee ESM Conectar e iniciar os dispositivos Preparação para instalar dispositivos McAfee ESM Antes de instalar os dispositivos, verifique se o seu sistema atende aos requisitos mínimos e se o equipamento não foi danificado durante o envio. Selecione o local para instalar o equipamento. Requisitos de hardware e software Seu sistema precisa atender aos requisitos mínimos de hardware e software. Requisitos do sistema • Processador: classe P4 (não Celeron) ou superior (Mobile/Xeon/Core2,Corei3/5/7) ou classe AMD AM2 ou superior (Turion64/Athlon64/Opteron64,A4/6/8) • RAM: 1,5 GB • Sistema operacional Windows: Windows 2000, Windows XP, Windows 2003 Server, Windows Vista, Windows 2008 Server, Windows Server 2012, Windows 7, Windows 8, Windows 8.1 • Navegador: Internet Explorer 7.x ou versões posteriores, Mozilla FireFox 3.0.0.0 ou versões posteriores, Google Chrome 12.0.742.91 ou versões posteriores • Flash Player: versão 11.2.x.x ou posterior Os recursos do ESM usam janelas pop-up quando fazem upload ou download dos arquivos. Desative o bloqueador de pop-ups do endereço IP ou nome de host do seu ESM. Requisitos da máquina virtual • Processador — 8 núcleos de 64 bits, Dual Core2/Nehalem ou superior ou AMD Dual Athlon64/Dual Opteron64 ou superior • RAM — Depende do modelo (4 GB ou mais) • Espaço em disco: Depende do modelo (250 GB ou mais) McAfee Enterprise Security Manager 9.5.0 Guia de instalação 9 2 Instalação de dispositivos McAfee ESM Preparação para instalar dispositivos McAfee ESM • ESXi 5.0 ou posterior • Configuração ampla ou reduzida — Você deve decidir quais requisitos de disco rígido são necessários para o seu servidor. Os requisitos mínimos são de 250 GB, a menos que a VM comprada tenha mais. Consulte as especificações de seu produto de VM. O ENMELM VM usa muitos recursos que requerem CPU e RAM. Se o ambiente do ESXi compartilhar os requisitos de CPU/RAM com outras VMs, o desempenho do ENMELM VM será afetado. Não deixe de incluir o que é necessário em termos de CPU e RAM nos requisitos. Inspeção de embalagem e dispositivo Antes de instalar o equipamento, verifique se não existem sinais de danos ou violação. Tarefa 1 Assim que receber seu dispositivo, inspecione a embalagem e o próprio dispositivo para garantir que não haja sinais de danos ou tratamento indevido. No caso de uma instalação FIPS, verifique se a fita da embalagem apresenta sinais de violação. Se houver algum indício de violação, entre em contato imediatamente o Suporte da McAfee para obter instruções e não instale o produto. 2 Verifique se todos os itens listados no recibo estão incluídos no pacote. 3 Ao fazer uma instalação FIPS, encontre o selo antiviolação no pacote de acessórios do contêiner de envio. Aplique o selo para que ele bloqueie completamente as portas USB, impedindo seu uso sem deixar evidência de violação (consulte o Diagrama 1). Diagrama 1: Posicionamento do selo antiviolação. Entre em contato imediatamente o Suporte da McAfee se não estiver inteiramente satisfeito com a inspeção. Identificação de um local para instalação É preciso analisar a rede existente e identificar uma rede e um local físico para o dispositivo. A seleção correta do local afeta o bom uso dos dispositivos. Ao selecione um local para os seus dispositivos: 10 McAfee Enterprise Security Manager 9.5.0 Guia de instalação Instalação de dispositivos McAfee ESM Conectar e iniciar os dispositivos 2 • Instale o seu dispositivo ESM em um local na rede em que ele possa gerenciar dispositivos e ser acessado por qualquer sistema que estiver acessando o ESM. Se não for possível uma comunicação direta entre dispositivos gerenciados pelo ESM ou sistemas com o ESM em execução, configure sua rede para permitir o roteamento do tráfego da rede entre eles. • Coloque o dispositivo Nitro IPS entre o lado confiável e o lado não confiável da rede. O lado confiável será o lado que você deseja proteger e o não confiável, aquele que será deixado intencionalmente sem proteção. Por exemplo, você pode posicionar o Nitro IPS entre o firewall (lado não confiável) e o switch (lado confiável). As configurações de rede variam muito, portanto, o local selecionado depende das suas necessidades específicas de segurança e do ambiente de rede. Este equipamento destina-se à instalação em local de acesso restrito. • Os dispositivos Receptor e DEM devem estar acessíveis aos dispositivos que eles monitoram. Se não for possível uma comunicação direta, configure sua rede para permitir o roteamento correto do tráfego da rede entre eles. Conectar e iniciar os dispositivos Após inspecionar o dispositivo e identificar o local de instalação preferencial, siga as etapas indicadas nesta seção para instalá-lo. Tarefa 1 Monte o dispositivo. Para proteger o dispositivo e o cabeamento contra dano acidental ou desconexão, monte o dispositivo em um rack (consulte Apêndice F – Instalar o conjunto de trilhos AXXVRAIL). 2 a Prepare um espaço para o dispositivo no local de montagem. b Monte o dispositivo com segurança no local selecionado. Conecte a fonte de alimentação ao dispositivo. Instale e estabilize o equipamento corretamente, de acordo com este manual de instruções e os códigos locais, estaduais e nacionais. É altamente recomendável conectar todos os dispositivos ESM a uma UPS (fonte de alimentação ininterrupta). Um sistema com cabos de energia redundantes e módulos de energia operando em condições normais equilibra o compartilhamento de carga por meio de seu design paralelo, o que resulta em um sistema de energia confiável. Por ser um dispositivo em linha, o Nitro IPS precisa estar conectado a uma UPS. 3 4 Inicie o dispositivo. a Conecte o cabo com a energia desligada e verifique se existe passagem de tráfego. b Ligue o dispositivo. Selecione o cabo da rede. McAfee Enterprise Security Manager 9.5.0 Guia de instalação 11 2 Instalação de dispositivos McAfee ESM Conectar e iniciar os dispositivos 5 Conecte os cabos às portas confiáveis e não confiáveis. Se estiver conectando cabos de fibra, remova a proteção do cabo e do conector da rede somente quando estiver pronto para conectar os cabos. 6 Verifique a conectividade do dispositivo executando ping no lado confiável da rede em um endereço IP válido no lado não confiável. Consulte também Identificação dos tipos de conector e equipamento na página 12 Identificação dos cabos de rede na página 12 Identificação das portas de rede na página 13 Identificação dos tipos de conector e equipamento É possível conectar o dispositivo IPS do Nitro à rede usando conectores de cobre ou fibra, dependendo do modelo do dispositivo. Tabela 2-1 Tipo de conexão por dispositivo Modelo IPS do Nitro Tipo de conector TX RJ-45 (cobre) SX LC-Multimode (fibra) LX LC-Singlemode (fibra) Conecte seus dispositivos ESM, Receptor e DEM à rede usando conectores de cobre e identifique os cabos de cobre ou fibra analisando os conectores. O cabo de cobre CAT5 tem conectores RJ-45 (1), ao passo que o cabo de fibra LC utiliza conectores de fibra (2). É recomendável usar o CAT5 ou superior para a conexão de cobre. Para a conexão por gigabits, é recomendável usar CAT5e. Tipo de equipamento Existem dois tipos de equipamentos que podem ser conectados aos dispositivos ESM: DCE (Data Circuit-Terminating Equipment) e DTE (Data Terminal Equipment). Firewall e roteadores são DTE e switches são DCE. Os dispositivos ESM são DTE. Identificação dos cabos de rede Se seu dispositivo utiliza uma conexão de fibra, é preciso selecionar os cabos de fibra e conectá-los às portas. Se seu dispositivo utilizar uma conexão de cobre, use um cabo de cobre direto ou cruzado. Para conectar uma porta RJ-45 do dispositivo ESM ao DCE, use um cabo direto. Para conectar a um DTE, use um cabo cruzado. Para diferenciar um cabo direto de um cruzado, segure as duas extremidades do cabo como ilustrado: 12 McAfee Enterprise Security Manager 9.5.0 Guia de instalação 2 Instalação de dispositivos McAfee ESM Conectar e iniciar os dispositivos Em um cabo direto, os fios coloridos estão na mesma sequência em ambas as extremidades. Em um cabo cruzado, o primeiro (à esquerda) fio colorido em uma extremidade é da mesma cor do terceiro fio na outra extremidade. Identificação das portas de rede Após identificar os cabos necessários para a rede, identifique as portas no dispositivo McAfee aos quais esses cabos serão conectados. Sempre desligue as fontes de laser antes de inspecionar os conectores de fibra, os componentes ópticos ou conectores dos receptores. É possível emitir radiação a laser por fibra óptica via cabos ou conectores de fibra. Não olhe diretamente para o equipamento de fibra óptica. Sempre mantenha um protetor sobre os conectores de fibra desconectados. Os dispositivos contêm portas de gerenciamento para que possam ser gerenciados no McAfee ESM. Além disso, os dispositivos IPS do Nitro e ADM contêm portas confiáveis e não confiáveis para conectar o dispositivo ao lado confiável e ao lado não confiável da rede. Para identificar as portas de gerenciamento e as portas confiáveis e não confiáveis em todos os dispositivos, consulte a tabela abaixo. Tipo de dispositivo Número do modelo Figura ACE ACE-2600 ou 3450 2-8 ADM APM-1250, 1260 2-1 APM-3450, 3460 2-3 DSM-2600 ou 3450 2-3 DSM-4600 2-4 ELM ELM-4600, 5600 ou 6000 2-8 ELM/Receptor ELMERC-2600, 3450 ou 4600 2-8 ESM/ELM ENMELM- 4600, 5600 ou 6000 2-8 ESM ou ESM/Receptor combinados ETM-5600, 6000, X4 ou X6 2-8 DAS-10, 25, 50 ou 100 2-9 NTP-1250 2-2 NTP-2600, 3450-4BTX 2-3 NTP-2600, 3450-8BTX 2-4 NTP-2600, 3450-4BSX 2-5 DEM IPS McAfee Enterprise Security Manager 9.5.0 Guia de instalação 13 2 Instalação de dispositivos McAfee ESM Conectar e iniciar os dispositivos Tipo de dispositivo Número do modelo Figura NTP-3450-2BSX 2-6 McAfee Reporter ERU-5600 2-8 Receptor ERC-1250, 1260 2-2 ERC-2600, 3450 ou 4600 2-7 1U HA - ERC-1250-HA, 1260-HA 2-10, 2-11 2U HA - ERC-2600 ou 4600-HA 2-12, 2-13 Receiver de HA 1 IPMI 4 Confiável 2 Ger. 2 5 Não confiável 3 Ger. 1 Figura 2-1 NTP-1250 1 IPMI 2 Ger. 2 3 Ger. 1 Em dispositivos APM-1250 e 1260, as portas de 4 a 7 são portas de coleta (sniffer), e não portas de gerenciamento. Em dispositivos ERC-1250, as portas de 4 a 7 são portas de gerenciamento adicionais. Figura 2-2 ERC-1250, APM-1250, 1260 14 McAfee Enterprise Security Manager 9.5.0 Guia de instalação Instalação de dispositivos McAfee ESM Conectar e iniciar os dispositivos 1 Confiável 5 Não usada 2 Não confiável 6 Não usada 3 Ger. 1 7 Não usada 4 Ger. 2 2 Figura 2-3 NTP-2600/3450-4BTX, 3460 1 Confiável 6 Ger. 2 2 Não confiável 7 Não usada 3 Confiável 8 Não usada 4 Não confiável 9 Não usada 5 Ger. 1 Figura 2-4 NTP-2600/3450-8BTX, DSM-4600 1 Confiável 2 Não confiável McAfee Enterprise Security Manager 9.5.0 Guia de instalação 15 2 Instalação de dispositivos McAfee ESM Conectar e iniciar os dispositivos 3 Ger. 1 4 Ger. 2 Figura 2-5 NTP-2600/3450-4BSX 1 Confiável 2 Não confiável 3 Ger. 1 4 Ger. 2 Figura 2-6 NTP-3450-2BSX 16 1 NIC da IPMI 5 Ger. 2 HB 6 Dados McAfee Enterprise Security Manager 9.5.0 Guia de instalação 2 Instalação de dispositivos McAfee ESM Conectar e iniciar os dispositivos 3 Ger. 2 4 Ger. 3 7 IPMI Em dispositivos DSM-2600/3450 e APM-3450/3460, as portas de 4 a 7 são portas de coleta (sniffer), e não portas de gerenciamento. Figura 2-7 ERC-2600/3450/4600, DSM-2600/3450 e APM-3450/3460 McAfee Enterprise Security Manager 9.5.0 Guia de instalação 17 2 Instalação de dispositivos McAfee ESM Conectar e iniciar os dispositivos 1 Ger. 1 2 Ger. 2 Figura 2-8 ETM-5600/6000/X4/X6, ELMERC-2600/3450/4600, ELM-4600/5600/6000, ACE2600/3450, ENMELM-4600/5600/6000, ERU-5600 Figura 2-9 Cabos de dados DAS 18 McAfee Enterprise Security Manager 9.5.0 Guia de instalação Instalação de dispositivos McAfee ESM Conectar e iniciar os dispositivos 1 IPMI primária 4 IPMI secundária 2 Ger. 2 5 Pulsação (HB) 3 Ger. 1 6 Ger. 3 2 Figura 2-10 Etapa 1: Estabelecer conexão entre Receivers de HA 1U 1 IPMI 5 MGMT4 (eth3) 2 MGMT2 (eth1) 6 MGMT5 (eth4) McAfee Enterprise Security Manager 9.5.0 Guia de instalação 19 2 Instalação de dispositivos McAfee ESM Conectar e iniciar os dispositivos 3 MGMT1 (eth0) 4 MGMT3 (eth2) 7 MGMT6 (eth5) Figura 2-11 Etapa 2: Conectar Receivers de HA 1U ao switch/roteador da rede 20 1 IPMI 5 MGMT4 (eth3) 2 MGMT2 (eth1) 6 MGMT5 (eth4) McAfee Enterprise Security Manager 9.5.0 Guia de instalação Instalação de dispositivos McAfee ESM Conectar e iniciar os dispositivos 3 MGMT1 (eth0) 4 MGMT3 (eth2) 7 2 MGMT6 (eth5) Figura 2-12 Etapa 1: Estabelecer conexão entre Receivers de HA 2U 1 IPMI 5 MGMT4 (eth3) 2 MGMT2 (eth1) 6 MGMT5 (eth4) 3 MGMT1 (eth0) 7 MGMT6 (eth5) 4 MGMT3 (eth2) Figura 2-13 Etapa 2: Conectar Receivers de HA 2U ao switch/roteador da rede Consulte também Identificação de um local para instalação na página 10 McAfee Enterprise Security Manager 9.5.0 Guia de instalação 21 2 Instalação de dispositivos McAfee ESM Conectar e iniciar os dispositivos 22 McAfee Enterprise Security Manager 9.5.0 Guia de instalação 3 Configuração de dispositivos do McAfee ESM A configuração dos dispositivos é essencial para seu bom funcionamento. Para configurá-los, configure o IPv6 e a interface de rede de cada tipo de dispositivo e entre no McAfee ESM. Conteúdo Configurar a interface de rede no IPS do Nitro Configurar a interface de rede no Receptor, ELM e ACE Configurar a interface de rede no DEM e ADM Configurar a interface de rede no ESM Configurar para usar o IPv6 Efetuar logon no console do McAfee ESM Configurar a interface de rede no IPS do Nitro Siga estas etapas para configurar informações de IP. Antes de iniciar Ative o Nitro IPS e verifique se o processo de inicialização foi concluído. Conecte um monitor e um teclado ao dispositivo. Tarefa 1 Pressione Alt + F1 para ir até a página LCD e pressione Esc duas vezes. 2 Role para baixo até MGT IP Conf (Conf. de IP de ger.) e pressione Enter. 3 Selecione Mgt 1 (Ger. 1) e pressione Enter. 4 No menu Active (Ativo), selecione IP Address (Endereço IP) e pressione Enter. 5 Defina o valor e pressione Enter. 6 Role para baixo até Netmask (Máscara de rede) e defina o valor. 7 Role para baixo até Done (Concluído) e pressione Enter. 8 Role para baixo até Gateway (Gateway) e pressione Enter. 9 Defina o endereço do gateway, role para baixo até Concluído e pressione Enter. McAfee Enterprise Security Manager 9.5.0 Guia de instalação 23 3 Configuração de dispositivos do McAfee ESM Configurar a interface de rede no Receptor, ELM e ACE 10 Role para baixo até Número da porta, defina o valor e pressione Enter. Anote o novo número da porta e insira-o quando codificar o dispositivo. Se o sistema operar no modo FIPS, não altere o número da porta de comunicação. 11 Role para baixo até Save Changes (Salvar alterações) e pressione Enter. Configurar a interface de rede no Receptor, ELM e ACE Siga estas etapas para configurar a interface de rede em um dispositivo Receptor, ELM ou ACE. Antes de iniciar Conecte um monitor e um teclado ao dispositivo. Tarefa 1 Pressione Alt + F1 para ter acesso à página LCD, pressione Esc duas vezes, role para baixo até MGT IP Conf e pressione Enter. 2 Selecione Mgt 1 (Ger. 1) e pressione Enter, selecione IP Address (Endereço IP) e pressione Enter. 3 Defina o valor e pressione Enter. 4 Role para baixo até Netmask (Máscara de rede) e defina o valor. 5 Role para baixo até Done (Concluído) e pressione Enter. 6 Role para baixo até Gateway (Gateway) e pressione Enter. 7 Defina o endereço do gateway, role para baixo até Concluído e pressione Enter. 8 Role para baixo até DNS 1, pressione Enter e defina o valor. 9 Role para baixo até Done (Concluído) e pressione Enter. 10 Se estiver no modo FIPS, role para baixo até Número da porta, altere o valor, se necessário, e pressione Enter. Anote o novo número da porta. Insira-o ao codificar o dispositivo. Não altere a porta de comunicação TCP. 11 Role para baixo até Save Changes (Salvar alterações) e pressione Enter. Configurar a interface de rede no DEM e ADM Siga estas etapas para configurar a interface de rede em um dispositivo DEM ou ADM. Antes de iniciar Conecte um monitor e um teclado ao dispositivo. Tarefa 24 1 Pressione Alt + F1 para ir até a página LCD e pressione Esc duas vezes. 2 Role para baixo até MGT IP Conf (Conf. de IP de ger.) e pressione Enter. McAfee Enterprise Security Manager 9.5.0 Guia de instalação Configuração de dispositivos do McAfee ESM Configurar a interface de rede no ESM 3 Selecione Mgt 1 (Ger. 1) e pressione Enter. 4 No menu Active (Ativo), selecione IP Address (Endereço IP) e pressione Enter. 5 Defina o valor e pressione Enter. 6 Role para baixo até Netmask (Máscara de rede) e defina o valor. 7 Role para baixo até Done (Concluído) e pressione Enter. 8 Role para baixo até Gateway (Gateway) e pressione Enter. 9 Defina o endereço do gateway, role para baixo até Concluído e pressione Enter. 3 10 Se estiver no modo FIPS, role para baixo até Número da porta, altere o valor, se necessário, e pressione Enter. Anote o novo número da porta e insira-o quando codificar o dispositivo. Não altere a porta de comunicação TCP. 11 Role para baixo até Save Changes (Salvar alterações) e pressione Enter. Configurar a interface de rede no ESM Siga estas etapas para configurar a interface de rede em um ESM. Antes de iniciar Ative o ESM e verifique se o processo de reinicialização foi concluído para, em seguida, conectar um monitor e um teclado ao dispositivo. Tarefa 1 Pressione Alt + F1 para ter acesso à página LCD, pressione Esc duas vezes, role para baixo até Conf de MGT IP e pressione Enter. 2 Selecione Mgt 1 (Ger. 1) e pressione Enter, selecione IP Address (Endereço IP) e pressione Enter. 3 Defina o valor e pressione Enter. 4 Role para baixo até Netmask (Máscara de rede) e defina o valor. 5 Role para baixo até Done (Concluído) e pressione Enter. 6 Role para baixo até Gateway (Gateway) e pressione Enter. 7 Defina o endereço do gateway, role para baixo até Done (Concluído) e pressione Enter. 8 Role para baixo até DNS 1, pressione Enter e defina o valor. 9 Role para baixo até Done (Concluído) e pressione Enter. 10 Role para baixo até Save Changes (Salvar alterações) e pressione Enter. McAfee Enterprise Security Manager 9.5.0 Guia de instalação 25 3 Configuração de dispositivos do McAfee ESM Configurar para usar o IPv6 Configurar para usar o IPv6 Se quiser usar o IPv6 em qualquer dispositivo e sua rede for compatível com a configuração automática sem estado do IPv6, configure o sistema para gerenciar IPv6. Antes de iniciar Conecte um monitor e um teclado ao dispositivo. Para configurar manualmente um endereço para o ESM, consulte a seção Configurações de rede do Guia de produto do McAfee Enterprise Security Manager. Para configurar manualmente um endereço para cada tipo de dispositivo, consulte a seção Interfaces do dispositivo específico. Tarefa 1 Pressione Alt + F1 para ir até a página LCD e pressione Esc duas vezes. 2 Role para baixo até IPv6 Config (Config do IPv6) e pressione Enter. 3 Selecione Mgt 1 (Ger. 1) e pressione Enter. 4 Role para baixo até Save (Salvar) e pressione Enter. 5 Para localizar o endereço IPv6 configurado automaticamente: a Inicie o dispositivo e aguarde o carregamento do menu. b Role para baixo até MGT IP Conf (Conf. de IP de ger.) e pressione Enter. c Role para baixo até IPv6 Global e pressione Enter. d Confirme o endereço IPv6 e pressione Enter para retornar ao menu. e Role para baixo até Done (Concluído) e pressione Enter. f Role para baixo até Cancel Changes (Cancelar alterações) e pressione Enter. Efetuar logon no console do McAfee ESM Depois de ter instalado e configurado o ESM e os dispositivos, você poderá efetuar logon no console para começar a definir as configurações do sistema e dos dispositivos. Antes de iniciar Verifique a necessidade de operar o sistema no modo FIPS (consulte a etapa 5). Tarefa 26 1 Abra um navegador da Web no computador cliente e vá até o endereço IP que você definiu ao configurar a interface de rede. 2 Clique em Entrar, selecione o idioma para o console e digite a senha e o nome do usuário padrão. • Nome do usuário padrão: NGCP • Senha padrão: security.4u 3 Clique em Login, leia o Contrato de licença do usuário final e clique em Aceitar. 4 Quando solicitado, altere o nome do usuário e a senha e clique em OK. McAfee Enterprise Security Manager 9.5.0 Guia de instalação Configuração de dispositivos do McAfee ESM Efetuar logon no console do McAfee ESM 5 3 Selecione se deseja ativar o modo FIPS. Se houver necessidade de trabalhar no modo FIPS, ative-o ao entrar pela primeira vez para que todas as comunicações futuras com dispositivos McAfee sejam no modo FIPS. Não ative o modo FIPS se não for solicitado. Para obter mais informações sobre o FIPS, consulte Apêndice A. 6 Siga as instruções exibidas para obter o nome do usuário e a senha, que são necessários para o acesso às atualizações de regras. 7 Defina a configuração inicial do ESM: a Selecione o idioma que será usado para os registros do sistema. b Selecione o fuso horário do ESM e o formato de data a serem usados nesta conta e clique em Avançar. c Defina as configurações nas cinco páginas do assistente Configuração inicial do ESM, clicando no ícone Ajuda 8 em cada página para obter instruções. Clique em OK. Você está pronto para codificar e configurar os dispositivos. Consulte o Guia de produto do McAfee Enterprise Security Manager. McAfee Enterprise Security Manager 9.5.0 Guia de instalação 27 3 Configuração de dispositivos do McAfee ESM Efetuar logon no console do McAfee ESM 28 McAfee Enterprise Security Manager 9.5.0 Guia de instalação A Sobre o modo FIPS O FIPS (Federal Information Processing Standard) consiste em padrões públicos desenvolvidos pelo governo federal dos Estados Unidos. Caso seja necessário atender a essas normas, você deverá operar o sistema no modo FIPS. O modo FIPS deve ser selecionado na primeira vez que você efetuar logon no sistema e não poderá ser alterado posteriormente. Conteúdo Informações sobre o modo FIPS Selecione o modo FIPS Verificar integridade FIPS Adicionar um dispositivo codificado ao modo FIPS Solução de problemas do modo FIPS McAfee Enterprise Security Manager 9.5.0 Guia de instalação 29 A Sobre o modo FIPS Informações sobre o modo FIPS Informações sobre o modo FIPS Em virtude das normas FIPS, alguns recursos do ESM não estão disponíveis, alguns recursos disponíveis estão fora de conformidade e outros estão disponíveis somente durante o modo FIPS. Esses recursos são observados em todo o documento e estão listados aqui. Status do recurso Descrição Recursos removidos • Receivers de alta disponibilidade. • Terminal GUI. • Capacidade de se comunicar com o dispositivo usando o protocolo SSH. • No console do dispositivo, o shell principal é substituído por um menu de gerenciamento de dispositivo. Recursos disponíveis somente no modo FIPS • Há quatro funções de usuário que não se sobrepõem: Usuário, Usuário avançado, Auditoria de admin e Admin de chave e certificado. • Todas as páginas de Propriedades têm uma opção de Autoteste que permite verificar se o sistema está funcionando corretamente no modo FIPS. • Se houver falha de FIPS, será adicionado um sinalizador de status à árvore de navegação de sistemas para refletir a falha. • Todas as páginas de Propriedades têm a opção Exibir que, quando é clicada, abre a página Token de identidade FIPS. Ela exibe um valor que precisa ser comparado ao valor mostrado naquelas seções do documento, para garantir que o FIPS não foi comprometido. • Em Propriedades do sistema | Usuários e Grupos | Privilégios | Editar grupo, a página inclui o privilégio Autoteste de criptografia do FIPS que concede aos membros do grupo a autorização para executar autotestes do FIPS. • Quando você clica em Importar chave ou Exportar chave em Propriedades de IPS | Gerenciamento de chaves, é exibido um prompt para selecionar o tipo de chave que você deseja importar ou exportar. • Em Assistente para Adicionar dispositivo, o protocolo TCP é sempre definido como Porta 22. A porta SSH pode ser alterada. Selecione o modo FIPS Ao efetuar logon pela primeira vez no sistema, você precisa indicar se deseja que o sistema opere no modo FIPS. Depois que essa seleção for feita, não será possível alterá-la. Tarefa Para obter definições de opções, clique em ? na interface. 1 A primeira vez que você entra no ESM: a No campo Nome do usuário, digite NGCP. b No campo Senha, digite security.4u. Você será solicitado a alterar sua senha. 2 30 Insira e confirme a nova senha. McAfee Enterprise Security Manager 9.5.0 Guia de instalação Sobre o modo FIPS Verificar integridade FIPS 3 A Na página Ativar FIPS, clique em Sim. O aviso Ativar FIPS exibe informações de solicitação de confirmação se você deseja que o sistema opere no modo FIPS permanentemente. 4 Clique em Sim para confirmar sua seleção. Verificar integridade FIPS Se você estiver operando no modo FIPS, o FIPS 140-2 exige que o teste de integridade do software seja executado regularmente. Esse teste deve ser executado no sistema e em cada dispositivo. Tarefa Para obter definições de opções, clique em ? na interface. 1 Na árvore de navegação do sistema, selecione Propriedades do sistema e verifique se a opção Informações do sistema está selecionada. 2 Execute uma das ações a seguir. No campo... Faça isto... Status do FIPS Exiba os resultados dos autotestes de FIPS mais recentes executados no ESM. Teste ou Autoteste de FIPS Execute os autotestes de FIPS, que testam a integridade dos algoritmos usados no cripto-executável. Os resultados podem ser exibidos no Registro de mensagens. Se o autoteste de FIPS falhar, o FIPS for comprometido ou ocorrer falha no dispositivo. Entre em contato com o Suporte da McAfee. Exibir ou Identidade FIPS Abra a página Token de identidade FIPS para executar o teste de integridade do software de inicialização. Compare o valor abaixo com a chave pública que aparece nesta página: Se este valor não corresponder ao da chave pública, o FIPS está comprometido. Entre em contato com o Suporte da McAfee. McAfee Enterprise Security Manager 9.5.0 Guia de instalação 31 A Sobre o modo FIPS Adicionar um dispositivo codificado ao modo FIPS Adicionar um dispositivo codificado ao modo FIPS Há dois métodos no modo FIPS para adicionar um dispositivo que já tenha sido codificado a um ESM. Essa terminologia e as extensões de arquivo são úteis durante esses processos. Terminologia • Chave de dispositivo — Contém os direitos de gerenciamento que um ESM tem para um dispositivo e não é usada para criptografia. • Chave pública — A chave de comunicação SSH pública do ESM, que é armazenada na tabela de chaves autorizadas de um dispositivo. • Chave privada — A chave de comunicação SSH privada do ESM, que é usada pelo executável de SSH em um ESM para estabelecer a conexão SSH com um dispositivo. • ESM primário — O ESM que foi originalmente usado para registrar o dispositivo. • ESM secundário — O ESM adicional que se comunica com o dispositivo. Extensões de arquivo para arquivos de exportação diferentes • .exk — Contém a chave do dispositivo. • .puk — Contém a chave pública. • .prk — Contém a chave privada e a chave do dispositivo. Backup e restauração das informações de um dispositivo no modo FIPS Esse método é usado para fazer backup e restaurar informações de comunicação de um dispositivo no ESM. Seu uso principal é em caso de falha que exija a substituição do ESM. Se as informações de comunicação não forem exportadas antes da falha, a comunicação com o dispositivo não poderá ser restabelecida. Esse método exporta e importa o arquivo .prk. A chave privada do ESM primário é usada pelo ESM secundário para estabelecer comunicação com o dispositivo inicialmente. Quando a comunicação é estabelecida, o ESM secundário copia sua chave pública para a tabela de chaves autorizadas do dispositivo. Em seguida, o ESM apaga a chave privada do ESM primário e inicia a comunicação com seu próprio par de chaves públicas ou privadas. 32 McAfee Enterprise Security Manager 9.5.0 Guia de instalação Sobre o modo FIPS Adicionar um dispositivo codificado ao modo FIPS Ação Etapas Exportar o arquivo .prk do ESM primário 1 Na árvore de navegação do ESM primário, selecione o dispositivo com as informações de comunicação que deseja fazer backup e clique no ícone de Propriedades. A 2 Selecione Gerenciamento de chaves e clique em Exportar chave. 3 Selecione Backup da chave SSH privada e clique em Avançar. 4 Digite e confirme uma senha e defina a data de expiração. Após a data de expiração, a pessoa que importa a chave não conseguirá comunicar-se com o dispositivo até que outra chave seja exportada com uma data de expiração futura. Se você selecionar Nunca expira, a chave nunca expirará se for importada para outro ESM. 5 Clique em OK, selecione o local onde deseja salvar o arquivo .prk criado pelo ESM e saia do ESM primário. Adicionar um dispositivo ao ESM secundário e importar o arquivo .prk 1 Na árvore de navegação do sistema do dispositivo secundário, selecione o nó de nível do sistema ou grupo ao qual deseja adicionar o dispositivo. 2 Na barra de ferramentas de ações, clique em Adicionar dispositivo. 3 Selecione o tipo de dispositivo que você deseja adicionar e clique em Avançar. 4 Insira um nome para o dispositivo que seja exclusivo no grupo e clique em Avançar. 5 Insira o endereço IP de destino do dispositivo, insira a porta de comunicação do FIPS e clique em Avançar. 6 Clique em Importar chave, navegue até o arquivo .prk exportado anteriormente e clique em Fazer upload. Digite a senha especificada quando essa senha foi exportada inicialmente. 7 Faça logoff do ESM secundário. Ativar a comunicação com vários dispositivos ESM no modo FIPS Você pode permitir que vários ESMs se comuniquem com o mesmo dispositivo exportando e importando arquivos .puk e .exk. Esse método usa dois processos de exportação e importação. Primeiro, o ESM primário é usado para importar o arquivo .puk exportado do dispositivo ESM secundário e enviar a chave pública contida no ESM secundário para o dispositivo, permitindo que os dois dispositivos ESM se comuniquem com o dispositivo. Segundo, o arquivo .exk do dispositivo é exportado do ESM primário e importado para o ESM secundário, concedendo ao ESM secundário a capacidade de se comunicar com o dispositivo. McAfee Enterprise Security Manager 9.5.0 Guia de instalação 33 A Sobre o modo FIPS Adicionar um dispositivo codificado ao modo FIPS Ação Etapas Exportar o arquivo .puk do ESM secundário 1 Na página Propriedades do sistema do ESM secundário, selecione Gerenciamento de ESM. 2 Clique em Exportar SSH e selecione o local onde o arquivo .puk deverá ser salvo. 3 Clique em Salvar e saia. Importar o arquivo .puk para o ESM primário 1 Na árvore de navegação do sistema do ESM primário, selecione o dispositivo que deseja configurar. 2 Clique no ícone Propriedades e selecione Gerenciamento de chaves. 3 Clique em Gerenciar chaves SSH. 4 Clique em Importar, selecione o arquivo .puk e clique em Fazer upload. 5 Clique em OK e faça logoff do ESM primário. Exportar o arquivo .exk do dispositivo do ESM primário 1 Na árvore de navegação do sistema do ESM primário, selecione o dispositivo que deseja configurar. 2 Clique no ícone Propriedades e selecione Gerenciamento de chaves. 3 Clique em Exportar chave, selecione a chave do dispositivo de backup e clique em Avançar. 4 Digite e confirme uma senha e defina a data de expiração. Após a data de expiração, a pessoa que importa a chave não conseguirá comunicar-se com o dispositivo até que outra chave seja exportada com uma data de expiração futura. Se você selecionar Nunca expira, a chave nunca expirará se for importada para outro ESM. 5 Selecione os privilégios do arquivo .exk e clique em OK. 6 Selecione o local onde esse arquivo deverá ser salvo e faça logoff do ESM primário. Importar o arquivo .exk para o ESM secundário 1 Na árvore de navegação de sistemas do dispositivo secundário, selecione o nó no nível de sistema ou de grupo ao qual você deseja adicionar o dispositivo. 2 Na barra de ferramentas de ações, clique em Adicionar dispositivo. 3 Selecione o tipo de dispositivo que deseja adicionar e clique em Avançar. 4 Insira um nome para o dispositivo que seja exclusivo a esse grupo e clique em Avançar. 5 Clique em Importar chave e procure o arquivo .exk. 6 Clique em Fazer upload e insira a senha que foi especificada quando essa chave foi inicialmente exportada. 7 Faça logoff do ESM secundário. 34 McAfee Enterprise Security Manager 9.5.0 Guia de instalação Sobre o modo FIPS Solução de problemas do modo FIPS A Solução de problemas do modo FIPS Podem surgir problemas durante a operação do ESM no modo FIPS. Problema Descrição e resolução Não é possível • Verifique o LCD na parte frontal do dispositivo. Se ele informar Falha de FIPS, comunicar-se com o entre em contato com o Suporte da McAfee. ESM • Verifique se há uma condição de erro na interface HTTP exibindo a página da Web de autoteste de FIPS do ESM em um navegador. Se um único dígito 0 for exibido, indicando que o dispositivo falhou em um autoteste de FIPS, reinicialize o dispositivo ESM e tente corrigir o problema. Se a condição de falha persistir, entre em contato com o Suporte para obter mais instruções. - Se um único dígito 1 for exibido, o problema de comunicação não está relacionado à falha de FIPS. Entre em contato com o suporte para obter mais etapas de solução de problemas. Não é possível • Se houver um sinalizador de status ao lado do nó do dispositivo na árvore de comunicar-se com o navegação do sistema, coloque o cursor sobre ele. Se ele informar Falha de dispositivo FIPS, entre em contato com o Suporte da McAfee no portal de suporte. • Siga a descrição sob o problema Não é possível comunicar-se com o ESM. Erro O arquivo é inválido Não é possível exportar uma chave de um dispositivo não FIPS e importá-la ao adicionar um para um dispositivo que estiver operando no modo FIPS. Além disso, não é dispositivo possível exportar uma chave de um dispositivo FIPS e importá-la para um dispositivo não FIPS. Esse erro aparece na tentativa dos dois cenários. McAfee Enterprise Security Manager 9.5.0 Guia de instalação 35 A Sobre o modo FIPS Solução de problemas do modo FIPS 36 McAfee Enterprise Security Manager 9.5.0 Guia de instalação B Requisitos do VM ESXi A VM deve atender aos requisitos mínimos a seguir. • Processador: 8 núcleos ou mais, dependendo do modelo, 64 bits, Dual Core2/Nehalem ou superior ou AMD Dual Athlon64/Dual Opteron64 ou posterior • RAM: Depende do modelo (4 GB ou mais) • Disco: Depende do modelo (250 GB ou mais) • ESXI: 5.0 ou posterior Você pode selecionar os requisitos de disco rígido necessários para o servidor. Mas o requisito de VM depende do modelo do dispositivo (250 GB ou mais). Caso não haja pelo menos 250 GB disponíveis, será exibida uma mensagem de erro quando a VM for distribuída. A VM usa muitos recursos que requerem o uso de CPU e RAM. Se o ambiente do ESXi compartilhar os requisitos de CPU ou RAM com outras VMs, o desempenho da VM será afetado. Planeje as necessidades de CPU e RAM de acordo com os requisitos aqui descritos. A McAfee recomenda definir a opção de configuração como Ampla. Conteúdo Modelos de VM Dividir a unidade de armazenamento Instalar a máquina virtual Configurar a máquina virtual Codificar o dispositivo VM McAfee Enterprise Security Manager 9.5.0 Guia de instalação 37 B Requisitos do VM ESXi Modelos de VM Modelos de VM Essa tabela lista os modelos de VM disponíveis, quantos eventos cada modelo pode processar por segundo (EPS), o armazenamento mecânico recomendado, a capacidade de armazenamento do SSD (unidade de estado sólido) e os requisitos da plataforma que executa a VM. Número do modelo Capacidade de EPS ELU4 1.000 ELU12 5.000 Armazenamento mecânico SSD Requisitos da plataforma Ambiente de VM Nenhum VMware ESX/ESXi Server v. recomendado de 250 GB No mínimo 5.x+, 8 núcleos de processador VM recomendada 240 GB (Processador Intel® Xeon® E5 Ambiente de no mínimo ou E7), 4 GB de memória 500 GB VMware ESX/ESXi Server v. 5.x+, 12 núcleos de processador (Processador Intel® Xeon® E5 ou E7), 64 GB de memória ENU4 1.500* ENU12 40.000* ENU32 85.000* Ambiente de VM Nenhum recomendado de 250 GB No mínimo Ambiente de VM 480 GB recomendado de no No mínimo mínimo 500 GB 3 TB Ambiente de VM recomendado de no mínimo 2 TB VMware ESX/ESXi Server v. 5.x+, 8 núcleos de processador (Processador Intel® Xeon® E5 ou E7), 4 GB de memória VMware ESX/ESXi Server v. 5.x+, 12 núcleos de processador (Processador Intel® Xeon® E5 ou E7), 64 GB de memória VMware ESX/ESXi Server v. 5.x+, 32 núcleos de processador (Processador Intel® Xeon® E5 ou E7), 96 GB de memória ELM4 1.500* ELM12 30.000* ELM32 70.000* Ambiente de VM Nenhum recomendado de 250 GB No mínimo Ambiente de VM 480 GB recomendado de no No mínimo mínimo 500 GB 3 TB Ambiente de VM recomendado de no mínimo 2 TB VMware ESX/ESXi Server v. 5.x+, 8 núcleos de processador (Processador Intel® Xeon® E5 ou E7), 4 GB de memória VMware ESX/ESXi Server v. 5.x+, 12 núcleos de processador (Processador Intel® Xeon® E5 ou E7), 64 GB de memória VMware ESX/ESXi Server v. 5.x+, 32 núcleos de processador (Processador Intel® Xeon® E5 ou E7), 96 GB de memória 38 McAfee Enterprise Security Manager 9.5.0 Guia de instalação Requisitos do VM ESXi Modelos de VM Número do modelo Capacidade de EPS EV2 500 EV5 5.000 EV10 15.000 Armazenamento mecânico SSD Ambiente de VM Nenhum recomendado de 250 GB No mínimo Ambiente de VM 480 GB recomendado de no No mínimo mínimo 500 GB 3 TB Ambiente de VM recomendado de no mínimo 2 TB B Requisitos da plataforma VMware ESX/ESXi Server v. 5.x+, 8 núcleos de processador (Processador Intel® Xeon® E5 ou E7), 4 GB de memória VMware ESX/ESXi Server v. 5.x+, 12 núcleos de processador (Processador Intel® Xeon® E5 ou E7), 64 GB de memória VMware ESX/ESXi Server v. 5.x+, 32 núcleos de processador (Processador Intel® Xeon® E5 ou E7), 96 GB de memória ELMERCVM4 1.500 ELMERCVM12 5.000 Ambiente de VM Nenhum recomendado de 250 GB No mínimo Ambiente de VM 240 GB recomendado de no mínimo 500 GB VMware ESX/ESXi Server v. 5.x+, 8 núcleos de processador (Processador Intel® Xeon® E5 ou E7), 4 GB de memória VMware ESX/ESXi Server v. 5.x+, 12 núcleos de processador (Processador Intel® Xeon® E5 ou E7), 64 GB de memória ACV12 < 30.000* ACV32 < 80.000* Ambiente de VM No mínimo VMware ESX/ESXi Server v. recomendado de 250 GB 480 GB 5.x+, 12 núcleos de processador Ambiente de VM No mínimo recomendado de no 3 TB (Processador Intel® Xeon® E5 mínimo 500 GB ou E7), 64 GB de memória VMware ESX/ESXi Server v. 5.x+, 32 núcleos de processador (Processador Intel® Xeon® E5 ou E7), 96 GB de memória APM4 250 Mbps APM12 500 Mbps Ambiente de VM Nenhum recomendado de 250 GB No mínimo Ambiente de VM 480 GB recomendado de no mínimo 500 GB VMware ESX/ESXi Server v. 5.x+, 8 núcleos de processador (Processador Intel® Xeon® E5 ou E7), 4 GB de memória VMware ESX/ESXi Server v. 5.x+, 12 núcleos de processador (Processador Intel® Xeon® E5 ou E7), 64 GB de memória McAfee Enterprise Security Manager 9.5.0 Guia de instalação 39 B Requisitos do VM ESXi Dividir a unidade de armazenamento Dividir a unidade de armazenamento Se o modelo for de mais de 250 GB, e você precisar usar a configuração 256 MB a 2 MB, será necessário dividir a unidade de armazenamento da máquina virtual. Tarefa 1 Selecione o servidor ESX, clique na guia Configuração e em Armazenamento na seção Hardware. A VM usa muitos recursos que requerem o uso de CPU e RAM. Se o ambiente do ESXi compartilhar os requisitos de CPU/RAM com outras VMs, o desempenho da VM será afetado. Planeje as necessidades de CPU e RAM de acordo com os requisitos. 2 Clique em Adicionar armazenamento e selecione Disco/LUN. 3 Selecione um disco disponível e a opção correta do seu espaço em disco disponível. Usar “espaço livre” para uma unidade existente ou Usar todas as partições disponíveis para uma unidade disponível. Você pode selecionar os requisitos de disco rígido para o servidor, mas o requisito para a VM é de 500 GB. Caso não haja 500 GB disponíveis, será exibida uma mensagem de erro quando a VM for distribuída. A McAfee recomenda definir a configuração como Ampla. 4 Nomeie a unidade de armazenamento e selecione 512 GB, tamanho de bloco: 2 MB na lista suspensa Tamanho máximo de arquivo para garantir que haja 500 GB de espaço disponível na unidade. Instalar a máquina virtual Depois que você instalar e codificar uma VM, o funcionamento será igual ao do ESM. Antes de iniciar Verifique se o equipamento atende aos requisitos mínimos. Tarefa 40 1 Acesse a raiz da unidade de CD (para instalação com CD) ou faça download dos arquivos fornecidos pelo Suporte da McAfee no computador local. 2 No vSphere Client, clique no endereço IP do servidor na árvore de dispositivos. 3 Clique em File (Arquivo) e selecione Deploy OVF Template (Distribuir modelo OVF). 4 Designe o nome, a pasta para instalação da VM, a definição da configuração de disco e a opção VM Networking (Rede VM). 5 Distribua os arquivos no servidor ESXi, selecione a VM e verifique estas definições na configuração Edit Virtual Machine (Editar máquina virtual). 6 Selecione as configurações de rede corretas para os switches/adaptadores de sua rede ESXi e clique em Reproduzir para inicializar a VM. 7 Usando o menu VM, defina o IP de MGT1, a máscara de rede, o gateway e os endereços DNS, e pressione Esc para ativar o menu. 8 Configure a interface de rede na VM, salve as alterações antes de sair da janela Menu e codifique o dispositivo. McAfee Enterprise Security Manager 9.5.0 Guia de instalação Requisitos do VM ESXi Configurar a máquina virtual B Configurar a máquina virtual Depois de instalar a VM, configure a interface de rede. Tarefa 1 Clique em Esc, role para baixo até Conf. de IP de ger. no LCD e clique em Enter duas vezes. 2 Defina o endereço IP usando as setas para alterar o valor do dígito atual e alternar entre os dígitos, e clique em Enter. 3 Role até Netmask (Máscara de rede) e defina-a usando as setas. 4 Role até Concluído e clique em Enter. Role até Gateway e clique em Enter. 5 Defina o endereço do gateway usando as setas, role para baixo até Concluído e clique em Enter. 6 Role para baixo até DNS1, clique em Enter e selecione o endereço do servidor DNS usando as setas. 7 Role para baixo até Concluído e pressione Enter. 8 Para alterar a porta de comunicação quando o sistema estiver no modo FIPS (consulte Sobre o modo FIPS), pressione a seta para baixo duas vezes e clique em Enter. Não altere a porta de comunicação TCP. 9 Altere o número da porta e pressione Enter. Anote o novo número da porta. Insira-o ao codificar o dispositivo. 10 Role até Salvar alterações e clique em Enter. Codificar o dispositivo VM Codifique o dispositivo para estabelecer um vínculo entre ele e o ESM. Antes de iniciar Conecte o dispositivo fisicamente à rede (consulte Instalação de dispositivos McAfee ESM). Tarefa Para obter definições de opções, clique em ? na interface. 1 Na árvore de navegação do sistema, clique no sistema ou grupo e no ícone Adicionar dispositivo no painel de ações. 2 Insira as informações solicitadas em cada página do Assistente Adicionar dispositivo (consulte Adicionar dispositivos ao console do ESM no Guia de produto do McAfee Enterprise Security Manager). McAfee Enterprise Security Manager 9.5.0 Guia de instalação 41 B Requisitos do VM ESXi Codificar o dispositivo VM 42 McAfee Enterprise Security Manager 9.5.0 Guia de instalação C Instalação dos adaptadores qLogic 2460 ou 2562 SAN O qLogic QLE2460 é um adaptador Fibre Channel PCIe x4 único, com velocidade de 4 GB. O QLE2562 é um adaptador Fiber Channel PCIe x8 único, com velocidade de 8 GB. Eles podem se conectar diretamente ao dispositivo SAN ou por meio de um switch SAN. Antes de iniciar • Verifique se o dispositivo SAN ou o switch SAN usados para a conexão se comunicam automaticamente. • Verifique se o administrador de SAN aloca e cria espaço no SAN, atribuindo-o ao canal em que o adaptador qLogic está conectado. Use o nome WWPN do adaptador. O WWPN se localiza na placa do adaptador, na embalagem antiestática e na caixa. Tarefa 1 Desligue o dispositivo em que estiver instalando o adaptador SAN. 2 Insira o adaptador, retorne o dispositivo ao rack e conecte os cabos. No caso de um dispositivo 3U, insira o adaptador no slot mais próximo à tampa protetora da memória. A mensagem de inicialização de BIOS do adaptador informa que o adaptador foi instalado e está em funcionamento. Se essa mensagem não for exibida ou se o cartão não emitir uma luz vermelha, amarela ou verde, ele não foi reconhecido. Se for esse o caso, verifique se o cartão está posicionado corretamente ou insira-o em outro slot PCI. 3 Inicie o dispositivo. O ambiente operacional o detectará e carregará o driver QLAXXX. A mensagem de Mounting Storage Facilities (Montagem de recursos de armazenamento) exibe OK, e a inicialização continua. 4 Usando o console do ESM, codifique o dispositivo. Quando o dispositivo estiver codificado, a página Propriedades incluirá a opção Volumes SAN. McAfee Enterprise Security Manager 9.5.0 Guia de instalação 43 C Instalação dos adaptadores qLogic 2460 ou 2562 SAN 44 McAfee Enterprise Security Manager 9.5.0 Guia de instalação D Instalação do DAS O DAS é um dispositivo complementar ao ESM ou ELM das séries 4xxx/5xxx/6xxx. A unidade DAS é enviada com um chassi e um cartão LSI 9280-8e RAID para: • ETM-5205 • ENMELM-4600 • ETM-5510 • ENMELM-5205 • ETM-5600 • ENMELM-5510 • ETM-5750 • ENMELM-5600 • ETM-6000 • ENMELM-6000 • ETM-X3 • ELM-4600 • ETM-X4 • ELM-5205 • ETM-X5 • ELM-5510 • ETM-X6 • ELM-5600 • ESMREC-5205 • ELM-5750 • ESMREC-5510 • ELM-6000 Tarefa 1 Desligue o ESM seguindo o procedimento normal de encerramento. 2 Efetue pull no dispositivo do rack e abra a tampa superior. Talvez seja necessário remover um pequeno parafuso na parte frontal ou traseira da tampa). 3 Instale o cartão LSI 9280-8e RAID no slot 4 do ESM. • Nos dispositivos de face laranja, se o cartão Areca ou 3Ware RAID estiver no slot 4, mova o cartão RAID para o slot 6. Se o dispositivo McAfee ESM tiver um cartão Areca ou 3Ware RAID e também um cartão SSD instalados, instale o cartão LSI 9280-8e RAID no slot 5. • Nos dispositivos com face preta, instale o cartão em um slot aberto. 4 Substitua a parte superior no McAfee ESM e reinsira no rack. 5 Insira os conectores de cabo nos slots 1 e 2 dos slots externos do cartão LSI 9280-8e RAID. O cabo é encaixado. 6 Verifique se todas as unidades estão inseridas no DAS, acople-as aos trilhos internos do dispositivo DAS e insira o dispositivo no rack. 7 Insira os cabos de dados no primeiro e no terceiro slot na parte traseira do dispositivo DAS. Os cabos se encaixarão no lugar. McAfee Enterprise Security Manager 9.5.0 Guia de instalação 45 D Instalação do DAS 8 9 Insira os cabos elétricos e ligue o dispositivo DAS. Uma luz de teste acenderá para todas as unidades. A unidade que apresentar a luz vermelha é a unidade “sobressalente” do DAS. 10 Ligue o dispositivo McAfee ESM e procure o utilitário BIOS do cartão LSI 9280-8e RAID. O dispositivo DAS é previamente formatado e não requer a configuração de um conjunto RAID no dispositivo. Se a mensagem RAID ausente for exibida, ligue para o Suporte da McAfee para criar o RAID. 11 Entre e execute um comando df –h para verificar se você possui uma unidade /das1_hd. Em Propriedades do sistema do console do ESM, o campo Hardware da guia Informações do sistema reflete o tamanho ampliado do disco rígido denominado /data_hd. 46 McAfee Enterprise Security Manager 9.5.0 Guia de instalação E Instalação de dispositivos em um rack É recomendável a instalação em um rack, para proteger os dispositivos e os cabos de danos acidentais ou desconexões. Conteúdo Instalar o conjunto de trilhos AXXVRAIL Remover o chassi McAfee Enterprise Security Manager 9.5.0 Guia de instalação 47 E Instalação de dispositivos em um rack Instalar o conjunto de trilhos AXXVRAIL Instalar o conjunto de trilhos AXXVRAIL Um conjunto de trilhos AXXVRAIL é enviado junto com cada dispositivo para instalação em rack. Tarefa 1 Instale os trilhos no rack. a Puxe o botão de destravamento (F) para remover a parte interna (D) das partes corrediças. Componentes A: suporte frontal B: parte externa C: suporte traseiro D: parte interna E: trava de segurança F: botão de destravamento 48 McAfee Enterprise Security Manager 9.5.0 Guia de instalação Instalação de dispositivos em um rack Instalar o conjunto de trilhos AXXVRAIL b Alinhe os suportes na posição vertical desejada no rack e insira os parafusos. c Mova a esfera retentora para a frente das partes corrediças. McAfee Enterprise Security Manager 9.5.0 Guia de instalação E 49 E Instalação de dispositivos em um rack Instalar o conjunto de trilhos AXXVRAIL 2 50 Instale o chassi. a Alinhe os orifícios da parte interior aos bloqueadores do chassi. b Mova a parte interior na direção indicada na imagem a seguir. c Instale o chassi nas partes corrediças, puxando o botão de destravamento na parte interior para liberar e permitir o fechamento do chassi. McAfee Enterprise Security Manager 9.5.0 Guia de instalação Instalação de dispositivos em um rack Remover o chassi E Remover o chassi É possível remover o chassi dos trilhos. Tarefa 1 Estenda as partes corrediças até que elas travem. 2 Puxe o botão de destravamento para liberar a trava e desconectar a parte interna das partes corrediças. 3 Pressione a trava de segurança para liberar a parte interna do chassi. McAfee Enterprise Security Manager 9.5.0 Guia de instalação 51 E Instalação de dispositivos em um rack Remover o chassi 52 McAfee Enterprise Security Manager 9.5.0 Guia de instalação F Avisos regulamentares Estas informações regulamentares se aplicam às diferentes plataformas que podem ser usadas. Tabela F-1 Plataformas baseadas em SuperMicro Emissões eletromagnéticas Imunidade eletromagnética Segurança McAfee 1U McAfee 2U ou 3U Classe B do FCC, classe B do EN 55022, Classe B do FCC, classe B do EN 55022, EN 61000-3-2/-3-3 EN 61000-3-2/-3-3 Classe B do CISPR 22 Classe B do CISPR 22 EN 55024/CISPR 24, EN 55024/CISPR 24, (EN 61000-4-2, EN 61000-4-3, (EN 61000-4-2, EN 61000-4-3, EN 61000-4--4, EN 61000-4-5, EN 61000-4--4, EN 61000-4-5, EN 61000-4-6, EN 61000-4-8, EN 61000-4-6, EN 61000-4-8, EN 61000-4-11) 55024 EN 61000-4-11) 55024 Em conformidade com EN 60950/IEC 60950, Em conformidade com EN 60950/IEC 60950, Lista UL (EUA) Lista UL (EUA) Lista CUL (Canadá) Lista CUL (Canadá) Certificação TUV (Alemanha) Certificação TUV (Alemanha) Marcação CE (Europa) Marcação CE (Europa) Tabela F-2 Plataformas baseadas em DAS DAS-50, DAS-100 Voltagem de entrada 100/240 VCA Frequência de entrada 50/60 Hz Fonte de alimentação 1400 W X3 Consumo de energia 472 W@120 VCA 461 W@240 VCA Amperagem (máx.) 9,4 A Altitude (máx.) -45 a 9.500 pés Temperatura (máx.) 10 ºC a 35 ºC (operacional) -40 ºC a 70 ºC (não operacional) Altitude McAfee Enterprise Security Manager 9.5.0 -45 a 9500 pés (operacional) -45 a 25.000 pés (não operacional) Guia de instalação 53 F Avisos regulamentares Tabela F-2 Plataformas baseadas em DAS (continuação) DAS-50, DAS-100 BTU BTU/HR 1609 Umidade Operacional: 10% a 85% (sem condensação) não operacional: 10% a 90% Tabela F-3 Plataforma Intel 1U Parâmetro Limites Temperatura operacional +10 °C a +35 °C com a taxa máxima de alteração sem ultrapassar 10 °C por hora Temperatura não operacional -40 °C a +70 °C Umidade não operacional 90%, sem condensação a 35 °C Ruído acústico Potência sonora: 7,0 BA em estado ocioso a uma temperatura ambiente normal de escritório. (23 +/- 2 graus C) Choque, operacional Meia senoide, 2 g pico, 11 ms Choque, desembalado Trapezoidal, 25 g, alteração de velocidade 3,45 m/s ( ≧ 18 kg a > 37 kg) Choque, embalado Queda livre não paletizada de uma altura de 60 cm ( ≧18 kg a > 37 kg) Choque, operacional Meia senoide, 2 g pico, 11 ms Vibração, desembalado 5 Hz a 500 Hz, 2,20 g RMS aleatório ESD +/-12kV para descarga de ar e 8K para contato Requisito do sistema de resfriamento em BTUs/h 1.660 BTUs/hora Tabela F-4 Plataforma Intel 2U Parâmetro Limites Temperatura Operacional • ASHRAE Classe A2 — Operação contínua. 10 °C a 35 °C (50 °F a 95 °F) com a taxa máxima de alteração que não ultrapasse 10 °C por hora. • ASHRAE Classe A3: inclui operação até 40 °C por até 900 horas por ano • ASHRAE Classe A4: inclui operação até 45 °C por até 90 horas por ano Envio 54 -40 °C a 70 °C (-40 °F a 158 °F) Altitude (operacional) Operação compatível de até 3.050 m com diminuição de potência na classe ASHRAE Umidade (envio) 50% a 90%, sem condensação, com lâmpada úmida no máximo até 28 °C (em temperaturas entre 25 °C e 35 °C) Choque Operacional Meia senoide, 2 g, 11 ms Desembalado Trapezoidal, 25 g, alteração da velocidade baseada no peso com embalagem McAfee Enterprise Security Manager 9.5.0 Guia de instalação Avisos regulamentares F Tabela F-4 Plataforma Intel 2U (continuação) Parâmetro Limites Embalado Peso do produto: ≥ 40 a < 80 Altura de queda livre não paletizada = 45,72 cm Altura de queda livre paletizada (produto único) = ND Vibração 5 Hz a 500 Hz 2,20 g RMS aleatório Embalado 5 Hz a 500 Hz 1,09 g RMS aleatório AC-DC Voltagem 90 Hz a 132 V e 180 V a 264 V Frequência 47 Hz a 63 Hz Interrupção de fonte Sem perda de dados para interrupção de energia de 12 ms Sobretensão não operacional e operacional Unidirecional McAfee Enterprise Security Manager 9.5.0 Guia de instalação 55 F Avisos regulamentares 56 McAfee Enterprise Security Manager 9.5.0 Guia de instalação Índice A H ACE, configurar interface de rede 24 adaptador qLogic 2460 SAN, instalar 43 adaptador SAN, instalar 43 ADM, configurar interface de rede 24 avisos regulamentares sobre plataformas 53 hardware, requisitos mínimos 9 C cabos de rede, identificar 12 cabos, identificar rede 12 conectar dispositivo 11 convenções e ícones utilizados neste guia 5 D DAS, instalar 45 DEM, configurar interface de rede 24 dispositivo, inspecionar 10 dispositivos conectar 11 configurar 23 iniciar 11 dispositivos, identificar portas de rede 13 documentação convenções tipográficas e ícones 5 específica do produto, como encontrar 6 público-alvo para este guia 5 E efetuar logon no console do ESM 26 ELM, configurar interface de rede 24 embalagem, inspecionar 10 ESM, configurar interface de rede 25 exportar e importar arquivo exk 33 arquivo puk 33 extensões de arquivo para arquivos de exportação 32 F FIPS ativar 26 McAfee Enterprise Security Manager 9.5.0 I iniciar dispositivo 11 inspecionar embalagem e dispositivo 10 instalar identificar local 10 instalar dispositivo preparar para 9 interface de rede configurar DEM e ADM 24 configurar ESM 25 configurar IPS do Nitro 23 interface de rede, configurar ACE 24 ELM 24 Receptor 24 IPS do Nitro, configurar interface de rede 23 IPv6, configurar 26 L local de instalação 10 M máquina virtual codificar 41 configurar 41 dividir unidade de armazenamento 40 instalar 40 requisitos 37 McAfee ServicePortal, como acessar 6 Modelos de VM 38 modo FIPS ativar 30 recursos disponíveis fora de conformidade 30 recursos disponíveis somente no modo FIPS 30 recursos removidos 30 selecione 30 solução de problemas 35 Modo FIPS backup de informações 32 comunicar-se com vários dispositivos do ESM 33 Guia de instalação 57 Índice Modo FIPS (continuação) dispositivo codificado, adicionar 32 extensões de arquivo 32 restauração de informações 32 terminologia 32 verificar integridade 31 N nome do usuário para o console do ESM 26 P plataformas, avisos regulamentares sobre 53 portas de rede, identificar em cada dispositivo 13 portas, identificar rede de cada dispositivo 13 R Receptor, configurar interface de rede 24 58 McAfee Enterprise Security Manager 9.5.0 Requisitos de VM 38 requisitos mínimos de hardware e software 9 S senha para o console do ESM 26 ServicePortal, como encontrar a documentação do produto 6 sobre este guia 5 software, requisitos mínimos 9 solução de problemas modo FIPS 35 suporte técnico, como encontrar informações sobre produtos 6 T tipo de conector, identificar 12 tipo de equipamento, identificar 12 trilhos AXXVRAIL instalar 48 remover chassi 51 Guia de instalação 0-12