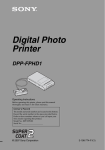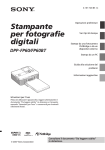Download Manual de instruções
Transcript
2-682-260-71 (2) Antes de começar Digital Photo Printer Preparativos Imprimir a partir de uma câmara PictBridge (Modo PictBridge) Imprimir a partir de um PC (Modo PC) Resolução de problemas Informações adicionais DPP-FP35 Manual de instruções Antes de utilizar esta impressora, leia este manual até ao fim e guarde-o para consultas futuras. 2006 Sony Corporation AVISO Para reduzir o risco de incêndio ou choque eléctrico, não exponha a impressora à chuva nem à humidade. Para os clientes da Europa Este equipamento foi testado e respeita os limites estabelecidos na directiva EMC para utilização de cabos de ligação com um comprimento inferior a 3 metros. Atenção Os campos electromagnéticos com frequências específicas podem afectar a imagem desta impressora fotográfica digital. Aviso Se a transferência de dados for interrompida a meio (falhar) devido a interferências electromagnéticas ou electricidade estática, reinicie a aplicação ou desligue e volte a ligar o cabo de comunicação (USB, etc.). 2 PT Tratamento de Equipamentos Eléctricos e Electrónicos no final da sua vida útil (Aplicável na União Europeia e em países Europeus com sistemas de recolha selectiva de resíduos) Este símbolo, colocado no produto ou na sua embalagem, indica que este não deve ser tratado como resíduo urbano indiferenciado. Deve sim ser colocado num ponto de recolha destinado a resíduos de equipamentos eléctricos e electrónicos. Assegurandose que este produto é correctamente depositado, irá prevenir potenciais consequências negativas para o ambiente bem como para a saúde, que de outra forma poderiam ocorrer pelo mau manuseamento destes produtos. A reciclagem dos materiais contribuirá para a conservação dos recursos naturais. Para obter informação mais detalhada sobre a reciclagem deste produto, por favor contacte o município onde reside, os serviços de recolha de resíduos da sua área ou a loja onde adquiriu o produto. A duplicação, edição ou impressão de um CD, programas de televisão, imagens ou publicações protegidos por direitos de autor ou materiais de qualquer outro tipo está limitada à gravação ou criação para uso privado ou doméstico. No caso de não ser detentor ou de não dispor de autorização dos titulares dos direitos de autor para copiar os materiais, a utilização desses materiais, para além das restrições supra mencionadas, pode infringir o disposto na lei de direitos de autor e estar sujeito a reclamações por danos por parte do titular dos direitos de autor. Se utilizar imagens fotográficas com esta impressora, tome especial atenção em não infringir as disposições da lei de direitos de autor. A utilização ou modificação não autorizada da fotografia de outra pessoa também pode infringir os direitos respectivos. Em certos tipos de demonstrações, actuações ou apresentações pode ser proibida a utilização de fotografias. Marcas comerciais e direitos de autor • Cyber-shot é uma marca comercial da Sony Corporation. • Microsoft, Windows® e DirectX são marcas registadas da Microsoft Corporation nos Estados Unidos e/ou outros países. • IBM e PC/AT são marcas registadas da International Business Machines Corporation. • Intel e Pentium são marcas comerciais ou marcas registadas da Intel Corporation. • Todos os outros nomes de empresas e produtos podem ser marcas comerciais ou marcas registadas das respectivas empresas. Além disso, “™” e “®” não são indicadas em todos os casos neste manual. •Este software é baseado no trabalho do JPEG Group independente. • Libtiff Copyright © 1988-1997 Sam Leffler Copyright © 1991-1997 Silicon Graphics, Inc. Permission to use, copy, modify, distribute, and sell this software and its documentation for any purpose is hereby granted without fee. Recomendações sobre cópias de segurança Para evitar o risco potencial de perda de dados originado pelo funcionamento acidental ou falha no funcionamento da impressora, deve guardar uma cópia de segurança dos dados. Informações O DISTRIBUIDOR NÃO SERÁ, EM CASO ALGUM, RESPONSÁVEL POR DANOS DIRECTOS, ACIDENTAIS OU CONSEQUENCIAIS DE NENHUM TIPO, NEM POR PERDAS OU DESPESAS RESULTANTES DE UM PRODUTO DEFEITUOSO OU DA UTILIZAÇÃO DE QUALQUER PRODUTO. 3 PT Aviso para os utilizadores Programa © 2006 Sony Corporation Documentação ©2006 Sony Corporation Reservados todos os direitos. Este manual ou o software nele descrito, não pode ser reproduzido, traduzido ou reduzido, no todo ou em parte, para nenhum formato que possa ser lido por máquina sem a autorização prévia por escrito da Sony Corporation. A SONY CORPORATION NÃO SERÁ RESPONSÁVEL, EM NENHUM CASO, POR DANOS ACIDENTAIS, CONSEQUENCIAIS OU ESPECIAIS, EM CONSEQUÊNCIA DE UM ERRO, CONTACTO OU DE QUALQUER OUTRA CIRCUNSTÂNCIA, RESULTANTES DE OU ASSOCIADOS A ESTE MANUAL, AO SOFTWARE OU A OUTRAS INFORMAÇÕES INCLUÍDAS NESTE DOCUMENTO OU PELA UTILIZAÇÃO RESPECTIVA. Ao partir o selo do envelope da embalagem do CD-ROM, o utilizador aceita todos os termos e condições deste acordo. Se não aceitar estes termos e condições, devolva imediatamente o envelope deste disco sem o abrir, juntamente com os restantes elementos da embalagem, ao distribuidor onde o adquiriu. A Sony Corporation reserva-se o direito de fazer modificações neste manual ou na informação nele contida sem aviso prévio. Além disso, o software descrito neste documento também pode ser regido pelos termos de outro acordo de licença de utilizador. Os dados de desenho, por exemplo, as imagens de amostra, fornecidos com este software não podem ser modificados ou copiados excepto para fins de utilização pessoal. A duplicação não autorizada deste software é proibida pelas leis de direitos de autor. A duplicação ou modificação não autorizada de fotografias de outras pessoas ou trabalhos protegidos por direitos de autor pode infringir os direitos reservados pelos titulares dos direitos. 4 PT Índice Antes de começar Descrição ................................................ 6 O que pode fazer com a impressora ........... 6 Identificar as peças ................................. 8 Preparativos 1 Verificar o conteúdo da embalagem ..................................... 10 2 Preparar o pacote de impressão ..... 11 Tamanho do papel de impressão ............. 11 Pacotes de impressão opcionais ............... 11 3 Instalar a cartridge de impressão .... 12 4 Introduzir o papel de impressão ..... 13 5 Ligar a fonte de alimentação de CA .............................................. 16 Imprimir a partir de uma câmara PictBridge (Modo PictBridge) Imprimir imagens a partir da câmara digital ............................................. 17 Imprimir a partir de um PC (Modo PC) Instalar o software ............................... 19 Requisitos do sistema .............................. 19 Instalar o controlador da impressora ........ 20 Instalar o Picture Motion Browser ............ 23 Imprimir fotografias com o Picture Motion Browser .................. 25 Imprimir a partir de outra aplicação de software ............................................. 32 Resolução de problemas Se houver algum problema ................... 34 Se o papel encravar .............................. 42 Limpeza do interior da impressora ....... 42 Informações adicionais Precauções ........................................... 44 Características técnicas ........................ 45 Superfície de impressão ........................... 47 Glossário .............................................. 48 Índice remissivo .................................... 49 5 PT Antes de começar Descrição O que pode fazer com a impressora A impressora fotográfica digital DPP-FP35 tem os dois modos de funcionamento, para utilização em função do equipamento de impressão que estiver a utilizar. Imprimir a partir de uma câmara compatível com PictBridge (Modo Imprimir a partir de um computador (Modo PC) PictBridge) c Página 17 c Página 19 Ligue uma câmara digital compatível com PictBridge à impressora para imprimir imagens utilizando a câmara. Ligue um computador à impressora para imprimir imagens utilizando o computador. Dependendo do modo de funcionamento escolhido, execute as operações descritas a seguir: Modo PictBridge Modo PC Na segunda vez e seguintes. Pela primeira vez Instale o software fornecido no computador (página 19)* Prepare a impressora para a impressão • Prepare o pacote de impressão (não fornecido) (página 11) • Coloque a cartridge de impressão (página 12) • Introduza o papel de impressão (página 13) * O procedimento de instalação só é necessário quando ligar a impressora ao computador pela primeira vez. Ligue a uma tomada de corrente (CA) (página 16) Ligue à câmara (página 17) Ligue a um computador (página 21) Utilize a câmara para imprimir uma Utilize o computador para imprimir imagem (página 17) uma imagem (página 25) 6 PT Compatibilidade com PictBridge* (página 17) A impressora é compatível com a norma PictBridge e, por isso, pode imprimir as imagens sem qualquer problema a partir de uma câmara digital compatível com PictBridge. Super Coat 2 The Super Coat 2 feature enables high durability and moisture or fingerprint resistance, keeping your prints in good condition for an extended period of time. Auto Fine Print 3 The Auto Fine Print 3 analyses the picture information of an image, including the Exif data, and corrects the resulting picture to make an image look more natural and beautiful. Exif 2.21** (Exif Print) support (page 29) Quando utilizar o software Picture Motion Browser fornecido para imprimir uma imagem a partir do computador, pode escolher também a correcção de imagem Exif Print para além da correcção de imagem SO convencional. Na correcção Exif Print, o controlador de impressora fornecido utiliza os dados Exif de uma imagem e o processamento de cor da impressora para ajustar e reproduzir uma imagem de elevada qualidade. Tabuleiro de papel que permite um volume de impressão até 20 folhas (página 14) Com o tabuleiro de papel fornecido pode imprimir 20 folhas de papel de impressão de uma vez. * PictBridge é uma norma que possibilita a ligação directa de uma câmara digital a uma impressora sem passar por um computador, permitindo imprimir directamente sem perder tempo. ** Exif (Exchangeable image file format for digital cameras) Print é uma norma global para a impressão de fotografias digitais. Uma câmara digital compatível com Exif Print guarda os dados relevantes das condições em que cada imagem é tirada. A impressora utiliza os dados Exif Print guardados em cada ficheiro de imagem para garantir que os resultados da impressão correspondem o mais possível ao original. 7 PT Antes de começar Suporte para um computador com o Windows e uma ligação USB adequada (página 19) Ligando a impressora ao computador através do conector USB e instalando o controlador de impressora fornecido, pode imprimir imagens a partir do computador. Redução do efeito de olhos vermelhos e outros ajustes (só no modo PC, página 29) Pode ajustar a imagem para reduzir o efeito de olhos vermelhos que pode ocorrer se tiver fotografado o motivo com flash. Também é possível ajustar o brilho, matiz e outros elementos da qualidade de imagem. Identificar as peças Para detalhes, consulte as páginas indicadas entre parêntesis. Impressora 1 Porta do compartimento do tabuleiro de papel (página 15) 2 1 Botão (Ligar/em espera) (página 17) • Para ligar a impressora, carregue em 1 para fazer acender o indicador 1 a verde amarelado. • Para desligar a impressora, continue a carregar em 1 durante mais de um segundo até o indicador 1 se acender a vermelho. 1 Indicador (ligar/em espera) (página 17) • Acende-se a vermelho: A impressora está no modo de espera. • Acende-se a verde amarelado: A impressora está ligada. • Pisca a verde amarelado: A impressão está curso. 3 Indicador PICTBRIDGE (página 18) • Acende-se: A impressora está a ser ligada a uma câmara digital compatível com PictBridge. • A piscar: Está ligado um dispositivo que não é compatível com PictBridge. Ou então, a imagem que quer imprimir está danificada. 4 Indicador ERROR (página 12) • Acende-se: O tabuleiro de papel não está introduzido. Não há papel de impressão no tabuleiro. O papel não sai da impressora. • Pisca lentamente: A cartridge de impressão chegou ao fim. Não introduziu nenhuma cartridge de impressão. • Pisca rapidamente: O papel está encravado. 5 Porta do compartimento da cartridge de impressão (páginas 12, 13) 6 Patilha de ejecção da cartridge de impressão (página 12) 7 Cartridge de impressão (páginas 12, 13) 8 PT 8 Orifícios de ventilação 9 Tomada DC IN 24V (página 16) Ligue o transformador fornecido à tomada indicada na figura e depois ligue-o à tomada de parede com o cabo de alimentação CA fornecido. 0 Conector USB (página 21) qa Conector PictBridge (página 17) Ligue a câmara digital compatível com PictBridge. Tabuleiro de papel 1 Tabuleiro de saída do papel (páginas 13, 14) 2 Tampa do tabuleiro de papel (páginas 13, 14) 9 PT Antes de começar Liga ao conector USB do computador. Preparativos 1 Verificar o conteúdo da embalagem Verifique se recebeu os acessórios indicados a seguir com a impressora. Tabuleiro de papel (1) Transformador de CA (AC-S2425) (1) CD-ROM (1) – Software de controlador de impressora Sony DPP-FP35 para o Windows® XP Professional/ Windows® XP Home Edition/ Windows® 2000 Professional/ Windows® Millennium Edition – Picture Motion Browser Ver.1.1 • Pacote de impressão a cores de amostra (Formato de postal, 10 folhas) • Manual de instruções (este documento, 1) • Guia de iniciação rápida (1) • Garantia (1)* • Acordo de licença de software para o utilizador final da Sony (1) * Nalgumas regiões não é fornecida a garantia. Cabo de alimentação CA * (1) * O cabo de alimentação de CA mostrado na figura é apenas para 120V. A forma da ficha e as especificações do cabo de alimentação de CA dependem do país ou região onde adquiriu a impressora. Cartridge de limpeza (1) 10 PT 2 Preparar o pacote de impressão Tamanho do papel de impressão O tamanho do papel de impressão em formato de postal é o seguinte: • 4 x 6 polegadas/10 x 15 cm (101,6 x 152,4 mm) (no tamanho de impressão máximo sem margens) Pacotes de impressão opcionais Com esta impressora, pode utilizar os seguintes pacotes de impressão opcionais: Pacote de impressão em formato de postal SVM-F40P • 40 folhas de papel de impressão de 4 x 6 polegadas (Pacote de 20 folhas x 2) • Cartridge de impressão para 40 impressões SVM-F80P • 80 folhas de papel de impressão de 4 x 6 polegadas (Pacote de 20 folhas x 4) • 2 cartridges de impressão cada uma para 40 impressões • 120 folhas de papel de impressão de 4 x 6 polegadas (Pacote de 20 folhas x 6) • 3 cartridges de impressão cada uma para 40 impressões Nota Nem todos os modelos estão disponíveis em todos os países. Notas sobre a utilização dos pacotes de impressão • Utilize sempre o pacote de impressão específico para a impressora. Se utilizar tipos diferentes de pacotes de impressão, pode não conseguir imprimir ou provocar uma avaria. • O lado em branco é o lado de impressão. Se o lado de impressão estiver sujo ou com dedadas pode obter impressões de má qualidade. Evite tocar na superfície de impressão. • Não dobre o papel nem o rasgue pelos furos antes da impressão. • Não imprima em folhas de papel usadas nem tente rebobinar a fita existente no interior da cartridge de impressão. Se o fizer pode danificar a impressora. • Não desmonte a cartridge de impressão. • Não tire a fita de dentro da cartridge. Notas sobre como guardar os pacotes de impressão (para impressões de qualidade) • Se quiser guardar um pacote de impressão com papel e uma cartridge de impressão já usados, guarde-o na embalagem original ou num contentor semelhante. • Evite colocar o pacote de impressão em locais com temperaturas altas, muita humidade, pó excessivo ou exposto à luz solar directa. • Utilize o pacote de impressão no período de 2 anos a contar da data de fabrico. Nota sobre como guardar as impressões Não cole fita de celofane nem materiais de plástico nas impressões. Evite deixar as impressões por baixo de folhas de plástico. 11 PT Preparativos Para imprimir uma imagem, precisa de um pacote de impressão adequado à impressora. O pacote de impressão a cores de amostra contém 10 folhas de papel de impressão em formato de postal e uma cartridge de impressão para 10 impressões. SVM-F120P Retirar a cartridge de impressão 3 Instalar a cartridge de impressão 1 Quando a cartridge de impressão acabar, o indicador ERROR pisca lentamente. Abra a porta do compartimento da cartridge, empurre a patilha de ejecção para cima e retire a cartridge usada. Puxe e abra a porta do compartimento da cartridge. Patilha de ejecção 2 Introduza a cartridge de impressão no compartimento respectivo empurrando-a na direcção da seta até encaixar. Notas • Utilize a cartridge de impressão contida na mesma caixa do papel de impressão. • Não toque na fita de tinta nem coloque a cartridge de impressão num local com pó. Pó ou dedadas na fita de tinta pode prejudicar a qualidade da impressão. Seta 3 Fita de tinta Feche a porta do compartimento da cartridge. 12 PT • Nunca introduza a mão no compartimento da cartridge. A cabeça térmica atinge temperaturas muito altas, especialmente depois de fazer muitas impressões. 1 Abra o tabuleiro de saída de papel. 2 Empurre o tabuleiro de papel na direcção oposta à da entrada do papel (1) e levante-o para o abrir (2). • Não retire a cartridge durante a impressão. Notas sobre como guardar a cartridge de impressão • Evite colocar a cartridge de impressão num local com temperaturas altas, muita humidade, pó excessivo ou exposto à luz solar directa • Guarde as cartridges parcialmente usadas dentro da embalagem original. continua 13 PT Preparativos • Não rebobine a fita de tinta nem utilize uma cartridge de impressão rebobinada, para uma nova impressão. Se o fizer, não obtém impressões de boa qualidade e pode danificar a impressora. • Se a cartridge de impressão não ficar encaixada, retire-a e volte a introduzi-la. Se a fita de tinta tiver folgas, enrole-a da direcção da seta até ficar esticada. 4 Introduzir o papel de impressão 3 Coloque o papel no tabuleiro. Pode colocar até 20 folhas de papel. Separe bem o papel de impressão. Coloque o papel no tabuleiro com a folha de protecção em cima. Se não houver folha de protecção: Separe bem o papel de impressão. Depois coloque-o com a superfície de impressão (o lado em branco) virada para cima. Superfície de impressão 4 Retire a folha de protecção. 5 Feche a tampa do tabuleiro de papel (1) e empurre-a na direcção de alimentação do papel (2). Mantenha o tabuleiro de saída do papel aberto. Drecção de entrada de papel Vire o carimbo na direcção de alimentação do papel. Para colocar papel de impressão, vire o carimbo na direcção de alimentação do papel. Nota Não toque na superfície de impressão. A existência de dedadas na superfície de impressão pode provocar impressões de má qualidade. 14 PT 6 Introduza o tabuleiro de papel na impressora. Introduza o tabuleiro de papel a direito até ao fim. Notas • Não retire o tabuleiro de papel durante a impressão. • Para evitar encravamentos de papel ou falhas no funcionamento da impressora, faça o seguinte antes de começar a imprimir: – Não escreva nem à mão nem à máquina no papel de impressão. Terminada a impressão utilize uma caneta de tinta de óleo para escrever no papel. Não pode utilizar o papel de impressão numa impressora de jacto de tinta, etc. – Não cole etiquetas ou selos no papel de impressão. – Não amachuque nem dobre o papel de impressão. – O número total de folhas não pode ser superior a 20. – Não imprima em papel de impressão usado. Se imprimir uma imagem duas vezes no mesmo papel, a imagem impressa não aparece mais grossa. – Utilize sempre o papel de impressão específico para esta impressora. – Não utilize o papel de impressão que tenha saído sem ser impresso. Notas sobre como guardar o papel de impressão Nota Verifique se o tabuleiro de papel não está inclinado. Se isso acontecer, a impressora não imprime correctamente. • Evite guardar o papel com as faces impressas em contacto umas com as outras ou em contacto com produtos de borracha ou de plástico incluindo cloreto de vinil ou um material plastificante durante muito tempo; pode provocar alterações na cor ou deteriorar a imagem impressa. • Evite colocar o papel de impressão num local com temperaturas altas, muita humidade, pó excessivo ou exposto à luz solar directa. • Guarde a parte do papel de impressão que não utilizou dentro da embalagem original. 15 PT Preparativos 7 Puxe e abra a porta do compartimento do tabuleiro de papel. 5Ligar a fonte de alimentação de CA 1 Ligue uma ficha do cabo de alimentação de CA fornecido ao transformador de CA fornecido. 2 Ligue a outra ficha do cabo de alimentação à tomada de parede (tomada de corrente). 3 Ligue a ficha do transformador de CA à tomada DC IN 24V da impressora. O indicador 1 (ligado/em espera) acende-se a vermelho. À DC IN 24V Transformador de CA AC-S2425 (fornecido) À tomada de parede Cabo de alimentação CA (fornecido) 16 PT Precauções • Mesmo que a desligue, a impressora continua ligada à fonte de alimentação de CA (rede de corrente eléctrica) até retirar a ficha da tomada de parede. • Ligue o transformador de CA a uma tomada de parede próxima e de fácil acesso. Se houver algum problema durante a utilização do transformador, desligue imediatamente a alimentação retirando a ficha da tomada de parede. • Quando deixar de utilizar o transformador da CA, desligue-o da tomada DC IN 24V da impressora. • O papel de impressão sai várias vezes pela parte de trás durante a impressão. Não bloqueie a parte de trás com o transformador de CA ou o cabo de alimentação de CA. • Utilize o transformador de CA fornecido com a impressora. Não utilize outro transformador de CA pois pode provocar uma avaria. • Se o cabo do transformador de CA estiver em más condições, não volte a utilizá-lo pois pode ser perigoso. • Não provoque um curto-circuito na ficha DC do transformador de CA com um objecto metálico pois pode provocar um mau funcionamento. • Não utilize o transformador de CA num espaço apertado, por exemplo, entre uma parede e a impressora. Imprimir a partir de uma câmara PictBridge (Modo PictBridge) Imprimir imagens a partir da câmara digital 3 Carregue no interruptor 1 (ligar/ em espera) para ligar a impressora. O indicador 1 (ligar/em espera) da impressora acende-se a verde amarelado. Pode ligar uma câmara digital compatível com PictBridge à impressora e imprimir directamente da câmara. Antes de começar Tem de fazer os preparativos de 1 a 4 (páginas 10 a 15) e o seguinte: Prepare a câmara para impressão com uma impressora compatível com PictBridge. As definições e operações que é necessário efectuar antes da ligação diferem em função da câmara digital. Para mais informações, consulte o manual de instruções da câmara digital que utilizar. (Por exemplo, no caso da câmara digital Cyber-shot da Sony, seleccione o modo “PictBridge” ou “Auto” em “USB Connect”. ) - 4 Ligue uma câmara digital compatível com PictBridge ao conector PictBridge da impressora. Utilize o cabo USB fornecido com a câmara digital. Ao conector PictBridge (USB A-TYPE) Nota Se utilizar uma DSC-T1, tem de actualizar a versão do software. 2 Ligue a impressora à fonte de alimentação de CA (página 16). 1 Ligue uma ficha do cabo de alimentação de CA fornecido ao transformador de CA fornecido. 2 Ligue a outra ficha do cabo de alimentação à tomada de parede. 3 Ligue a ficha do transformador de CA à tomada DC IN 24 V da impressora. Carregue em 1 (ligar/em espera) O indicador 1 (ligar/em espera) da impressora acende-se a verde amarelado. Câmara ou outro equipamento externo Ao conector USB continua 17 PT Imprimir a partir de uma câmara PictBridge (Modo PictBridge) 1 Notas • Não pode ligar, simultaneamente, uma câmara digital compatível com PictBridge e um computador à impressora. Quando imprimir a partir de uma câmara digital, desligue o computador da impressora. • O conector só se destina a PictBridge. Nunca ligue um equipamento que não seja uma câmara digital compatível com PictBridge. • O tipo de cabo USB que deve utilizar pode variar em função da câmara digital. Utilize um cabo USB com um conector A-TYPE para a impressora e outro de tipo adequado para a câmara digital. • Se utilizar um cabo de ligação USB, à venda no mercado, utilize um com menos demo de 3m. Quando ligar uma câmara digital compatível com PictBridge à impressora A impressora entra automaticamente no modo PictBridge. O indicador PICTBRIDGE acende-se a verde. Indicador PICTBRIDGE Notas sobre a impressão • Se substituir uma cartridge de impressão com a impressora ligada à câmara digital compatível com PictBridge, pode não conseguir imprimir a imagem correctamente. Se isso acontecer, desligue a câmara digital e volte a ligá-la. • Nunca mova nem desligue a impressora durante a impressão; pode provocar o encravamento da cartridge ou do papel de impressão. Se desligar a alimentação, não retire o tabuleiro de papel e volte a ligar a impressora. Se o papel em que está a imprimir ficar dentro da impressora, retire o papel que saiu automaticamente e retome a impressão a partir do passo 1. • O papel de impressão sai várias vezes durante a impressão. Não lhe toque nem o puxe. Espere que o papel saia completamente depois de terminar a impressão. • Durante a impressão, o papel sai algumas vezes pela parte de trás da impressora e, por isso, deve deixar espaço suficiente atrás da impressora para permitir a saída do papel. • Se o papel acabar durante a impressão contínua ou se imprimir sem papel dentro da impressora, o indicador ERROR da impressora acende-se. Coloque papel no tabuleiro sem desligar a impressora e continue a imprimir. O indicador PICTBRIDGE 5 Utilize a câmara digital para imprimir a imagem. A impressora permite fazer as impressões seguintes: • Impressão só de uma imagem. • Impressão de todas as imagens • Impressão do índice • Impressão DPOF • Impressão com margens/sem margens • Impressão da data 18 PT O indicador PICTBRIDGE mostra o estado da ligação entre a impressora e a câmara digital da maneira seguinte: • Quando a indicação se acende: A ligação entre a impressora e a câmara digital compatível com PictBridge está estabelecida. • Quando a indicação pisca: Está ligado um dispositivo que não é compatível com PictBridge. Ou então, a imagem que quer imprimir está danificada. Imprimir a partir de um PC (Modo PC) Se instalar o software fornecido num computador ligado à impressora pode imprimir as imagens a partir do PC. Esta secção explica como instalar o software fornecido no PC e como utilizar o software Picture Motion Browser fornecido para imprimir imagens. Consulte também o manual de instruções fornecido com o PC. Só tem de instalar o software quando ligar a impressora ao PC pela primeira vez. Requisitos do sistema Para utilizar o controlador de impressora fornecido e o Picture Motion Browser, o PC tem de respeitar os requisitos de sistema seguintes: SO: Microsoft Windows® XP Professional/Windows® XP Home Edition/Windows® 2000 Professional/ Windows® Millennium Edition, préinstalado (compatível com IBM PC/AT) (O Windows 95, Windows 98 Gold Edition, Windows 98 Second Edition, Windows NT ou outras versões (por exemplo, Server) do Windows 2000 não são compatíveis.) CPU: Pentium III 500MHz ou superior (recomendado um Pentium III 800MHz ou superior.) RAM: 128 MB ou mais (256 MB ou mais recomendados.) Espaço no disco rígido: 200 MB ou mais (dependendo da versão do Windows que utilizar, pode ser necessário mais espaço. Para tratar os dados de imagem, necessita de espaço adicional no disco rígido.) Ecrã: Área do ecrã: 800 x 600 pixels ou mais Cores: High Color (16 bits) ou mais Software requerido: DirectX 9.0 ou posterior (Requerido para o Picture Motion Browser) Notas • Se utilizar um hub para ligar a impressora ao PC ou se estiverem ligados ao PC dois ou mais dispositivos USB incluindo outras impressoras, pode haver problemas. Se isso acontecer, simplifique as ligações entre o PC e a impressora. • Não pode utilizar a impressora a partir de outro dispositivo USB que esteja a ser utilizado em simultâneo. continua 19 PT Imprimir a partir de um PC (Modo PC) O CD-ROM fornecido O CD-ROM fornecido contém o software seguinte: • O controlador da impressora para a DPP-FP35: O software descreve os requisitos da impressora e activa a impressão a partir do computador. • Picture Motion Browser: é uma aplicação de software original da Sony que permite efectuar uma série de operações para tratamento de imagens fixas, como a captura, gestão, processamento e impressão. Instalar o software • Não retire o cabo USB nem o ligue à impressora durante a transferência de dados ou a impressão. A impressora pode não funcionar correctamente. • Não deixe o computador ligado à impressora passar para o modo de espera ou de hibernação durante a impressão. Se isso acontecer, a impressora pode funcionar mal. • Não é possível garantir o funcionamento em todos os PCs, mesmo que respeitem ou excedam os requisitos de sistema indicados. • O Picture Motion Browser é compatível com a tecnologia DirectX podendo ser necessário instalar o DirectX. Notas • Antes de instalar o software tem de fechar todos os programas que estejam abertos. • Excepto especificação em contrário, as caixas de diálogo desta secção são as do Windows XP Professional. Os procedimentos de instalação e as caixas de diálogo mostradas diferem com o sistema operativo. 3 O programa de instalação arranca automaticamente e aparece a janela de instalação. Instalar o controlador da impressora 1 Verifique se a impressora está desligada do computador. Nota Insira o CD-ROM fornecido na unidade de CD do computador. Nota Se a janela de instalação não aparecer automaticamente, clique duas vezes em “Setup.exe” no CD-ROM. 4 Clique em “Installing Printer Driver”. Se ligar a impressora ao PC nesta altura, aparecem as caixas de diálogo seguintes: • Se utilizar o Windows Me: Assistente Adicionar novo hardware • Se utilizar o Windows 2000/XP: Assistente novo hardware encontrado Se isso acontecer, desligue a impressora do PC e clique em “Cancelar” na caixa de diálogo. 2 Ligue o computador e abra o Windows. • Quando instalar ou desinstalar o software no Windows® 2000 Professional, inicie a sessão no Windows com “Administrador” ou “Utilizador avançado”. • Quando instalar ou desinstalar o software no Windows® XP Professional/Windows® XP Home Edition, inicie a sessão utilizando uma conta de utilizador “Administrador do computador”. 20 PT Aparece a caixa de diálogo “Sony DPP-FP35 - InstallShield Wizard”. 5 Clique em “Next”. Aparece a caixa de diálogo do contrato de licença. 6 Marque “I accept the terms of the license agreement” e clique em “Next”. 11 Ligue os conectores USB da impressora e do computador. Se marcar “I do not accept the terms of the license agreement”, não pode continuar para o passo seguinte. Ao conector USB (B-TYPE) 7 Clique em “instalar”. Aparece a caixa de diálogo “Printer connection”. 8 Ligue a impressora à fonte de alimentação de CA (página 16). 9 Carregue no interruptor 1 (ligar/ em espera) para ligar a impressora (página 17). O indicador 1 (ligar/em espera) da impressora acende-se a verde amarelado. 10 Clique em “Next”. A impressora entra automaticamente no modo PC e a configuração da impressora começa automaticamente. Quando a configuração da impressora estiver terminada, aparece a caixa de diálogo “InstallShield Wizard concluído”. Nota No caso de utilizar um cabo USB à venda no mercado, escolha um cabo USB de tipo B com um comprimento inferior a 3 m. 12 Clique em “Concluir”. A instalação da impressora está terminada. Quando lhe for pedido, reinicie o computador. 13 • Para terminar a instalação, clique em “Concluir”, retire o CD-ROM do computador e guarde-o para utilização futura. • Para continuar a instalar o software Picture Motion Browser, clique em “Installing the Picture Motion Browser” e siga os procedimentos da página 23. continua 21 PT Imprimir a partir de um PC (Modo PC) Aparece a caixa de diálogo “Pronto para instalar o programa”. Ao conector USB PC com o Windows Notas • Se lhe for pedido o CD-ROM do controlador da impressora durante a instalação, especifique o directório seguinte: -Quando utilizar o Windows Me: D:\DRIVER\winme -Quando utilizar o Windows 2000/XP: D:\DRIVER\win2000.xp “D” indica a unidade de CD-ROM do PC e pode diferir com o sistema. • Quando desinstalar ou reinstalar o controlador de impressora necessita do CDROM fornecido. Mantenha-o em boas condições para uma futura utilização. • Se a instalação falhar, desligue a impressora do computador, reinicie o computador e depois efectue os procedimentos de instalação a partir do passo 3. • Depois da instalação, a “Sony DPP-FP35” não está definida como impressora predefinida. Defina a impressora utilizada para cada uma das aplicações. • Antes de utilizar a impressora, leia o ficheiro Leiame (a pasta Leiame do CD-ROMcEnglish foldercLeiame.txt). Desinstalar o controlador de impressora Quando o controlador de impressora for desnecessário, retire-o do disco rígido do PC fazendo o seguinte: 1 Desligue o cabo USB da impressora e do computador. 2 Insira o CD-ROM fornecido na unidade de CD do computador. O programa de instalação arranca automaticamente e aparece a janela de instalação. 3 Aparece a caixa de diálogo “Sony DPP-FP35- InstallShield Wizard”. 4 Clique em “Next”. Aparece a caixa de diálogo do contrato de licença. 5 Verificar a instalação Abra “Impressoras e faxes” (no caso do Windows® XP Professional/Windows® XP Home Edition) ou “Impressoras” no “Painel de controlo”. Quando aparecer “Sony DPP-FP35” na janela “Impressoras e faxes” ou “Impressoras”, o controlador de impressora foi instalado com sucesso. Clique em “Installing Printer Driver” Marque “I accept the terms of the license agreement” e clique em “Next”. Aparece a caixa de diálogo utilizada para confirmar a desinstalação. 6 Clique em “Sim”. Aparece a caixa de diálogo utilizada para reiniciar o computador. 22 PT 7 Notas Marque “Yes, I want to restart my computer now” e clique em “OK”. • Antes de instalar o software tem de fechar todos os programas que estejam abertos. • Excepto especificação em contrário, as caixas de diálogo desta secção são as do Windows XP Professional. Os procedimentos de instalação e as caixas de diálogo mostradas diferem com o sistema operativo. 2 O programa de instalação arranca automaticamente e aparece a janela de instalação. Depois de ter reiniciado o computador, os ficheiros relevantes são apagados e a desinstalação está terminada. Instalar o Picture Motion Browser 1 Nota Se a janela de instalação não aparecer automaticamente, clique duas vezes em “Setup.exe” no CD-ROM. 3 Clique em “Installing Picture Motion Browser. “ O “Picture Motion Browser Setup” abre-se e aparece a caixa de diálogo “Escolha o idioma para instalação”. 4 Seleccione o idioma a utilizar durante a instalação e clique em “Avançar.” Ligue o computador e abra o Windows. • Quando instalar ou desinstalar o software no Windows® 2000 Professional, inicie a sessão no Windows com o nome de utilizador “Administrador” ou “Utilizador avançado”. • Quando instalar ou desinstalar o software no Windows® XP Professional/Windows® XP Home Edition, inicie a sessão com um nome de utilizador com uma conta de utilizador “Administrador do computador”. Aparece a caixa de diálogo “Sony Picture Utility Setup”. continua 23 PT Imprimir a partir de um PC (Modo PC) Para verificar a desinstalação Seleccione “Impressoras e faxes” (no caso do Windows® XP Professional/Windows® XP Home Edition) ou “Impressoras” no “Painel de controlo” para verificar se aparece a “Sony DPP-FP35”. Se não aparecer, o controlador da impressora foi removido com sucesso. Introduza o CD-ROM fornecido na unidade de CD-ROM do computador. 5 Clique em “Avançar.” 8 Aparece a caixa de diálogo do contrato de licença. 6 Clique em “Instalar.” Aparece a caixa de diálogo “Setup Status”. Quando a configuração da impressora estiver terminada, aparece a caixa de diálogo “InstallShield Wizard concluído”. Marque “Aceito os termos do contrato de licença” e clique em “Avançar”. 9 Clique em “Concluir”. Aparece a caixa de diálogo utilizada para especificar a pasta de destino. 7 Marque o destino e depois clique em “Avançar.”. A instalação do Picture Motion Browser está terminada. Quando lhe for pedido, reinicie o computador. 10 Retire o CD-ROM do computador e guarde-o para utilização futura. Notas Aparece a caixa de diálogo “Pronto para instalar o programa”. 24 PT • Se a instalação falhar, volte a executar os procedimentos de instalação a partir do passo 2. • Quando desinstalar ou reinstalar o Picture Motion Browser necessita do CD-ROM fornecido. Guarde-o num sítio seguro para utilização futura. Quando o software estiver instalado aparece no ambiente de trabalho do O Windows juntamente com um atalho para o site da web onde é feito o registo de cliente da impressora. Se terminar o registo, pode encontrar a informação de suporte em: http://www.sony.net/registration/di/ Desinstalar o Picture Motion Browser Quando deixar de precisar do software, remova-o do computador fazendo o seguinte: Clique em “Iniciar” - “Definição” “Painel de controlo” (ou “Iniciar” - “Painel de controlo” no Windows XP). 2 Clique duas vezes em “Adicionar/ remover programas”. Aparece o Painel de controlo. 3 Seleccione “Sony Picture Utility” e clique em “Alterar/Remover” (“Remover” no Windows XP). O software é desinstalado. Pode utilizar o Picture Motion Browser para imprimir uma imagem a partir do PC em papel de impressão em formato de postal. 1 Abra a janela do Picture Motion Browser utilizando um dos métodos seguintes: • Clique duas vezes em (Picture Motion Browser) no ambiente de trabalho do Windows. • Clique em “Iniciar” - “Todos os programas” (ou “Programas” no Windows 2000) - “Sony Picture Utility” - “Picture Motion Browser.” Quando abrir o Picture Motion Browser pela primeira vez, aparece a janela de registo utilizada para registar uma pasta de procura. Se já tiver guardado as imagens na pasta “As minhas imagens”, clique em “Registrar Agora”. Se já tiver guardado as imagens numa pasta diferente de “As minhas imagens”, clique em “Registrar Mais tarde”. Consulte “Registar uma pasta de procura” (página 31). continua 25 PT Imprimir a partir de um PC (Modo PC) 1 Imprimir fotografias com o Picture Motion Browser Como aceder à pasta “As minhas imagens” • No Windows Me/2000: Clique em “Os meus documentos” “As minhas imagens” no ambiente de trabalho. • No Windows XP: Clique em “Iniciar” - “As minhas imagens” na barra de tarefas. 2 Clique na pasta que contém as fotografias que quer imprimir. Para obter explicações, seleccione a pasta “sample” no exemplo abaixo. Aparece a janela principal do Picture Motion Browser. 3 Seleccione as fotografias que quer imprimir e clique em (imprimir). Para mudar o ecrã da janela principal Na janela principal há 2 versões de vista de fotografias: Para activar a vista, clique no separador “Pastas” ou “Calendário”. • Vista “Pastas” As imagens são classificadas em cada pasta registada e aparecem como miniaturas. • Vista “Calendário” As imagens são classificadas de acordo com a data em que foram filmadas e aparecem como miniaturas em cada data do calendário. Na vista “Calendário”, pode mudar a visualização em função do ano, mês ou hora. 26 PT Aparece a caixa de diálogo de impressão. 4 Na lista pendente “Imprimir”, seleccione “Sony DPP-FP35” e depois clique em “Imprimir”. Os preparativos para a impressão começam. Itens Funções Itens Printer Seleccione “Sony DPP-FP35”. Aplicar Impressão Exif • Quando esta opção está seleccionada, ajusta uma imagem tirada com uma câmara digital compatível com Exif Print (Exif 2.21) e imprime-a com uma qualidade de impressão óptima. Tamanho do papel Na caixa de lista pendente, seleccione o tamanho do papel que está a utilizar para a impressão: • P size • L size Nota Nalgumas regiões, não se vende papel de impressão no formato 3,5 x 5 (L size) polegadas. Sugestão Para imprimir uma imagem sem margens, tem de seleccionar esta opção. Sem Bordas • Quando esta opção está seleccionada, é impressa uma imagem sem margens. • Quando esta opção não está seleccionada, é impressa uma imagem com margens. Nota A imagem que aparece no monitor não é ajustada. • Quando esta opção não está seleccionada, é impressa uma imagem sem ajustes. Nota Mesmo que anule a selecção da opção, “Color reproduction/Picture quality” continua definida para “Auto Fine Print 3”. Para alterar as definições de “Color reproduction/ Picture quality”, siga os passos descritos em Propriedades. Propriedades Especifica a orientação, qualidade de imagem e outros detalhes. Para fazer ajustes precisos, clique em “Propriedades”, para fazer aparecer a caixa de diálogo das propriedades da impressora seleccionada. Sugestão Quando seleccionar sem bordas, tem de marcar a opção “Ampliar a imagem até que a área de impressão esteja completa” em Opções de impressão. continua 27 PT Imprimir a partir de um PC (Modo PC) Opções de impressão • Quando esta opção está seleccionada a imagem é impressa em toda a área de impressão do papel. Pode não ser impressa parte da fotografia. • Quando esta opção não está seleccionada, é impressa uma imagem sem nenhuma parte cortada. Funções 5 No separador “Paper/Output”, especifique o tamanho do papel. Itens Funções Paper size Na caixa de lista pendente, seleccione o tamanho do papel que está a utilizar para a impressão: • P size • L size Depois seleccione uma das opções abaixo para especificar as margens da imagem: • with border: é impressa uma imagem com margens. • borderless: é impressa uma imagem sem margens. Sugestão Os ajustes na caixa de diálogo das propriedades reflectem-se na caixa de diálogo Print. Orientation Selecciona a orientação da imagem quando impressa: • Vertical • Horizontal • Rotate 180 degrees 28 PT Itens Copies Funções Especifica o número de cópias a imprimir. Enlarge/Reduce Especifica a percentagem de ampliação ou redução do tamanho da imagem quando a imprimir. Pode definir o ponto de referência quando a imagem é ampliada ou reduzida, seleccionando a opção “Upper left reference”. • Se anular a selecção da opção, a imagem é ampliada ou reduzida com o centro como ponto de referência. Normalmente, utilize esta opção. • Se seleccionar esta opção, a imagem é ampliada ou reduzida com o canto superior esquerdo como ponto de referência. Print preview Seleccione esta opção para pré-visualizar a imagem antes de a imprimir. 6 No separador “Graphics”, defina a reprodução da cor e a qualidade da imagem. Funções Color reproduction/Picture quality Seleccione a definição na caixa de lista pendente: •Off: A imagem é impressa sem ajustes. •Auto Fine Print 3: Na caixa de lista pendente “Settings”, seleccione um dos métodos de correcção seguintes: – Photographical: A imagem é ajustada automaticamente e impressa em cores mais naturais e bonitas. (Opção recomendada) – Vivid: A imagem é ajustada automaticamente e impressa em cores mais intensas. (Com esta definição, é aplicada uma correcção da nitidez mais forte tornando as imagens mais intensas.) Funções •ICM (system): Na caixa de lista pendente “Settings”, seleccione um dos métodos de correcção seguintes: – Graphics: se utilizar gráficos ou cores intensas. – Match: se quiser fazer coincidir as cores. – Pictures: quando imprimir uma fotografia ou imagens. Exif Print Seleccione esta opção para ajustar e imprimir uma imagem tirada com uma câmara digital compatível com Exif Print (Exif 2.21). O controlador da impressora utiliza a conversão de cores e os dados Exif para ajustar a imagem. Esta opção só tem efeito com o Picture Motion Browser. Sugestão Os ajustes na caixa de diálogo das propriedades reflectem-se na caixa de diálogo Imprimir. Red-eye reduction Seleccione esta opção para reduzir automaticamente o efeito dos olhos vermelhos do motivo fotografado com um flash. Notas • Se seleccionar esta opção, seleccione “Preview” para prévisualizar a imagem antes de imprimir e verifique se a redução dos olhos vermelhos foi correctamente processada na imagem. continua 29 PT Imprimir a partir de um PC (Modo PC) Itens Itens Itens Funções • O efeito dos olhos vermelhos é detectado automaticamente e pode não poder ser corrigido. Se o efeito dos olhos vermelhos não for corrigido, utilize a função de correcção do Picture Motion Browser. • A redução do efeito de olhos vermelhos só é activada se tiver instalado o controlador de impressora a partir do ficheiro “Setup.exe” do CD-ROM fornecido. Para mais informações, consulte o Leiame.txt. Print settings Ajusta os elementos das cores e a nitidez. R (red): Ajusta o vermelho e o azul. Quanto mais alto for o nível definido mais avermelhada aparece a imagem, como se recebesse luz vermelha. Quanto mais baixo for o nível definido mais escura aparece a imagem, como se adicionasse luz azul. G (green): Ajusta o verde e o violeta. Quanto mais alto for o nível definido mais esverdeada aparece a imagem, como se recebesse luz verde. Quanto mais baixo for o nível definido mais escura aparece a imagem, como se adicionasse luz violeta. B (blue): Ajusta o azul e o amarelo. Quanto mais alto for o nível definido mais azulada aparece a imagem, como se recebesse luz azul. Quanto mais baixo for o nível definido mais escura aparece a imagem, como se adicionasse luz amarela. Sharp (nitidez): Quanto mais alto for o nível definido mais nítidos se tornam os contornos. 30 PT 7 Clique em “OK”. Aparece a caixa de diálogo de impressão. Sugestão Se assinalar “Print preview” no passo 5, aparece a janela de pré-visualização. Verifique os resultados dos ajustes feitos e clique em “Print”. A impressão é retomada. Leia também as “Notas sobre a impressão” na página 18. Para detalhes sobre as propriedades do Picture Motion Browser, consulte a Ajuda on-line respectiva. Nota Não pode imprimir ficheiros de imagens em movimento nem ficheiros de dados RAW. Sugestões • Para seleccionar uma série de imagens fixas na área de imagem da janela principal, clique na primeira imagem da série e depois na última enquanto carrega na tecla Shift. • Para seleccionar várias imagens fixas não sequenciais, clique nas imagens individualmente enquanto carrega na tecla Ctrl. • Pode imprimir a partir da pré-visualização de uma imagem. • O Picture Motion Browser é compatível com o ICM. Registar uma pasta de procura 3 O Picture Motion Browser não lhe permite ver directamente as imagens guardadas no disco rígido do PC. Tem de registar a pasta de procura fazendo o seguinte: 1 Clique em “Arquivo”-“Registrar Pastas Exibidas” ou em (Registrar Pastas para Exibição). Clique em “Sim ”. O registo da informação da imagem na base de dados começa. 4 Clique em “Fechar”. Aparece a janela de registo da pasta de procura. Notas 2 Seleccione a pasta que quer registar e depois clique em “Registrar”. Para mudar a pasta de procura Clique em “Ferramentas” “Configurações” - “Pastas exibidas.” Sugestões • Se a pasta de origem tiver uma pasta secundária, as imagens da pasta secundária também são registadas. • Quando abrir o software pela primeira vez, aparece uma mensagem pedindo-lhe que registe “As minhas imagens”. • Dependendo do número de imagens o registo respectivo pode demorar um número indeterminado de minutos. Nota Não pode registar toda a unidade. continua 31 PT Imprimir a partir de um PC (Modo PC) • A pasta que seleccionar como destino das imagens importadas é registada automaticamente. • Não pode cancelar o registo da pasta que registar aqui. Para parar a impressão 1 2 Clique duas vezes no ícone da impressora na barra de tarefas e abra a caixa de diálogo “Print”. Clique no nome do documento cuja impressão quer cancelar e depois clique em “Cancelar”” no menu “Documento”. Aparece a caixa de diálogo utilizada para confirmar a eliminação. 3 Clique em “Yes”. A impressão é cancelada. Nota Não cancele a impressão durante o processo de impressão pois pode provocar o encravamento do papel. Imprimir a partir de outra aplicação de software Pode utilizar uma aplicação de software à venda no mercado para imprimir imagens na DPP-FP35. Seleccione “DPP-FP35” na caixa de diálogo de impressão e seleccione o tamanho de papel na caixa de diálogo de configuração da página. Para mais informações sobre as definições de impressão, consulte os passos 5 e 6 nas páginas 28 e 29. Na definição “borderless” da secção “Paper size” Quando utilizar uma aplicação que não seja o Picture Motion Browser, a imagem pode ser impressa com margens, mesmo que seleccione a impressão sem margens na secção “Paper size” do separador “Paper/Output” na caixa de diálogo “Propriedades de Sony DPP-FP35”. Quando selecciona a opção de impressão sem margens, a informação da superfície de impressão sem margens é fornecida à aplicação. No entanto, algumas aplicações, podem ajustar e imprimir a imagem com margens dentro da superfície especificada. Se isto acontecer, siga um dos métodos abaixo para imprimir uma imagem sem margens: • Se puder definir uma superfície de impressão com uma aplicação, ajuste totalmente a imagem que deseja imprimir na superfície de impressão. Por exemplo, seleccione “Full page photo print” ou uma opção semelhante. 32 PT • Defina um valor mais alto na caixa de texto “Enlarge/Reduce” do separador “Paper/Output” da caixa de diálogo “Propriedades de Sony DPP-FP35”. Se as margens permanecerem nos lados direito e esquerdo da imagem impressa mesmo depois de ter definido um valor maior, seleccione a opção “Upper left reference”. Em qualquer dos casos, pré-visualize a imagem antes da impressão. Definição da orientação Dependendo do software da aplicação que utilizar, a orientação pode não mudar mesmo que mude a definição de retrato ou paisagem. Imprimir a partir de um PC (Modo PC) Com a definição com margens/sem margens do controlador da impressora Se a aplicação que está a utilizar tiver a definição com margens/sem margens, sugerimos-lhe que escolha a opção sem margens como definição do controlador da impressora. Definição do número de impressões na caixa de diálogo Propriedades Dependendo da aplicação de software que utilizar, a definição do número de impressões da aplicação que utilizar pode ter prioridade sobre a definição especificada na caixa de diálogo do controlador da impressora. Definições Exif Print no separador “Graphics” A definição Exif Print na secção “Color reproduction/Picture quality” só suporta o Picture Motion Browser. Se utilizar outra aplicação para imprimir uma imagem com esta opção seleccionada, a imagem pode ser impressa com as cores incorrectas. Se isso acontecer, anule a selecção. 33 PT Resolução de problemas Se houver algum problema Se tiver algum problema quando utilizar a impressora, sirva-se das seguintes directrizes para o resolver. Se o problema persistir, consulte o agente da Sony. Alimentação Sintoma Verifique o seguinte Causa/Soluções Não se consegue ligar o botão 1 (ligar/em espera). • O cabo de alimentação de CA está bem ligado? c Ligue bem o cabo de alimentação de CA a uma tomada de CA. (.página 16) Ligação a uma câmara digital Sintoma Verificação Causa/Soluções O indicador PICTBRIDGE da impressora não se acende. • A câmara digital está bem ligada? c Ligue bem o cabo. • A impressora está ligada? c Carregue o botão 1 (ligar/em espera) para ligar o 1 indicador (ligar/em espera) a verde amarelado. • O firmware da câmara digital é compatível com a impressora? c Consulte a home page da câmara digital que está a utilizar. • O indicador PICTBRIDGE c Se estiver ligado um rato USB ou um da impressora está a piscar? dispositivo não compatível com PictBridge, desligue-o e ligue um que seja compatível. c Desligue a câmara digital e a impressora e depois volte a ligá-las novamente. Ou desligue ambos os equipamentos e volte a ligá-los. 34 PT • Há alguma impressão em curso? c Volte a ligar o cabo depois de terminar a impressão. • A impressora está ligada ao computador? c Não pode ligar, simultaneamente, uma câmara digital compatível com PictBridge e um computador à impressora. Desligue o cabo USB do computador e volte a ligar a câmara digital à impressora. Sintoma Verificação Causa/Soluções Aparece um erro relacionado com a câmara digital e não consegue imprimir. • Está a utilizar um tipo de papel de impressão e de cartridge de impressão idênticos? c Coloque papel de impressão cujo tipo seja idêntico ao da cartridge de impressão instalada. Para mudar o tipo de cartridge de impressão, interrompa a impressão, substitua as cartridges de impressão e continue a imprimir. c Alguns tipos de câmaras digitais não são compatíveis com a impressão DPOF. Utilize outro método de impressão. Não consegue fazer uma impressão DPOF. Ligação a um computador Sintoma Verificação • Tem a certeza de que seguiu c Siga os procedimentos indicados no os procedimentos de manual de instruções para instalar o controlador (.página 20). Se ocorrer instalação correctamente? algum erro, reinicie o computador e volte a fazer os procedimentos de instalação. • Está a ser executado mais algum programa de aplicação? c Saia de todas as aplicações e volte a instalar o controlador. • Especificou correctamente o c Clique duas vezes em O meu computador e depois no ícone do CDCD-ROM como o CD-ROM ROM, na janela que se abre. Siga os de instalação? procedimentos indicados no manual de instruções para instalar o controlador. • O controlador USB está instalado? c O controlador USB pode não estar bem instalado. Consulte o manual de instruções para voltar a instalar o controlador USB. 35 PT Resolução de problemas c Transfira o controlador da impressora a partir da home page da assistência ao cliente (.página 46). Ou contacte o agente da Sony. Perdeu o CDROM fornecido e quer obter um novo. Não consegue instalar o controlador da impressora. Causa/Soluções Sintoma Verificação Causa/Soluções Não consegue instalar o controlador da impressora. • Consegue ler o CD-ROM com o Explorador? c Se o CD-ROM tiver algum erro, pode ser que não se consiga ler. Se aparecer uma mensagem de erro no computador, leia-a e resolva o problema. Depois, volte a instalar o controlador da impressora. Para obter mais informações sobre o conteúdo do erro, consulte o manual de instruções do computador. • Há algum programa antivírus ou qualquer outro programa a correr no sistema? c Se houver algum programa antivírus ou outro programa a correr no sistema, feche-o e comece a instalar o controlador. • Iniciou sessão no Windows XP/2000 Professional utilizando uma conta de utilizador Administrador? c Para instalar o controlador no Windows XP/2000 Professional, inicie sessão no Windows utilizando uma conta de utilizador Administrador. c Verifique se o indicador ERROR da impressora se acende ou pisca. Se isso acontecer siga os procedimentos descritos a seguir que podem resolver o problema: 1 Desligue e volte a ligar a impressora. 2 Desligue o transformador de CA da impressora. 3 Aguarde 5 a 10 segundos e volte a ligar o transformador de CA. 4 Reinicie o computador. Se isto não resolver o problema, contacte os serviços técnicos autorizados da Sony ou o agente da Sony. A impressora não responde à ordem de impressão do computador. 36 PT • Aparece alguma mensagem de erro a indicar que foi detectado um erro na saída de documentos através de USB? c Desligue o cabo USB e volte a ligá-lo. • Está alguma câmara compatível com PictBridge ligada à impressora?. c Não pode ligar, simultaneamente, uma câmara digital compatível com PictBridge e um computador à impressora. Desligue o cabo do conector PICTBRIDGE e volte a ligar o computador à impressora. Verificação Causa/Soluções A imagem é impressa com margens mesmo quando selecciona a opção de impressão sem margens. • Está a utilizar um software de aplicação diferente do Picture Motion Browser? c Quando utilizar uma aplicação diferente do Picture Motion Browser, é possível que uma imagem seja impressa com margens mesmo que seleccione a impressão sem margens. Se isto acontecer, siga um dos métodos abaixo para imprimir uma imagem sem margens: – Se puder definir uma superfície de impressão com uma aplicação, ajuste totalmente a imagem que deseja imprimir na superfície de impressão, mesmo que a exceda. – Defina um valor mais alto na caixa de texto “Enlarge/Reduce” do separador “Paper/ Output” da caixa de diálogo “Propriedades de Sony DPP-FP35”. (.página 28) – Se as margens permanecerem nos lados direito e esquerdo da imagem impressa mesmo depois de ter definido um valor maior, seleccione a opção “Upper left reference”. A imagem não é impressa com as cores correctas. • A opção “Exif Print” c A definição Exif Print na secção “Color está seleccionada no reproduction/Picture quality” só suporta o separador “Graphics” Picture Motion Browser. Para imprimir a da caixa de diálogo partir de outra aplicação, desactive a opção “Propriedades de Sony “Exif Print”. DPP-FP35”? • A opção “ICM” está c A definição ICM só será válida se estiver a seleccionada no utilizar uma aplicação de software separador “Graphics” compatível com ICM. Verifique se o da caixa de diálogo software de aplicação que está a utilizar é “Propriedades de Sony compatível com ICM. DPP-FP35”? A imagem prévisualizada não reflecte as definições de impressão no separador “Graphics” da caixa de diálogo “Propriedades de Sony DPP-FP35”. c As definições de impressão aplicam-se à impressora e não à imagem pré-visualizada. O número de impressões especificado no separador “Paper/ Output” da caixa de diálogo “Propriedades de Sony DPP-FP35” não foi aplicado. c Dependendo da aplicação de software que utilizar, a definição do número de impressões do programa de aplicação que utilizar pode ter prioridade sobre a definição especificada na caixa de diálogo do controlador da impressora. 37 PT Resolução de problemas Sintoma Impressão Quando coloca o papel de impressão no tabuleiro e começa a imprimir, pode ocorrer um erro: A impressora não puxa o papel; a impressora pode puxar papel sobreposto; ou a impressora pode puxar o papel na diagonal. Se isto acontecer, verifique os itens listados no sintoma “A impressora não consegue puxar o papel”. Sintoma Verificação Causa/Soluções A impressora não consegue puxar o papel. • O papel de impressão está bem colocado no tabuleiro? c Se o papel não for bem colocado, pode haver problemas com a impressora. Verifique o seguinte: • Colocou o papel e a cartridge de impressão correctos? (.página 11) • O papel de impressão está colocado na direcção correcta? • Colocou mais de 20 folhas de papel de impressão no tabuleiro? (.página 14) • Separou bem o papel de impressão? • Dobrou o papel antes de imprimir? c Se o papel acabar durante a impressão contínua ou se imprimir sem papel dentro da impressora, o indicador ERROR da impressora acende-se. Coloque papel no tabuleiro sem desligar a impressora e continue a imprimir. • Está a utilizar papel que não c Utilize papel de impressão específico é compatível com a sua para a sua impressora. Se utilizar papel de impressão incompatível, pode haver impressora? problemas com a impressora. (.página 11) O papel sai parcialmente durante a impressão. 38 PT • O papel de impressão está encravado? c Se a impressora não conseguir puxar o papel, o indicador ERROR pisca rapidamente. Retire o tabuleiro de papel e veja onde o papel está encravado.(.página 42) • A impressão ainda está a decorrer? c O papel de impressão sai várias vezes durante a impressão. Não lhe toque nem o puxe. Espere que o papel saia completamente depois de terminar a impressão. Durante a impressão, o papel sai algumas vezes pela parte de trás da impressora e, por isso, deve deixar espaço suficiente atrás da impressora para permitir a saída do papel. Resultados na impressão Sintoma Verificação Causa/Soluções As imagens impressas não têm qualidade. • Imprimiu dados de imagem c Quando a câmara digital guarda uma pré-visualizados? imagem, também pode ser guardada uma imagem de pré-visualização juntamente com as imagens principais. A qualidade de impressão das imagens pré-visualizadas não será tão boa como a das imagens originais. Se apagar as imagens pré-visualizadas, os dados das imagens originais podem ficar danificados. • Verificou se havia pó na cartridge de impressão? c Limpe a parte plástica da cartridge de impressão para retirar o pó. • Verificou se havia pó ou dedadas na superfície impressa? c Não toque na superfície de impressão • Utilizou um câmara digital c Um ficheiro de imagem AdobeRGB que compatível com AdobeRGB, suporte o formato DCF 2.0 passará por incompatível com o formato um processo de correcção das cores; um DCF 2.0, para filmar uma ficheiro de imagem AdobeRGB que não imagem no modo suporte o formato DCF 2.0 será impresso AdobeRGB? com cores desbotadas, sem correcção das cores. O que é um AdobeRGB? Um AdobeRGB é um espaço de cores que a Adobe Systems Incorporated emprega e utiliza como predefinição para software de processamento de imagens, incluindo o Adobe Photoshop. O AdobeRGB, um espaço de cores adicional expandido com o formato DCF 2.0, determina as gamas de cores mais utilizadas na indústria da impressão. Para saber se uma câmara digital suporta ou não o AdobeRGB, consulte o manual de instruções da câmara digital. 39 PT Resolução de problemas • Utilizou papel de impressão c Não imprima em papel de impressão usado? usado. Se imprimir uma imagem duas vezes no mesmo papel, a imagem impressa não aparece mais grossa. Se o fizer pode danificar a impressora. Sintoma Verificação Causa/Soluções c Devido às diferenças no método de fósforo ou nos perfis de um monitor ou LCD, considere a imagem que aparece no ecrã apenas como uma referência. A qualidade e as cores da imagem pré-visualizada no ecrã da câmara digital são diferentes das impressas. Não consegue imprimir a imagem totalmente na superfície de impressão. • A imagem está no formato correcto? c Como o formato da imagem gravada difere consoante o tipo de câmara digital utilizado, a imagem pode não ser impressa de maneira a cobrir a totalidade da área imprimível. A imagem é esticada horizontalmente quando impressa. • Rodou a imagem ou adicionou outro processo? c Dependendo do tipo de câmara digital utilizado, a imagem pode esticar verticalmente se tiver sido rodada ou processada com a sua câmara digital. Isto não acontece por causa de problemas com a impressora, mas porque a imagem foi novamente gravada com a sua câmara digital. A imagem é impressa inclinada. • O tabuleiro de papel está bem introduzido? c Volte a introduzir o tabuleiro de papel a direito até ao fim. 40 PT Outros Sintoma Verificação Causa/Soluções Não consegue introduzir a cartridge de impressão correctamente. c Se a cartridge de impressão não ficar bem encaixada, retire-a e volte a introduzi-la. Se a fita de tinta tiver folgas, enrole-a na direcção da seta até ficar esticada. (.página 13) Não consegue retirar a cartridge de impressão. c Sem retirar o tabuleiro de papel, desligue o botão 1 (ligar/em espera) e volte a ligá-lo. Depois do movimento inicial parar, tente retirar a cartridge. Se isto não resolver o problema, contacte os serviços técnicos autorizados da Sony ou o agente da Sony. A impressão pára a meio. • O indicador ERROR pisca muito depressa? c O papel está encravado. Consulte “Se o papel encravar” (.página 42) e retire o papel encravado da impressora. Se não conseguir retirar o papel encravado, contacte os serviços técnicos autorizados da Sony. • O indicador ERROR está aceso? c Retire o papel de impressão e continue a imprimir. Se não conseguir retirar o papel, siga os procedimentos descritos em “Se o papel encravar” (.página 42) e retire o papel encravado da impressora. • O indicador ERROR pisca muito depressa? c O papel está encravado. Consulte “Se o papel encravar” (.página 42) e retire o papel encravado da impressora. Se não conseguir retirar o papel encravado, contacte os serviços técnicos autorizados da Sony. 41 PT Resolução de problemas O papel de impressão não é ejectado. Se o papel encravar Se o papel encravar, o indicador ERROR acende-se ou pisca rapidamente e a impressão pára. Quando o indicador ERROR se acender, retire o papel e continue a imprimir. Se o indicador ERROR piscar rapidamente, desligue a impressora com o tabuleiro de papel e a cartridge de impressão colocados. Volte a ligar a impressora. Quando o procedimento inicial de carregamento da impressora terminar, retire o tabuleiro de papel da impressora. Verifique se há papel encravado na saída de papel ou na ranhura de entrada de papel da impressora e retire o papel encravado, se existir. Puxe lentamente o papel encravado para fora. Limpeza do interior da impressora Se as imagens tiverem linhas brancas ou pontos esporádicos, utilize a cartridge de limpeza fornecida e a folha de protecção do pacote de impressão fornecido para limpar o interior da impressora. Sugestão Também pode utilizar a folha de protecção fornecida no pacote de impressão opcional. Verifique se a câmara digital e o computador estão desligados da impressora. 1 Abra a porta do compartimento da cartridge e se estiver instalada uma cartridge de impressão retirea (página 12). 2 Introduza a cartridge de limpeza fornecida na impressora e feche a porta do compartimento da cartridge. 3 Retire o tabuleiro de papel da impressora. Se houver papel de impressão dentro do tabuleiro, retire-o. Tire o tabuleiro de papel para retirar o papel encravado. Nota Se não conseguir retirar o papel encravado, contacte o agente ou os serviços técnicos autorizados da Sony. Para desligar a impressora Continue a carregar no botão 1 (ligar/em espera) durante mais de um segundo até o indicador 1 (ligar/em espera) se acender a vermelho. 42 PT 4 Coloque a folha de protecção no tabuleiro de papel. Introduza a folha de protecção com o lado em branco virado para cima. superfície em branco 5 Coloque o tabuleiro de papel na impressora e carregue o botão 1 (ligar/em espera). Quando a limpeza terminar Coloque a cartridge de impressão e o papel na impressora. Notas • Execute a limpeza apenas se houver linhas brancas ou pontos na impressão. • Se obtiver impressões de boa qualidade, a limpeza não melhora a qualidade da imagem impressa. • O número máximo de vezes que pode fazer a limpeza com a folha de protecção é de cerca de 20. À medida que o número de limpezas aumentar, a limpeza vai perdendo o efeito. • Não coloque a folha de protecção no papel de impressão quando efectuar a limpeza pois pode provocar um encravamento do papel ou outra falha de funcionamento. • Se a limpeza não melhorar a qualidade da imagem impressa, efectue-a várias vezes. 6 Resolução de problemas A cartridge de limpeza e a folha de protecção limpam o interior da impressora. O indicador 1 (ligar/em espera) pisca lentamente a verde. Terminada a limpeza a folha de protecção é automaticamente ejectada. Retire a cartridge de limpeza e a folha de protecção do interior da impressora. Sugestões • Guarde a cartridge de limpeza e a folha de protecção em conjunto para limpezas futuras. • Pode efectuar, no máximo, cerca de 20 limpezas com a mesma folha de protecção. 43 PT Informações adicionais Precauções Segurança • Tenha cuidado para não colocar nem deixar cair objectos em cima do cabo de alimentação nem o danificar. Nunca utilize a impressora com um cabo de alimentação danificado. • Se cair algum objecto sólido ou líquido dentro da impressora, desligue-a da tomada e mande-a verificar por um técnico qualificado antes de voltar a utilizá-la. • Nunca desmonte a impressora. • Para desligar o cabo de alimentação, puxe-o pela ficha. Nunca puxe pelo próprio cabo de alimentação. • Se não tencionar utilizar a impressora durante muito tempo, desligue o cabo de alimentação da tomada de parede. • Trate a impressora com cuidado. • Para reduzir o risco de choque eléctrico, desligue sempre a impressora da tomada de corrente antes de a limpar ou reparar. Instalação • Evite colocar a impressora num local com: – vibrações – muita humidade – muito pó – exposição directa à luz solar – temperaturas extremamente altas ou baixas • Não utilize equipamentos eléctricos junto da impressora. A impressora não funciona correctamente em campos electromagnéticos. • Não coloque nenhuns objectos pesados em cima da impressora. • Deixe espaço suficiente à volta da impressora para não obstruir as ranhuras de ventilação. Se as bloquear pode provocar o sobreaquecimento da impressora. 44 PT Transformador de CA • Utilize o transformador de CA fornecido com a impressora. Não utilize outros transformadores de CA pois pode provocar uma avaria. • Não utilize o transformador de CA fornecido com outros equipamentos. • Não utilize um transformador eléctrico (conversor de viagem), pois pode provocar um sobreaquecimento ou um mau funcionamento. • Se o cabo do transformador de CA estiver em más condições, não volte a utilizá-lo pois pode ser perigoso. Condensação de humidade Se transportar a impressora directamente de um local frio para um quente ou a colocar num compartimento extremamente quente ou húmido, pode formar-se condensação de humidade no seu interior. Neste caso a impressora não funcionará provavelmente correctamente e pode mesmo avariar-se se insistir em utilizá-la. Se houver condensação de humidade, desligue o cabo de alimentação de CA da impressora e não a utilize durante pelo menos 1 hora. Transporte Quando tiver de a transportar retire a cartridge de impressão, o tabuleiro de papel ou o transformador de CA da impressora e coloque-a juntamente com os periféricos respectivos na caixa original com os materiais de embalagem de protecção. Se já não tiver a caixa original nem os materiais de embalagem, utilize materiais semelhantes para evitar que a impressora sofra danos durante o transporte. Limpeza Limpe a caixa, o painel e os controlos com um pano macio seco ou ligeiramente humedecido numa solução de detergente suave. Não utilize nenhum tipo de dissolvente como, por exemplo, álcool ou benzina, que pode danificar a superfície de revestimento. Restrições relativas à duplicação x Impressora Método de impressão Impressão por sublimação de tinta (3 passagens de Amarelo/Magenta/ Azul ciano) Resolução 300 (H) x 300 (V) dpi Equivalente a 3 cores Ink-Jet 4800 dpi x 4800 dpi *1 6 cores Ink-Jet 3810 dpi x 3810 dpi *2 Processamento de imagem por pontos 256 níveis (8 bits para cada amarelo/ magenta/azul ciano), aprox. 16 770 000 cores Tamanho de impressão Tamanho Postal (4 x 6 pol./10 x 15 cm): 101,6 x 152,4 mm (máximo, sem margens) 3 Tempo de impressão (por folha)* 4 Modo PictBridge* : aprox. 77 segundos Modo PC*5: aprox. 60 segundos Conectores Entrada/Saída USB para ligação USB 1.1 ao PC (Tipo B) A alta velocidade não é suportada. Conector PictBridge continua 45 PT Informações adicionais Se duplicar documentos com a impressora tome especial atenção ao seguinte: • A duplicação de notas de banco, moedas ou valores é proibida por lei. • A duplicação de certificados em branco, licenças, passaportes, valores privados ou selos postais não utilizados também é proibida por lei. • Os programas de televisão, filmes, vídeos, fotografias ou outros materiais podem estar protegidos por direitos de autor. A impressão de imagens não autorizada destes materiais pode infringir o estabelecido pelas leis de direitos de autor. Características técnicas Formatos de ficheiros de imagem compatíveis JPEG: Compatível com DCF 2.0, compatível com Exif 2.21, JFIF*6 Alguns formatos de ficheiros de imagem não são compatíveis. Número máximo de pixels utilizáveis 10 000(H) x 7 500(V) pontos Cartridge de impressão/Papel de impressão Consulte “Preparar o pacote de impressão” na página 11. Requisitos de alimentação Tomada DC IN, DC 24 V (No modo de espera, inferior a 1W) Temperatura de funcionamento 5°C a 35°C Dimensões Aprox. 175 x 60 x 137 mm (l/a/p, excluindo partes salientes) (306 mm de fundo quando o tabuleiro de papel está instalado.) Peso Aprox. 1 kg (excluindo o tabuleiro, cartridge de impressão, transformador de CA) Acessórios fornecidos Consulte “Verificar o conteúdo da embalagem” na página 10. x Transformador de CA AC-S2425 Requisitos corrente CA 100 - 240 V, 50/60Hz, 1,5-0,75A Tensão de saída nominal DC 24 V, 2,2 A Temperatura de funcionamento 5 °C a 35 °C Dimensões Aprox. 60 x 30,5 x 122 mm (l/a/p, excluindo partes salientes) Peso Aprox. 300 g O design e as especificações estão sujeitos a alterações sem aviso prévio. *1: *2: *3: *4: *5: *6: Partindo do princípio que é utilizada a matriz 16 x 16: 300 x 16 = 4.800 dpi Partindo do princípio que é utilizada a matriz 12,7 x 12,7: 300 x 12,7 = 3.810 dpi Se tirar uma fotografia com um ficheiro de 3.11MB com a DSC-T30 (7Mega Cyber-shot) Tempo decorrido entre o momento em que carrega no botão de impressão na janela do visor da câmara e a altura em que a impressão termina, utilizando a DSC-T30 ligada com um cabo USB. O tempo de processamento dos dados e transferência não está incluído. Baseline JPEG com formato 4:4:4, 4:2:2, ou 4:2:0 Home page de suporte ao cliente A última informação de suporte está disponível nos seguintes endereços da home page: http://www.sony.net/ 46 PT Superfície de impressão Tamanho de postal 152,4 mm (1.800 pontos) 95,5 mm/ (1.128 pontos) 101,6mm (1.200 pontos) 146,4 mm (1.729 pontos) Superfície de impressão com margem Perfurações As ilustrações acima são as de uma imagem impressa a partir de um PC. A superfície de impressão é diferente na impressão com margens ou sem margens. 47 PT Informações adicionais Superfície de impressão sem margem Glossário Auto Fine Print 3 A função corrige automaticamente a qualidade da imagem para que possa imprimir imagens mais claras com mais cor e mais bonitas. É especialmente adequada para imagens mais escuras com pouco contraste. As imagens são corrigidas para reproduzir as cores naturais da pele, o verde das folhas de árvores ou o azul do céu. DCF (Design rule for Camera File system) Esta câmara respeita a norma DCF (Design rule for Camera File system) especificada pela JEITA (Japan Electronics and Information Technology Industries Association) para manter a compatibilidade e o intercâmbio entre as câmaras digitais e os produtos relacionados. No entanto, não é possível garantir um intercâmbio e compatibilidade totais. DPOF (Digital Print Order Format) O formato utilizado para gravar a informação necessária para a impressão automática de imagens obtidas com uma câmara digital numa loja de impressão ou num impressora doméstica. A impressora é compatível com a impressão DPOF e pode imprimir automaticamente o número programado de cópias das imagens predefinidas para DPOF. 48 PT Exif 2.21 (Exif Print) Exif (Exchangeable image file format for digital cameras) Print é uma norma global para a impressão de fotografias digitais. Uma câmara digital compatível com Exif Print guarda os dados relevantes das condições em que a imagem é obtida no momento da captura. A impressora utiliza os dados Exif Print guardados em cada ficheiro de imagem para garantir que os resultados da impressão correspondem o mais possível ao original*1. *1 Se a função “Auto Fine Print 3” estiver activada e captar uma imagem (ficheiro JPEG) com uma câmara digital compatível com Exif Print (Exif 2.21), a imagem é automaticamente ajustada para a qualidade óptima e impressa. PictBridge Uma norma especificada pela Camera & Imaging Products Association que possibilita a ligação de uma câmara digital compatível com PictBridge directamente à impressora sem um PC, o que permite imprimir directamente. I P Impressão com margens/ sem margens 27 Imprimir A partir de um computador 19 A partir de uma câmara PictBridge 17 Indicador ERROR 12, 36, 38, 41 Indicador Ligar/em espera 16, 17, 42 Indicador PICTBRIDGE 18 Instalar Controlador da impressora 20 Picture Motion Browser 23 Requisitos do sistema 19 Introduzir Cartridge de impressão 12 Papel de impressão 13 Pacote de impressão 11 Papel de impressão 11, 13 Parar a impressão 32 Patilha de ejecção 12 Picture Motion Browser 19 Porta do compartimento da cartridge 12 Precauções 44 Preview 30 DC IN 24V 16 Descrição 6 Desinstalar Controlador da impressora 22 Picture Motion Browser 25 DPOF (Digital Print Order Format) 48 L T E M Efeito dos olhos vermelhos 29 Encravamentos de papel 42 Exif Print 7, 27, 29, 48 Modo PC 6, 19 Índice remissivo A Acessórios fornecidos 10 Ampliar/reduzir 28 Auto Fine Print 3 7, 48 B Botão Ligar/em espera 17, 42 C D Ligação A uma tomada de CA 16 Câmara digital compatível com PictBridge 17 Computador 21 Limpeza 42 R Requisitos do sistema 19 Resolução de problemas 34 Restrições relativas à duplicação 45 S Super Coat 2 7 Superfície de impressão 47 Tabuleiro de papel 13 Tampa do tabuleiro de papel 13 Transformador de CA 16 Transporte 44 49 PT Informações adicionais Cabo de alimentação de CA 16 Câmara PictBridge 6, 17 Características técnicas 45 Cartridge de impressão 12 Condensação de humidade 44 Conector PictBridge 17 Conector USB 21 Sony Corporation Printed in China
























































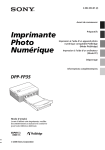

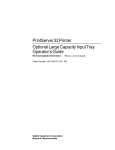


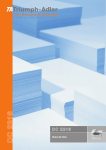
![Clique no botão Start [Iniciar]](http://vs1.manualzilla.com/store/data/006041791_1-478c128503a987820ff31ba94c46c492-150x150.png)